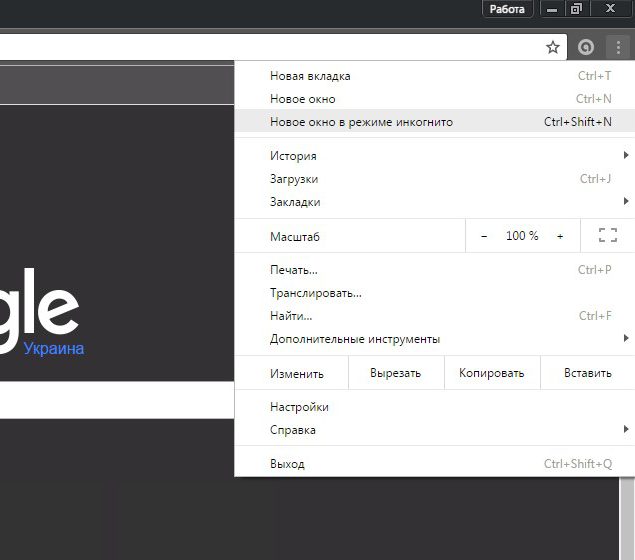Как запустить браузер Google Chrome в безопасном режиме
Для каждого пользователя важно знать, что его персональная информация находится под защитой платформы, не используется «бородатыми дядями» в своих целях. Поэтому спрос на анонимные браузеры растет. Что могут предложить старожилы рынка? Сегодня мы поговорим о том, как провести запуск Google Chrome в безопасном режиме.
Вводная информация
Многие пользователи просто не видят разницы между безопасным режимом и гостевым. Ну что же, давайте посмотрим на их отличительные особенности.
- Работа в качестве гостя подразумевает:
- анонимность перемещений по страничкам;
- отсутствуют куки и формы для автозаполнения;
- невозможность изменять профили других пользователей, синхронизированным в Хроме;
- активную работу плагинов и расширений.
Режим «Инкогнито» делает тоже самое, только история посещенных не сохраняется, накладывается вето на работу дополнений.
Скачанные файлы не показываются в списке браузера, но без проблем сохраняются в папке «Загрузки» или пользовательской.
Теперь поговорим о том, как его включить на разных платформах.
Использование
Для активации безопасного режима на компьютере достаточно открыть браузер и использовать сочетание клавиш Ctrl + Shift + N.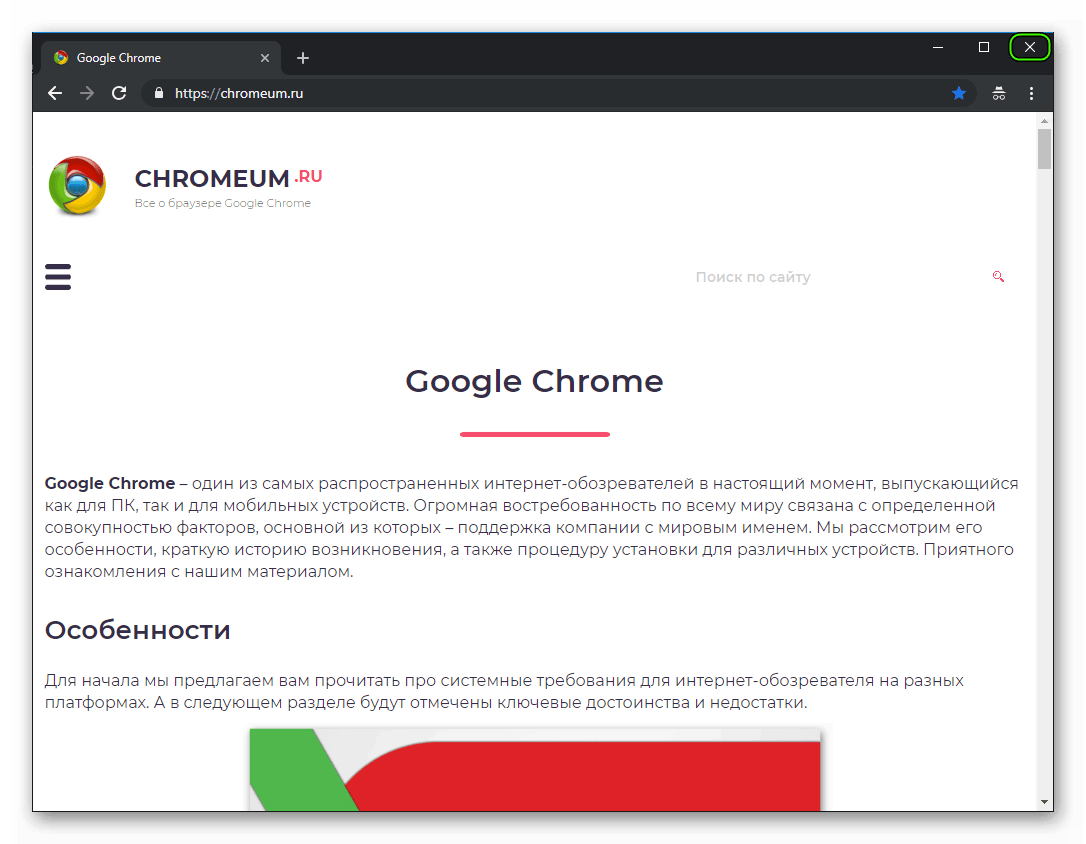
Система говорит нам о начале работы в особенном режиме, а для отключения безопасной модели достаточно закрыть активное окно.
Для обладателей MacOS алгоритм действий идентичен. Что касается мобильных платформ, то здесь нужно:
- Синхронизировать аккаунт в обозревателе.
- Тапнуть на троеточие в правом верхнем углу экрана.
- Выбрать пункт «Настройки», там – раздел «Общие».
- Активируем или отключаем безопасный режим в Гугл Хроме.
 iOS требует немного другого подхода:
iOS требует немного другого подхода:
- Запускаем браузер и тапаем на ярлык аккаунта в справа вверху.
- Выбираем раздел «Настройки», находим пункт «Фильтрация поиска».
- Определяемся с пунктами «не фильтровать» или «строгая».
Примечательно: новый режим работы будет активен, пока вы вручную его не отключите или не авторизуетесь в системе под другим аккаунтом.
В БР ролики на YouTube просеиваются для очищения ленты от нежелательного контента.
Завершение
Разработчики Гугл Хрома сделали все, что пользователи комфортно серфили в Интернете, не обращая внимания на опасность утечки персональной информации. В то же время, повышенный уровень защиты снижает функционал обозревателя.
Безопасный режим хром. Способы включения режима инкогнито в браузере Гугл Хром
Как включить и отключить режим инкогнито в Гугл Хром: преимущества безопасного режима
У каждого из нас были такие моменты, когда нужно было найти какую-либо информацию в интернете так, чтобы об этом никто не смог узнать. Многие идут по более сложному пути, очищая историю браузера целиком или поодиночке каждый элемент. Скорее всего, они просто не знают, что есть более легкий способ со 100%-й гарантией анонимности — режим инкогнито в Гугл Хром.
Особенности режима инкогнито
Режим под названием инкогнито — отличный способ просматривать нужные страницы в браузере без сохранения истории и оставления каких-либо следов посещения. Этим режимом довольно удобно пользоваться, когда компьютер чужой. Ведь мало кому понравится, если в чьем-то компьютере будет храниться информация о личных данных, паролях, а также о сайтах, которые посетили.
Несколько примеров, когда включать функцию будет наиболее удобно:
- Хочется сделать сюрприз своему близкому человеку, при этом сделав заказ через интернет-магазин.
- При использовании чужого компьютера в гостях. Особенно где необходимо вводить логины и пароли.
- Эта функция будет очень удобной и полезной любителям сайтов с пометкой 18+.
- Если хочется посмотреть, как выглядит страничка в социальных сетях со стороны. То есть в каком виде она представлена для других пользователей.
- Если есть необходимость зайти сразу в несколько аккаунтов.
При работе со шпионским окном отпадает необходимость чистить свою активность, которая обычно отображается в истории. Достаточно нажать на красный крестик в правом верхнем углу, чтобы окошко браузера закрылось, не оставив ни следа.
Еще одним плюсом является то, что любые скачанные файлы не отображаются в истории загрузок. Поэтому такая история тоже не требует очистки: ее просто нет.
Однако, вся интернет-активность видна:
- провайдеру, обслуживающему сеть;
- ресурсам в интернете, по которым производились действия;
- работодателю, если компьютер присоединен к общей сети.
Еще такой момент: файлы, загруженные в окне инкогнито, хоть и не сохраняются в истории загрузок браузера, однако, обычная папка на компьютере все же отобразит скачанный файл. Лучше сохранить загрузку в надежном месте, а из папки загрузок удалить.
Следует обратить внимание, что страницы, добавленные в закладки, будут отображаться при обычной работе в стандартном окне.
В целом такая функция во многом помогает. Однако, не стоит забывать про бдительность, особенно если происходит загрузка файлов.
Способы включения на компьютере
Для активации нужно приложить минимум своих усилий. Достаточно выполнить несколько небольших действий:
- Открыть браузер Гугл Хром.
- В меню в правом верхнем углу нажать на кнопку (похожа на шестеренку) «Настройки».
- Из выпадающего меню выбрать строчку «Новое окно в режиме инкогнито».
После клика по нужной строке появится новое окно, у которого будет отличительный значок (шпион), расположенный слева в верхнем углу. Он будет указывать на то, что активность в браузере проходит с помощью специальной функции. После открытия будет текст от Google Chrome, который «объяснит» кто будет иметь доступ к просмотру действий, а кто нет.
Отлично! Можно начинать выполнение работы!
Еще один легкий способ — кликнуть по нужному сочетанию клавиш. Следует одновременно нажать на «Ctrl + Shift + N». Закрыть окно можно с помощью крестика либо применить комбинацию «Alt + F4».
Безопасный режим на мобильном устройстве
Хром в режиме инкогнито поддерживается в версии для мобильных устройств точно так же, как и на персональном компьютере/ноутбуке. Способ активации:
- Тапнуть на кнопку браузера, чтобы открыть его в стандартном режиме.
- Найти в правом верхнем углу специальный значок, который состоит из трех вертикальных точек и нажать по нему.
- Выбрать строчку «Новая вкладка инкогнито».
- Отлично! Активация прошла успешно!
Важно! Активация на Android и IOS функции инкогнито проходит в абсолютно одинаковом порядке.
Отключение
Выход из специального режима довольно прост. Для этого не предусмотрено никаких сложных команд. Нужно лишь на своем ПК или телефоне закрыть все кладки этого режима в порядке очереди. Либо кликнуть на крестик, который при наведении на него становится красного цвета.
Если есть желание отключить функцию совсем, например, чтобы ребенок не заходил на подозрительные сайты и скрывал свою активность, то здесь лишь огорчение — отключение этой функции невозможно.
Можно сделать вывод, что режим инкогнито довольно легок в использовании и очень удобен, особенно, на чужих компьютерах. А с помощью вышеописанной инструкции каждый сможет с легкостью активировать это режим. Ведь благодаря такой функции сохранится конфиденциальность просмотренных страниц, а файлы cookie сотрутся самостоятельно сразу же после закрытия браузера.
liveposts.ru
Как отключить безопасный режим в Ютубе
Безопасный режим на Ютубе призван защитить детей от нежелательного контента, который ввиду своего содержания может нанести какой-либо вред. Разработчики стараются улучшать данную опцию, чтобы ничего лишнего не просочилось через фильтр. Но что делать взрослым, желающим просмотреть скрытые до этого записи. Достаточно просто отключить безопасный режим. Именно о том, как это сделать и пойдет речь в данной статье.
Отключаем безопасный
Как отключить безопасный режим в Ютубе

Безопасный режим на Ютубе призван защитить детей от нежелательного контента, который ввиду своего содержания может нанести какой-либо вред. Разработчики стараются улучшать данную опцию, чтобы ничего лишнего не просочилось через фильтр. Но что делать взрослым, желающим просмотреть скрытые до этого записи. Достаточно просто отключить безопасный режим. Именно о том, как это сделать и пойдет речь в данной статье.
Отключаем безопасный режим
На Ютубе есть два варианта включенного безопасного режима. Первый подразумевает то, что запрет на его отключение не наложен. В этом случае отключить его довольно просто. А второй, наоборот, подразумевает то, что запрет наложен. Тогда возникает ряд проблем, о которых будет подробно рассказано далее по тексту.
Способ 1: Без запрета на отключение
Если при включении безопасного режима вы не накладывали запрет на его отключение, то для того чтобы изменить значение опции со «вкл.» на «откл.», вам нужно:
- На главной странице видеохостинга нажать на иконку профиля, что находится в правом верхнем углу.
- В появившемся меню выбрать пункт «Безопасный режим».
- Установить переключатель в положение «Откл».
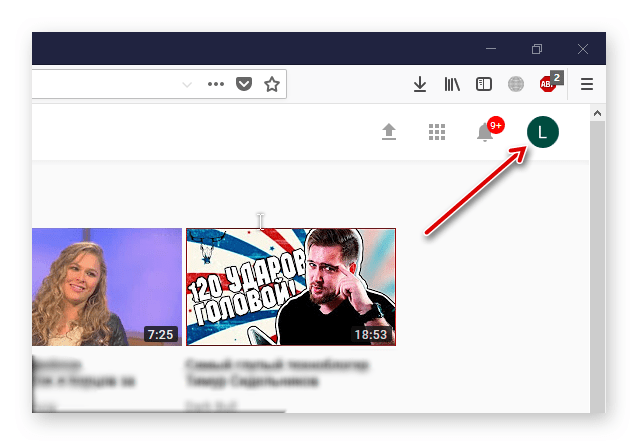

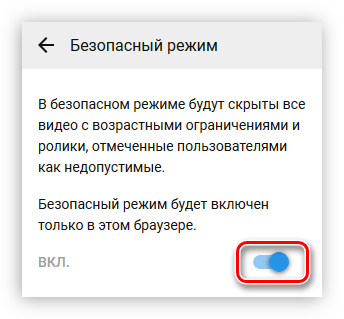
На этом все. Безопасный режим теперь отключен. Вы это можете заметить по комментариям под роликами, ведь теперь они отображаются. Также появились скрытые до этого видеозаписи. Теперь можно просматривать абсолютно весь контент, который когда-либо был добавлен на YouTube.
Способ 2: При запрете на отключение
А теперь пришло время разобраться в том, как отключить безопасный режим на Ютубе при включенном запрете на его отключение.
- Изначально вам нужно перейти в настройки своего аккаунта. Для этого нажмите по иконке профиля и выберите из меню пункт «Настройки».
- Теперь спуститесь в самый низ и нажмите по кнопке «Безопасный режим».
- Перед вами появится меню, в котором можно отключить этот режим. Нас интересует надпись: «Снять запрет на отключение безопасного режима в этом браузере». Нажмите на нее.
- Вас перебросит на страницу с формой для входа, где вы должны ввести свой пароль от аккаунта и нажать кнопку «Войти». Необходимо это для защиты, ведь если ваш ребенок захочет отключить безопасный режим, то у него не получится это сделать. Главное, чтобы он не узнал пароль.


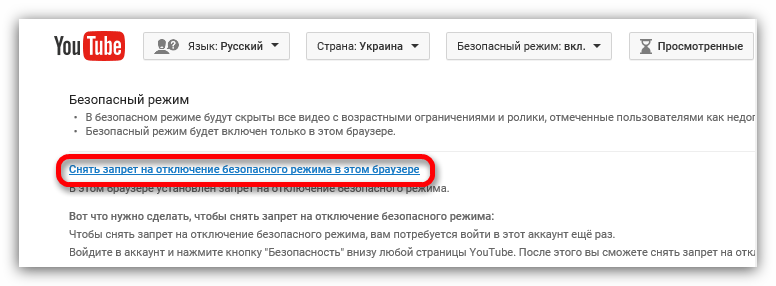
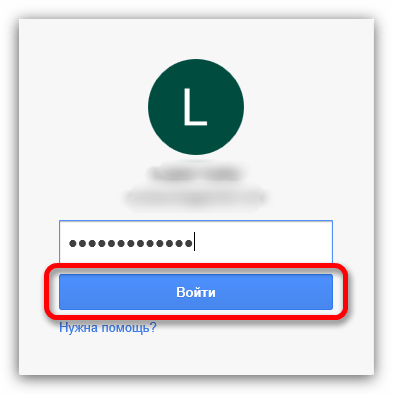
Ну и после нажатия на кнопку «Войти» безопасный режим будет находиться в отключенном состоянии, и вы сможете просматривать контент, который был скрыт до этого момента.
Отключение безопасного режима на мобильных устройствах
Стоит также уделить внимание и мобильным устройствам, так как по статистике, которую составляла непосредственно компания Google, 60% пользователей заходит в YouTube именно со смартфонов и планшетов. Стоит сразу отметить, что в примере будет использовано официальное приложение YouTube от компании Google, и инструкция будет применима только к нему. Для того чтобы отключить представленный режим на мобильном устройстве через обычный браузер, пользуйтесь инструкцией, которая описывается выше (способ 1 и способ 2).
Скачать YouTube на Android
Скачать YouTube на iOS
- Итак, находясь на любой странице в приложении YouTube, помимо того момента, когда проигрывается видеоролик, откройте меню приложения.
- Из появившегося списка выберете пункт «Настройки».
- Теперь необходимо перейти в категорию «Общие».
- Промотав страницу чуть ниже, отыщите параметр «Безопасный режим» и нажмите на переключатель, чтобы перевести его в отключенный режим.




После этого все видео и комментарии станут для вас доступными. Вот так, всего в четыре шага, вы отключили безопасный режим.
Заключение
Как можно заметить, для отключения безопасного режима YouTube, как с компьютера, через какой-либо браузер, так и с телефона, пользуясь специальным приложением от Google, не нужно много знать. В любом случае за три–четыре шага у вас получится включить скрытый контент и насладиться его просмотром. Однако не забудьте включать его, когда ваш ребенок садится за компьютер или берет мобильное устройство в руки, чтобы обезопасить его неокрепшую психику от нежелательного контента.
 Мы рады, что смогли помочь Вам в решении проблемы.
Мы рады, что смогли помочь Вам в решении проблемы. Опишите, что у вас не получилось.
Наши специалисты постараются ответить максимально быстро.
Опишите, что у вас не получилось.
Наши специалисты постараются ответить максимально быстро.Помогла ли вам эта статья?
ДА НЕТКак включить и отключить режим инкогнито в Гугл Хром: преимущества безопасного режима
У каждого из нас были такие моменты, когда нужно было найти какую-либо информацию в интернете так, чтобы об этом никто не смог узнать. Многие идут по более сложному пути, очищая историю браузера целиком или поодиночке каждый элемент. Скорее всего, они просто не знают, что есть более легкий способ со 100%-й гарантией анонимности — режим инкогнито в Гугл Хром.
Особенности режима инкогнито
Режим под названием инкогнито — отличный способ просматривать нужные страницы в браузере без сохранения истории и оставления каких-либо следов посещения. Этим режимом довольно удобно пользоваться, когда компьютер чужой. Ведь мало кому понравится, если в чьем-то компьютере будет храниться информация о личных данных, паролях, а также о сайтах, которые посетили.
Несколько примеров, когда включать функцию будет наиболее удобно:
- Хочется сделать сюрприз своему близкому человеку, при этом сделав заказ через интернет-магазин.
- При использовании чужого компьютера в гостях. Особенно где необходимо вводить логины и пароли.
- Эта функция будет очень удобной и полезной любителям сайтов с пометкой 18+.
- Если хочется посмотреть, как выглядит страничка в социальных сетях со стороны. То есть в каком виде она представлена для других пользователей.
- Если есть необходимость зайти сразу в несколько аккаунтов.
При работе со шпионским окном отпадает необходимость чистить свою активность, которая обычно отображается в истории. Достаточно нажать на красный крестик в правом верхнем углу, чтобы окошко браузера закрылось, не оставив ни следа.
Еще одним плюсом является то, что любые скачанные файлы не отображаются в истории загрузок. Поэтому такая история тоже не требует очистки: ее просто нет.
Однако, вся интернет-активность видна:
- провайдеру, обслуживающему сеть;
- ресурсам в интернете, по которым производились действия;
- работодателю, если компьютер присоединен к общей сети.
Еще такой момент: файлы, загруженные в окне инкогнито, хоть и не сохраняются в истории загрузок браузера, однако, обычная папка на компьютере все же отобразит скачанный файл. Лучше сохранить загрузку в надежном месте, а из папки загрузок удалить.
Следует обратить внимание, что страницы, добавленные в закладки, будут отображаться при обычной работе в стандартном окне.
В целом такая функция во многом помогает. Однако, не стоит забывать про бдительность, особенно если происходит загрузка файлов.

Способы включения на компьютере
Для активации нужно приложить минимум своих усилий. Достаточно выполнить несколько небольших действий:
- Открыть браузер Гугл Хром.
- В меню в правом верхнем углу нажать на кнопку (похожа на шестеренку) «Настройки».
- Из выпадающего меню выбрать строчку «Новое окно в режиме инкогнито».
После клика по нужной строке появится новое окно, у которого будет отличительный значок (шпион), расположенный слева в верхнем углу. Он будет указывать на то, что активность в браузере проходит с помощью специальной функции. После открытия будет текст от Google Chrome, который «объяснит» кто будет иметь доступ к просмотру действий, а кто нет.
Отлично! Можно начинать выполнение работы!
Еще один легкий способ — кликнуть по нужному сочетанию клавиш. Следует одновременно нажать на «Ctrl + Shift + N». Закрыть окно можно с помощью крестика либо применить комбинацию «Alt + F4».
Безопасный режим на мобильном устройстве
Хром в режиме инкогнито поддерживается в версии для мобильных устройств точно так же, как и на персональном компьютере/ноутбуке. Способ активации:
- Тапнуть на кнопку браузера, чтобы открыть его в стандартном режиме.
- Найти в правом верхнем углу специальный значок, который состоит из трех вертикальных точек и нажать по нему.
- Выбрать строчку «Новая вкладка инкогнито».
- Отлично! Активация прошла успешно!
Важно! Активация на Android и IOS функции инкогнито проходит в абсолютно одинаковом порядке.
Отключение
Выход из специального режима довольно прост. Для этого не предусмотрено никаких сложных команд. Нужно лишь на своем ПК или телефоне закрыть все кладки этого режима в порядке очереди. Либо кликнуть на крестик, который при наведении на него становится красного цвета.
Если есть желание отключить функцию совсем, например, чтобы ребенок не заходил на подозрительные сайты и скрывал свою активность, то здесь лишь огорчение — отключение этой функции невозможно.
Можно сделать вывод, что режим инкогнито довольно легок в использовании и очень удобен, особенно, на чужих компьютерах. А с помощью вышеописанной инструкции каждый сможет с легкостью активировать это режим. Ведь благодаря такой функции сохранится конфиденциальность просмотренных страниц, а файлы cookie сотрутся самостоятельно сразу же после закрытия браузера.
Как включить или отключить Безопасный поиск Google
- Откройте страницу настроек поиска.
- Установите флажок «Включить Безопасный поиск».
- Чтобы запретить дальнейшее изменение настроек, нажмите на ссылку Включить защиту настроек Безопасного поиска рядом с параметром «Включить безопасный поиск». Вам может быть предложено войти в аккаунт.
- После входа в аккаунт подтвердите свой выбор, нажав Включить защиту настроек Безопасного поиска.
- После этого откроется страница с подтверждением.
Чтобы отключить защиту настроек, выполните указанные выше действия, но нажмите на ссылку Отключить защиту настроек Безопасного поиска.
Как включить защиту настроек Безопасного поиска на нескольких устройствах и в различных браузерах
- Если на компьютере или планшете используется несколько браузеров, вам потребуется включить защиту настроек в каждом из них.
- Если на вашем компьютере или планшете несколько профилей пользователей, вам потребуется включить защиту настроек для каждого из них.
- Защитить настройки Безопасного поиска можно только в том случае, если в браузере разрешено сохранение файлов cookie.
Если вы используете прокси-сервер для интернет-трафика, вы можете настроить добавление параметра &safe=strict ко всем поисковым запросам в Google. Этот параметр включает Безопасный поиск для всех запросов независимо от значения параметра на странице настроек Google.
Этот метод не работает, если в Google Поиске используется протокол SSL.
Устранение неполадок Безопасного поиска
Неприемлемый контент отображается, когда включен Безопасный поиск
Google прилагаем все усилия, чтобы обеспечить максимальную эффективность Безопасного поиска, но иногда изображения сексуального характера, например порнография и изображения обнаженного тела, все же появляются в результатах. Если это происходит, даже когда включен Безопасный поиск, свяжитесь с поддержкой Гугла.
Пожаловаться на изображение
- Нажмите на неприемлемое изображение на странице результатов поиска.
- В правом нижнем углу страницы нажмите Отправить отзыв.
Если вы используете мобильный браузер, например Chrome или Safari, вы можете сообщить о неприемлемых изображениях, следуя этим указаниям:
- Нажмите на изображение, чтобы открыть его в полном размере.
- Нажмите на значок меню в правом нижнем углу страницы
- Выберите Отправить отзыв.
- Нажмите на неприемлемое изображение на странице результатов поиска.
- Справа внизу от изображения нажмите Отправить отзыв.
Что предпринять, если Безопасный поиск постоянно отключается
Обычно такого не происходит, если на компьютере разрешено сохранение файлов cookie. При их удалении настройки могут быть сброшены.
Представители интернет-провайдера и администраторы сетей могут изменять настройки Безопасного поиска. Если после включения он не работает, свяжитесь с этими специалистами.
Как в Google Chrome отключить предупреждение о незащищенности сайтов HTTP
В последнее время значительно возросло количество сайтов, использующих HTTPS вместо HTTP. И это правильно, протокол HTTPS использует шифрование и потому является более защищенным. Разработчики популярных браузеров учитывают подобные предпочтения и оптимизируют под них свои продукты. Так, начиная с 68 версии, браузер Google Chrome помечает использующие незащищенный протокол HTTP сайты как ненадежные, а точнее как незащищенные.
Разумеется, сами по себе они не несут угрозы для пользователя, вирус с таким же успехом можно подцепить и на защищенном сайте. Использование протокола HTTPS защищает прежде всего передаваемые данные через заполняемые формы, если вы не отправляете с такого сайта никаких данных, то в принципе вам не о чем беспокоиться. Если же вас смущает подобное поведение браузера, можете отключить значок оповещения о незащищенности сайта.
Сделать это можно на специальной странице так называемых флагов.
Перейдите по внутреннему адресу chrome://flags/#enable-mark-http-as и выберите в выпадающем списке для подсветившегося желтым цветом параметра «Mark non-secure origins as non-secure» значение «Disabled».

Чтобы новые настройки вступили в силу, перезапустите браузер.
Сообщение «Не защищено» в адресной строке должно исчезнуть.

Кроме «Disabled», указанный параметр может принимать еще четыре значения режима «Enabled»:
• … actively dangerous — помечать сайт как опасный (предупреждение будет выделено красным).
• … Not Secure warning — обычное уведомление о незащищенности.
• … Not Secure warning and dangerous on form edits — уведомление о небезопасности использования форм.
• … Not Secure warning and dangerous on passwords and credit card fields – уведомление о небезопасности передачи конфиденциальных данных, в частности, паролей и номеров кредитных карт.
Эти опции являются дополнительными и служат исключительно для расширенного информирования пользователя.
Приведенные здесь настройки не являются постоянными, в новых версиях браузера они могут быть изменены или удалены.
Также не забывайте, что при обновлении Chrome параметры информирования будут сброшены к значениям по умолчанию.
Как включить режим инкогнито в гугл хром: активация
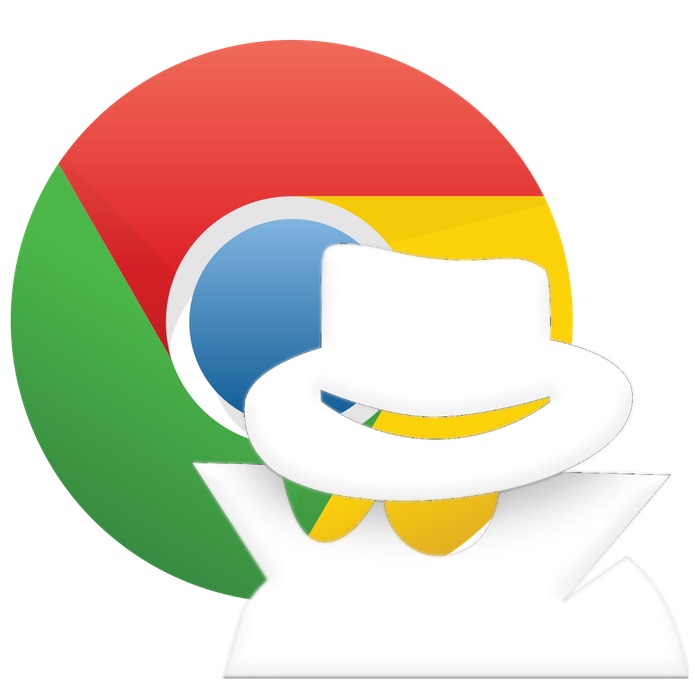 Самым простым и доступным ответом на вопрос, какая польза от использования инкогнито в Google Chrome будет следующий – данный режим защитит вашу персональную информацию и ваши действия в сети.
Самым простым и доступным ответом на вопрос, какая польза от использования инкогнито в Google Chrome будет следующий – данный режим защитит вашу персональную информацию и ваши действия в сети.
Уже много новостей идет из источников массовой информации о том, что каждая программа и сайт в интернете собирает на пользователя данные и его запросы в сети. Но это лишь доля всего сбора данных.
Инкогнито – зачем его использовать
На самом деле, сбор статистики осуществляется от компаний отовсюду (и это не противозаконно, если читать лицензионные соглашение перед его приемом в каждой программе и сайте):
- Ваш провайдер владеет полной базой информации о входящих и исходящий трафиках вашего ПК с любым браузером, начиная от Internet Explorer и заканчивая Google Chrome и Opera;
- Ваш браузер Гугл Хром хранит подробную историю посещений сайтов, куки и данные заполняемых форм, файлы, которые были загруженные и другие менее известные данные из сети;
- Владельцы сайтов, куда вы заходили, также собрали информацию о вас: это как минимум ваше геоположение, а в добавок ip-адрес, ваше имя и фамилия, возраст и любые данные, которые были указаны непосредственно вами;
- Поисковые сайты (Google, Yandex и другие) уже давно собирают данные о ваших запросах для подбора вам контекстной рекламы (баннеры сбоку сайтов от браузеров обычно будут совпадать по предложениям с теми запросами, что вы вводили последние недели в поисковик).
Безопасный серфинг сайтов благодаря инкогнито в браузере
Режим инкогнито не позволит браузеру Google Chrome сохранить информацию о ваших действиях, если он включен. Но не стоит путать это с защитой от чтения запросов от поисковиков и сайтов – они по прежнему будут собирать данные ведь не являются привязанными к браузеру Гугл Хром.
Поэтому, объясняя, что такое режим инкогнито следует сказать – это особенная функция браузера, которая запретит браузеру сохранять данные о просмотренный страницах интернета: загрузки, cookie, история посещений сайтов.
Это режим не полностью защитит вас, но базовая скрытность от собственного браузера и от будущих возможных просмотров посторонних лиц вашей истории или загрузок этот режим гарантирован.
Что конкретно предлагает режим инкогнито
Вот плюсы, которые получает пользователь Гугл Хром от инкогнито:
- Информация про посещение сайта не сохраниться в истории;
- Куки удаляются после окончания пользования режима инкогнито;
- Картинки, видео и аудио не сохраняться в кэше браузера в вашей папке Гугл Хром.

Как активировать режим инкогнито
Чтобы включить инкогнито в браузере Гугл Хром следует выполнить следующее:
- Открыв браузер на любой вкладке или виртуальных закладках можно нажать комбинацию «Ctrl+Shift+N» и режим активируется;

- Второй вариант – зайти в настройки браузера Хром и кликнуть на «Новое окно в режиме инкогнито»;

- И последний способ – это кликнуть правой кнопкой по браузеру в строке запущенных программ и открыть новую вкладку в режиме инкогнито.

Вот и все, что необходимо знать для того, чтобы защитить свои данные о просмотренных страницах. Это очень удобно, если вашим компьютером пользуются кто-то еще и в случае, если вы будете пользоваться браузером в интернет-кафе и компьютерном клубе.