Как подключить второй экран к ноутбуку?
Наверное, многие из нас задумываются о модернизации своего компьютера. Одним из улучшений является подключение к ноутбуку второго монитора. Зачем это нужно? Может, кому то не нравиться стандартный экран на ноутбуке по каким-либо причинам, или просто хотят большую диагональ. Причин много, но мы все же рассмотрим, как подключить второй экран к ноутбуку.
Насчет модернизации, есть интересная статья про «Моддинг компьютера». Советую ее почитать.
Стандартные действия по подключению будут таковы:
- Выключаем ноутбук.
- Подключаем второй монитор через порт VGA.
- Включаем монитор, затем ноутбук.
Все, как видите, просто.
Итак, при подключении второго монитора, на его экране должно появиться изображение. Компьютер при этом должен быть включен. Если изображения нет, то придется самому переключиться на внешний монитор в ноутбуке.
Для этого нужно на клавиатуре посмотреть клавиши F1…F12. Одна из них отвечает за переключения монитора. У меня это клавиша


В случае неудачи, при нажатии, попробуйте нажать одновременно клавишу fn+(ту клавишу, которая отвечает за переключения мониторов).
Теперь нужно перейти в Панель управления – Экран – Настройка параметров экрана.


Здесь можно выбрать, какой экран Вам нужен. Его можно сделать основным. Также можно указать такие параметры, как разрешение экрана, ориентация.
С помощью клавиши F4 (но это лично у меня) можно указывать режимы работы экрана.
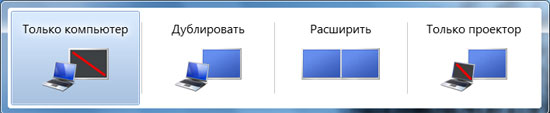
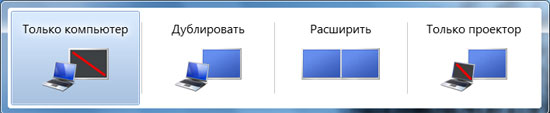
На этом все, на самом деле ничего сложного.
Как использовать ноутбук в качестве второго монитора
Запасной ноутбук вполне может быть использован как второй монитор на Windows 10. Перед вами короткая инструкция, как это сделать.
Второй экран может стать отличным дополнением. Он даёт возможность расширить ваш набор визуализирующих устройств, позволяющий сделать ваше рабочее пространство многофункциональным. Разумеется, вы можете приобрести дополнительный монитор, однако ноутбук тоже может стать вторым экраном для вашего исходного девайса.
В Windows 10 эта функция доступна по умолчанию, активизировать её легко. Следуйте инструкции и вы мгновенно подключите второй экран. Убедитесь, что ваше подключение к интернету безопасно перед использованием нашего гида.
Устанавливаем ноутбук в качестве второго монитора
На устройстве, к которому вы хотите подключить дополнительный монитор, зайдите в Настройки > Система > Передать на экран этого компьютера (Settings > System > Projecting to this PC).
Скорректируйте настройки по своему усмотрению, отрегулировав предпочтительный баланс между безопасностью и простотой доступа, как показано на рисунке ниже.
На своём основном компьютере нажмите клавишу Windows + P и выберете «Подключиться к беспроводному дисплею» в самом низу.
Ваш компьютер начнёт искать доступные дисплеи, и как только второй экран будет найден, у вас появится возможность Расширить и Дублировать.
Как и предполагают названия, Расширение позволит вам увеличить рабочее функциональное пространство. Дублирование заставит второй экран показывать то же, что показывает основной, таким образом оба дисплея будут показывать одно и то же.
Выберите предпочтительные настройки и ваш главный монитор будет связан с дополнительным одним из вышеуказанных способов.
Используйте второй экран как связующее звено
Благодаря этому методу вы можете использовать дисплей в качестве связующего звена и позволить кому-либо вводить текст или управлять мышкой при условии подключения к главному устройству.
При подключении экрана появится флажок, который позволит добавить дополнительный вход. Если вы поставите галочку, дополнительный монитор позволит вводить данные с мыши и клавиатуры при подключении к другому компьютеру.
Подключаем к ноутбуку несколько игровых мониторов
Ноутбук – очевидный выбор, когда требуется портативный компьютер для работы, учебы и отдыха. В прошлом такая портативность являлась компромиссом с точки зрения аппаратных компонентов, причем в такой степени, что ноутбуки просто не использовались для «тяжелых» приложений. Однако в результате произошедших за последние годы инноваций нынешние ноутбуки предлагают почти такую же производительность, как и стационарные компьютеры, и вполне способны выступать в роли игровой или рабочей платформы без ущерба для портативности.Главным достоинством мультимониторных конфигураций является увеличенная площадь экранного пространства – это полезно и для игр, и для просмотра фильмов, и для работы. Имея в виду данный факт, давайте рассмотрим, как именно подключить к ноутбуку сразу несколько мониторов.
Зачем нужно несколько мониторов сразу?
Даже если ноутбук обладает дисплеем с высоким разрешением, ваше рабочее пространство будет ограничено. По сравнению с ним двухмониторная конфигурация будет иметь несколько явных преимуществ.
a) Добавив еще один монитор с высоким разрешением к своему ноутбуку, вы получите больше экранного пространства для приложений. В этом случае можно расположить бок о бок несколько открытых окошек, чтобы более продуктивно работать в многозадачном режиме.
b) На большом мониторе комфортнее смотреть фильмы в HD-формате со стриминговых сервисов, таких как Netflix, YouTube и т.д.
В зависимости от конкретного пользователя существует множество других ситуаций, когда мультимониторные конфигурации будут полезными. Очевидно, что при наличии бюджета и места для ее размещения, такую конфигурацию действительно стоит рассмотреть.
Готовим все нужное для подключения мониторов к ноутбуку
Перед тем, как начать подключение мониторов к ноутбуку, нужно убедиться в наличии определенных вещей. В данном разделе в качестве примера мы будем использовать игровую модель MSI GS75 Stealth.Проверьте интерфейсы ноутбука
Поддержка ноутбуком мультимониторных конфигураций отражена в наличии нескольких (обычно двух) видеовыходов. Например, у игровой модели GS75 Stealth имеется порт USB-C с поддержкой режимов Thunderbolt 3, DisplayPort и USB 3.1 Gen2 (о новых стандартах USB вы можете узнать из статьи: НОВЫЙ СТАНДАРТ USB: ОБЪЯСНЯЕМ, ЧТО ЗНАЧИТ USB 3.2).Помимо USB Type-C, у ноутбука есть видеовыход HDMI. Наличие двух видеовыходов говорит нам о том, что к нему можно без проблем подключить пару мониторов.
Уточнить, какие именно интерфейсы имеются у вашего ноутбука, можно на странице его технических характеристик. Для разъема Type-C нужно будет использовать переходник или кабель Type-C -> HDMI или Type-C -> DisplayPort.
▲ Интерфейсы монитора MSI Optix MAG271CQR
Проверьте графическую карту
Если у вас имеется современный игровой ноутбук (с видеокартой NVIDIA 20-й серии или аналогичной), то он, скорее всего, справится с конфигурацией из двух мониторов с высоким разрешением без каких-либо проблем. Со старыми моделями следует обратить внимание на разрешение. Вывод изображения на два монитора формата 1440p – гораздо более ресурсоемкая задача для ноутбука, чем при подключении мониторов формата 1080p.Расширяем рабочее пространство: подключение монитора
Убедившись, что к ноутбуку действительно можно подключить два монитора, можно приступить к собственно подключению. Выбранный нами монитор – MSI Optix MAG271CQR. Его высокое разрешение WQHD (2560×1440 пикселей) является гарантией того, что у вас всегда будет достаточно экранного пространства.Конфигурация №1: Дополняем дисплей ноутбука одним внешним монитором
В данном случае мы будем использовать дисплей ноутбука в качестве основного, а внешний монитор – в качестве дополнительного дисплея.▲ Конфигурация с расширенным Рабочим столом будет выглядеть примерно вот так.
Подключите монитор к ноутбуку, используя необходимый интерфейс. Поскольку сейчас у нас лишь один внешний монитор, можно осуществить это кабелем HDMI. Если все пройдет без ошибок, на мониторе отобразится то же, что и на дисплее ноутбука. По умолчанию Windows дублирует изображение, но нам нужно переключиться в режим Extend (Расширить).
Откройте меню проецирования, нажав клавишу Windows одновременно с латинской клавишей P:
Выберите здесь третий вариант – Extend (Расширить). В результате дисплей ноутбука и монитор будут выводить общее изображение. О том, как можно персонализировать экранное пространство, будет рассказано ниже.
Конфигурация №2: два внешних монитора
В данном случае мы воспользуемся двумя внешними мониторами.
▲ Конфигурация с двумя мониторами будет выглядеть примерно так.
Основным преимуществом такой конфигурации по сравнению с той, в которой используется дисплей ноутбука, заключается в однородности изображения. Два одинаковых монитора, стоящие бок о бок, будут выдавать куда более приятную для глаза картинку.
На этот раз для нашей рабочей станции мы возьмем сразу два монитора MSI Optix MAG271CQR. Один мы подключим к ноутбуку кабелем HDMI, как в описании конфигурации №1.
Для подключения второго монитора потребуется переходник. Один из портов USB-С ноутбука MSI GS75 Stealth может работать как видеовыход – он отмечен пиктограммой Thunderbolt 3.
▲ Пиктограмма Thunderbolt™
Берем адаптер Type-C -> HDMI и вставляем его в разъем Type-C. Затем подключаем монитор к ноутбуку кабелем HDMI. Готово! Теперь мы можем приступать к настройке рабочего пространства в соответствии с нашими требованиями и пожеланиями.
Настройка мультимониторной конфигурации в Windows
В дисплейных настройках Windows можно указать основной дисплей и гибко задать различные параметры (масштаб текста и пиктограмм, разрешение, ориентацию изображения).
Кроме того, специалисты MSI разработали специальное программное обеспечение Gaming OSD 2.0, которое предлагает еще больше возможностей, связанных с многозадачным режимом работы. С его помощью вы сможете максимально гибко персонализировать свое расширенное экранное пространство.
В статье ГЛАВНЫЕ ФУНКЦИИ ПРИЛОЖЕНИЯ MSI GAMING OSD 2.0 находится дополнительная информация о функциях этого приложения.
Если у вас все еще остались вопросы о том, как подключить к ноутбуку пару мониторов или настроить экранное пространство, ознакомьтесь со следующим видеороликом, записанным нашими экспертами. Вы также можете посмотреть его на нашем официальном YouTube-канале.
Как использовать экран ноутбука в качестве монитора | Блог
Необходимость использовать ноутбук в качестве монитора появляется у владельцев компьютеров и гаджетов не так уж редко. Ноутбук в дополнение к стационарному компьютеру сегодня имеется у многих, а мысль о подключении его экрана к ПК появляется не только при поломке основного монитора или при необходимости установки второго, но и из любопытства. Так можно ли это сделать и если можно, то как?
Напрямую кабелем
Наличие одинаковых разъемов VGA и HDMI на ноутбуке и мониторе навевает мысли об их взаимозаменяемости без лишних усилий. Мысли эти подогреваются многочисленными советами из Интернета, утверждающими, что ноутбук можно подключить вместо монитора обычным кабелем VGA (¬¬D-S¬UB) или HDMI. Увы, это далеко не всегда так.
Разъемы VGA и HDMI абсолютного большинства ноутбуков работают только на выход: к ним можно подключить внешний монитор или телевизор, но наоборот — передать через них в ноутбук изображение с видеокарты — нельзя. Исключения есть, но они довольно редки. Например, у некоторых ноутбуков Eurocom есть отдельный HDMI-вход, а у ноутбуков Lenovo Y710/730 был двунаправленный VGA-порт с удобным переключателем in/out.

Впрочем, превратить LCD-экран любого ноутбука в полноценный монитор с помощью кабеля, все же, можно – правда, для этого его придется извлечь из корпуса и подсоединить к купленному отдельно LCD-контроллеру.

Средствами системы
Если оба компьютера подсоединены к локальной сети, можно без особых ухищрений использовать ноутбук в качестве монитора. Однако, чтобы воспользоваться этим способом, нужно не только соблюсти определенные условия, но и обладать навыками системного администрирования. Кроме того этот способ предъявляет довольно высокие требования к локальной сети и «начинке» ноутбука. Особенно, если разрешение экрана ПК велико, а картинка вам нужна четкая и без «подвисаний».
И ноутбуку, и компьютеру потребуется подготовка системы.
В компьютерах с Windows (начиная с версии 7) при помощи службы RDP (Rremote Desktop Protocol — удаленный доступ к рабочему столу) можно дать доступ к рабочему столу другим пользователям. По умолчанию этот доступ выключен. Чтобы включить его необходимо разрешить удаленные подключения во вкладке «Удаленный доступ» окна свойств системы на ПК.
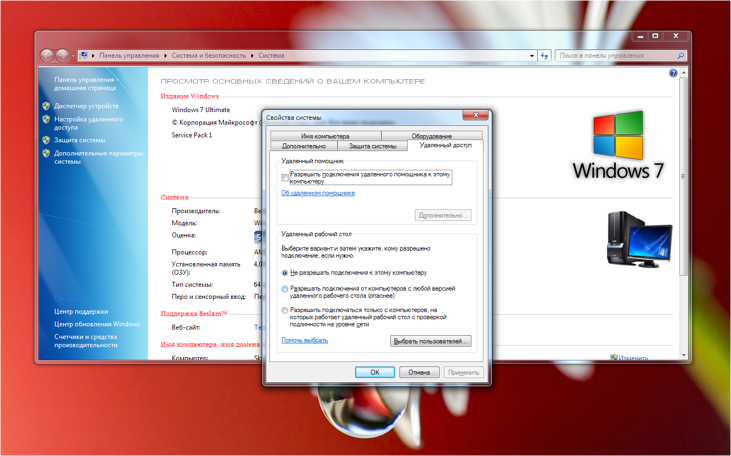
Увидеть на ноутбуке рабочий стол компьютера можно с помощью штатной программы «Удаленное подключение к рабочему столу», введя пароль администратора ПК или любого другого пользователя, которому разрешен удаленный доступ.
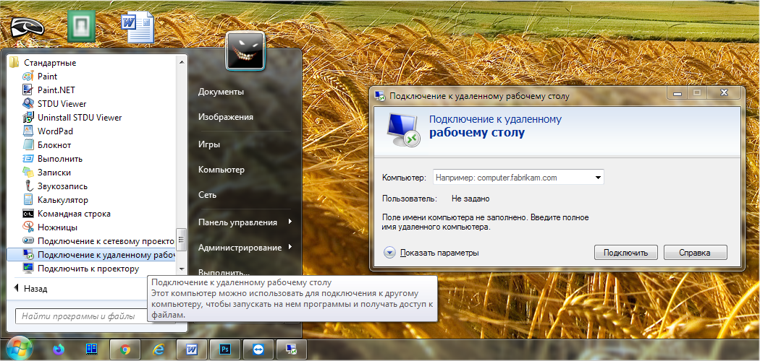
Удаленный доступ к рабочему столу другого компьютера не всегда удается получить с первой попытки. На работу RDP влияет множество факторов: версии установленных пакетов обновлений, настройки брандмауэра, настройки локальной сети и другое.
На Windows 10 существует более простой и доступный способ — с помощью параметра «Проецирование на этот компьютер» вкладки «Параметры» окна свойств экрана. Правда, работать он будет, только если ноутбук снабжен адаптером Wi-Fi с поддержкой Miracast (стандарт беспроводной передачи мультимедиа-сигнала). Зато использовать этот ноутбук в качестве монитора смогут не только другие компьютеры с Wi-Fi-модулями под управлением Windows 10, но и любые другие устройства, поддерживающие технологию Miracast — экран ноутбука появится у них в списке доступных беспроводных экранов.
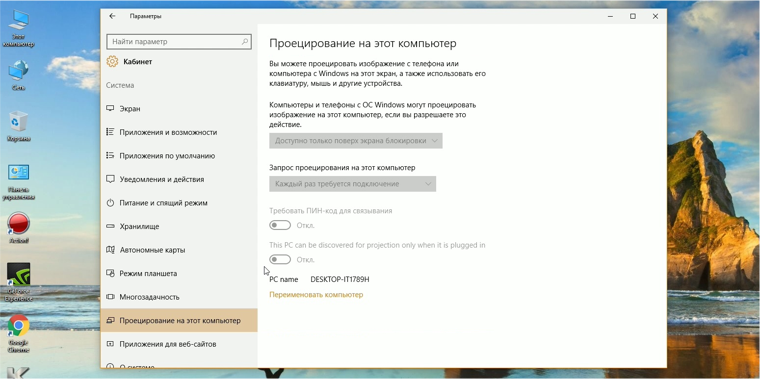
Для MacOS существуют аналогичные механизмы:
- функция «Доступ к моему Mac», работающая через iCloud, доступна с macOS Lion 10.7.5 до macOS High Sierra;
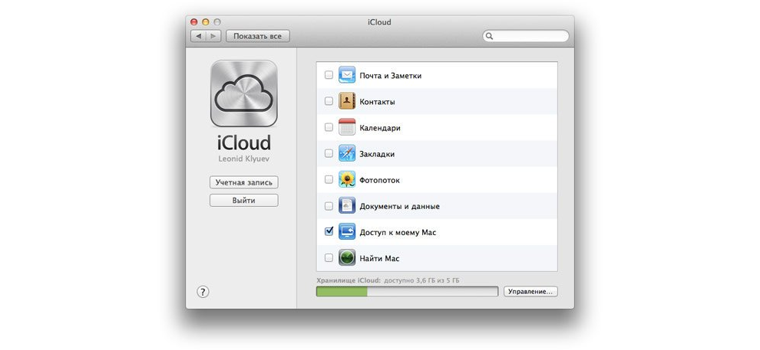

Общий доступ предоставляется при помощи технологии VNC, поэтому можно дать возможность доступа к экрану не только пользователям macOS в вашей сети, но и любым другим, использующим VNC-клиент и знающим заданный вами пароль. VNC-клиенты существуют как под linux, так и под Windows.
Для компьютера под управлением linux вообще нет особой разницы между «своим» монитором и монитором любого другого компьютера в сети, на котором запущен SSH-клиент. Протокол SSH (от английского Secure SHell — безопасная оболочка), позволяющий производить удаленное управление компьютером, поддерживается любым дистрибутивом linux. Разумеется, чтобы увидеть на экране ноутбука экран linux-системы, она тоже должна быть соответствующим образом настроена.
Сторонними программами
Сторонние программы также используют передачу информации по локальной сети. Поэтому, подключив ноутбук к ПК по слабенькому «вайфаю», HD-видео на экране ноутбука с этого ПК посмотреть не удастся — картинка будет безбожно «тормозить». Однако некоторые преимущества у использования сторонних программ есть: это относительная простота настройки и универсальность применения на различных версиях различных операционных систем.
Например, у самой распространенной программы Teamviewer есть дистрибутивы для всех актуальных версий Windows, Mac OS, linux, Android и iOS. С ее помощью к экрану ПК под управлением одной из этих систем можно получить доступ практически с любого мобильного устройства или компьютера. При установке Teamviwer на ПК вам автоматически выдается ID и пароль, введя которые в окне программы на другом компьютере, вы получите полный доступ к экрану.
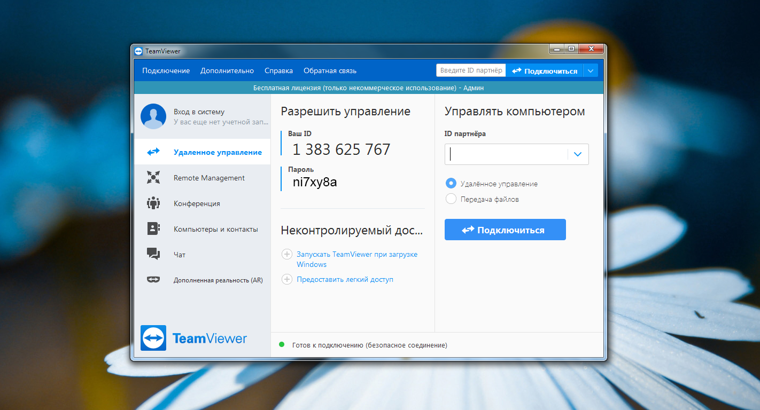
Программа Teamviwer бесплатна для некоммерческого использования. Существует и множество других программ с аналогичными возможностями: Chrome Remote Desktop, AnyDesk, Splashtop, различные VNC-клиенты (TightVNC, UltraVNC) и другие.
Как видите, хоть просто «воткнуть» ноутбук вместо монитора, скорее всего, не получится, способы передачи видеоинформации с видеокарты компьютера на экран ноутбука имеются — и они довольно разнообразны. Остается только выбрать подходящий.
Как использовать ноутбук в качестве монитора?
Наверх- Рейтинги
- Обзоры
- Смартфоны и планшеты
- Компьютеры и ноутбуки
- Комплектующие
- Периферия
- Фото и видео
- Аксессуары
- ТВ и аудио
- Техника для дома
- Программы и приложения
- Новости
- Советы
- Покупка
- Эксплуатация
- Ремонт
- Подборки
- Смартфоны и планшеты
- Компьютеры
- Аксессуары
- ТВ и аудио
- Фото и видео
- Программы и приложения
- Техника для дома
- Гейминг
- Игры
- Железо
- Еще
- Важное
- Технологии
- Тест скорости
Как подключить к ноутбуку несколько мониторов
Наверх- Рейтинги
- Обзоры
- Смартфоны и планшеты
- Компьютеры и ноутбуки
- Комплектующие
- Периферия
- Фото и видео
- Аксессуары
- ТВ и аудио
- Техника для дома
- Программы и приложения
- Новости
- Советы
- Покупка
- Эксплуатация
- Ремонт
- Подборки
- Смартфоны и планшеты
- Компьютеры
- Аксессуары
- ТВ и аудио
- Фото и видео
- Программы и приложения
- Техника для дома
- Гейминг
- Игры
- Железо
- Еще
- Важное
- Технологии
- Тест скорости
Как подключить второй монитор к ноутбуку
Возможности современных видеокарт позволяют без проблем использовать два и более монитора для обеспечения полноценной работы или просто для удобства. Подключение второго экрана особенно актуально в таких сферах, как экономика, финансы, разработка ПО. Если пользователь решил использовать два экрана одновременно, нужно четко представлять себе, как подключить второй монитор к ноутбуку для полноценной работы. И хоть этот вопрос относительно несложный, в нем имеются определенные нюансы, которые в значительной степени влияют на правильность подключения, четкость изображения и т.д.
Типы разъемов (интерфейсов)
На данный момент наиболее популярными интерфейсами, которые используются для подключения дополнительного дисплея являются HDMI, VGA, DVI.
Практически вся современная техника оснащена HDMI разъемами, включая и телевизоры (иногда на ноутбуках вместо HDMI используется VGA интерфейс). Если этот разъем имеется, процесс соединения не вызовет никаких сложностей, достаточно соединить эти два устройства при помощи HDMI кабеля.
При выборе HDMI кабеля необходимо четко знать, какая именно разновидность интерфейса присутствует у вас: Standart, Mini, Micro. И уже исходя от этого параметра необходимо приобрести подходящий кабель.
Более устаревшим интерфейсом является VGA (некоторые пользователи, а также производители могут помечать его, как D-Sub). По утверждениям специалистов, этот тип уже отжил свое и вскоре он не будет нигде применяться. При этом, на данный момент очень много техники снабжены данным типом разъема, поэтому, еще несколько лет он будет использоваться. Даже на новых моделях видеокарт этот разъем присутствует.
DVI разъем не устанавливается в ноутбуках, но его довольно часто встраивают в видеокарты, мониторы, телевизоры. И если у вас на одном устройстве стоит DVI разъем, а на другом VGA или HDMI, в этом случае пользователю необходимо купить переходник, который поможет связать два устройства. Единственное, на что стоит обратить внимание при покупке переходника – тип DVI разъема (на данный момент существует три типа DVI-A, DVI-I, DVI-H).
Выбор кабелей и переходников
Перед тем, как приобретать кабель или переходник, необходимо тщательно изучить подключаемые устройства: какие интерфейсы имеются на ноутбуке.
Рассмотрим частную ситуацию с определенным ноутбуком, когда на первом устройстве имеется только HDMI разъем, а на втором DVI и VGA.
Для подключения этих устройств, нужно приобрести HDMI кабель, а также переходник HDMI – DVI. Хотя на рынке можно отыскать кабели с непосредственными разъемами DVI на одном конце и HDMI на другом конце шнура.
Любую пару устройств можно соединить даже при наличии совершенно различных интерфейсов, нужно только правильно подобрать кабель и переходник.
Если у вас имеется на обоих устройствах HDMI разъем, достаточно приобрести только кабель с этим интерфейсом.
И хоть процесс подключения здесь несложный, необходимо помнить о важном аспекте: при подключении устройств, их необходимо выключить, что очень часто пользователи не делают. Это поможет избежать возможных проблем с выходом из строя той или иной детали, которые установлены на устройствах.
После того, как дополнительный экран и компьютер был подключен, включите оба устройства, и вы увидите, что на обоих экранах у вас отображается рабочий стол.
Настройка подключенного монитора
Второй экран можно настроить по-разному: отображать полностью идентичную картинку с основным монитором или же сделать его автономным и запускать иные задачи.
Для настройки изображения, кликните на рабочем столе правой кнопкой мыши и выберите строку «Параметры экрана».
В ноутбуке это можно сделать путем нажатия клавиш Fn+F8.
Далее Вы можете выбрать один из четырех вариантов отображения:
- «Только один экран компьютера» (в этом случае дополнительный экран будет отключен. Этот пункт используют в том случае, если на данный момент второй не нужно использовать, тем самым будет производиться экономия энергии и ресурсов компьютера).
- «Повторяющийся» (на обоих экранах будет отображаться одно и то же изображение).
- «Расширить» (этот пункт позволяет выполнять на компьютере сразу несколько задач, как-будто вы используете одновременно два компьютера. Например, на одном экране вы можете запустить фильм, а на втором продолжать работать)
- «Только второй экран» (при выборе данного пункта, основной монитор будет отключен. Этот пункт актуален при подключении второго экрана для того, чтобы отображение было на экране с большей диагональю).

