Как изменить поисковую систему вашего браузера по умолчанию
Содержание
Последнее обновление 09.01.2023 — Василий Иванов
Есть много причин, по которым вам следует подумать об изменении поисковой системы вашего браузера. Возможно, вы не получаете наилучших результатов, беспокоитесь о своей конфиденциальности или просто предпочитаете использовать определенную поисковую систему.
В этой статье мы покажем вам, как изменить поисковую систему по умолчанию в самых популярных интернет-браузерах.
Настройка поисковой системы Google Chrome по умолчанию
Несмотря на то, что Google Search является самым популярным поисковым браузером, иногда его результаты поиска неточны. В этом случае вам следует переключиться на поисковую систему, которая лучше находит нишевый контент.
Вот как вы можете изменить поисковую систему по умолчанию в Google Chrome:
- Перейдите к chrome://settings.
- В меню слева выберите Поисковая система.
- Откройте раскрывающееся меню рядом с поисковой системой, используемой в адресной строке, и выберите один из вариантов.

Если вам нужна поисковая система, которой нет в списке, щелкните Управление поисковыми системами. Там вы можете заменить одну из поисковых систем, щелкнув значок «Изменить» рядом с ней. В окне «Редактировать поисковую систему» введите новое имя и ярлык поисковой системы. Затем нажмите Сохранить.
Чтобы установить его в качестве поисковой системы по умолчанию, щелкните значок с тремя точками рядом с ним и выберите Сделать по умолчанию.
Настройка поисковой системы Mozilla Firefox по умолчанию
В отличие от других интернет-браузеров, Firefox не имеет собственной поисковой системы и по умолчанию использует поиск Google. Но если вы считаете, что Google Search собирает слишком много личных данных для своих объявлений, вам следует переключиться на новую поисковую систему.
- Откройте меню браузера и выберите «Настройки».
- Нажмите «Поиск» и перейдите к поисковой системе по умолчанию.
- Откройте меню и выберите новую поисковую систему.
Список не такой обширный, и вы можете не найти там свою любимую поисковую систему. В этом случае прокрутите страницу вниз и нажмите Найти другие поисковые системы. Firefox откроет новую вкладку, где порекомендует вам несколько поисковых систем, но вы все равно сможете найти нужную и установить ее как надстройку для браузера.
В этом случае прокрутите страницу вниз и нажмите Найти другие поисковые системы. Firefox откроет новую вкладку, где порекомендует вам несколько поисковых систем, но вы все равно сможете найти нужную и установить ее как надстройку для браузера.
Перед настройкой новой поисковой системы вы должны удалить свою личную информацию из результатов поиска Google.
Настройка поисковой системы Microsoft Edge по умолчанию
Bing разработан Microsoft, поэтому компания не упускает возможности продвигать собственную поисковую систему. Вот почему Bing является поисковой системой по умолчанию для Microsoft Edge. Правда в том, что многие люди раздражены тем, насколько навязчивым является Bing, и делают все возможное, чтобы не использовать браузер.
Если вы чувствуете то же самое, выполните следующие действия, чтобы установить новую поисковую систему в Edge:
- Щелкните значок с тремя точками, чтобы открыть меню браузера.
- Перейдите в «Настройки» > «Конфиденциальность, поиск и службы».

- Прокрутите страницу вниз и нажмите «Адресная строка» и выполните поиск.
- Используйте меню рядом с поисковой системой, используемой в адресной строке, чтобы выбрать одну из рекомендуемых поисковых систем.
Если нужной вам поисковой системы нет в списке, щелкните Управление поисковыми системами. Нажмите кнопку «Добавить» и введите данные для вашей новой поисковой системы. Затем щелкните значок с тремя точками рядом с ним и выберите «Сделать по умолчанию».
Если вы хотите прекратить какое-либо взаимодействие с Bing, вы можете отключить веб-поиск Bing в Windows 11.
Настройка поисковой системы Brave по умолчанию
Brave запустила собственную поисковую систему под названием Brave Search, которая заменила Google Search в качестве поисковой системы по умолчанию. Если вы хотите вернуться к использованию поиска Google или установить другую поисковую систему для Brave, вот как вы можете это сделать:
- Щелкните меню гамбургера.
- Перейдите в «Настройки» и на левой панели выберите «Поисковая система».

- Вы можете выбрать новую поисковую систему из поисковой системы, используемой в адресной строке.
- Чтобы добавить новую поисковую систему, щелкните Управление поисковыми системами и поиском по сайту.
- Нажмите «Добавить» и введите имя поисковой системы, ярлык и URL-адрес.
- Щелкните Добавить.
- Чтобы сделать его браузером по умолчанию, щелкните значок с тремя точками рядом с ним и выберите Сделать по умолчанию.
Настройка поисковой системы Opera по умолчанию
Opera — еще один браузер, который использует Google Search в качестве поисковой системы по умолчанию, но если он не соответствует вашим предпочтениям, вы можете легко изменить его:
- Перейдите в Opera://Настройки.
- На левой панели нажмите Основные.
- Перейдите в раздел «Поисковая система».
- Вы можете выбрать одну из доступных поисковых систем из поисковой системы, используемой в адресной строке.
Если вы хотите добавить новый, нажмите Управление поисковыми системами и поиском по сайтам. Затем нажмите кнопку «Добавить» под поиском по сайту.
Затем нажмите кнопку «Добавить» под поиском по сайту.
Во всплывающем окне добавьте информацию о новой поисковой системе. Когда вы закончите, нажмите Добавить. Теперь щелкните значок с тремя точками рядом с недавно добавленной поисковой системой и выберите «Сделать по умолчанию».
Как изменить поисковую систему Safari по умолчанию
Чтобы изменить настройки поиска Safari, нажмите «Safari» и перейдите в «Настройки» > «Поиск». Затем используйте раскрывающееся меню рядом с поисковой системой и выберите нужный вариант. Вот и все. Отныне Safari будет использовать ваш выбор в качестве поисковой системы по умолчанию.
Настройка поисковой системы Vivaldi по умолчанию
Если вы ищете безопасный и приватный браузер, вы можете рассмотреть возможность установки Vivaldi. И часть настройки вашего нового интернет-браузера — установить предпочитаемую поисковую систему по умолчанию.
Чтобы изменить поисковую систему, щелкните значок «Настройки» в левом нижнем углу и перейдите к «Поиск». Там Vivaldi позволяет вам установить другую поисковую систему для поисковой системы по умолчанию, поисковой системы частного окна и поисковой системы изображений. Таким образом, браузер гарантирует, что вы каждый раз получаете наилучшие результаты поиска.
Там Vivaldi позволяет вам установить другую поисковую систему для поисковой системы по умолчанию, поисковой системы частного окна и поисковой системы изображений. Таким образом, браузер гарантирует, что вы каждый раз получаете наилучшие результаты поиска.
Если вы предпочитаете другую поисковую систему, щелкните значок плюса в нижней части списка поисковых систем. Затем щелкните новую поисковую систему и выберите, следует ли Vivaldi использовать ее в качестве поисковой системы по умолчанию или использовать ее в частных окнах.
Установите свою любимую поисковую систему
Независимо от того, какой браузер является вашим любимым, теперь вы знаете, как изменить поисковую систему по умолчанию. Если вам нужны разные поисковые системы для разных обстоятельств, вы можете использовать более одного браузера. И отсутствие необходимости постоянно переключаться между поисковыми системами — лишь одно из преимуществ.
Как изменить поисковую систему на Google на Edge Chromium
Аннотации
Использует браузер Edge Chromium Новая поисковая система Microsoft Bing — это поисковая система по умолчанию, но если вы предпочитаете что-то другое, вы можете это изменить.
Я недавно перешел на Edge Chromium и нашел его Лучше, чем Google Chrome. Есть много функций, таких как режим чтения, просмотр файлов PDF и т. Д. Он также потребляет меньше оперативной памяти по сравнению с Chrome. Однако есть несколько проблем, связанных с Edge Chromium Также среди них есть поисковая система по умолчанию. Который установлен на Bing. В этой статье я покажу вам, как изменить поисковую систему по умолчанию на Edge Chromium. Давайте начнем.
Как и в Chrome, вы можете начать вводить свой запрос в адресную строку и нажимать клавишу. Вход , а Edge Chromium будет искать в Интернете. Другой способ поиска прямо в Edge Chromium — ввести запрос на новой вкладке. Оба они настроены на поиск с помощью Bing по умолчанию, и мы изменим их.
1. Измените поисковую систему, используемую в адресной строке.
Чтобы изменить поисковую систему в адресной строке, щелкните меню с тремя точками и выберите Настройки.
в опции «Конфиденциальность и услуги» , Искать «Адресная строкаЩелкните по нему, чтобы открыть параметры.
Щелкните раскрывающееся меню рядом с параметром «Вариант».Поисковая система, используемая в адресной строкеи установите его наGoogle».
Если эта опция недоступна, нажмите «Управление поисковой системойи нажмите إضافة Чтобы добавить гугл. записывать «GoogleВ поисковой системеgoogle.comВ разделе «Ключевое слово» вставьте следующую строку URL-адреса в поле «URL-адрес».
{google:baseURL}search?q=%s&{google:RLZ}{google:originalQueryForSuggestion}{google:assistedQueryStats}{google:searchFieldtrialParameter}{google:iOSSearchLanguage}{google:searchClient}{google:sourceId}{google:contextualSearchVersion}ie={inputEncoding}После того, как вы правильно ввели все данные, окно должно выглядеть так же, как на изображении ниже. Нажмите спасти внести изменения.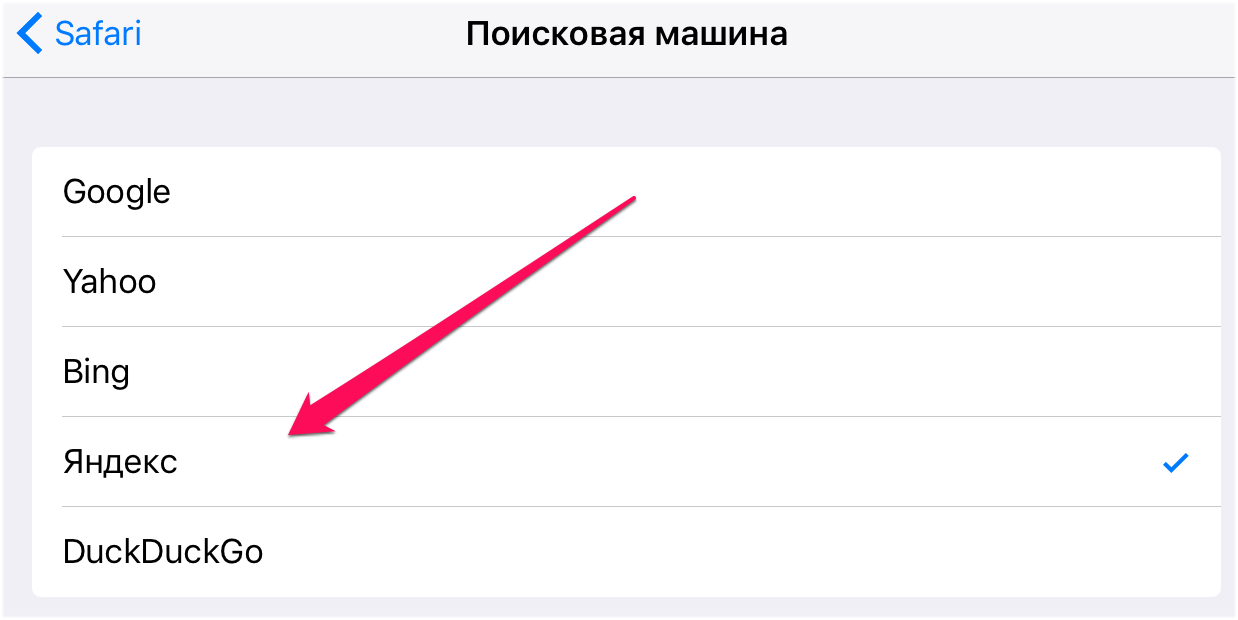
Теперь поисковой системой по умолчанию является Google. Все, что вы вводите в адресную строку, будет искать с помощью Google. Однако на домашней странице и странице новой вкладки по-прежнему будет использоваться Bing. Мы там тоже поменяем поисковик.
2. Измените поисковую систему на новой вкладке и на главной странице.
Есть два способа изменить поисковую систему на главной странице. Оба метода используют сторонние плагины, которые перенаправляют поисковые запросы в Google. Я упомяну каждую из дополнительных функций и функций, которые она предлагает.
Измените поисковик в новой вкладке с расширением Chrome
Это расширение Chrome работает так: оно перехватывает запросы, которые вы вводите в новой вкладке или на домашней панели, и когда вы нажимаете Enter , он перенаправляет запрос в Google. Чтобы включить это расширение, откройте меню из трех точек и коснитесь Дополнения.
Включите опцию «Разрешить дополнения из других магазиновв нижнем левом углу страницы.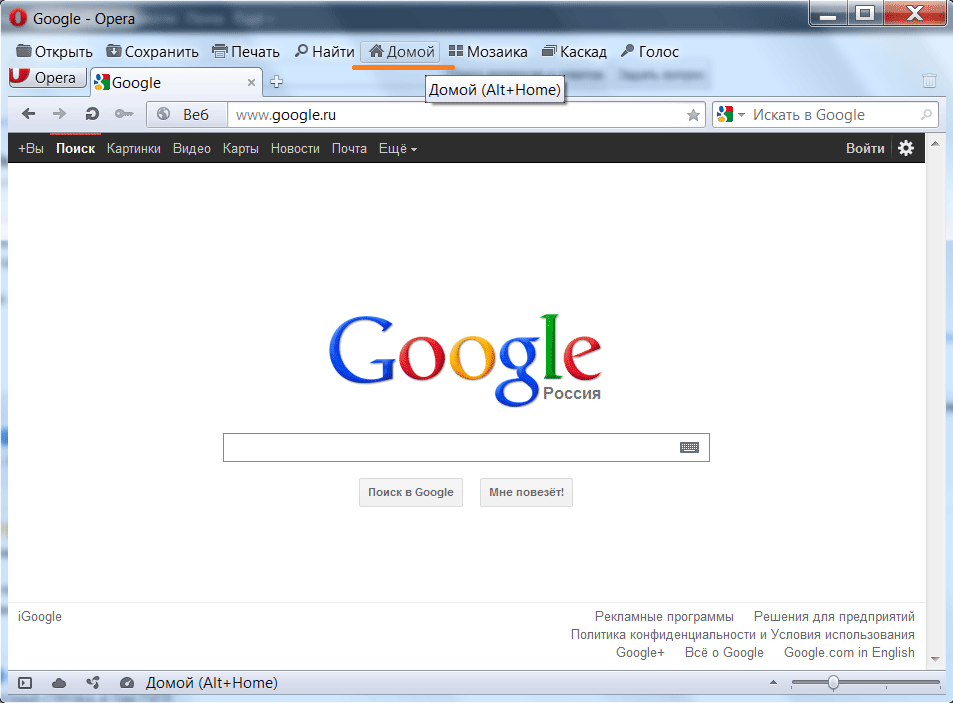
Теперь установите это расширение Google Chrome под названием «Перенаправление на новую вкладкуВоспользовавшись этой ссылкой, нажмитеДобавить в Chrome».
После установки расширения щелкните его значок, и вы будете перенаправлены на страницу конфигурации. нажать на «Предоставить права администраторачтобы расширение функционировало должным образом.
Теперь мы установим Google в качестве поисковой системы по умолчанию. Щелкните значок Перенаправление на новую вкладку и выберите параметры надстройки.
Добавьте приведенный ниже URL-адрес в поле URL-адрес перенаправления и нажмите спасти. Это все, что вам нужно сделать, и всякий раз, когда вы вводите запрос на домашней странице или через новую вкладку, вместо Bing будет использоваться Google. элегантный.
https://www.google.com/
Настройте домашнюю страницу с помощью добавления
Второе дополнение более мощное, потому что оно полностью настраивает домашнюю страницу Edge Chromium. Загрузите расширение Google Chrome под названием «Новая вкладка InfinityЩелкнув по этой ссылке и нажав Добавить в Chrome.
Загрузите расширение Google Chrome под названием «Новая вкладка InfinityЩелкнув по этой ссылке и нажав Добавить в Chrome.
Вот и все, ваша домашняя страница и новая вкладка были полностью настроены. Теперь вам просто нужно изменить поисковую систему по умолчанию на Google. Щелкните значок поиска на главной странице и щелкните значок знак плюс (+).
выберите диск Google и нажмите кнопку знак плюс (+) чтобы добавить это.
Вы можете щелкнуть значок рядом с панелью поиска, чтобы выбрать любую из добавленных поисковых систем. В нашем случае выберите вариант Google, и он будет вашим по умолчанию.
تغليف
На данный момент я буду использовать новую вкладку Infinity New Tab, но доступны и другие варианты, например Импульс و Тоби и так далее. Но у него нет никаких поисковых систем, но он предлагает различные функции, такие как возможность управлять закладками, чистый интерфейс домашнего экрана и т. Д. что ты думаешь? Стоит ли делать Google поисковой системой по умолчанию? Позвольте мне знать в комментариях ниже. Также знаю о Лучшие поисковые системы конфиденциальности, которые не отслеживают вас, как Google, и не уважают ваши данные.
Д. что ты думаешь? Стоит ли делать Google поисковой системой по умолчанию? Позвольте мне знать в комментариях ниже. Также знаю о Лучшие поисковые системы конфиденциальности, которые не отслеживают вас, как Google, и не уважают ваши данные.
Источник
Как изменить поисковую систему в Chrome Android?
- от Advit A
- 5 минут чтения
Браузер Chrome использует Google в качестве поисковой системы по умолчанию, но это не означает, что вы не можете изменить поисковую систему для браузера Chrome. Chrome позволяет изменить поисковую систему по умолчанию с Google на другие, такие как Bing, Opera и т. д. Для этого вам нужно открыть браузер Chrome и перейти к настройкам. Оттуда нажмите на поисковую систему и теперь выберите поисковую систему, которую вы хотите использовать по умолчанию.
Google уже много лет является поисковой системой по умолчанию в браузере Chrome. Однако вы можете отказаться от поиска Google и переключиться на что-то другое, используя поиск Bing, поиск Yahoo или механизм конфиденциальности — DuckDuckGo.com.
Однако вы можете отказаться от поиска Google и переключиться на что-то другое, используя поиск Bing, поиск Yahoo или механизм конфиденциальности — DuckDuckGo.com.
Лично я использую поисковую систему по умолчанию google.com в chrome android. Дело не в том, что мне не нравится конфиденциальность, но Google, поскольку поисковая система Chrome намного лучше и дает точные результаты по сравнению с другими.
Мы сами выбираем, использовать ли браузер по умолчанию или выбрать альтернативу. Вы можете включить и улучшить настройки конфиденциальности в Chrome Android. Например, мой отец всегда ищет альтернативы поисковой системе по умолчанию, чтобы поэкспериментировать с функциями других систем.
Процесс изменения поисковой системы Android довольно прост, и он автоматически заменит Google на выбранную альтернативную поисковую систему.
Связанный: Как изменить поисковую систему на компьютере Chrome?
После переключения, если что-то искать в строке поиска Chrome, то результат появится из новой поисковой системы.
Содержание
Как изменить поисковую систему в Chrome Android?
Поиск Google установлен в качестве поисковой системы по умолчанию в Chrome для Android. Но мы можем легко изменить его на другие доступные варианты, такие как Bing, Yahoo или DuckDuckGo.
Вот шаги по изменению поисковой системы на Chrome Android :
- Запуск Chrome на телефоне Android
- Нажмите для параметров.
- Выберите Настройки из списка вариантов.
- Нажмите на вкладку Поисковая система .
- По умолчанию выбрано Google .
- Выберите желаемую альтернативную поисковую систему – например, DuckDuckGo.
Вот и все. Ваша поисковая система Chrome была изменена на то, что вы выбрали из доступных вариантов.
Если вы вернетесь на главную страницу браузера Chrome и выполните поиск по любому термину или ключевому слову, результаты поиска не появятся в Google, вместо этого они будут отображаться в других поисковых системах.
Google — моя любимая поисковая система для Chrome, однако, если мне придется выбирать альтернативу, я бы выбрал DuckDuckGo.
Видеоруководство по изменению поисковой системы в Chrome
Посмотрите это демонстрационное видео о том, как изменить поисковую систему с поиска Google на DuckDuckGo в Chrome для Android. В демо-версии я искал, и результаты появились от DuckDuckGo.
Как изменить поисковую систему в Chrome Android?
Посмотреть это видео на YouTube
Подписаться на YouTube
Надеюсь, вам понравилось видео. Подпишитесь на наш канал YouTube, чтобы не пропустить обновления!
Итог: поисковая система Chrome для Android
Вы получаете все возможности и предпочтения, чтобы выбрать свою любимую поисковую систему из доступного списка. Хотя браузер Chrome по умолчанию использует поисковую систему Google, вы можете изменить поисковую систему в соответствии со своими требованиями. К сожалению, вы не можете добавить новую или пользовательскую поисковую систему в Chrome Android.
К сожалению, вы не можете добавить новую или пользовательскую поисковую систему в Chrome Android.
С помощью изменения параметра поисковой системы в Chrome я смог научить своего отца, как изменить поисковую систему по умолчанию на один из его вариантов. он был очень счастлив и любил экспериментировать с другими альтернативами!
Точно так же можно сменить поисковик и на хромированном компьютере. Вы можете выбрать один из доступных вариантов поисковой системы, а также добавить собственную поисковую систему.
Какую поисковую систему вы предпочитаете использовать в своем браузере? Если вы изменили поисковую систему, какая у вас новая поисковая система по умолчанию?
Часто задаваемые вопросы
Как изменить поисковую систему в Chrome Android?
Чтобы изменить поисковую систему в Chrome Android, вам нужно сначала открыть браузер Chrome и перейти в настройки > Поисковые системы. Теперь выберите поисковую систему, которую вы хотите использовать по умолчанию для Chrome Android.
Могу ли я изменить поисковую систему по умолчанию в Chrome Android?
Да, вы можете легко изменить поисковую систему по умолчанию в Chrome Android.
Как сделать Bing поисковой системой в Chrome Android?
Если вы хотите изменить поисковую систему Chrome по умолчанию на Bing, вам нужно открыть браузер Chrome на вашем устройстве Android. Теперь нажмите на три точки и перейдите в настройки > Поисковые системы. Теперь нажмите на Bing из различных доступных поисковых систем.
Наконец, вот рекомендуемые веб-браузеры для компьютеров и мобильных телефонов, которые вы должны попробовать.
Если у вас есть какие-либо мысли о Как изменить поисковую систему в Chrome Android? , затем не стесняйтесь заглянуть в поле для комментариев ниже.
Кроме того, подпишитесь на наш канал @DigitalTechStudio на YouTube, чтобы получать полезные обучающие видео.
Раскрытие информации : Эта страница может содержать партнерские ссылки, что означает, что мы можем получать компенсацию за ваши покупки по нашим ссылкам; конечно, без каких-либо дополнительных затрат для вас (действительно, вы можете получить специальные скидки).
Как изменить поисковую систему по умолчанию в Chrome, Edge, Safari, Opera и Firefox
Содержание
- 1 Как изменить поисковую систему по умолчанию в Chrome
- 2 Как изменить поисковую систему Firefox по умолчанию
- 3 Как изменить поисковую систему в Edge
- 4 Как изменить поисковую систему Opera по умолчанию
- 5 Как изменить поисковую систему в Safari
- 6 Как изменить поисковую систему по умолчанию в Chrome Mobile
- 7 Как изменить поисковую систему Firefox по умолчанию Движок на Мобайл
- 8 Как изменить поисковую систему по умолчанию в Microsoft Edge Mobile
- 9 Как изменить поисковую систему Opera на мобильном телефоне
- 10 Как удалить Bing из поиска Windows 10
Одно из основных разочарований при переходе на новый браузер выясняет, как изменить поисковую систему по умолчанию. Многие будут стремиться установить Google в качестве поисковой системы по умолчанию для получения лучших результатов или переключиться на менее инвазивную альтернативу, такую как DuckDuckGo.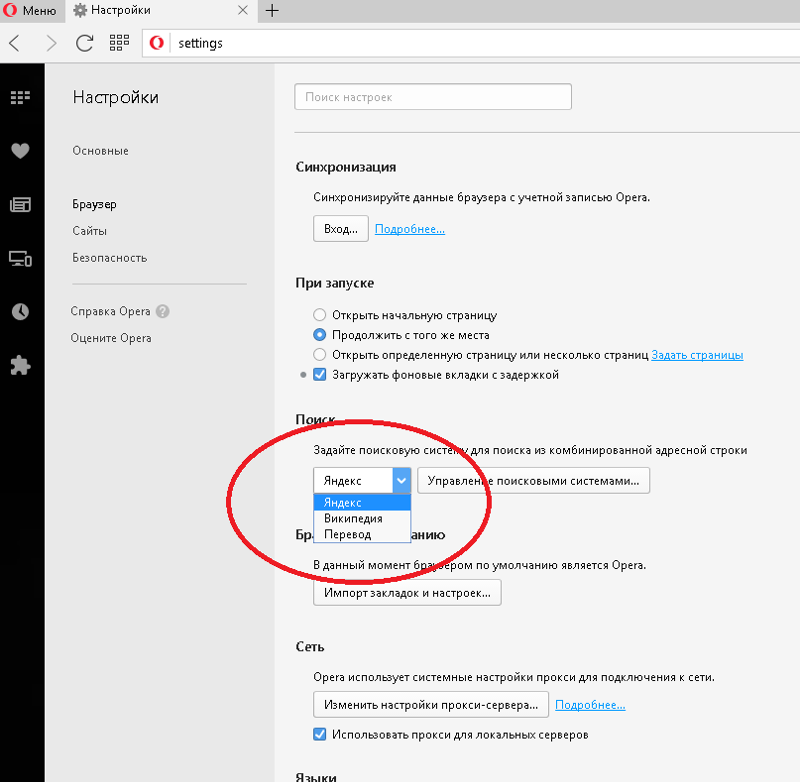
Конечно, когда мы говорим о поисковой системе по умолчанию, мы говорим о той, к которой вы попадете, когда будете вводить текст в адресной строке браузера или в строке поиска. Наличие здесь вашего любимого поискового провайдера может значительно ускорить процесс, так как вам не нужно будет переходить на веб-страницу вручную.
Сегодня мы избавимся от догадок и покажем вам, как именно изменить поисковую систему по умолчанию в Chrome, Firefox, Edge, Opera и Safari. Начнем с Chrome:
Как изменить поисковую систему по умолчанию в Chrome
В настоящее время Chrome является самым популярным браузером в мире и, естественно, поставляется с поиском Google из коробки. Что, если вам не нужен Google или вам нужно переключиться обратно? Вот как изменить поисковую систему в Chrome на любую, которую вы хотите.
- Настройки Chrome
При открытом Chrome нажмите три точки в правом верхнем углу рядом с изображением вашего профиля.
- «Поисковая система» на боковой панели и измените раскрывающийся список
По умолчанию у вас будет выбор между Google, Bing, Yahoo!, DuckDuckGo и Ecosia. Если вы хотите использовать другую поисковую систему, выполните следующие действия. - Необязательно: нажмите «Управление поисковыми системами»
Он должен быть расположен чуть ниже раскрывающегося списка из предыдущего шага. - Изменить поисковую систему по умолчанию на ту, которую вы посещали раньше
Если вы ранее посещали поисковую систему, она, вероятно, появится в разделе «Другие поисковые системы» в вашем Chrome настройки. Нажмите три точки рядом с ним и выберите «Сделать по умолчанию», чтобы переключиться на него. - ИЛИ: добавьте новую поисковую систему по умолчанию в Chrome
Если вашей поисковой системы нет ни в одном из списков, вместо этого вы можете нажать кнопку «Добавить» между списками «по умолчанию» и «другие».
- Введите данные своей поисковой системы
Вам потребуется ввести имя, URL-адрес и ключевое слово для новой поисковой системы. Ввод ключевого слова даст вам быстрый доступ к поисковой системе, если оно не используется по умолчанию.Чтобы получить URL-адрес вашей поисковой системы, выполните поиск в ней, а затем замените поисковый запрос в ее URL-адресе на
%s.Например, если я буду искать Winbuzzer на DuckDuckGo, он вернет URL-адрес
https://duckduckgo.com/?q=winbuzzer&t=h_&ia=web. Поэтому я бы ввелhttps://duckduckgo.com/?q=%sв поле «URL с %s вместо запроса» .Когда закончите, нажмите «Добавить» .
- Как изменить поисковую систему по умолчанию в Chrome на пользовательский поиск
Чтобы установить новую поисковую систему по умолчанию, найдите ее в списке «Другие поисковые системы». Их, нажмите три точки рядом с его именем и нажмите «Сделать по умолчанию» .
Их, нажмите три точки рядом с его именем и нажмите «Сделать по умолчанию» .
Как изменить поисковую систему Firefox по умолчанию
В Firefox изменить поисковую систему по умолчанию стало довольно просто. Это хорошо, потому что готовой поисковой системой является Google, что контрастирует с характером Firefox, ориентированным на конфиденциальность.
Вот как вы можете изменить его на что-то другое или снова сделать Google поисковой системой по умолчанию, если вам нужно переключиться обратно.
- Откройте настройки Firefox
При открытом Firefox нажмите меню-гамбургер в правом верхнем углу и выберите «Настройки» .
- Нажмите «Поиск» на боковой панели и найдите раскрывающийся список в разделе «Поисковая система по умолчанию». . У вас также могут быть некоторые местные поисковые системы.
- Добавить дополнительные параметры поисковой системы в Firefox
Если вашей любимой поисковой системы нет в списке, прокрутите вниз, пока не увидите таблицу поисковых систем и их ключевых слов, и нажмите «Найти другие поисковые системы».
 ” под ним.
” под ним. - Найдите предпочитаемую поисковую систему в магазине дополнений
В нашем случае это означает поиск Amazon. Тем не менее, есть сотни других доступных вариантов. - Нажмите «Добавить в Firefox» на странице расширения.
- Нажмите «Добавить» на всплывающем окне
- Изменить Firefox по умолчанию. который находится в «Настройки > Поиск» .
Как изменить поисковую систему в Edge
В Microsoft Edge функция изменения поисковой системы гораздо более скрыта. Это может быть довольно неприятно, так как все начинается с Bing. Вот как вместо этого установить Google в качестве поисковой системы по умолчанию или добавить пользовательскую.
- Откройте настройки Microsoft Edge
Как и в любом другом браузере, процесс начинается в меню настроек.
 Вы можете найти его, нажав на три точки в правом верхнем углу окна Edge, а затем щелкнув «Настройки» 9.0025 .
Вы можете найти его, нажав на три точки в правом верхнем углу окна Edge, а затем щелкнув «Настройки» 9.0025 . - Выберите «Конфиденциальность, поиск и службы» на боковой панели и нажмите «Адресная строка и поиск»
Microsoft разместила кнопку «Адресная строка и поиск» в самом низу страницы настроек , под заголовком «Услуги» .
- Изменить поисковую систему по умолчанию в Edge через раскрывающийся список
Нажав кнопку, вы перейдете на другую страницу, где вы увидите заголовок под названием «Используется поисковая система в адресной строке» . Щелкните раскрывающееся меню рядом с этим и выберите из списка поисковых систем, если они вам понравятся.
Отличительной чертой Edge является то, что он автоматически заполняет этот список всеми поисковыми системами, которые вы посетили, для быстрого доступа. Однако, если вы еще не посещали поисковую систему, вы можете выполнить описанные ниже действия для ручной настройки.
- Необязательно: добавьте систему пользовательского поиска, нажав «Управление поисковыми системами»
Вы должны найти этот параметр прямо под раскрывающимся списком из предыдущего шага внизу страницы. - Нажмите «Добавить» в верхнем правом углу
- Введите имя, ключевое слово и url для поиска по умолчанию
. поисковая система, если она не используется по умолчанию.Чтобы получить URL-адрес вашей поисковой системы, выполните поиск в ней, а затем замените поисковый запрос в ее URL-адресе на
%s.Например, если я буду искать Winbuzzer на DuckDuckGo, он вернет URL-адрес
https://duckduckgo.com/?q=winbuzzer&t=h_&ia=web. Поэтому я бы ввелhttps://duckduckgo.com/?q=%sв поле «URL с %s вместо запроса» .Когда закончите, нажмите «Добавить» .
- Нажмите три точки рядом с вашей поисковой системой и нажмите «Сделать по умолчанию»
Как изменить поисковую систему Opera по умолчанию
Opera не самая популярная поисковая система в мире, но у нее есть сильная нишевая база поклонников. Он поставляется с Google по умолчанию, что многим понравится, но вы также можете переключиться на альтернативу, более ориентированную на конфиденциальность. Вот как вы можете погрузиться в настройки Opera, чтобы изменить, куда ведет панель поиска Opera:
Он поставляется с Google по умолчанию, что многим понравится, но вы также можете переключиться на альтернативу, более ориентированную на конфиденциальность. Вот как вы можете погрузиться в настройки Opera, чтобы изменить, куда ведет панель поиска Opera:
- Открыть настройки Opera
Нажмите значок счетов в правом верхнем углу браузера, затем нажмите «Перейти к полным настройкам браузера» , чтобы открыть настройки Opera. - Прокрутите вниз до заголовка поисковой системы Opera и измените раскрывающийся список
У вас будет выбор между Google Search, Yahoo!, DuckDuckGo, Amazon, Bing и Wikipedia. Однако вы можете добавить дополнительные, выполнив следующие действия: - Нажмите кнопку «Управление поисковыми системами» под раскрывающимся списком
Добавить дополнительные поисковые системы Opera
Прокрутите таблицу, пока не увидите заголовок «Другие поисковые системы», затем нажмите «Добавить» справа.

- Введите данные своей поисковой системы
Вам потребуется ввести имя, URL-адрес и ключевое слово для новой поисковой системы. Ввод ключевого слова даст вам быстрый доступ к поисковой системе, если оно не используется по умолчанию.Чтобы получить URL-адрес вашей поисковой системы, выполните поиск в ней, а затем замените поисковый запрос в ее URL-адресе на
%s.Например, если бы я искал привет в Google Translate в США, он вернул бы URL
https://www.google.com/search?q=google+translate+hello&. Поэтому я бы ввелhttps://www.google.com/search?q=google+translate+%в поле «URL с %s вместо запроса» .Когда закончите, нажмите «Добавить» .
- Измените поисковую систему Opera по умолчанию через таблицу «Другие поисковые системы»
Теперь все, что вам нужно сделать, это нажать три точки рядом с вашей новой записью и нажать «Сделать стандартной» .
Как изменить поисковую систему в Safari
Если вы меняете поисковую систему в Safari, все немного проще. Вы должны иметь возможность сделать Google поисковой системой по умолчанию или переключиться на Bing, Yahoo или DuckDuckGo всего за четыре клика:
- Откройте настройки Safari
Нажмите «Safari» в строке меню, а затем нажмите «Настройки…» . - Изменить поисковую систему
Откройте вкладку «Поиск» в настройках Safari и найдите заголовок «Поисковая система». Щелкните раскрывающийся список рядом с ним и выберите поисковую систему из списка.
Как изменить поисковую систему по умолчанию в Chrome Mobile
Некоторые поисковые системы не переносят свои настройки на мобильные устройства и имеют несколько иной процесс изменения поисковой системы по умолчанию. Вот как сделать настройку в Chrome. Мы будем использовать Android, но в iOS должно быть примерно то же самое.
Вот как сделать настройку в Chrome. Мы будем использовать Android, но в iOS должно быть примерно то же самое.
- Нажмите три точки в правом верхнем углу браузера
- Нажмите «Настройки»
- Нажмите кнопку «Поисковая система» в разделе «Основы». Экозия.
Как изменить поисковую систему Firefox по умолчанию на мобильных устройствах
В мобильном Firefox смена поисковой системы сильно отличается от любой из его конкурентов. Ключ находится в нижней адресной строке браузера:
- Открыть Firefox и нажмите на адресную панель
- Нажмите кнопку «Поиск» над адресной панелью
- Выберите из списки или нажимайте настройки поисковой настройки ».
- Нажмите «Добавить поисковую систему».
Чтобы получить строку поиска вашей поисковой системы, выполните поиск по ней, а затем замените поисковый запрос в ее URL-адресе на
%s.
Например, если я буду искать Winbuzzer на DuckDuckGo, он вернет URL-адрес
https://duckduckgo.com/?q=winbuzzer&t=h_&ia=web. Поэтому я бы ввелhttps://duckduckgo.com/?q=%sв поле «Используемая строка поиска» .
Как изменить поисковую систему по умолчанию в Microsoft Edge Mobile
Как и на ПК, процесс смены поисковой системы в Edge немного сложнее. К счастью, вы, вероятно, не будете часто менять поставщиков поисковых систем.
- Press the three dots in the bottom-middle of your screen
- Tap “Settings”
- Select “General”
- Tap “Select search engine”
- Выберите поисковую систему из списка или ту, которую вы недавно посещали
Если вы еще не посещали выбранную вами поисковую систему в этом браузере, вы можете снова открыть ее сейчас и повторить этот процесс.





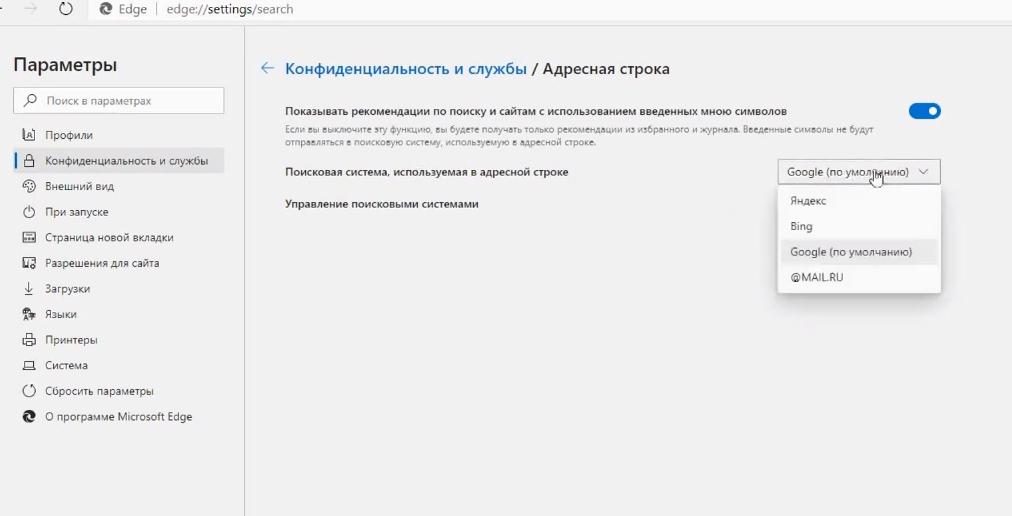


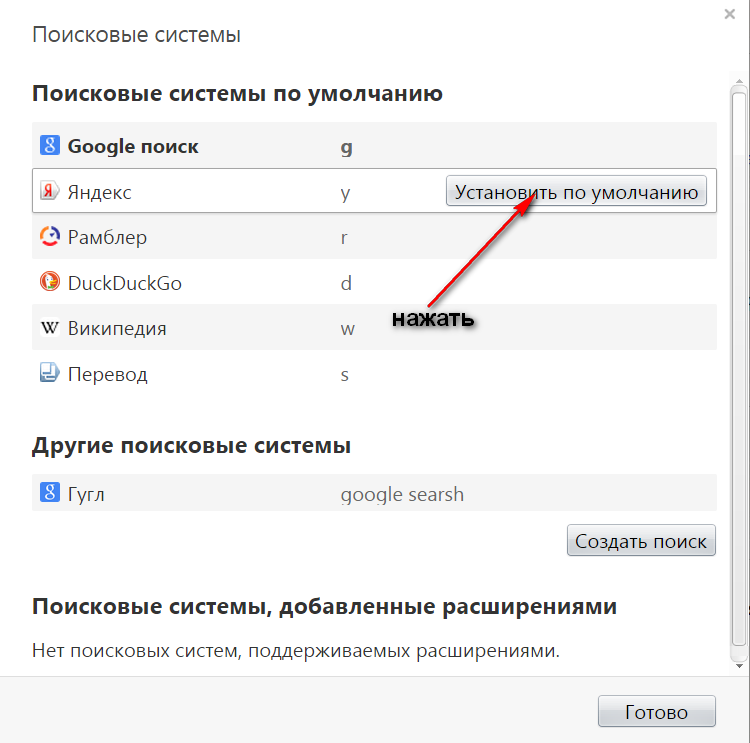 Их, нажмите три точки рядом с его именем и нажмите «Сделать по умолчанию» .
Их, нажмите три точки рядом с его именем и нажмите «Сделать по умолчанию» . ” под ним.
” под ним. Вы можете найти его, нажав на три точки в правом верхнем углу окна Edge, а затем щелкнув «Настройки» 9.0025 .
Вы можете найти его, нажав на три точки в правом верхнем углу окна Edge, а затем щелкнув «Настройки» 9.0025 .



