Как подключить ноутбук к интернету через мобильный телефон. Как подключить компьютер к интернету через мобильный телефон
Многие люди, проводя большую часть времени в дороге, используют мобильные устройства, такие как ноутбук и смартфон. В этой статье будет подробно описано, как подключить ноутбук к интернету через смартфон.
Есть множество способов, как подключить ноутбук к интернету через смартфон, а один из них — это применения кабеля USB. Для начала стоит приобрести соответствующий кабель, исходя из версии порта, расположенного на ноутбуке.
Дело в том, что, если на ноутбуке стоит разъем USB 3.0, а кабель будет для порта второй версии, то в большинстве случаев ноутбук просто не сможет установить программное обеспечение для использования такой функции, как подключить ноутбук к интернету через смартфон «Андроид» по USB.
Затем необходимо открыть настройки смартфона и выбрать опцию «Модем и точка доступа», а далее нужно просто поставить галочку напротив надписи «USB-модем». Преимущество использования интернета через смартфон в том, что ноутбук получает доступ в сеть, а смартфон заряжается с помощью кабеля. На этом примере можно понять, как подключить ноутбук к интернету через смартфон по USB.
Преимущество использования интернета через смартфон в том, что ноутбук получает доступ в сеть, а смартфон заряжается с помощью кабеля. На этом примере можно понять, как подключить ноутбук к интернету через смартфон по USB.
Точка доступа
Второй способ демонстрирует то, как подключить ноутбук к интернету через wifi смартфона. Для этого понадобится сам телефон, который поддерживает данную функцию (идеально, если смартфон обладает поддержкой связи 4G, которая обеспечит высокоскоростную передачу данных в интернете), и ноутбук, где установлен адаптер для беспроводного интернет-соединения.
Следующий шаг в том, как подключить ноутбук к интернету через смартфон, — это включение мобильных данных на устройстве. После этого необходимо проследовать в настройки смартфона и выбрать функцию «Модем и точка доступа». Далее понадобится «Мобильная точка доступа», где можно настроить параметры модема по своему усмотрению. Главное — это активировать точку доступа.
Впоследствии в выпадающем меню должна высветиться иконка, что мобильная точка доступа активна.
Важный момент! При попытке ноутбука подключиться к мобильной сети смартфона может появиться ошибка, указывающая на невозможность подключения. Это может произойти только по одной причине — в настройках мобильной точки доступа активирован протокол, который допускает подключение только разрешенным устройствам. Необходимо просто изменить параметр на значение «Разрешить всем устройствам», тогда проблема будет решена.
Еще один способ, как подключить ноутбук к интернету через смартфон беспроводным путем, — это использование сети Bluetooth. Однако не все ноутбуки имеют в наличии данный адаптер. Чтобы это исправить, достаточно приобрести портативный адаптер Bluetooth с драйверами и установить его на ноутбук.
Далее стоит включить искомую функцию на смартфоне и открыть видимость для всех устройств, находящихся в радиусе подключения. Затем уже на ноутбуке активировать поиск и обнаружить смартфон. Далее, как и в предыдущих двух вариантах, необходимо проследовать в настройки смартфона до пункта выбора модема и точки доступа, где будет доступен вариант использования подключения через Bluetooth.
Для проведения подобных манипуляций с подключением интернета через смартфон нужно учитывать особенности средства связи, так как для выхода в интернет потребуется поддержка связи 3G или 4G.
Со стороны ноутбука необходимо проверить его возможность выхода в интернет с помощью беспроводного соединения. Для этого можно узнать у производителя о наличии Wi-Fi адаптера на своем мобильном компьютере. Также стоит проверить версию драйверов для сетевой карты, которые также необходимы для подключения интернета.
На некоторых ноутбуках есть встроенный адаптер для связи с телефонами через Bluetooth, поэтому стоит проверить и его наличие, прежде чем покупать портативную версию.
На смартфоне должна стоять операционная система Android, IOS, WM или Symbian, так как только на этих ОС возможны все представленные способы подключения к интернету.
Важно! В данной инструкции речь идет об Android устройствах, то есть способы, как подключить телефон к интернету через компьютер через usb кабель на другой ОС не работают.
Нередко возникает проблема – на телефоне нет интернета и нет возможности использовать Wi-Fi, но есть компьютер с рабочей сетью. В этой статье описано простое решение – подключение через провод.
Все что потребуется – USB кабель, провод для зарядки устройства. Никаких программ и сложностей.
К сожалению, у iPhone и Windows Phone нет функции, направленной к связи с всемирной паутиной. Конечно, есть некоторые программы, направленные на создание моста между компьютерами и устройствами с вышеперечисленными ОС. Однако данный способ этого не затрагивает.
Соедините телефон с помощью провода. Стоит убедиться, что ноутбук распознает смартфон.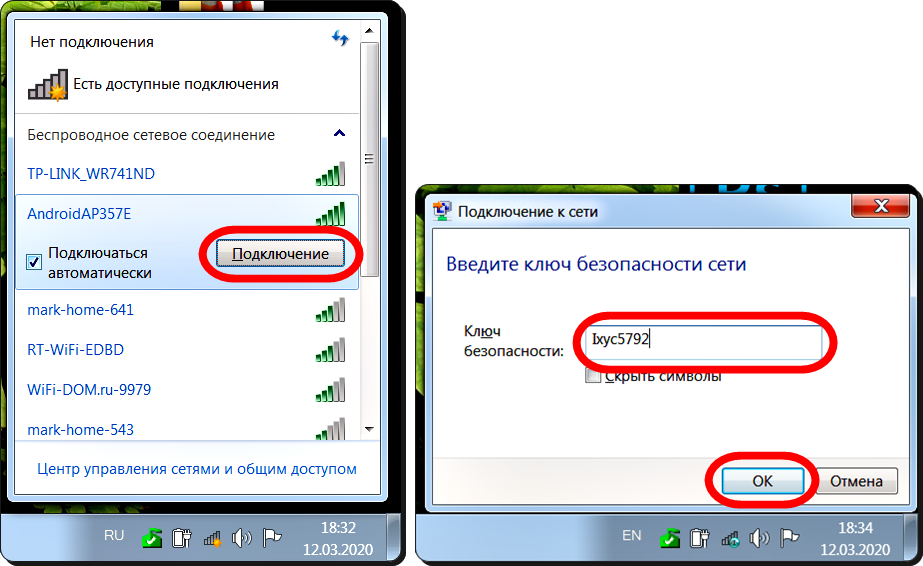 Если все в порядке, то при контакте ПК издаст характерный звук, а в папке дисков будет отображен девайс.
Если все в порядке, то при контакте ПК издаст характерный звук, а в папке дисков будет отображен девайс.
Если компьютер «не видит» Андроид, хотя устройство показывает успешное соединение, то нужно установить драйвер. Эта программа помогает ПК взаимодействовать с гаджетом. Драйвер обязательно искать на свою модель, другие, скорее всего не подойдут.
После установки телефон будет отображаться, но если этого не происходит, то стоит проверить исправность кабеля и USB разъема ПК.
Как подключить телефон к интернету через компьютер через usb кабель
Перейдите в настройки Android гаджета. В первой группе настроек необходимо выбрать вкладу «еще». Среди предложенных пунктов понадобится пункт USB internet. Иногда название вкладки отличается, но смысл один и тот же. Нужно включить этот пункт.
Дальше пойдут манипуляции с компом. Во-первых, важно войти в центр управления сетями и общим доступом. Перейти туда получится, ПКМ по иконке веб соединений в панели задач, обычно справа. Если кнопку найти не выходит, то есть альтернативный вариант:
Если кнопку найти не выходит, то есть альтернативный вариант:
- Пуск.
- Панель Управления.
- Категории.
- Сеть.
После чего нажать центр управления сетями и общим доступом. Помимо основного блока гиперссылок есть несколько в левой части меню. Среди них надо обратиться непосредственно в «Изменение параметров адаптера».
В открытом диалоговом окне показаны действующие связи с серверами. Перечень названий содержит также интернет, через который работает сам ПК. Найти его не сложно, по проводному или беспроводному типу. Кроме того, имеется веб, созданная Android устройством. Лучше ее переименовать.
Правой кнопкой мыши нажмите по иконке подключения, относящейся к ПК, перейти в панель «Доступ». Далее включить функцию «Разрешить другим пользователям использовать подключение данного компьютера».
При наличии трех или более активных сетей у ПК, обязательным будет указать, конкретно, кому предоставляется доступ. Выбрать важно из перечня сетей ту, что создал смартфон, и выйти, выбрав сохранить.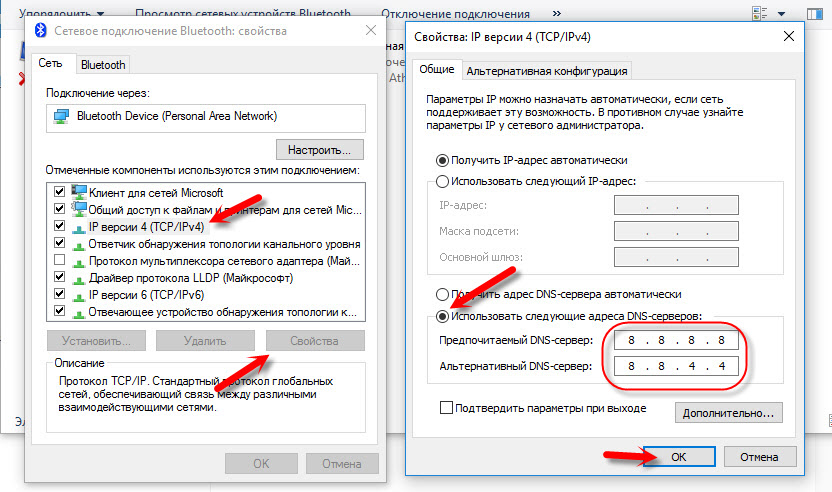
Зайдите в свойства сети смартфона и в окне, не переходя в другие вкладки, дважды нажмите на «Протокол интернета версии 4». В полях по умолчанию будут введены установленные адреса. Первую строку придется изменить на 192.168.0.1.
Скорее всего, адрес отличается. В этом случае сначала поставьте флажок напротив «автоматическое получение IP», выйдите, сохранившись. Затем вернитесь в свойства, в ту же вкладку протокола и впишите в первое поле числа, указанные выше.
Теперь при нажатии на вторую строку вводится другой адрес. Если этого не произошло, надо нажать клавишу Tab. Далее необходимо закрыть окно, сохранив изменения.
После всех операций телефон будет успешно подключен к серверу. Если понадобится отключить кабель и заново его соединить, то процедуру понадобится частично выполнять заново. Но, учитывая то, что это занимает полминуты, ничего сложного это не составит.
Существует много вариантов, как подключиться к интернету, используя телефон и компьютер. В случае, если скорость вашего смартфона вас не устраивает и нет возможности использовать Wi-Fi, бывает необходимо подключить интернет, используя USB порт компьютера.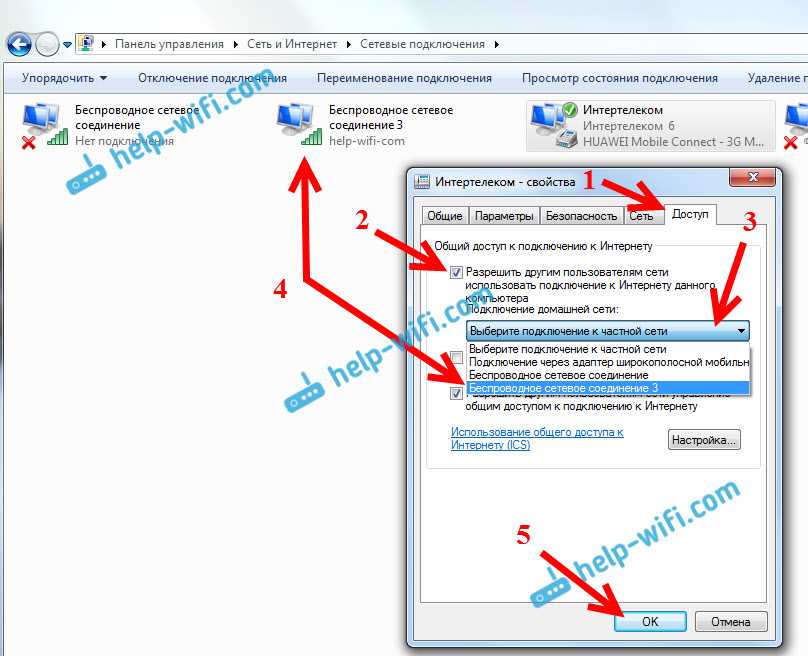
Через usb подключить интернет к телефону через приложение WiredTether
Эту программу можно найти в интернете, скопировать на свой телефон и установить. После установки на компьютере станет доступно соединение с телефоном через сеть, имеющее все необходимые настройки DHCP. На окне с настройками можно дать новые, более удобные названия для соединения с телефоном и для общего доступа в интернет, чтобы избежать путаницы. Чтобы активизировать сетевое подключение с Android, нужно отключить общий выход в Интернет. Теперь в настройках подключения к смартфону необходимо указать новый IP: 255.255.255.252. Другие параметры оставляем без изменений. После этого убедитесь в наличии связи между компьютером и смартфоном.
Теперь займемся установкой нужных параметров на телефоне. Скачаем приложение GScriptLite и немного его модернизируем при помощи добавления программного кода, содержащего набор команд:
- ifconfig usb0 up;
- route add default gw 172.
 20.23.253 dev usb0;
20.23.253 dev usb0; - setprop net.dns1 8.8.8.8.
Проверяем наличие сети, последовательно выполняя указанные шаги:
- При помощи кабеля USB подсоединяем смартфон и компьютер.
- Активизируем WiredTether и доступ в интернет.
- Запускаем на выполнение сохраненный нами модуль в программе GScriptLite.
- Интернет подключен. В случае его отсутствия ищем неточности в выполнении предыдущих шагов.
Через usb подключить интернет к телефону через приложения USBTunnel и AndroidTool.exe
- На вкладке с настройками интернета компьютера заходим в меню «Дополнительно». Здесь даем разрешение другим пользователям подключаться к интернету через этот компьютер, ставя соответствующую галочку.
- После скачивания приложений USBTunnel для телефона и AndroidTool.exe для компьютера через настройки телефона активизируем пункт «Отладка USB».
- Подключаем телефон при помощи шнура USB к компьютеру. Теперь активизируем программу AndroidTool.
 exe на компьютере. После ее старта нажимаем «RefreshDevices», и выбираем из выпадающего списка любой сервер DN.
exe на компьютере. После ее старта нажимаем «RefreshDevices», и выбираем из выпадающего списка любой сервер DN. - Чтобы установить приложение USBTunnel на телефон, нажмите на значок «ShowAndroidinterface». Программа задаст вопрос, обладаете ли вы соответствующими правами. Дайте утвердительный ответ.
- Если появится сообщение об ошибке, придется повторить все пункты по установке еще раз, но зато повторно уже, скорее всего, все состоится.
- Если все получилось, то на компьютере вы увидите кнопку «Connect», которой нужно смело воспользоваться. Если компьютер задаст вопрос по поводу ваших прав, отвечаем утвердительно. В случае точного выполнения всех шагов можно будет без проблем воспользоваться интернетом с вашего телефона.
Существует 3 основных возможности для выполнения этого действия: с помощью USB-кабеля, Bluetooth и IrDA. IrDA и Bluetooth подойдет только тем пользователям, у которых уставлены специальные адаптеры для этих устройств и на компьютере и на телефоне. В этом случае USB-кабель более актуален, если вам нужно срочно подключиться к интернету, так как этот способ не требует времени на установку.
В этом случае USB-кабель более актуален, если вам нужно срочно подключиться к интернету, так как этот способ не требует времени на установку.
Настройте ваш телефон для выхода в интернет с помощью GPRS. Можно самостоятельно внести изменения в параметры связи, но для этого необходимо знать точку доступа для выхода в интернет, которую использует ваш оператор сотовой связи. Чтобы упростить задачу настройки интернета, позвоните в службу поддержки мобильного партнера и попросите прислать автоматические настройки. Полученное сообщение конфигурации нужно сохранить и установить полученную точку доступа стандартной для подключения к интернету.
После всех произведенных настроек и синхронизацией телефона с компьютером, нужно настроить само GPRS-соединение на ПК. Зайдите через меню «Пуск» в «Панель управления» и откройте вкладку «Телефон и модем». В открывшемся окне введите свой код города и выберите свой телефон в списке возможных модемов. Откройте свойства модема и перейдите на вкладку диагностики.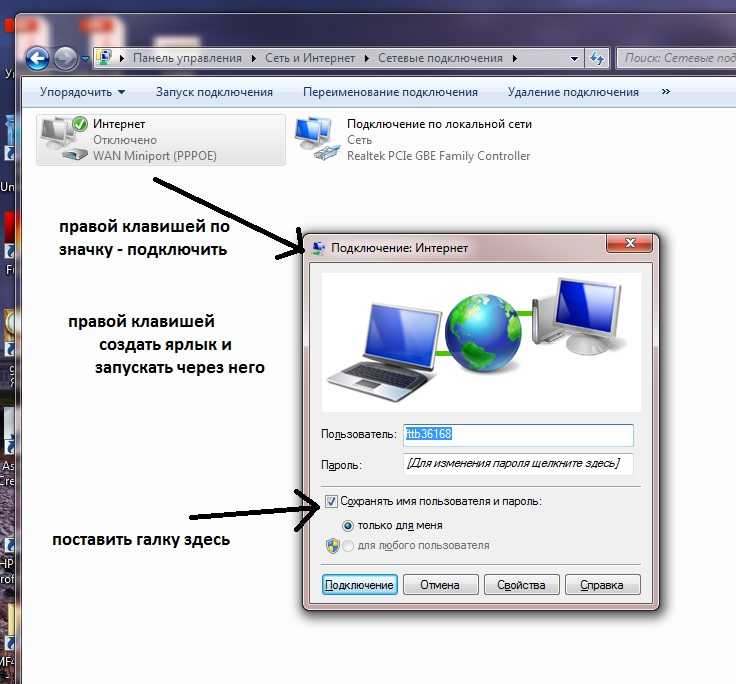 Нажмите кнопку «Опросить модем» и дождитесь отклика.
Нажмите кнопку «Опросить модем» и дождитесь отклика.
Теперь нужно создать новое подключение на компьютере. Через меню «Пуск» перейдите в «Подключения» и нажмите вкладку «Создать новое». Перейдите во вкладку «Установить подключения вручную». Вберите подключение через «Обычный модем». Выберите свой телефон из списка модемов. Введите свое имя поставщика и номер телефона *99#. В поле «Имя пользователя» пишите название своего мобильного оператора строчными буквами.
В открывшемся окне нажмите «Свойства», выберите вкладку «Модем-телефон». Теперь нажмите на вкладку «Сеть» и откройте «Параметры». Поставьте галочки напротив расширения LCP и согласованности многоканальных с одноканальными подключениями. Нажмите «Свойства» и установите галочки напротив автоматического получения IP-адреса и DSN-сервера. Откройте вкладку «Дополнительно» и уберите значение «Использовать сжатие IP-заголовков».
Через диспетчер устройств откройте «Модемы» и нажмите «Инициализацию». В появившейся строке введите значение инициализации, которое вам указал оператор. Теперь можно подключаться к интернету.
Теперь можно подключаться к интернету.
Связанная статья
Источники:
- как войти в интернет по мобильному телефону
Поскольку в карманном персональном компьютере (КПК ) отсутствует GSM – модуль, то выйти автономно в интернет с этого устройства не удастся. Если в КПК есть интерфейс Wi-Fi, и имеется поблизости точка доступа Wi-Fi, то выйти в интернет возможно. Но поскольку такая возможность бывает далеко не всегда, то для выхода в интернет вам понадобится сотовый телефон, имеющий интерфейс Bluetooth или IrDA (инфракрасный адаптер).
Инструкция
Настройте сотовый для выхода в интернет по технологии GPRS. Узнайте у сотового оператора, подключена ли услуга GPRS . Оператор может прислать смс с настройками на ваш телефон (если устройство поддерживает такой способ настройки), вам останется сохранить эти настройки. Вы можете настроить телефон вручную, руководствуясь инструкциями производителя и сотового оператора.
Подключите телефон к КПК по беспроводному соединению Bluetooth. Для чего запустите программу для сопряжения КПК — BT Phone Manager (его можно найти в «Пуск-Настройка-Подключения») и следуйте указаниям программы.
Настройте соединение для выхода в интернет , используя в качестве модема. Войдите в «Пуск – Настройки», выберите вкладку «Подключения». Нажмите на ссылку «Добавить новое подключение через
Современные телефоны способны выполнять самые разные задачи и значительно упрощать нашу жизнь. Например, с помощью телефона можно подключить Интернет к компьютеру. В этой статье мы рассмотрим именно этот случай.
Способ № 1. Телефон как точка доступа Wi-Fi.
Если у вас ноутбук или ваш стационарный компьютер оснащенный модулем Wi-Fi, то для вас самым простым способом подключения Интернета к компьютеру через телефон будет точка доступа Wi-Fi. Современные телефоны умеют создавать точки доступа Wi-Fi и раздавать через них Интернет, который они, в свою очередь, получают от мобильного оператора с помощью технологии GPRS, 3G или LTE.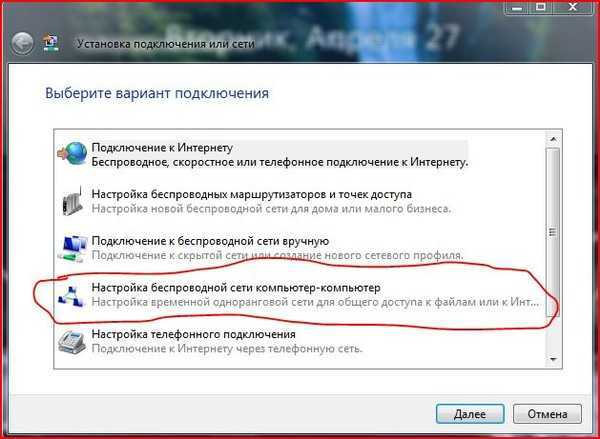
В данной статье мы продемонстрируем, как это делается на примере операционной системы Android. Для начала вам нужно открыть настройки Android и найти там раздел, который называется «Другие сети». В некоторых случаях данный раздел может иметь другое название. Например, на телефонах с оригинальной оболочкой Android он называется «Еще».
В разделе «Другие сети» нужно открыть раздел «Модем и точка доступа» (данный раздел может называться «Модем», «Точка доступа», «Режим модема» или «Подключение точки доступа»).
В разделе «Модем и точка доступа» включаем функцию «Мобильная точка доступа».
После включения данной функции ваш телефон создаст точку доступа Wi-Fi. Для того чтобы к ней подключиться вам нужно посмотреть название Wi-Fi сети и пароль. Для этого открываем раздел «Мобильная точка доступа».
В данном разделе будет указано название точки доступа и пароль от нее. Используя эти данные, вы сможете подключиться к созданной точке доступа Wi-Fi и получить доступ к Интернету на вашем компьютере.
Способ № 2. Телефон как USB модем.
Также вы можете использовать свой телефон как USB модем. В этом случае, подключить Интернет к компьютеру через телефон можно даже в том случае, когда на компьютере нет модуля Wi-Fi. При этом использовать телефон в качестве USB модема даже проще, чем в качестве точки доступа Wi-Fi. Ниже мы продемонстрируем, как это делается, на примере телефона на Android.
Для начала вам необходимо подключить свой телефон к компьютеру с помощью USB кабеля. После того, как телефон определится системой, нужно открыть настройки Android на телефоне и перейти в раздел «Другие сети – Модем и точка доступа», точно также как мы описывали выше. В данном разделе нужно включить функцию «USB модем».
После этого ваша система должна сама определить USB модем и выполнить подключение. Обычно, после включения функции «USB модем» Интернет на компьютере появляется уже через пару секунд.
Как раздать интернет с телефона на ноутбук или компьютер?
zakruti. com » ru » IT – Софт » Дневник Сисадмина
com » ru » IT – Софт » Дневник Сисадмина
содержание видео
Рейтинг: 4.5; Голоса: 2
Как раздать интернет с телефона на компьютер: инструкция.
Откройте настройки смартфона. В разделе Беспроводные сети ( Сеть ) найдите пункт Режим модема ( Модем и точка доступа ). Активируйте USB-модем. На компьютере появится новая сеть с доступом к интернету.
Как подключить смартфон в роли USB-модема
Для реализации этого способа необходимо подключить смартфон кабелем к одному из USB-портов на компьютере под управлением Windows. В большинстве случаев необходимые драйвера система обнаружит и установит самостоятельно, но если этого не произошло, вам придется скачать их на сайте производителя гаджета и установить вручную. Обратите внимание, что лучше всего использовать комплектный кабель, так как его качество может косвенным образом повлиять на скорость соединения.
После подключения смартфона откройте его настройки и в разделе Беспроводные сети выберите пункт Еще.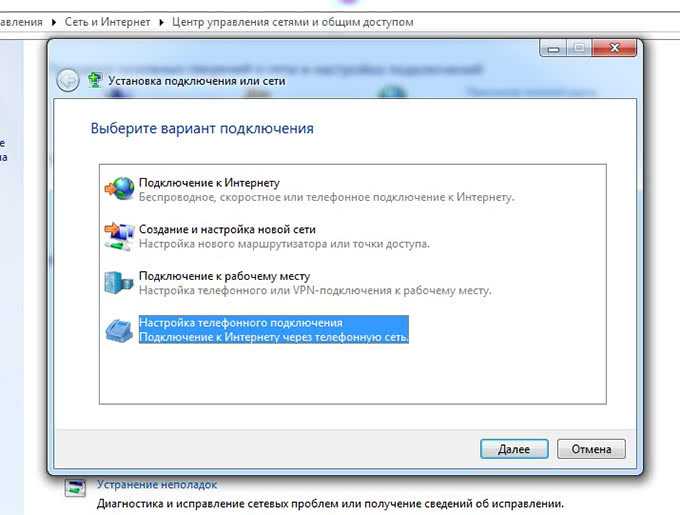 Перед вами откроется раздел дополнительных настроек, где нас интересует пункт Режим модема.
Здесь необходимо поставить флажок возле пункта USB-модем. В результате на вашем компьютере появится новое соединение. Для его активации откройте окно сетевых подключений, щелкните правой кнопкой мыши по иконке Подключение по локальной сети и в контекстном меню выберите пункт Включить.
Как раздать интернет с iPhone
Алгоритм действий похож, как и в предыдущей инструкции. Сперва стоит убедиться, что ваш смартфон подключен к мобильному интернету и хорошо ловит сигнал.
Далее пошагово:
Откройте настройки iPhone и зайдите в подменю Собственный хот-спот;
Здесь нужно включить функцию Разрешить присоединяться другим;
Если у вас iOS 12 или более старая версия, активируйте переключатель Режим модема.
Не закрывайте меню собственный хот-спот на iPhone до подключения нового устройства;
Обратите внимание на имя сети под заголовком для подключения через Wi-Fi и на пароль.
Перед вами откроется раздел дополнительных настроек, где нас интересует пункт Режим модема.
Здесь необходимо поставить флажок возле пункта USB-модем. В результате на вашем компьютере появится новое соединение. Для его активации откройте окно сетевых подключений, щелкните правой кнопкой мыши по иконке Подключение по локальной сети и в контекстном меню выберите пункт Включить.
Как раздать интернет с iPhone
Алгоритм действий похож, как и в предыдущей инструкции. Сперва стоит убедиться, что ваш смартфон подключен к мобильному интернету и хорошо ловит сигнал.
Далее пошагово:
Откройте настройки iPhone и зайдите в подменю Собственный хот-спот;
Здесь нужно включить функцию Разрешить присоединяться другим;
Если у вас iOS 12 или более старая версия, активируйте переключатель Режим модема.
Не закрывайте меню собственный хот-спот на iPhone до подключения нового устройства;
Обратите внимание на имя сети под заголовком для подключения через Wi-Fi и на пароль. Они понадобятся для подключения.
Возьмите гаджет, на который нужно раздать интернет, и подключитесь к созданной сети Wi-Fi. После этого все должно заработать.
Они понадобятся для подключения.
Возьмите гаджет, на который нужно раздать интернет, и подключитесь к созданной сети Wi-Fi. После этого все должно заработать.
Дата: 2022-03-16
← Не работает клавиатура на компьютере или ноутбуке, как проверить и что делать?
Настройка бесплатного VPN на компьютере? →
Похожие видео
Как изменить логотипы Windows 10?
• Дневник Сисадмина
Автоматический график или как выделить ячейки по двум условиям Условное форматирование в Excel
• Обучение Microsoft Office
CMD: Как проверить работоспособности ОЗУ?
• Дневник Сисадмина
Как читать принципиальные схемы? ВЫПУСК 5.
• Компьютерные Секреты
Как запретить программе доступ в интернет?
• Дневник Сисадмина
Не работает интернет после удаления или отключения VPN?
• Дневник Сисадмина
Другие видео канала
5:49
Как обновить Windows 10 до версии 20h3 через образ ISO?
8:22
Как включить стандартное средство просмотра фотографий Windows 10?
4:53
Как сделать Ping несколько IP адресов через командную строку одновременно?
5:52
Как проверить оперативную память на ошибки компьютера или ноутбука?
9:30
Лучшая мультизагрузочная флешка Ventoy — 2020!!!
3:44
Пропал значок батареи на ноутбуке Windows 10 — Решено
7:15
Пропадает интернет на всех устройствах после подключения определенного устройства к Wi-Fi роутеру?
6:31
Как поменять DirectX 12 на DirectX 11?
3:11
Узнать все пароли Wi-Fi на вашем ноутбуке?
11:16
Удалённый доступ по локальной сети Radmin
Как разделить телефонный Интернет с устройством Windows 11 (Wi-Fi не требуется)
Автор Кишалая Кунду
Совместное использование мобильного Интернета между смартфоном Android и ПК с Windows 11 может быть полезным, особенно когда Wi-Fi недоступен.
Знание того, как поделиться мобильным Интернетом с компьютером Mac или Windows , может оказаться очень полезным, особенно когда Wi-Fi недоступен. Точно так же, как iPhone может быть привязан к Mac, когда нет Wi-Fi, устройства Android также позволяют пользователям привязывать интернет-соединение своего смартфона к любому ноутбуку Windows через USB и Bluetooth. Подключение телефона и ПК через кабель может быть немного громоздким, а подключение к Интернету через Bluetooth может быть очень медленным. Таким образом, создание «точки доступа Wi-Fi» с помощью вашего смартфона — единственный вариант, который одновременно быстрый и простой.
Процесс привязки устройства Android к компьютеру с Windows 11 прост и требует от пользователя всего нескольких щелчков мышью. Более того, он работает и на более старых версиях Windows, включая Windows 10/8. 1/8/7 и так далее. Пока на устройстве Android есть сотовые данные, его можно подключить практически к любому компьютеру с Windows, оснащенному адаптером Wi-Fi. Конечно, после того, как мобильная точка доступа настроена на телефоне, подключение может использоваться практически на любом другом устройстве, включая ПК с Windows, Mac, iPhone или второе устройство Android.
1/8/7 и так далее. Пока на устройстве Android есть сотовые данные, его можно подключить практически к любому компьютеру с Windows, оснащенному адаптером Wi-Fi. Конечно, после того, как мобильная точка доступа настроена на телефоне, подключение может использоваться практически на любом другом устройстве, включая ПК с Windows, Mac, iPhone или второе устройство Android.
Связано: Как перенести данные с Android на iPhone
Самый простой способ поделиться сотовой передачей данных смартфона Android с ПК с Windows 11 — включить параметр « Hotspot » на панели быстрых настроек телефона. Для этого проведите пальцем вниз от верхней части главного экрана телефона. На некоторых устройствах пользователю может потребоваться дважды провести пальцем вниз, чтобы отобразить всю панель быстрых настроек. Теперь нажмите на кнопку с надписью Hotspot , и сотовая связь этого телефона будет доступна для использования на любом совместимом устройстве. Однако это будет работать только после того, как точка доступа будет настроена с использованием SSID и пароля.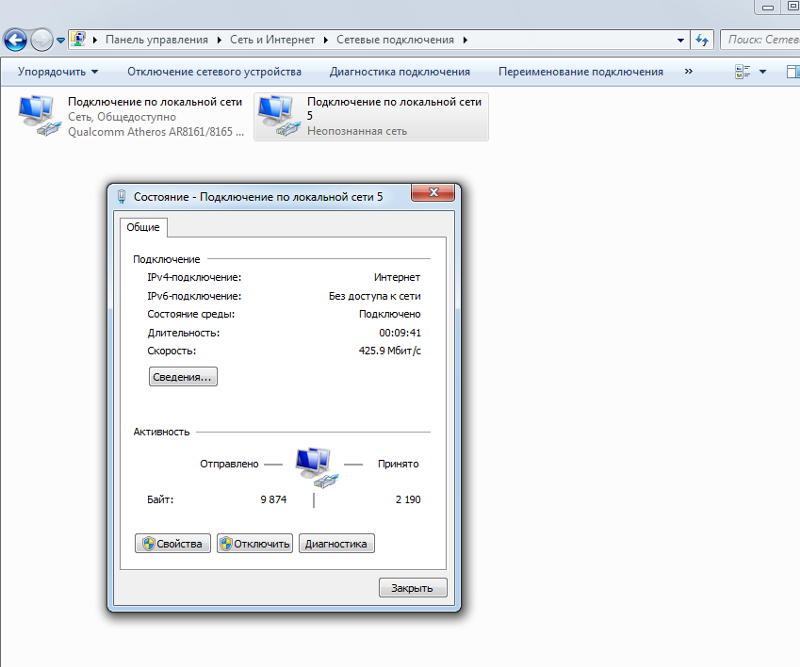
Чтобы настроить мобильную точку доступа, пользователям необходимо перейти в «Настройки» > «Сеть и Интернет» > «Точка доступа и модем», а затем включить переключатель рядом с « Portable Hotspot » (также называемый « Wi-Fi Hotspot » на некоторых устройствах). устройства). Затем нажмите на опцию « Настроить точку доступа », чтобы настроить различные параметры безопасности, включая имя точки доступа, тип безопасности и пароль, который потребуется для использования соединения. Когда все поля будут заполнены, нажмите Сохраните ‘, чтобы создать мобильную точку доступа, которую могут использовать авторизованные устройства, включая другие смартфоны и ПК.
Чтобы использовать эту мобильную точку доступа на компьютере с Windows 11, просто перейдите к параметрам Wi-Fi на ПК и подключитесь к ней, как к любому стандартному соединению Wi-Fi. Для этого щелкните значок Wi-Fi на панели задач и выберите мобильную точку доступа в качестве варианта подключения к Интернету. Затем просто введите пароль и нажмите « Connect », чтобы установить соединение. Когда мобильная точка доступа не используется, рекомендуется отключать мобильную точку доступа из соображений безопасности, а также для экономии заряда батареи телефона.
Затем просто введите пароль и нажмите « Connect », чтобы установить соединение. Когда мобильная точка доступа не используется, рекомендуется отключать мобильную точку доступа из соображений безопасности, а также для экономии заряда батареи телефона.
Если точка доступа Wi-Fi по какой-либо причине не работает, можно использовать кабель USB для совместного использования Интернета между телефоном Android и устройством Windows 11. Для этого соедините компьютер и телефон с помощью совместимого кабеля USB-C или microUSB. Затем перейдите в «Настройки»> «Сеть и Интернет»> «Точка доступа и модем» на телефоне и включите « USB-модем». ‘ Как и в случае любого проводного соединения Ethernet, пароли не нужны, и доступ к Интернету можно получить через ПК, как только на телефоне будет включена опция USB-модема.
Далее: Как настроить и использовать пароли Apple в Windows
Источник: Google
Подписывайтесь на нашу новостную рассылку
Похожие темы
- Технология
- Окна (1980)
Об авторе
Кишалая имеет почти десятилетний опыт работы в технической журналистике, написав тысячи новостей, руководств, статей и обзоров для многочисленных американских, канадских и индийских блогов. Как старший писатель ScreenRant, он занимается всем: от бытовой электроники до искусственного интеллекта, от криптовалют до виртуальной реальности, от электромобилей до космоса. Развлечения для него означают ситкомы 90-х, такие как «Свежий принц», «Обустройство дома», «Сайнфелд», «Друзья», «Шоу 70-х», «Все любят Рэймонда» и т. д. Он любит собак, спорт и пиццу (именно в таком порядке), а также может слушать The Doors, Def Leppard, Metallica и Guns N’ Roses целыми днями. Он также любит смотреть сырную 9Научно-фантастические фильмы и фильмы-катастрофы нулевых, такие как «День независимости», «Армагеддон», «Твистер», «Вулкан», «Пик Данте» и т. д.
Как старший писатель ScreenRant, он занимается всем: от бытовой электроники до искусственного интеллекта, от криптовалют до виртуальной реальности, от электромобилей до космоса. Развлечения для него означают ситкомы 90-х, такие как «Свежий принц», «Обустройство дома», «Сайнфелд», «Друзья», «Шоу 70-х», «Все любят Рэймонда» и т. д. Он любит собак, спорт и пиццу (именно в таком порядке), а также может слушать The Doors, Def Leppard, Metallica и Guns N’ Roses целыми днями. Он также любит смотреть сырную 9Научно-фантастические фильмы и фильмы-катастрофы нулевых, такие как «День независимости», «Армагеддон», «Твистер», «Вулкан», «Пик Данте» и т. д.
Как раздать интернет с ноутбука на телефон через WiFi
connectifyme Как совместно использовать подключение к Интернету
Предоставить доступ к Интернету с ноутбука на телефон Android или iPhone
Если по какой-либо причине вы не можете подключить свой телефон Android или iPhone к Интернету через Wi-Fi или мобильные данные , не сдавайся. Вы можете раздавать Интернет с ноутбука Windows на мобильные устройства через Wi-Fi. Таким образом, любой проводной Ethernet, ограниченный Wi-Fi или сотовый ключ может использоваться совместно с вашим iPhone или Android-смартфоном.
Вы можете раздавать Интернет с ноутбука Windows на мобильные устройства через Wi-Fi. Таким образом, любой проводной Ethernet, ограниченный Wi-Fi или сотовый ключ может использоваться совместно с вашим iPhone или Android-смартфоном.
Connectify Hotspot — это простая в использовании программа виртуального маршрутизатора для Windows, которая позволяет вам раздавать Интернет с ноутбука на телефон, медиаплеер, игровую приставку, электронную книгу, другие ноутбуки и планшеты и даже на ваших ближайших друзей. Путешествуете ли вы, дома или просто работаете в кафе, точка доступа Connectify поддерживает связь в любое время и в любом месте. Следуйте приведенным ниже инструкциям, чтобы узнать, как превратить ваш ноутбук в точку доступа Wi-Fi.
Как привязать Интернет вашего ноутбука к вашему телефону (обратная привязка)
Все, что вам нужно сделать, это использовать Connectify Hotspot и превратить свой ноутбук в точку доступа Wi-Fi.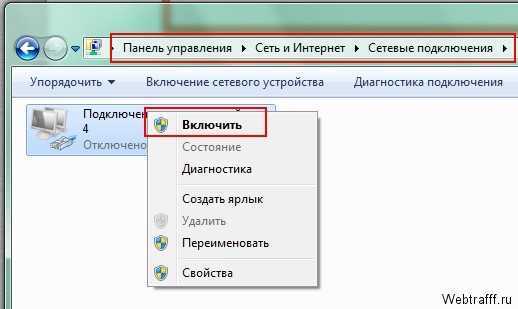 Затем вы можете подключить свой телефон к Интернету, используя эту точку доступа. Смотрите видео и инструкции ниже.
Затем вы можете подключить свой телефон к Интернету, используя эту точку доступа. Смотрите видео и инструкции ниже.
Совместное использование Интернета с ноутбука на телефон: настройка точки доступа Wi-Fi на ноутбуке
- Загрузите и установите последнюю версию Connectify Hotspot на свой ПК или ноутбук.
- Дайте вашей точке доступа имя (SSID) и пароль. Вы даже можете добавить смайлики и специальные символы к имени точки доступа!
- Нажмите кнопку «Запустить точку доступа», чтобы поделиться своим интернет-соединением. Убедитесь, что у вас выбрана опция блокировки рекламы,
, чтобы сэкономить трафик, деньги и время автономной работы. - Подключите телефон к точке доступа Wi-Fi, созданной на ноутбуке.
Делитесь Интернетом с ноутбука на телефон и многое другое с помощью точки доступа Connectify!
В то время как другое программное обеспечение виртуального маршрутизатора только «помогает» вам обмениваться Интернетом с ноутбука на телефон (включая присущие проблемы — уровни NAT, пиринг, приложения Chromecast не находят ваш Chromecast, ваш Apple TV не отображается для вашего Mac транслировать на…), Connectify Hotspot предлагает вам больше:
- Увеличьте радиус действия Wi-Fi с помощью режима ретранслятора WiFi в своей комнате в общежитии или офисе и получите полное покрытие в своей комнате в общежитии.



 20.23.253 dev usb0;
20.23.253 dev usb0; exe на компьютере. После ее старта нажимаем «RefreshDevices», и выбираем из выпадающего списка любой сервер DN.
exe на компьютере. После ее старта нажимаем «RefreshDevices», и выбираем из выпадающего списка любой сервер DN.