Как редактировать pdf файл
В этом уроке я покажу, как редактировать pdf файл. Мы научимся править пдф при помощи бесплатных онлайн сервисов и программ.
Редактирование PDF онлайн
Самый простой способ отредактировать pdf файл – использовать онлайн сервис. Таких сайтов много, они бесплатны и просты в управлении.
Принцип такой:
- Загружаем в сервис файл.
- Делаем нужные правки.
- Сохраняем на компьютер.
Больше всего мне нравится сервис Smallpdf, поэтому про него я расскажу подробно. Но есть и другие хорошие сайты, которые мы тоже рассмотрим.
Сервис Smallpdf
Smallpdf.com – бесплатный сайт для редактирования pdf файлов. При помощи него можно добавить или удалить текст, вставить изображение, удалить страницы, повернуть, перевести в другой формат и сделать многое другое.
Из недостатков могу выделить лишь ограниченное количество операций в бесплатном режиме.
Редактирование файла
Открываем сайт smallpdf.com и выбираем «Редактировать PDF». Или переходим по ссылке.
Перетягиваем pdf файл в окошко.

Откроется наш документ, вверху которого будет панель инструментов.

Добавить текст. Через этот пункт можно вставить дополнительный текст в документ. Там же, вверху, настроить его размер шрифт и цвет.

Добавить изображение. Позволяет вставить фотографию или картинку.

Добавить фигуру. Позволяет вставить фигуру: прямоугольник, круг или стрелку.
Еще этот инструмент можно использовать для удаления текста. Для этого выбираем квадрат и рисуем его прямо на ненужном тексте.

Меняем цвет заливки на белый, а цвет обводки удаляем.

Рисование. Этот пункт меню позволяет рисовать линии различной толщины и цвета.

После выполненной работы нажимаем кнопку «Готово». Откроется страница сохранения, и останется лишь скачать полученный файл.

Как сжать файл
1. Чтобы уменьшить компьютерный размер файла pdf, откройте раздел Сжать.
2. Перетяните документ на красную панель. Сразу после этого начнется обработка файла.
В моем случае, сервис смог сжать документ почти в два раза (с 81.2 Кб до 41 Кб).

3. Сохраните готовый файл.
Как разделить документ
1. Чтобы извлечь одну или несколько страниц из файла, перейдите в раздел Разделить.
2. Перетащите документ внутрь окна и выберите одну из двух опций:
- Извлечь каждую страницу в PDF – тогда из каждой страницы документа сервис сделает отдельный файл.
- Выберите страницы для извлечения – тогда можно выбрать определенные страницы.

3. Сохраните готовый файл.
Как объединить несколько файлов в один
1. Перейдите в раздел Объединить.
2. Перетащите внутрь страницы все pdf документы, которые нужно объединить в один файл.
3. Нажмите на кнопку «Объединить PDF» и все файлы соединятся в один. Останется только скачать результат.
Как удалить страницы
1. Откройте раздел Удалить страницы. Добавьте файл с несколькими страницами.
2. Наведите курсор на страницу, которую нужно удалить. Вверху появится иконки, на одной из них будет корзина.

3. Нажимаем на нее и страницу удаляется. После чего можно применить изменения и сохранить документ.
Как повернуть страницу
Откройте инструмент Повернуть и добавьте свой документ. Появится окошко, с возможностью поворачивать документы влево и вправо.

После нажатия на кнопку «Сохранить изменения» документ будет сохранен в том виде, в котором вы его развернули.
Как преобразовать пдф в Ворд
Ну и напоследок, расскажу о такой замечательной возможности как конвертация. Эта операция позволяет сделать из формата pdf файл другого типа, например, Word.
Открываем раздел PDF в Word и добавляем файл. Сервис автоматически начнет конвертацию. По завершении опять же выйдет запрос на сохранение. Вот и все – из PDF получился Word!
Подробнее про перевод PDF в Word читайте в этой статье.
Таким же образом можно получить другие форматы: Excel, PowerPoint, JPG. Просто открываем smallpdf.com и выбираем подходящий инструмент.
Другие бесплатные онлайн сервисы
iLovePDF (ilovepdf.com/ru) – сервис умеет объединять, разделять, сжимать, разворачивать и конвертировать файлы. А также имеет дополнительные инструменты: нумерацию страниц, возможность поставить пароль, водяной знак, восстановить поврежденный документ.

Из плюсов: во время работы сервис не ставил мне лимиты на задачи, а выполнял я их как минимум 10.
Из минусов: нельзя редактировать текст и добавлять мультимедийные файлы.
PDF2GO (pdf2go.com/ru) – сайт предлагает все необходимые инструменты для редактирования. Тут вы можете замазать ненужную информацию, добавить текст, картинку, нарисовать фигуры (линии, пунктиры, квадрат, эллипс и т.д). Также есть возможность менять размер страниц. Например, формат letter на А4.

Из минусов: в бесплатном режиме неизвестно, сколько и где хранятся файлы, загруженные для обработки.
PDF24 (tools.pdf24.org/ru) – сервис предлагает кучу инструментов для редактирования:

Первым делом, после перехода на сайт меня порадовало присутствие бесплатной версии для ПК, которую мы будем рассматривать позже.
Также порадовало наличие функции распознавания текста с помощью OCR – обычно этот компонент платный. Еще есть возможность поставить цифровую подпись, защитить документ.
Минусов у этого сервиса я не нашел – все работает отлично.
PDFzorro (ru.pdfzorro.com) – сайт дает возможность добавлять и удалять текст, изображения, рисовать линии, квадраты и т.д. Также можно сжать документ, поставить на него пароль.

Из плюсов: можно удалить документ с сервера после конечной обработки. Отсутствует реклама.
Из минусов: невзрачный интерфейс.
Программы для редактирования PDF
PDF-XChange Editor (tracker-software.com) – платная программа для редактирования PDF. Ее можно установить бесплатно, но не все функции будут работать.
Программа позволяет редактировать текст, добавлять изображения, штампы, комментарии.

Также доступны инструменты безопасности, такие как цифровая подпись, установка пароля, запрет вывода на печать.
А вот работать с формами можно только в платной версии. Также нельзя отредактировать изображения и линии.
Несмотря на ограничения, бесплатных функций вполне достаточно. В сочетании с онлайн сервисами можно получить отличный результат.
PDF24 Creator (ru.pdf24.org) – бесплатная программа от создателей онлайн сервиса PDF24, о котором я рассказывал выше. Для полного функционала нужно создать аккаунт, после чего откроются все возможности приложения.

PDF24 Creator умеет поворачивать страницы, сжимать, конвертировать документы в форматы txt, jpg, html, docx. Правда, доступны эти инструменты только в режиме онлайн – софт перебрасывает на сервис PDF24.
Из плюсов: порадовало наличие принтера для виртуальной печати. Есть режим распознавания текста, только у меня он не заработал.
Из минусов: ограниченный функционал, наличие рекламы.
Онлайн сервис tools.pdf24.org дает намного больше возможностей для работы с документами, нежели программное обеспечение.
Movavi PDF-редактор (pdf.movavi.ru) – программа платная, бесплатно только на 7 дней для ознакомления.
Приложение позволяет редактировать текст, добавлять и удалять изображения, делать разворот, добавлять и удалять страницы. Программа подойдет для базовой обработки pdf.

Из минусов: нет распознавания текста и нельзя конвертировать документ в офисные приложения.
Adobe Acrobat DС Pro (acrobat.adobe.com) – программа платная, бесплатно только 7 дней для ознакомления.
Приложение позволяет создать PDF файл с нуля, обладает широкими возможностями для редактирования.
Например, она имеет отличный набор инструментов для работы с полями. При помощи них можно создавать анкеты.

Правда, не получится изменить документ, который заблокирован. А также нельзя редактировать отсканированные pdf файлы – для этого нужно сначала распознать текст с помощью инструмента OCR.
Из плюсов: функционал программы.
Из минусов: высокая стоимость подписки, которая для рядовых задач не нужна – можно обойтись и бесплатными сервисами.
Foxit PhantomPDF Standart (foxitsoftware.com) – программа платная, бесплатно только 14 дней для ознакомления.
Имеет все необходимые инструменты для редактирования: правка текста, работа с изображениями, возможность добавить аудио/видео и другие.

Понравилось, что можно распознать текст и конвертировать его в офисные приложения. Но огорчило, что программа не смогла распознать мой отсканированный на русском документ, хотя поддержка языка в настройках присутствует.
Приложение имеет все необходимые инструменты для работы с pdf, но инструмент распознавания нуждается в доработке.
Офисные приложения
Microsoft Word
В программе Microsoft Word 2010-2016 есть инструменты для редактирования pdf. Нужно просто открыть файл в Ворде, сделать необходимые правки и сохранить.
1. Нажмите на кнопку «Файл» в левом верхнем углу, затем «Открыть» и «Обзор».

2. В окошке выберите нужный pdf файл.

Программа сообщит, что преобразует его в Ворд. Нажмите «ОК».

3. Теперь нажмите «Разрешить редактирование» вверху и исправьте файл так, как нужно.

4. Затем сохраните обратно в pdf: Файл → Сохранить как → Обзор → в поле «Тип файла» выбрать PDF.

На заметку: Word хорошо справляется с редактированием документов, которые были изначально в нем созданы, а затем экспортированы в pdf. Но программа не умеет распознавать отсканированные документы и добавляет их как картинку.
LibreOffice
LibreOffice (ru.libreoffice.org) – это бесплатный аналог офиса от Microsoft. Позволяет редактировать PDF файлы: текст, таблицы, изображения, создать защиту, поставить водяной знак, подпись, удалить или добавить страницы и многое другое.
Принцип работы такой же, как в Ворде:
- Открываем файл в программе.
- Редактируем его.
- Сохраняем в формате PDF.

Как отредактировать PDF через Paint
Способ 1: перевести в JPG
Для начала конвертируем необходимые страницы из PDF в JPG. Сделать это можно через тот же smallpdf.com.
Затем открываем программу Paint: Пуск → Стандартные Windows → Paint.

И в ней открываем полученный jpg: Файл → Открыть. Затем редактируем его и сохраняем: Файл → Сохранить.
Способ 2: сделать скриншот
Суть этого способа в том, что мы делаем снимок видимой части экрана и вставляем его в Paint. А там уже редактируем и сохраняем в нужном формате: jpg, png, gif или другом.
Принцип следующий:
- Открываем pdf файл.
- Нажимаем клавишу Print Screen на клавиатуре.
- Открываем программу Paint (Пуск → Стандартные Windows → Paint).
- Нажимаем кнопку «Вставить» вверху программы или сочетание клавиш Ctrl + V.
- Сохраняем (Файл → Сохранить).
Минус этого способа в том, что изображение вставляется с лишними элементами: рабочим столом, панелью задач и пр. Но их можно убрать – обрезать при помощи инструментов «Выделить» и «Обрезать» вверху программы.
Автор: Илья Курбанов
Как внести изменения в файл PDF
В файлы PDF можно вносить изменения разными способами. Ниже вы узнаете о каждом из них.

Как внести изменения в файл PDF
Видео — Как отредактировать ПДФ документ
Используем Adobe Acrobat
Adobe Acrobat считается самой популярной программой для того, чтобы создавать файлы PDF. Чтобы внести изменения, следуйте дальнейшей инструкции:
- Нажмите «Файл» и кликните по кнопке «Открыть».

Кнопка «Открыть»
- Зайдите в «Инструменты». После этого используйте всё необходимое для расширенного редактирования.

Кнопка редактирования текста
- Кликните по «Объектам». Далее нажмите по изображениям, а после – на «Изменить изображение».

Редактирование порядка расположения страниц в PDF файле
- Чтобы отредактировать файл, кликните по «Изменить текст». Отредактируйте всё, что вам нужно.
Пользуемся редактором PDF
Рекомендуется использовать PDFedit (http://pdfedit.cz). Скачайте её и установите. Дальнейшие шаги такие:
- Откройте файл в редакторе. Нажмите на «Обзор» чтобы выбрать нужный документ.

Редактирование файла PDF с помощью PDFedit
- Отредактируйте ваш файл и не забудьте его сохранить.
Редактируем через LibreOffice
Сначала скачайте и установите программу, чтобы появилась возможность работать с файлами PDF. После этого:
- Нажмите кнопку «Открыть файл».

Кнопка «Открыть файл»
- В появившемся окошке выберите нужный вам документ.

Открытие нужного документа
- Теперь можно редактировать его как угодно. Допускается изменять не только текст, но также и иллюстрации. Кроме того, разрешается добавлять ссылки.
- После завершения редактирования сохраните документ в формате PDF.

Сохранение документа в формате PDF
Редактируем с помощью online сервиса PDFescape
Его рекомендуется использовать, так как в нем нет никаких ограничений и скудного функционала.
Для начала зайдите на официальный сайт сервиса.
- Чтобы перейти к онлайн редактору, нажмите кнопку Free Online.

Кнопка Free Online
- После этого кликните по вкладке «Upload PDF to PDFescape».

Вкладка «Upload PDF to PDFescape»
- Откройте нужный вам документ, нажав по кнопке «Выберите файл». Он загрузится за пару секунд, после чего его можно отредактировать.

Кнопка «Выберите файл»
- Внеся необходимые изменения, сохраните исходный файл, кликнув по зеленой кнопочке в виде двух стрелочек.

Кнопка сохранения документа
Редактируем с помощью Microsoft Office
Внимание! Стоит сразу предупредить: редактировать файлы PDF можно только с версии Microsoft Office 2013.
Ниже вы увидите пример на Microsoft Office Word 2016. Итак, алгоритм действий такой:
- Нажмите в программе на кнопку «Файл».

Кнопка «Файл»
- Далее кликните по «Открыть», а после – по «Обзор». PDF можно будет редактировать точно также, как простой текстовый документ.

«Открыть» и «Обзор»
- Когда вы всё сделаете, сохраните документ обратно в нужный формат. Потребуется нажать на «Файл», а из него перейти на «Экспорт».

Кнопка «Экспорт»
- После вы создаете документ PDF и жмете на нижнюю кнопку с аналогичным названием.

Кнопка создания документа PDF
- Чтобы сохранить файл на ПК, кликните по кнопке «Опубликовать».

Сохранение документа
Заключение
Теперь вам известны основные способы того, как вносить изменения в файлы PDF. Как видите, делать это не трудно.
Узнайте, как можно переформатировать PDF в Word документ, в статье — «Как переформатировать pdf в word».
Видео — Как редактировать файл PDF документ
Понравилась статья?
Сохраните, чтобы не потерять!
Редактор PDF файлов 10 советов по выбору
1. Конвертировать PDFфайл в Word
2. Редактировать PDF файл онлайн
2.1. SmallPDF
2.2. Документы Google
3. Настольные инструменты для редактирования PDF
3.1. Adobe Acrobat DC
3.2. FlexiPDF
4. PDF XChange Editor
5. Сохранить PDF
«Переносимый формат документов» Adobe, для краткости PDF — это кросс платформенный формат файлов, который точно воспроизводит документы независимо от исходной программы с помощью которой был создан документ. Это позволяет избежать известных проблем преобразования при обмене файлами, созданными в разных программах или версиях программ. Также используется формат, чтобы предотвратить последующее редактирование документа. Но что, если это то, что нужно? Какие есть варианты для редактирования файла PDF?
В течение длительного времени обычные office программы, такие как Word или Excel, можно использовать для создания файлов PDF непосредственно из приложения. Обратный путь не так прост. Если вы хотите изменить документ PDF позже, вам потребуется оригинальный файл, из которого затем экспортируется новый PDF. Но что, делать если нет оригинального файла?
Если файл PDF не защищен паролем, документ также может быть отредактирован впоследствии. Существуют как настольные программы для скачивания, так и онлайн-инструменты, которые позволяют редактировать PDF файлы в браузере. Кроме того, PDF документ также можно редактировать, преобразовав его обратно в Word.
Возможность редактирования документа PDF зависит не только от используемого программного обеспечения. Не имеет значения, был ли PDF создан с помощью программного обеспечения для обработки текста, такого как Word, или путем сканирования документа. В последнем случае обработка возможна только в том случае, если в программе реализовано распознавание текста (OCR).
Конвертировать PDF файл в Word
Если вы хотите изменить файл PDF в программе Word, вы должны сначала преобразовать его обратно в документ Word. В большинстве случаев это не проблема, если исходный документ не является текстовым файлом Office, а является графическим. Для этого Microsoft Word не подойдет. В таком случае вам лучше прибегнуть к графической программе, такой как Paint или Adobe Photoshop.
В Word 2013 и Word 2016 PDF файлы можно легко конвертировать и редактировать. Просто откройте файлы PDF в Word: сначала запустите приложение, а затем выберите документ PDF с помощью «Файл» и «Открыть» — убедитесь, что вы можете просматривать все форматы файлов. Так же щелкнуть правой кнопкой мыши файл и выбрать Word в диалоговом окне «Открыть с помощью». Word преобразует файл PDF в документ самостоятельно.
Программа информирует пользователя перед преобразованием, что это занимает несколько секунд, и текст может быть отредактирован впоследствии. Затем работа с документом преобразовывается, как в Wordе.

Вполне возможно, что новый документ Word будет выглядеть не так, как в PDF форме. Особенно в графике и форматировании небольшие изменения происходят в текстовой структуре после преобразования: рассчитывать со смещенными изображениями или отсутствующими интерактивными элементами. Чтобы предотвратить это, существуют другие программы, которые лучше подходят для преобразования.
Редактировать PDF файл онлайн
Чтобы подчеркнуть важную информацию в ретроспективе в файле PDF или обвести важный отрывок, бесплатный и простой в использовании онлайн редактор PDF хороший выбор. Многие онлайн редакторы предлогают свои услуги без Ftp клиента путем перетаскивания, но возможности разные. Некоторые обрабатывают только поверхностные изменения, рассматривая документ как изображение, позволяя добавлять только графические элементы или текст. Другие конвертируют PDF документы и дают вам свободу редактирования текста. В качестве примера предоставлены два варианта инструментов от Smallpdf и Google.
Smallpdf
С онлайн PDF редактором Smallpdf вы можете редактировать PDF файлы бесплатно. Этот инструмент имеет функцию преобразования файла PDF обратно в документ Word для редактирования файла. Это работает в принципе также, как и в самом Word: выберите файл, и инструмент автоматически преобразует его в документ Word. После этого файл готов к загрузке.
Вы также можете редактировать PDF файлы прямо онлайн не боясь заражения документа. Smallpdf имеет SSL сертификат и зашифрованное соединение. Кроме того, швейцарский производитель заявляет, что он не хранит файлы в долгосрочной перспективе, Файлы будут удалены автоматически через час. Smallpdf подходит для всех устройств Windows, Linux и Mac, не требует установки или регистрации и работает во всех популярных браузерах, таких как Firefox, Safari, Chrome и IE.

PDF редактор онлайн
Smallpdf предлагает несколько услуг, связанных с PDF файлами. Существует несколько инструментов для конвертации, удобный инструмент для сжатия PDF файлов и функции, которые позволяют вращать страницы или объединять несколько файлов в один. Чтобы попасть в редактор, просто используйте навигацию по сайту, перейдите по пункту «Редактировать PDF».
Как загрузить файл в PDF редактор
Нажмите, перетащите и отпустите — легкая загрузка PDF файла в редактор. Также можете найти файлы на жестком диске с помощью «Выбрать файл» или даже подключить инструмент к Dropbox или Google Drive.

Редактировать текст в PDF
Файл PDF открывается непосредственно для редактирования. В этом редакторе есть много разных инструментов редактирования: добавить текст, добавить изображение, добавить форму и рисовать. В зависимости от того, какой инструмент редактирования вы выберете, функция будет разной. В функции редактирования текста вы можете вставить дополнительный текст в документ и переместить его. Для форматирования этого текста у вас также есть различные размеры цвета и шрифта.
С помощью функции изображения вы можете вставлять изображения в текст и редактировать их положение. Конечно, вы также можете настроить размер изображения, но графика не редактируется.
Функция Form позволяет включать графические фигуры в текст, оформлять их цветами и снабжать их текстом, доступны такие как круг, квадрат и стрелка. С помощью функции персонажа вы можете нарисовать связи, обвести важные места, отметить их или просто что-то нарисовать.
Сохранить и скачать
Закончив редактирование файла, сохраните его, нажав кнопку «Применить» в правом нижнем углу. На следующей странице вы можете скачать отредактированный файл или сохранить его на Google Drive и Dropbox.
Документы Google
С онлайн инструментами Google вы можете редактировать PDF файлы бесплатно. Google Drive и Google Docs позволяют легко редактировать текст PDF.
Войдите в Google
Чтобы использовать функцию PDF от Google, вам нужна бесплатная учетная запись с поисковой системой. Любой, кто использует почтовую службу Gmail или платформу социальных сетей Google+, уже будет иметь учетную запись, которая также может использовать многие другие службы. К сожалению, регистрация невозможна: чтобы создать учетную запись в Google, нажмите кнопку входа в систему на стартовой странице и создайте учетную запись на следующей странице в разделе «Дополнительные параметры».
Загрузить PDF файлы
Первым делом загрузите файл PDF на свой Google Drive, веб-пространство, которое Google предоставляет своим пользователям. Его можно открыть, нажав на значок Служб Google в правом верхнем углу. На онлайн-диске вы можете создать собственную структуру папок. Чтобы редактировать PDF, достаточно загрузить файл в трей. Нажав «Новый», а затем «Загрузить файл», вы можете искать документ на жестком диске. После загрузки файла, он появится в вашем буфере обмена. Щелкните правой кнопкой мыши файл, чтобы открыть его с помощью Документов Google.
Редактировать документ
Документы Google должны открываться в новой вкладке или окне браузера, преобразование в изменяемый документ происходит автоматически. В Документах Google есть много функций, которые вы можете использовать в других текстовых процессорах. Редактор дает возможность изменять, удалять или добавлять новые отрывки. Работа с форматированием также может быть выполнена в определенной степени с помощью онлайн-приложения. Строка меню также предоставляет инструменты для рисования, создания таблиц и проверки орфографии.

Примечание
Как и при конвертации в Word, Документы Google предполагают, что конвертация файла PDF не работает 1:1. Может случиться так, что элементы перемещены или форматирование проведено неверно.
Сохранить файлы
Google автоматически сохраняет изменения документа в Google Drive. Вы также можете скачать измененный файл в разных форматах. С помощью «Файл»> «Скачать как» вы найдете форматы, такие как DOCX, ODT, HTML, EPUB или даже PDF. Благодаря тому что файл находится в облаке, он может быть легко передан другим пользователям с помощью кнопки «Поделиться» в правом верхнем углу. Google создаст ссылку, которой вы можете поделиться с другими, чтобы коллеги или друзья могли получить доступ к документу.
Настольные инструменты для редактирования PDF
PDF файлы можно редактировать не только онлайн в браузере, но и в автономном режиме. Все, что вам нужно, это программа, которую вы должны установить в первую очередь.
Adobe Acrobat DC
С помощью редактора Adobe Acrobat DC у вас есть много возможностей для редактирования файла PDF. Даже бесплатный Adobe Acrobat Reader оснащен сейчас в малых возможностях функциями DC. Полную функциональность можно получить только в платном Adobe Acrobat DC.
Формат переносимого документа (PDF) был разработан Adobe Systems и опубликован в 1993 году. Поэтому неудивительно, что программы от Adobe отлично справляются с форматом. Между тем формат документа настолько хорошо известен, что многие другие приложения работают без проблем.
Выберите правильную версию
Если вы уже используете Adobe Acrobat Reader DC для чтения PDF документов, и знакомы с бесплатными функциями по добавлению комментария, цифровой подписи документов или отправлять файлы другим, чтобы подписать документ. При этом если требуется внести дополнительные изменения в документ, вы должны выбрать платный Adobe Acrobat DC.
Adobe Acrobat доступен в двух разных версиях: Pro и Standard, для обоих вы должны завершить подписку. Различия между ними заключается в том, что в более дорогой версии вы можете создавать jаvascript и мультимедийные элементы, оптимизировать PDF файлы для обеспечения доступности и сравнивать два документа. Кроме того, для Mac доступна только версия Pro. Если вы хотите сначала попробовать программу, доступна загрузка 14-дневной пробной версии на сайте Adobe.
Загрузить файл
Чтобы отредактировать файл ПДФ, вы открываете соответствующий документ, как и следовало ожидать от других программ: Через пункт меню «Файл» вы найдете функцию для открытия файлов. Кроме того, Adobe Acrobat DC может быть установлен в качестве программы по умолчанию для открытия файлов ПДФ. Еще проще открыть файл ПДФ, перетащив его в окно программы. Однако приложение может не только обрабатывать документы в формате ПДФ: вы также можете напрямую открывать другие форматы, такие как файлы Word, чтобы конвертировать их в PDF.
Редактировать файлы
Для редактирования PDF не все инструменты доступны пользователю, хотя вы всегда можете переключаться между различными инструментами. В онлайн-переписке все более важной становится возможность подписывать PDF файлы. Для этого создайте цифровую подпись, которую можно легко вставить в документ. С помощью пункта меню «Заполнить и подписать» у вас также есть возможность заполнить поля.
Большое преимущество Acrobat Pro DC находится в инструменте «Редактировать PDF файл»: здесь можно редактировать уже существующий контент. Без необходимости предварительно конвертировать файл, вы можете редактировать текст, добавлять новый текст или удалять старые, как вы привыкли, из текстового процессора, такого как Word. Программа автоматически обнаруживает текстовые поля и позволяет пользователю вносить в них изменения.

Сохранить документы
Отредактированный документ можно сохранить в формате PDF или переслать коллегам, деловым партнерам или друзьям, чтобы они могли комментировать или подписывать. Программа также дает пользователям возможность экспортировать документ в другие форматы. Например, вы можете преобразовать файл ПДФ в документ Word.
FlexiPDF
С FlexiPDF вы можете открывать файлы PDF и редактировать их напрямую. На платной основе FlexiPDF также доступна пробная версия.
Скачать FlexiPDF можно здесь
Установить программу
 Инструмент доступен в двух версиях: Standard и Professional. Для обеих предусмотрены фиксированные цены. Лицензия на программу действительна на 3 ПК. Стандартная версия предлагает практически все функции, необходимые для создания и редактирования файла ПДФ, такие как: Как вставка изображений и графики или редактирование текста. Различия можно найти, например, в расширенных функциях создания PDF.
Инструмент доступен в двух версиях: Standard и Professional. Для обеих предусмотрены фиксированные цены. Лицензия на программу действительна на 3 ПК. Стандартная версия предлагает практически все функции, необходимые для создания и редактирования файла ПДФ, такие как: Как вставка изображений и графики или редактирование текста. Различия можно найти, например, в расширенных функциях создания PDF.
Загрузить файлы
Благодаря простому дизайну программы вы можете быстро ориентироваться, открывая файлы очень легко. Перейдите либо через строку меню, либо щелкните значок папки на панели инструментов. Здесь вы также можете найти нужный ПДФ в вашей файловой структуре.
Редактировать PDF тексты
Базовая структура редактора FlexiPDF напоминает один из вариантов Microsoft Word и работает аналогично.
В пробной версии FlexiPDF можно изменять основной текст, т.е. вносить изменения в текст. Это большое преимущество, если вы хотите что-то снова изменить текст в PDF файле. Многие другие (в основном бесплатные) редакторы ПДФ часто просто не позволяют этого делать.

Сохранить файлы
Сохранение файлов также выполняется, как известно из текстовых приложений. Программа не только работает с файлами ПДФ, но также может экспортировать ваши документы во множество других форматов: доступны файлы HTML, TXT, RTF, EPUB и Word, а также форматы изображений JPEG, TIFF, BMP или PNG.
PDF XChange Editor
PDFXChange редактор от Швейцарской компании Tracker Software заявляет, что программное обеспечение является очень быстрым редактором PDF, и имеет довольно большой набор функций.
Установка редактора
Как и другие программы для редактирования PDF файлов, PDFXChange доступен в разных платных версиях, и в бесплатной версии. В бесплатном программном обеспечение большинство функций уже включены, нужные для редактирования ПДФ. Стандартная версия доступна в платно и бесплатно, при покупке лицензии вы также получите профессиональную поддержку. Еще больше функций доступны в версии «плюс». Создавайте формы, объединяйте PDF документы и перемещайте или удаляйте отдельные страницы.
Полный пакет предоставляет PDFXChange Pro. В дополнение к функциям редактора, эта лицензия также включает принтер ПДФ для создания файлов PDF и инструменты ПДФ, позволяющие быстро создавать документы PDF из нескольких источников.
PDFXChange также имеет рускоязычное меню, которое все еще нужно активировать после установки программы. Вы можете изменить язык на немецкий, используя «Правка»> «Настройки» или комбинацию клавиш [Ctrl] + [K].
Открытые файлы
В дополнение к обычным способам открытия PDF файла в редакторе, пользователи в PDFXChange могут загружать документы непосредственно в окне редактирования двойным щелчком мыши. Можно также добавить несколько файлов в представление редактирования и, следовательно, в существующий документ с помощью перетаскивания. Вы также можете подключить программу к учетным записям Google Drive, Office365 или SharePoint.

Редактировать PDF файлы
Интерфейс программы, как вы знаете, из других редакторов: очень понятный и, следовательно, простой в использовании. Файлы открываются с высокой скоростью, и есть много различных инструментов, которые можно использовать для управления документом ПДФ.
Даже с PDFXChange вы можете редактировать текст в документе: Изменить так же возможно, как Удалить или Добавить. То же самое относится к картинкам или другой графике. Даже мультимедийный контент, включая звук, поддерживает программу.
Кроме того, в редакторе предусмотрены документы с комментариями, штампами и собственными графическими элементами.
Безопасные документы
В дополнение к обычным опциям хранения (также доступным через значок дискеты на панели инструментов) редактора ПДФ, пользователи могут конвертировать файлы непосредственно в Word или даже PowerPoint, чтобы обрабатывать их там. Аналогично, полные документы или только выбранные страницы могут быть экспортированы в различные форматы изображений.
PDF Expert для Mac
Для редактирования PDF файлов на Mac, PDF Expert — хорошая программа. Бесплатный редактор ПДФ может конвертировать файлы PDF, редактировать тексты и добавлять изображения.
Различные версии для скачивания
Также с этой программой доступны разные версии: Для актуальных функций редактирования вам придется прибегнуть к платной версии. Существует недельная пробная версия этого. Если вы не выберете полную версию после фазы тестирования, пользователь получит бесплатную программу чтения ПДФ. Вы можете купить продукт на домашней странице или загрузить его из Mac App Store.
Помимо настольной версии, производитель также предлагает мобильную версию для iPhone и iPad, которую можно найти в App Store. Он предоставляет возможность редактировать, комментировать или подписывать документы PDF на мобильном устройстве.
Открытые файлы
Есть несколько способов открыть PDF документы в программном обеспечении: при создании новой вкладки вы можете либо перетащить соответствующий файл в окно, либо использовать кнопку для выбора файла. Перетаскивание еще быстрее: на Mac открытая программа появляется в доке. Просто перетащите нужный файл на значок программы, и документ откроется в PDF Expert. Конечно, вы также можете загружать файлы как обычно через строку меню через диалог «Открыть» в программе.
Редактировать документы
Функциональность программы Mac ни в коей мере не уступает своим конкурентам Windows. В дополнение к стандартным функциям, таким как добавление комментариев или заполнение форм, пользователи могут использовать расширенные функции, которые можно использовать для редактирования существующего содержимого. Текст может быть полностью изменен, даже элементы изображения могут быть отредактированы. При создании PDF файлов вы можете объединять несколько документов, извлекать отдельные страницы или перемещать их между собой. С ПДФ Expert документы могут быть снабжены цифровой подписью.
Также полезна функция затемнения выделенного текста: эта функция (которая также встречается в других программах ПДФ) выходит за рамки простого рисования текста с черным изображением, поскольку это не очень безопасно. Вместо этого текст заменяется черным блоком или удаляется полностью. Также практично, что вы можете сделать это автоматически для определенных терминов или фраз по всему тексту. Выберите функцию цензуры и введите конфиденциальный контент. Внимание: после почернения вы не сможете отменить цензуру, поэтому сохраните копию оригинала.
Сохранить PDF
Поскольку PDF Expert является продуктом для устройств Apple, программное обеспечение (будь то настольное приложение или мобильное приложение) может обрабатывать iCloud. Так что даже можно обмениваться файлами непосредственно между различными устройствами. Кроме того, программное обеспечение также работает с внутренним Readdle Transfer. Этот сервис позволяет начать редактирование на одном устройстве и продолжить на другом. При сохранении на жесткий диск вы также можете решить, хотите ли вы сохранить изменяемый файл или обычный файл PDF.
Как редактировать PDF: лучшие бесплатные программы
Наверх- Рейтинги
- Обзоры
- Смартфоны и планшеты
- Компьютеры и ноутбуки
- Комплектующие
- Периферия
- Фото и видео
- Аксессуары
- ТВ и аудио
- Техника для дома
- Программы и приложения
- Новости
- Советы
- Покупка
- Эксплуатация
- Ремонт
Как изменить текст в PDF файле – Сам Себе Admin
Как известно, стандартные просмотрщики PDF файлов не имеют ни одной функции для их изменения. Только чтение и печать. Но иногда бывает этого недостаточно. Необходимость внести изменения в документ вызывает недоумение. Как изменить текст в PDF файле, спросят многие офисные работники. Давайте разбираться.
Чтобы отредактировать файл в формате PDF можно воспользоваться двумя вариантами:
- Установить программу-редактор на компьютер.
- Найти и воспользоваться онлайн-сервисом.
Первый способ самый удобный и, как правило, наиболее функциональный. Установленная программа быстро работает (даже без Интернета), имеет больше функций и обеспечивает конфиденциальность Ваших документов.
Онлайн-сервисы хороши для разового применения простых приёмов редактирования. Бесплатные сервисы имеют скудный функционал и не гарантируют конфиденциальности, а платные нужно оплачивать каждый месяц, что на постоянной основе «выльется в копеечку».
Программа Movavi PDF Редактор
На страницах многих сайтов рассказывается о программном обеспечении от разработчиков Movavi, потому что они делают действительно простые, понятные, функциональные и недорогие программы. Не исключением стало ПО для редактирования текста в PDF.
Вот такими возможностями может похвастаться редактор:
- Изменение имеющегося текста в документе, форматирование.
- Добавление нового текста, картинки или подписи от руки.
- Сохранение выделенных страниц в другой документ PDF или изображение.
- Удаление и добавление новых страниц.
- Соединение нескольких документов в один.
Как отредактировать, добавить текст или картинку
- Откройте документ PDF в программе через меню или перенесите файл в окно программы.
- Нажмите кнопку «Редактирование» чтобы перейти в режим изменения документа.
- Два раза кликните по тексту и редактируйте его.
- Используйте форматирование текста с помощью настроек справа: шрифт, размер.

Стоит отметить некоторые особенности PDF файлов. Например, нельзя изменить текст в некоторых защищённых PDF, а также в документах, в которых текст представлен отсканированными изображениями. Документы-сканы сразу видно: в них буквы не такие чёткие, белый фон с шумами и неровный угол наклона.
В документе редактируются ОБЪЕКТЫ, объектом является одна строчка. Таким образом:
- Можно изменять текст построчно, а не целиком, т.е. для внесения изменений в целый абзац нужно поочерёдно выделять каждую строчку.
- Изменение шрифта применяется ко всей строке, но никак не к одному слову.
- Перенос строки кнопкой Enter также не сработает.
Чтобы немного выкрутиться, надо добавлять новый текст. Для этого нажмите кнопку «Текст» и кликните в любое место документа. Таким образом можно стереть половину строки, а справа от неё добавить новый текст, который можно отформатировать в другом стиле.

А чтобы добавить новую строчку, нужно будет отодвинуть в сторону другие строки. Чтобы переместить строчку в другое место нужно кликнуть по ней один раз, затем поводить мышкой чтобы появилось перекрестие и потянуть его в нужное место. Чтобы удалить строку, нужно кликнуть правой кнопкой по крестику и выбрать «Удалить».

Кроме текста, на страницу можно добавить картинку в форматах JPEG, PNG или BMP. Для этого нажмите кнопку «Изображение» и кликните на место в документе, где оно должно находиться.

Из-за особенностей формата PDF, картинка будет располагаться в документе так, как-будто кроме неё ничего больше нет, т.е. текст никак не сможет обтекать изображение.
Разбивка и склеивание документов
Документ PDF можно разбить на страницы:
- Нажмите на кнопку «Управление страницами».
- Выделите с помощью мышки и кнопок Ctrl или Shift нужные страницы.
- Нажмите «Сохранить в PDF».

Таким образом мы скопируем выделенные страницы в отдельный файл. Чтобы удалить их из исходного файла нажмите кнопку «Удалить» и сохраните документ. Теперь мы разделили исходный документ на два.
С помощью управления страницами также можно добавить пустую страницу, изменить ориентацию с альбомной на портретную и наоборот, дублировать страницы с помощью функций «Копировать» и «Вставить».
Очень легко отдельные страницы можно сохранить как изображение, для этого просто нажмите кнопку «Конвертировать в JPG, PNG, BMP». Если выделено несколько страниц, то каждая будет сохранена в отдельный файл.
Нет ничего проще, чем соединить несколько разных PDF файлов в один:
- Зайдите в меню «Файл -> Объединить файлы».
- Перетащите несколько файлов на окно программы.
- Сохраните готовый документ.
В бесплатной версии программы сохранение возможно только с водяным знаком Movavi.
Надеюсь, теперь Вы знаете, как изменить текст в PDF файле.
Мне нравитсяНе нравитсяКак отредактировать PDF-файл? | KV.by
Определённо, многим пользователям, так или иначе, приходится сталкиваться с файлами в формате PDF. Но как их редактировать? Давайте попробуем найти ответ на этот вопрос вместе.
PDF (Portable Document Format) был разработан фирмой Adobe Systems как формат представления в электронном виде полиграфической продукции, документации, презентаций — при этом, независимый от платформы (т.е. файл, созданный в этом формате, будет отображаться неизменно вне зависимости от операционной системы и программы, в которой его откроют).
В основном, формат PDF используют для распространения, а не для создания документации. И, несмотря на то, что программ для работы с этим типов файлов довольно много, большинство из них предназначены только для чтения PDF. И если с просмотром проблем не возникает, то вопрос о том, как отредактировать PDF-файл, для многих пользователей остаётся без ответа. В этой статье мы расскажем о редактировании PDF-файлов и о том, какие программы можно для этого использовать.
Программы для просмотра, которые использует большинство пользователей, не умеют изменять структуру или текст документа, добавлять или удалять изображения. Но порой возникает необходимость не только прочитать, но и изменить файл.
Итак, с помощью каких программ можно отредактировать PDF-файл? Благо, и такого софта достаточно; на свой вкус и для своих целей можно выбрать подходящую программу. В основном такие программы повторяют определённые возможности Adobe Acrobat Professional.
Adobe Acrobat Professional позволяет и создавать, и редактировать PDF-документы, конвертировать документы Microsoft Word в PDF и наоборот. Также программа позволяет использовать для создания PDF-файлов аудио, а также видеоконтент, совместимый с Adobe Flash Player.
Основными возможностями программы являются:
- Конвертирование и сканирование в формат PDF
- Сканирование и сохранение документов в формате PDF
- Преобразование HTML в PDF
- Преобразование сообщений электронной почты в PDF
- Экспорт PDF-файлов
- Редактирование PDF-файлов
- Комбинирование разных файлов и разного контента
Adobe Acrobat был и остаётся популярен среди людей, работающих с PDF-форматом. Программа удобна в тех случаях, когда надо использовать по максимуму возможности формата, однако в случае, когда в этом нет необходимости, имеет смысл рассмотреть альтернативные варианты, более быстрые и доступные.
В общем-то, большинство редакторов PDF похожи, и мы рассмотрим редактирование PDF-файла на примере одной из наиболее популярных и распространённых программ на сегодняшний день — это PDF XChange Viewer.
PDF XChange Viewer предназначается непосредственно для редактирования PDF-файлов. Эта бесплатная программа поддерживает возможность изменения текста, графики, добавления или удаления отдельных элементов документа. В программе отсутствуют функции шифрования документов, добавление цифровых подписей и т.д.
Каковы основные возможности программы и как ими пользоваться?
Удаление страниц из редактируемого PDF-файла и добавление страниц из другого PDF-файла.
Найти необходимую команду можно в меню «Документ».

Соответственно, для удаления выбираем графу «Удаление страниц», а для вставки — «Вставка страниц». Такие действия производятся аналогично.
Допустим, необходимо вставить несколько страниц из другого документа.
Выбираем соответствующую команду, далее, в открывшемся окне необходимо указать файл, выбрать страницы, которые вы хотите добавить, а так же расположение этих страниц в редактируемом файле.
Работа с текстом.
В документ можно добавлять текст в виде комментариев: сноски, примечания и т.д.
Это можно сделать в меню «Инструменты», выбрав графу «комментарии и пометки», или же с помощью соответствующих кнопок на панели инструментов. Можно задавать цвет, тип, размер шрифта, заключать текст в рамки, выбирать цвет фона надписи. Таким образом, можно отредактировать текст так, чтобы он смотрелся либо как изначальный, либо как самостоятельная пометка.
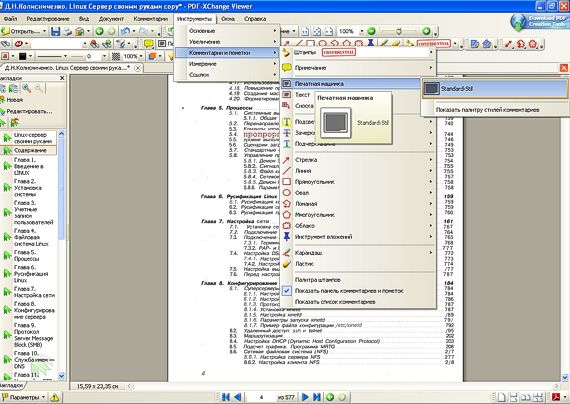
Кроме пометок, можно зачёркивать, подчёркивать, выделять цветом уже существующий текст (всё через то же меню «Инструменты»).
Помимо этого, в документ можно добавлять различные фигуры, линии, окружности, прямоугольники, многоугольники и т.д. Присутствуют такие инструменты как «Карандаш» и «Ластик».
Также имеется возможность вставлять в документ различные графические файлы и работать с ними.
Какими ещё программами можно воспользоваться для редактирования PDF?
Foxit PDF Editor
Коммерческая программа, которая предоставляет возможность просмотра текста с изменением шрифта и размера имеющихся картинок, умеет экспортировать PDF в текстовые файлы, HTML, Microsoft Office или в графические форматы. Также с помощью этой программы можно добавлять в документ свой текст, картинки и штампы. Есть поддержка распознавания отсканированного текста (OCR) и шифрования документов.
Infix PDF Editor
Довольно быстрая, простая и удобная программа (в обращении похожая на обычный текстовый редактор), с помощью которой можно также изменять содержание текста, его шрифт, размер и т.д. Программа имеет достаточно большие возможности работы с текстом, комментариями, закладками, колонтитулами, слоями и изображениями.
Удобно то, что программа не требует инсталляции и может запускаться и с переносных носителей.
Cool PDF Reader
Cool PDF Reader — небольшая бесплатная программка, которая умеет конвертировать PDF-файлы в BMP, JPG, GIF, PNG, WMF, EMF и EPS-форматы, извлекать текст из документов в формат TXT, а также показывать PDF в режиме слайд-шоу.
Помимо вышеприведённых программ, существуют различные веб-приложения для работы с PDF-файлами, что удобно для людей, которые не работают с этим форматом постоянно.
PDFescape
PDFescape — это полноценный онлайн-редактор PDF-документов. Его возможности позволяют добавлять в файл новые страницы, делить документы на несколько файлов, вставлять комментарии, аннотации, изображения и т.д. В общем, если под рукой нет подходящей программы, а надо срочно подправить документ, то вам — сюда.
ILovePDF
Этот ресурс подойдёт вам, если нужно быстро разделить один документ на несколько, или же наоборот — собрать несколько воедино.
PDF-to-Word Converter
Название говорит само за себя. PDF-to-Word Converter не является полноценным редактором. Этот сайт фирма Nitro PDF Software запустила для рекламы своего платного конвертера. Принцип работы сервиса такой: вам нужно загрузить свой PDF-файл и указать e-mail, куда вам через несколько минут вышлют готовый документ в формате DOC.
PDF to Flash Page Flip
И напоследок — довольно забавный сервис, который поможет вам легко создать из PDF-файла (а потом и скачать) виртуальную книгу, страницы которой будут переворачиваться.
Для этого на сайт нужно всего лишь загрузить свой файл, из которого сервис сгенерирует книгу, и задать подходящие опции.
Итак, вопреки мифу о том, что в PDF-файл сложно внести изменения, мы показали, что отредактировать его можно достаточно просто, даже не имея особых навыков.
Приведённый выше перечень программ и сервисов для работы с PDF-документами далеко не полный, и продолжать его можно очень долго. PDF-редакторы очень разнообразны, от продвинутых, возможности которых удовлетворят профессионалов, до элементарных, позволяющих легко выполнять простейшие манипуляции, и не требующих особой подготовки.
Absinthium

















