Как перенести контакты с Айфона на Айфон
10 мая, 2020
Автор: Maksim
При обновлении своего айфона на более новую модель необходимо в первую очередь сохранить всю телефонную книгу, которая имеется на данный момент, чтобы передать ее на новое устройство.
Поэтому перед пользователем и возникает вопрос — как перенести контакты с iPhone на iPhone. Компания Apple позаботилась об этом и дала нам несколько вариантов, как это можно сделать буквально за пол минуты своего времени.
Прошлый материал был посвящен тому, что такое роуминг и тонкостям его работы. Сейчас вы узнаете, как передать — скопировать контакты с айфона на айфон самыми простыми и быстрыми способами.
Содержание
- 1 Перенос контактов с Айфона на Айфон
- 1.1 1 — Через iCloud синхронизацию
- 1.2 2 — Через iCloud в vCard
- 1.3 3 — Приложения в vCard
- 1.4 4 — С iTunes
- 1.5 5 — По одному контакту
- 1.6 В заключение
Самым простым способом является синхронизация данных через iCloud.
А, если не хотите синхронизировать и перекидывать свой Apple ID на новое устройство, то рекомендую сразу переходить к третьей главе.
1 — Через iCloud синхронизацию
1. Зайдите в настройки текущего айфона, откройте «iCloud» и выключите, а затем включите пункт «Контакты». Когда будете отключать укажите «Оставить на iPhone», а когда включать «Объединить». Сделать это нужно обязательно, иначе телефонная книга не синхронизируется.
2. На новом iPhone также зайдите в настройки, перейдите в «Пароли и учетные записи» и добавьте учетную запись iCloud. Посмотрите, чтобы пункт «Контакты» был активен. Телефонная книга автоматически синхронизируется и номера перенесутся.
Если нет желания подключать свой Apple ID к другому устройству переходите ко второй или третьей главе.
2 — Через iCloud в vCard
В этом случае понадобится компьютер, т. к. с телефона сделать это не получится. Если ПК нет под рукой, сразу переходите к 3 главе.
к. с телефона сделать это не получится. Если ПК нет под рукой, сразу переходите к 3 главе.
1. Выполните пункт 1 из первой главы, чтобы синхронизировать номера. Далее откройте на ПК — https://www.icloud.com/, авторизуйтесь со своей учетной записью. Кликните по разделу «Контакты», нажмите на шестеренку слева снизу и экспортируйте vCard. Файл скачается на рабочий стол.
2. Отправьте его любым удобным способом на новый айфон, например, по почте. Просто откройте его на телефоне и согласитесь импортировать контакты.
Если выйдет сообщение, что формат не поддерживается, нажмите на «Открыть в…» и укажите пункт добавления в телефонную книгу, смотрите картинку выше.
3 — Приложения в vCard
В данном случае все просто. Устанавливаете приложение из App Store, оно создает копию телефонной книги в формате файла .VCF.
Его нужно перекинуть на новый айфон, открыть и телефонная книга перекинется сразу. Все делается максимально быстро. Также, два из этих приложений я уже рассматривал их в статье про перенос контактов с айфона на андроид.
Чтобы перекинуть на новый iPhone — включите на обоих аппаратах Bluetooth. Когда в приложении появится окно с пересылкой файла — просто поднесите оба телефона друг к другу с разблокированным экраном и выберите целевой телефон, чтобы перекинуть книгу.
Contacts Backup + Transfer
Адрес: Contacts Backup + Transfer
1. Сразу после запуска согласитесь на запрос работы с контактами, нажмите на кнопку «Create Backup» и выберите «All Contacts».
2. Если выскочит окно с предложением приобрести ПРО — просто закройте и нажмите на «Open Backup». Выберите способ для отправки файла и перешлите его.
Export & Backup Contact
Адрес: Export & Backup Contact
1. После запуска разрешите приложению доступ к книге. Поставьте галочку справа от слова «PRO», чтобы выбрать все мобильные или выберите их вручную.
2. Нажмите на кнопку «Export» и выберите «Share Locally». Книга будет создана в формате VCF и сразу откроется предложение отправить файл.
Easy Backup
Адрес: Easy Backup
1. Запустите и нажмите на кнопку «Get Started», затем на «Access Contacts», и разрешите доступ. На главном экране нажмите на «Tap to Backup».
2. Чтобы передать сразу на новый iPhone нажмите на «Export Backup», поднесите оба телефона друг другу и перекиньте файл.
4 — С iTunes
Обязательно нужен компьютер с установленным айтюнс. Этот вариант подойдет вам если нет интернета, и вы до этого скачивали эту программу. В другом случае лучше используйте другие варианты. Телефонная книга на новом устройстве в данном варианте будет полностью переписана.
1. Запустите iTunes, подключите текущий айфон. Перейдите в программе в «Сведения», установите галочку у «Синхронизировать контакты с». Нажмите на «Применить».
2. Вытащите текущий айфон и вставьте новый. Также перейдите в «Сведения» установите там же галочку. Промотайте страницу вниз до раздела «Дополнения» и поставьте галочку у «Контакты». Нажмите на «Синхронизировать».
Нажмите на «Синхронизировать».
5 — По одному контакту
Вариант будет удобен если необходимо перекинуть всего несколько номеров. Откройте в телефонной книге необходимый контакт и выберите пункт, чтобы им поделиться.
Укажите любой способ, как хотите его передать.
В заключение
Это были самые удобные и быстрые способы скопировать все номера или только необходимые на новый iPhone. Надеюсь информация оказалась вам полезна, и вы легко смогли все сделать.
Как перенести контакты с iPhone на Android, экспорт и синхронизация
Apple
/
время чтения: 2 минуты
Когда необходимо копировать контактные данные из iPhone на Android, есть несколько основных методов, среди которых любой пользователь найдет подходящий для себя:
При помощи Айклауд
Необходим ПК с браузером и включенная синхронизация с айфоном.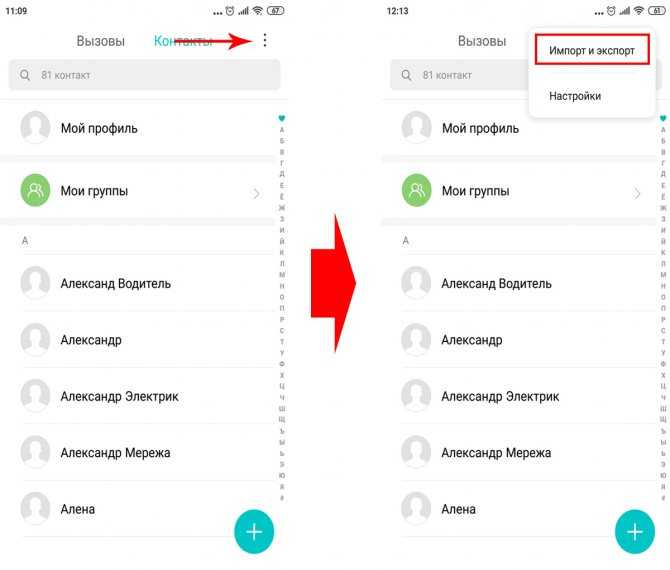 Последовательность переноса:
Последовательность переноса:
- Открыть Айклауд на ПК и зайти в профиль Apple ID, пройти авторизацию.
- Нажать по иконке контактов и подождать, пока загрузится список.
- Кликнуть один раз на любом контакте и нажать сочетание клавиш «CTRL + A», выделив контактные позиции.
- Тапнуть по изображению настроек, выбрать пункт экспорта vCard».
- Браузер скачает информацию автоматически с расширением VCF, в котором будут контактные сведения.
- Переместить файл на нужный мобильный, открыть, импорт контактов будет выгружен автоматически.
«My Contacts Backup»
Данная программа создана для переноса контактных сведений. Перенос информации проходит так:
- Инсталлировать программу, открыть и дать разрешение доступа к контактной базе на iPhone.
- Нажать кнопку «Backup», ждать окончания процедуры.

- Нажатием кнопки еmail адресовать VCF-файл с контактами на свою почту.
- Открыть файл в другом телефоне и копирование информации осуществится автоматически.
Через iCloud + Dropbox:
- Открыть браузер Сафари на афоне и запустить страницу iCloud.com.
- Клацнуть на действие «Поделится» отыскать поле полной версии сайта.
- Пройти авторизационный процесс в Apple ID.
- Войти в базу контактов айклауд.
- Тапнуть иконку Настройки, пункт «Выбрать все» и опять нажать иконку настроек, кликнуть «Выбрать Экспорт vCard».
- По завершении загрузки, браузер откроет новую вкладку.
- Нажать «Открыть в» и сохранить контакты в удобном для вас облачном хранилище.
- На интересующем Андроиде загрузить файл, перенести сведения.

CardDAV
- Инсталлировать программу на Android.
- Войти в программу и выбрать учетную запись CardDav.
- В роли сервера ввести p02-contacts.icloud.com, а для входа взять данные с Apple ID, кликнуть
- После ввода имени нужно поставить галочку возле пункта «Синхронизировать только с сервера на телефон» и нажать кнопку для завершения.
- В ходе синхронизации контакты загрузятся автоматически.
Теги: #iPhone контакты #Android
Экономьте время: все самое интересное каждый день по почте
Невалидный е-mail
End of content
No more pages to load
Как перенести контакты с iPhone на Android
Было время, когда нам приходилось вручную переносить контакты с одного телефона на другой, вводя каждый контакт по отдельности, что, несомненно, было очень утомительной и рискованной работой, и мы всегда боялись их потерять.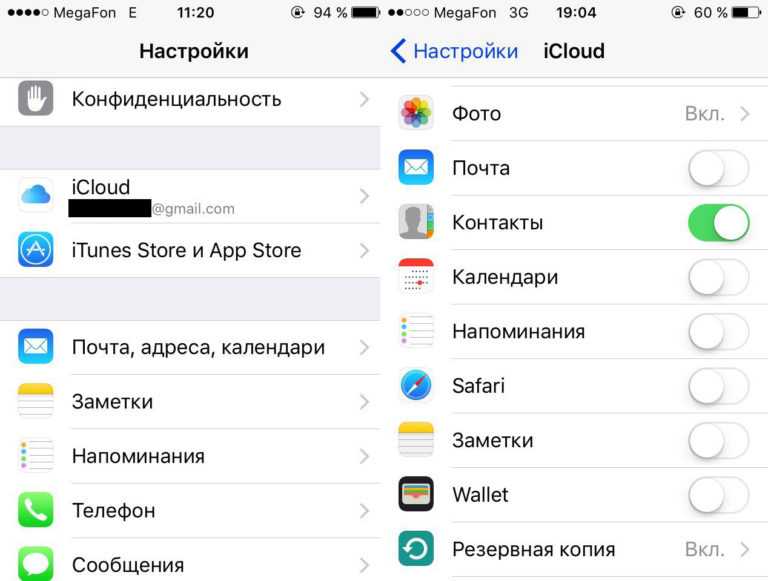
Тем не менее, многие из нас по-прежнему считают это сложной задачей, поскольку это самые ценные данные, которые у нас есть на наших телефонах, и мы не хотели бы потерять их фрагмент при переключении устройств между платформами. Не волнуйся; мы принесли вам способы сделать это эффективно.
1- Перенос контактов с помощью Google
Почти у каждого сегодня есть учетная запись Gmail, а для тех, кто использует Android, это обязательная вещь. Но если вы один из тех пользователей iPhone, которые никогда не удосужились его создать, пришло время создать его, так как он вам скоро понадобится.
После этого перейдите в Настройки >> 
Ваш iPhone запросит синхронизацию информации. Убедитесь, что выбрана опция «Контакты». Теперь телефон начнет синхронизировать контакты с вашей учетной записью Gmail.
В зависимости от размера вашего списка это может занять некоторое время, так что наберитесь терпения. iPhone не уведомляет вас о завершении процесса синхронизации, поэтому; вы должны сами проверить ход синхронизации, перейдя на страницу контактов Google.
После завершения процесса синхронизации вы можете добавить ту же учетную запись на свой телефон Android, перейдя на Настройки > Учетные записи и нажмите Добавить учетную запись.
Все контакты, которые вы ранее синхронизировали с iPhone, теперь будут получены с вашего телефона Android.
2- Перенос контактов с помощью iCloud
Это еще один простой способ переноса контактов для тех, у кого на устройствах включен iCloud.
Просто зайдите в Настройки> Почта, Контакты, Календари и нажмите «Учетные записи», где вы увидите «iCloud» в списке. Нажмите на него и включите переключатель «Контакты». Таким образом, ваш телефон объединит ваши контакты с iCloud.
Нажмите на него и включите переключатель «Контакты». Таким образом, ваш телефон объединит ваши контакты с iCloud.
Теперь перейдите на icloud.com в браузере вашего компьютера и войдите в систему, используя свой Apple ID. Нажмите «контакты» и перейдите в левый нижний угол, чтобы щелкнуть значок шестеренки. Оттуда выберите все контакты. Нажмите еще раз и на этот раз нажмите «
Теперь войдите в Gmail с той же учетной записью, которую вы использовали для настройки Android. Перейдите на страницу контактов Google и на левой панели параметров найдите «Дополнительно», а затем нажмите «Импорт». Он предоставит вам различные варианты. Выберите «Файл визитной карточки» и выберите файл, который вы создали с помощью iCloud ранее. Вот, готово!
3- Передача контактов с помощью iTunes
Если ваши контакты хранятся во внутренней памяти вашего iPhone, вы также можете перенести их с помощью iTunes. Подключите ваш iPhone к компьютеру и откройте iTunes.
Подключите ваш iPhone к компьютеру и откройте iTunes.
Перейдите на экран своего устройства, щелкнув имя устройства в iTunes. После этого установите флажок «Синхронизировать контакты с» и выберите «Контакты Google» в раскрывающемся меню. Вам будет предложено ввести данные вашей учетной записи Google. Предоставьте информацию, и она начнет синхронизацию. После завершения синхронизации контактов войдите на свое устройство Android с той же учетной записью Google. Там будут все ваши контакты.
Хотя существует множество сторонних приложений, которые можно использовать для переноса контактов, мы не рекомендуем их, поскольку это самый простой, простой и надежный способ переноса контактов с iPhone на Android.
После того, как вы перенесли свои контакты на Android, обязательно сделайте их резервную копию, чтобы вам не пришлось беспокоиться о их повторной потере. Вот полное руководство о том, как сделать резервную копию контактов на телефонах Android.
Как перенести контакты с iPhone на Android
Много лет назад при обновлении телефона вам приходилось часами набирать телефонные номера и имена при переносе контактов с одного телефона на другой. Этот сценарий изменился, когда производители выпустили телефоны со слотами для SIM-карт. С их помощью вы можете сохранять в нем телефонные номера, а затем передавать их на другой телефон. Это немного облегчило задачу. Сейчас, в эпоху смартфонов, все еще проще. В этой статье мы расскажем вам, как перенести контакты с iPhone на телефон Android. Для этого есть три метода.
Этот сценарий изменился, когда производители выпустили телефоны со слотами для SIM-карт. С их помощью вы можете сохранять в нем телефонные номера, а затем передавать их на другой телефон. Это немного облегчило задачу. Сейчас, в эпоху смартфонов, все еще проще. В этой статье мы расскажем вам, как перенести контакты с iPhone на телефон Android. Для этого есть три метода.
Если у вас есть телефон Android, у вас, вероятно, есть учетная запись Google. После создания учетной записи выполните следующие действия:
- Перейдите к « Почта, Контакты, Календари » в Настройках. Выберите « Добавить учетную запись », выберите Gmail и введите данные для входа.
- Ваш iPhone спросит, какие части вашей учетной записи Google вы хотите синхронизировать. Вы должны выбрать « Контакты ” вариант. Оба телефона, ваш iPhone и ваш Android, начнут синхронизироваться.
 В зависимости от количества контактов это может занять много времени.
В зависимости от количества контактов это может занять много времени. - Ваш iPhone не сообщит вам о завершении синхронизации. Чтобы проверить прогресс, войдите в сервис Google со своего ПК.
Если на вашем iPhone включен iCloud, этот процесс должен быть очень быстрым. Выполните следующие действия, чтобы перенести контакты с помощью iCloud:
- В вашем iPhone перейдите в настройки и выберите « Почта, Контакты, Календари ». Перейдите в « Аккаунты » и « iCloud ».
- Включите переключатель « Контакты ». Вас спросят, хотите ли вы объединить свои контакты с iCloud. Выберите « Объединить ».
- После завершения процесса перейдите на сайт icloud.com на своем компьютере.
- Войдите под своим Apple ID и выберите « Контакты ».
- Выберите значок шестеренки в левом нижнем углу, затем выберите « Выбрать все ».

- Теперь снова нажмите на колесико, а затем « Экспорт vCard ».
- Перейдите на gmail.com и нажмите кнопку « Mail ». Затем выберите « Контакты ».
- Нажмите на вкладку « More » и выберите « Import ». Нажмите « Choose File » и выберите файл vCard, который вы сохранили в iCloud.
- После этого Gmail импортирует ваши контакты. Когда закончите, некоторые контакты могут быть продублированы. Выберите « «Найти и объединить дубликаты » на вкладке « Еще ».
Этот вариант следует предпочесть, если ваши контакты хранятся локально. С помощью этой опции вы можете перенести свои контакты с помощью iTunes. Для этого выполните следующие действия:
- Подключите iPhone к Windows или Mac.
- Откройте iTunes и перейдите на экран устройства. Выберите « iPhone » в правом верхнем углу.





 В зависимости от количества контактов это может занять много времени.
В зависимости от количества контактов это может занять много времени.
