Как настроить новый принтер на компьютер
– важнейшее периферийное устройство для современного компьютера. Без принтера ваше рабочее место за компьютером будет не полноценно. Поэтому принтеры одинаково часто можно встретить как в офисах, так и рядом с обычными домашними компьютерами.
Одна из основных проблем, которые бывают у пользователей с принтерами, это сложности при установке. Возможно, это происходит потому, что принтер нельзя просто воткнуть в компьютер как мышку или клавиатуру. В этом материале мы расскажем о том, как установить принтер на компьютер или ноутбук.
Весь процесс установки принтера на компьютер можно разделить на три этапа:
- Подключение принтера к сети электропитания;
- Подключение принтера к компьютеру;
- Установка драйверов;
Для того чтобы установка принтера больше не вызывала у вас никаких проблем, мы рассмотрим все три этих этапа максимально подробно.
Подключение принтера к сети электропитания.
Первое, с чего следует начать, это подключение принтера к сети электропитания.
Единственное замечание, при установке принтера на компьютер его нельзя подключать к электропитанию через источник бесперебойного питания (ИБП, ). Принтер должен быть подключен только напрямую в розетку. Дело в том, что принтер потребляет слишком много энергии, поэтому вы все равно не сможете использовать его от ИБП. Иначе батарея будет разряжаться слишком быстро или вообще может выйти из строя.
Подключение принтера к компьютеру.
Следующий этап установки принтера, это непосредственно к компьютеру или нотбуку. Для подключения принтера могут использоваться самые разные интерфейсы. Но, в домашних условиях чаще всего используется обычный . Поэтому мы будем рассматривать именно этот вариант.
В комплекте с принтером должен идти USB кабель для подключения к компьютеру.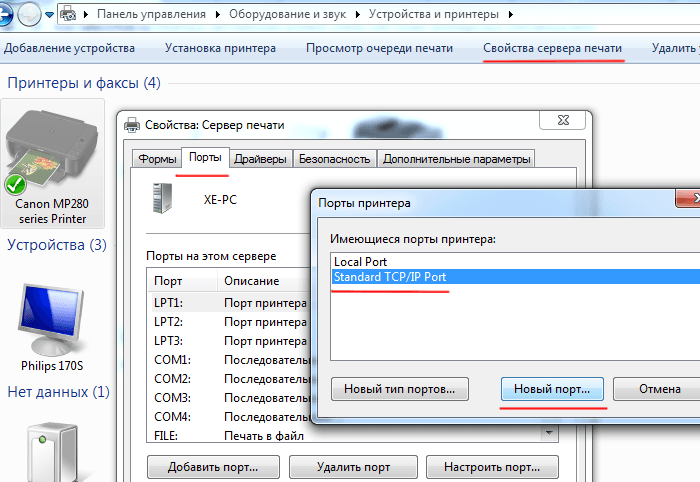 Если в комплекте кабеля нет, или он уже потерялся, то вы можете приобрести такой кабель в ближайшем магазине электроники. При покупке USB кабеля единственное, что вам нужно знать это версия кабеля. Сейчас принтеры могут оснащаться интерфейсом USB 2.0 или USB 3.0.
Если в комплекте кабеля нет, или он уже потерялся, то вы можете приобрести такой кабель в ближайшем магазине электроники. При покупке USB кабеля единственное, что вам нужно знать это версия кабеля. Сейчас принтеры могут оснащаться интерфейсом USB 2.0 или USB 3.0.
Посмотрите на USB разъем на своем принтере, если он синий и продолговатый, то это USB 3.0. Если же он белый (серый/черный) и квадратный со скошенными углами, то это USB 2.0.
Итак, после того как вы нашли нужный кабель (USB 2.0 или USB 3.0) подключаете один конец кабеля к компьютеру, а другой к принтеру.
Обратите внимание, с разных сторон USB кабель имеет разную форму разъема. Плоский разъем называется «тип А», он подключается к компьютеру. Квадратный (USB 2.0) или синий продолговатый разъем (USB 3.0) называется «тип B» и он подключается к принтеру.
Установка драйверов для принтера.
После того, как вы подключили принтер к компьютеру и сети электропитания, можно приступать к установке .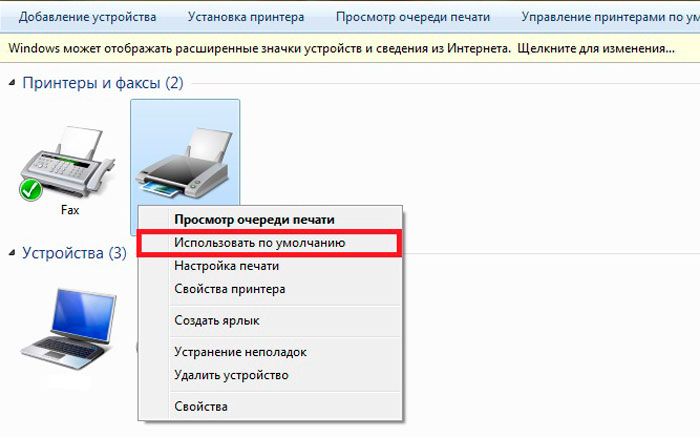 Как правило, в комплекте с принтером есть диск с драйверами. С этого диска нужно установить драйвер для принтера, после чего принтер можно будет использовать.
Как правило, в комплекте с принтером есть диск с драйверами. С этого диска нужно установить драйвер для принтера, после чего принтер можно будет использовать.
Если вы потеряли диск с драйверами, то вы можете скачать драйвер с официального сайта производителя вашего принтера.
Вставьте диск с драйверами в дисковод и запустите установку драйвера. Процесс установки драйвер для принтера довольно прост и почти не отличается от установки любой другой программы.
Единственное отличие, это то, что установщик может потребовать отключить принтер и подключить его заново. В этом случае просто отключите USB кабель и через несколько секунд подключите его обратно. После этого процесс установки драйверов для принтера должен продолжиться.
После того как установка драйверов будет завершена, принтер будет готов к работе. В некоторых случаях может потребоваться перезагрузка компьютера.
Установка принтеров НР обычно ничем не отличается от установки принтеров других марок, однако их настройка зачастую вызывает у многих пользователей большие трудности. Чтобы упростить настройку, воспользуйтесь нашими рекомендациями.
Чтобы упростить настройку, воспользуйтесь нашими рекомендациями.
Мы рассмотрим, как правильно подсоединить принтер НР и как установить базовые драйверы для принтеров без диска. Данная инструкция подойдет для многих современных моделей НР. Настройка будет производиться для Windows 7. Отметим, что она подойдет и для более ранних версий операционных систем Windows.
Подключение и настройка принтера НР
- Нажмите копку питания на вашем принтере. Вам необходимо удостовериться, что другие индикаторы вашего принтера не горят.
- Для начала вам необходимо скачать драйвер . Вы увидите строку поиска, где вы сможете ввести название своей модели принтера.
- Далее вам нужно будет выбрать вашу операционную систему.
 Нажмите кнопку «Далее» и перейдите в меню выбора программного обеспечения.
Нажмите кнопку «Далее» и перейдите в меню выбора программного обеспечения. - Поскольку вам нужен базовый драйвер, нажмите кнопку «Базовый драйвер». Вам откроется страница его загрузки. Нажмите кнопку «Скачать» и дождитесь скачивания программы. После того как загрузка драйвера будет закончена, вам необходимо произвести установку.
- Для этого кликнете по иконке драйвера, и установка начнется автоматически. Обратите внимание на сообщение о том, что перед тем как производить установку драйвера, вам необходимо отсоединить кабель. Это нужно для корректной установки драйвера.
- Установка драйвера состоит из восьми этапов. Как только седьмой этап будет завершен, программа установки попросит вас подсоединить usb-кабель.
- Осуществите подключение принтера к вашему компьютеру и дождитесь завершения установки.
- По завершении установки вам потребуется нажать «Настроить принтер». Мастер настройки выполнит всё автоматически.
Обратите внимание, что данный драйвер позволяет использовать лишь базовые функции вашего принтера, а именно распечатку, масштабирование и печать нескольких изображений. Для того чтобы воспользоваться другими функциями вашего принтера, понадобится скачать и другие драйверы. Сделать это можно, опять же, на сайте НР (ссылка дана выше) в меню выбора программного обеспечения.
Для того чтобы воспользоваться другими функциями вашего принтера, понадобится скачать и другие драйверы. Сделать это можно, опять же, на сайте НР (ссылка дана выше) в меню выбора программного обеспечения.
В частности, вам может понадобиться полнофункциональное программное обеспечение. Обратите внимание на пункт «Важные замечания по работе с операционной системой Windows XP». Мы не рекомендуем скачивать драйверы со сторонних сайтов, так как они могут повредить работе вашего принтера и даже оказаться вредоносными программами. Также мы не рекомендуем скачивать так называемую прошивку для принтера, которая призвана «помочь» пользователю обойти систему защиты принтера от не лицензированного ПО.
Возможные проблемы с установкой принтера
У некоторых пользователей после того как установили базовый драйвер, случаются сбои в работе принтера. Если такие проблемы постигли и вас, то вам следует обратиться в службу поддержки НР по вышеуказанной ссылке. Перейдите в раздел «Часто задаваемые вопросы».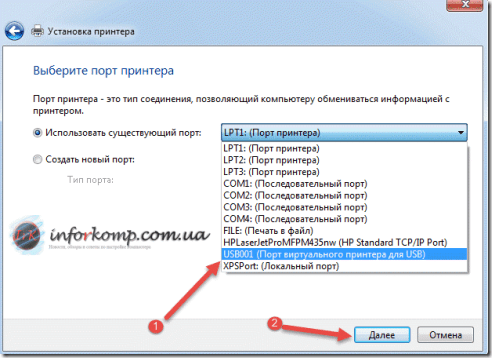 Там вы найдете модель своего принтера и проблемы, которые могли с ним возникнуть.
Там вы найдете модель своего принтера и проблемы, которые могли с ним возникнуть.
Если вам не удается отыскать нужную модель принтера, обратитесь к специалистам компании. Также вы можете обратиться к решению проблемы, нажав на соответствующую копку.
На сайте НР вы сможете найти информацию о вашем принтере и инструкции о том, как повысить его производительность.
Если принтер сообщает вам о том, что необходимо установить определенные утилиты, то вы сможете сделать это, перейдя в раздел «Автоматизированные утилиты». Также вы можете установить нужные программы с диска, который есть в комплекте.
Дополнительную информацию вы можете найти в статьях.
Принтер давно стал неотъемлемой частью не только офисных будней, но и одним из элементов домашней оргтехники. Что ни скажи, а без принтера сейчас сложно обойтись, ведь работа с бумагами имеет место в жизни каждого из нас. Однако иногда у пользователей возникают проблемы при настройке. Как настроить принтер на компьютере, избежав типовых ошибок, читайте в данной статье.
Подключение локального принтера при помощи диска
Первый шаг – это подключение принтера к компьютеру через USB-порт. Далее заходим в «Пуск», выбираем «Устройства и принтеры», а в окошке, которое откроется, нажимаем «Установка принтера». После этого окно сменится на другое, в котором следует выбрать «Добавить локальный принтер».
Потом следует поставить галочку напротив строчки «Использовать существующий порт», и выбрать USB среди предоставленного перечня.
Далее потребуется установить драйвера для принтера. Как обычно это бывает, в имеющемся списке в нужных вам нет. В таком случае нужно нажать «Установить драйвера с диска», и указать путь, по которому система сможет их скачать. «Дрова» можно найти на диске, который шел в комплекте поставки вместе с самим устройством, либо же скачать в интернете. Обратите внимание, что драйвера для принтера можно скачать бесплатно, если же на всех сайтах требуют плату за скачивание, зайдите на официальный сайт производителя, и скачайте нужную информацию.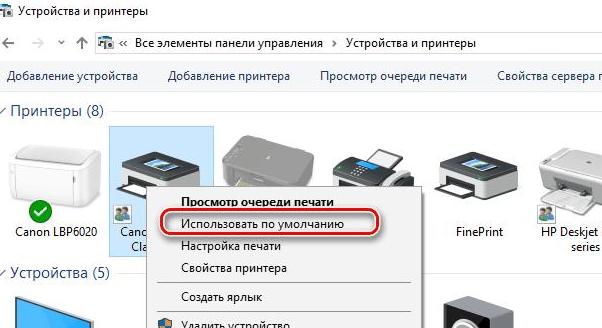
Следующим шагом будет вписывание имени принтера в нужную строку (или оставляем все, как есть), соответственно, под этим именем он будет красоваться на вашем компьютере.
Нажимаете «Далее» и дожидаетесь завершение установки. После этого проверьте работоспособность принтера. Запустите любой документ через и попробуйте распечатать.
Местоположение данных
Для того чтобы проверить настройки установленного принтера, следует зайти в специальную папку, которая располагается в Панели управления. Содержимое можно просматривать в классическом режиме или же в режиме веб-просмотра. Если вы не выбрали иного, используется второй вариант. Когда вы попадете внутрь папки, то увидите значок «Принтеры и другие устройства», кликаете на него, и работаете с принтерами, сканерами, мышкой, клавиатурой, словом, со всеми внешними устройствами, подключенными к вашему компьютеру. В процессе можно изменять данные, словом, делать все то, что считаете нужным.
Настройка принтера на компьютере занимает минимум времени, разумеется, если знаешь, с какой стороны подойти к этому вопросу.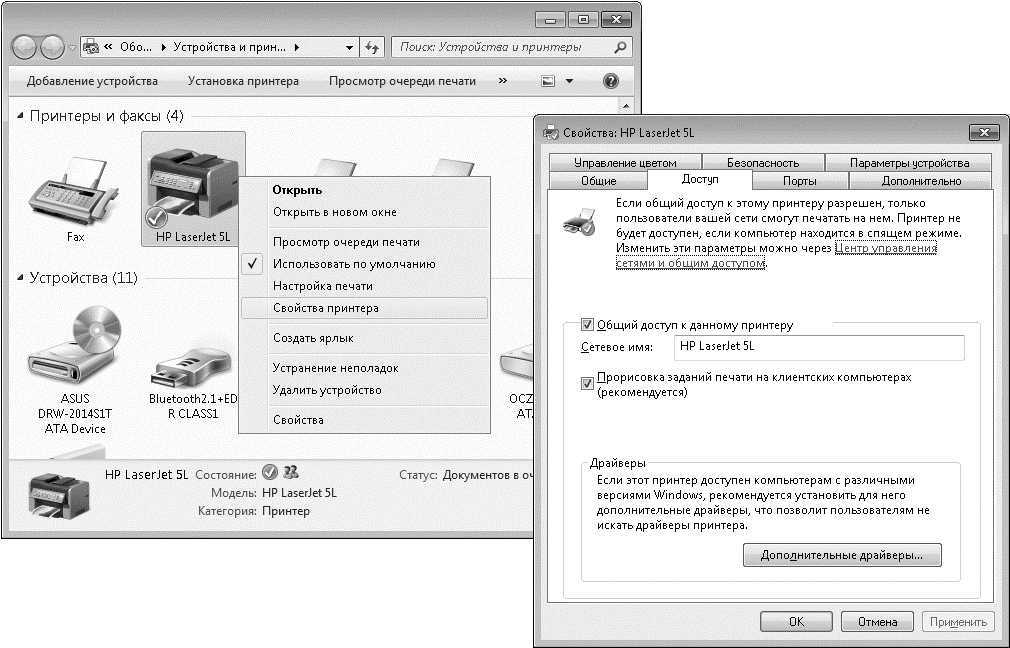
Компьютер не видит принтер. Что делать. 6 методов
Skip to content- View Larger Image
По опыту нашего сервисного центра пользователи сталкиваются с проблемой, когда компьютер не видит принтер или перестал его видеть. Даже если оба устройства полностью исправны и правильно подключены,компьютер все равно может не распознавать принтер. Рассмотрим методы решения данных проблем.
Метод 1.Проверка исправности подключения
Чаще всего именно из-за неисправного подключения компьютер не реагирует на принтер. Поэтому нужно вынуть кабель с обеих сторон принтера и компьютера,вставить его снова. Проверить надежность подключения. Большинство принтеров требует подключения к USB 2.0. В компьютере провод вставляйте в нужный USB-разъем и чтобы он был рабочий. На время проверки можно отключить мышку и клавиатуру. Подключайте кабель поочередно к каждому из разъемов. На некоторых принтерах кнопка включения находиться сзади или сбоку на корпусе,ее нужно нажать.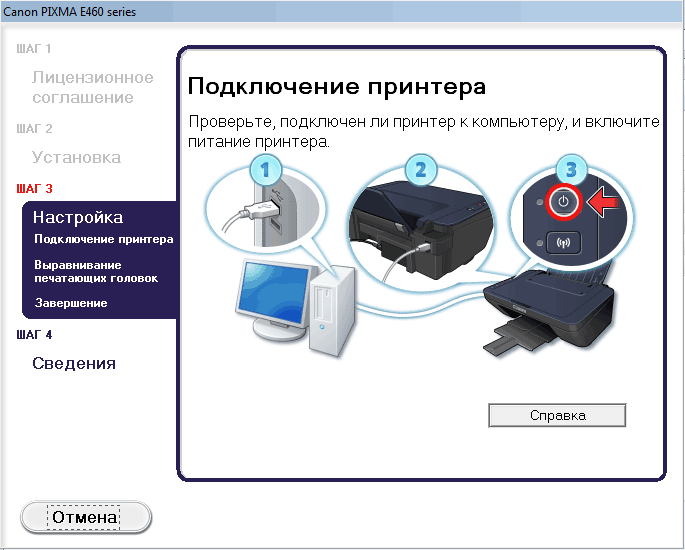
Метод 2.Проверка драйвера
Драйвера могут неправильно работать или они просто не установлены. Для установки драйверов нужно использовать диск,который шел в комплекте с принтером. Если такого диска нет, драйвера лучше скачать на официальном сайте производителя принтера запросом в поисковой системе «МОДЕЛЬ ПРИНТЕРА скачать драйвер». Важно выбрать пакет драйверов,который полностью соответствует модели принтера и вашей операционной системе. Если драйвера работают неправильно, нужно их переустановить, сначала удалив неработающие.
Чтобы установить драйвер принтера нужно сделать следующие действия:
- Нажмите кнопку «Пуск» и выберите «Устройства и принтеры».
- Щелкните правой кнопкой мыши принтер, драйвер которого требуется обновить, и выберите «Свойства принтера».
- Перейдите на вкладку «Дополнительно».
- Нажмите кнопку «Сменить» и следуйте указаниям в окне мастера дополнительных драйверов принтера.

Метод 3.Проверка установлен ли принтер устройством по умолчанию
- Нужно открыть «Пуск»,выбрать «Устройства и принтеры».
- Щелкнуть нужный принтер правой кнопкой мыши и при необходимости поставить галочку напротив параметра »Использовать по умолчанию».
Метод 4.Проверка службы автоматической печати
- Нужно открыть »Пуск»-»Панель управления»-»Система и безопасность»-»Администрирование».
- Затем двойным щелчком левой кнопки мыши открыть ярлык »Службы» в списке находим »Диспетчер печати» и правой кнопкой в выпадающем меню нажимаем »Свойства».Тип запуска должен стоять »Автоматически» и состояние »Работает».
Метод 5.Неисправна операционная система
Подключите принтер к другому компьютеру. Если с тем компьютером работает-значит проблема в операционной системе.
Метод 6.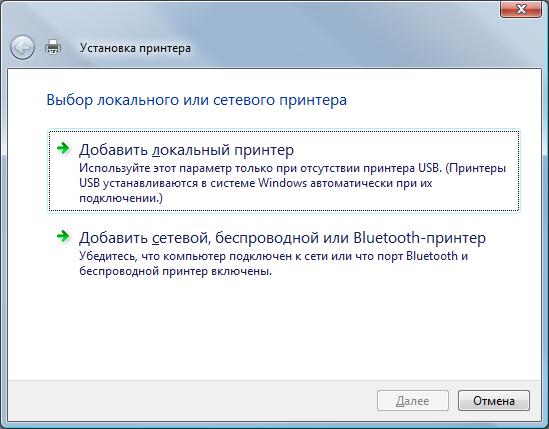 Ремонт в сервисном центре.
Ремонт в сервисном центре.
Если эти рекомендации вам не помогли, или у вас нет времени разбираться с неисправностью, можете обратиться в сервисный центр ИТСА. Преимущество выполнения ремонта в сервисном центре:
Навигация
- Без рубрики
- Бизнес, деньги
- Блог
- Бытовая техника
- Компьютеры, ноутбуки
- Новости
- Принтеры, картриджи
- Программы, софт, интернет
- Телефоны, Планшеты, Гаджеты
Последние статьи
- 2 причины почему робот-пылесос не работает
- Как работает робот-пылесос
- Как работает стабилизатор напряжения
- Какие бывают типы стабилизаторы
- Что делать если экран телефона не реагирует
Как установить принтер в Windows XP? » Аппаратное обеспечение » Windows » Tech Ease
Добавление принтера к вашему компьютеру включает два шага: подключение компьютера к принтеру с помощью параллельного кабеля или USB-кабеля и установка программного обеспечения, необходимого для обеспечения связи вашего компьютера с конкретным принтером, который вы хотите использовать.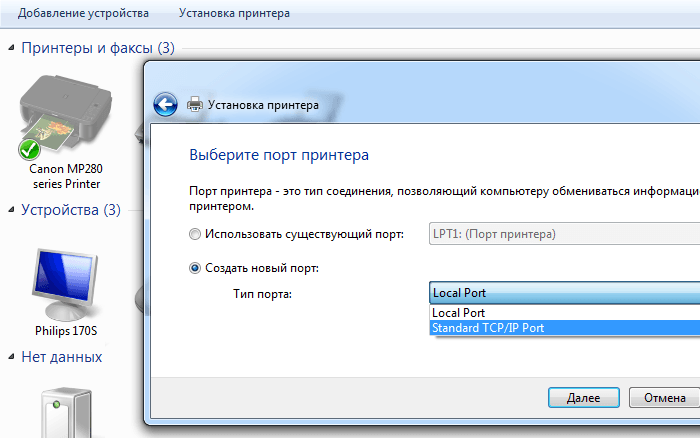
Большинство продаваемых сегодня принтеров поддерживают USB, который может передавать данные намного быстрее, чем старый параллельный разъем. Если у вас более старый принтер, у вас может быть только параллельный разъем в качестве варианта подключения.
https://etc.usf.edu/te_win/i/cnctprnt.gif
Первый шаг к добавлению принтера — убедиться, что кабели надежно подключены на обоих концах (компьютер и принтер).
После физического подключения принтера вам также потребуется установить программное обеспечение, позволяющее компьютеру отправлять на него задания на печать. Это программное обеспечение часто поставляется на диске производителем принтера, но большинство принтеров будут работать с драйверами, поставляемыми с Windows XP. Программное обеспечение драйвера, предоставленное производителем, может добавлять дополнительные функции, например предоставлять информацию об уровне чернил.
Чтобы установить новый принтер с помощью мастера установки принтера Windows XP, выполните следующие действия:
- Нажмите кнопку «Пуск» на панели задач Windows, а затем нажмите «Панель управления» в правой части меню «Пуск».

- Щелкните гиперссылку «Принтеры и другое оборудование», если окно панели управления находится в представлении по категориям. В противном случае дважды щелкните значок «Принтеры и факсы», если окно панели управления находится в классическом виде.
- Щелкните гиперссылку «Добавить принтер» в окне «Принтеры и другое оборудование», чтобы запустить мастер добавления принтера, а затем нажмите кнопку «Далее» или нажмите клавишу «Ввод», чтобы перейти к диалоговому окну «Локальный принтер» или «Подключение к принтеру». Если вы находитесь в классическом представлении, запустите мастер, щелкнув параметр «Добавить принтер» слева в разделе «Задачи принтера».
- Прежде чем нажимать кнопку «Далее», убедитесь, что мастер добавления принтеров выбирает переключатель «Локальный принтер» и что флажок «Автоматически определять и устанавливать самонастраиваемый принтер» под этим переключателем также установлен.
- Если мастеру не удается обнаружить ваш принтер в диалоговом окне «Обнаружение нового принтера», нажмите «Далее», чтобы установить принтер вручную.

- Выберите порт, который будет использоваться принтером, в раскрывающемся меню «Использовать следующий порт» в диалоговом окне «Выбор порта принтера», а затем нажмите кнопку «Далее». Вам следует выбрать либо LPT1 (если вы подключаете принтер через параллельный разъем), либо USB.
- Выберите производителя и модель принтера в списках производителей и принтеров соответственно. Если у вас есть диск с программным обеспечением для принтера, вставьте его в дисковод для гибких дисков или компакт-дисков, а затем нажмите кнопку «Установить с диска». .
- Нажмите кнопку «Далее», чтобы перейти к диалоговому окну «Назовите свой принтер». При желании отредактируйте имя принтера в текстовом поле Имя принтера. Если вы хотите сделать устанавливаемый принтер принтером по умолчанию, который будет автоматически использоваться всякий раз, когда вы печатаете из Windows или из программы Windows, оставьте переключатель «Да» под заголовком «Вы хотите, чтобы ваши программы для Windows использовать этот принтер в качестве принтера по умолчанию?
- Нажмите кнопку «Далее», чтобы перейти к диалоговому окну общего доступа к принтеру.
 Если вы хотите предоставить общий доступ к этому принтеру другим пользователям в сети, щелкните переключатель «Имя общего ресурса», а затем, если хотите, отредактируйте имя общего ресурса, которое мастер дает принтеру, в текстовом поле «Имя общего ресурса» (это имя, которое другие пользователи в сети увидят, когда выберут этот принтер для печати своих документов).
Если вы хотите предоставить общий доступ к этому принтеру другим пользователям в сети, щелкните переключатель «Имя общего ресурса», а затем, если хотите, отредактируйте имя общего ресурса, которое мастер дает принтеру, в текстовом поле «Имя общего ресурса» (это имя, которое другие пользователи в сети увидят, когда выберут этот принтер для печати своих документов). - Нажмите кнопку «Далее», чтобы перейти к диалоговому окну «Печать тестовой страницы». Чтобы распечатать тестовую страницу с только что установленного принтера, убедитесь, что в этом диалоговом окне установлен переключатель Да.
- Нажмите кнопку «Далее», чтобы перейти к диалоговому окну «Завершение работы мастера добавления принтера», в котором вы можете просмотреть настройки нового принтера, прежде чем нажать кнопку «Готово» или нажать «Ввод», чтобы завершить установку нового принтера.
Что делает драйвер принтера и как его установить?
Что такое драйвер принтера и как его установить
Если у вас уже есть принтер, подключенный к вашему компьютеру, вам просто нужно нажать «Печать», чтобы получить необходимые документы. Вы, вероятно, не слишком задумываетесь о том, как ваш компьютер взаимодействует с принтером или о каких-либо «закулисных» действиях, пока ваши документы печатаются, когда они вам нужны. Однако, когда вы добавляете новый коммерческий принтер или обновляете свои настройки, чтобы разрешить доступ пользователей, вам необходимо установить соответствующий драйвер принтера. Мы расскажем, как загрузить драйверы печати Konica Minolta и Savin, а также как настроить их в соответствии с потребностями вашей организации.
Вы, вероятно, не слишком задумываетесь о том, как ваш компьютер взаимодействует с принтером или о каких-либо «закулисных» действиях, пока ваши документы печатаются, когда они вам нужны. Однако, когда вы добавляете новый коммерческий принтер или обновляете свои настройки, чтобы разрешить доступ пользователей, вам необходимо установить соответствующий драйвер принтера. Мы расскажем, как загрузить драйверы печати Konica Minolta и Savin, а также как настроить их в соответствии с потребностями вашей организации.
Знакомство с драйвером принтера
Драйвер принтера — это программное обеспечение, позволяющее компьютеру взаимодействовать с принтером и преобразовывать данные с компьютера в формат для печати. Программное обеспечение загружается у производителя и устанавливается либо на один компьютер, либо на сервер, где к нему будут иметь доступ несколько компьютеров.
Вам потребуется драйвер принтера для каждого типа принтера, который есть в вашем офисе, потому что каждый тип принтера взаимодействует с компьютером по-разному. Кроме того, поскольку драйвер отвечает за преобразование данных с компьютера между принтером, а каждая операционная система использует свой язык, вам необходимо убедиться, что драйвер принтера совместим с вашей операционной системой.
Кроме того, поскольку драйвер отвечает за преобразование данных с компьютера между принтером, а каждая операционная система использует свой язык, вам необходимо убедиться, что драйвер принтера совместим с вашей операционной системой.
Как и большинство типов программного обеспечения, драйверы печати необходимо время от времени обновлять, поэтому, если у вас возникают проблемы или трудности с печатью документов, проверьте, не требуется ли обновление для устранения каких-либо ошибок. или проблемы.
Загрузка или обновление драйвера принтера
Чтобы помочь вам установить драйвер принтера и настроить его так, чтобы он подходил для вашей организации, мы предоставляем инструкции по загрузке и некоторые доступные параметры как для принтеров Konica Minolta, так и для принтеров Savin.
Konica Minolta
Если у вас есть принтер Konica Minolta, выполните следующие действия, чтобы загрузить драйвер принтера:
- Посетите сайт www.konicaminolta.us и нажмите розовую кнопку «Поддержка и загрузка»;
- Под кнопкой «Техническая поддержка» выберите «Драйверы»;
- Введите номер модели вашего оборудования в поле «Быстрый поиск» и выберите нужную модель из списка.

- Перейдите на вкладку «Драйверы»;
- Выберите операционную систему используемого компьютера и нажмите на ссылку драйвера.
Savin
Если в вашем офисе используется принтер или копировальный аппарат Savin, следуйте этим инструкциям, чтобы загрузить драйвер принтера:
- Посетите сайт www.savin.com и щелкните вкладку «Поддержка и загрузки»;
- Введите модель копировального аппарата в поле «Поиск загрузок»;
- Выберите «Драйверы»
- Если операционная система вашего компьютера уже обнаружена, выберите «Загрузить», чтобы загрузить драйвер. В противном случае сначала выберите правильную операционную систему, а затем выберите опцию «Загрузить».
И принтеры Konica Minolta, и многофункциональные принтеры Savin можно настроить с помощью кодов пользователей, чтобы заблокировать принтер, чтобы разрешить его настройку только определенным пользователям или ограничить определенные функции, такие как ограничение цвета, режим копирования и ограничение количества отпечатков.


 Нажмите кнопку «Далее» и перейдите в меню выбора программного обеспечения.
Нажмите кнопку «Далее» и перейдите в меню выбора программного обеспечения.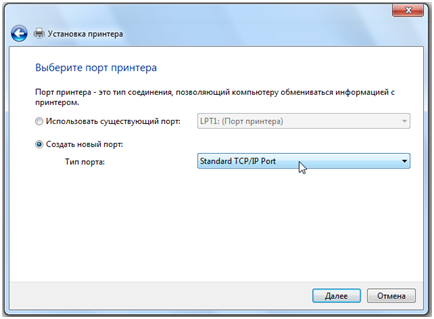
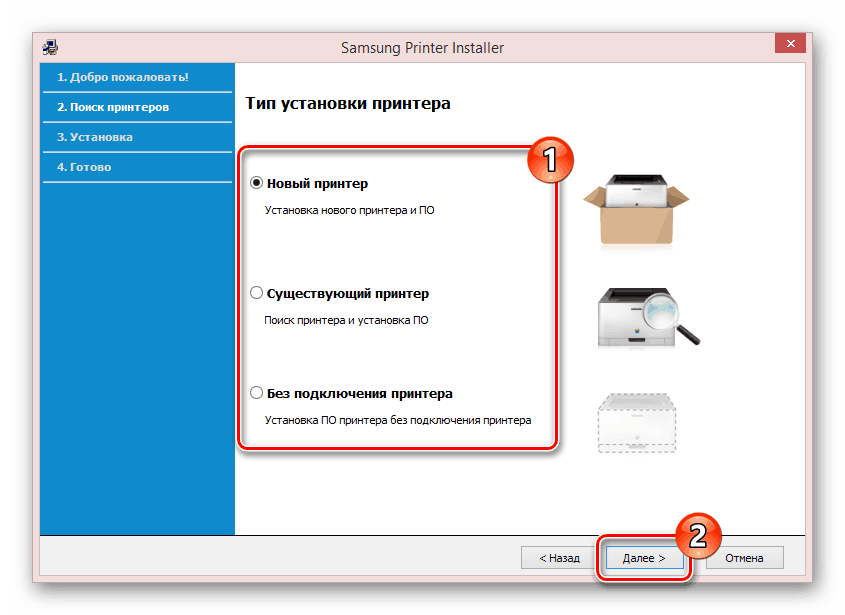
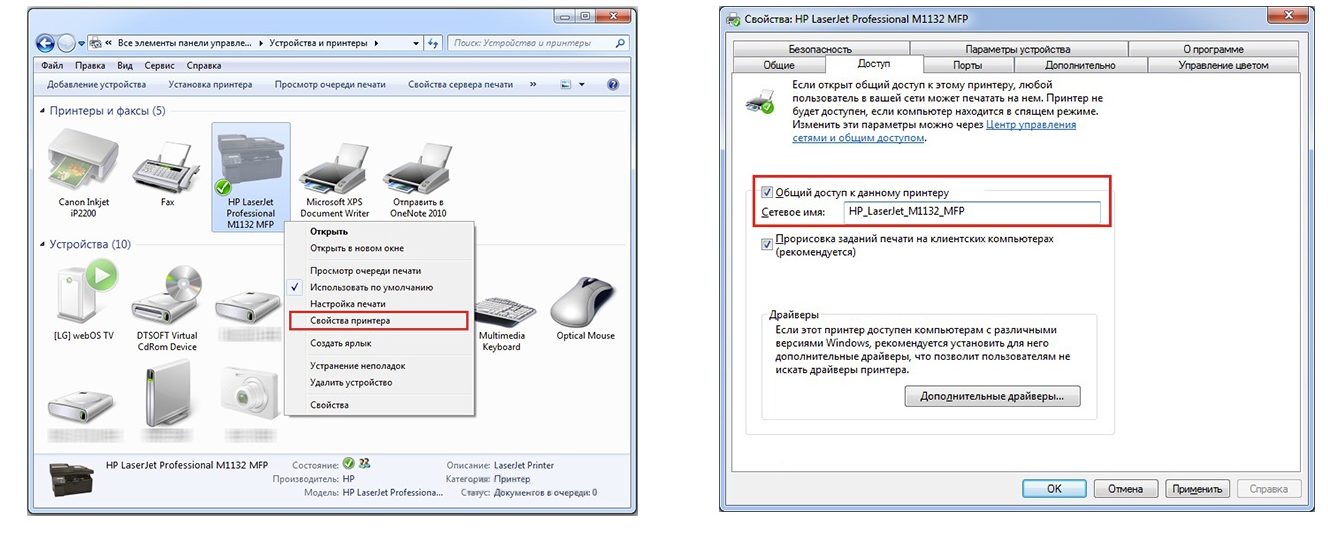
 Если вы хотите предоставить общий доступ к этому принтеру другим пользователям в сети, щелкните переключатель «Имя общего ресурса», а затем, если хотите, отредактируйте имя общего ресурса, которое мастер дает принтеру, в текстовом поле «Имя общего ресурса» (это имя, которое другие пользователи в сети увидят, когда выберут этот принтер для печати своих документов).
Если вы хотите предоставить общий доступ к этому принтеру другим пользователям в сети, щелкните переключатель «Имя общего ресурса», а затем, если хотите, отредактируйте имя общего ресурса, которое мастер дает принтеру, в текстовом поле «Имя общего ресурса» (это имя, которое другие пользователи в сети увидят, когда выберут этот принтер для печати своих документов).