Как узнать характеристики компьютера и ноутбука?
- ОПРЕДЕЛЯЕМ «ПОВЕРХНОСТНЫЕ» ПАРАМЕТРЫ ПК
- ОПРЕДЕЛЕНИЕ ПАРАМЕТРОВ ПК СРЕДСТВАМИ WINDOWS
- ПРОГРАММЫ ДЛЯ ОПРЕДЕЛЕНИЯ ХАРАКТЕРИСТИК ПК
При покупке Б/У компьютера или ноутбука и в ряде других ситуаций бывает необходимым определить его основные технические характеристики. Сделать это можно несколькими способами.
ОПРЕДЕЛЯЕМ «ПОВЕРХНОСТНЫЕ» ПАРАМЕТРЫ ПК
Если компьютер приобретается для работы (запуск офисных программ, серфинг в интернете, общение по видеосвязи и т.д.), вполне достаточным будет определить следующие его характеристики:
- Разрядность, количество ядер и тактовая частота центрального процессора (ЦП).
- Объем оперативной памяти (ОЗУ).
- Объем памяти видеокарты (не играет большой роли для офисного использования компьютера).
- Объем дискового пространства (место на жестком диске).
- Для ноутбуков — характеристики аккумулятора.
Все перечисленные параметры мы назвали «поверхностными», т.к. они отображают приблизительный уровень производительности компьютера (за исключением последних двух пунктов).
ОПРЕДЕЛЕНИЕ ПАРАМЕТРОВ ПК СРЕДСТВАМИ WINDOWS
Компьютер включен, что с ним делать дальше? Начнем с процессора и оперативной памяти.
Процессор и ОЗУ. Основные характеристики этих компонентов можно быстро определить следующим образом:
- Сделайте правый клик мышью по значку «Этот компьютер», затем выберите из контекстного меню пункт «Свойства»:
- Откроется окно «Система»:
Обратите внимание на все, что выделено на изображении выше:
- Операционная система «Windows 10». Это может сказать о многом. Если компьютер «тянет» последнюю версию Windows, это уже означает, что он более-менее современный.
- Напротив параметра «Процессор» можно увидеть тактовую частоту процессора (в нашем случае — 2,9 GHz/ГГц). Если здесь указано только одно значение, то процессор — одноядерный. Если два и более — многоядерный.
- Установленная память ОЗУ. Это и есть объем оперативной памяти. В нашем случае — 6 Гб.
- Напротив параметра «Тип системы» сначала указывается разрядность операционной системы, а затем — через запятую — разрядность процессора. Даже если Windows будет 32-разрядная, процессор все равно может быть 64-разрядным (или x64).
Что еще мы не определили? Количество ядер. В окне «Система» не всегда отображается действительное количество ядер процессора, особенно, если их более двух. Воспользуемся для получения нужной информации о ЦПУ системным приложением «Сведения о системе»:
- Выполните на клавиатуре комбинацию клавиш «Win + R».
- В открывшееся окошко впишите — msinfo32 — затем нажмите «ОК».
- Или откройте меню «Пуск». Для Windows 10: найдите раздел «Средства администрирования», затем «Сведения о системе».
- Для Windows 7: последовательно перейдите «Все приложения», «Стандартные», «Служебные». Запустите приложение «Сведения о системе».
- Во вновь открывшемся окне перейдите во вкладку «Сведения о системе», затем найдите в центральной его части строку «Процессор».
- Нужные данные о процессоре получены.
Объем жестких дисков. От объема имеющегося дискового пространства производительность компьютера зависит в меньшей степени, однако влияет на его стоимость. Увидеть полную информацию о подключенных к компьютеру жестких дисках (и не только) можно в системном приложении «Управление компьютером»:
- Перейдите в «Панель управления», установите режим просмотра «Мелкие значки» (левый верхний угол окна), затем перейдите в раздел «Администрирование».
- В новом открывшемся окне запустите приложение «Управление компьютером».
- В левой части окна откройте раздел «Запоминающие устройства», затем перейдите во вкладку «Управление дисками».
- В нижней части окна перечислены все запоминающие устройства, подключенные к компьютеру, с информацией об их объемах.
Объем памяти видеокарты. Способ определения объема памяти графического адаптера зависит от того, установлен ли на него драйвер или нет. Все последние версии Windows (особенно в случае с ноутбуками) обычно включают в себя драйверы различных видеокарт, потому сложностей в определении требуемого параметра возникнуть не должно.
Объем памяти графического адаптера также можно получить из приложения «Сведения о системе».
- Откройте раздел «Компоненты».
- Перейдите в подраздел «Дисплей».
- Напротив элемента «ОЗУ адаптера» будет указан объем видеопамяти в байтах:
- Если эту цифру дважды разделить на 1024, можно будет узнать объем памяти в мегабайтах. В нашем случае это — 2 147 483 648/ 1024/1024 = 2048 Мб (или 2 Гб).
Однако в случае с видеокартами существует еще один важный параметр — ширина шины (чаще это называют «битностью» видеокарты), значительно влияющая на производительность графического адаптера. И для определения этой характеристики лучше использовать специализированные утилиты. Работа с одной из таких программ — следующая тема статьи.
ПРОГРАММЫ ДЛЯ ОПРЕДЕЛЕНИЯ ХАРАКТЕРИСТИК ПК
Стандартные средства Windows не обеспечивают полноценным инструментарием для получения полноценной информации о характеристиках компьютера. Для этих целей созданы специализированные утилиты, одна из которых — AIDA64. Если нужно узнать подробные характеристики того или иного компонента компьютера, то средствами Windows сделать это — довольно сложное мероприятие, гораздо проще использовать AIDA64 или аналогичную программу.
Характеристики процессора. Для получения характеристик ЦП откройте в программе AIDA64 раздел «Системная плата», затем подраздел «ЦП»:
Что нам здесь интересно:
- Исходная частота (там самая тактовая частота).
- Размера кэша L1/2/3/4 — также влияет на производительность ЦП.
- Тип разъема (также называются «сокетом»). В нашем случае — LGA 1155 — устаревающий разъем. Самый современный процессор в компьютер установить уже не получится.
- Количество ядер отображено в разделах «Multi CPU» (CPU1, CPU2 и т.д.) и «Загрузка ЦП» (ЦП 1/Ядро 1, ЦП / Ядро 2 и т.д.).
Более подробные технические характеристики процессора можно посмотреть в подразделе «CPUID»:
Характеристики оперативной памяти. Переходим в подраздел «Память»:
Смотрим здесь общий объем ОЗУ. Если же требуется получить более подробную информацию об оперативной памяти (отдельно по каждой, если их несколько), перейдите в подраздел «SPD»:
В верхней части окна отображено название каждой планки ОЗУ. В нашем случае их две. Выделите любую. Здесь:
- Тип памяти (поколение). На момент написания статьи последним поколением ОЗУ являлось DDR4. Т.е. в нашем случае можно говорить о том, что установленные планки оперативной памяти уже устарели.
- Скорость памяти (тактовая частота). Здесь все понятно — чем выше, тем производительнее ОЗУ.
Вам также может быть интересно, какой тип памяти и ее максимальный объем можно установить в имеющийся компьютер. Перейдите во вкладку «Чипсет» и выберите в верхней части окна раздел «Северный мост»:
А в разделе «Системная плата» можно посмотреть количество разъемов (гнезд) в материнской плате под установку оперативной памяти:
Кстати, здесь же можно изучить и другие параметры материнской платы, но их, как правило, не относят к основным характеристикам компьютера, поэтому про здесь этот вопрос не рассматривался.
Характеристики видеокарты. Тут все просто. Раскройте раздел «Отображение», в нем перейдите в подраздел «Графический процессор»:
На изображении выше выделены те самые «поверхностные» характеристики графического адаптера. Но на производительность устройства влияют и другие параметры, которые можно увидеть в этой же вкладке.
Характеристики жестких дисков. Открываем раздел «Хранение данных», оттуда переходим в подраздел «Физические диски»:
Объем каждого из жестких дисков отображен в верхней части окна AIDA64.
Характеристики аккумулятора ноутбуков. Для мобильных компьютеров еще одним важным ценообразующим параметром является емкость и текущий износ (в случае с Б/У техникой) аккумулятора (вот подробная инструкция). В программе AIDA64 можно получить и эти сведения. Откройте раздел «Компьютер», затем подраздел «Электропитание»:
Остались вопросы, предложения или замечания? Свяжитесь с нами и задайте вопрос.
Как узнать технические характеристики своего компьютера (ноутбука)? |
Как узнать технические характеристики своего компьютера (ноутбука)?
При выборе компьютера важно обращать внимание не только на его внешние признаки (дизайн), но и на технические характеристики, которые более важны, чем внешний вид. Компьютер или ноутбук может попасться с такими характеристиками, которые не позволят работать в определенных программах, либо не позволят играть в игры. Что касается игр, то в последнее время они требуют мощных технических характеристик.
Покупая ноутбук или компьютер, сведения об их характеристиках указываются настолько скудно, а порой и неверно, что можно ошибиться с выбором техники. Чтобы этого избежать, нужно знать, как можно посмотреть их технические характеристики, чтобы это сделать в момент покупки. Об этом вы узнаете из этой статьи. Также эта статья будет вам полезна, если у вас уже есть компьютер и вы не знаете, как узнать его характеристики.
Как узнать характеристики компьютера (ноутбука, нетбука)?
1. Важно знать характеристики таких важных элементов компьютера, как операционная система, процессор, видеокарта, оперативная память, жесткий диск и сводная производительность. Стоит отметить, что ноутбук или компьютер желательнее покупать с уже предустановленной системой. В основном установлена система Microsoft Windows (на компьютерах Apple – MacOS, на бюджетных компьютерах – Linux). Это позволит не наткнуться случайно на пиратское программное обеспечение, от которого могут возникнуть много хлопот в будущем. Также, если на компьютере уже установлена операционная система, то можно прямо в магазине посмотреть его технические характеристики.
На сегодняшний день на 90% компьютеров установлена операционная система Microsoft Windows 7 или Microsoft Windows Vista. Поэтому на их примере и рассмотрим наш вопрос. Также предложенную далее методику определения характеристик можно использовать и на Windows XP, а также на системах, которые появятся в будущем, поскольку дистрибутивы Windows имеют почти одинаковую структуру.
2. Узнаем характеристики процессора, которого еще называют «сердцем компьютера». Для этого, выбираем «Пуск» и в поиске вводим слово «Выполнить» и нажимаем на иконку, которую появилась под этими словами (Выполнить).
Откроется окошко, где в строке следует ввести слово – dxdiag – и нажимаем — ОК. Это слово вызывает устройство диагностики компьютера, именуемого также — DirectX.
В результате откроется окно, где можно посмотреть информацию по системе, экрану, звуку. На вкладке «Система» можно узнать информацию об операционной системе, ее разрядность, сборку, версию, BIOS, информацию о модели компьютера и об изготовителе, количестве ядер и прочую информацию. Об оперативной памяти можете узнать в строке «Память». В самом низу показана версия DirectX, которая важна для компьютерных игр.
3. Информация о видеокарте содержится во вкладке «Экран». Но только информации о физической памяти видеокарты там нет.
Можно поподробнее узнать о видеокарте, если на рабочем столе щелкнуть правой кнопкой мыши и выбрать из списка – «Разрешение экрана».
В открывшемся окне выбрать – дополнительные параметры.
Информацию об видеопамяти вы можете увидеть во вкладке «Адаптер» — найдя надпись «Используется Видеопамяти». Во вкладке «Адаптер» также содержится и другая информация на счет модели и изготовителе видеокарты.
4. Для того, чтобы ознакомиться с информацией об объеме жесткого диска следует зайти в «Мой компьютер» и на диске «C» нажать правой кнопкой мыши и выбрать «Свойства». В появившемся окне вы узнаете про тип файловой системы и объем HDD.
5. Чтобы узнать производительность системы следует в папке «Мой компьютер» щелкнуть на надпись, которая расположена вверху панели экрана — «Свойства системы». Там можно узнать про индекс производительности, которая оценивает работу важных частей компьютера (ноутбука).
Вот так можно узнать технические характеристики компьютера (ноутбука).
Источник: sitesovety.ru
Автор публикации
0 Комментарии: 1Публикации: 55161Регистрация: 28-09-2014Как узнать все о своем ноутбуке. Как узнать технические характеристики своего компьютера (ноутбука)
Каждый пользователь имеет некоторое представление о характеристиках аппаратной части (железо, hardware) своего персонального компьютера. Однако для инсталляции игр, или некоторых специализированных программных продуктов необходимо знать точные значения параметров, данные о производителе и модели платы или микросхемы.
Для определения детализированной информации мы предлагаем использовать следующие стандартные способы:
- Инфоокно «Система».
- Утилита PowerShell Msinfo32.
- Диспетчер устройств.
- Обработчик команд (командная строка).
- Утилита PowerShell dxdiag.
Наиболее популярное стороннее программное обеспечение:
Шаг 1. Для запуска информационного окна раскройте любую директорию на Вашем персональном компьютере, например, папку «Изображения».

Шаг 2. В правой части окна директории расположена ссылка «Этот компьютер». По нажатию на нее правой кнопкой мыши, или при использовании клавиши системной команды «Menu», раскройте контекстное меню. Из списка выберите пункт «Свойства».

На заметку! Для открытия инфоокна Вы так же можете воспользоваться комбинацией клавиш « Win»+« Pause/ Break» (« Break»).
Шаг 3. Открывшееся инфоокно содержит показатели таких аппаратных частей Вашего компьютера, как:
- Изготовитель центрального процессора.
- Наименование центрального процессора.
- Частота работы центрального процессора.
- Объем оперативной памяти.
Для определения возможности инсталляции служебных программ, указанных данных вполне хватит.

Определение данных об аппаратной части через «Диспетчер устройств»
Шаг 1. Повторите шаги с первого по третий предыдущего способа. В левом фрейме перейдите по ссылке «Диспетчер устройств».

Шаг 2. В открывшемся инфоокне найдите интересующий Вас раздел устройств компьютера. В качестве примера выбран список «Процессоры».

Шаг 3. Разверните список, для получения доступа к каждому его пункту. Наименование центрального процессора, его поколение и частота работы будут отражены на экране.

Шаг 4. Для более детальной информации совершите двойной щелчок левой кнопкой мыши по интересующему Вас разделу.

Шаг 5. В окне свойств устройства переключитесь на вкладку «Сведения».

Шаг 6. В выпадающем списке Вы сможете найти более детальную информацию по интересующей Вас детали аппаратной части.

PowerShell Msinfo32
Шаг 1.

Шаг 2. В строке запросов следует прописать команду «msinfo32», а для ее выполнения использовать «Enter» (на клавиатуре) или «ОК» (в окне «Выполнить»).

Шаг 3. Информация об аппаратной части сведена в списки. Раскрывая их, Вы получите доступ к необходимым Вам данным.

Важно! Данная программная среда представляет собой большой . Например, стартовая страница дает возможность собрать информацию о системной плате, юните центрального процессора (или нескольких, если их больше одного). Увидеть сводки по видео контроллеру Вы сможете в разделе «Дисплей» списка «Компоненты». Информация о сетевом адаптере расположена в разделе «Сеть» и соответствующей поддиректории.
Определение данных об аппаратной части через обработчик команд
Шаг 1. Для подключения к программной среде используйте комбинацию клавиш «Win+R».

Шаг 2. В строке запросов следует прописать команду «cmd», а для ее выполнения использовать «Enter» (на клавиатуре) или «ОК» (в окне «Выполнить»).

Шаг 3. Обработчик команд выдаст информацию об аппаратных частях Вашего персонального компьютера по вводу ключа «systeminfo» и нажатии клавиши «Еnter».


Шаг 4. Существует еще одна команда, способная выдать нужную информацию – «winsat cpu –v». Ключ «-v» позволяет выдавать наиболее подробную информацию, включающую в себя:

На заметку! Эту же команду можно использовать в Windows PowerShell вместо обработчика команд. Данная возможность появилась только в операционной системе Windows 8, и перешла из нее в Windows 10.
Определение данных об аппаратной части через утилиту PowerShell dxdiag
Шаг 1. Для запуска утилиты используйте комбинацию клавиш «Win+R».

Шаг 2. В строке запросов следует прописать команду «dxdiag», а для ее выполнения использовать «Enter» (на клавиатуре) или «ОК» (в окне «Выполнить»).

Шаг 3. Особенность операционной системы Windows 10 заключается в выведении запроса от средства диагностики «DirectX» (проверка подписи драйвера). При ответе на запрос согласием будут выданы результаты проверки, при ответе отказом – утилита запустится по умолчанию.

Шаг 4. В основном программном интерфейсе утилиты по умолчанию открыта вкладка «Система», где хранятся данные о:
- материнской плате;
- юните центрального процессора;
- объеме оперативной памяти;
- версии БИОСа;
- версии DirectX.

Шаг 5. Для перехода между разделами можно пользоваться кнопкой «Следующая страница», или просто переключаясь между закладками.
На заметку! Для сохранения массива данных существует специальная кнопка. Вся информация будет помещена в текстовый документ, и может быть открыта стандартным средством корпорации MicroSoft – «Блокнотом» (формат данных –. txt). Для быстрого переключения между утилитами Windows 10 имеет специальный инструмент «Конфигурация системы».

Видео — Как узнать какие характеристики у компьютера
Определение данных об аппаратной части через программу Everest
Указанная программа является платной, однако предоставляет возможность воспользоваться тридцатидневным тестовым периодом.

Шаг 1.

Шаг 2. С помощью раскрывающихся списков получите доступ к необходимым данным. К примеру, блок информации о системной плате расположен в одноименном перечне.

Шаг 3. Для перехода непосредственно к описанию аппаратной части, выберите пункт списка «Сис
Как посмотреть характеристики компьютера или ноутбука на Windows 7?
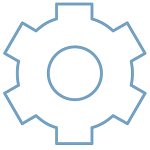
В курсе ли вы, что многие пользователи зачастую не знают характеристики своего ПК или ноутбука? Откровенно говоря, я не вижу в этом чего-то зазорного — главное, что бы работал, не тормозил, не «тупил» и не приносил проблем. Тем не менее, однажды может настать такой день, когда пользователю все-таки придется озадачиться изучением характеристик своего ПК.
Причин для этого может быть множество. Например, вы решили увеличить объем оперативной памяти, планируете приобрести новый ноутбук и хотите узнать, какими характеристиками обладало ваше прежнее устройство, желаете посмотреть требования, что бы приобрести понравившуюся игру и т.д. Как бы там ни было, узнать характеристики своего компьютера или ноутбука совсем несложно. Я даже скажу больше — для этого вовсе не обязательно обращаться за помощью к сторонним программам, может хватить стандартных приложений Windows. Давайте начнем обзор.
Диспетчер устройств
Для того, что бы выяснить, какие именно компоненты установлены на компьютере, необходимо запустить «Диспетчер устройств». Самый простой путь — это найти на рабочем столе ярлык «Компьютер» (или нажмите на кнопку «Пуск», он будет в левой части меню), вызовите меню правой кнопкой мыши и нажмите «Свойства». В левой части окна можно увидеть кнопку «Диспетчер устройств». Нажмите на нее.
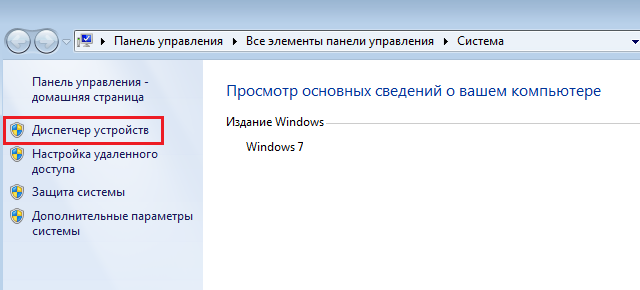
Таким образом вы запустили «Диспетчер устройств», благодаря которому сможете узнать, какие компоненты установлены на ваш ПК или ноутбуке.
Также зайти в «Диспетчер устройств» можно попасть, например, через «Панель управления» — в ней вы увидите одноименный значок.
Сведения о системе
Если вам нужна более подробная информация о компьютере, включая версию операционной системы, тип процессора, версию BIOS и т.д., можно воспользоваться меню «Сведения о системе».
Что бы открыть данное меню, зайдите в «Пуск», выберите «Все программы» — «Стандартные» — «Служебные» — «Сведения о системе».
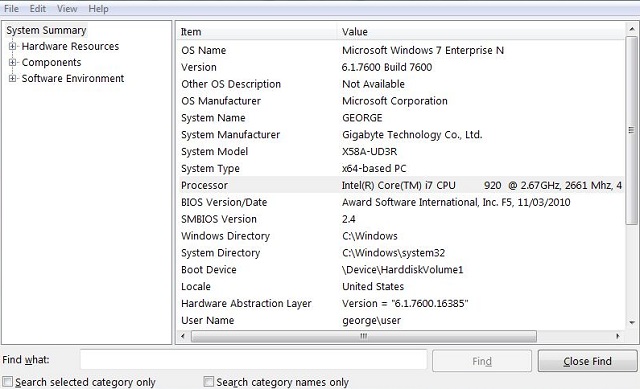
Не обращайте внимания на английский язык, у вас информация будет отображаться на русском.
Индекс производительности Windows
Я уже рассказывал о том, что такое индекс производительности в Windows. Напомню, что это встроенная в Windows утилита, позволяющая замерить возможности аппаратной и программной производительности компьютера. После подсчета всех данных система показывает то или иное число, которое называется индексом производительности. Чем оно выше, тем лучше. Максимальная оценка для той же Windows 7 — 7,9.
Откровенно говоря, ориентироваться на эти цифры не стоит, ведь формально они значат не так много. Другое дело, если вы хотите показать заветные цифры своим друзьям или похвастаться ими на каком-нибудь форуме.
Найдите на рабочем столе значок «Компьютер», кликните по нему и нажмите на правую клавишу мыши. Появится меню, выберите пункт «Свойства».
Появилось окно, в нем найдите кнопку «Индекс производительности Windows» и нажмите на нее.
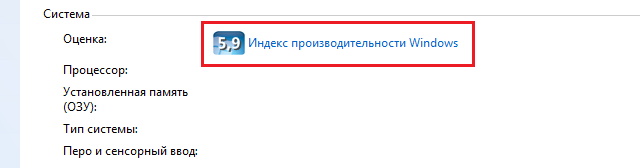
Так вы попадете на страницу «Счетчики и средства производительности», где увидите оценку своих компонентов и сможете узнать, что означают сами цифры.
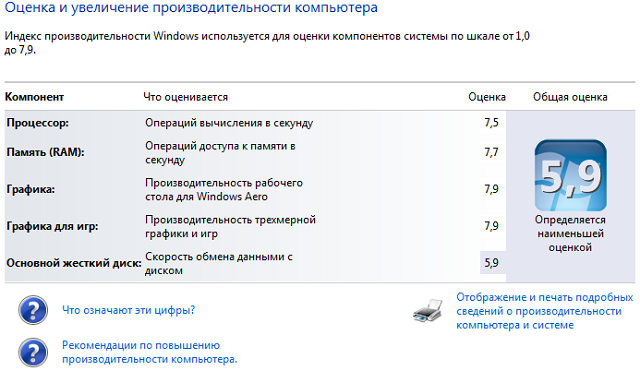
Если индекс производительности еще не оценен, запустите его самостоятельно.
Средство диагностики DirectX
Еще одна возможность «подглядеть» характеристики устройства — запустить так называемое «Средство диагностики DirectX», где предоставлена достаточно подробная информация о компьютере.
Для запуска зайдите в «Пуск», в строке «Найти программы и файлы» наберите слово dxdiag и нажмите клавишу Enter. Перед вами появится окно с характеристиками.
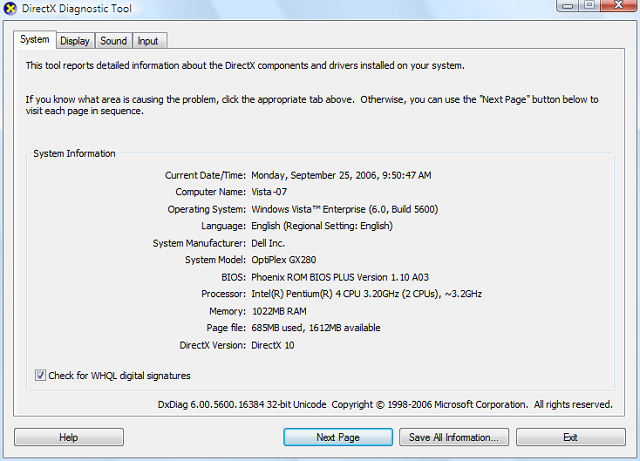
Сторонние программы
Если есть возможность, я бы рекомендовал воспользоваться сторонними утилитами. Они более точно покажут все необходимые характеристики, да еще в одном месте. Таким программ — вагон и маленькая тележка. Например, ASTRA32, AIDA64, Everest и так далее. Что лучше использовать, решайте сами, но скажу, что Everest — одна из удобнейших и популярнейших подобных утилит. Единственный минус — она платная, но зато первый месяц позволяет пользоваться бесплатно.
Скачиваете утилиту с официального сайта и устанавливаете ее на свой компьютер. Запускаете и проверяете необходимые вам характеристики.
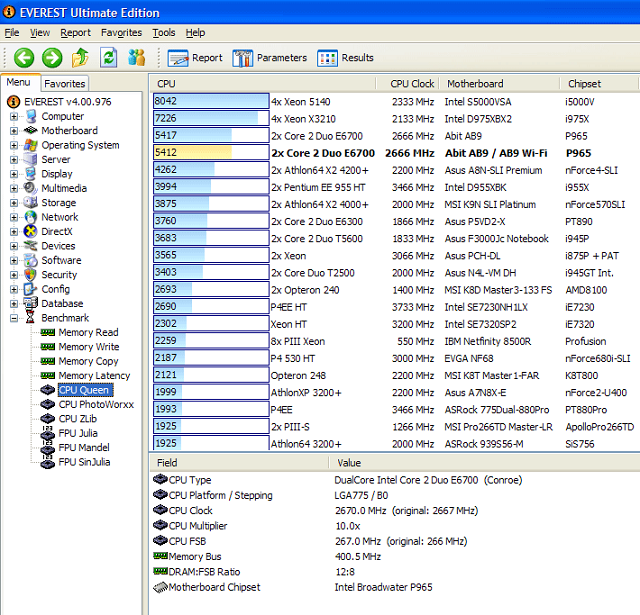
Для своих вопросов используете комментарии.
4 способа узнать характеристики своего компьютера или ноутбука
  windows | программы
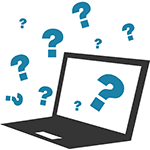 Посмотреть характеристики персонального компьютера или ноутбука может потребоваться в самых различных ситуациях: когда нужно узнать, какая стоит видеокарта, увеличить оперативную память или требуется установить драйвера.
Посмотреть характеристики персонального компьютера или ноутбука может потребоваться в самых различных ситуациях: когда нужно узнать, какая стоит видеокарта, увеличить оперативную память или требуется установить драйвера.
Способов подробно просмотреть информацию о комплектующих существует множество, в том числе это можно сделать и без использования сторонних программ. Однако в этой статье будут рассмотрены именно бесплатные программы, которые позволяют узнать характеристики компьютера и предоставляют эту информацию в удобном и понятном виде. См. также: Как узнать сокет материнской платы или процессора.
Информация о характеристиках компьютера в бесплатной программе Piriform Speccy
Разработчик Piriform известен своими удобными и эффективными бесплатными утилитами: Recuva — для восстановления данных, CCleaner — для очистки реестра и кэша, и, наконец, Speccy предназначена для просмотра информации о характеристиках ПК.
Скачать бесплатно программу вы можете с официального сайта http://www.piriform.com/speccy (версия для домашнего использования — бесплатная, для других целей программу нужно приобретать). Программа доступна на русском языке.
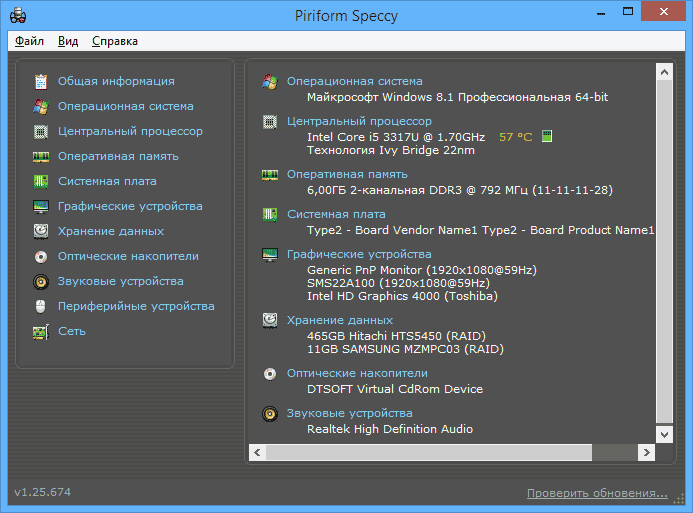
После установки и запуска программы, в главном окне Speccy вы увидите основные характеристики компьютера или ноутбука:
- Версия установленной операционной системы
- Модель процессора, его частота, тип и температура
- Информация об оперативной памяти — объем, режим работ, частота, тайминги
- Какая материнская плата стоит на компьютере
- Информация о мониторе (разрешение и частота), какая видеокарта установлена
- Характеристики жесткого диска и других накопителей
- Модель звуковой карты.
При выборе пунктов меню слева вы можете посмотреть детальные характеристики комплектующих — видеокарты, процессора и других: поддерживаемые технологии, текущее состояние и другое, в зависимости от того, что именно вас интересует. Здесь же можно посмотреть список периферии, информацию о сети (включая параметры Wi-Fi, можно узнать внешний IP адрес, список активных соединений системы).
При необходимости, в меню «Файл» программы вы можете распечатать характеристики компьютера или сохранить их в файл.
Подробная информация о характеристиках ПК в программе HWMonitor (ранее PC Wizard)
Текущая версия HWMonitor (раньше — PC Wizard 2013) — программы для просмотра подробной информации обо всех комплектующих компьютера, пожалуй, позволяет узнать больше о характеристиках, чем любое другое ПО для этих целей (разве что платная AIDA64 может тут соревноваться). При этом, насколько я могу судить, информация более точная, чем в Speccy.

С использованием этой программы вам доступна следующая информация:
- Какой процессор установлен на компьютере
- Модель видеокарты, поддерживаемые технологии графики
- Информация о звуковой карте, устройствах и кодеках
- Подробную информацию об установленных жестких дисках
- Информацию об аккумуляторе ноутбука: емкость, состав, заряд, напряжение
- Подробная информация о BIOS и материнской плате компьютера
Перечисленные выше характеристики — далеко не полный список: в программе можно подробно ознакомиться почти со всеми системными параметрами.
Кроме этого, в программе имеются возможности для теста системы — можно проверить оперативную память, жесткий диск и выполнить диагностику других аппаратных компонентов.
Скачать программу HWMonitor на русском языке можно на сайте разработчика http://www.cpuid.com/softwares/hwmonitor.html
Просмотр основных характеристик компьютера в CPU-Z
Еще одна популярная программа, показывающая характеристики компьютера от разработчика предыдущего ПО — CPU-Z. В ней вы можете подробно узнать о параметрах процессора, включая информацию о кэше, какой сокет используется, количество ядер, множитель и частоту, посмотреть, сколько слотов и какой памятью RAM занято, узнать модель материнской платы и используемый чипсет, а также посмотреть базовую информацию об используемом видеоадаптере.
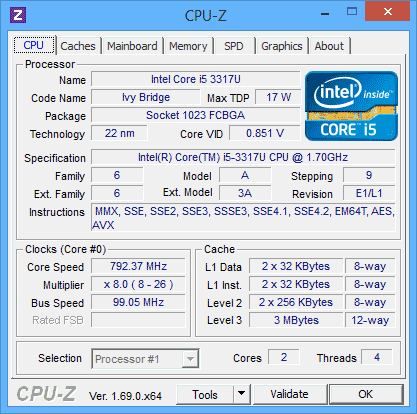
Скачать бесплатно программу CPU-Z можно с официального сайта http://www.cpuid.com/softwares/cpu-z.html (обратите внимание, ссылка на загрузку на сайте находится в правой колонке, не нажимайте другие, имеется portable версия программы, не требующая установки). Вы можете экспортировать полученную с помощью программы информацию о характеристиках комплектующих в текстовый или html файл и затем распечатать его.
AIDA64 Extreme
Программа AIDA64 не является бесплатной, однако для разового просмотра характеристик компьютера хватит и пробной бесплатной версии на 30 дней, которую можно взять с официального сайта www.aida64.com. На сайте имеется также portable версия программы.

Программа поддерживает русский язык и позволяет просмотреть практически все характеристики вашего компьютера, а это, в добавок к тем, что были перечислены выше для другого ПО:
- Точные сведения о температуре процессора и видеокарты, скорости вращения вентиляторов и другая информация с датчиков.
- Степень изношенности аккумулятора, производитель батареи ноутбука, количество циклов перезарядки
- Информация об обновлении драйверов
- И многое другое
Кроме этого, также, как и в PC Wizard, с помощью программы AIDA64 вы можете протестировать память RAM и CPU. Имеется также возможность просмотреть информацию о настройках Windows, драйверах, сетевых настройках. При необходимости, отчет о системных характеристиках компьютера можно вывести на печать или сохранить в файл.
А вдруг и это будет интересно:
Как проверить год выпуска ноутбука. Как узнать полные характеристики своего ноутбука
Продается в специальной упаковке от завода-изготовителя, где часто указывается год выпуска, или Manufactured Year. Как правило, подобные данные всегда напечатаны на лицевой части. Также стоит учитывать, что вся информация может содержаться на специальном наклеенном ярлыке.
Поищите на упаковке комбинацию символов с кодом MFG. Обычно в этом параметре указывается две цифры года выпуска изделия и две цифры с номером месяца выпуска. То есть, если у вас будет указано MFG: 0912, то ваш ноутбук произведен в 12-м месяце 2009 года. Просмотрите документы — инструкцию, гарантийный талон и прочие. Некоторые производители указывают дату изготовления в документации.
Зайдите в BIOS ноутбука. Для этого нажмите сразу после включения ноутбука F2, Del или Esc на клавиатуре (зависит от модели). Версия BIOS часто указана с годом выпуска. Либо загрузите настройки по умолчанию — дата, которую при этом восстановит программа, свидетельствует о дате выпуска ноутбука.
Свяжитесь с сервисным центром производителя. Многие сервисные центры по серийному номеру или номеру продукта могут сообщить вам год выпуска ноутбука. Встретить в продаже в обычном магазине техники старую модель ноутбука довольно сложно. Сразу после выпуска новых моделей, старые изымаются из производства и постепенно выходят из продажи. Это имеет и свой минус — когда-то понравившуюся, удачную модель техники со временем невозможно купить.
Также можно посмотреть соответствующую информацию в интернете, чтобы узнать приблизительную дату производства. Специализированного программного обеспечения, позволяющего узнать год выпуска ноутбука, не существует.
Если вам в руки попал ноутбук без каких-либо опознавательных знаков, рано или поздно вам понадобится идентифицировать его технические характеристики. Оказавшись перед проблемой определения модели ноутбук а, можно установить на него программу, которая соберет все данные о и выдаст эту информацию в удобном виде.
Инструкция
Чтобы увидеть данные о модели ноутбук а, откройте сначала «Компьютер», а затем «Суммарная информация». Подождите некоторое время, пока информация обновится. Теперь вы сможете не только какой у вас ноутбук , но и получить исчерпывающую информацию о всех его .
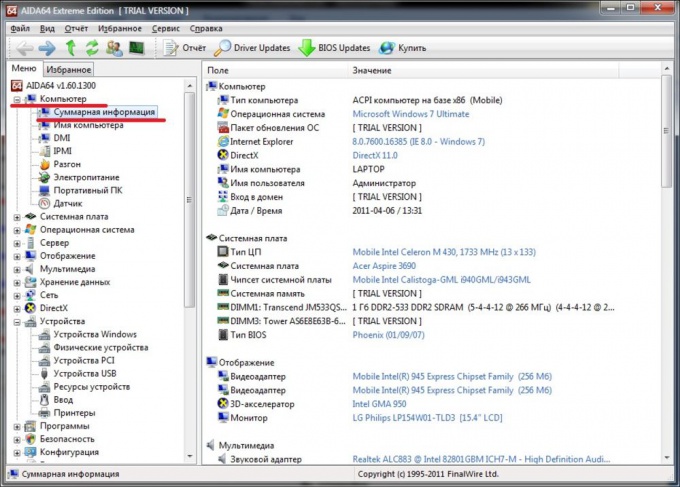
Источники:
- Как выбрать ноутбук и на какие из параметров обратить внимание
Производители товаров в серийном номере зашифровывают информацию о своем продукте. Если вы изучите расшифровку нескольких серийных кодов, то в дальнейшем без труда, при определенной доле смекалки, сможете расшифровывать серийные номера и других изделий.

Инструкция
Взгляните на серийный номер продукта, он обычно указан на упаковке или на тыльной или внутренней стороне изделия. Для первого примера возьмем iPhone (тут серийный номер так же указан в меню настроек). Информация об iPhone указаны в виде XXNYYZZZMMT и каждая буква сообщает вам определенную информацию о продукте.
XX – это идентификационный номер фабрики и самого гаджета.
N – год производства (9 может означать 2009, 0 – 2010 и т.д.)
YY – неделя, в которую он был произведен
ZZZ – уникальный ID устройства
MM – модель и цвет iPhone
T – объем (зашифрован буквой)
Три последние цифры серийного , которые позволяют модель, цвет и объем памяти могут выглядеть так:
VR0 (iPhone 2G Серебряный 4GB)
0KH (iPhone 2G Серебряный 16GB)
Y7H (iPhone 3G 8GB черный)
Y7K (iPhone 3G 16GB черный)
3NQ (iPhone 3Gs Белый 16GB)
3NS (iPhone 3Gs Белый 32GB)
A4S (iPhone 4 Чёрный 16GB)
A4T (iPhone 4 Чёрный 32GB)
YY – это код завода и номер конвейерной или сборочной линии
7 – год производства, в случае 2007, другие цифры по аналогии
B – месяц производства. Panasonic присваивает буквенные обозначения . B – это второй месяц,
A – нумерации изменений в спецификации(А , что их не было, B – одно и т.д)
000001 (возможно 00001) – порядковый номер прибора
Таким образом, рассмотрев два примера, вы видите, что, как правило, в серийном номере производитель указывает информацию о месте и времени производства, минимальных характеристиках (цвет, модификацию, объем памяти и т.д.) и порядковом номере продукта. Расшифровать серийные номера других устройств уже не представится вам чем-то нереальным и сложным.
Видео по теме
Обратите внимание
Серийный номер содержит сведения о типе устройства, его цвете, дате выпуска и т.д. Ниже представлены способы расшифровки серийного номера (не путайте его с IMEI, который является универсальным идентификатором телефона в сети GSM, WCDMA и iDEN).
Полезный совет
Задумывались ли Вы о том, что означают буквы и цифры серийного номера iPhone? Серийный номер iPhone содержит довольно интересную информацию, а именно: размер жесткого диска устройства, год и неделю выпуска, идентификационный номер завода, цвет и уникальный ID устройства.
Иногда возникает необходимость оперативно узнать марку своего а . Например, если после ремонта был использован новый корпус, или шильды со временем исчезли с крышки. Выяснить, какому производителю принадлежит ноутбук, достаточно просто.

Инструкция
Иногда в жизни возникает необходимость узнать марку своего . Например, если после ремонта был
Как посмотреть характеристики ноутбука
Зачастую возникает потребность в просмотре характеристик железа в ноутбуке. Человеческая память не всегда может удержать подобного рода информацию, для этого операционная система предоставляет возможность посмотреть характеристики все необходимых составляющих системного блока. Потребность в использовании этой функции возникает при установке или обновлении драйверов, программ, чтобы узнать температуру процессора, материнской платы или жесткого диска, для продажи ноутбука или просто знать свойства компонентов входящих в состав ПК. Но все же, как посмотреть характеристики ноутбука, для этого не нужно дополнительных программ, потому как сама windows предоставляет такую возможность. Однако для углубленного просмотра параметров ноутбука потребуется установка специальных утилит.
Способы, просмотра характеристик ноутбука
Первый способ как посмотреть характеристики ноутбука состоит в следующем: нужно зайти в панель управления и перейти на вкладку «система и безопасность», потом перейти в раздел «система», после чего должно открыться окно, в котором будут описаны свойства ноутбука.
Второй способ состоит в использовании диспетчера устройств. Для просмотра параметров ПК необходимо зайти в «панель управлений», затем перейти в раздел «система и безопасность» и в конце выбьет «диспетчер устройств» где высветятся все нужные характеристики. Кроме этого здесь можно посмотреть драйвера и определить проблемы с ними, потому как над каждым составляющим высвечивается желтый или красный знак восклицания. Если возникнут вопросы, обратитесь в наш сервисный центр “Бибибук“, мы с радостью поможем и подскажем Вам.
Третий способ довольно простой и для того, чтобы узнать характеристики нужно зайти в меню Пуск на вкладку «выполнить» и затем прописать команду «msinfo32» без кавычек и нажать клавишу Enter.
Последний способ направленный больше для просмотра видео и аудио параметров, а также свойств процессора, версию ОС и прочее. Для перехода нужный раздел следует отрыть вкладку «выполнить» прописать в строке «dxdiag.exe» и нажать клавишу Enter.
Дополнительные программы для просмотра характеристик ноутбука.
Как узнать максимально больше характеристик и возможностей своего ноутбука. Для этого придумали утилиты, точнее, программы, которые показывают то, что не показывает ОС. Существуют разные утилиты как бесплатные, так и наоборот требующие деньги за пользование. Но самая распространенная и удобная в использовании это Speccy это уникальная утилита лучшая на сегодняшний день. Программа показывает все главные сведенья о параметрах процессора, оперативной памяти, аудио устройств и температуре ПК. Основной плюс утилиты состоит в том, что программа подходит для огромного количества оборудования различных марок и модификаций. Язык программы русский делает утилиту очень удобной в использовании. Также есть другие программы через которые можно посмотреть характеристики это Everеst, HWInfo и PCWizard. Эти утилиты не так хороши, как Speccy, но все же ими можно пользоваться.

