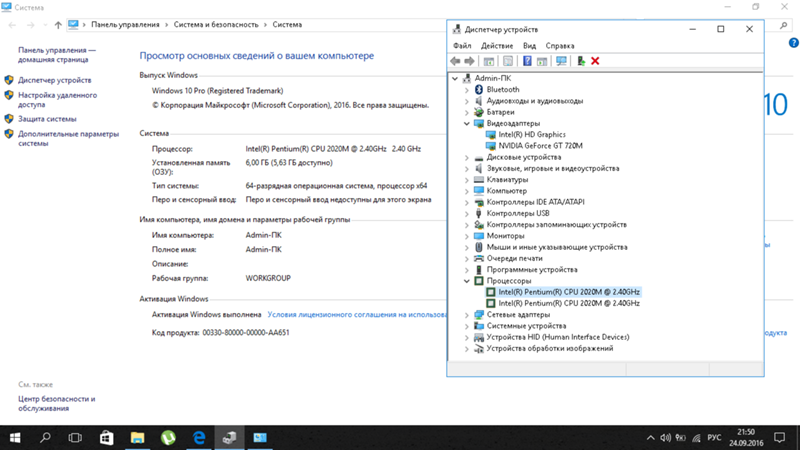Как узнать информацию о компьютере
советы → как это сделать → Как узнать информацию о компьютере
Как узнать информацию о компьютере
Даже начинающему пользователю неплохо было бы знать подробную информацию о своем компьютере и его характеристики. Нужда в этом может случиться, если возникет необходимость диагностики неполадок системы, обновления драйверов или, скажем, модернизации компьютера. Для получения наиболее полного и профессионального совета от сервисной службы вам также могут понадобиться сведения о версии Windows, частоте процессора, размере жесткого диска, ёмкости оперативной памяти и пр.
Эту информацию можно узнать различными способами: как с помощью специальных программ, так и стандартными средствами самой Windows.
1. Итак, первый способ:
Смотрите информацию, которая возникает на мониторе при включении компьютера.
Для этого:
- При включении и загрузке компьютера нажмите клавишу «PAUSE» на клавиатуре.

- Просмотрите все сведения на экране монитора и запишите их.
- Чтобы продолжить загрузку, нажмите клавишу «Esc» («Escape») на клавиатуре.
Из сводной таблицы сведений о конфигурации компьютера, которые выводятся на экран монитора, вы можете узнать:
— тип процессора, его тактовую частоту и идентификационный номер;
— объём и тип установленной оперативной памяти;
— объем кэш-памяти;
— сведения об установленных слотах памяти;
— информация о видеоадаптере;
— сведения о жестком диске, приводе компакт-дисков или DVD и пр.
2. Второй способ:
Посмотреть в Главном Меню.
Для этого:
Откройте меню «Пуск» → «Мой компьютер» (щелкаем на нем правой кнопкой мыши) → «Свойства» → появится диалоговое окно «Свойства системы» → вкладка «Общие».
Здесь вы можете посмотреть номер версии Windows, общую информацию о процессоре (ЦП), его тактовую частоту, объем оперативной памяти.
Добраться до окна «Свойства системы» можно и так:
«Пуск» → «Панель управления» → «Производительность и обслуживание» → «Система».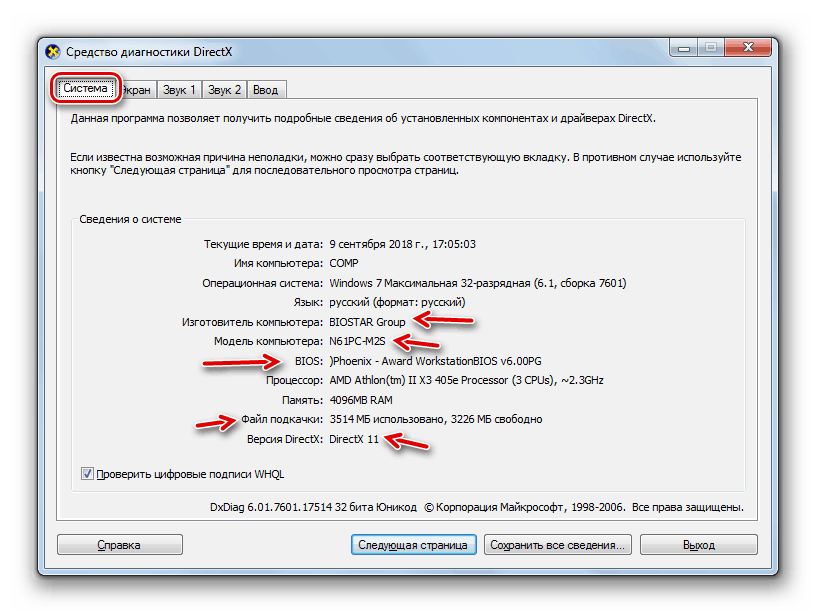 В результате появится окно «Свойства системы».
В результате появится окно «Свойства системы».
Запишите эти сведения, или сохраните их в качестве изображения на своем компьютере, чтобы затем распечатать. Для этого нажмите на клавиатуре клавишу «PRINT SCREEN» (или «Prt Scr» на некоторых клавиатурах). Затем запустите программу Paint («Пуск» → «Все программы» → «Стандартные» → «Paint»), нажмите комбинацию клавиш «CTRL+V» – таким образом, вы сможете вставить изображение в программу – сохраните изображение (желательно при этом выбрать формат JPEG).
Примечание:
Обратите внимание на вкладку «Оборудование». Здесь есть так называемый «Диспетчер устройств»
 С помощью кнопок меню можно посмотреть более подробную информацию по каждому устройству, обновить драйвер для каждого из устройств или удалить устройство из списка, чтобы оно больше не воспринималось системой.
С помощью кнопок меню можно посмотреть более подробную информацию по каждому устройству, обновить драйвер для каждого из устройств или удалить устройство из списка, чтобы оно больше не воспринималось системой.
3. Третий способ:
с помощью утилиты msinfo32.exe Сведения о системе.
Для этого:
«Пуск» → «Выполнить» →
далее в появившейся командной строке наберите msinfo32 – появится окошко «Сведения о системе».
Ознакомьтесь с полученной информацией.
Вызвать это окошко можно и через «Главное меню»:
«Пуск» → «Стандартные» → «Служебные» → «Сведения о системе».
Также для просмотра сведений о системе можно воспользоваться комбинацией клавиш «Ctrl» + «Shift» + «F1».
Есть и программные способы просмотра подробных сведений о компьютере, его реальных характеристик и всевозможных параметров системы:
- С помощью программ тестов-информаторов Sisoft Sandra, PC Wizard, Everest, дающих не только полнейшую информацию о «железе», но способных протестировать и проанализировать его работу.

- Утилитой dxdiag.exe (средство диагностики DirectX от Microsoft Corporation), запущенной из «Командной строки».
- С помощью программы System Info (sysinfo.exe) из пакета Norton Utilities «Информация о системе». Программа System Information дает детальную информацию об аппаратных и программных системах, установленных на компьютере, а также вычисляет три характеристики производительности системы.
Примечания:
1). ЦП (CPU или Central Processing Unit — Центральное обрабатывающее устройство) — центральный процессор, или просто процессор. Выполняет большинство вычислений, это так называемый «мозг» компьютера.
2). Тактовая частота процессора (Clock rate или Clock speed) — скорость, с которой процессор исполняет машинные команды. Чем больше значение, тем быстрее работает компьютер. Измеряется в мегагерцах то есть миллионах тактов в секунду. Например: 3.00GHz (3.
2). Оперативная память — память, которая предназначена для временного хранения данных и команд программы, используемых компьютером. Для обозначения оперативной памяти может использоваться сокращение ОЗУ — Оперативное запоминающее устройство. Обычно после сокращения RAM (Random Access Memory — память с произвольным доступом) указывается размер ОЗУ в Мбайтах. Чем большим количеством памяти обладает ПК, тем больше у него возможности для работы с данными, и тем быстрее он справляется со сложными задачами.
→ смотрите по теме в разделе «Советы» Как узнать ip-адрес компьютера
→ в раздел Советы
При полной или частичной публикации статьи в Интернете обязательно указание активной гиперссылки на источник http://programmistan.narod.ru
сколько ядер в Windows 7, 10
Частота компьютерных процессов уже давно перестала увеличиваться. Конструктивные особенности центральных процессоров не рассчитаны на большое число гигагерц в компьютерах, предназначенных для массового пользования.
Как узнать сколько ядер на Windows 7: пошаговая инструкция
1. Если на вашем ПК стоит Windows, то с числом ядер можно ознакомиться через свойства компьютера. Для этого нужно нажать на значок «Мой компьютер» (он находится на рабочем столе) и задержать кнопки Alt+Enter (или нажать правой кнопкой мыши). После того, как откроется контекстное меню, кликайте на иконку «Свойства».
2. Всплывет окно с информацией об операционной системе, процессоре, памяти и имени ПК. Слева можно увидеть активные сноски, ищите среди них «Диспетчер устройств».
Слева можно увидеть активные сноски, ищите среди них «Диспетчер устройств».
3. Диспетчер развернет полный список программ, которые установлены на вашем компьютере. Нам нужен значок «Процессор». Рядом с ним будет стрелочка, после нажатия на которую развернется список всех ваших процессоров.
4. Диспетчер задач можно легко запустить одновременным нажатием Ctrl+Shift+Esc. Вверху откроется 6 вкладок, нам же нужна вкладка «Быстродействие». После чего задача «как узнать сколько ядер в процессоре» сведется к минимуму: достаточно просто подсчитать число окон в строке «Хронология загрузки». Это и будет число ядер вашего устройства.
5. Если ваш ПК имитирует работу центрального процесса с большим количеством ядер, то в диспетчере задач будут отражаться сымитированные ядра. Это можно заметить, когда ядра отображают совершенно идентичную нагрузку. В этом случае вам понадобиться бесплатная вспомогательная программа – утилита CPU-Z. Вкладка CPU выдаст всю информацию о процессоре.
6. Может решить проблему еще одна программа PC Wizard (тоже бесплатная). Она находится на сайте разработчиков в свободном доступе для скачивания. После установки откройте файл PC Wizard.exe, далее вкладки «Железо» и «Процессор». В окне справа появится раздел «Элемент», далее нужно будет нажать на пункт Number of core. Как узнать количество ядер процессора теперь? Достаточно открыть раздел «Описание».
Как узнать сколько ядер в Windows 10
Через диспетчер задач
В диспетчере задач можно узнать много полезных свойств компьютера, а также поверхностные данные о процессоре. Для открытия диспетчера задач достаточно одновременно нажать клавиши Ctrl, Shift и Esc. Всплывет окошко, в котором можно увидеть все действующие процессы на вашем компьютере таких элементов, как жесткий диск, процессор и оперативная память. Исходя из вышедших данных можно оценить уровень работы центрального процессора в целом.
Как узнать сколько ядер в компьютере: через вкладку «Производительность». Она располагается внизу окна и содержит базовую информацию о ПК, тут же и показано количество ядер.
Она располагается внизу окна и содержит базовую информацию о ПК, тут же и показано количество ядер.
Через диспетчер устройств
Щелкните правой кнопкой мыши на ярлык «Мой компьютер» (он находится на рабочем столе). В открывшемся меню найдите кнопку «Свойства». Если на рабочем столе нет ярлыка «Мой компьютер», то просто откройте любую из ваших папок. Слева появится панель задач, на которой будет нужная кнопка.
Далее в левой части нового окна появится кнопка «Диспетчер устройств». Если попасть в него с первого раза не получилось – воспользуйтесь комбинацией клавиш Win + R. В появившемся окне нужно будет ввести следующий текст: devmgmt.msc. Точку в конце ставить не надо, иначе программа выдаст ошибку. Нажмите на Enter для подтверждения операции.
После всех действий должно открыться окно, в котором отобразятся все подключенные на вашем компьютере устройства. Ответ на вопрос: как узнать сколько ядер на пк будет в графе «Процессоры». Количество пунктов равняется количеству ядер. Помните, что диспетчеры устройств способны считывать не ядра процессора, а лишь его потоки. Если ваш компьютер гиперпоточный, то разделите появившийся результат на два. Если же вы не осведомлены о функционале своего ПК, то лучше воспользоваться другим методом.
Помните, что диспетчеры устройств способны считывать не ядра процессора, а лишь его потоки. Если ваш компьютер гиперпоточный, то разделите появившийся результат на два. Если же вы не осведомлены о функционале своего ПК, то лучше воспользоваться другим методом.
CPU-Z
Самый удобный метод – использовать сторонний софт, т.к. программы с узкой специализацией предлагают широкий функционал, чем программы, встроенные в операционную систему. Трудно выбрать нужную утилиту среди множества других. Бесплатная программа CPU-Z наиболее точно отображает показатели процессора. Скачать её можно на официальном сайте разработчиков.
После запуска откроется маленькое окно. В правом нижнем углу и будут располагаться нужные вам данные. В графе Cores отображается число ядер, а в графе Threads – число потоков. Кроме этого, здесь же можно посмотреть напряжения процессора, его технический процесс, объем данных кэша и другую полезную информацию. Тут же отображается состояние материнской платы, оперативной памяти и графического адаптера.
Все перечисленные методы одинаково удобны и просты в использовании. Нужно лишь выбрать наиболее привлекательный. Узнать количество ядер у своего ПК сможет любой пользователь: для этого необязательно обращаться к программистам.
Как узнать серию ноутбука lenovo. Как узнать модель ноутбука Asus: все способы
Эта короткая заметка будет посвящена интересной ситуации, когда вы не знаете, как узнать модель ноутбука. Я думаю, что более продвинутые пользователи ноутбуков обычно эти данные помнят, хотя могу точно сказать, что некоторые забывают эту информацию и, кстати, я не исключение. А если вы еще начинающий, тогда эта статья для вас.
Чтобы узнать, какая модель вашего ноутбука, достаточно обратить внимание на переднюю часть ноутбука , которая находится чуть выше клавиатуры, а также вверху или внизу дисплея. На скриншотах ниже можно наглядно рассмотреть, в каких местах можно увидеть эти данные на примере ноутбуков Dell и Lenovo:
Очень редко, но все же можно встретить, когда модель написана в правой части в самом низу ноутбука, например, как у ноутбуков eMachines и Acer.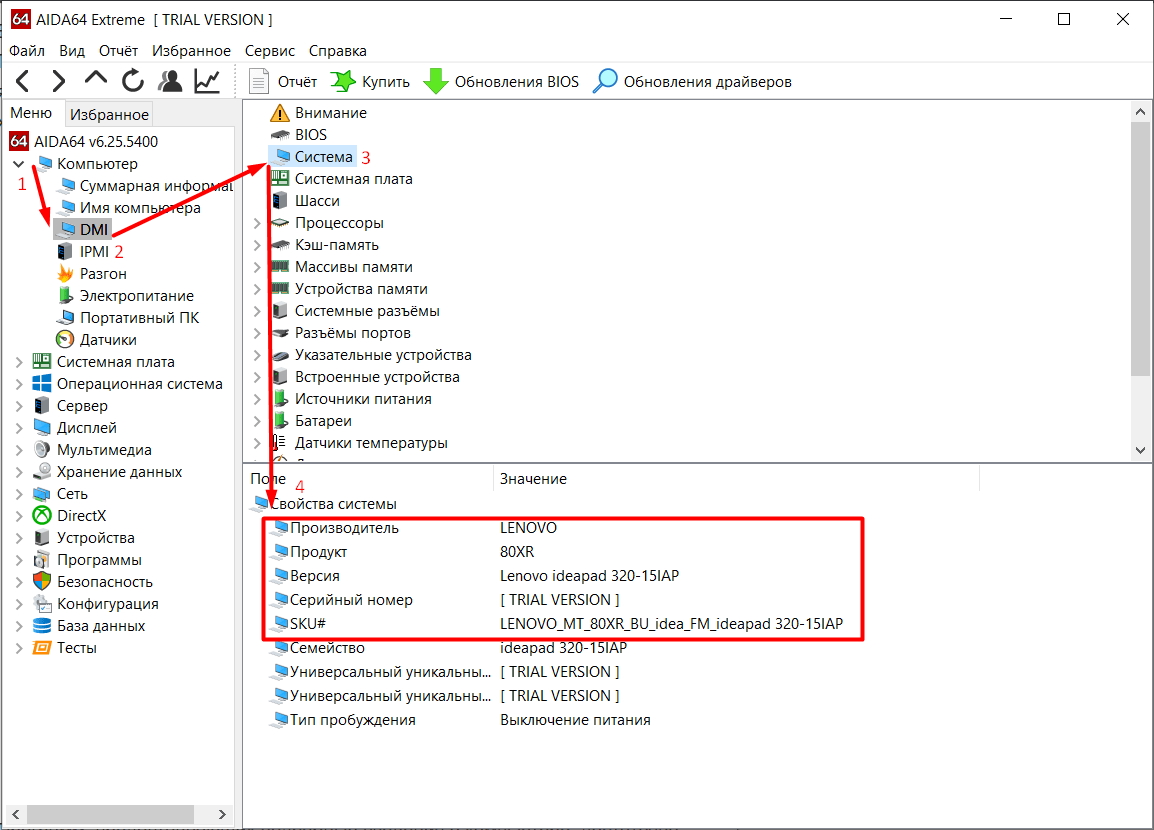
Если модель не написана на передней части ноутбука, тогда переворачиваем ноутбук вверх ногами и делаем подробный осмотр его снизу. Там обычно прилеплено несколько наклеек, среди которых есть и та, что с названием. Модель может быть записана по-разному:
- При помощи слова MODEL, а дальше идет сам номер.
- При помощи аббревиатуры MB, а дальше идет сам номер.
- Простое написание номера, без вспомогательных слов.
Для примера ниже показал 2 ноутбука: Samsung и Fujitsu.
Однако то, что тут написано, не всегда является целиком и полностью правильным, я имею ввиду, что модель расписана не до конца. Чтобы удостовериться наверняка, вбиваем в Google марку производителя и собственно саму модель и проверяем. Там вы сможете найти самую достоверную информацию.
Аккумулятор
Иногда производители ноутбуков могут запрятать эти данные немного «глубже», например, на или под аккумулятором.
Информация для тех, кто не снимал аккумулятор .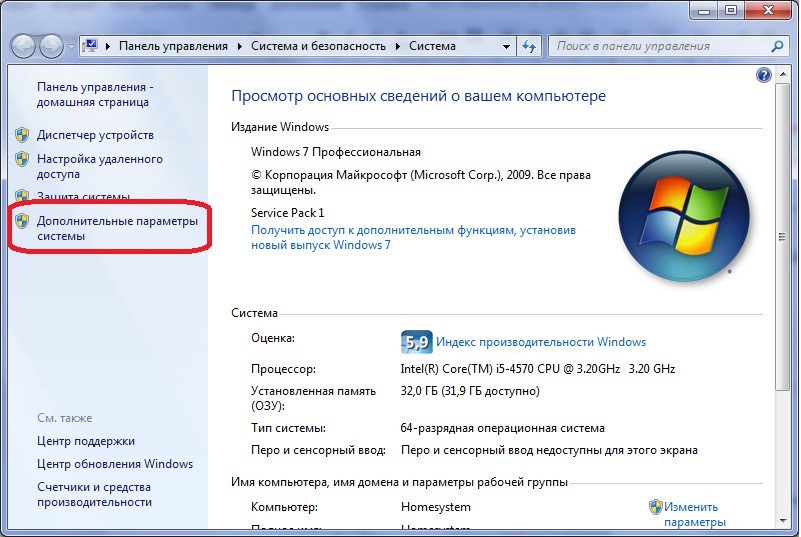 Переверните ноутбук, найдите защелки, которые держат аккумулятор. Обычно их 2-ве, но бывают исключения, когда всего одна. После чего разведите их в стороны и аккумулятор сам приподнимется.
Переверните ноутбук, найдите защелки, которые держат аккумулятор. Обычно их 2-ве, но бывают исключения, когда всего одна. После чего разведите их в стороны и аккумулятор сам приподнимется.
Теперь можете сделать осмотр на наличие данных, которые вам нужны. Чаще всего можно встретить на самой батарейки, но также посмотрите под ней (на ноутбуке).
Пробуем выяснить модель стандартными средствами Windows
Теперь рассмотрим вариант, как узнать модель ноутбука через командную строку. Заходим в меню «Пуск», в поисковой строке набираем cmd или пользуемся горячими клавишами «Win» + «R», вводите cmd и нажимаете «Enter». Должно было появиться окно с белыми английскими надписями на черном фоне. Прописываем здесь следующую строку: wmic csproduct get name и снова жмем Enter. На экране появится модель, которой вы пользуетесь, например «Asus X52J».
Как вариант также могу предложить еще одну вещь. Проходим в меню «Пуск» — «Панель управления», (посмотрите на правый верхний угол окна, на пункт «Просмотр», установите там значение «Мелкие значки» — выберите «Система»). Здесь все будет расписано подробно: и модель, и производитель, и вообще все, но не у всех эта информация будет отображаться. Открыть это окно можно и альтернативным методом: «Пуск», «Компьютер», но по последнему пункту щелкаем не левой кнопкой мыши, а правой. В выпадающем списке выбираем «Свойства».
Здесь все будет расписано подробно: и модель, и производитель, и вообще все, но не у всех эта информация будет отображаться. Открыть это окно можно и альтернативным методом: «Пуск», «Компьютер», но по последнему пункту щелкаем не левой кнопкой мыши, а правой. В выпадающем списке выбираем «Свойства».
Ноутбук HP:
BIOS
Теперь поговорим о том, как узнать модель ноутбука непосредственно при его запуске. Вы, наверное, уже догадались, что нас сейчас интересует BIOS. Заходим в него, ищем там вкладку, отвечающую за отображение этой информации, смотрим, запоминаем, готово!
Everest
Конечно, я не могу упомянуть о дополнительном программном обеспечении, например мне очень нравится Everest. Утилита выводит самые подробные характеристики всех составляющих вашего компьютера, включая естественно и модель ноутбука. Как ее посмотреть? После запуска программы в левой части окна выбираем «Компьютер», переходим на «Суммарную информацию».
В разделе «Системная плата» есть одноименный пункт напротив которого и будет написано то, что вы искали.
В данной статье я рассмотрел далеко не все методы, как узнать модель ноутбука, однако, я думаю, что вышеизложенных способов с головой хватит на всех. Всем спасибо за внимание, приходите еще;).
Чтобы узнать точную марку своего ноутбука, можно использовать десяток способов: от просмотра модели на корпусе лэптопа до вызова сведений об устройстве через командную строку. Указанные ниже методы работают на всех версиях Windows.
Документы и коробка
Если дома до сих пор лежит коробка, в которую был упрятан новый лэптоп при покупке, то вопрос, как определить модель ноутбука, разрешается одним взглядом на упаковку. Здесь можно посмотреть марку производителя, название модели и другие полезные сведения.
Если производитель не указывает конкретные модели ноутбуков на упаковке, то поищите эту информацию в гарантийном талоне или инструкции по эксплуатации. Если коробку многие пользователи сразу выбрасывают, то документы на технику можно отыскать дома и через несколько лет после покупки.
Наклейки и батарея
Если документы найти не удалось, внимательно изучите корпус портативного компьютера. Например, на устройствах от компании ASUS наклейка с основными сведениями располагается прямо под клавиатурой, справа от тачпада. Иногда на таких наклейках можно не только найти название, но и посмотреть технические характеристики своего лэптопа. У меня ноутбук ASUS X550C, здесь как раз такая информативная наклейка на корпусе.
Если под крышкой нет никаких записей, похожих на название устройства, то попробуйте аккуратно перевернуть лэптоп и осмотреть его днище. Здесь тоже можно найти небольшую наклейку, на которой указана модель оборудования.
Если все наклейки давно оторваны или затерлись так, что нельзя разобрать, что там написано, извлеките аккумулятор и посмотрите модель нам нем или в самом отсеке для батареи. Отодвиньте защелки на задней панели (типы ноутбуков бывают разные, поэтому защелка может быть одна) и аккуратно выньте батарею. Если искомой информации там нет, установите аккумулятор и защелкните его обратно.
Просмотр в BIOS
Как узнать модель ноутбука, если на корпусе нет никаких сведений? Способ первый – посмотреть модель в BIOS. Самая большая проблема здесь – зайти в сам BIOS. Обычно для входа нужно при включении ноутбука нажимать клавишу F2 или Delete.
В BIOS необходимо перейти на вкладку с названием типа «Info». Там в поле «Product name» будет указана серия и модель лэптопа.
Просмотр в среде Windows
Если вы пропустили момент для входа в BIOS и уже загрузили Windows, то здесь тоже можно быстро посмотреть марку оборудования, применив встроенные инструменты.
В командной строке отобразится модель устройства. Если полученных сведений недостаточно, воспользуйтесь приложением, которое называется «Сведения о системе».
Еще один стопроцентно действующий способ – запустить инструмент диагностики DirectX и посмотреть в нем сведения о лэптопе.
Эти методы работают на любых ноутбуках, работающих на базе Windows. Иногда сведения об устройстве можно увидеть в свойствах системы (правой кнопкой по иконке «Компьютер» – «Свойства»). Но, например, на лэптопе с Windows 10 в свойствах системы подобной информации нет. Зато BIOS или инструмент диагностики DirectX никуда не пропадут, какую бы версию Windows вы ни поставили.
Но, например, на лэптопе с Windows 10 в свойствах системы подобной информации нет. Зато BIOS или инструмент диагностики DirectX никуда не пропадут, какую бы версию Windows вы ни поставили.
Использование специального софта
Ответом на вопрос, как узнать модель ноутбука, могут послужить программы мониторинга, которые анализируют систему, выдавая подробный список характеристик – от названия оборудования до температуры отдельных компонентов.
Лучшая программа мониторинга называется AIDA64. В ней нужные вам сведения располагаются в разделе «DMI» в пункте «Система».
AIDA64 работает бесплатно только 30 дней, по истечении которых необходимо приобрести лицензию. Если нужна лучшая бесплатная программа мониторинга компьютера, скачайте утилиту HWMonitor.
Здесь марка и модель написаны наверху, сразу под строчкой «Desktop». Вместо HWMonitor можно использовать другую бесплатную программу – например, Speccy. В общем, вариантов много, нужно лишь выбрать подходящий вам способ.
Бывают ситуации, когда необходимо определить модель ноутбука. Например, если было принято решение о модернизации комплектующих. Тогда, чтобы избежать не совместимости различных элементов системы, необходимо знать характеристики устройства. И самый простой способ это узнать модель и посмотреть в интернете, какими комплектующими оснащён данный лэптоп.
Основные модели ноутбуков
В данной статье, мы разберём основные способы определить модель ноутбука. От простых, с которыми справится любой пользователь. До специфических, благодаря которым возможно узнать всё необходимое, даже при неустановленной операционной системе. Если вы уже забыли свой ноутбук, то найти информацию о нем легко.Самое главное — знать марку и какая ОС (Виндовс, Линукс или Айос)
Для начала разберём основные варианты и отличительные черты лэптопов, различных производителей. У большинства пользователей будет аппарата одного из следующих производителей:
MacBook от компании Apple, легко отличить по надкусанному яблоку, на верхней части корпуса. Также, отличительной чертой является корпус из авиационного алюминия. И практически все модели являются так называемыми ультрабуками.
Также, отличительной чертой является корпус из авиационного алюминия. И практически все модели являются так называемыми ультрабуками.
Устройства от других производителей, из-за большого ассортимента, не обладают отличительными чертами. Но на всех можно найти фирменный знак, с логотипом компании. Обычно он также находится, на верхней крышке корпуса.
Как узнать точную модель своего ноутбука
Что более точно определить модель, потребуется более внимательно осмотреть корпус. На нижней части корпуса, производитель, на большинстве устройств помещает наклейку. На ней находится основная информации о производителе, серийном номере и самое главное модели лэптопа.
Если такой наклейки не обнаружилось, то следует внимательно осмотреть внутреннюю (рабочею) часть ноутбука, где находится экран и клавиатура. В некоторых случаях, где-то на корпусе может быть выгравирована точная модель аппарата.
Также, возможно использовать дополнительное или встроенное программное обеспечение, которое позволит узнать всю необходимую информацию. К подобным программам можно отнести:
К подобным программам можно отнести:
- Aida64 – Весьма популярная программа, но имеет существенные ограничения в бесплатной версии.
- CPU Z – Бесплатна и предоставляет практический полный список наименования комплектующих и самого устройства. Но имеет весьма недружелюбный интерфейс.
- DirectX – Установлен практически на всех устройствах с операционной системой Windows. Не предназначен для выявления характеристик и чтобы найти необходимые данные, придётся покопаться в интерфейсе.
- CMD или Командная строка – Присутствует буквально на всех устройствах, в том числе и на базе операционной системе от Apple.
Справка! Существует ещё множество вариантов программ. Но практически все из них, просто дублируют функционал друг друга. Также некоторые из них платные, хотя функционал остаётся таким же, как и у бесплатных программ.
Самым надёжным вариантом будет использование командной строки, но для этого потребуется знание необходимых команд.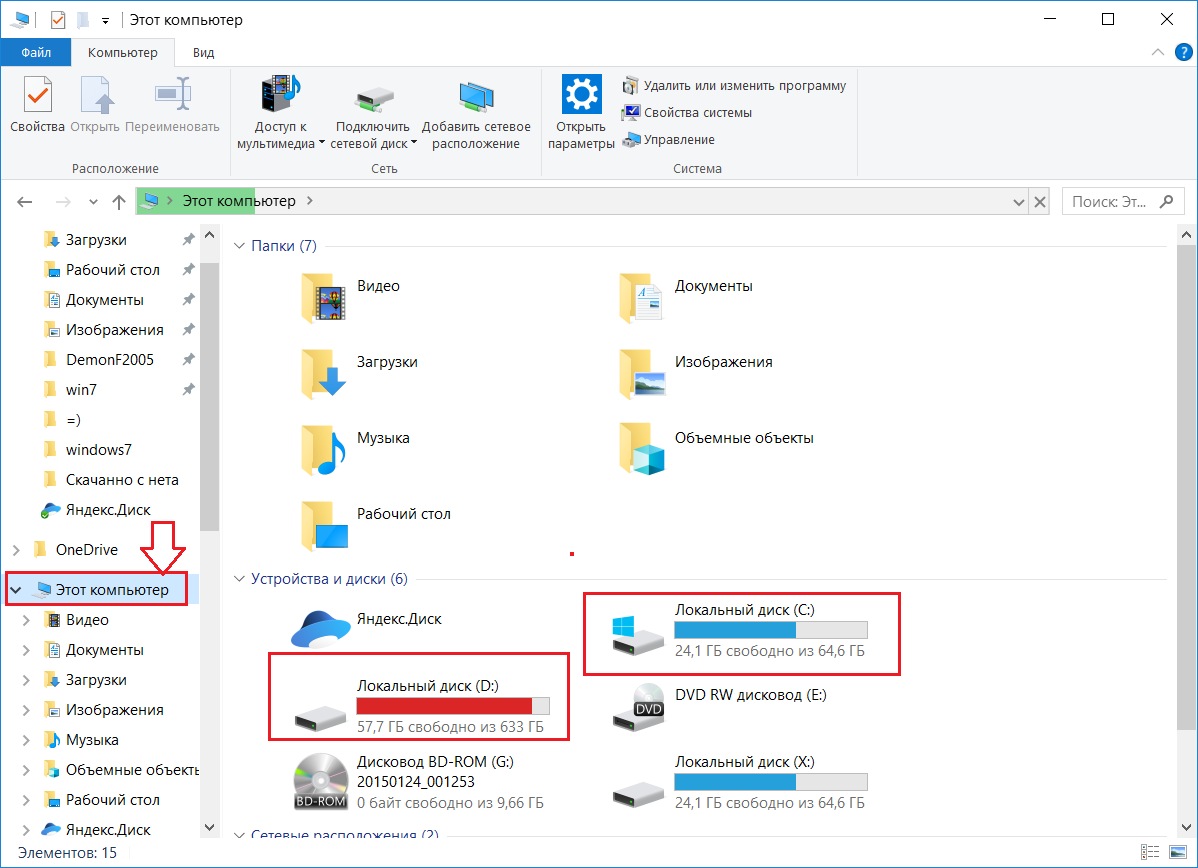 Обычный пользователь, незнаком с хитростями работы командной строки. И поэтому, ниже вы наёдете подробную инструкцию как с её помощью определить модель лэптопа.
Обычный пользователь, незнаком с хитростями работы командной строки. И поэтому, ниже вы наёдете подробную инструкцию как с её помощью определить модель лэптопа.
Как узнать модель ноутбука через командную строку
Если вы решили использовать командную строку, то для начала необходимо найти в инструментах консоль в которую и будут вводиться команды. Для этого нажмите сочетание клавиш «Win»+»R». Оно вызовет окно, где в строке «Выполнить», вводится запрос «cmd».
После чего откроется чёрное окно, которое и является искомой консолью. Уже в ней нужно ввести команду «wmic csproduct get name» и нажать «Enter». Затем консоль выведет на экран, модель вашего лэптопа. Вам необходимо записать, либо просто запомнить её.
Важно! Все команды необходимо вводить вручную, из-за специфики работы консоли, часто копирование работает не корректно, либо не работает вообще. Также необходимо соблюдать регистр вводимых команд.
Опишем краткую инструкцию действий:
- Одновременно нажимаем клавиши «Win» и «R»
- В окне выполнить, вводим запрос «cmd»
- Затем вводим команду «wmic csproduct get name» и нажимаем «Enter».

Проверить полученные данные, возможно открыв окно «Сведения о системе». Для её запуска проделываем похожий список действий:
- Нажимаем Win+R
- Вводим msinfo32
В открывшемся окне ищем строки «Изготовитель» и «Модель». В них будут описаны производитель и модель. Также в данном окне можно найти подробную информацию о всех характеристиках устройства.
Как узнать точное название и главную информацию о своем ноутбуке
Для людей хорошо разбирающихся в компьютерах, возможно использовать BIOS. Этот способ будет актуален, если на ноутбуке не установлена операционная система или жёсткий диск пришёл в неисправность и устройство его не видит. Также данный способ, позволит достоверно узнать главную информацию об устройстве, а не только модель лэптопа.
Важно! Если вы неопытный пользователь, то не меняйте настройки в БИОС. Некорректная настройка, может привести к серьёзной поломке устройства.
Чтобы войди в BIOS необходимо узнать сочетание клавиш, которые позволяю открыть BIOS во время загрузки. Обычно это клавиши «F11», «F12» или «Delete». Также, при загрузке на экране, обычно появляется картинка, на которой написаны необходимые клавиши.
Обычно это клавиши «F11», «F12» или «Delete». Также, при загрузке на экране, обычно появляется картинка, на которой написаны необходимые клавиши.
После того как вход в БИОС был выполнен, следует найти вкладку «Info». В открывшемся окне будет предоставлена все необходимые данные. Модель ноутбука написана в строчке с названием «Product Name».
Справка! В зависимости от производителя материнской платы, установленной на ноутбуке. БИОС может выглядеть по-разному, но основные окна с характеристиками будут иметь одинаковые названия.
Если ваш BIOS имеет русскую локализацию, то вкладка будет называться «Информация» или «Система». На лэптопах с материнской платой от компании Gigabyte, данная вкладка называется «O.E.M.».
Как узнать модель ноутбука по серийному номеру
Если в вашем распоряжении только серий номер, то и по нему возможно определить модель устройства. Но для этого необходимо знать производителя. Определить его, как было описано выше, можно просто внимательно осмотрев корпус лэптопа.
Затем следует перейти на официальный сайт производителя и найти на нём вкладку «поддержка» или «support». Иногда ссылка на данный раздел прячется во вкладке «Сервис». После того как вы перешли на необходимую страницу, вы увидите строку в которую можно будет ввести серийный номер продукта.
Если серийный номер был указан верно, то после нескольких секунд поиска, сайт выдаст ссылку на техническую страницу лэптопа. В которой можно найти не только точную модель устройства, но и все необходимые драйвера, а также полный список характеристик аппарата.
Справка! Если вы уверены, что правильно вводите серийный номер, но при этом сайт выдаёт ошибку.
То, возможно, на сайте в данный момент, идут технические работы и следует повторить попытку позже. Если даже спустя сутки сайт будет выдавать ошибку, то, скорее всего, сам номер является некорректным, что говорит о возможной подделке.
Где на корпусе ноутбука содержится информация о нем
Если запустить ноутбук нет возможности. Например, аккумулятор был полностью разряжен, а блока питания для подзарядки рядом не оказалось. То остаётся последний единственный вариант, искать необходимую информацию на корпусе лэптопа.
В большинстве случаев, производитель оставляет специальную наклейку, на которой указаны основные характеристики, в том числе и искомую нами модель. Часто она располагается на задней крышке корпуса. Если её там не обнаружилось, то возможно она находится на аккумуляторном блоке питания. Чтобы проверить это, выключите ноутбук и отключите его от питания. Затем аккуратно отсоедините блок питания и внимательно осмотрите его, на предмет надписей. Также наклейка с параметрами, может находиться не на самом аккумуляторе, а в углублении в котором он находится.
Также, нередко производитель оставляет надпись с моделью лэптопа, но внутренней части аппарата. Это может быть как часть на которой расположен монитор, так и нижняя панель, под клавиатурой. Здесь просто следует внимательно осмотреть всю поверхность. Надпись может быть еле заметной, напечатанной в тон цвета корпуса. Следует отметить, что если вы нашили просто сочетание букв и цифр на корпусе, то, скорее всего, это и есть модель ноутбука. Производитель не любит захламлять рабочую часть аппарата и хорошо маскирует данную надпись.
Для того чтобы модифицировать свой ноутбук, установить на него драйвера или заменить испорченную деталь, нужно обязательно знать модель. Данная статья как раз и посвящается тому, как это сделать. Ниже вы найдете сразу несколько способов определения марки лептопа, и в них мы попробуем раскрыть тему максимально широко.
Прежде чем приступать к дальнейшим действиям, попробуйте найти коробку от своего ноутбука или его технический паспорт. Именно там явно указывается точная модель. Если коробки нет, а гарантия утеряна, можно переходить к чтению остальной части статьи.
Смотрим модель на корпусе ноутбука
Проще всего посмотреть марку устройства именно на самом ноутбуке. Обычно она нанесена на наклейке задней крышки, реже – а торце корпуса. Например, ниже вы видите обозначение Acer Aspire и его серийный номер.
Если на корпусе модель и серийный номер прочитать не удается, можно попробовать посмотреть ее под аккумуляторной батареей. Снимите ее, предварительно выключив гаджет и отодвинув фиксаторы. В результате вы увидите нечто подобное:
Внимание: в некоторых современных устройствах аккумулятор является несъемным, поэтому применить данный способ не выйдет.
При помощи командной строки
Также узнать модель ноутбука можно и программным способом. Для этого делаем следующее:
- Воспользовавшись поиском, запускаем командную строку. Для этого жмем по иконке увеличительного стекла и начинаем писать «CMD». Затем выбираем нужный результат в выдаче.
Данный пример и все остальные способы построены на Windows 10. В других операционных системах название элементов и их расположение может отличаться.
- Когда черное окошко откроется, введите в него приведенную ниже команду и нажмите Enter .
В результате название нашего ноутбука отобразилось после строки «Name».
В сведениях о системе
Также можно воспользоваться сведениями о нашей системе. Делаем следующее:
- Воспользовавшись сочетанием кнопок Win +R , запускаем утилиту «Выполнить». В маленьком окошке вписываем «msinfo32» и жмем «ОК».
- В результате откроется новое окно, в котором нужно выбрать пункт сведений о системе. В правой части отобразится информация о модели вашего ноутбука.
В нашем случае это компьютер, поэтому тут отображается модель установленной материнской платы.
В информации по DirectX
Еще один способ узнать модель лептопа – это просмотр информации о DirectX. Делается это так:
- Сочетанием кнопок Win +R запускаем все тот же инструмент «Выполнить» и вводим в строчку слово «dxdiag».
- Если вас спросят о необходимости проверки цифровой подписи, следует отказаться, нажав «Нет».
- В открывшемся окне выбираем вкладку «Система» и смотрим марку ноутбука в отмеченном красной рамкой месте.
Мы же переходим к более функциональным вариантам.
Используем стороннее ПО
Определить марку своего гаджета вы можете, скачав и установив на него программу AIDA64. Давайте рассмотрим, что нужно для этого сделать:
- Изначально переходим на официальный сайт программы и бесплатно загружаем оттуда Portable-версию в формате.zip. Когда это будет сделано, распаковываем ее в любую папку и запускаем отмеченный ниже файл.
- Программа стоит денег, но у нее есть 30-ти дневная пробная версия, которой нам вполне хватит, чтобы узнать модель ноутбука. Жмем «ОК».
Помимо выполненной роли AIDA64 имеет ряд других полезных функций, с которыми вы можете познакомиться, «потыкав» интерфейс программы.
Смотрим модель в BIOS
Также модель ноутбука можно выяснить и в BIOS. Если вы не знаете, как зайти в БИОС, можете почитать об этом в . Когда PreOS-режим будет запущен, перейдите во вкладку «Info» и посмотрите модель своего ноутбука.
В новых версиях компьютеров устанавливается уже UEFI-режим и там все выглядит гораздо проще.
Подводим итоги
Итак, теперь вы знаете, как определить модель своего ноутбука при помощи информации о «Виндовс», через командную строку или просто посмотрев данные на корпусе устройства. Нам остается лишь добавить, что если вопросы останутся, можете задавать их в комментариях – естественно, ответ будет дан каждому.
Данная инструкция подходит для любых ноутбуков, включая: HP, Asus, Acer, Lenovo, Dell, Samsung, MSI, Sony DNS, и т. д.
Видеоинструкция
У самых различных пользователей часто возникает потребность посмотреть модель ноутбука. Это может случиться при покупке устройства с рук, или при поиске запчастей для увеличения производительности системы. Определить, какая именно модификация изделия принадлежит или только рассматривается к приобретению пользователем, достаточно просто. Способом, как узнать модель ноутбука, может быть как обращение к документации и сертификации производителя, так и использование программных утилит.
Самый простой способ, который пользователи часто игнорируют — рассмотреть устройство . Узнать модель своего ноутбука можно по наклейке на верхней клавиатурной панели корпуса. Это именно та яркая бумажка, на которой указан тип процессора, марка видеокарты и другие данные.
Название модели на наклейке стоит в самой первой строчке. К сожалению, здесь не указывается информация о идентификационном номере исполнения. Однако и наименования ноутбука может быть достаточно для целей его владельца.
Наклейки на дне и внутри корпуса
Если в качестве ответа на вопрос, какая у меня модель ноутбука, нужны полные данные, следует обратиться к сертификационным наклейкам производителя. Этот же способ используется, когда наклейка на клавиатурной панели отсутствует или повреждена. К примеру, из-за небрежного отрывания ценника, нанесенного продавцами.
Наклейка с полными данными производителя находится на дне корпуса ноутбука . Здесь перечислены:
- название серии моделей;
- цифро-буквенный идентификатор исполнения;
- уникальный серийный номер устройства;
- дата изготовления изделия и имя производителя;
- код фабрики;
- данные об используемом напряжении питания и рабочих токах.
Такая наклейка есть на всех ноутбуках Hp pavilion, Acer, Lenovo, Packard bell и других. Но что делать, если сертификационная метка производителя отсутствует напрочь? Тогда нужно найти вторую, которая всегда располагается в служебной области корпуса, а именно под аккумулятором.
Батарею от ноутбука нужно отсоединить. Для этого освобождают замки, фиксирующие защелки. Как это сделать, достаточно понятно обозначено значком на каждом из них. Сняв аккумулятор, пользователь может увидеть наклейку производителя со всеми нужными данными на дне его отсека.
На заметку! У отдельных брендов бирка со служебной информацией может находиться непосредственно на батарее. Это относится, в первую очередь, к продуктам Сони, где используются только сертифицированные источники питания.
Документы
В паспорте к ноутбуку всегда приводится название модели. Проще всего заглянуть на страницу приветствия. Там счастливого владельца поздравляют с приобретением ноутбука и печатают его название. Кроме этого, в паспорте на устройство есть таблица, где перечислены все параметры устройства. Здесь найдется уникальный цифро-буквенный код, а также серийный номер изделия.
В БИОС
Наименование ноутбука, произведенное одним из распространенных брендов на рынке, всегда приводится в настройках, обязательных средствах контроля работы материнской платы. Чтобы получить искомую информацию, нужно зайти в БИОС. Порядок входа может отличаться.
Совет! Как именно можно войти в БИОС, всегда указывается в инструкции по эксплуатации ноутбука. Если она недоступна или утеряна, нужно внимательно смотреть на сообщения экрана при включении устройства. До загрузки операционной системы, в нижней строке можно увидеть, что именно следует нажать для входа в БИОС или Setup.
Информация о названии модели приведена в разделе Main или Info . Обычно это экран, на который сразу попадает пользователь после входа в БИОС. Здесь, в пункте Product Information (Name), приводится краткое наименование модели.
В операционной системе
Данные об имени ноутбука на Windows 7 или на Windows 10 отыскиваются просто. Для этого достаточно кликнуть правой кнопкой мыши на иконку Компьютер и выбрать из выпадающего меню пункт Свойства . В появившемся окне, в области данных о системе, приводится краткое название модели.
Второй способ, который работает и на Windows 8, заключается в получении данных средствами командной строки . Для того, чтобы программно определить наименование ноута, нужно:
- нажать Win (с флажком, слева, в нижнем ряду клавиш)+ R;
- ввести команду cmd и нажать Ок;
- в появившемся окне черного цвета, после приглашения, набрать wmic csproduct get name;
При выполнении команды на черный экран выводится имя устройства, записанное в БИОС. После того, как нужные данные получены через командную строку, окно на экране можно закрыть.
Средствами диагностики
В системе семейства Windows любой версии есть сразу два программных средства, в выходных данных которых указывается название модели ноутбука. Одна из них называется утилита для диагностики DirectX.
Чтобы запустить эту программу, нужно:
- нажать Win+R;
- в появившемся окне в командной строке ввести dxdiag;
- нажать кнопку Ок.
В появившемся окне на закладке Система приводится вся необходимая информация. Здесь есть полное название бренда и краткое модели ноута.
Аналогичные данные выводятся утилитой Сведения о системе . Чтобы ее запустить, нужно действовать уже изложенным порядком, только в строке команды вводить msinfo32. В появившемся окошке нетрудно отыскать пункты Модель, Изготовитель, где есть нужные пользователю данные.
Сторонние утилиты
Сегодня существует множество систем, которые позволяют программно узнать название модели ноутбука. Привести их полный список практически невозможно, так как постоянно выходят новые утилиты. К самым популярным относится Aida64 . Она платная, однако разработчик предлагает тестовый период в 30 дней, в течение которого можно пользоваться программой без ограничений. После установки и запуска Аиды, достаточно обратиться к разделам Суммарная информация или DMI — Система. Здесь, в пунктах Системная плата или Производитель, Продукт найдутся достаточные данные об устройстве.
Вторая простая и популярная утилита называется CPUID HWMonitor . Она бесплатная и предназначена для мониторинга температуры процессора. Однако вместе с этими данными, она корректно определяет и наименование модели ноутбука. Искомая информация бросается сразу после развертывания основного раздела на экране. Данные устройства приводятся в виде Производитель Название модели. Расшифровать их совершенно несложно для любого пользователя.
Самые надежные ноутбуки 2019 года
Ноутбук Apple MacBook Air 13 with Retina display Late 2018
на Яндекс Маркете
Ноутбук Xiaomi Mi Notebook Air 13.3″ 2018
на Яндекс Маркете
Ноутбук Lenovo ThinkPad Edge E480
на Яндекс Маркете
Ноутбук Acer SWIFT 3 (SF314-54G)
на Яндекс Маркете
Ноутбук Acer ASPIRE 7 (A717-71G)
на Яндекс Маркете
Как узнать параметры компьютера
Однажды мы с вами уже рассматривали несколько простых способов, с помощью которых можно получить информацию об основных параметрах компьютера. Сегодня речь пойдет о расширенной информации касательно hardware (оборудование) и software (программное обеспечение) вашего компьютера.
Такая информация может быть полезной как для простого пользователя, так и для системного администратора, приглядывающего за сотней компьютеров. Полученные данные могут быть использованы для диагностики системы, сравнения оборудования по производительности, а также для инвентаризации вычислительной техники на предприятии.
Как узнать параметры компьютера. AIDA 64 – одна из лучших!
Хочу представить лучшую, в своем роде программу (на мой взгляд) для определения параметров компьютера и диагностики – AIDA 64. Вначале эта программа носила название Everest, позже после некоторых изменений в компании разработчике название изменилось, но это никоим образом не повлияло на качество и функциональность продукта. Проект постоянно развивается, обновляется и, как всегда, востребован. Совершенно не удивительно, что такая программа платная, но для ознакомления с ней производитель дает тридцать дней бесплатного пользования, в течение которых доступен абсолютно весь функционал. В природе существует несколько редакций данного продукта, но поскольку ближе всего нам подходит Extreme Edition, то об этой версии и пойдет разговор.
Для начала зайдите на официальный сайт aida64.com/downloads и загрузите установочный файл. Установите программу, процесс инсталляции обычный и не должен вызвать вопросов.
Теперь открываем программу. Главное ее окно разделено по вертикали на две части, слева в виде дерева отображены различные категории, а в правой части показываются подробности в выбранной категории. Все очень просто, интуитивно понятно и не требует знания иностранных языков.
Для того чтобы быстро получить представление о начинке компьютера можно щелкнуть по строке Суммарная информация в левой части окна программы. При этом справа отобразится масса информации, начиная от версии установленной операционной системы и модели материнской платы, заканчивая подключенными периферийными устройствами и DMI.
Всю эту информацию из отчета можно сохранить в виде текстового или html – файла. Узнав, какая модель системной платы, тип видеоадаптера, количество разделов на жестком диске, можно перейти к более детальному анализу составляющих частей компьютера, для чего будем переходить от одной ветки к следующей.
Центральный процессор
В разделе, посвященном центральному процессору, подробно описываются помимо производителя и модели еще и уровень кэша, тактовая частота, потребляемая мощность, напряжение питания и даже количество транзисторов, а также достаточно много другой информации. Здесь же имеется ссылка для перехода на сайт тех. поддержки, откуда можно обновить драйвера. Но если и этого покажется мало, то можете зайти в ветку CPUID, где увидите абсолютно все доступные параметры. Кстати, о процессорах – вот есть неплохая статья о том, как подобрать процессор для компьютера.
Материнская плата
Ветка «материнской (системной) платы» помимо производителя и названия модели содержит еще очень много информации. Здесь можно посмотреть свойства шин памяти, чипсета и FSB, узнать тип гнезда под процессор и тип самого чипсета (еще более подробные сведения доступны в разделе «Чипсет»), количество и тип разъемов для планок оперативной памяти и внешних расширений (PCI, PCIe, AGP и т.д.), а также наличие встроенных устройств (видеопроцессор, сетевая плата, аудио плата…). Также в этом разделе доступны ссылки на сайт техподдержки производителя, ссылки для скачивания драйверов, что, несомненно, очень удобно.
Оперативная память
Раздел «SPD» показывает полную информацию о планках оперативной памяти, установленных на системной плате. Отдельно для каждой планки (конкретная планка выбирается в верхней правой части окна) можно просмотреть все параметры начиная от производителя и объема памяти, заканчивая частотой регенерации, таймингами памяти и доступностью прочих функций.
Немного ниже расположилась ветка, которая позволяет узнать тип, версию «BIOS» на вашей материнке (иногда бывает очень удобным, т. к. избавляет от необходимости выключения и повторного включения компьютера). Там же присутствует и ссылка для обновления.
Характеристики видеокарты
Ветка с именем «Отображение» делает возможным подробный анализ подноготной того, что позволяет нам созерцать картинку на мониторе. Раздел «Видео Windows» указывает только модель нашей видеокарты, а вот в разделе «Графический процессор» уже подробно расписаны все характеристики этой же видеокарты. Здесь и тип BIOS на ее борту, и объем памяти со свойствами шины, а также ссылки на скачивание свежих версий драйверов.
Монитор
Раздел «Монитор» дает полное представление о том, какое максимальное разрешение и частоту он поддерживает, а также показывает еще с десяток различных параметров.
Параметры жёстких дисков
Подробнейшим образом в разделе «Хранение данных Windows» представлена информация о жестких дисках, оптических приводах, имеющихся на системной плате соответствующих контроллерах. Например, для того чтобы узнать побольше о своем винчестере, щелкните по нужной строчке в верхней правой части окна – и в нижней части программа выдаст о нем буквально все – от производителя и версии драйвера, до величины среднего времени поиска и времени перехода с дорожки на дорожку в миллисекундах. Так то…
Информация о датчиках в системе
Еще в ветке под названием «Компьютер» имеется весьма полезный раздел «Датчики». Собственно здесь представлены показания всех датчиков в системе, которые в режиме реального времени отображают текущую температуру центрального процессора, его ядер, температуру системной платы и жесткого диска, данные по видеокарте. Исходя из данных по заведомо исправным элементам, можно сделать соответствующие выводы о текущей работе вашей системы. Помимо температуры в этом разделе есть информация о напряжении в контрольных точках, на ядре процессора, а также показана частота вращения кулеров. В целом этот раздел предназначен для пользователей знающих «как вот это все работает».
Система и другая информация
Кроме всего вышесказанного программа AIDA 64 предлагает выдачу информации по установленной операционной системе, программному обеспечению компьютера, по сетевым компонентам и конфигурации системы.
Тесты и диагностика
Также есть отдельная ветка «Тест», в которой собраны средства для диагностики и тестирования как системы в целом (например, тест на стабильность работы системы), так и отдельных ее составляющих. С помощью представленных здесь инструментов мы имеем возможность провести тесты центрального процессора, оперативной памяти в разных режимах и по разным алгоритмам, с тем, чтобы потом иметь возможность сравнения с другими компьютерами, иметь возможность сделать выводы насчет усовершенствования системы и ее апгрейда по железу.
Теперь, по прочтению этой статьи, вы в курсе того, как «одним махом» собрать всю доступную информацию о вашем компьютере, а коль знаешь – значит вооружен. Удачи вам, друзья и ни BSOD, ни трояна!
Как узнать модель материнской платы — 8 методов
Знать, какая материнка стоит на ПК, необходимо, поскольку это дает возможность:
- Определить, ЦП с каким сокетом подойдет.
- Понять, с какой видеокартой и оперативой она подружится.
- Есть ли порты под твердотельные накопители типа М.2.
- Узнать, можно ли поставить «камень» под разгон.
Методы, представленные здесь, помогут определить, как называется модель, а также бренд, под которым она выпускается.
Как узнать название материнской платы
Имя этого устройства можно посмотреть через компьютер. Сделать это совсем несложно: все описано ниже.
Ликбез: Что такое материнская плата в компьютере и на что она влияет: 5 поясняющих разделов
«Сведения о системе» в Windows 7, 10
Один из трех простейших методов узнать нужную информацию, не используя сторонний софт — интегрированная в Виндовс утилита «Сведения о системе». Она есть в 7-й, 10-й версии.
Как посмотреть:
- В поисковой строчке Windows ввести название стандартного приложения. Также можно использовать комбинацию Win+R и ввести msinfo32.
- В открывшемся окне в пунктах «Изготовитель» (производитель материнки) и «Модель» представлены необходимые данные.
Совет: если нужна недорогая игровая плата, MSI B450 GAMING PLUS MAX отлично подойдет. У нее есть четыре слота под оперативку, а также пара гнезд под видеоадаптеры.
Через командную строку
Тут тоже все просто: ее нужно запустить, а потом набрать команду.
Интересно: Северный и южный мост на материнской плате: 3 раздела о том, что это такое
Визуальный осмотр материнской платы
Можно вообще не заморачиваться и просто открыть корпус ПК, чтобы физически осмотреть «мать». Главное — перед операцией обесточить системный блок, надеть снимающий электростатику браслет или перчатки: даже небольшой разряд может повредить комплектующие.
Как правило, самые крупные маркировки — это и есть данные о производителе и модели материнки. Так обстоит дело со многими платами, например, с ASUS h210M-R/C/SI/White-Box под современные интеловские, и с ASUS (PRIME_A320M-K) под свежие AMD процессоры.
Если с пониманием написанных обозначений возникнут трудности, то можно просто вбить в Google маркировку, указанную на устройстве, и найти все данные.
Программы для просмотра сведений о системе
Узнать, как «зовут» материнку, можно и посредством стороннего софта. Ниже — пять самых удобных вариантов.
Они также дают возможность оценить состояние ПК в целом и отдельных компонентов, посмотреть их температуру, протестировать работоспособность. Благодаря этому можно избежать неприятностей, которые связаны с отказом техники. Так, перегрев материнки или видеокарты может отразиться на работе всего компьютера, а в критических случаях девайсы выйдут из строя, «утащив» за собой еще несколько элементов.
Читайте также: Как узнать чипсет материнской платы — 3 способа
AIDA64
Популярный софт, который дает исчерпывающую информацию о компонентах и состоянии компа. Есть урезанный (бесплатный) и полный (платный) варианты. Но даже демка позволяет узнать модель платы и компанию, которая ее выпустила. Интересующие данные доступны сразу после запуска ПО в разделе с соответствующим названием.
Рекомендация: если нужна простая материнка для домашней и офисной сборки, подойдет A320M-HDV R3.0. Она обладает необходимым набором разъемов, а также оснащена пассивным охлаждением, которое обеспечивает дополнительную защиту от перегрева.
CPU-Z
Это бесплатный инструмент для сбора информации о компьютере, включая данные о материнской плате. Получить их можно так:
- Скачать утилиту с сайта производителя.
- Установить ПО, используя всплывающие подсказки, и запустить его.
- В окне программы перейти во вкладку с нужным названием. Если у пользователя английская версия, нужно найти «Mainboard». Тут можно посмотреть модель, производителя и другие данные.
Узнайте: Какие разъемы есть на материнской плате и какие у них названия: ликбез в 4 разделах
Piriform Speccy
С помощью этой программы тоже можно собрать полезную информацию о начинке на ПК или ноутбуке. Как посмотреть данные о материнке: после загрузки и запуска нужно в правом окошке ПО найти раздел под названием «Системная плата».
DxDiag
Это приложение, как и многие другие, покупать не нужно. Впрочем, его и скачивать не придется: оно вшито в операционку. Как делать:
- Одновременно нажать на Win и R.
- Набрать dxdiag.
- Всплывет окошко, где нужно найти строчки: изготовитель и модель. Пусть слово «компьютер» в названии не смущает: эти данные — именно о материнке.
HWiNFO32
Платить за программу не надо. Она, как и другие варианты в списке, дает информацию о железе. С ее помощью можно посмотреть модель материнки, версию чипсета и подсистемы. Все показывается на основном экране, а если нужны максимально полные спецификации устройства, то их можно отыскать в «Motherboard».
Пригодится: Какую материнскую плату выбрать — 8 ключевых критериев
Имя материнки — первый шаг к тому, чтобы понять возможности для апгрейда PC. Узнать его нетрудно: это можно сделать как встроенными в операционку методами, так и воспользоваться специальным ПО.
Как узнать версию БИОС на ноутбуке или компьютере
Сталкиваясь с какой-либо проблемой на компьютере, вы пытаетесь найти ее решение в Интернете. И в рекомендациях можете наткнуться на совет: обновите БИОС до самой новой версии. Разумеется, в некоторых ситуациях это действительно может помочь, но как узнать, какая версия БИОСа установлена?
Сейчас я покажу различные способы, используя которые получится узнать версию БИОС, установленную на ПК. Самый первый, это выполнить все действия в окне настроек BIOS. Дальше расскажу, как ее посмотреть в системе, если компьютер нормально работает, и какие программы для этого можно использовать.
Обращаю ваше внимание на то, что обновлять BIOS нужно только в самом крайнем случае. Если все нормально работает, то этого лучше не делать.
Смотрим версию BIOS до загрузки системы
В окне настроек БИОСа можно сделать многое. Чтобы зайти в BIOS Utility, достаточно нажать кнопку F2, Delete или другую до того, как начнется загрузка Windows. Дальше открывайте вкладку «Main». Если у вас установлен обновленный UEFI интерфейс, то сначала перейдите к расширенным настройкам («Advanced Mode») – обычно это кнопка F7.
На открытой вкладке должен быть раздел «BIOS Information». Именно там будет указано то, что вы ищите. В поле «Version» – указана версия, а «Vendor» – это производитель.
Как посмотреть версию BIOS в Windows
Если компьютер работает и проблемы со входом в Windows нет, то способов узнать версию BIOS очень много. При этом все они универсальны и подойдут если на компьютере установлена Windows XP, 7, 8 или 10.
Через встроенную утилиту
Это самый простой способ узнать версию БИОСа. Устанавливать ничего не придется, а понадобится открыть встроенную программу «Сведения о системе». Используйте комбинацию клавиш Win+R, чтобы на экране появилось окно «Выполнить». Затем наберите в поле команду msinfo32. Кликните по кнопочке «ОК».
Обратите внимание, чтобы слева был выделен пункт «Сведения о системе». В правой части смотрите информацию о БИОСе. Кстати, с помощью данной программы, получится многое узнать о используемом компьютере или ноутбуке.
Через командную строку
Многие пользователи интересуются способом, как все сделать именно через командную строку, поэтому не могу о нем не рассказать. Для начала потребуется запустить ее от имени администратора. Я покажу, как запустить консоль в Windows 10. Если вы пользуетесь другой ОС, прочтите: как открыть командную строку в Windows 7 или запуск командной строки в Windows 8.
Наведите курсор на «Пуск» и кликните правую кнопочку мышки. Из открывшегося списка выбирайте «Командная строка (администратор)».
После нужно напечатать или вставить команду wmic bios get smbiosbiosversion и кликнуть «Enter». В результате отобразится, какая версия установлена.
Через редактор реестра
Узнать версию БИОСа материнской платы получится и с помощью редактора реестра. Используя комбинацию Win+R запускайте окошко «Выполнить» и вводите команду regedit.
Дальше переходите по пути:
Компьютер\HKEY_LOCAL_MACHINE\HARDWARE\DESCRIPTION\System
В дереве папок слева выберите «System», а потом «BIOS». После этого ищите в окне справа строку «BIOSVersion» и посмотрите, что написано напротив неё в столбце «Значение». У меня, как и во всех предыдущих способах, здесь число 306.
Смотрим информацию о БИОС с помощью программ
Существует много программ, которые в удобном виде выводят информацию пользователю о всех комплектующих ПК. С их помощью можно не только узнать версию БИОС на ноутбуке или компьютере, но и посмотреть, какие планки памяти установлены, на какой частоте работает процессор, какая видеокарта стоит и прочее. Я расскажу про две из них: CPU-Z и Speccy. Они распространяются бесплатно и будут понятны любому пользователю.
CPU-Z
Скачать CPU-Z можно с нашего сайта, просто перейдите по указанной ссылке. В той же статье можно прочесть и о том, как пользоваться программой.
Запустите CPU-Z и перейдите на вкладку «Плата». Там будет блок «BIOS». Именно в нем будет то, что нам нужно: производитель, версия и дата выпуска.
Speccy
Еще одна простенькая утилита – Speccy. Для скачивания посетите официальный сайт производителя: https://www.piriform.com/speccy/download. После установки язык интерфейса будет английский, но его можно поменять на вкладке «View» – «Languages».
Открывайте вкладку «Motherboard» и разворачивайте раздел «BIOS». В нем будет показано то, что вы хотите узнать.
Теперь вы знаете, как посмотреть версию БИОСа. Выбирайте самый простой способ, на ваш взгляд. Дальше вам останется только перейти на сайт производителя ноутбука или материнской платы и посмотреть в разделе драйверов, какая версия BIOS выпущена последняя на данный момент.
Оценить статью: Загрузка… Поделиться новостью в соцсетях
Об авторе: Аня Каминская
Как узнать модель ноутбука? – 5 лучших способов
Достаточно часто пользователи компьютеров задаются вопросом, как узнать модель ноутбука.
Чтобы в нужный момент вы точно знали, что делать, ознакомьтесь с представленными в данной статье методами, которые помогут вам быстро узнать нужную информацию.
Точное название серии и модели вашего ноутбука может понадобится, когда необходимо заказать комплектующие для ремонта, чехол или наклейки для корпуса.
Также название модели понадобится, если вы решили сделать апгрейд устройства и купить новую видеокарту, процессор.
Содержание:
Документация и наклейки
Актуальные данные о вашем ноутбуке находятся в инструкции, которая входит в комплектацию к ПК. Если у вас сохранилась заводская коробка от ноута, поищите в ней инструкцию.
На первой странице, как правило, указывается серийный номер устройства, модель ПК, данные о батарее и другие технические характеристики компьютера.
Также модель может быть указана на самой коробке (рис.1).
Следующий способ максимально быстро узнать модель ноута – посмотреть на наклейки, которые находятся возле клавиатуры компьютера.
На стикерах, как правило, содержится информация о модели, типе центрального процессора, видеокарте (рис.2).
Также модель может быть указана на задней части корпуса ПК (рис. 3)
к содержанию ↑Использование БИОСа
Все данные о характеристиках ноутбука «вшиты» в базовую систему ввода и вывода компьютера – БИОС. Зайдя в эту систему, можно посмотреть интересующую информацию.
Читайте в нашем материале инструкцию, «Как зайти в БИОС с вашего устройства»
Когда перед вами появится главная вкладка системного окна БИОС, найдите поле под названием Product Name – его значение и есть моделью вашего ноутбука.
Рис. 4 – просмотр модели устройства в БИОСе
Данный способ просмотра технической информации о компьютере является наиболее точным и правдивым.
к содержанию ↑Использование командной строки
Некоторые характеристики компьютера можно просмотреть, воспользовавшись специальными указаниями для командной строки.
Чтобы узнать модель ПК через стандартную утилиту Command Promt, следуйте нижеприведенной инструкции:
- откройте командную строку от имени администратора системы (рис.4)
Рис. 4 – поиск и запуск утилиты Command Promt
- далее введите команду wmic csproduct get name и нажмите клавишу ввода. Через несколько секунд в строке ниже появится точное название вашего ПК.
Рис. 5 – команда для вывода на экран точного названия компьютера
С помощью этой программы можно посмотреть абсолютно все технические характеристики ПК. Так как утилита предустановлена в каждой копии ОС Windows.
Такой метод является очень удобным, и в то же время быстрым.
к содержанию ↑Средство диагностики DirectX
DirectX открывается через окно «Выполнить» в операционной системе Windows. Оно вызывается сочетанием клавиш Win и R.
Затем в появившемся окошке следует набрать команду dxdiad, как показано на рисунке ниже, и подтвердить выбор.
Рис.6 – ввод системной команды в окне «Выполнить»
Через несколько секунд на экране появится панель DirectX, стандартного средства диагностики Windows.
Еще через несколько секунд будут собраны все актуальные данные о системе. В главном окне найдите поле «Модель компьютера» и посмотрите его значение.
Рис. 7 – окно подробных сведений о системе DirectX
к содержанию ↑Информация для ноутбуков от Hewlett Packard (HP)
Владельцы ноутбуков от компании НР могут просмотреть актуальную информацию о своем устройстве с помощью предустановленной на компьютере программы HP Support Assistant.
- Найдите в поиске на вашем ПК утилиту Support Assistant, затем в главном окне найдите иконку «Мой компьютер» и откройте её.
- В появившемся окне найдите поле «Номер продукта» — это и есть серия и модель вашего ноутбука. Таким способом можно узнавать не только модель портативного ПК, но также посмотреть модель системного блока персонального компьютера.
Характеристики графики, ЦП и ОЗУ
Если вам интересно, будет ли игра или программное обеспечение работать на вашем компьютере, или вы хотите обновить его, чтобы дать ему дополнительную мощность или хранилище, отправной точкой всегда будет знать, с чем вы работаете: какое оборудование находится внутри вашего ПК?
Поиск на коробке списка спецификаций будет невозможен, если вы уже отказались от него, а если это более старая модель, она может даже не быть указана на сайте производителя или продавца.Особенно сложно узнать спецификацию конкретной модели, если учесть, что компьютеры обычно продаются с несколькими артикулами, каждая из которых имеет небольшие различия в своих основных компонентах.
Одна модель ноутбука может быть доступна с выбором процессоров AMD или Intel, и у нее может быть разный объем памяти или оперативной памяти — в наши дни они могут даже не работать с одной и той же операционной системой.
Хорошая новость заключается в том, что проверить спецификации несложно, о чем мы расскажем ниже.
Как узнать характеристики своего компьютера?
В Windows 10 это очень просто и возможно через диспетчер устройств. Вы можете получить к нему доступ, щелкнув правой кнопкой мыши значок Windows в нижнем левом углу и выбрав Диспетчер устройств, или введя его имя в поле поиска в нижней части экрана. Теперь нажимайте стрелки вниз рядом с каждой записью, чтобы начать сбор информации о внутреннем оборудовании вашего компьютера.
Еще одно хорошее место для поиска — это настройки системы, которые доступны, щелкнув правой кнопкой мыши значок Windows или набрав Система в строке поиска.Прокрутите вниз до раздела «О программе», чтобы узнать имя вашего компьютера, процессор и объем установленной памяти. Прокрутите немного вниз, чтобы узнать, какая у вас операционная система.
Если вы счастливы загрузить небольшое приложение, мы рекомендуем Speccy от Piriform. Существует бесплатная версия без поддержки, но она анализирует любой компьютер под управлением Windows и дает вам аккуратную сводку спецификаций, включая марку и модель вашей материнской платы и монитора, ваши жесткие диски и любые USB-накопители и даже их температуру.
Какая видеокарта в моем ПК?
В любой версии Windows откройте Панель управления (или найдите ее в меню «Пуск», если вы не можете ее найти), затем выполните поиск «Диспетчер устройств».
Теперь откройте в дереве адаптеры дисплея. Вы увидите, какую видеокарту использует ваш компьютер или ноутбук. Вы можете развернуть ветку «Процессоры», чтобы увидеть, сколько ядер у вашего процессора. Имейте в виду, что некоторые из них могут быть «виртуальными» ядрами, например, если процессор поддерживает Hyper-threading.
Проверка спецификаций в более старых версиях Windows
Если вы используете ПК с Windows 8, вместо этого наведите указатель мыши на правый верхний угол экрана, чтобы открыть чудо-кнопки. Затем выберите «Настройки»> «Информация о ПК». Это ярлык, который приведет вас к Панели управления> Система и безопасность> Система.
В Windows XP или Windows 7 вам придется немного усерднее работать. Щелкните правой кнопкой мыши «Мой компьютер» и выберите «Свойства» (в Windows XP это называется «Свойства системы»).Найдите «Система» в окне «Свойства» («Компьютер» в XP).
Какую бы версию Windows вы ни использовали, теперь вы сможете видеть процессор, память и ОС вашего ПК или ноутбука.
Processor сообщает вам скорость вашего процессора и конкретную модель процессора. Запись для памяти (RAM) сообщает вам, сколько у вас оперативной памяти. Чем больше, тем лучше, но если у вас 32-разрядная операционная система, вы можете использовать только до 4 ГБ ОЗУ.
Наконец, запись для типа системы сообщит вам, какую версию Windows вы используете.Более новые версии Windows также сообщат вам, какой у вас процессор: 32-разрядный (x86) или 64-разрядный (x64). Последнее встречается гораздо чаще.
Вот как узнать количество ядер вашего процессора.
Как узнать характеристики моего Mac?
Apple упрощает просмотр технических характеристик. Просто щелкните значок Apple на верхней панели и выберите «Об этом Mac».
Как легко и безопасно протереть ноутбук
Ноутбуки могут многое рассказать о человеке, и мы не только говорим о том, насколько хорошо они содержатся.Фактически, эти популярные устройства являются минным полем информации об их владельце и часто могут быть использованы против них.
Любой, у кого когда-либо был украден ноутбук, может понять, какие огромные проблемы последуют за этим. Подача заявления в полицию и необходимость потратить несколько сотен фунтов стерлингов на новое устройство часто являются лишь верхушкой айсберга, особенно если украденный ноутбук содержит конфиденциальную информацию, такую как номера телефонов, адреса и данные кредитной карты. Если ноутбук был взят, когда он был разблокирован, и вы позволяете своему браузеру запоминать данные для входа, преступники также могут легко получить доступ к вашему банковскому счету или любым платформам социальных сетей.Это может создать реальный риск не только финансовой кражи, но и кражи личных данных, когда преступники могут использовать вашу личную информацию для совершения мошенничества или других преступлений.
Учитывая все эти угрозы, никто не хочет, чтобы их ноутбук был украден. Тем не менее, такие личные данные могут быть получены незнакомыми людьми без необходимости их кражи. Например, вы можете продать свое старое устройство или вернуть его ИТ-отделу вашей компании, который, в свою очередь, передаст его новому сотруднику. Вот почему всегда важно протирать ноутбук, прежде чем отпустить его навсегда — и нет, мы говорим не только о протирании экрана тканью.
В этом руководстве мы покажем вам, как очистить устройство от любых данных. Это сделано для того, чтобы защитить вас от кражи данных, а также чтобы гарантировать, что ваша компания не будет подвержена каким-либо нарушениям, которые могут привести к дорогостоящему штрафу GDPR.
Резервное копирование важных данных
Первое, что вы должны сделать, — это обеспечить резервное копирование и упорядочение всех ваших файлов и папок, не стирайте ли вы все, что вам может понадобиться позже. Даже если вы не думаете, что когда-нибудь получите доступ к данным в будущем, вам может понадобиться сослаться на что-то, спрятанное в архивах в далеком будущем.
Есть несколько способов сделать это, и наиболее практичный для вас будет зависеть от того, сколько данных вам нужно скопировать. Если вы выполняете выборочное резервное копирование файлов или их не так много, и у вас достаточно хорошее интернет-соединение, то резервное копирование в облако — вариант.
Однако наиболее полным и быстрым способом является резервное копирование на внешний жесткий диск, напрямую подключенный к ноутбуку.
Вам нужно будет выяснить, сколько памяти вам нужно. Если все хранится на одном диске (обычно это диск C: в Windows, щелкните правой кнопкой мыши значок диска, чтобы узнать, сколько данных занимает на нем место.
После того, как вы подключили внешний диск к портативному компьютеру, который хотите стереть, вы можете проверить, достаточно ли он велик для хранения всех необходимых данных.
Для резервного копирования вы можете просто подключить внешний диск к ноутбуку и перетащить на него файлы и папки. Вы можете использовать функцию резервного копирования Windows в Windows 7 истории файлов в Windows 8. Windows 10 имеет обе функции и добавляет возможность резервного копирования и восстановления образов системы.
Как протереть ноутбук с Windows 7 / Vista / XP
Очистить ноутбук под управлением Windows 7 не должно быть слишком сложно.Хотя устаревшая ОС теперь устарела, вы все равно можете встретить более старые устройства с установленной ОС.
Вы можете использовать такое приложение, как DBAN (ссылка). Его можно загрузить как ISO-образ, но вам нужно будет распаковать его на загрузочный USB-накопитель или диск, чтобы использовать его в качестве загрузочного устройства.
После того, как этот USB-накопитель вставлен в портативный компьютер, который вы хотите стереть, перезагрузите компьютер, а затем загрузитесь с этого накопителя с экрана BIOS. Отсюда вы просто следуете инструкциям и ждете, пока машина завершит процесс сброса, который надежно удалит все.Теперь вы можете переустановить Windows 7 с любого диска или загрузочного USB-накопителя с установочными файлами Windows.
DBAN также можно использовать для очистки любого диска под управлением Windows или Linux, поскольку он не должен работать в какой-либо конкретной ОС.
Как стереть данные с ноутбука с Windows 8 / 8.1
В Windows 8 или 8.1 очистить жесткий диск намного проще. Перейдите на начальный экран, найдите панель Charms, нажмите «Настройки» и затем нажмите «Изменить настройки ПК». Наконец, выберите «Удалить все» и «Переустановить Windows».
Когда вы решите стереть данные, убедитесь, что вы выбрали вариант «полностью», а не «быстро», просто чтобы убедиться, что все удалено.
Как очистить ноутбук с Windows 10
Вы можете очистить жесткий диск и установить новую копию ОС в Windows 10 благодаря встроенному методу.
Просто зайдите в Пуск> Настройки> Обновление и безопасность> Восстановление , нажмите «Начать» и выберите подходящий вариант. Чтобы вернуть Windows 10 в исходное состояние, вам нужно будет следовать набору инструкций, которые можно найти в соответствующем выборе, на который вы только что нажали.В этом случае выберите параметр «Удалить все», чтобы, как ни странно, избавиться от всего. Если на вашем ноутбуке установлено более одного диска, вас спросят, хотите ли вы удалить файлы со всех дисков, и в качестве меры безопасности это лучший метод.
Наконец, вас спросят, хотите ли вы очистить диски. Это займет несколько часов, но убедитесь, что нет файлов, которые можно восстановить с диска.
Как стереть данные с Mac
Связанный ресурсThe Total Economic Impact ™ от IBM Spectrum Virtualize
Экономия затрат и преимущества для бизнеса благодаря системе хранения, созданной с помощью IBM Spectrum Virtualize
Бесплатная загрузкаОчистка Mac имеет в целом схожие принципы, но на самом деле сделать это намного проще, независимо от того, какую версию macOS вы используете — от Mountain Lion до Mojave.Системный диск не требуется, но для более ранних версий Mac он вам понадобится. Чтобы запустить раздел восстановления, нажмите и удерживайте клавиши command и R при перезагрузке компьютера и откройте Дисковую утилиту.
Найдите параметры безопасности вкладки «Стереть» и нажмите «Стереть за 7 проходов». Это приведет к записи данных на диск несколько раз. Процесс может занять несколько часов, но это очень безопасный способ.
Как стереть данные на ноутбуке с Linux
Если у вас есть машина на базе Linux, очистка любого из жестких дисков — внутреннего или внешнего — представляет собой несколько неудобный процесс, который требует использования командной строки.
Откройте терминал командной строки и введите « sudo fdisk -l ». В нем будут перечислены все накопители, которые в настоящее время подключены к вашей машине. Найдите диск, который нужно стереть, и запишите путь к устройству диска.
Затем запустите эту команду — ‘ sudo dd if = / dev / zero of = / dev / sdb bs = 1M ‘ — через терминал, не забудьте заменить ‘ / dev / sdb / ‘ на целевой правильный путь к устройству диска. Этот метод известен как «обнуление» и очищает диск, перезаписывая каждый байт информации нулями.
Есть некоторые споры о том, является ли это более безопасным, чем перезапись диска случайными битами информации, но обычно это быстрее и вполне достаточно для защиты ваших данных от среднего покупателя.
Рекомендуемые ресурсыПревращение данных в непревзойденную ценность для бизнеса
Использование данных для достижения лучших результатов
Бесплатная загрузкаСемь советов по подготовке к возвращению в офис
Как руководители предприятий могут поддерживать связь с сотрудниками
Бесплатная загрузкаМиграция в облако ваша инфраструктура данных
Узнайте, почему наиболее эффективным способом продвижения вперед является управление данными
Бесплатная загрузкаРекомендации по запуску Microsoft SQL Server на AWS
Оптимизация производительности для вашего SQL Server
Посмотреть сейчасКак стереть данные с компьютера
Вне зависимости от того, продаете ли вы его, выбрасываете в мусор или повторно используете, на вашем старом компьютере хранится множество очень личных данных.И есть хороший шанс, что выброс файлов в корзину и сброс настроек к заводским настройкам не защитят вас. Если хакер обнаружит шаблон, который ваш компьютер использовал для перемещения этих нулей и единиц, он может реконструировать исходное состояние вашего компьютера и извлечь товары.
➡ НЕ ПОЗВОЛЯЙТЕ ТЕХНИКУ ОБЫЧАТЬ ВАС. Управляйте своим цифровым миром с помощью лучших в своем классе средств объяснения и неограниченного доступа к Pop Mech, начиная с СЕЙЧАС.
Чтобы оставаться в безопасности, вам необходимо правильно выполнить сброс настроек компьютера до того, как он когда-либо перейдет из рук в руки.Следуйте приведенным ниже инструкциям или подумайте о том, чтобы сделать еще один шаг, наняв профессиональную компанию, чтобы гарантировать, что ваши данные были уничтожены.
Что такое сброс к заводским настройкам?
NurPhotoGetty Images
Восстановление заводских настроек означает удаление всего, чего не было на устройстве после того, как оно было снято с производства, так что это определенно сделает невозможным для вас практически доступ к программам или файлам на вашем компьютере.
Однако важно знать, что на самом деле происходит при сбросе к заводским настройкам. Он возвращает все приложения в исходное состояние и удаляет все, чего не было, когда компьютер покинул завод. Это означает, что пользовательские данные из приложений также будут удалены. Однако эти данные по-прежнему будут храниться на жестком диске.
Этот контент импортирован из {embed-name}. Вы можете найти тот же контент в другом формате или найти дополнительную информацию на их веб-сайте.
Заводские сбросы просты, потому что это программы, включенные в компьютер, когда вы впервые его берете в руки. Это полезно для сброса ошибок в операционной системе или для восстановления работоспособности или скорости компьютера.
Однако есть ограничения. Заводские сбросы оставляют данные на жестком диске, поэтому эти части будут жить до тех пор, пока ваш жесткий диск не будет перезаписан новыми данными. Короче говоря, сброс может дать вам ложное чувство безопасности. Полное стирание на самом деле будет больше похоже на размагничивание (разрушение магнитного поля вокруг жесткого диска для уничтожения его данных) или фактическое разрушение жесткого диска на биты.
Контекст по-прежнему является ключевым. Если вы когда-либо действительно играли в игры или заканчивали школьную работу на своем компьютере, вероятно, нет большого риска в использовании сброса к заводским настройкам в качестве основной формы стирания данных.
Но если вы являетесь владельцем компании и выполняете эту работу на компьютере, у вас, например, могут быть номера социального страхования сотрудников на жестком диске. Это означает, что вам, вероятно, следует подумать о том, чтобы нанять эксперта для завершения очистки данных — особенно потому, что правительство имеет определенные стандарты для очистки данных, в зависимости от области, в которой вы работаете.
Как восстановить заводские настройки Mac
- Убедитесь, что вы создали резервные копии всех важных данных в облачной службе. Чтобы получить информацию об облачных сервисах, щелкните здесь.
- Выйдите из всех служб, которыми вы пользуетесь.
- Убедитесь, что ваш компьютер подключен к сети на время сброса.
- Перезагрузка в режиме восстановления: нажмите и выберите «Перезагрузить». Когда компьютер выключится и снова включится, удерживайте Command + R, пока не увидите логотип Apple.
- Вы больше не увидите свою обычную страницу входа, а вместо этого увидите окно «Утилиты macOS».
- Выберите «Дисковая утилита»> «Продолжить».
- Выберите правильный загрузочный диск и выберите стереть.
- Выберите MacOS Extended (журнальный) в качестве формата.
- Щелкните стереть
- Дождитесь завершения процесса, затем перейдите в меню Дисковой утилиты> выйти.
- Если хотите, переустановите MacOS.
Как восстановить заводские настройки ПК
- Повторите шаги 1-3, как указано выше.
- Перейдите в «Настройки»> «Обновление и безопасность»> «Восстановление».Вы должны увидеть заголовок «Перезагрузите этот компьютер». Щелкните «Начать работу».
- Вы можете выбрать «Сохранить мои файлы» или «Удалить все». Первый сбрасывает ваши параметры по умолчанию и удаляет неустановленные приложения, такие как браузеры, но сохраняет ваши данные нетронутыми. Последний, как следует из названия, удалит ваши файлы. В любом случае сделайте резервную копию своих файлов на случай, если что-то пойдет не так.
- Используйте параметр «Новый запуск» в Windows 10: «Параметры»> «Обновление и безопасность»> «Восстановление». Затем щелкните текст ссылки «Узнайте, как начать с чистого листа с чистой установкой Windows» внизу.Это открывает окно Центра безопасности Защитника Windows с опцией «Новый запуск». Щелкните «Начать работу».
Почему сброса иногда недостаточно
Этот контент импортирован с YouTube. Вы можете найти тот же контент в другом формате или найти дополнительную информацию на их веб-сайте.
Внутри жесткого диска находятся два вращающихся диска, которые чем-то напоминают компакт-диск. Это так называемые тарелки, и они представляют собой элементы оборудования, на котором хранятся все эти видео с кошками и семейные фотографии.
Диск сохраняет данные на своей круглой поверхности порциями по единицам и нулям. Пластины обычно бывают керамическими, стеклянными или алюминиевыми и работают как проигрыватель грампластинок. Диск вращается по центру шпинделя, и электронный ток считывает и записывает данные на поверхность. Электронные компоненты обеспечивают всю работу.
Когда вы удаляете данные с компьютера с помощью сброса к заводским настройкам, информация скрывается от компьютера, но по-прежнему сохраняется на жестком диске. Если хакер использует инструменты криминалистической экспертизы данных, он может найти фрагменты этих удаленных файлов на жестком диске, что позволяет восстановить практически все.
Компьютеры с загруженным ОЗУ
Настольный компьютер Optiplex, 16 ГБ ОЗУ
Ноутбук Pavilion, 16 ГБ ОЗУ
HP
ThinkPad Edge, 32 ГБ оперативной памяти
Lenovo
В сети много споров о лучших способах полного уничтожения данных внутри, но большинство решений сводятся к воде, соляной кислоте, магнитам или тупым предметам, которыми можно легко разбить.
Эти методы могут показаться хардкорными, но три из них по-прежнему не совсем надежны. Микроволны часто недостаточно нагреваются, чтобы правильно протереть тарелки. Кислота не просачивается внутрь дисков достаточно глубоко, чтобы обеспечить полное разрушение. Хакеры обнаружили ноутбуки, брошенные в водоемы, и впоследствии извлекли данные из жесткого диска. Магниты не всегда достаточно сильны.
Но разбить тарелки — это совсем другое дело. Просто убедитесь, что вы носите защитные очки, потому что при разбивании пластины часто разбиваются на крошечные осколки.Помните: ключ к правильному разрушению тарелки — это убедиться, что она не вращается. Если он не может этого сделать, содержимое диска будет невозможно прочитать.
Если вы действительно хотите повторно использовать жесткий диск, сбросьте настройки до заводских настроек. Как указано выше, сначала убедитесь, что у вас нет никакой информации на жестком диске, потому что для перезаписи всех старых данных на диске новыми данными может потребоваться много времени.
Твердотельные накопителиСнимок экрана / Data Security, Inc.
Хотя есть довольно неплохая вероятность, что на старом компьютере, который вы хотите отключить, есть жесткий диск (поскольку это более старая и медленная форма хранения данных), новые компьютеры быстро принимают новый стандарт, называемый твердотельным накопителем или SSD. Они содержат микрочипы, которые вы можете изобразить внутри своего телефона на зеленой плате.
Твердотельный накопитель — это, по сути, более крупная и сложная версия флеш-накопителя. Информация хранится на микрочипах и не содержит движущихся пластин.Этот тип дисковода также не имеет магнитного покрытия, как жесткий диск. Скорее, твердотельные накопители имеют встроенный процессор, его «мозг» и связанные между собой микросхемы памяти, которые сохраняют данные.
Чтобы уничтожить твердотельный накопитель, нельзя использовать размагничиватель, потому что нет магнитного хранилища. Вместо этого вам следует физически уничтожить устройство с помощью чего-то вроде дезинтегратора твердотельных носителей SSMD-2MM, который должен быть у профессиональных компаний по уничтожению данных. По сути, он уничтожает ваш жесткий диск до тех пор, пока его невозможно будет восстановить.
Как узнать, есть ли у вас твердотельный накопительНа ПК: нажмите клавишу Windows + R, чтобы открыть окно запуска. Введите «dfrgui» и нажмите Enter. Когда появится окно дефрагментации диска, проверьте столбец типа носителя, чтобы узнать, есть ли у вас SSD или жесткий диск.
На Macbook: выберите меню > Об этом Mac> Системный отчет> Оборудование> Хранилище.
В противном случае вы можете разобрать компьютер для проверки. Однако, если вы обычно не работаете с этим оборудованием, вам лучше проверить свое оборудование через меню программного обеспечения.
Как мне утилизировать мой компьютер?eStewards
После того, как вы протерли свой диск и разбили компьютер, вы должны найти специализированную компанию по переработке отходов, которая возьмет на себя детали. Другими словами, не бросайте осколки стекла, алюминия и пластика из устройства в мусорную корзину. Конечно, мусорщик может забрать его, но он просто попадет на свалку, потому что у обычных предприятий по переработке нет возможности повторно использовать эти части.
Ниже приведены лишь несколько мест, куда вы можете отправить свои устройства, если они не повреждены и вы только что очистили программное обеспечение. В одних местах вам дадут деньги за компьютер, а в других — за вас.
CyberCrunch : эта компания специализируется на уничтожении данных, поэтому, если вы выполнили сброс настроек на своем ноутбуке, но не позаботились об уничтожении или, по крайней мере, извлечении жесткого диска, CyberCrunch сделает это за вас. Фактически, это часть процесса переработки отходов компании.Тарифы на сайте не разглашаются, придется звонить. Просто отправьте электронное письмо на свое устройство, и оно будет безопасно переработано.
Best Buy: Что касается корпоративных компаний, предлагающих переработку электроники, это один из ваших лучших вариантов, поскольку у Best Buy есть множество магазинов. Магазин позволит вам перерабатывать три предмета на семью в день бесплатно, и вы даже можете проверить программу обмена, чтобы узнать, получите ли вы за это деньги.
На данный момент Best Buy «ответственно утилизирует» более одного миллиарда фунтов электронных отходов, что, по утверждению компании, делает ее крупнейшей программой розничного сбора отходов в стране.Компания работает с сертифицированными партнерами, чтобы достичь двух миллиардов фунтов стерлингов.
eStewards : Независимо от того, является ли это полноценной корпоративной компанией или индивидуальным потребителем, эта организация поможет вам найти местное место для хранения электронного мусора, поскольку это часть глобальной миссии. С помощью инструмента «Найти переработчик» просто введите свою страну, штат и почтовый индекс, чтобы найти магазины по переработке вторсырья поблизости.
Сейчас смотрите это:
Кортни Линдер Главный редактор До прихода в Pop Mech Кортни работала репортером в газете своего родного города Pittsburgh Post-Gazette.Этот контент создается и поддерживается третьей стороной и импортируется на эту страницу, чтобы помочь пользователям указать свои адреса электронной почты. Вы можете найти больше информации об этом и подобном контенте на сайте piano.io.
Удаление ваших данных с компьютеров, ноутбуков и других устройств
Избавляйтесь от компьютера? Ноутбуки, мобильные телефоны и другие устройства могут содержать личную информацию, которую вы не хотите, чтобы другие видели, например пароли и данные кредитной карты.
Перед продажей или утилизацией оборудования важно правильно удалить любую личную информацию, чтобы никто другой не мог получить к ней доступ по ошибке или в злонамеренных целях.
Кроме того, если у вас есть неисправное устройство, подумайте, какие личные данные хранятся на нем, прежде чем утилизировать его. Помните, что то, что устройство не включается, не обязательно означает, что данные недоступны для кого-то.
Персональные данные могут храниться на любом устройстве с постоянной памятью, включая настольные и портативные компьютеры, внешние жесткие диски, игровые консоли, мобильные телефоны, планшеты, факсы, принтеры и съемную память, например, в цифровых камерах.Решая, что делать, подумайте о типе носителя, на котором хранятся данные, и о том, легко ли он доступен.
Параметры безопасного удаления | Плюсы | Минусы |
Физическое уничтожениеЭто включает в себя физическое уничтожение носителя, чтобы его больше нельзя было использовать. | После уничтожения данные на носителе невозможно будет восстановить, кроме как с помощью специального дорогостоящего оборудования. Вы можете уничтожить СМИ без специального оборудования. Если вы можете извлечь носитель, вы можете уничтожить его отдельно и оставить устройство нетронутым. Это хороший метод уничтожения съемных носителей, таких как CD и DVD. | Вам придется заменить уничтоженный носитель новым хранилищем, если вы хотите снова использовать устройство. Если вы не можете извлечь носитель из устройства, вам придется уничтожить само устройство. Удаление носителя может аннулировать гарантию. Частицы осколков вызывают озабоченность в отношении здоровья, безопасности и окружающей среды. Обратитесь за помощью к специалистам для устройств с опасными элементами, например мобильных телефонов и аккумуляторов. |
Программа безопасного удаленияЭто включает использование программного обеспечения для перезаписи данных один или несколько раз. | Просто и дешево. Носитель можно использовать повторно после завершения перезаписи. | На большие диски может потребоваться некоторое время для многократной перезаписи. Не действует на некоторых носителях, например компакт-дисках с однократной записью. Извлечение носителя из устройства может оказаться затруднительным или невозможным. |
Восстановить заводские настройкиМногие устройства предлагают функцию «Восстановить заводские настройки». Это вернет устройство в то состояние, в котором вы его купили. | Может использоваться на устройствах, у которых нет съемных или других доступных носителей. | Этот метод требует, чтобы производитель устройства реализовал этап безопасной очистки в процессе восстановления заводских настроек. Уточните у производителя устройства, достаточно ли оно защищено. |
Отправить к специалистуСуществует множество организаций, которые безопасно удаляют данные с различных устройств и типов носителей. Эти организации уничтожат или перезапишут ваши данные от вашего имени. | Специализированная организация может вернуть, повторно использовать или утилизировать ваш носитель или устройство после безопасного удаления ваших данных. | Вам нужно будет проверить процессы организации, чтобы убедиться, что ваши данные будут безопасно удалены. Если можете, перед отправкой устройства в специализированную организацию следует выполнить другой метод безопасного удаления или хотя бы «восстановить заводские настройки». |
ФорматированиеФорматирование носителя воссоздает структуры данных и файловую систему. | Полный формат может использоваться вместе с перезаписью, чтобы обеспечить дополнительную уверенность в невозможности восстановления данных. | Переформатирования недостаточно для безопасного удаления данных, поскольку данные можно легко восстановить с помощью свободно доступного программного обеспечения. |
Где я могу найти свои данные?
Настольные и портативные компьютеры будут иметь внутри жесткий диск, на котором хранятся ваши данные. Выше вы увидите некоторые распространенные типы жестких дисков, которые можно найти в ПК и ноутбуках.
Не забывайте, что ваши личные данные могут храниться на других типах памяти, таких как USB-накопители, компакт-диски, DVD-диски и SD-карты (например, в фотоаппарате или мобильном телефоне).
Мои данные в облаке. Как мне это безопасно удалить?
Безопасное удаление данных из облака или другой службы удаленного хранения не может быть обеспечено с помощью программного обеспечения для перезаписи. Вам следует обратиться к поставщику облачных услуг, чтобы узнать, какие услуги они предлагают для безопасного удаления данных.
Где я могу получить программное обеспечение для перезаписи?
Программные продукты, которые могут выполнять безопасное удаление данных, доступны в компаниях, занимающихся ИТ-безопасностью.Существуют также другие программные продукты (часто бесплатные), которые вы можете загрузить и использовать. Однако при получении программного обеспечения из Интернета вы должны убедиться, что оно исходит из надежного источника и что вы просматриваете доказательства того, что программное обеспечение было протестировано на соответствие заявленным им заявлениям.
Я не могу выбрать между физическим уничтожением и перезаписью.
При выборе между физическим уничтожением и перезаписью главный вопрос, который следует учитывать, будет заключаться в том, хотите ли вы снова использовать носитель.Физическое уничтожение полностью уничтожит носитель, поэтому это уместно только в том случае, если вы уверены, что не хотите использовать его снова.
В чем разница между удалением данных и уничтожением данных?
Удаление данных — это когда данные удаляются и больше не доступны на виду или могут быть легко восстановлены. Если вы удаляете элемент в корзину, выполняете «быстрое форматирование» жесткого диска или выполняете сброс настроек устройства до заводских настроек, как правило, вы удаляете данные.Однако специалисты по восстановлению данных могут восстановить эти данные. Даже с учетом сказанного, удаление данных, как правило, является адекватным методом удаления личных данных с устройства в большинстве ситуаций.
В отличие от этого, уничтожение данных — это когда данные удаляются с вашего устройства и никогда не могут быть восстановлены, даже профессиональные специалисты по восстановлению данных. Примерами уничтожения данных являются физическое уничтожение хранилища данных, программное обеспечение для безопасного удаления данных или отправка данных в специализированную компанию по уничтожению данных.Вы можете подумать об уничтожении данных, если считаете, что данные на устройстве настолько важны, что не хотите рисковать, когда данные будут восстановлены кем-то другим.
Могу ли я попросить кого-нибудь другого безопасно удалить данные с моего оборудования?
Да. Если вы не уверены, что сможете выполнить удаление самостоятельно, обратитесь за помощью к профессионалу, имеющему опыт в этой области.
Как защитить свои данные перед тем, как избавиться от компьютера
На вашем персональном компьютере может быть много конфиденциальной информации.Это может быть финансовая информация, такая как номера ваших счетов или налоговые декларации. Или это может быть личная информация, например сообщения электронной почты или фотографии. Прежде чем избавиться от старого компьютера, удалите свою личную информацию с жесткого диска, чтобы она не попала в руки кражу личных данных. Вот как.
Резервное копирование вашей информации
Прежде чем избавиться от старого компьютера, подумайте, какую важную информацию вы хотите сохранить. У вас есть фотографии, видео или важные документы, которые вы хотите сохранить? Сколько места вам понадобится для хранения этой информации?
Знание того, что вы хотите сэкономить и сколько места вам понадобится, поможет вам выбрать лучшее решение.Вот несколько вариантов сохранения или резервного копирования вашей информации.
Перенесите файлы на новый компьютер. Если вы купили новый компьютер, вы можете перенести информацию со старого компьютера на новый. У большинства производителей операционных систем есть статьи поддержки, в которых рассказывается, как это сделать.
Сохраните файлы на внешнем запоминающем устройстве. Флэш-накопитель USB — это доступный вариант с умеренным объемом памяти. Другой вариант — внешний жесткий диск.Это может стоить немного больше, чем USB-накопитель, но с его помощью можно получить больше емкости и быстрее передавать данные. Вы можете решить, для каких файлов или папок выполнять резервное копирование, а также можете запланировать автоматическое резервное копирование.
Сохраняйте файлы в облаке. Существует множество облачных хранилищ, позволяющих сохранять файлы и данные в Интернете. Возможно, вы знакомы с некоторыми из них, такими как Google Диск, Evernote, Dropbox или iCloud, но есть и многие другие. Многие из этих услуг включают в себя бесплатное пространство для хранения данных, и вы можете заплатить за дополнительное пространство для хранения.
Когда вы сохраняете информацию в облаке, вы доверяете кому-то другому хранить эту информацию в безопасности. Если вы думаете об использовании облачного хранилища, узнайте, какой уровень конфиденциальности или безопасности предлагают различные сервисы. Есть ли у них настройки конфиденциальности и безопасности, которые вы можете изменить?
Используют ли они шифрование для защиты ваших данных? (Шифрование — это процесс шифрования информации, чтобы скрыть содержимое файла.) Служба, которая шифрует ваши данные, когда они передаются в службу и из нее, или когда они хранят ее, обеспечивает более высокий уровень безопасности, чем та, которая этого не делает. т.
Выйти из учетных записей, отключить устройства и стереть данные с жесткого диска
После сохранения личной информации выйдите из всех своих учетных записей в Интернете на компьютере, от которого избавляете. Отключите компьютер от устройств Bluetooth, таких как мышь, клавиатура или беспроводной дисплей.
Затем сотрите данные с жесткого диска компьютера. Найдите на своем компьютере программу или функцию, которая позволит вам стереть все файлы с жесткого диска и восстановить заводские настройки.Если его нет, поищите в Интернете обзоры экспертов, чтобы узнать, какие программы существуют и какие из них совместимы с вашим компьютером и жестким диском.
Безопасная утилизация компьютера
Вы сохранили свою личную информацию и полностью стерли данные с жесткого диска. Теперь вы готовы избавиться от этого компьютера. Большинство компьютеров содержат опасные материалы, такие как тяжелые металлы, которые могут загрязнить землю и не должны выбрасываться на свалку. Итак, какие у вас есть варианты? Вы можете утилизировать или подарить свой компьютер.
Производители компьютеров, магазины электроники и другие организации имеют программы утилизации компьютеров или пожертвований. Посетите страницу «Пожертвование и переработка электроники» Агентства по охране окружающей среды, чтобы узнать об утилизации или пожертвовании своего компьютера.
Вы сохранили свою личную информацию. Очистил жесткий диск. И безопасно утилизировать старый компьютер. Теперь узнайте, как защитить свой новый компьютер от хакеров с помощью этих советов по компьютерной безопасности.
Что мне делать с рабочим ноутбуком, прежде чем я уйду с работы?
Уважаемый Lifehacker,
Я скоро уйду с работы и мне придется сдать рабочий ноутбук.Как сделать мой ноутбук безупречно чистым, чтобы сохранить конфиденциальность и избежать нарушения ИТ или каких-либо корпоративных политик?
Любовь,
Параноик в менеджменте среднего звена
Автор фото: speedy2 .
Уважаемый параноик,
Ноутбуки, которые можно взять домой, довольно распространены в корпоративном мире, поэтому вы определенно не единственный в своей ситуации. Предположим, что ваш ноутбук, как и большинство корпоративных ноутбуков, работает под управлением Windows. Прежде чем мы углубимся, вероятно, стоит отметить, что да, как правило, использовать свой рабочий компьютер исключительно для работы — хорошая идея.Это само собой разумеющееся. Но если вы здесь, это, вероятно, означает, что вы не сохранили свои рабочие / личные границы настолько чистыми, насколько вам хотелось бы. Даже если вы лишь изредка проверяли свою личную электронную почту или Facebook, вы, вероятно, предпочтете избавиться от любых следов своей личной информации. Имея это в виду, давайте начнем.
Первое, что вам следует подумать, — будет ли ваш ноутбук повторно отображен независимо от того, что вы делаете. Чем крупнее компания, тем больше вероятность того, что ваш ноутбук сразу же почистят по возвращении.Небольшие компании иногда просто создают новые учетные записи пользователей на машинах и удаляют старые, но более крупные компании более не склонны к риску. Что произойдет, если ноутбук, принадлежащий кому-то из отдела кадров, будет отдан кому-то за пределами отдела кадров, и этот другой сотрудник сможет восстановить конфиденциальные записи сотрудников? Хотя это может быть ненадежной ситуацией, большинство крупных компаний избегают таких проблем, полностью стирая диск и помещая на него свежий образ. Чем крупнее компания, в которой вы работаете, тем больше вероятность, что никто не будет просматривать содержимое вашего ноутбука; диск будет просто протерт.
Если вы не находитесь в ситуации, когда содержимое вашего портативного компьютера необходимо сдать и каталогизировать или заархивировать каким-либо образом (сверьтесь с политикой вашей компании), лучший вариант для обеспечения полной защиты — протереть свой собственный ноутбук перед тем, как его переворачивать. in. Если вы работаете в отрасли со строгими стандартами регулирования и подотчетности или ваша компания в настоящее время участвует в любом судебном процессе, в котором ваш ноутбук или его содержимое являются частью судебного процесса, однако вам действительно нужно поговорить с вашим ИТ-отделом о лучший способ снова включить ноутбук.
G / O Media может получить комиссию
Скидка до 23%
Распродажа iRobot Roomba
Заставьте своего робота работать!
Вам не нужно ничего поднимать или перемещать, эти пылесосы идентифицируют все, что не является грязью, и обходят его.
Единственный способ быть уверенным — это нанести ядерный удар. Очистка вашего собственного диска — единственный абсолютно верный способ гарантировать, что никакие ваши личные данные, пароли, пикантные картинки, пиратская музыка или любые другие нерациональные нарушения не будут уничтожены.Ознакомьтесь с нашим руководством по правильному стиранию физического носителя, чтобы узнать, как нанести ядерный удар на жесткий диск. Фото отставной .
Если вытирание вашего ноутбука с низкой околоземной орбиты кажется немного экстремальным, и вы не уверены, что это доставит вам больше проблем, чем кто-то из ИТ-специалистов, заметивший, что у вас есть куча компакт-дисков, скопированных на ваш ноутбук, давайте возьмем Посмотрите, как можно прилично чистить ноутбук, не вытирая его полностью.
Найдите свои личные файлы. Начните с просмотра вашего портативного компьютера в поисках файлов, которые вы помните, как на него загружали. Проверьте Мои документы или любые другие папки, которые вы обычно использовали. Удалите очевидные вещи, такие как изображения LOL Cat, сохраненную музыку, коллекцию Hello Kitty и т. Д. После того, как вы очистили очевидные вещи, о которых вы помните, запустите Everything Portable (исходный пост). Все — безумно быстрый и тщательный инструмент для поиска по диску. Выполните поиск медиафайлов следующих типов:
- Изображения: *.jpg, * .jpeg, * .gif, * .png, * .bmp
- Музыка: * .mp3, * .ogg, * .aac, * .wav, * .wma
- Видео: *. avi, * mpeg, * .avi, * .mov, * .mkv, * .flv, * .mp4
Вы могли поместить личные файлы в другие форматы, например использовать Word для написания личных писем или нового резюме, поэтому вы придется искать соответственно. Приведенные выше форматы файлов, по крайней мере, гарантируют, что вы не включите свой ноутбук с носителями сомнительного происхождения или фотографиями бикини с вашего последнего отпуска.
Все очень подробное приложение . Не просто удаляйте каждый найденный файл, сначала просмотрите результаты и изучите их.
Удалите все установленные вами приложения. После того, как вы удалили все ошибочные файлы, которые вы нашли с помощью Everything, пора приступить к очистке приложений и файлов. Скачайте копию Revo Uninstaller Portable здесь (исходный пост). Запустите Revo и удалите все приложения, которые вы установили при использовании ноутбука. Будьте осторожны и убедитесь, что вы удаляете только те приложения, которые устанавливаете на компьютер.
Очистите виртуальный мусор и остатки. После того, как вы запустите Revo, возьмите копию CCleaner Portable (исходный пост). CCleaner поможет вам найти кусочки ваших цифровых приключений (файлы cookie браузера, оставшиеся остатки запущенных программ и т. Д.) И очистить их.
После того, как вы облегчили виртуальную нагрузку с помощью этих двух приложений, пора зайти и навести порядок в своем веб-браузере. CCleaner мог уничтожить файлы cookie и тому подобное, но вам все равно нужно очистить закладки и файл истории.Ознакомьтесь с нашим руководством по бесследному просмотру веб-страниц, чтобы узнать больше о том, как очистить браузер.
Протрите свободное пространство, чтобы стереть улики. На этом этапе вы будете рыться в своих файлах, очищать свои программы, очищать веб-браузер и убирать крошки, оставшиеся после, с помощью CCleaner. Пришло время перезаписать файлы, которые были удалены на предыдущих шагах. Используя Eraser Portable (исходный пост), протрите все открытое пространство. Обратите внимание, что этим маневром вы не стираете весь диск; вы просто перезаписываете все «пустое» пространство на диске, чтобы файлы, которые вы удалили, невозможно было восстановить.
В зависимости от того, полностью ли вы нейтрализовали свой диск или очищали его постепенно, используя предлагаемые нами портативные инструменты, теперь у вас есть либо полностью пустой ноутбук, либо довольно хорошо очищенный. Однако прежде чем мы оставим эту тему, у нас есть несколько советов, которые вы можете взять с собой на новое место работы.
Подружитесь с ИТ. Если вы дружите с людьми в ИТ-отделе, вы можете почерпнуть от них всевозможную информацию о том, как все работает. Они также с большей вероятностью помогут вам, когда вам понадобится техническая помощь, и с большей вероятностью не будут беспокоиться о личных вещах, которые вы можете или не можете оставить на своем ноутбуке, когда придет время бросить.Большая часть того, с чем приходится иметь дело ИТ-специалистам, не считая крупных сбоев серверов, состоит в том, чтобы отвечать на вопросы действительно мало осведомленных конечных пользователей. Если вы хорошо к ним относитесь и стараетесь задавать разумные вопросы, которые облегчают их жизнь, они будут любить вас вечно.
Предварительно создайте образ диска. Есть большая вероятность, что на вашей следующей работе тоже будет ноутбук. В следующий раз упростите себе жизнь, сделав образ жесткого диска, как только вы получите ноутбук.Когда придет время уходить, вы можете вернуть свой собственный ноутбук в то состояние, в котором он был в тот день, когда вам его подарили. Вы можете сделать это разными способами, но мы бы предложили захватить портативную копию XML образа диска, а затем прочитать наше руководство по горячему созданию образа жесткого диска с помощью XML образа диска, чтобы начать работу.
Теперь у вас есть чистый жесткий диск и инструменты для создания клона ноутбука, который вам может предложить будущий ИТ-отдел. Удачи на новой работе!
Love,
Lifehacker
Как купить монитор для ноутбука для работы из дома
По мере распространения коронавируса вас, возможно, попросили работать из дома.Вместо того, чтобы склоняться над портативным компьютером и пытаться делать все на его крошечном экране, я рекомендовал установить на стол полноразмерный монитор.
В зависимости от того, где вы живете, вы не сможете лично пойти в магазин, чтобы купить монитор. Итак, я сделаю все возможное, чтобы рассказать вам, что вам нужно искать. И я сделаю это недорогим, поскольку мы предполагаем, что вы используете монитор для работы, а не для игр или просмотра видео 4K.
Вот что вам нужно знать.
Размер экрана
Размер экрана вашего ноутбука, вероятно, составляет от 12 до 17 дюймов по диагонали. Настольные мониторы различаются по размеру, но в большинстве случаев вам понадобится от 19 до 27 дюймов. Вам нужно достаточно места для размещения ваших документов и приложений, но вы также не хотите, чтобы большой экран занимал весь ваш рабочий стол.
Если вы планируете добавить два монитора, я думаю, что 22 дюйма — идеальное место между «слишком большим» и «слишком маленьким». Они будут прекрасно сочетаться друг с другом, не занимая весь ваш стол.Если вы получаете только один монитор, подумайте о том, чтобы переместить его на 24 или 27 дюймов.
Цена и характеристики
Самые дорогие мониторы стоят сотни долларов. Но вам не нужно так много тратить. На выходных я купил пару 21,5-дюймовых мониторов HP 22er по 110 долларов каждый (в продаже). В настоящее время они продаются примерно по 150 долларов на веб-сайте HP.
С точки зрения технических характеристик, разрешение 1080p подходит большинству людей, которые просто работают. Если вы собираетесь использовать его и в качестве игрового монитора, вам нужно подумать обо всех вещах, которые повысят цену, таких как более четкое разрешение, лучшая частота обновления и многое другое.
Изогнутый монитор не нужен. Они выглядят круто, но на самом деле ничего не добавляют к впечатлениям. И убедитесь, что у вас есть другие основы, такие как экран IPS для лучших углов обзора, которые есть у большинства, и хороший коэффициент контрастности, по крайней мере, 1000: 1, чтобы вы получили хороший баланс между черными и белыми пикселями. Более дорогие мониторы будут иметь гораздо лучшую контрастность.
Подумайте о другом: некоторые мониторы имеют встроенные динамики, но большинство их нет, а это означает, что звук по-прежнему будет выходить из вашего ноутбука.У него есть регулируемая подставка? Вы можете захотеть это, если хотите отрегулировать, насколько высоко или низко монитор находится на вашем столе. Он наклоняется вперед и назад? Может ли он поворачиваться на 180 градусов? Это другие функции, которые мне не нужны, но они могут вам понадобиться.
Порты и соединения важны для правильной работы.
Есть несколько различных способов подключения ноутбука к внешнему дисплею, и со временем эти технологии стали популярными и утратили свою популярность. Вы хотите быть уверены, что любой монитор, который вы покупаете, будет подключаться к вашему ноутбуку.Я расскажу вам о различных типах портов, включая DisplayPort, Mini DisplayPort, HDMI, DVI, VGA и USB-C.
Большинство современных мониторов будут иметь как минимум порт HDMI на задней панели.
Если на вашем ноутбуке есть порт HDMI, который выглядит так, вам понадобится только обычный кабель HDMI. Примечание: новые мониторы часто не поставляются с кабелями HDMI. Так что купите один.
Ваш компьютер может иметь полноразмерный порт HDMI.
Amazon
Если у вас старый ноутбук, вы можете увидеть синий или черный порт VGA, который подключается к левой стороне адаптера на рисунке ниже.Сам по себе он не будет поддерживать полное разрешение 1080p, поэтому вам понадобится адаптер, подобный этому кабелю VGA-HDMI для вашего монитора:
Адаптер VGA-HDMI будет работать, если на вашем компьютере есть более старый порт VGA.
Amazon
Некоторые ноутбуки, особенно игровые, имеют вход DisplayPort, который отмечен небольшим прямоугольником с двумя линиями с каждой стороны и подключается к входу, который выглядит как на рисунке ниже. Здесь вы можете заказать переходник с DisplayPort на HDMI.
Кабель DisplayPort — HDMI.
Amazon
Наконец, в новых ноутбуках есть выход USB-C Thunderbolt 3, который подключается к крошечному разъему, который вы видите на фотографии ниже. Они обладают большой мощностью, поэтому я рекомендую приобрести небольшой концентратор, который преобразует его в порт HDMI, традиционный порт USB и еще один порт USB-C для зарядки или других аксессуаров. Что-то вроде этого концентратора поможет.
Такой концентратор даст вам больше возможностей от порта USB-C, включая порт HDMI.
Amazon
Не используйте телевизор
Хотя вы технически можете использовать телевизор в качестве дисплея, я не рекомендую это делать.Я использовал их на протяжении многих лет и обнаружил, что они либо слишком велики, либо в конечном итоге режут мне глаза. Они не предназначены для сидения на ноге перед ними, в отличие от компьютерных мониторов. Поэтому они часто имеют больше бликов и не имеют той частоты обновления, которая требуется для работы компьютерных программ. Они также могут выглядеть пиксельными, поскольку большинство телевизоров, которые вы найдете в меньшем диапазоне от 19 до 24 дюймов, имеют более низкое разрешение 720p.
Как добавить дисплей в Windows или Mac
Теперь, когда ваш экран подключен, пришло время его настроить.Например, в Windows он по умолчанию просто дублирует то, что отображается на экране вашего ноутбука. Но вы можете использовать его как второй дисплей, выполнив следующие действия:
Установите несколько дисплеев в Windows.
Тодд Хазелтон | CNBC
- Щелкните правой кнопкой мыши на рабочем столе.
- Выберите «Настройки дисплея».
- Прокрутите вниз до «Несколько дисплеев».
- Выберите «Расширить рабочий стол».
- Перейдите в верхнюю часть меню и убедитесь, что монитор правильно отображает свое местоположение относительно вашего ноутбука, разместив коробки.Это позволяет вам перемещать курсор между мониторами, как будто у вас есть один гигантский рабочий стол, простирающийся на все они.
Вот как настроить его на Mac:
Добавьте внешний монитор в macOS.
Apple
- Коснитесь значка Apple в верхнем левом углу экрана.
- Выберите «Системные настройки».
- Выберите дисплеи.
- Щелкните вкладку «Расположение».
- Снимите флажок «Зеркальное отображение».
И, как и в Windows, вы можете перемещать местоположение экрана, чтобы он правильно представлял свое местоположение на вашем ноутбуке.