6 ссылок о том, что Google знает о вас / Хабр
Не желаете ли узнать о том, что Google знает о вас? Вот 6 ссылок, которые покажут вам некоторые данные, собранные гуглом.
1. Ваш профиль в Google
Google создаёт профиль с вашими основными данными – возраст, пол, интересы. Эти данные используются для показа релевантных объявлений. Вы можете просмотреть эту информацию здесь:
www.google.com/ads/preferences
(прим.перев. – в моём случае гугл не блещет информацией. Я не состою в Google+, а по посещённым мною сайтам гугл не смог определить мой пол, а возраст определил в 65+ лет).
2. История ваших перемещений
Если у вас есть устройство на Android, оно может отправлять ваш координаты и скорость в Google. Вы можете посмотреть свою историю перемещений и вывести её в файл:
maps.google.com/locationhistory
(прим. перев. – у меня таких устройств нет; можно полюбоваться историей перемещений читателя с reddit, который занимался доставкой пиццы)
3. Ваша история поиска в Google
Ваша история поиска в Google
Google может сохранять историю вашего поиска. Кроме того, он сохраняет историю объявлений, по которым вы кликнули. Всё это доступно здесь:
history.google.com
(прим. перев. – эту возможность надо включить в своём аккаунте)
4. Список устройств, получавших доступ к вашему аккаунту
Если вас интересует, не пользуется ли вашим аккаунтом кто-то ещё, вы можете посмотреть список всех устройств, которые получали к нему доступ, их IP-адреса и местоположение:
security.google.com/settings/security/activity
5. Список всех приложений и расширений, обращающихся к вашим данным в Google
Список всех приложений, у которых есть какой-либо доступ к вашим данным. Можно видеть, какие права у них есть и к чему у них есть доступ. Можно также отозвать этот доступ.
security.google.com/settings/security/permissions
6. Google на вынос
Можно экспортировать все ваши данные – закладки, почту, контакты, календарь, файлы с Drive, видео с youtube, фотки и прочее:
www.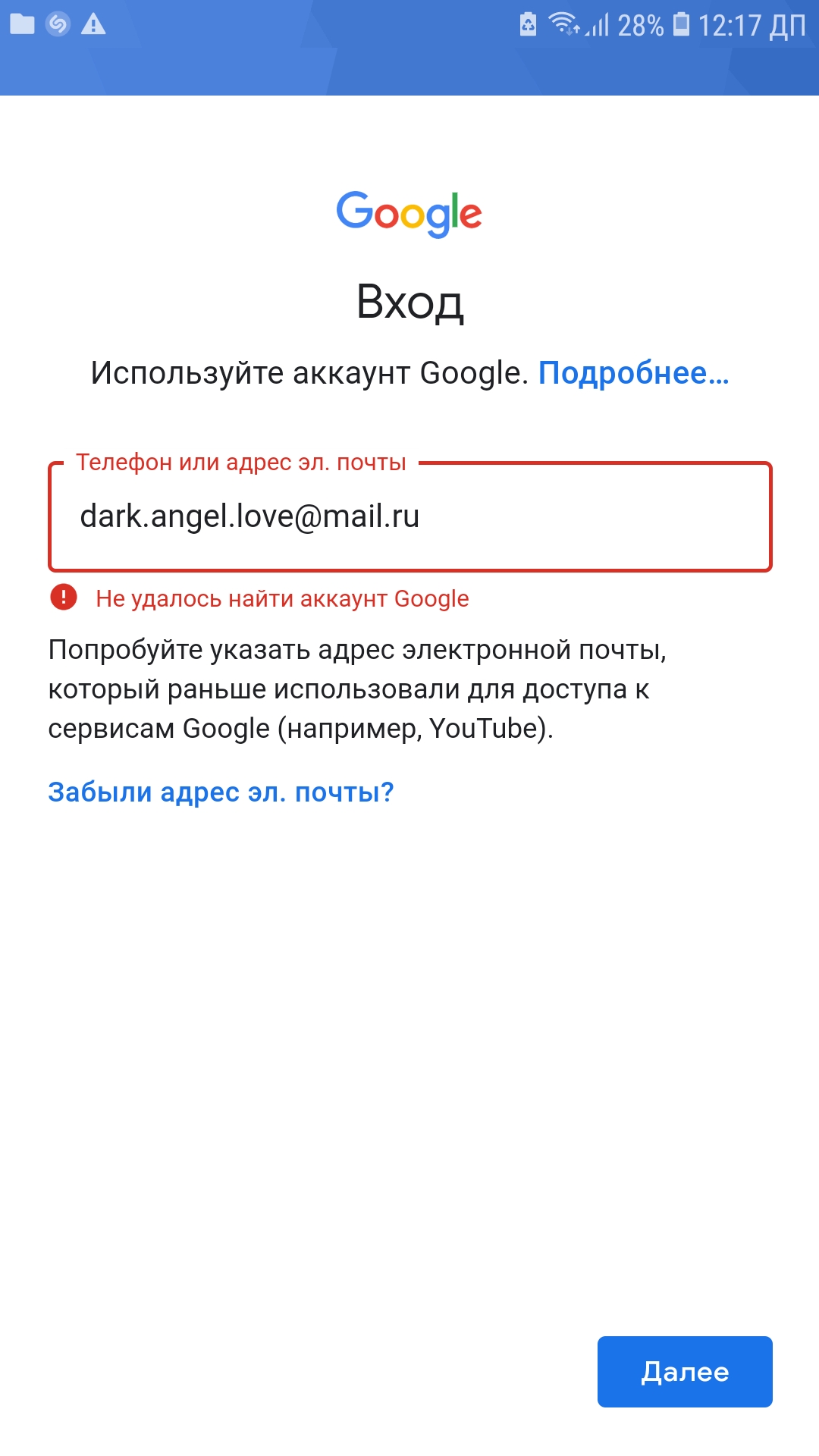 google.com/takeout
google.com/takeout
Как проверить, что Google знает о вас: 6 полезных ссылок
18 Ноября, 2014, 17:40
148404
Современные компании зарабатывают на том, что много знают о пользователях и, соответственно, о том, что им можно продать. Не все пользователи довольны тем фактом, что данные об их поведении хранятся на серверах какой-то компании. К счастью, есть возможность посмотреть, что именно о вас знает, к примеру, Google.
1. Google собирает данные и создает ваш портрет
Google пытается создать общий «портрет» пользователя: возраст, пол, интересы. Запуск социальной сети Google+ и интеграция ее профилей со всеми сервисами компании, по идее, должен был еще больше упростить эту задачу. Эти данные используются для того, чтобы показывать релевантные объявления. Проверить, что это за данные можно по ссылке google.com/ads/preferences.
Здесь можно менять эти данные или же вообще отключить показ объявлений на основе интересов в таких сервисах Google, как Поиск, почта Gmail, YouTube и Google Maps.
2. Google следит за вашими перемещениями
Если вы — счастливый обладатель смартфона или планшета на Android, Google может отслеживать ваши перемещения по координатам. Всю историю своих путешествий и поездок можно смотреть по ссылке maps.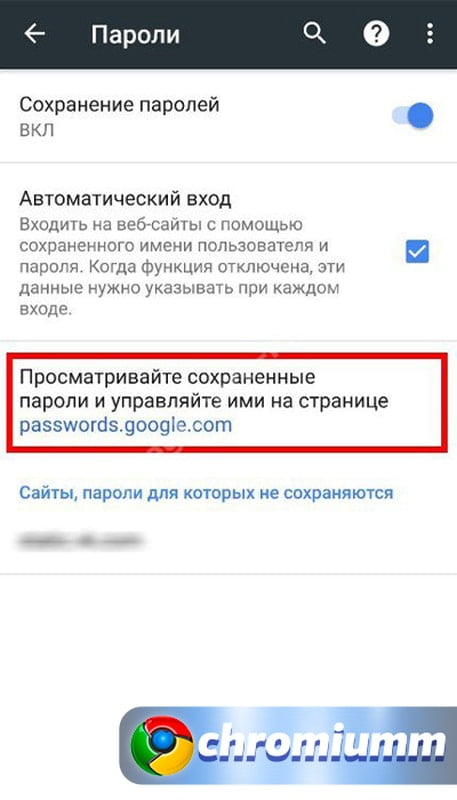
3. Google следит за тем, что вы ищете в онлайне
Google собирает данные и сохраняет историю вашего поиска, а также данные о том, по каким объявлениям вы кликали. В настройках справа вверху можно удалить записи об истории поиска за определенный период времени или же удалять записи вручную. Можно просматривать минимальную аналитику по своим поисковым запросам, сортировать их по тематике и видам (поиск по словам, картинкам и т.д.). Можно изучить свои любимые сайты и запросы (судя по истории поиска).
Все эти данные — по ссылке history.google.com. Опцию можно отключить в любой момент.
4. Google знает о том, какие устройства подключались к вашим аккаунтам
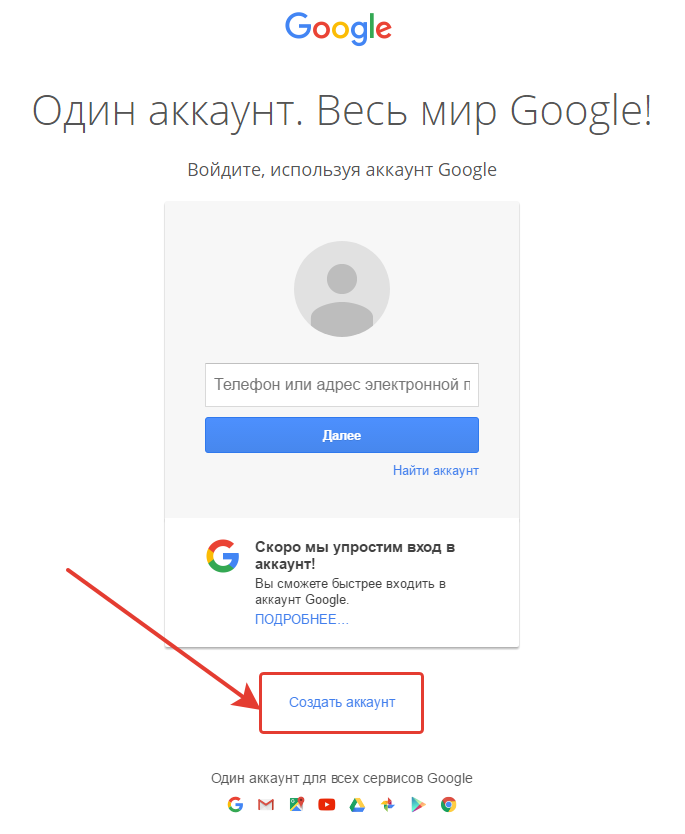 Также, там можно проверить IP подключений, версию браузера и, что немаловажно, локацию. Здесь есть данные по подключениям за последний месяц и в данный момент. Подобные сводки можно смотреть и в отдельных сервисах «гугла». К примеру, внизу у Gmail есть ссылка «Дополнительная информация». По ней открывается подробная сводка о том, кто заходил в ваш аккаунт:
Также, там можно проверить IP подключений, версию браузера и, что немаловажно, локацию. Здесь есть данные по подключениям за последний месяц и в данный момент. Подобные сводки можно смотреть и в отдельных сервисах «гугла». К примеру, внизу у Gmail есть ссылка «Дополнительная информация». По ней открывается подробная сводка о том, кто заходил в ваш аккаунт:5. Приложения и дополнения также получают доступ к вашим данным, которые есть у Google
Проверить, какие именно приложения и дополнения пользуются такой привилегией, можно, к примеру, здесь security.google.com/settings/security/permissions. Ссылка полезна тем, что здесь же можно и отозвать разрешения для сторонних приложений использовать ваши данные.
6. Все данные из Google можно экспортировать
Это касается данных почты, контактов, календаря, файлов с Google Drive, фотографий, закладок и прочего. Можно загрузить их на другой сайт, сохранить в своем архиве (если вы, к примеру, решили удалить аккаунт в Google).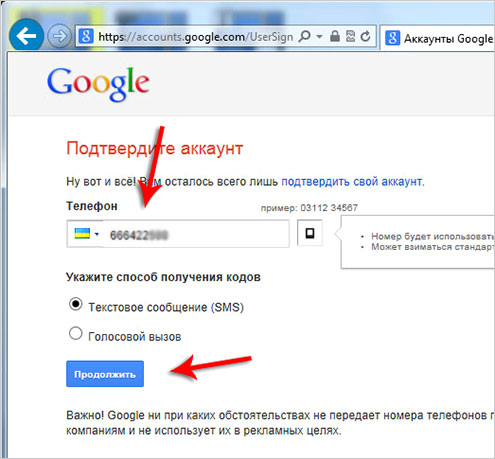
Ранее AIN.UA рассказывал о 200 факторов, которые влияют на позицию сайта в выдаче Google.
Как посмотреть, что о вас знает Google
В июне прошлого года Google создала специальную страницу под названием «Мой аккаунт», где можно просмотреть всю информацию, которую собирает компания, и изменить настройки ее получения. На прошлой неделе там появился новый сервис «Мои действия», который отображает все ваши действия в Сети, связанные с Google-аккаунтом. Даже если вы думаете, что вам незачем беспокоиться о безопасности личных данных, все равно стоит время от времени заглядывать в эти настройки.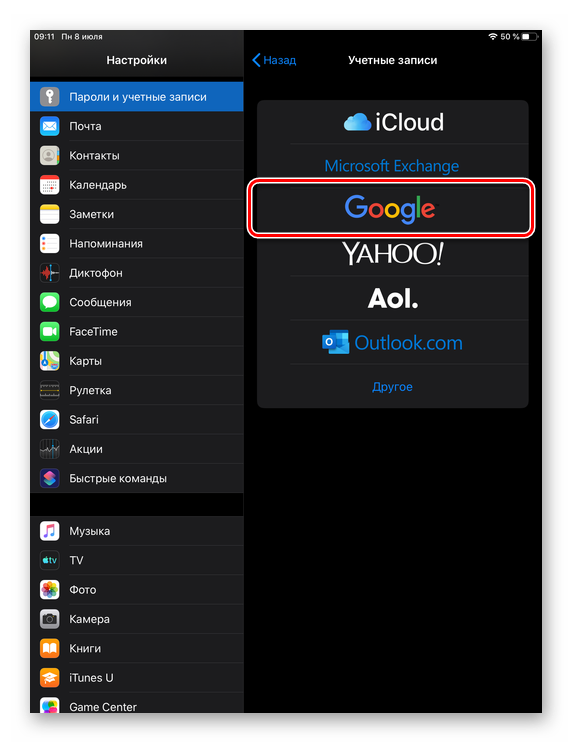
Скриншот: Новый сервис «Мои действия» покажет, сколько всего о вас знает Google.
Просмотреть, что сохраняет о вас Google и настроить сбор этой информации можно следующим образом.
Как посмотреть все ваши действия в Сети и приложениях
Каждый раз, когда вы ищете что-то в Chrome на компьютере или смартфоне, Google отслеживает ваши действия, дабы персонализировать результаты. То же самое происходит и когда вы пользуетесь другими приложениями Google типа Google Карты или Google Now.
На всех айфонах и устройствах на Android по умолчанию включено сохранение истории приложений и веб-поиска, включая поисковые запросы и активность на картах. Это происходит потому, что все эти действия непосредственно связаны с вашим аккаунтом Google.Вы можете просмотреть всю собранную информацию с помощью сервиса «Мои действия».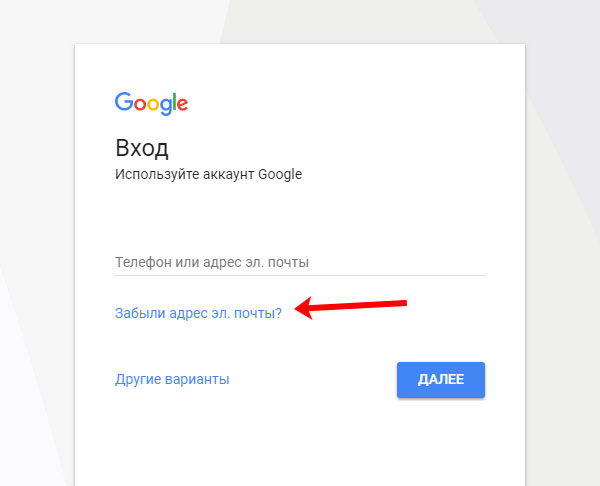
Но если вы хотите, чтобы Google перестал отслеживать некоторые ваши действия, придется копнуть немного глубже.
Как запретить Google отслеживать ваши действия в интернете
Сначала зайдите в «Мой аккаунт», затем в разделе «Конфиденциальность» выберите пункт «Действия в сервисах Google».
Далее выберите «Проверить настройки отслеживания действий».
Здесь можно увидеть все типы данных, которые отслеживает Google. Чтобы отключить сохранение истории приложений и веб-поиска, просто нажмите на значок справа.
Если вам этого недостаточно, и вы хотите очистить всю историю ваших действий в Сети, сделайте следующее.
Для начала выберите пункт «Управление историей». Вас перенаправит обратно на страницу «Мои действия», где вам нужно будет открыть дополнительное меню (для этого нажмите на значок в виде трех вертикальных точек в правом верхнем углу).
В меню выберите пункт «Выбрать параметр удаления» и далее «Все время».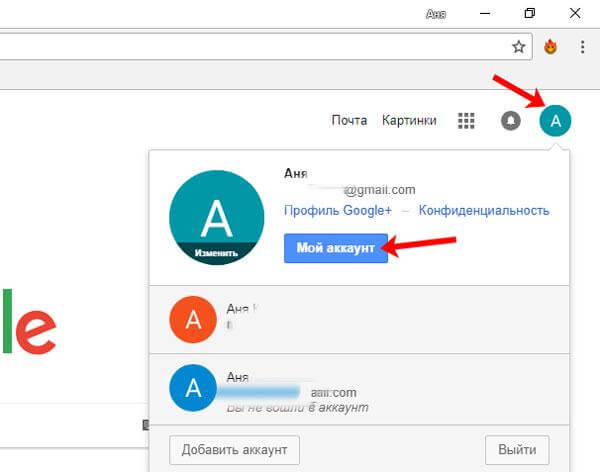 Можно удалить данные, полученные за определенный период времени, указав его в специальных полях.
Можно удалить данные, полученные за определенный период времени, указав его в специальных полях.
Более подробную информацию о том, как удалить поисковые запросы с компьютера или мобильного устройства, вы найдете на специальной справочной странице Google.
Проверьте, не отображается ли в Сети ваше местоположение
Google может отслеживать ваше местоположение, если вы это разрешили.
Чтобы проверить, не отслеживаются ли ваши географические данные, зайдите в «Проверить настройки отслеживания действий». Там вы можете просмотреть все сохраненные о вас географические данные, нажав «Управление историей».
Как и в случае с историей веб-поиска, отслеживание местоположения можно отключить одним щелчком по значку справа.
Чтобы удалить историю местоположений, выберите «Управление историей», а затем нажмите на значок мусорной корзины в правом нижнем углу.
Прослушайте все ваши голосовые команды Google
Google сохраняет все голосовые команды, которые вы ему отдали — но только если вы сами включили эту опцию. По умолчанию она отключена.
По умолчанию она отключена.
Каждый раз, когда вы произносите «О’кей, Гугл» или нажимаете на значок микрофона, Google будет записывать, что вы говорите.
Все ваши голосовые команды можно прослушать в соответствующем разделе, выбрав «Управление историей» на странице «Отслеживание действий».
Больше информации о том, как Google сохраняет историю голосового поиска, можно найти здесь.
Просмотр своих действий на YouTube
Google следит за тем, что вы ищете на YouTube и запоминает, какие видео вы смотрели. Сохраненную историю можно изменить аналогичным образом в разделе «Отслеживание действий».
Там же можно просмотреть, когда и во сколько вы искали или просматривали то или иное видео, а также увидеть, с какого устройства было выполнено это действие.
Историю поиска и просмотров можно отредактировать либо очистить точно таким же образом, как и историю приложения и веб-поиска.
Кроме того, у Google есть страничка «Проверки настроек конфиденциальности», где вы можете поэтапно настроить, какими данными о себе готовы делиться. Там же вы можете проверить актуальность настроек конфиденциальности и отображаемой рекламы.
Больше информации о том, как Google использует ваши данные, вы найдете здесь.
Источник.
Фото на обложке: Unsplash
Материалы по теме:
25 бесплатных расширений Google Chrome для оптимизации работы
Google поможет определить болезнь по симптомам
Россияне спрашивают O’кей Google о калориях в банане и водке
Эдвард Сноуден назвал приложение Allo от Google опасным
Как узнать дату создания вашей учетной записи Gmail или Google
Google собирает много информации о своих пользователях и их действиях в Интернете. Большинство людей, у которых есть учетная запись Google, понимают, что компания собирает информацию, но большинство из нас были бы удивлены, узнав, насколько обширна эта информация. В отличие от некоторых компаний, которые вводили в заблуждение свои методы сбора информации, Google, по крайней мере, обычно откровенен в своих действиях, в соответствии со своим прежним корпоративным девизом «не будь злом».Удастся ли им выполнить эту миссию — это вопрос мнения, но отдельные пользователи действительно имеют возможность увидеть многое из того, что Google собирает о них, и даже возможность избавиться от хотя бы части этого.
Большинство людей, у которых есть учетная запись Google, понимают, что компания собирает информацию, но большинство из нас были бы удивлены, узнав, насколько обширна эта информация. В отличие от некоторых компаний, которые вводили в заблуждение свои методы сбора информации, Google, по крайней мере, обычно откровенен в своих действиях, в соответствии со своим прежним корпоративным девизом «не будь злом».Удастся ли им выполнить эту миссию — это вопрос мнения, но отдельные пользователи действительно имеют возможность увидеть многое из того, что Google собирает о них, и даже возможность избавиться от хотя бы части этого.
Зачем вам нужно знать, когда появилась ваша учетная запись Google? Ну, во-первых, если вы когда-нибудь заблокируете свою учетную запись Google, дата, когда вы ее создали, является одним из вопросов восстановления, которые вы можете использовать, чтобы восстановить доступ к учетной записи. Соответственно, стоит где-нибудь узнать и извлечь информацию.(Вероятно, не в одном из инструментов вашей учетной записи Google.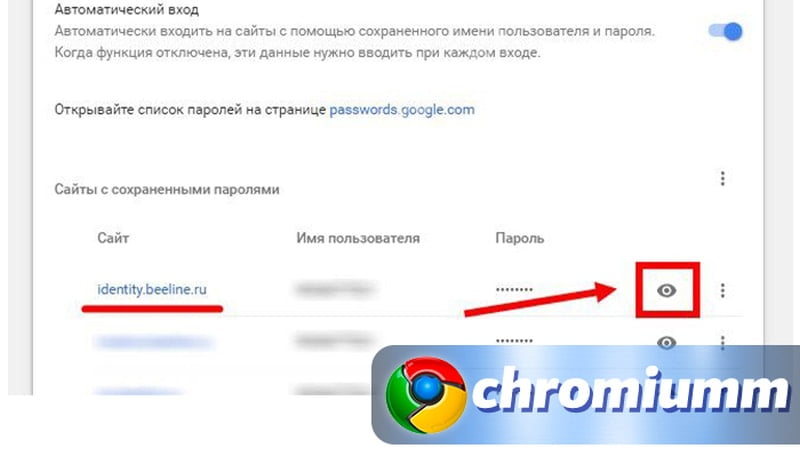 ) В этой статье я покажу вам, как узнать многое из того, что Google собирает о вас, включая дату создания вашей учетной записи Google. Я также покажу вам, как управлять множеством способов, которыми Google собирает данные о вас.
) В этой статье я покажу вам, как узнать многое из того, что Google собирает о вас, включая дату создания вашей учетной записи Google. Я также покажу вам, как управлять множеством способов, которыми Google собирает данные о вас.
Найдите дату создания своей учетной записи Google
Большинство пользователей получили учетную запись Google как побочный эффект открытия учетной записи Gmail, и именно из Gmail вы можете узнать, когда создали свою учетную запись Google.Дата начала вашей учетной записи Gmail такая же, как и у вашей учетной записи Google.
Вот шаги, чтобы найти дату создания вашей учетной записи Google:
- Откройте Gmail и выберите значок шестеренки, чтобы получить доступ к настройкам Gmail.
- Выберите пересылку и POP / IMAP.
- Посмотрите на раздел POP Download и первую строку, Status: Pop включен для всей почты, которая пришла с…
Дата в этой строке — это дата создания вашей учетной записи Google. В моем случае это было 6.06.08.
В моем случае это было 6.06.08.
Как узнать, что Google знает о вас
Мы никогда не узнаем точно, какие данные собирает Google, поскольку он собирает так много из стольких источников. Мы собираем данные из наших поисковых запросов, из активности в наших учетных записях Google, из нашей электронной почты, даже с клавиатуры вашего телефона Gboard. Все эти и многие другие данные возвращаются в аналитику Google. Однако вы можете увидеть кое-что из того, что было собрано, что может отрезвлять чтение.
Вам нужно будет войти на страницу своей учетной записи Google, чтобы увидеть, какие данные хранятся.Отсюда вы можете просматривать и изменять большую часть своих данных и настройки конфиденциальности.
В разделе «Личная информация» вы можете увидеть (и изменить) свое имя, возраст, номер телефона, день рождения, пол и местонахождение. Вы также можете изменить то, что другие пользователи могут видеть в вашей учетной записи; в основном вы можете облегчить или усложнить поиск в Интернете.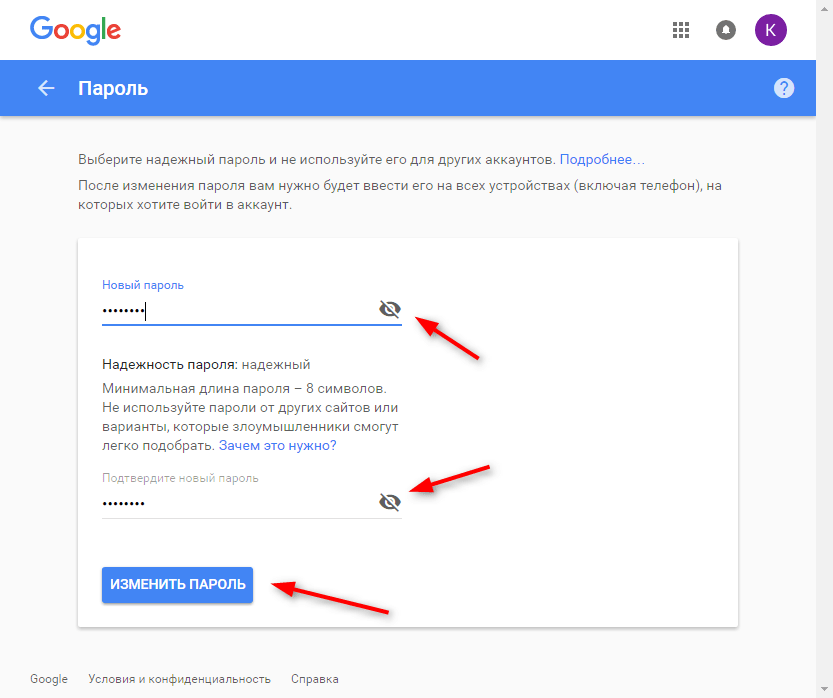
Выберите «Люди и общий доступ», а затем «Контакты», чтобы увидеть всех, кому вы когда-либо писали по электронной почте через Gmail, и всех ваших телефонных контактов, если вы используете Android.Здесь вы можете выбрать, сохранять ли новую контактную информацию из ваших взаимодействий с новыми людьми.
Раздел «Данные и персонализация» содержит довольно много информации. Вы можете перейти в раздел «Управление действиями», где вы сможете увидеть все выполненные вами поисковые запросы, историю вашего местоположения, свою голосовую активность и многое другое.
В разделе «Персонализация рекламы» показано, как персонализировать вашу рекламу. Вы можете видеть, что, по мнению Google, вас интересует, и можете избавиться от информации или добавить ее.Это немного по-оруэлловски.
Если вы хотите загрузить мини-досье с данными, которые Google хранит о вас, это возможно. В разделе «Данные и персонализация» прокрутите вниз до раздела «Загрузить свои данные». Выберите «Создать архив», выберите данные для загрузки и создайте архив для загрузки.
Контролируйте, какие данные о вас хранит Google
Теперь вы здоровы и по-настоящему потрясены тем, как много Google знает о вас, пора немного контролировать это.Вы не можете полностью отключить сбор данных. В конце концов, если продукт бесплатный, продукт и есть вы. Google предлагает столько бесплатных вещей только потому, что может зарабатывать деньги на том, что мы с ними делаем. Однако мы можем отключить элементы сбора данных.
Единственный способ полностью остановить сбор данных Google — прекратить использование продуктов Google, включая Android и Google Search. В противном случае можно настроить несколько параметров:
- Перейдите на страницу «Мои действия в Google».
- Выберите значок трехстрочного меню в верхнем левом углу и выберите «Элементы управления».
- Отключите историю приложений и веб-поиска и снимите флажок Включить историю Chrome и действия с сайтов, приложений и устройств, использующих сервисы Google, и Включить аудиозаписи.

- Прокрутите вниз и выключите Историю местоположений.
- Выберите «Управление активностью» и удалите все записи о вашем местоположении.
- Вернитесь к элементам управления действиями.
- Выберите историю поиска YouTube и отключите ее, выберите «Управление действиями», чтобы удалить записи.
- Выберите текстовую ссылку «Перейти к настройкам рекламы» в самом низу страницы. Отключите персонализацию рекламы.
Есть еще несколько более глубоких настроек, которые вы можете изменить, но я оставлю их для более подробного руководства по конфиденциальности Google. Важно знать, что Google — не единственная компания, которая собирает данные и, насколько нам известно, не использует их в гнусных целях. По крайней мере, теперь вы знаете больше о том, что знает о вас компания.
Хотите узнать больше о том, как максимально эффективно использовать Google?
Если вы хотите начать видеочат в Интернете, мы покажем вам, как начать видеовстречу в Google.
Используете Google Диск и у вас низкая скорость загрузки? Узнайте, как ускорить загрузку на Google Диск.
Хотите узнать, чем будет заниматься ваш босс в следующем месяце? У нас есть руководство по поиску календарей Google других пользователей.
Используете Google Диск и хотите добавить файл в несколько мест? Узнайте, как загрузить файл в несколько каталогов на Google Диске.
Использовать Google Фото? Вот как автоматически создавать резервные копии ваших изображений в Фото.
Как добавить вторую учетную запись Google на свой телефон Android
Источник: Джереми Джонсон / Android Central
Вместо того, чтобы пытаться поддерживать все свои учетные записи Google и Gmail в порядке на нескольких устройствах, почему бы не иметь все на одном устройстве? Лучшие телефоны Android упростили процесс добавления учетных записей, синхронизации учетных записей и удаления учетных записей.Мы покажем вам, насколько просто добавить вторую (или третью, или четвертую) учетную запись Google на ваш телефон Android.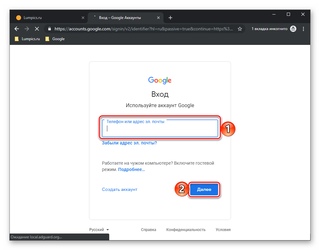
Как добавить вторую учетную запись Google на свой телефон Android
- Запустите Настройки с главного экрана, панели приложений или панели уведомлений.
- Проведите пальцем вверх в меню настроек , чтобы прокрутить вниз.
- Нажмите Аккаунты .
Нажмите Добавить учетную запись .
Источник: Джереми Джонсон / Android Central- Нажмите Google .
Введите свой адрес электронной почты в соответствующее поле. Вы также можете создать новую учетную запись для добавления.
Источник: Джереми Джонсон / Android Central- Нажмите Далее .
- Введите свой пароль .
- Нажмите Далее .
Как удалить аккаунт Google с телефона Android
- Проведите по экрану вниз по от верхнего края главного экрана.

- Нажмите кнопку Настройки .Похоже на шестеренку.
- Проведите пальцем вверх в меню настроек , чтобы прокрутить вниз.
Нажмите Аккаунты .
Источник: Джереми Джонсон / Android Central- Коснитесь учетной записи Google , которую вы хотите удалить.
- Нажмите Удалить учетную запись .
Нажмите Удалить учетную запись , чтобы подтвердить удаление учетной записи.
Источник: Джереми Джонсон / Android Central
Когда вы удаляете любую учетную запись Google, все данные, связанные с ней, удаляются с вашего телефона.Ваша учетная запись не удаляется из облака, поэтому такие вещи, как контакты или платные приложения, можно получить, если вы повторно добавите учетную запись или используете ее на другом устройстве, но все ваши локальные данные (например, сообщения или настройки приложений) исчезнут навсегда.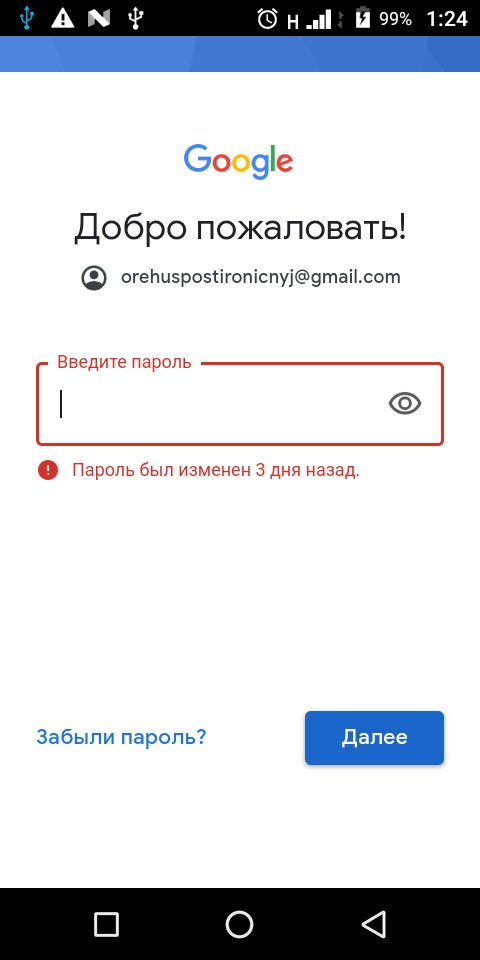 Перед завершением процесса вы увидите предупреждение об удалении данных.
Перед завершением процесса вы увидите предупреждение об удалении данных.
Как добавить вторую учетную запись Google на телефоны Samsung
Поскольку Samsung и другие производители склонны изменять пользовательский интерфейс Android, точные шаги, указанные выше, применимы не всегда.Вот как вы добавляете вторую учетную запись Google на телефоны Samsung.
- Запустите Настройки с главного экрана, панели приложений или панели уведомлений.
- Проведите пальцем вверх в меню настроек , чтобы прокрутить вниз.
- Нажмите Учетные записи и резервное копирование .
Нажмите Управление учетными записями .
Источник: Android Central- Нажмите Добавить учетную запись .
- Нажмите Google .
- Введите свой адрес электронной почты в соответствующее поле. Вы также можете создать новую учетную запись для добавления.

- Нажмите Далее .
- Введите свой пароль .
Нажмите Далее .
Источник: Android Central
Благодаря этим беспроводным зарядным устройствам Pixel 5 заряжается лучше, чем когда-либо.
Беспроводная зарядка на прошлых Pixels всегда была игрой в угадывание.Уникальные профили и скорости означали, что вам приходилось искать везде, где нужно, чтобы найти работающие зарядные устройства. К счастью, с Pixel 5 все стало намного популярнее, а зарядные устройства стали более доступными.
Какие устройства используют ВАШУ учетную запись Google? Как проверить …
Как проверить, какие устройства используют вашу учетную запись Google
- Перейти в панель управления устройствами Google — Убедитесь, что вы вошли в правильный аккаунт Google, а затем перейдите на страницу «Устройства и действия» Google.

- Просмотрите свои устройства — Здесь появится список всех устройств и компьютеров, которые в настоящее время вошли в вашу учетную запись или были вошли в систему в какой-то момент за последние четыре недели.
- Удаление старых или подозрительных устройств — Вам не нравится какая-либо информация в списке? Нажмите на них, чтобы получить дополнительные сведения, например, когда последний раз входили в систему, и иногда это может показать местоположение устройства. В списке есть красная кнопка «Удалить», которая также позволяет удаленно отключить вашу учетную запись.
БОЛЬШЕ: Мастер-класс Google Диска: как использовать его как профессионал
Отслеживайте потерянный телефон Android Отсюда также загрузится диспетчер устройств Android, который поможет вам отслеживать и определять местонахождение вашего телефона Android на случай, если вы его потеряете или потеряете.
Однако вам необходимо активировать диспетчер устройств Android, и он как бы спрятан в настройках Android.
Вот как найти диспетчер устройств Android: Перейдите в «Настройки»> «Безопасность» и прокрутите вниз до «Администраторы устройств» — вы должны увидеть диспетчер устройств Android.Щелкните по нему; это включит его для вашего устройства.
Android Device Manager теперь отслеживает ваш телефон. Если вы потеряете или потеряете свой телефон Android, все, что вам нужно сделать, чтобы его найти, — это зайти на www.google.com/android/devicemanager с любого телефона или ПК, войти в систему, используя свою учетную запись Google, и он покажет вам точное местоположение Ваш телефон.
Просто, правда?
Почему важно удалять старые телефоны из своего аккаунта Google Всякий раз, когда вы получаете новое устройство Android, оно будет настаивать на том, чтобы вы подключили его к учетной записи Google.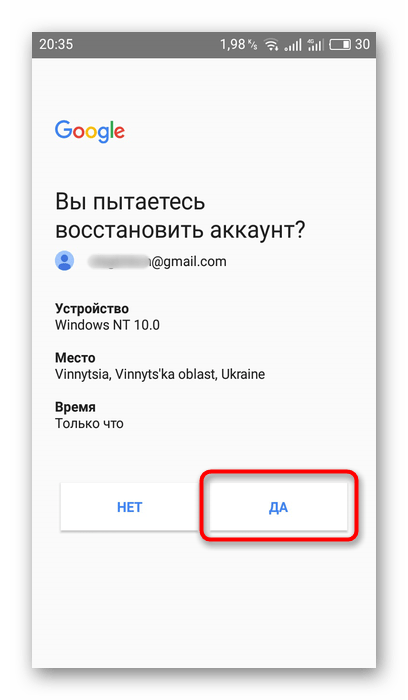 После того, как вы опробовали несколько устройств, это иногда означает, что вы можете потерять все устройства, использующие вашу учетную запись Google.
После того, как вы опробовали несколько устройств, это иногда означает, что вы можете потерять все устройства, использующие вашу учетную запись Google.
Это не просто Android — компьютеры, Mac и устройства iOS также могут получить доступ к вашей учетной записи Google.
Теперь Google упростил отслеживание всех устройств в вашей учетной записи, используя шаги, перечисленные выше. И вы должны стараться оставаться на вершине количества устройств, использующих вашу учетную запись Google.
Почему?
Просто: если у вас есть старый телефон, который потеряли (или украли), но он все еще подключен к вашей учетной записи Google, человек, у которого он есть, теперь может получить доступ ко всей вашей информации.Все, что им нужно сделать, это получить доступ к вашему телефону. И это несложно. По этой причине очень важно отслеживать, какие устройства используют вашу учетную запись Google.
Если к вашим старым телефонам все еще есть доступ, просто удалите их.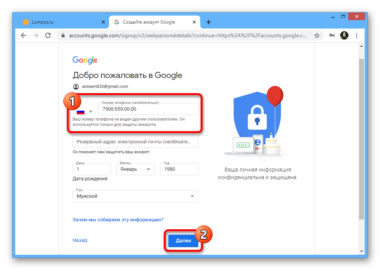 Если вы их больше не используете, у них не должно быть доступа к вашему аккаунту Google .
Если вы их больше не используете, у них не должно быть доступа к вашему аккаунту Google .
Эксперт и писатель Apple, Майкл Гротхаус освещает технологии KnowYourMobile на протяжении почти 10 лет. До этого он работал в Apple.А до этого был киножурналистом. Майкл — опубликованный автор; его книга «Эпифания Джонс» была признана одним из лучших романов о Голливуде журналом Entertainment Weekly . Майкл также является автором других изданий, включая VICE и Fast Company.
Как мне найти свой телефон Android? Отслеживайте потерянный телефон с помощью Goog
(Pocket-lint) — Google позволяет легко отследить ваш телефон, если вы его потеряли или украли.
Примерно с 2015 года Google предлагает отслеживание местоположения телефона как часть учетной записи Google. Это позволит вам найти устройства Android, на которые вы вошли, на которых запущены мобильные сервисы Google и которые действительно просты в использовании.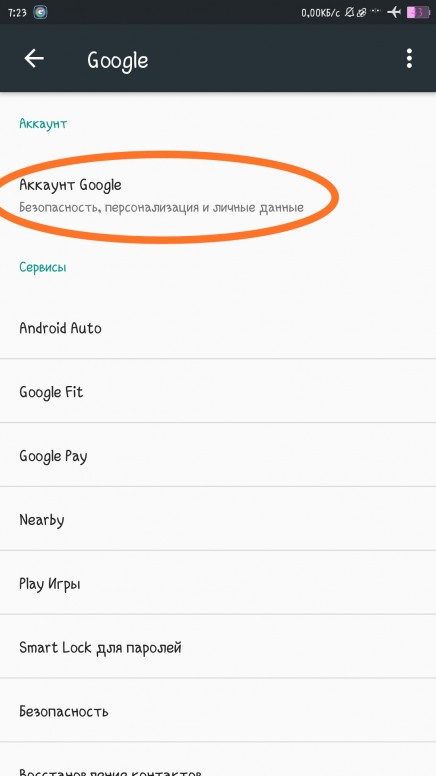
Вот как это работает.
Как найти свой телефон Android
В Chrome
Самый простой способ — благодаря синхронизации Chrome с Google. Если вы используете Chrome и вошли в ту же учетную запись Google в Chrome, что и на своем смартфоне, то это не может быть проще.
- Откройте Chrome и убедитесь, что вы вошли в Chrome, используя ту же учетную запись, что и на мобильном устройстве.
- Введите «найди мой телефон» в строке поиска и нажмите «Поиск».
- На странице результатов вверху появится поле, показывающее, где находится ваш телефон. Вы можете использовать раскрывающийся список, чтобы выбрать конкретное устройство, которое вы ищете, с картой, показывающей местоположение.
- У вас есть возможность позвонить на этот телефон (чтобы найти его дома) или восстановить — где вы можете щелкнуть и найти параметры для блокировки, стирания или удаления телефона из своей учетной записи.
В другом браузере
Если вы не используете Chrome, вы все равно можете использовать свой браузер, но это не так просто.
- В браузере перейдите по адресу google.com/android/find.
- Если вы не вошли в систему, войдите в систему, используя ту же учетную запись, что и на вашем телефоне Android.
- Следующая страница откроется на странице учетной записи Google, на которой можно найти свой телефон.
- Как указано выше, вы затем можете выбрать устройство, которое вы хотите найти, связанное с вашей учетной записью Google, и позвонить, стереть или заблокировать это устройство.
Управление устройствами в учетной записи Google
Поскольку для работы телефонов Android требуется учетная запись Google (за исключением нескольких, например, недавних телефонов Huawei), Google всегда сможет найти эти устройства, а также управлять их. Это означает, что вы можете просматривать устройства, связанные с вашей учетной записью Google, в области управления учетной записью. Помните, что это относится как к личным учетным записям, так и к любым учетным записям G Suite, которые могут быть у вас для работы.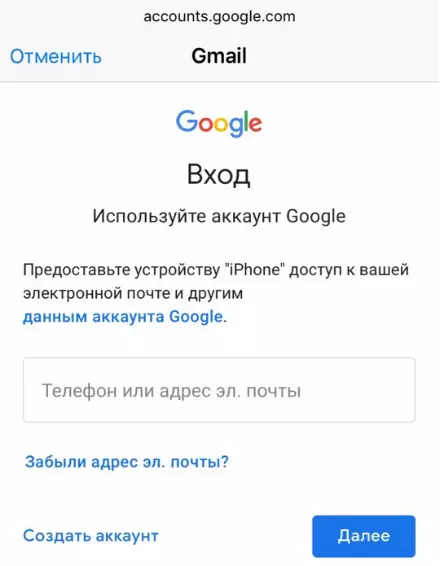
Вы можете получить доступ к этому через браузер или через само устройство Android.Просто зайдите в свою учетную запись Google, а затем в раздел «Безопасность», где вы найдете список устройств, с которыми вы вошли в систему. Опять же, вы можете найти устройства здесь, но, что более полезно, вы можете удаленно стереть устройства, к которым вы не можете получить доступ (возможно, потому что вы сломал дисплей) или удалите из своей учетной записи устройства, которыми вы больше не пользуетесь или не владеете. Это распространяется не только на телефоны, но и на устройства Chromecast, устройства Wear OS и ПК, на которых вы можете войти в Chrome.
Новый Range Rover, обзор B&W Zeppelin и многое другое — Pocket-lint Podcast 127 Рик Хендерсон · Написано Люком Эдвардсом.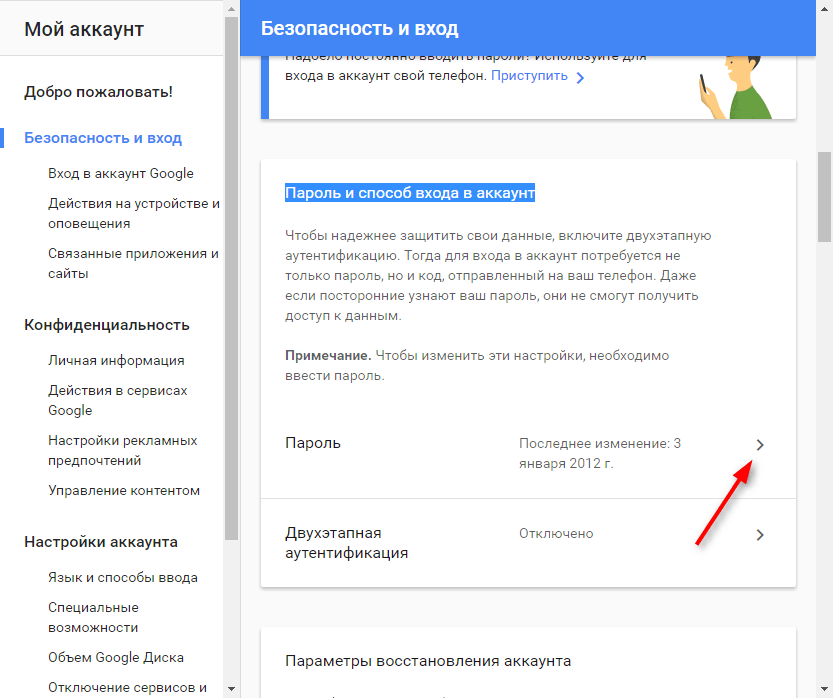 Редактирование Криса Холла. Первоначально опубликовано .
Редактирование Криса Холла. Первоначально опубликовано .
Как добавить и управлять несколькими учетными записями Gmail на вашем смартфоне |
В настоящее время обычным явлением является наличие нескольких учетных записей Gmail, главным образом потому, что люди предпочитают разделить и сбалансировать профессиональную и личную работу, как, например; если вы предприниматель, вы, вероятно, захотите управлять одной учетной записью только для того, чтобы ваши клиенты возвращались и получали письма, связанные с работой в одиночку, а с другой стороны, вы могли бы использовать свою личную учетную запись Gmail для своих личных писем, например, получать уведомления о совершенная вами транзакция онлайн-платежа и т. д.
При этом вы, безусловно, согласитесь с тем фактом, что управление двумя разными учетными записями иногда может раздражать, не говоря уже о том, что это занимает много времени. Поскольку вам нужно выходить из системы и входить в нее каждый раз, чтобы проверить или вернуться к любой почте. Но знаете ли вы, что вы можете легко управлять несколькими учетными записями Gmail на своем смартфоне? Как? Что ж, ответ на этот вопрос кроется в самом вашем смартфоне! Да, вы можете легко активировать и управлять несколькими учетными записями Gmail на своем смартфоне Android и iOS, это правда.Итак, давайте кратко рассмотрим, как это можно сделать.
Поскольку вам нужно выходить из системы и входить в нее каждый раз, чтобы проверить или вернуться к любой почте. Но знаете ли вы, что вы можете легко управлять несколькими учетными записями Gmail на своем смартфоне? Как? Что ж, ответ на этот вопрос кроется в самом вашем смартфоне! Да, вы можете легко активировать и управлять несколькими учетными записями Gmail на своем смартфоне Android и iOS, это правда.Итак, давайте кратко рассмотрим, как это можно сделать.
Во-первых, предположим, что у вас уже настроена одна учетная запись Gmail, и вы хотите настроить другую учетную запись Gmail на своем смартфоне Android или iOS.
1: Процедура настройки Gmail для AndroidЕсли вы в настоящее время используете смартфон Android, вот как вы можете легко настроить и управлять несколькими учетными записями Gmail на своем устройстве Android.
Шаг 1 : Перейдите на главный экран вашего Android-устройства и нажмите на «Настройки» -> нажмите «Учетные записи».
Шаг 2 : Вы найдете список учетных записей, в которые вы уже вошли. Например, Facebook, Twitter, Instagram и т. Д. Прокручивая экран вниз, вы найдете опцию «Добавить учетную запись» -> . Нажмите на нее, чтобы продолжить.
Шаг 3: Нажмите Google в списке приложений, отображаемом на экране.
Шаг 4 : Вас попросят ввести защитный PIN-код, пароль или отпечаток пальца (в зависимости от настроек безопасности вашего телефона), чтобы продолжить.
Шаг 5: В следующем окне вы попадете на начальную страницу входа в Gmail. Просто введите необходимую информацию и нажмите кнопку «Далее»
.Шаг 6: На экране появится окно «Положения и условия» -> Нажмите «Принять», чтобы продолжить.
Шаг 7: Данные вашей учетной записи Gmail будут автоматически синхронизированы с Android.
Шаг 8: Теперь вы можете выбрать учетную запись, за которой вы предпочитаете следить, вернувшись к параметру «Учетные записи» в настройках -> Нажмите на Google и выберите желаемую учетную запись Gmail.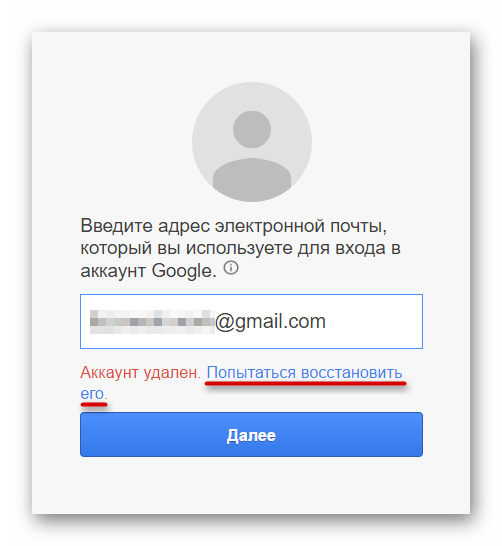
Шаг 2 : Нажмите «Учетные записи» в разделе «Почта» -> нажмите «Добавить учетную запись».
Шаг 3 : Теперь вы увидите на экране список опций для экземпляров; Yahoo, Outlook.com, Google и т. Д. -> нажмите Google, чтобы продолжить.
Шаг 4 : На экране вашего iPhone появится страница регистрации Gmail.Шаг 5 : Введите свой адрес Gmail -> после этого нажмите кнопку «Далее» ниже.
Шаг 6 : Затем вам будет предложено ввести пароль -> после завершения нажмите «Далее».
Шаг 7 : Теперь вы можете синхронизировать требуемые параметры и отключить те, которые у вас нет -> нажмите «Сохранить», когда закончите.
3 .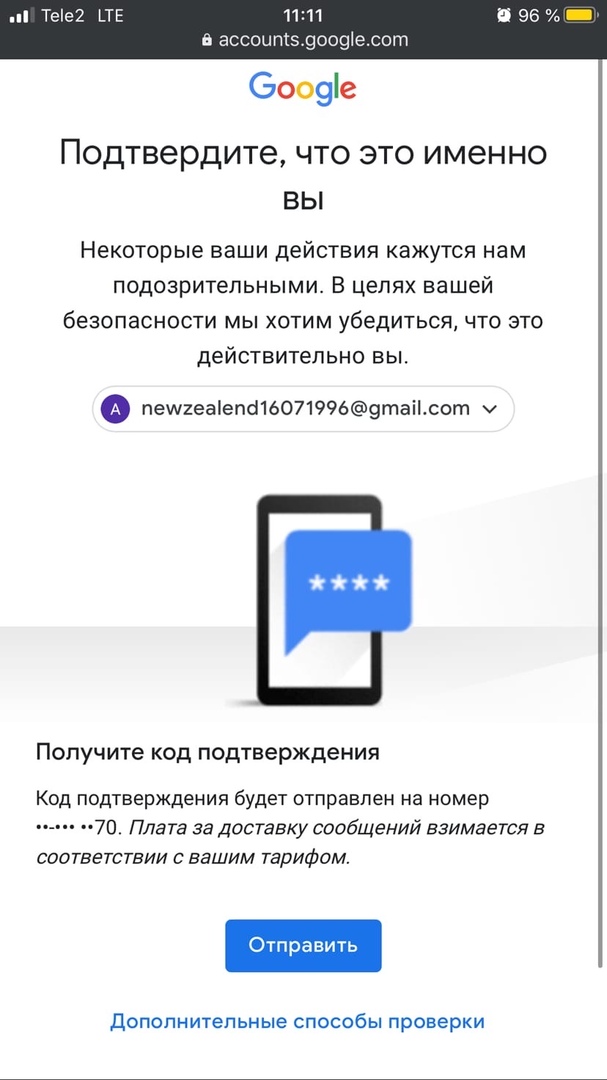 Добавление учетной записи через приложение Gmail
Добавление учетной записи через приложение Gmail
Помимо вышеупомянутых методов, существует еще один простой и легкий способ добавления учетной записи Gmail и управления ею, причем непосредственно из приложения Gmail.Вот как можно добавить:
Шаг 1: Щелкните приложение Gmail -> Нажмите кнопку меню в верхнем левом углу экрана (три горизонтальные линии)
Шаг 2 : Нажмите на стрелку, расположенную справа рядом с существующей учетной записью электронной почты -> появится раскрывающийся список.
Шаг 3: Нажмите на опцию «Добавить учетную запись», отмеченную знаком «плюс» (+), чтобы продолжить.
Шаг 4: Откроется страница настройки электронной почты с несколькими параметрами, например; Yahoo, Outlook, Hotmail, Google и т. Д.-> Нажмите на Google
Шаг 5: При нажатии необходимо ввести защитный PIN-код, пароль или отпечаток пальца (в зависимости от настроек безопасности вашего телефона) для проверки.
Шаг 6 : В следующем окне вы попадете на начальную страницу входа в Gmail. Просто введите необходимую информацию и нажмите «Далее», чтобы продолжить.
4: Управление несколькими учетными записями
Управлять несколькими учетными записями Gmail так же просто, как добавить новую учетную запись Gmail на свой смартфон.Теперь, когда вы хорошо осведомлены о процессе добавления новой учетной записи Gmail на свой смартфон, вот как вы можете поменять местами и управлять получением уведомлений, предупреждений и т. Д. От обоих идентификаторов. Например, два идентификатора электронной почты — A и B.
Шаг 1 : Нажмите кнопку «Меню» в верхнем левом углу экрана (три горизонтальные линии)
Шаг 2: Теперь вы сможете просмотреть информацию об учетной записи для двух идентификаторов.
Шаг 3: Для экземпляров; Если вы нажмете на идентификатор электронной почты «A», вы сможете просмотреть уведомления и изменения, относящиеся конкретно к этому идентификатору электронной почты. С другой стороны, если вы хотите просматривать сообщения электронной почты с идентификатором «B» для экземпляров, все, что вам нужно сделать, это щелкнуть этот конкретный идентификатор электронной почты, чтобы проверить, вернуться через этот конкретный идентификатор.
С другой стороны, если вы хотите просматривать сообщения электронной почты с идентификатором «B» для экземпляров, все, что вам нужно сделать, это щелкнуть этот конкретный идентификатор электронной почты, чтобы проверить, вернуться через этот конкретный идентификатор.
Это еще не все … знаете, что интереснее? Вы будете получать уведомления и предупреждения обо всех нескольких учетных записях, настроенных на вашем смартфоне!
Теперь, независимо от того, есть ли у вас две, три или даже четыре учетных записи Gmail, вы можете легко справиться со всеми из них одним щелчком мыши! Если вы использовали несколько учетных записей на своем смартфоне, поделитесь своим мнением о том, насколько эффективно вы находите их использование всего на одном устройстве.Также, если вам понравилась эта статья, поделитесь ею со своей семьей и друзьями.
AndroidGmail AccountiOSMultiplereliance digitalResource CentresmartphoneКак проверить, использует ли кто-то вашу учетную запись Gmail
youtube.com/embed/cTpdwU0SZHo?version=3&rel=1&showsearch=0&showinfo=1&iv_load_policy=1&fs=1&hl=en-US&autohide=2&wmode=transparent» allowfullscreen=»true» sandbox=»allow-scripts allow-same-origin allow-popups allow-presentation»/>
«Я думаю, что кто-то читал мои электронные письма и использовал мою учетную запись Gmail. Как мне узнать и что я могу сделать? »Это был вопрос, который мне задали на днях и не в первый раз. Использование самого громкого имени для веб-сервисов — это здорово, но оно делает вас мишенью.Это руководство покажет вам, как проверить, использует ли кто-то вашу учетную запись Gmail, и что делать, если ваша учетная запись была взломана.
Gmail везде. Я не знаю никого, у кого нет аккаунта Gmail. Google предоставляет популярную службу электронной почты, но также отлично подходит для Google Docs, Google Drive и другого полезного программного обеспечения.
Единый вход для всех этих приложений очень удобен, но он также обеспечивает единую точку отказа.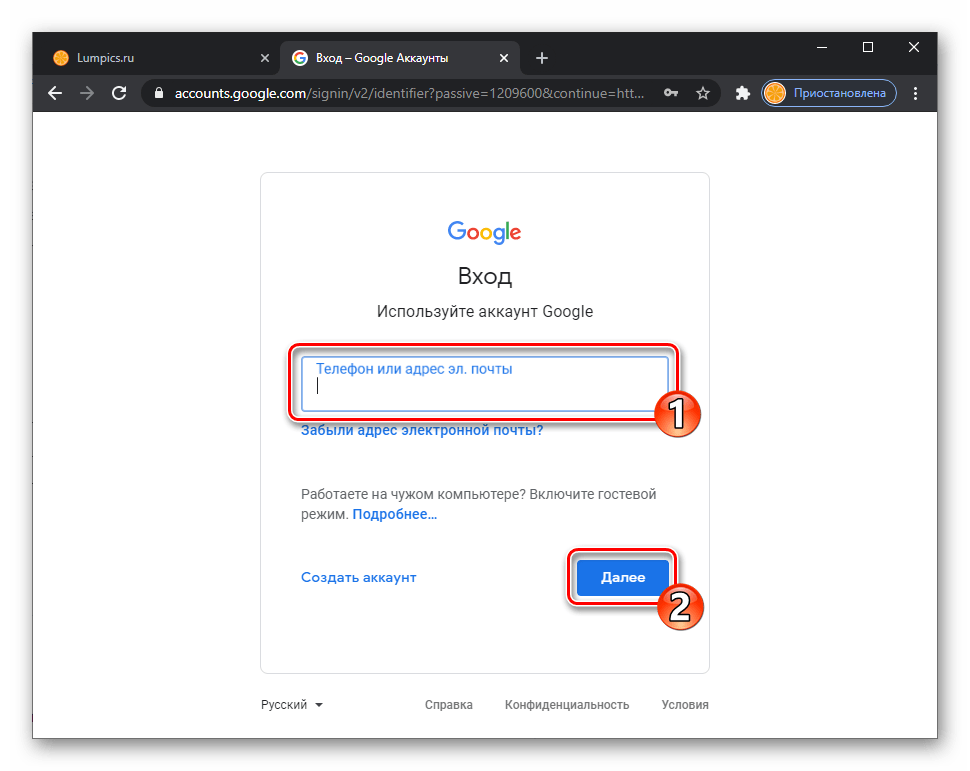 Если кто-то может войти в ваш Gmail, он сможет войти во все.
Если кто-то может войти в ваш Gmail, он сможет войти во все.
Давайте узнаем, как узнать, использует ли кто-нибудь вашу учетную запись Gmail.
Кто-нибудь использует вашу учетную запись Gmail?
Часто появляются признаки взлома вашей учетной записи Gmail. Электронные письма, которые вы не отправляли, жалобы от контактов на то, что вы отправляли им спам или вредоносное ПО, электронные письма от организаций, о которых вы никогда не слышали, о подтверждении создания учетной записи или что-то еще.
Хотя они указывают на то, что что-то происходит, они далеки от определенности. К счастью, Google намного опередил нас и предоставил инструмент для проверки активности вашего аккаунта.
Как узнать, кто вошел в систему
Откройте Gmail и войдите в систему.
Прокрутите страницу «Входящие» вниз и найдите ссылку «Подробности» в правом нижнем углу.
Откроется страница с вашими недавними событиями безопасности, включая вход в систему.
В недавних событиях безопасности вы увидите все свои логины. На странице будет показан использованный браузер, IP-адрес, дата и время. Проверьте это, чтобы увидеть, не заметили ли вы что-нибудь подозрительное. Эти данные собираются и сохраняются Google при каждом входе в систему, поэтому даже опытный хакер не сможет их подделать.
Вы также можете проверить страницу безопасности Google, прокрутить до «Ваши устройства» и посмотреть, что и где вошло в систему.
Если вы не видите ссылку «Подробности» в нижней части почтового ящика Gmail, воспользуйтесь этой ссылкой. У некоторых пользователей Gmail нет ссылки «Подробности», в то время как у других она есть.
Примечание: Вы можете выйти из всех активных сеансов на странице сведений. Если это заставляет вас чувствовать себя в большей безопасности или вы видите несанкционированный вход, не бойтесь щелкнуть переключателем и немедленно изменить свой пароль.
Проверьте наличие изменений в вашей учетной записи
Если вы все еще не уверены, что ваша учетная запись не подвергается угрозе, есть еще несколько вещей, на которые следует обратить внимание:
- Были ли обновлены какие-либо настройки безопасности? — Такие вещи, как контактная информация, двухфакторная аутентификация, резервный адрес электронной почты.

- Были ли взломаны другие учетные записи? — Если был получен доступ к вашему онлайн-банковскому счету или другому счету, возможно, хакер получил доступ через ваш Gmail, если это учетная запись, которая используется для входа в систему.
- Проверьте свою «удаленную» папку. В папке удаленных элементов вы можете найти электронные письма, которые хакер использовал для получения доступа к другим учетным записям.
Нераспознанные устройства
Наконец, посетите страницу безопасности своей учетной записи и найдите все предупреждения системы безопасности. У Google есть свой способ сообщить вам, вошел ли кто-нибудь в вашу учетную запись.
Перемещайтесь по своим устройствам и удаляйте все старые, которыми вы больше не пользуетесь, или те, которые вам неизвестны. Затем проверьте наличие событий безопасности.Большинство из них — это просто логины, которые вы узнаете.
Что делать, если ваш Gmail был взломан
Если вы обнаружите что-то явно неправильное в ходе проверки безопасности, и кто-то другой использует вашу учетную запись Gmail, вам нужно действовать быстро. Чем дольше вы ждете, тем больше спама или вредоносных программ они могут рассылать и тем больше фотографий или файлов они могут быть загружены с вашего Google Диска.
Чем дольше вы ждете, тем больше спама или вредоносных программ они могут рассылать и тем больше фотографий или файлов они могут быть загружены с вашего Google Диска.
Есть несколько простых способов заблокировать свою учетную запись Gmail.
Измените свой пароль Gmail
Первым шагом, очевидно, является изменение пароля для входа в Gmail.Это не позволит хакерам снова войти в вашу учетную запись Gmail и продолжить свою гнусную работу.
- Войдите на страницу безопасности Google здесь.
- Выберите «Вход в Google» и выберите «Пароль».
- Введите свой текущий пароль.
- Выберите, чтобы изменить этот пароль и ввести новый.
- Подтвердите изменение.
Помимо пароля Gmail, неплохо было бы изменить пароли всех связанных учетных записей.Например; если вы используете этот Gmail для входа в свой банковский счет, обновите и этот пароль.
Включить двухфакторную аутентификацию
После того, как вы получите контроль над своей учетной записью Gmail; пора усилить безопасность, чтобы это не повторилось. Gmail, как и многие облачные сервисы, предлагает двухфакторную аутентификацию (2FA), которая может серьезно повысить вашу безопасность.
Gmail, как и многие облачные сервисы, предлагает двухфакторную аутентификацию (2FA), которая может серьезно повысить вашу безопасность.
Требуется ввести пароль, а затем получить код электронной почты или SMS для подтверждения. Электронное письмо будет отправлено на другой адрес, или вы можете использовать свой телефон.
- Войдите на страницу безопасности Google здесь.
- Выберите «Вход в Google» и выберите «Двухэтапная аутентификация».
- Выберите «Начать работу» и следуйте указаниям мастера.
У вас есть возможность выбрать SMS или позвонить, использовать аппаратный ключ безопасности или просто ввести свой номер телефона. Я бы предложил вариант СМС. Вы никогда не останетесь без телефона, а это значит, что вы можете войти в Gmail из любого места и в любое время, если телефон будет с вами.
Убедитесь, что у вас есть резервный адрес электронной почты для любых предупреждений о входе в систему. Если кто-то снова попытается получить доступ к вашей учетной записи Gmail, он должен вызвать электронное письмо для входа. Если какая-либо ваша банковская или финансовая информация была скомпрометирована, рекомендуется связаться с местными властями.
Если какая-либо ваша банковская или финансовая информация была скомпрометирована, рекомендуется связаться с местными властями.
Запустите полное сканирование устройств на наличие вирусов и вредоносных программ
Если кто-то получит доступ к вашей учетной записи Gmail, вы не обязательно будете знать, как они это сделали. Они могли применить грубую силу к серверу Gmail или взломать ваше устройство.Не проверять это слишком рискованно, поэтому теперь следует выполнить полное антивирусное сканирование всех ваших устройств.
Затем запустите сканирование на наличие вредоносных программ в качестве дополнительной меры. Большинство антивирусов не так тщательно проверяют наличие вредоносных программ, как Malwarebytes, поэтому запустите существующий антивирусный сканер, а затем выполните сканирование Malwarebytes.
Сообщите всем
Теперь, когда вы восстановили контроль и дополнительно защитили свою учетную запись Gmail, самое время сообщить всем, что ваша электронная почта была взломана. Скажите им, что они могут игнорировать и удалять любые подозрительные электронные письма, отправленные из вашей учетной записи, и что теперь все в порядке.
Скажите им, что они могут игнорировать и удалять любые подозрительные электронные письма, отправленные из вашей учетной записи, и что теперь все в порядке.
Вот как проверить, использует ли кто-нибудь вашу учетную запись Gmail, и что с этим делать, если они использовали ее. Двухфакторная аутентификация должна иметь большое значение, чтобы предотвратить повторение этого снова, поэтому теперь вы можете спокойно отдыхать.
Если вы не можете войти в систему
Если хакер захватил вашу учетную запись, возможно, вы не сможете войти в систему. Google предлагает поддержку, чтобы вы могли вернуть свою учетную запись. Посетите страницу восстановления аккаунта Google.
После того, как вы введете свой адрес Gmail (убедитесь, что это правильный адрес учетной записи, которую вы пытаетесь восстановить), вам будет предложено ввести последний пароль, который вы помните.Следуйте инструкциям, включая проверку необходимой информации, чтобы восстановить доступ к своей учетной записи Gmail.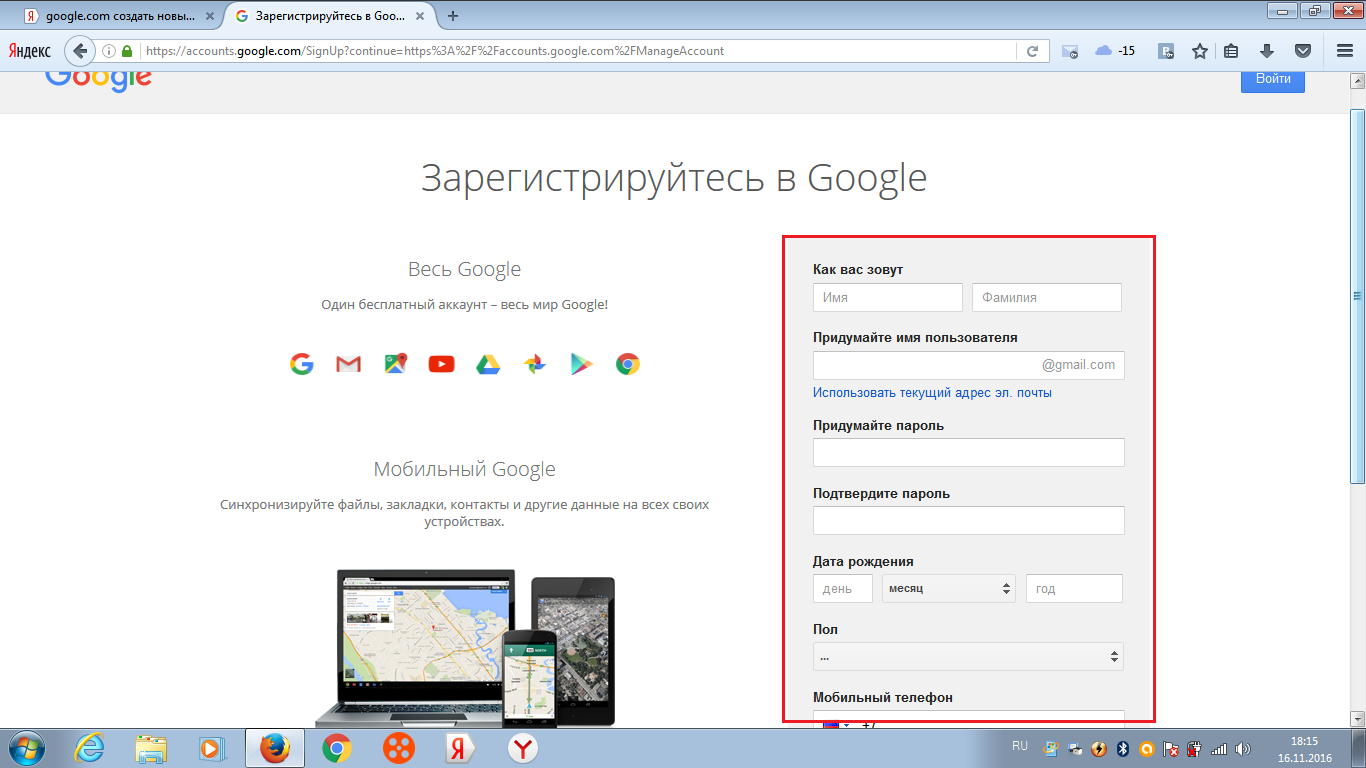
При настройке Gmail важно добавить резервный адрес электронной почты и номер телефона. Также неплохо запомнить, в каком месяце и году вы настраивали учетную запись. Google может спросить, когда вы изначально настроили учетную запись в качестве контрольного вопроса.
Бреши в вашей безопасности, которые вы могли не заметить
Один из ключей к безопасности учетной записи — это понимание того, что делает вашу учетную запись уязвимой.У вас может быть двухфакторная аутентификация, пароль, состоящий из иероглифов, и лучшее антивирусное программное обеспечение на рынке, но это не принесет вам никакой пользы, если вы не будете знать о других угрозах безопасности.
Вот список того, как неавторизованные пользователи могут получить доступ к вашей учетной записи Gmail:
- У хакера есть доступ к устройству, которое получает ваши коды 2FA — это может быть старый телефон, который вы продали, или даже общедоступный компьютер, который вы забыли выйти из. Двухфакторная аутентификация не поможет, если к кодам будет иметь доступ другой пользователь, поэтому убедитесь, что ваша контактная информация в Gmail верна.
 Кроме того, не забудьте выйти из системы, выполнить сброс настроек и устройства, которые вы больше не используете.
Кроме того, не забудьте выйти из системы, выполнить сброс настроек и устройства, которые вы больше не используете. - Использование номера вашего мобильного телефона. Если у кого-то есть ваш старый номер телефона, и он не обновлен в Gmail, они могут легко получить коды 2FA. В наши дни действительно непросто клонировать свой номер телефона, но это тоже не исключено. Если кто-то постоянно взламывает вашу учетную запись, обновите номер телефона и посмотрите, остановит ли это его.
- Кто-то имеет доступ к вашим резервным кодам — Gmail имеет отличную функцию, которая называется «резервные коды».«Создавая по 10 штук за раз, вы можете их распечатать или записать. Посетите окно «Безопасность» в своей учетной записи Gmail и запросите новые коды. Если у кого-то есть один из десяти кодов, он может получить доступ к вашему Gmail. Запрос новых кодов приведет к аннулированию ваших старых.
Если вам интересно, как это помогает защитить вашу учетную запись, есть одна очень распространенная тема; вы не обновляете свой аккаунт. Хакеры полагаются на такие вещи, как очистка резервных кодов или регулярное обновление контактной информации.
Хакеры полагаются на такие вещи, как очистка резервных кодов или регулярное обновление контактной информации.
Найти телефон в учетной записи Google
Результаты листинга Найти телефон в учетной записи Google
Найти телефон в учетной записи Google
9 часов назад Потеряли свой телефон ? Попробуйте выполнить несколько простых шагов, например, показать местоположение или заблокировать экран, чтобы обезопасить его. Войдите, чтобы начать.
Предварительный просмотр / Показать еще
См. Также : Найти мой телефон с помощью Google Показать подробности
Найти, заблокировать или стереть потерянное устройство Android Google
6 часов назад Если вы потеряете телефон с Android , или планшет, или часы Wear OS, вы можете найти , заблокировать или стереть его. Если вы добавили учетную запись Google в на свое устройство , Find My Device будет автоматически включен. Узнайте, как убедиться, что ваше устройство можно будет найти, если оно потеряно.
Если вы добавили учетную запись Google в на свое устройство , Find My Device будет автоматически включен. Узнайте, как убедиться, что ваше устройство можно будет найти, если оно потеряно.
Предварительный просмотр / Показать еще
См. Также : Поиск телефона Android google Подробности
Как найти свой Android или iPhone с помощью учетной записи Google
4 часа назад Часть 3: Настройка Find My Телефон для iPhone с использованием учетной записи Google В отличие от всех устройств Android, iPhone поставляется со встроенным инструментом, который позволяет отслеживать потерянное устройство через Интернет или другое подобное устройство с Apple ID.Вот в чем дело. Поскольку вы хотите сохранить все, кроме вашей учетной записи Google , вам просто нужно зарегистрировать ваш
Preview / Показать еще
См. Также : Google Locate phone android Показать подробности
Также : Google Locate phone android Показать подробности
Ваш устройств Аккаунт Google
Только сейчас Ваши устройства. Когда вы вошли в систему, вы можете просмотреть устройства, которые недавно обращались к вашему аккаунту . Вы можете видеть активность своего устройства , включая устройства, которые были активны в вашей учетной записи за последние 28 дней, и находит утерянный или украденный телефон .Войдите.
Предварительный просмотр / Показать еще
См. Также : Найти телефонную учетную запись Google Показать подробности
Заблокировать или стереть потерянный телефон или компьютер Учетная запись Google
6 часов назад Откройте свою учетную запись Google . В разделе «Безопасность» найдите « Ваши устройства ». Выберите Управление устройствами. Выберите потерянный телефон , телефон , планшет или Chromebook. Вы увидите, когда устройство использовалось в последний раз, и последний город, в котором оно было.Рядом с полем «Учетная запись Доступ к » выберите «Выйти». Следуйте инструкциям на экране, чтобы закрыть доступ к вашей учетной записи Google и
В разделе «Безопасность» найдите « Ваши устройства ». Выберите Управление устройствами. Выберите потерянный телефон , телефон , планшет или Chromebook. Вы увидите, когда устройство использовалось в последний раз, и последний город, в котором оно было.Рядом с полем «Учетная запись Доступ к » выберите «Выйти». Следуйте инструкциям на экране, чтобы закрыть доступ к вашей учетной записи Google и
Предварительный просмотр / Показать еще
См. Также : Справочная страница учетной записи Google Показать подробности
Найти мой телефон Сообщество учетной записи Google
1 час назад Ваше потерянное устройство Android должно: быть включено. Войдите в аккаунт Google . Будьте подключены к мобильным данным или Wi-Fi.Будьте видны в Google Play. Включите определение местоположения (GPS). Включите Find My Device. Все эти требования необходимы, чтобы найти устройство.
Включите определение местоположения (GPS). Включите Find My Device. Все эти требования необходимы, чтобы найти устройство.
/
См. Также : Найти телефон Google Показать подробности
Как найти мой телефон Сообщество учетной записи Google
8 часов назад я потерял свой телефон , и я хотел найти его через аккаунт Google , но он не вошел в систему, но был.(наверное, меня кто-то отключил.) Я вижу там только мой ноутбук . Как я могу увидеть историю учетных записей для телефона , если он не зарегистрирован в учетной записи Google ?
/
См. Также : Номер телефона Показать подробности
Как найти потерянный Android без приложения (даже в выключенном состоянии)
Только сейчас Установите для видимости устройства значение «Вкл.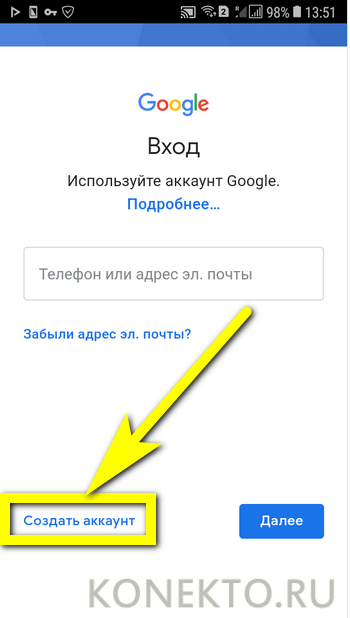 » В сервисах Google Play. Включите « Find My Device» для аккаунта Google .Установите « Find My Mobile», если у вас есть телефон Samsung . Получите приложение-трекер для телефона . Шаг 2. Получите Neatspy Phone Tracker сегодня. Neatspy является лучшим программным обеспечением для мониторинга мобильных телефонов на рынке, уровень удовлетворенности клиентов составляет 96%.
» В сервисах Google Play. Включите « Find My Device» для аккаунта Google .Установите « Find My Mobile», если у вас есть телефон Samsung . Получите приложение-трекер для телефона . Шаг 2. Получите Neatspy Phone Tracker сегодня. Neatspy является лучшим программным обеспечением для мониторинга мобильных телефонов на рынке, уровень удовлетворенности клиентов составляет 96%.
Расчетное время чтения: 7 минут
Предварительный просмотр / Показать еще
См. Также : Номер телефона, мобильный телефон Показать подробности
Добавить или удалить учетную запись на Android Справка Google
5 ч. назад Откройте на телефоне приложение «Настройки» .Коснитесь Аккаунт s. Если вы не видите «Учетные записи», нажмите «Пользователи и учетные записи». Коснитесь учетной записи , которую вы хотите удалить Удалить учетную запись . Если это единственная учетная запись Google на телефоне , вам необходимо ввести графический ключ, PIN-код или пароль вашего телефона в целях безопасности.
Если вы не видите «Учетные записи», нажмите «Пользователи и учетные записи». Коснитесь учетной записи , которую вы хотите удалить Удалить учетную запись . Если это единственная учетная запись Google на телефоне , вам необходимо ввести графический ключ, PIN-код или пароль вашего телефона в целях безопасности.
Предварительный просмотр / Показать еще
См. Также : Номер телефона Показать подробности
Как отследить телефон с помощью учетной записи Google Локатор моего телефона
8 часов назад Шаг 2.В учетной записи Google нажмите «Безопасность». Шаг 3. В меню вашего «Безопасность» будет показано устройство, связанное с вашей учетной записью Google . Нажмите « Найти потерянное устройство» ниже, если вы хотите отслеживать свой телефон . Шаг 4. Затем нажмите на телефон , который вы хотите отслеживать, и найдите . Шаг 5. Войдите в учетную запись Google , то есть
Шаг 4. Затем нажмите на телефон , который вы хотите отслеживать, и найдите . Шаг 5. Войдите в учетную запись Google , то есть
Предварительный просмотр / Показать еще
См. Также : Номер телефона Показать подробности
Приложения «Найти мой телефон» в Google Play
4 часа назад Найди мой телефон ! Find My iPhone и Android Телефон — это незаменимый инструмент отслеживания для всех, кто испытал стресс, беспокойство и неудобства, связанные с утерянным или украденным устройством.Более того, это бесплатно для iPhone и Android! Отслеживание вашего iPhone и Android еще никогда не было таким простым. Используя этот современный GPS-трекер, вы можете
Предварительный просмотр / Показать еще
См. Также : Номер телефона, круглосуточный магазин Показать подробности
Также : Номер телефона, круглосуточный магазин Показать подробности
Как найти потерянный телефон Android, даже если You Never Set
9 часов назад Сначала установите приложение. Откройте страницу AndroidLost в Google Play.Нажмите кнопку «Установить» и удаленно установите приложение на свой потерянный телефон . Затем вам нужно будет активировать Android Lost. Поскольку у вас нет вашего телефона , вам нужно будет отправить SMS-сообщение на ваш телефон , чтобы это сработало. Воспользуйтесь другим телефоном и отправьте текстовое сообщение с номером
Расчетное время чтения: 4 минуты
Предварительный просмотр / Показать еще
См. Также : Номер телефона Показать подробности
Аккаунты Google
9000
Just Now Введите адрес электронной почты или номер телефона , который вы используете для входа в Google . Это может быть ваш адрес Gmail , ваш адрес электронной почты Google Workspace, ваш резервный номер телефона или другой адрес электронной почты или номер телефона , связанный с вашей учетной записью . Электронная почта или телефон . Найти мой аккаунт . Учить больше. Google ;
Это может быть ваш адрес Gmail , ваш адрес электронной почты Google Workspace, ваш резервный номер телефона или другой адрес электронной почты или номер телефона , связанный с вашей учетной записью . Электронная почта или телефон . Найти мой аккаунт . Учить больше. Google ;
Предварительный просмотр / Показать еще
См. Также : Номер телефона Показать подробности
[Решено] Как найти свой телефон с помощью Gmail
6 часов назад находит мой телефон с помощью функции Gmail — одна из лучших пар, которые вы можете получить для отслеживания вашего телефона .Большинство пользователей Android в мире уже имеют учетную запись Gmail , и эта учетная запись Gmail соединяет их со службой определения местоположения телефона Google .
Расчетное время чтения: 5 минут
Предварительный просмотр / Показать еще
См. Также : Номер телефона Показать подробности
ICloud Find My Apple
7 часов назад Если ваше пропавшее устройство не может подключиться к Интернету, приложение Find My все еще может помочь вам отследить его с помощью сети Find My — сотни миллионов из iPhone , iPad и устройств Mac по всему миру.Ближайшие устройства безопасно отправляют местоположение вашего пропавшего устройства в iCloud, после чего вы можете увидеть, где оно находится в Find My …
Предварительный просмотр / Показать еще
См. Также : Номер телефона Показать подробности
Приложения «Найди мой телефон» в Google Play
3 часа назад «Найди мой телефон» . Установите Find my Phone на все свои устройства , чтобы не потерять их! 1. Установите приложение и зарегистрируйтесь, используя свой номер телефона или адрес электронной почты.2. Установите приложение на другое ваше устройство. 3. Соедините устройства друг с другом в частной сети, чтобы вы могли найти их в любой момент. Find my Phone Приложение предназначено для семейной и родительской безопасности
Установите Find my Phone на все свои устройства , чтобы не потерять их! 1. Установите приложение и зарегистрируйтесь, используя свой номер телефона или адрес электронной почты.2. Установите приложение на другое ваше устройство. 3. Соедините устройства друг с другом в частной сети, чтобы вы могли найти их в любой момент. Find my Phone Приложение предназначено для семейной и родительской безопасности
Рейтинг контента: Для всех
Предварительный просмотр / Показать еще
См. Также : Номер телефона Показать подробности
Find My Mobile
3 часа назад Потеряли свой телефон ? Не паникуйте. Find My Mobile поможет вам найти ваш телефон или планшет и защитить ваши данные.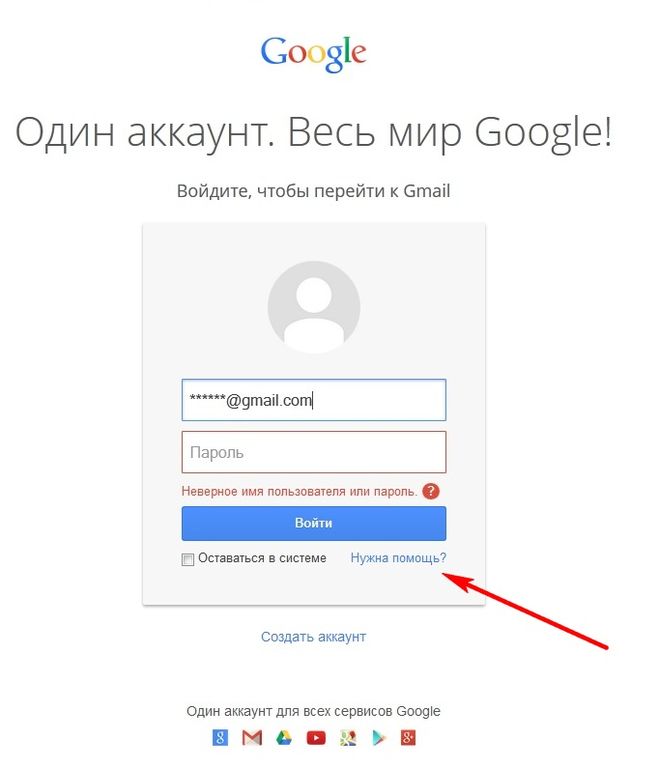 Вы даже можете использовать его, чтобы разблокировать, если вы забыли свой шаблон
Вы даже можете использовать его, чтобы разблокировать, если вы забыли свой шаблон
Предварительный просмотр / Показать еще
См. Также : номер телефона, мобильный телефон Показать подробности
Используйте поиск Google, чтобы найти свой iPhone CNET
8 часов назад Google добавил новый раздел Найти телефон на страницу Моя учетная запись для вашей учетной записи Google .Нажмите на нее, и вы увидите список устройств -…
Предварительный просмотр / Показать еще
См. Также : Номер телефона Показать подробности
Как найти свой телефон, если у меня есть учетная запись Google на нем
9 часов назад я потерял мой телефон samsung в лесу, я не могу вспомнить мой пароль ***** войти в мой gmail и отслеживать мой телефон до найти это потому что я не могу вспомнить пароль, google продолжает отправлять код на мой p… подробнее. Ричард. Специалист по почтовым системам. ИТ-менеджер, консультант. 68 272 довольных покупателя.
Ричард. Специалист по почтовым системам. ИТ-менеджер, консультант. 68 272 довольных покупателя.
Предварительный просмотр / Показать еще
См. Также : Номер телефона, Служба поддержки Показать подробности
Позвонить на мой телефон Позвонить на свой потерянный телефон бесплатно
4 часа назад Прежде всего, убедитесь, что Find My Phone активирован на вашем устройстве iOS! Как и Samsung Find My Phone , эта функция бесполезна, если не активирована на устройстве, на котором вы хотите найти .Чтобы активировать Find My Phone , войдите в приложение Find My Phone прямо с главного экрана вашего телефона . На устройстве iOS откройте приложение Find My Phone .
Предварительный просмотр / Показать еще
См. Также : Номер телефона Показать подробности
Также : Номер телефона Показать подробности
Как найти мой телефон с помощью Google Home (процесс установки для
4 часа назад Вот как можно включить Найдите мой телефон на Android.1. Сначала откройте Аккаунт Google Настройки> Безопасность и нажмите Найдите потерянное устройство в разделе «Ваши устройства ». 2. Если вы вошли в свою учетную запись Google на этом конкретном устройстве в , она должна быть видна здесь.
Предварительный просмотр / Показать еще
См. Также : Номер телефона, домашний телефон Показать подробности
Как найти потерянный телефон с Android найти мой телефон google
9 часов назад Как найти свой телефон с помощью Google .Большинство телефонов Android теперь поддерживают встроенное устройство Find My . Эта служба автоматически отслеживает местоположение вашего телефона , поэтому, если он когда-либо пропадет, вы установите на свой ноутбук или телефон друга и find его последнее известное местоположение, позвоните на свой телефон , если он рядом, или заблокируйте и сотрите свой телефон , если боитесь, что его украли.
Предварительный просмотр / Показать еще
См. Также : Номер телефона Показать подробности
Найди мой телефон через мою учетную запись Google, найди моих друзей
7 часов назад Найди моих друзей, потерянных iphone приложение.В учетной записи Google нажмите на шаге 3 «безопасность» в в меню «Безопасность» , там будет показано устройство, связанное с вашей учетной записью Google , нажмите « найти потерянное устройство» ниже, если вы хочу отслеживать свой телефон . В моем телефоне разрядилась батарея, и он был украден. Я попытался найти свой мобильный телефон или устройство и мой
Предварительный просмотр / Показать еще
См. Также : Номер телефона, Мобильный телефон Показать подробности
Как проверить основную учетную запись Gmail на Android телефон
5 часов назад Чтобы проверить, какой ваш Gmail аккаунт .Перейдите к в настройки . (Клавиша «Домой», клавиша «Меню», затем «Настройки»). Нажмите «Учетные записи». Он может сказать «Учетные записи и синхронизация» или просто «Учетные записи». Найдите свой Gmail. Ваш Gmail должен отображаться на странице учетных записей. Он может быть указан под Google . Это…
Предварительный просмотр / Показать еще
См. Также : Номер телефона, Домашний телефон Показать подробности
Как найти свой телефон Android на любом устройстве 9to5Google
5 часов назад Более простой вариант — просто набрав « Найди мой телефон » в поисковом запросе Google .Пока вы вошли в свою учетную запись Google , появится карта со всеми устройствами, связанными с этой учетной записью .
Расчетное время чтения: 3 минуты
Предварительный просмотр / Показать еще
См. Также : Номер телефона Показать подробности
Mein Smartphone finden Аккаунт Google
vergessen haben wo Sie Ihr Smartphone или Tablet hingelegt haben, oder wenn eines Ihrer Geräte gestohlen wurde, können Sie es in nur wenigen Schritten sichern
Preview / Показать еще
См. также : Номер телефона
Показать подробности3 часа назад Войдите в iCloud , чтобы получить доступ к вашим фотографиям, видео, документам, заметкам, контактам и многому другому.Используйте свой Apple ID или создайте новую учетную запись , чтобы начать пользоваться услугами Apple.
Предварительный просмотр / Показать еще
См. Также : Связаться со службой поддержки Показать подробности
Аккаунт Google
2 часа назад Список справочных статей с ответами и советами для вашего аккаунта Google . Просматривайте и контролируйте данные в своей учетной записи Google Найдите свой телефон . Несколько шагов могут помочь защитить ваше утерянное или украденное устройство
Предварительный просмотр / Показать еще
См. Также : Номер телефона, базы данных Показать подробности
Как найти потерянный телефон с помощью поиска Google
7 часов назад Благодаря старой доброй изобретательности Google , теперь вы можете найти свой телефон , выполнив простой поиск.Откройте поиск Google и введите текст « Найди мой телефон ». Нажмите Enter и введите Google …
Расчетное время чтения: 2 минуты
Предварительный просмотр / Показать еще
См. Также : Номер телефона Показать подробности
Google Найти мое устройство — Приложения в Google Играть
6 часов назад См. свой телефон , планшет или часы на карте. Если текущее местоположение недоступно, вы увидите последнее известное местоположение.Используйте карты помещений, чтобы помочь вам найти свое устройство в аэропортах, торговых центрах или других крупных зданиях. Перейдите к на свое устройство с помощью Google Карты , нажав на…
Рейтинг : 4,4 / 5 (1M)Содержание Рейтинг: Для всех
Предварительный просмотр / Показать еще
См. Также : Номер телефона Показать подробности
Как использовать Google Найти мой телефон и сброс устройства LG USA
7 часов назад Кольцо позволяет вашему телефон будет звонить в течение 5 минут, даже если он находится в беззвучном режиме.. Locate откроет карту Google с местонахождением телефона и предоставит вам следующие варианты :. Воспроизвести звук — устройство будет звонить в течение 5 минут, даже если установлено беззвучно .; Безопасное устройство — заблокируйте устройство и выйдите из своей учетной записи Google . вы также можете отобразить сообщение или номер телефона на экране блокировки, вы все равно можете найти
Предварительный просмотр / Показать еще
См. также : Номер телефона Показать подробности
Как найти мою потерянную телефон без Google и бесплатно Quora
8 часов назад Ответ (1 из 7): Если вы потеряли свой телефон , вы можете найти его , используя другой телефон и позвонив на свой собственный номер .. Если рядом вы сможете услышать звонка вашего телефона .. Если у вас есть другой сотовый телефон , вы можете использовать приложение, которое может обнаруживать близлежащие Bluetooth и радиочастотное радио
Preview / Show more
See Также : сотовый телефон, номер телефона Показать подробности
Аккаунт Google
7 часов назад В своей учетной записи Google вы можете просматривать и управлять своей информацией , действиями, параметрами безопасности и настройками конфиденциальности, чтобы сделать Google работает лучше для вас.
Предварительный просмотр / Показать еще
См. Также : Номер телефона Показать подробности
Hitta mobilen Аккаунт Google
6 часов назад Oavsett om du har glömt var du har lagt mobilen någon har stulit den kan du få hjälp att skydda enheten i några få steg
Preview / Показать еще
См. также : Мобильный телефон Показать подробности
Используете учетную запись Gmail? YouTube
3 часа назад Вы когда-нибудь теряли свой телефон ?, Не украли ли ваш телефон ? Вы знаете, где вы положили свой телефон ? или Вы хотите отслеживать свой телефон ? Или пробовали ли вы когда-нибудь t
Предварительный просмотр / Показать еще
См. Также : Номер телефона Показать подробности
Найти мой телефон: найти приложения для потерянного телефона в Google Play
Только сейчас Найти мой телефон — бесплатное приложение GPS Tracker, которое спасает жизнь.Это бесплатное приложение для мобильного поиска с GPS для защиты от кражи и потери, которое позволяет найти ваш потерянный телефон в любое время, когда вы потеряете свой телефон или ваш телефон украден вор, найти мой потерянный телефон поможет вам.
Рейтинг : 4,2 / 5 (51,3K)Рейтинг содержания: Для всех
Предварительный просмотр / Показать еще
См. Также : Номер телефона, мобильный телефон Показать подробности
Как найти телефон Использование Google Find My Device
7 часов назад Однако, если ваш телефон украдут, скорее всего, вы никогда не найдете его снова.С помощью Google Find My Device вы можете хотя бы иметь представление о близости вашего телефона . К тому же, ты можешь взять с собой копов и поймать этого бездельника. Так что в следующий раз, когда вы потеряете , ваш телефон и Find My Device помог вам вернуть его, не забудьте поблагодарить Google .
Расчетное время чтения: 6 минут
Предварительный просмотр / Показать еще
См. Также : Номер телефона Показать подробности
Как отследить потерянный Android-смартфон с помощью Google Maps
8 часов назад Хотя паника в такой момент естественна, к счастью, как и функция Apple « Find My Phone », смартфоны Android также имеют функцию « Find Your Phone ».Эта функция отслеживает все места и их местоположения, которые вы посетили с вашего телефона . С помощью Google Maps, теперь вы можете отслеживать местоположение вашего устройства в виде временной шкалы.
Расчетное время чтения: 2 минуты
Предварительный просмотр / Показать еще
См. Также : Номер телефона Показать подробности
КАК НАЙТИ УТЕРЯННЫЙ ТЕЛЕФОН С ПОМОЩЬЮ GOOGLE ACCOUNT000…
3 часа назад Привет друзья! Как найти свой утерянный телефон с Android — с помощью Google SearchLOSE YOUR PHONE ? в случае потери телефона ! на этот раз вы можете использовать учетную запись Google SIGN I
Предварительный просмотр / Показать еще
См. также : Номер телефона Показать подробности
Учетная запись Google Мой телефон потерян, как я могу его отследить
5 ч. назад Лучше всего для вашего использовать систему восстановления учетной записи Google и после успешного входа в свою учетную запись откройте Диспетчер устройств Android и попытайтесь найти ваше устройство .И только для справки в будущем, если вы настраиваете учетную запись Google ВСЕГДА настраивайте параметры восстановления учетной записи или проходите проверку безопасности сразу после
Обзоры: 2
Предварительный просмотр / Показать еще
См. Также : Номер телефона Показать подробности
Найти мой телефон Приложения в Google Play
2 часа назад 6. Кнопка « Найти мой телефон » на часах. Теперь, используя наше приложение, вы никогда не потеряете свой телефон !) Для использования этого приложения вам необходимо: 1) Подключить часы к устройству 2) Установить приложение из Google Play После этого приложение заработает.Если вы потеряете свой телефон и выйдете из него примерно на 30-50 метров, на экране будильника будет воспроизводиться музыка. Примечания: — Вы нашли ошибку в
Рейтинг : 3,5 / 5 (5,3K)Рейтинг контента: Все
Предварительный просмотр / Показать еще
См. Также : Номер телефона Показать подробности
за все время (41 результат) Последние 24 часа Прошлая неделя Прошлый месяц







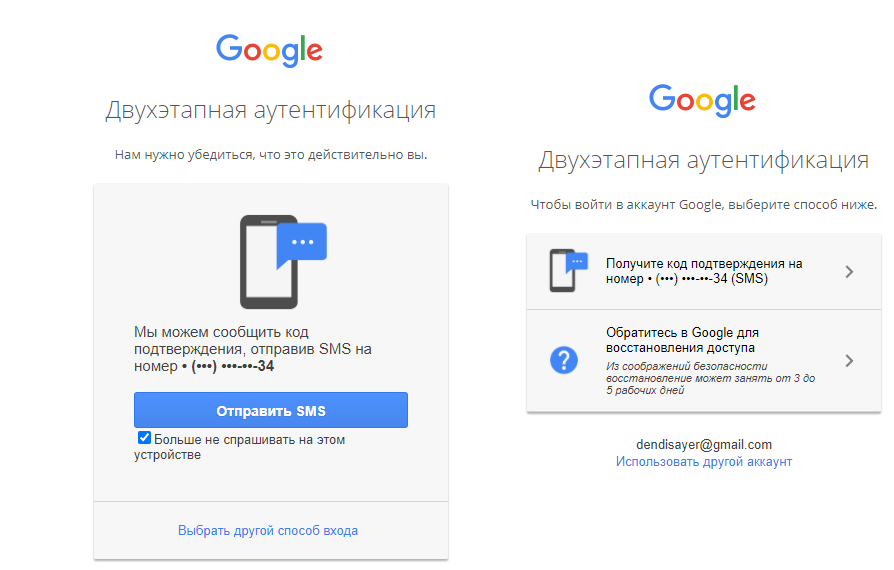 Кроме того, не забудьте выйти из системы, выполнить сброс настроек и устройства, которые вы больше не используете.
Кроме того, не забудьте выйти из системы, выполнить сброс настроек и устройства, которые вы больше не используете.