Как узнать серию ноутбука — Всё о компьютерах
Программные способы
Кроме визуального осмотра устройства можно прибегнуть и к программным решениям. Они широко доступны. А некоторые производители даже оказывают удалённую поддержку по серийным номером.
Прекрасным примером является HP, которые по введённому серийному номеру дают доступ к хранилищу драйверов. А при верных настройках нужной программы ещё и производит их автоматическую установку. Такая забота о клиентах является отличным примером качества.
Утилита BIOS
Но первым местом, где можно узнать серийник всё-таки является утилита Bios. Чтобы в неё попасть нужно при запуске компьютера (до начала загрузки с жёсткого диска) нажимать на клавиатуре правильную кнопку.
Увы, единый стандарт неоднократно изменялся, поэтому предстоит либо найти информацию по модели в общем доступе, либо попробовать угадать.
Варианты следующие:
- Esc. Чаще всего у ноутбуков с 2016 и позже годом выпуска.
- Стандартный вариант Lenovo.
- Используется в старых ноутбуках HP.
- Самый ходовой вариант, который нередко считается унифицированным.
- Исключительный вариант. Являлся нужным только для Acer 2015 года выпуска. У всех других обычно вызывает меню с выбором устройства для загрузки.
- Соответствует ноутбукам Acer 2016 года. Причина таких резких изменений не ясна.
- Второй унифицированный вариант. Он соответствует едва ли не 60% случаев. Но нередко запускает меню выбора устройства для загрузки.
- Del. Старейший вариант, перекочевавший с ПК. Распространён на ноутбуках с годом выпуска 2009 и ранее.
После инициализации утилиты есть высокий шанс увидеть следующее окно.
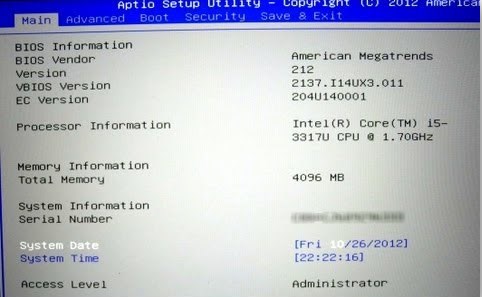
В разделе «System Information» первой строкой указывается serial number, который ищется. Впрочем, в очень малом количестве случаев такая информация не выводится. Это может зависеть от версии Bios. В системе UEFI следует искать аналогичное окно.
Командная строка
Последним эффективным и общепринятым способом является командная строка. Как ни странно, ею тоже можно воспользоваться. Способ хорош, если нужно узнать серийник пока ноутбук включён и переворачивать его нет желания.
Алгоритм:
- Нажатием кнопок «Win+R» откройте строку «выполнить» и пропишите «cmd».
- Запустится командная строка, где требуется вписать следующую команду.
Нажатие «Enter» запустит выполнение команды. На компьютере она вернёт неверное значение, а вот на ноутбуке отобразит s/n. Таким образом можно узнать то, что нужно не выключая устройство.
Осмотр корпуса
Первым и простейшим решением является изучение корпуса устройства. Конечно, искать серийник возле клавиатуры не стоит. Обычно он прячется подальше от глаз.
Так как данную информацию пусть и сложно использовать во вред, но всё-таки можно. Крайне редко серийный номер можно найти где-то помимо мест, указанных в этом разделе.
На нижней крышке
Наиболее распространённое место – нижняя крышка ноутбука (которую сервисные инженеры часто называют «корыто»). Если перевернуть устройство и посмотреть на него с обратной стороны – увидеть наклейку, при её наличии, несложно.
Помимо серийника там располагается уйма информации. Но искомый номер всегда начинается с «s/n» (сокращение от английского serial number). Есть у этих номеров и некоторые особенности. Частным случаем отличился производитель «Acer».
У его ноутбуков (речь идёт о последних моделях) на наклейке нет обозначений. Вместо этого серийный номер нужно отличать тем, что начинается он с букв «L» или «N».
А у старых моделей (некоторые тоже не имеют «s/n» указателя) первыми цифрами обязательно будут «91»
При этом нужно обращать внимание и на количество символов. Их должно быть 21 (старые модели) или 22(новые)
Что вынудило фирму отказаться от общепринятой нормы – неизвестно.
Под батареей
Когда наклейки нет на нижней части корпуса, нужно вынимать батарею. Естественно, если речь идёт о том, что батарея в ноутбуке снимается (примером несъёмной батареи можно назвать Acer x540sc, где батарея снимается после материнской платы).
В стандартной ситуации, под самим элементом питания располагается наклейка, либо гравировка, которые легко прочитать при достаточном освещении.
Чаще всего указанный способ работает с ноутбуками 2010-2015 годов выпуска. Несколько последних лет многие производители делают аккумулятор несъёмным, пряча его в недра ноутбука. Искать наклейку там – лишено смысла.
Нестандартные места
Впрочем, отличиться необычным подходом сумели даже производители «HP», инженеры которых создают в каком-то смысле шедевры технической мысли (чего только стоят фирменные компьютеры в сборке или ноутбуки образца 2014 года). По непонятной причине для некоторых моделей было определено действительно нестандартное место под серийный номер.

Ноутбуки линейки «Spectre» скорее можно считать планшетами с клавиатурой. Поэтому у них добавлена специальная рамка, для фиксации устройства в привычном ноутбучном положении. Клавиатура в таких случаях пристёгивается отдельно. Именно под рамкой и нанесён серийный номер устройства.
Другим нестандартным местом можно считать саму батарею. Отстегнув её, можно не заметить изображения, которое показывает s/n устройства.

Нередко этот серийный номер воспринимается за таковой для батареи. И только не найдя его вообще нигде приходит в голову здравая мысль посмотреть по указанному на батарее. Подобными выходками грешат Lenovo и Asus.
Корпус ноутбука, наклейки, батарея
На упаковку от ноутбука или какие-то документы надежды мало – обычно всё это выбрасывается сразу после покупки лэптопа. Но если у вас осталось руководство по эксплуатации, то можете посмотреть в нем сведения о ноутбуке.
Более реальный способ – найти наклейки на лицевой части или днище ноутбука. На них указана полная информация об устройстве, включая производителя, серию и модель. Например, Acer Aspire 5745G.
Если наклейки с корпуса сорваны, то попробуйте посмотреть модель на батарее лэптопа. Переверните его и найдите две защелки (может быть одна). Переведите их в открытое положение и снимите крышку, чтобы вытащить аккумулятор. На батарее будет написан производитель (например, HP или DNS), а также серия и модель.
Использование командной строки
Некоторые характеристики компьютера можно просмотреть, воспользовавшись специальными указаниями для командной строки.
Чтобы узнать модель ПК через стандартную утилиту Command Promt, следуйте нижеприведенной инструкции:
откройте командную строку от имени администратора системы (рис.4)
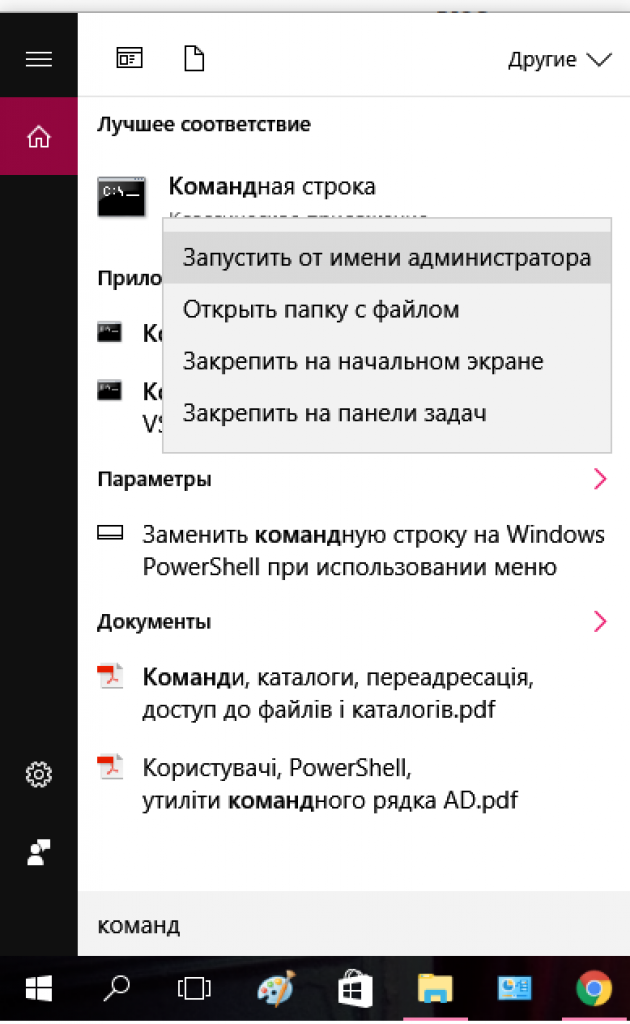
Рис. 4 – поиск и запуск утилиты Command Promt
далее введите команду wmic csproduct get name и нажмите клавишу ввода. Через несколько секунд в строке ниже появится точное название вашего ПК.
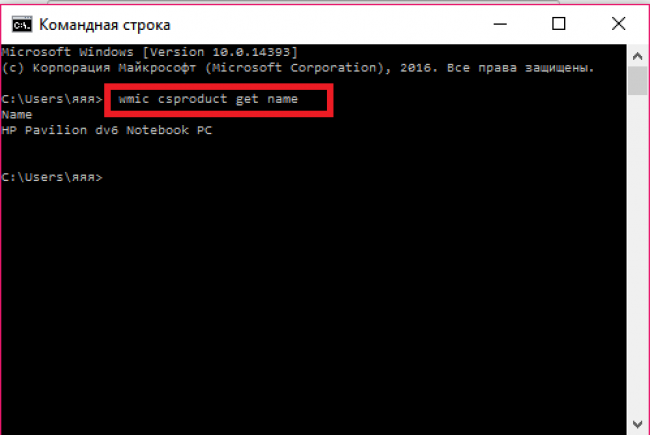
Рис. 5 – команда для вывода на экран точного названия компьютера
С помощью этой программы можно посмотреть абсолютно все технические характеристики ПК. Так как утилита предустановлена в каждой копии ОС Windows.
Такой метод является очень удобным, и в то же время быстрым.
Узнаем модель ноутбука
Эта короткая заметка будет посвящена интересной ситуации, когда вы не знаете, как узнать модель ноутбука. Я думаю, что более продвинутые пользователи ноутбуков обычно эти данные помнят, хотя могу точно сказать, что некоторые забывают эту информацию и, кстати, я не исключение. А если вы еще начинающий, тогда эта статья для вас.
Чтобы узнать, какая модель вашего ноутбука, достаточно обратить внимание на переднюю часть ноутбука. которая находится чуть выше клавиатуры, а также вверху или внизу дисплея
На скриншотах ниже можно наглядно рассмотреть, в каких местах можно увидеть эти данные на примере ноутбуков Dell и Lenovo:


Очень редко, но все же можно встретить, когда модель написана в правой части в самом низу ноутбука, например, как у ноутбуков eMachines и Acer.


Если модель не написана на передней части ноутбука, тогда переворачиваем ноутбук вверх ногами и делаем подробный осмотр его снизу. Там обычно прилеплено несколько наклеек, среди которых есть и та, что с названием. Модель может быть записана по-разному:
- При помощи слова MODEL, а дальше идет сам номер.
- При помощи аббревиатуры MB, а дальше идет сам номер.
- Простое написание номера, без вспомогательных слов.
Для примера ниже показал 2 ноутбука: Samsung и Fujitsu.


Однако то, что тут написано, не всегда является целиком и полностью правильным, я имею ввиду, что модель расписана не до конца. Чтобы удостовериться наверняка, вбиваем в Google марку производителя и собственно саму модель и проверяем. Там вы сможете найти самую достоверную информацию.
Документация и наклейки
Актуальные данные о вашем ноутбуке находятся в инструкции, которая входит в комплектацию к ПК. Если у вас сохранилась заводская коробка от ноута, поищите в ней инструкцию.
На первой странице, как правило, указывается серийный номер устройства, модель ПК, данные о батарее и другие технические характеристики компьютера.
Также модель может быть указана на самой коробке (рис.1).
Следующий способ максимально быстро узнать модель ноута – посмотреть на наклейки, которые находятся возле клавиатуры компьютера.
На стикерах, как правило, содержится информация о модели, типе центрального процессора, видеокарте (рис.2).
Также модель может быть указана на задней части корпуса ПК (рис. 3)
Как определить модель ноутбука
Небольшая статья, которая поможет Вам узнать модель Вашего (или чужого) ноутбука или нетбука. При этом даже не придется искать коробку от него или документацию (хотя это тоже вариант). Может быть для кого то это и покажется банальным или неинтересным или могут возникнуть вопросы вида «Да как так можно не знать модель ноутбука» или «Да кем надо быть чтобы не узнать такую простую информацию», однако на самом деле действительно есть такие ситуации, когда нужно определить модель нотбука, а посмотреть вроде даже и негде. В общем не буду долго томить и перейду сразу к делу.
1) Смотрим на наклейку на самом корпусе где клавиатура. Может быть это и смехотворно, но бывает что про неё забывают и не смотрят. Банальная невнимательность. Так же подобная наклейка может быть и на мониторе.
2) Как я уже писал выше, посмотрите на коробку от ноутбука/нетбука. На ней продавцы часто наклеивают ценники с указанием модели и характеристик. А так же производители могут сами нарисовать такое на коробке.Можете посмотреть и документы, но в них чаще всего дают одну документацию на всю серию, поэтому узнать модель шанс маловероятен.
3) Переворачиваем ноутбук и смотрим что там на днище. Чаще всего там присутствует нужная нам информация.

4) Снимаем аккумуляторную батарею. Часто под ней тоже можно посмотреть модель ноутбука:

5) Узнаем с помощью стандартных средств Microsoft,
Для этого открываем Командную строку и вписываем следующую команду:
Результат должен быть такой:
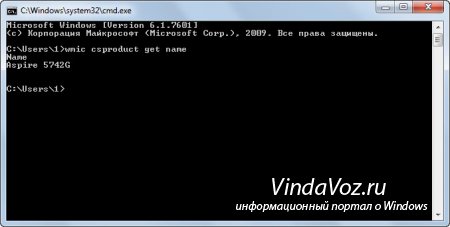
6) Так же воспользуемся обычными средствами Windows. Подойдет способ для Windows 7 и 8.
Кликаем ПКМ по Моему компьютеру, выбираем Свойства и смотрим:
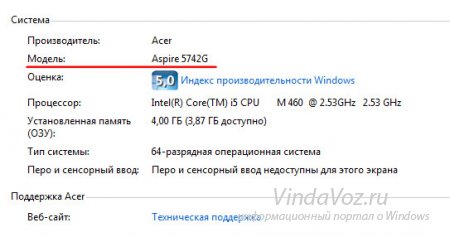
7) С помощью программы AIDA 64 (бывший Everest ) можно так же посмотреть модель ноутбука.
Эта программа создана для того, чтобы посмотреть всю информацию о компьютере и системе. Раньше она была бесплатна (когда ещё Everest`ом была), но теперь стала платной. Наверное слишком популярной стала и производители решили денюшек заработать на ней. Но у неё есть пробный период в 30 дней, чтобы «насладиться» всеми прелестями программы. но нам она нужна вообще на пару минут, поэтому качаем с официального сайта. а ещё лучше сразу с официальной страницы загрузки и смотрим.
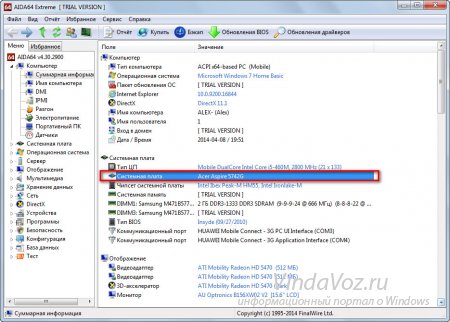
8) С помощью программы Belarc Advisor — Free Personal PC Audit можно так же узнать модель ноутбука. Она бесплатна, но не имеет поддержки русского языка, а к тому же размер в 3 раза меньше, чем у предыдущей с пункта 7.
Качаем, устанавливаем, запускаем и получаем подробнейший отчет со множеством дынных. Но нам нужен лишь один блок «System Model»
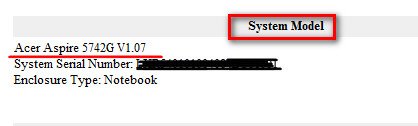
На этом у меня всё. Думаю 8 способов для того, чтобы посмотреть и узнать модель ноутбука Вам будет достаточно.
Определение серийного номера ноутбука
Обычно в комплекте с каждым ноутбуком идет инструкция к нему, где и указан серийный номер. Кроме этого он написан и на упаковке. Однако такие вещи быстро теряются или выбрасываются пользователями, поэтому далее мы рассмотрим несколько других простых способов определения уникального кода устройства.
Способ 1: Просмотр надписи на наклейке
На каждом ноутбуке сзади или под батареей находится наклейка, где указана основная информация о производителе, модели, а также там находится и серийный номер. Вам достаточно только перевернуть устройство, чтобы задняя крыша оказалась вверху, и найти там соответствующую наклейку.
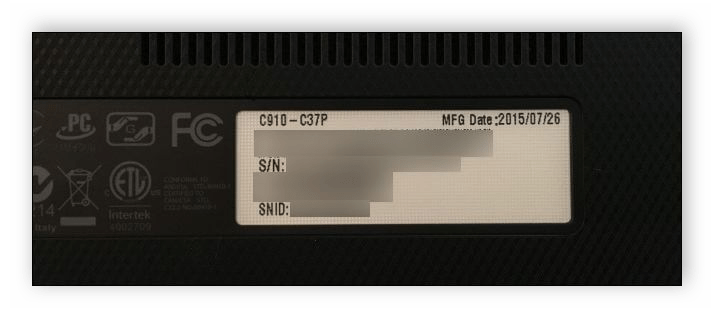
Если же наклейки нет, значит, скорее всего, она находится под батареей. Вам потребуется выполнить следующие действия:
- Полностью выключите устройство и отсоедините его от сети.
- Переверните его задней крышкой вверх, разведите защелки и вытащите батарею.
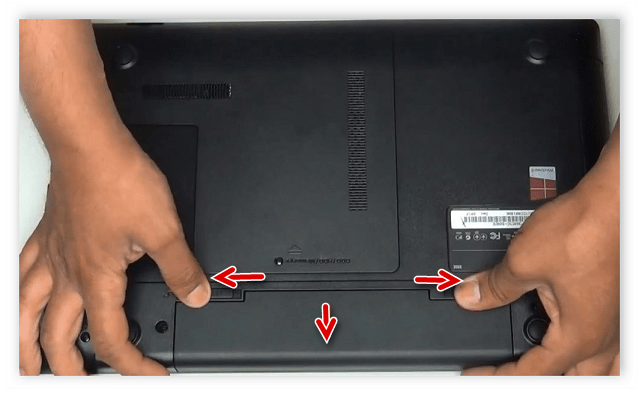
Теперь обратите внимание — на корпусе находятся различные надписи. Найдите там строку «Serial Number» или «Серийный номер». Те цифры, что идут после данной надписи, и есть уникальный код ноутбука.
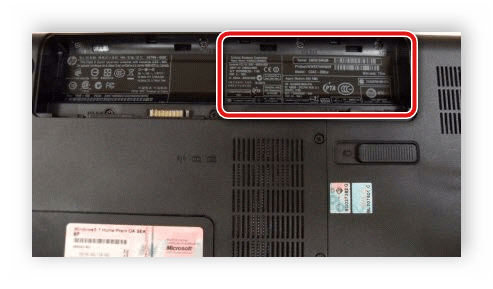
Запомните его или запишите где-то, чтобы каждый раз не снимать батарею, а далее останется только собрать устройство. Конечно, такой способ определения серийного номера самый простой, однако со временем наклейки стираются и некоторые цифры или вовсе все надписи не видно. Если такое произошло, то следует использовать другой метод.
Способ 2: Поиск информации в BIOS
Как известно, в BIOS находится основная информация о компьютере, а запустить его можно даже без установленной операционной системы. Метод определения уникального кода ноутбука через BIOS будет полезен тем пользователям, у которых возникли определенные неполадки, не позволяющие полностью запустить ОС. Давайте подробнее рассмотрим его:
- Включите устройство и перейдите в БИОС нажатием на соответствующую клавишу на клавиатуре.
Подробнее: Как попасть в BIOS на компьютере
Вам не понадобится даже переключаться по вкладкам, обычно серийный номер указан в разделе «Information».

Существует несколько версий BIOS от разных производителей, все они имеют одинаковое предназначение, однако их интерфейсы отличаются. Поэтому в некоторых версиях БИОСа вам потребуется перейти во вкладку «Main Menu» и выбрать строку «Serial Number Information».
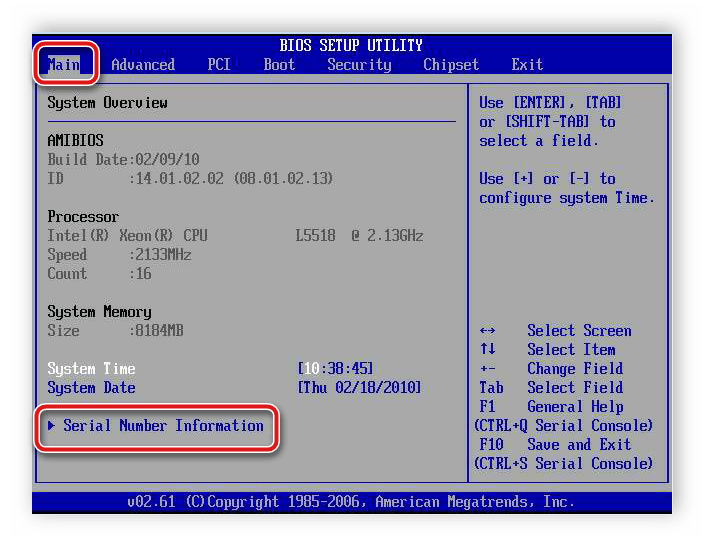
Способ 3: Использование специальных программ
Существует ряд специализированных программ, чья функциональность сосредоточена на определении железа компьютера. Они помогают узнать подробную информацию о комплектующих и системе. Если вы используете ноутбук, то софт сразу это определит и покажет его серийный номер. Обычно он отображается во вкладке «Общая информация» или «Операционная система».
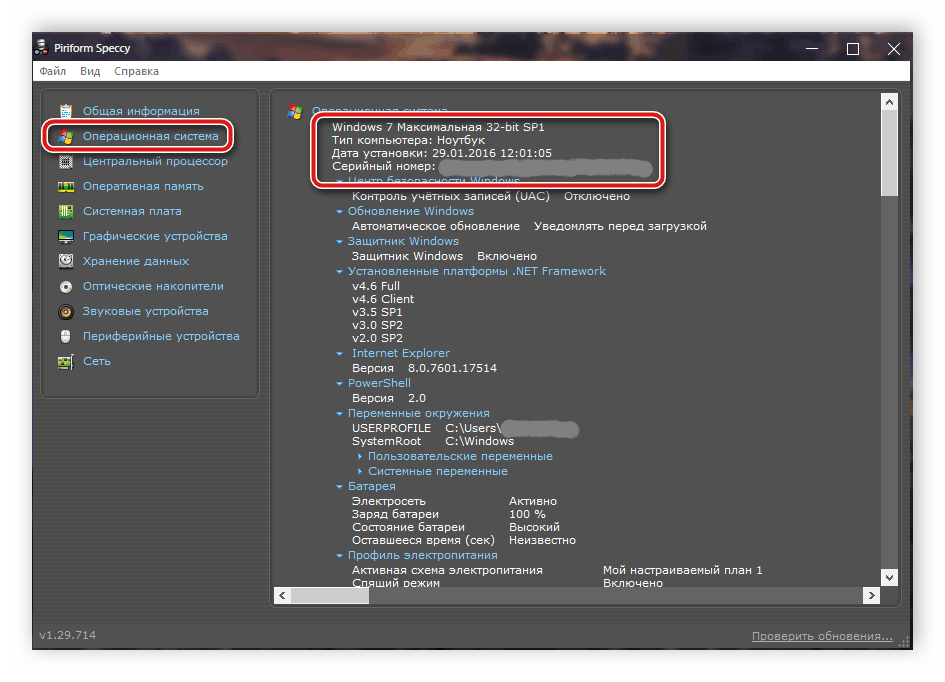
Таких программ существует большое количество, а подробнее о них читайте в нашей статье. Она поможет вам подобрать наиболее подходящий софт для определения уникального кода устройства.
Подробнее: Программы для определения железа компьютера
Способ 4: Использование WMIC-утилиты Windows
Во всех версиях операционной системы Windows старше 7 присутствует встроенная WMIC-утилита, позволяющая быстро определить серийный номер устройства через командную строку. Данный способ очень прост, а пользователю необходимо будет выполнить всего два действия:
- Зажмите сочетание клавиш Win + R, чтобы запустить «Выполнить». В строку введите и нажмите «ОК».
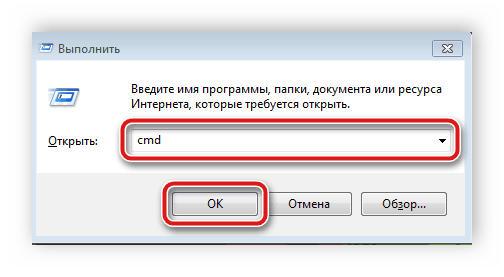
Откроется командная строка, куда потребуется вписать следующее:
Для выполнения команды нажмите Enter, и через несколько секунд в окне отобразится уникальный номер вашего устройства. Прямо отсюда его можно скопировать в буфер обмена.

Как видите, серийный номер ноутбука определяется всего в несколько действий простыми способами и не требует от пользователя дополнительных знаний или навыков. Все, что от вас нужно – выбрать подходящий метод и следовать инструкции.
Опишите, что у вас не получилось.
Наши специалисты постараются ответить максимально быстро.
Пробуем выяснить модель стандартными средствами Windows
Теперь рассмотрим вариант, как узнать модель ноутбука через командную строку. Заходим в меню «Пуск», в поисковой строке набираем cmd или пользуемся горячими клавишами «Win» + «R», вводите cmd и нажимаете «Enter». Должно было появиться окно с белыми английскими надписями на черном фоне. Прописываем здесь следующую строку: wmic csproduct get name и снова жмем Enter. На экране появится модель, которой вы пользуетесь, например «Asus X52J».
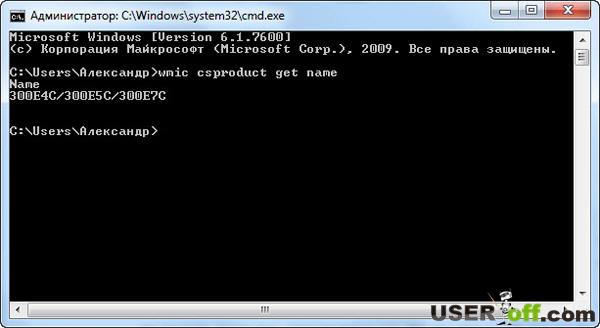
Как вариант также могу предложить еще одну вещь. Проходим в меню «Пуск» — «Панель управления», (посмотрите на правый верхний угол окна, на пункт «Просмотр», установите там значение «Мелкие значки» — выберите «Система»). Здесь все будет расписано подробно: и модель, и производитель, и вообще все, но не у всех эта информация будет отображаться. Открыть это окно можно и альтернативным методом: «Пуск», «Компьютер», но по последнему пункту щелкаем не левой кнопкой мыши, а правой. В выпадающем списке выбираем «Свойства».

Теперь поговорим о том, как узнать модель ноутбука непосредственно при его запуске. Вы, наверное, уже догадались, что нас сейчас интересует BIOS. Заходим в него, ищем там вкладку, отвечающую за отображение этой информации, смотрим, запоминаем, готово!
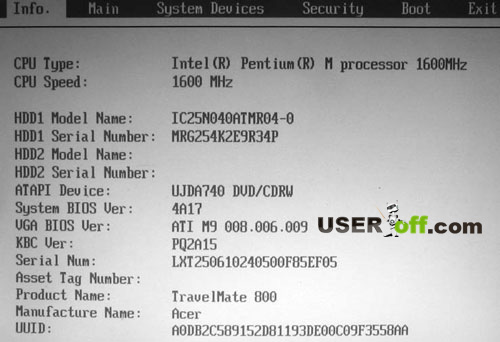
Конечно, я не могу упомянуть о дополнительном программном обеспечении, например мне очень нравится Everest. Утилита выводит самые подробные характеристики всех составляющих вашего компьютера, включая естественно и модель ноутбука. Как ее посмотреть? После запуска программы в левой части окна выбираем «Компьютер», переходим на «Суммарную информацию».
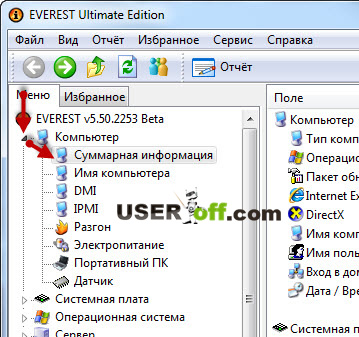
В разделе «Системная плата» есть одноименный пункт напротив которого и будет написано то, что вы искали.
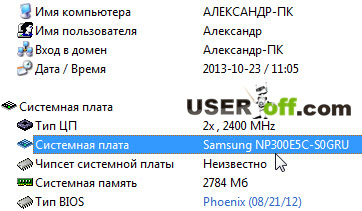
В данной статье я рассмотрел далеко не все методы, как узнать модель ноутбука, однако, я думаю, что вышеизложенных способов с головой хватит на всех
Всем спасибо за внимание, приходите еще 😉
- Какие есть способы для отключения тачпада
- Как включается Веб-камера
- Почему не работает клавиатура на ноутбуке
- Как включается WiFi на ноутбуках
- Не включается ноутбук — решаем проблему самостоятельно
- Основные способы включения Bluetooth в ноутбуках
Добавил admin 3 года и 3 месяца назад 284266 просмотров
Как узнать серию ноутбука?
Серия ноутбука – комбинация букв и цифр или только букв, которая указывается на наклейке, находящейся на дне ноутбука. Серия ноутбука способна оказать вам большую услугу. Без нее аппарат могут не принять в ремонт, поэтому так важно знать, как ее отыскать.Инструкция
Как узнать серийный номер ноутбука
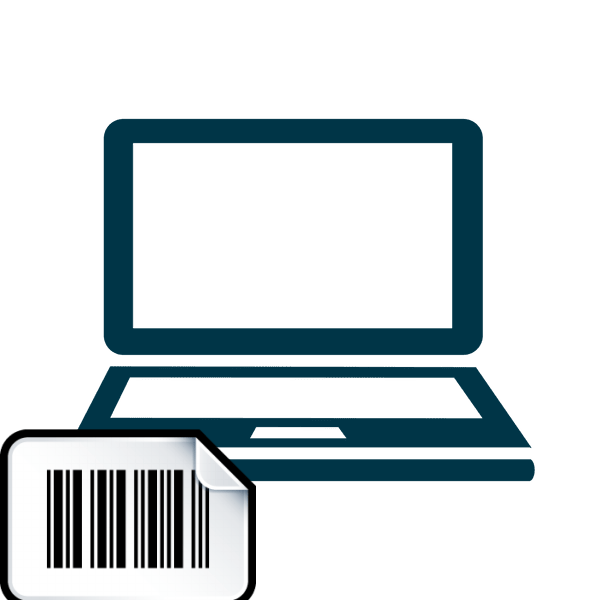
Серийный номер ноутбука иногда требуется для получения поддержки со стороны производителя или определения его технических характеристик. Каждое устройство имеет уникальный номер, состоящий из разного количества символов, что определяет производитель. Такой код указывает принадлежность ноутбука к определенной серии устройств с похожими характеристиками.
Определение серийного номера ноутбука
Обычно в комплекте с каждым ноутбуком идет инструкция к нему, где и указан серийный номер. Кроме этого он написан и на упаковке. Однако такие вещи быстро теряются или выбрасываются пользователями, поэтому далее мы рассмотрим несколько других простых способов определения уникального кода устройства.
Способ 1: Просмотр надписи на наклейке
На каждом ноутбуке сзади или под батареей находится наклейка, где указана основная информация о производителе, модели, а также там находится и серийный номер. Вам достаточно только перевернуть устройство, чтобы задняя крыша оказалась вверху, и найти там соответствующую наклейку.

Если же наклейки нет, значит, скорее всего, она находится под батареей. Вам потребуется выполнить следующие действия:
- Полностью выключите устройство и отсоедините его от сети.
- Переверните его задней крышкой вверх, разведите защелки и вытащите батарею.
- Теперь обратите внимание — на корпусе находятся различные надписи. Найдите там строку «Serial Number» или «Серийный номер». Те цифры, что идут после данной надписи, и есть уникальный код ноутбука.


Запомните его или запишите где-то, чтобы каждый раз не снимать батарею, а далее останется только собрать устройство. Конечно, такой способ определения серийного номера самый простой, однако со временем наклейки стираются и некоторые цифры или вовсе все надписи не видно. Если такое произошло, то следует использовать другой метод.
Способ 2: Поиск информации в BIOS
Как известно, в BIOS находится основная информация о компьютере, а запустить его можно даже без установленной операционной системы. Метод определения уникального кода ноутбука через BIOS будет полезен тем пользователям, у которых возникли определенные неполадки, не позволяющие полностью запустить ОС. Давайте подробнее рассмотрим его:
- Включите устройство и перейдите в БИОС нажатием на соответствующую клавишу на клавиатуре.
- Вам не понадобится даже переключаться по вкладкам, обычно серийный номер указан в разделе «Information».
- Существует несколько версий BIOS от разных производителей, все они имеют одинаковое предназначение, однако их интерфейсы отличаются. Поэтому в некоторых версиях БИОСа вам потребуется перейти во вкладку «Main Menu» и выбрать строку «Serial Number Information».
Подробнее: Как попасть в BIOS на компьютере

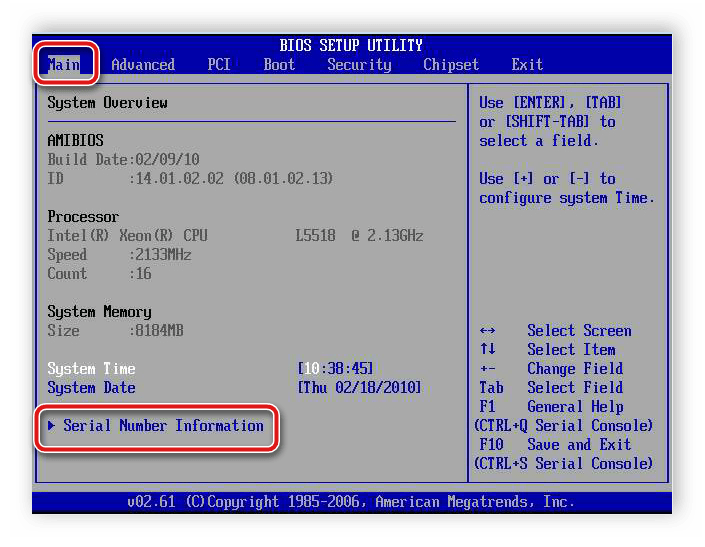
Читайте также: Почему не работает BIOS
Способ 3: Использование специальных программ
Существует ряд специализированных программ, чья функциональность сосредоточена на определении железа компьютера. Они помогают узнать подробную информацию о комплектующих и системе. Если вы используете ноутбук, то софт сразу это определит и покажет его серийный номер. Обычно он отображается во вкладке «Общая информация» или «Операционная система».

Таких программ существует большое количество, а подробнее о них читайте в нашей статье. Она поможет вам подобрать наиболее подходящий софт для определения уникального кода устройства.
Подробнее: Программы для определения железа компьютера
Способ 4: Использование WMIC-утилиты Windows
Во всех версиях операционной системы Windows старше 7 присутствует встроенная WMIC-утилита, позволяющая быстро определить серийный номер устройства через командную строку. Данный способ очень прост, а пользователю необходимо будет выполнить всего два действия:
- Зажмите сочетание клавиш Win + R, чтобы запустить «Выполнить». В строку введите
cmdи нажмите «ОК». - Откроется командная строка, куда потребуется вписать следующее:
wmic bios get serialnumber - Для выполнения команды нажмите Enter, и через несколько секунд в окне отобразится уникальный номер вашего устройства. Прямо отсюда его можно скопировать в буфер обмена.


Как видите, серийный номер ноутбука определяется всего в несколько действий простыми способами и не требует от пользователя дополнительных знаний или навыков. Все, что от вас нужно – выбрать подходящий метод и следовать инструкции.
 Мы рады, что смогли помочь Вам в решении проблемы.
Мы рады, что смогли помочь Вам в решении проблемы. Опишите, что у вас не получилось.
Наши специалисты постараются ответить максимально быстро.
Опишите, что у вас не получилось.
Наши специалисты постараются ответить максимально быстро.Помогла ли вам эта статья?
ДА НЕТКак узнать модель ноутбука Asus
Определение модели рабочего ноутбука
Мы не знаем для чего вам понадобилась эта информация, поэтому сделали инструкцию для двух состояний ноутбука Asus: рабочего и нерабочего, начнем со первого.
Если ноутбук Asus находится в рабочем состоянии, то узнать его модель не составит труда.
Способ 1. Посмотреть информацию о модели в БИОСе
Включаем или перезагружаем компьютер. Сразу после его включения, пару раз жмём кнопку «Delete» или «F2» (на некоторых моделях кнопку «F10»). В первой строчке вкладки «Info» вы найдете нужную информацию о вашем ноутбуке.

Способ 2. Найти информацию в свойствах системы
Заходим в «Мой компьютер», и в верхнем меню ищем «Свойства системы», нажимаем.
В появившемся окне вы увидите подробную информацию о ноутбуке, включая наименование модели. Попасть на эту страницу можно еще одним путем: «Пуск» — «Панель управления» — «Система и безопасность» — «Система».
Способ 3. Узнать информацию о модели в командной строке
Для этого необходимо зайти в меню «Пуск», и в строке поиска (найти программы и файлы) прописать команду cmd, после чего нажать клавишу Enter.

Затем, в появившемся окне пишем строчку «wmic csproduct get name», жмем Enter, и готово. Под этой строчкой Вы увидите наименование модели ноутбука.

Мы считаем, что последний способ является самым простым и удобным, рекомендуем именно его.
Если ноутбук Asus неисправен, необходима профессиональная аппаратная диагностика в сервисном центре ASUS, это позволит выявить причину неисправности. Если же вы не можете, или не хотите включать девайс, то узнать информацию о нем можно следующими способами.
Способ 1. Посмотреть на упаковке или в документах вашего ноутбука
Мы понимаем, что мало кто хранит документы от ноутбука, а тем более громоздкие упаковки. Возможно, у вас сохранился хотя бы гарантийный талон или чек из магазина, в которых также можно найти информацию о модели вашего ноутбука.

Способ 2. Информация о модели на панелях ноутбука и на наклейке
На ноутбуках Asus, наклейка с моделью чаще всего находиться на передней панели устройства, под клавиатурой, как на рисунке ниже.

Также наклейка может располагаться сзади, под батареей ноутбука.

Хорошенько осмотрите ноутбук, прежде чем переходить к следующему способу, информация о модели может находиться на задней или боковой панелях ноутбука. Если же наклейки вы содрали, надписи стёрлись, а другие способы вам не помогли, переходим к следующему способу.
Способ 3. Информация на аккумуляторе ноутбука
Выключаем ноутбук. Снимаем батарею, раздвинув бегунки в разные стороны и немного потянув ее на себя. Ищем информацию на аккумуляторе, как показано на рисунке ниже.

Информация о модели ноутбука может находить сразу с нескольких сторон вашего аккумулятора.
Надеемся, вы нашли способ, который подходит именно вам.
Источник: https://asusupport.ru/
Не помогла статья?
Вы можете задать вопрос мастерам из нашего сервисного центра, позвонив по телефону или написав свой вопрос на форму обратной связи.
Ваше сообщение отправлено.
Спасибо за обращение.
Как узнать серийный номер ноутбука
Для определения характеристик ПК нужен его уникальный номер, который устанавливает производитель. По серийному коду можно узнать принадлежность вашего ПК к определенному виду устройств с близкими характеристиками.

Как узнать серийный номер ноутбука
Серийный код легко можно посмотреть в инструкции, которая должна прилагаться к комплекту. Но зачастую такие вещи теряются или мы просто их выкидываем, поэтому приходится искать иные варианты определения номера компьютера.
Самый простой способ (поиск наклейки)
Переверните устройство так, чтобы вашему вниманию открылась задняя крышка. Тут вы должны найти наклейку. Если на задней крышке ее не обнаружили, то делаем следующее:
- Выключаем и обесточиваем устройство.
- Переворачиваем ноутбук и снимаем батарею.

Переворачиваем ноутбук и снимаем батарею
- Тут вы найдете различные надписи и цифры. Нам нужны цифры, которые идут после слов «Serial Number». Это и называется серийным кодом устройства.

Смотрим цифры, которые идут после слов «Serial Number»
Так получается, что со временем тут информация может стереться. Постепенно пропадают буквы и цифры. В таком случае мы обратимся к другим способам.
Получаем информацию из BIOS
Такой способ полезен тем, у кого не получается войти в операционную систему.
- Заходим в Биос, зажав определенные кнопки при загрузке устройства (смотри картинку).

Кнопки для входа в Биос
- Далее все зависит от версии BIOS (то есть от вашего производителя). В некоторых прям на первой вкладке (раздел «Информация») указан серийный номер.

На первой вкладке (раздел «Информация») указан серийный номер
- В других же нужно переместиться в «Main» после чего нажать на ссылку «Serial Number».

Перемещаемся в «Main» после чего нажимаем на ссылку «Serial Number»
Специальные программы
Существуют множество программ для определения характеристик компьютера. После загрузки и запуска программа тут же определит ваш уникальный номер. Для этого просто нужно будет перейти по ссылке «Операционная система».
Рассмотрим несколько вариантов программ:
- Everest — отличный вариант как для рядового пользователя, так и для профессионала. В пункте «Операционная система» нажимаем на ссылку. Данную программу можно скачать совершенно бесплатно;

Программа Everest
- аналогична в использовании программа AIDA64. Серийный номер можно узнать, раскрыв ветку «Операционная система». Скачиваем по ссылке — http://lumpics.ru/aida64;

Программа AIDA64
- наиболее популярная программа, возможности которой практически не ограничены, speccy.
- Скачать данное приложение можно по ссылке — http://speccy.download-windows.org/ или на сайте vellisa.ru.
- Установите программу (открыв скаченный файл). И запустите ее.
- Далее в левом меню переместитесь в раздел «Операционная система». Справа в окне появится вся информация, в том числе и серийный номер.

В левом меню переходим в раздел «Операционная система»и справа в окне появится вся информация, в том числе и серийный номер
Читайте также полезную информацию из нашей новой статьи — «Как посмотреть комплектующие своего компьютера».
Открываем командную строку (быстрый способ)
Эти действия можно проделать во всех Windows выше 7.
- Воспользуемся комбинацией клавиш «Win»+»R». В строку вводе необходимо записать cmd и открываем командную строку кнопкой «Ок».

В строке выполнить пишем cmd и нажимаем «Ок»
- Теперь следует записать такую строчку: wmic bios get serialnumber. Затем нажимаем «Enter». Тут же высветится необходимые цифры, которые вы можете сохранить или записать на листочек.

Пишем команду — wmic bios get serialnumber. Затем нажимаем «Enter»
Воспользуемся PowerShell
- Открываем «Пуск» и в строке поиска вводим название «PowerShell», открываем его.

Открываем «Пуск» и в строке поиска вводим название «PowerShell», открываем его
- Здесь нужно ввести следующую комбинацию: gwmi win32_bios | fl SerialNumber. Аналогично можно использовать: Get-WmiObject win32_bios | Format-List SerialNumber. Данные команды откроют вам цифры уникального кода.

Вводим комбинации для открытия уникального кода
Определение уникального номера по сети
- Установите программу «10-Страйк: Инвентаризация Компьютеров» по ссылке — https://www.10-strike.ru/networkinventoryexplorer/download.shtml. Также можно установить пробную версию — https://www.10-strike.ru/networkinventoryexplorer/download.shtml. Установите ее (кликнув двойным щелчком по скаченному файлу) и запустите.

Скачиваем и устанавливаем программу 10 Страйк
Важно! Производите данный действия от имени администратора, чтобы не пришлось устанавливать дополнительных утилит.
- Для просмотра номера раскройте ветку «Процессор и материнская плата». После чего в пункте «Система» вы найдете необходимую информацию.

В пункте «Система» находится необходимая информация
Внимание! Программа сможет сработать правильно, если при настройке опроса были выделены нужные нам параметры («Система»).
Настройка получения информации для программы
Иногда так случается, что производитель вписывает номер не в стандартное место реестра, поэтому программы и не может считать характеристики. Так вы можете считать код с любого устройства, если укажите правильный путь в реестре.
Для этого переходим по следующему пути в установленной программе: «Сервис и настройки», далее переходим в «Настройки», затем отправляемся в «Сбор информации» и «Пользовательские данные».

Переходим в программе по указанному пути
В завершении опрашиваем ПК, отмечая галочкой нужную нам информацию.

Расставляем галочки
Если вы хотите более подробно узнать, как посмотреть данные компьютера, а также ознакомиться с практическими советами, вы можете прочитать информацию в нашей новой статье на нашем портале.
Особенности расположение номера на определенных моделях
Lenovo
На модели Lenovo IdeCentre уникальный код находится на нижнем корпусе ПК. Для просмотра просто переверните компьютер. Формат данного номера: 2 буквы и 8 цифр. На других моделях Lenovo: 2 буквы и 12 цифр. Ищите обозначение S/N.

На модели Lenovo IdeCentre уникальный код находится на нижнем корпусе ПК
HP
Установите приложение HP Support Assistant.
На заметку! Используйте только самую последнюю версию данного приложения.
Запустите программу и в разделе «Мои устройства» находим и открываем наш компьютер. Возможно, список будет состоять из нескольких устройств, мы же выбираем тот, который нужен на данный момент. После нажатия на значок откроется вся информация, внизу вы увидите нужный код.

В программе HP Support Assistant находим информацию о нашем ноутбуке
Вместо итога
Определить модель ноутбука или другую информацию можно такими же способами, меняя команды. Например, в командную строку, вызванную при помощи кнопок Win+R, нужно будет ввести — wmic csproduct get name. Или же в окне «Выполнить» просто вызвать сведения «msinfo32» или команда «dxdiag».

Информация о компьютере вызванная при помощи командной строки «Выполнить»
Самым простым же способом остается наклейка на корпусе. Внимательно изучите корпус всего ПК, возможно, вы просто не заметили или просмотрели ее. Конечно, если наклейка вышла из строя по каким-либо причинам, следует выбрать другой способ.
Видео — Как узнать серийный номер ноутбука
Понравилась статья?
Сохраните, чтобы не потерять!
Как узнать серийный номер ноутбука
Серийный номер, состоящий из определенного набора знаков, имеет любое устройство. Он нужен для получения техподдержки от производителя и для выяснения технических параметров. Код дает возможность выяснить, к какой серии устройств относится персональный компьютер.

Как узнать серийный номер ноутбука
Есть два способа быстро определить серийный код:
- Уточнить информацию в буклете с инструкцией, прилагаемой к ноутбуку.
- Изучить надписи на упаковочном коробе.
Несмотря на очевидную простоту, оба способа в 90% случаев терпят крах: коробка от ПК выкидывается в первые же часы после распаковки, а инструкция теряется среди других буклетов, отложенных «на всякий случай». Но огорчаться не стоит. Есть и другие возможности узнать цифровое значение серийного номера.

Серийный номер ноутбука на коробке
Существует минимум четыре варианта, с помощью которых можно выяснить код:
- Ознакомиться с надписью на стикере.
- Применить специализированные утилиты.
- Воспользоваться консольной утилитой для вызова объектов.
- Найти данные в BIOS.
Рассмотрим каждый из вариантов подробнее.
Стикер размещен на оборотной стороне ноутбука.

Стикер размещен на оборотной стороне ноутбука
Как правило, его клеят на крышку. Но возможна ситуация, когда на внешней стороне ПК наклейка либо стерлась, либо ее нет. В этом случае действия таковы:
- Работа на ноутбуке завершается, он обесточивается.
- ПК переворачивается, батарея изымается.
- Под батареей мелким шрифтом размещены буквенно-цифровые коды и надписи, но серийный номер в этом изобилии легко идентифицируется: он следует за строчкой Serial Number (которая так и переводится). Смотрим цифры, которые идут после слов «Serial Number».

Смотрим цифры, которые идут после слов «Serial Number»
Совет! Обнаруженное цифровое значение стоит либо запомнить, либо зафиксировать на бумаге, чтобы из раза в раз не изымать батарею.
Этот способ элементарен, но, к сожалению, не дает 100% гарантии, что цифровой код хорошо читается и не стерся. В случае фиаско помогут другие методы.
Десятки программ созданы, чтобы узнавать данные о комплектующих и системе ПК. Все, что нужно – загрузить, установить и запустить необходимую утилиту.
| Программа | Особенности | Фото | Ссылки для скачивания |
|---|---|---|---|
| Everest |
|
| http://everest.download-windows.org |
| AIDA64 |
|
| https://www.aida64.com |
| Speccy |
|
| http://speccy.download-windows.org |
Способ актуален для любой версии Windows, начиная от «семерки» и выше.
Шаг 1.
Нажать комбинацию R+Win. В вводной строке напечатать «cmd» и открыть консольную утилиту клавишей «Ок».

Печатаем cmd и нажимаем «Ок»
Шаг 2.
Напечатать команду «wmic bios get serialnumber» (без кавычек) и нажать Enter.

Печатаем команду wmic bios get serialnumber и нажимаем Enter
Шаг 3.
Скопировать в буфер обмена и сохранить высветившийся серийный номер.

Появится серийный номер
BIOS содержит основную информацию о персональном компьютере. Достоинство – в гарантированном запуске, который не зависит имеется ли и функционирует ли операционная система ПК.
Есть несколько способов войти в Биос.
- задействовать клавиатуру. Для этого во время загрузки ноутбука, после завершения работы утилиты Power-On Self Test, нужно зажать определенную клавишу или их сочетание. Для разных моделей ПК подходят разные комбинации;
Таблица с подробными вариантами клавиш и их комбинаций в зависимости от производителя:

Таблица с подробными вариантами клавиш и их комбинаций
- использование параметров перезагрузки ПК – метод, возможный для Windows от 7 версии и далее. Вход осуществляется через клавиши «Пуск» — «Управление электропитанием» — «Перезагрузка». Последний значок нужно нажать одновременно с удержанием Shift. Должно всплыть меню с разделом «Диагностика». Далее необходимо проследовать в «Дополнительные параметры» — «Параметры встроенного программного обеспечения UEFI». Остается нажать на него и перезагрузить систему. После этой процедуры откроется Биос;
- обращение к командной строке – подойдет пользователям с «Виндой» от восьмой версии и выше. Алгоритм действий схож со способом № 2. Через «пуск» нужно вызвать меню и выбрать «Командную строку», в окне которой ввести буквенное сочетание shutdown.exe /r /o. После – клавиша «Ввод». Эта процедура приведет к меню перезагрузки, а дальше, как в предыдущем способе, нужно дойти до «параметров встроенного ПО».
Кроме того, имеется еще один способ попасть в BIOS – для тех, у кого неисправна или отсутствует клавиатура. Этот способ актуален для версий Windows не ниже «восьмерки».
После того, как юзер зашел в BIOS, самое время – заняться поисками нужного цифрового кода. Где его искать — зависит от конкретного производителя ПК. В некоторых ноутбуках на первой же вкладке, в разделе «Инфо» прописан серийный номер.

В разделе «Infomation» прописан серийный номер
Другие модели требуют перемещения в «Главный раздел», где расположена ссылка Serial Number.

Serial Number расположен в разделе «Main»
Серийный номер определить легко – для этого существует множество способов, которые заключаются в нескольких шагах и не требуют от юзера специальных знаний по теме. Все, что требуется – выбрать наиболее удобный вариант решения проблемы и придерживаться инструкции.
















