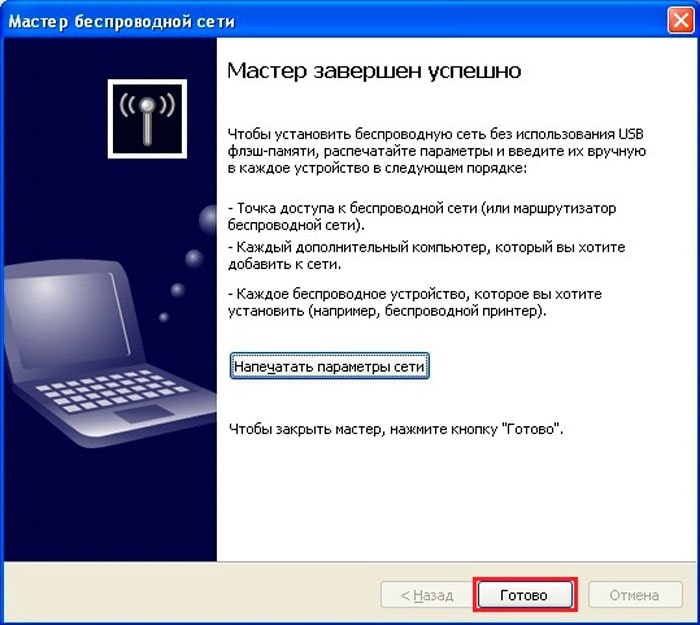5 способов узнать пароль от WiFi в два клика
Если вами был забыт пароль от вай фай, то узнать его можно несколькими способами:
Найти пароль от вай фай на наклейке роутера. Такая наклейка есть на всех роутерах от Ростелеком и не только.
Узнать пароль можно на ноутбуке или компьютере с Windows, который уже подключен к этой wifi сети.
Зайти в настройки роутера и посмотреть пароль к вай фаю там.
К беспроводной сети вай фай можно можно подключиться и без ввода пароля, через протокол WPS.
Ищем пароль от вай фай на наклейке роутера
На большинстве современных роутерах, а так же на всех брендированных роутерах от провайдеров Ростелеком или Дом ру, пароль от WiFi написан на наклейке, которая приклеена к роутеру.
Обычно эта наклейка находится сзади или внизу. Переверните или разверните роутер, и Вы ее увидите. Иногда в качестве пароля по-умолчанию установлен такой же пароль как и на WPS-PIN (8 цифр).
Имя беспроводной сети — SSID.
Пароль к WiFi.
Посмотреть пароль от WiFi в Windows 10
Через графический интерфейс
На панели задач windows 10, найдите и кликните левой кнопкой мыши по значку WiFi. Выберите « Параметры сети и Интернет«.
В открывшемся окне « Параметры» пролистайте вниз и откройте «Центр управления сетями и общим доступом«.
В открывшемся окне кликните мышкой по «Беспроводная сеть».
В открывшемся окне «Состояние — беспроводная сеть» кликните по « Свойства беспроводной сети«.В открывшемся окне свойств перейдите в закладку «Безопасность» и поставьте галочку «Отображать вводимые знаки«. Все, теперь Вы увидеть свой пароль от подключенного wifi и можете подключать к нему другие устройства.
Через командную строку
Чтобы узнать пароль от WiFi через командную строку в Windows 10 нужно выполнить следующие действия:
На панели задач, кликните по значку лупы.В строке поиска на клавиатуре наберите « cmd«. В самом верху будет найдена программа «Командная строка«.
Кликните по ней правой кнопкой мыши.Выберите «Запуск от имени администратора».
Откроется окно в котором нужно будет ввести следующие команды:
netsh wlan show profiles — Команда отобразит список всех сохраненных беспроводных сетей.netsh wlan show profiles name= Vashe-nazvanie key=clear — Команда отобразит параметры сохраненной сети с названием «Vashe-nazvanie», в том числе и пароль (Содержимое ключа), но только если командная строка запущена от имени администратора.
Видео инструкция: как посмотреть пароль от Wi-Fi в Windows 10
Посмотреть пароль от WiFi в Windows 7 или в Windows 8
Для того чтобы посмотреть пароль от WiFi в Windows 7 или 8, нужен компьютер или ноутбук с уже подключенным и настроенным WiFi соединением к той сети, от которой Вы хотите узнать пароль.
Через графический интерфейс
Чтобы узнать пароль от WiFi в графическом интерфейсе Windows 7, выполните следующие действия:
На панели задач кликните левой кнопкой мыши по значку с уровнем сигнала. Как на скриншоте ниже.В открывшемся окне, со списком вайфай сетей, найдите свою сеть со статусом « Подключено«.Кликните по названию правой кнопкой мыши и выберите « Свойства«.В открывшемся окне, поставьте галочку «Отображать вводимые знаки«.Ключ безопасности сети это и есть пароль от подключенного wifi. Запишите его на листочке или сфотографируйте, чтобы больше не забывать.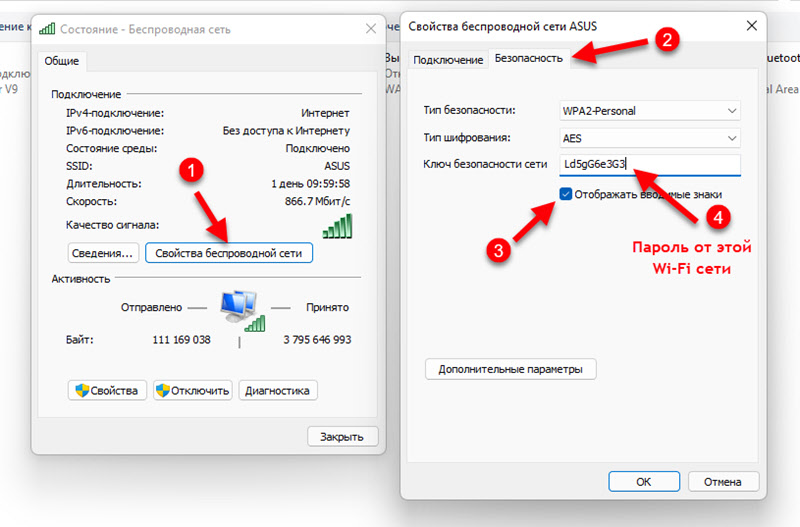
Видео инструкция: как узнать пароль от WiFi через графический интерфейс Windows 7
Через командную строку
Чтобы узнать пароль от WiFi через командную строку Windows 7, откройте меню « Пуск» и наберите на клавиатуре «cmd«. В самом верху будет найдена программа командной строки «cmd». Кликните по ней правой кнопкой мыши и выберите «Запуск от имени администратора».
netsh wlan show profiles — Команда отобразит список всех сохраненных беспроводных сетей.netsh wlan show profiles name= Vashe-nazvanie key=clear — Команда отобразит параметры сохраненной сети с названием «Vashe-nazvanie», в том числе и пароль (Содержимое ключа), но только если командная строка запущена от имени администратора.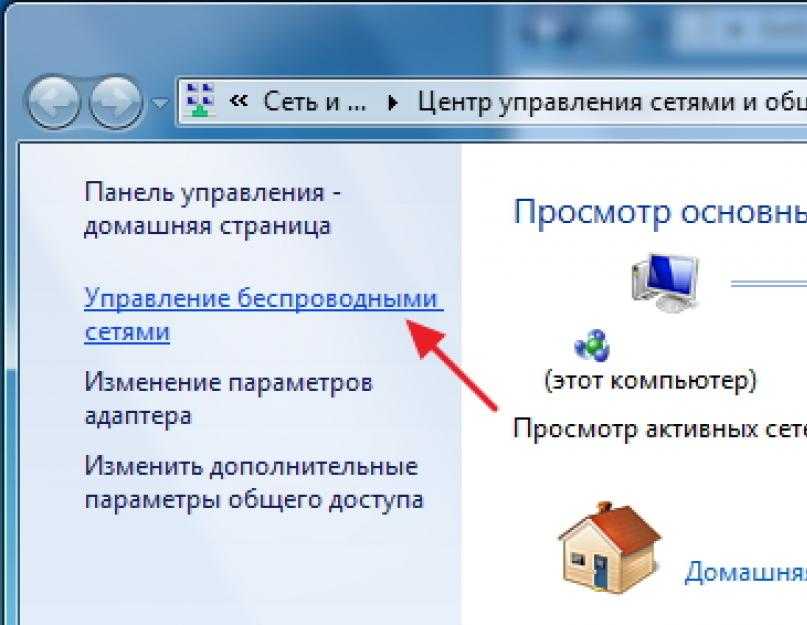
Видео инструкция: как узнать пароль от WiFi через командную строку Windows 7
Посмотреть пароль от WiFi в Windows XP
Чтобы посмотреть и узнать свой пароль от WiFi в Windows XP, откройте меню Пуск затем Панель управления. Появится окно, в нем найдите «Мастер беспроводной сети», кликните по нему двойным щелчком левой кнопки мыши.
Откроется окно настроек, в нем поставьте точку в пункте « Добавить новые компьютеры и устройства» и нажмите «Продолжить».
Далее поставьте точку на пункте « Установить сеть вручную».
Нажмите « Далее» и в появившемся окне нажмите кнопку «Напечатать параметры сети».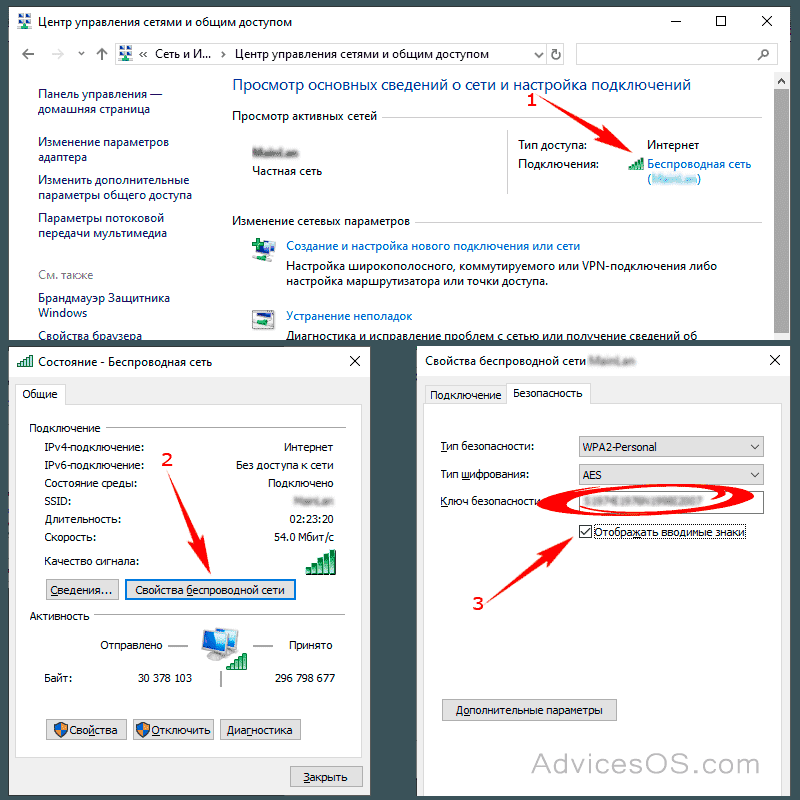
Откроется текстовый документ с сохраненными параметрами беспроводной сети. В нем найдите строку « Ключ сети (WEP/WPA-ключ)» в которой будет написан пароль от вашей WiFi сети.
Ищем пароль в настройках роутера на примере TP-Link
Пароль от своего WiFi, можно посмотреть в настройках роутера. Для этого нужен компьютер или ноутбук, подключенный к нему любым способом (не обязательно по вайфаю). На худой конец подойдет и смартфон.
В адресную строку любого браузера введите IP адрес роутера. На многих моделях роутеров по умолчанию стоит 192.168.0.1 или 192.168.1.1. Логин и Пароль чаще всего admin и admin (чтобы точнее узнать настройки по-умолчанию для конкретного роутера, найдите его в разделе «Настройки» ).
После того как Вы попадете на страницу настройки роутера, найдите там пункт Wireless (Беспроводной режим) или похожую надпись WLAN или Wi-Fi. Затем найдите настройки безопасности (Wireless Security). В поле напротив надписи содержащие (Key, Password, ключ безопасности, пароль) и будет вписан Ваш пароль от WiFi. На рисунке ниже, показано как это выглядит на роутере фирмы TP-Link.
На рисунке ниже, показано как это выглядит на роутере фирмы TP-Link.
Видео инструкция: как найти пароль в настройках роутера
Можно ли посмотреть пароль к WiFi в телефоне или планшете?
Стандартными средствами ОС узнать пароль от WiFi нельзя ни на телефоне с операционной системой андроид ни на айфонах с iOS. Конечно, есть специальные программы для просмотра сохраненных паролей, но для их работы нужно делать ROOT на андроид или джейлбрейк на iPhone. Считаю, что проще перенастроить роутер, чем рисковать телефоном и его безопасностью. Овчинка выделки не стоит.
Источник
Как узнать пароль от своего Wi-Fi если забыли?
Как узнать пароль в Windows 7
Для того чтобы посмотреть пароль от Wi-Fi в Windows 7 необходимо кликнуть мышкой по значку беспроводной сети, расположенному на панели задач в углу справа, рядом с индикатором даты и времени.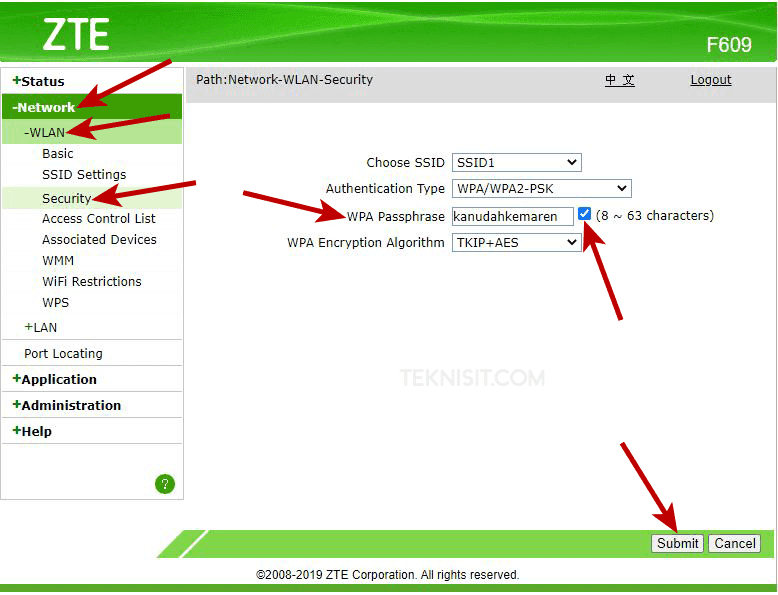 Затем следует перейти в «Центр управления сетями и общим доступом». Следующее, что необходимо делать, это выбрать в этом окне графу «Управление беспроводными сетями». После этого нужно перейти в «Свойства» своего Wi-Fi соединения. Для этого, его следует выделить в открывшемся окне и нажать ПКМ (правую кнопку мыши), после чего, выбрать соответствующий пункт. В новом окне необходимо выбрать графу «Безопасность», в которой следует отметить пункт «Отображать вводимые знаки». После этого можно будет в строке пароля (Ключ безопасности) посмотреть собственный пароль.
Затем следует перейти в «Центр управления сетями и общим доступом». Следующее, что необходимо делать, это выбрать в этом окне графу «Управление беспроводными сетями». После этого нужно перейти в «Свойства» своего Wi-Fi соединения. Для этого, его следует выделить в открывшемся окне и нажать ПКМ (правую кнопку мыши), после чего, выбрать соответствующий пункт. В новом окне необходимо выбрать графу «Безопасность», в которой следует отметить пункт «Отображать вводимые знаки». После этого можно будет в строке пароля (Ключ безопасности) посмотреть собственный пароль.
Как узнать пароль в Windows 8
Для человека, который забыл пароль от Wi-Fi в Windows 8, его нахождение не представляет особого труда. Для этого нужно всего лишь провести курсором мышки снизу вверх из нижнего правого угла экрана. В появившейся вкладке нужно выбрать пункт «Параметры». Далее, следует кликнуть мышкой на иконке «Сеть». После этого, пользователю будет доступен список беспроводных сетей, необходимо будет выбрать ту, которая подключена. Открывать ее следует нажатием на нее правой кнопкой мыши. Это позволит выйти в меню беспроводной сети. Затем, нужно выбрать графу «Посмотреть свойства подключения». Вслед за этим откроется окно, в котором потребуется открыть пункт «Безопасность». В данном разделе следует отметить пункт «Отображать вводимые знаки». Эти действия помогут человеку, который забыл пароль на Windows 8, с легкостью посмотреть его.
Открывать ее следует нажатием на нее правой кнопкой мыши. Это позволит выйти в меню беспроводной сети. Затем, нужно выбрать графу «Посмотреть свойства подключения». Вслед за этим откроется окно, в котором потребуется открыть пункт «Безопасность». В данном разделе следует отметить пункт «Отображать вводимые знаки». Эти действия помогут человеку, который забыл пароль на Windows 8, с легкостью посмотреть его.
Как посмотреть в Windows XP
Что же необходимо делать, если забыл ключ безопасности от Wi-Fi на компьютере с Windows XP? Для этого нужно зайти в «Пуск» и нажать на графу «Панель управления». Затем, следует выбрать в открывшемся окне пункт «Мастер беспроводной сети». После этого, в новом окне нужно нажать на «Далее». Вслед за этим необходимо отметить строку «Добавить новые компьютеры и устройства». Дальше необходимо делать следующее: выбрать ручную установку (создание беспроводной сети), нажать «Далее» и по завершении действий нажать на графе «Напечатать параметры сети». После этого откроется утилита Блокнот, в которой и можно будет посмотреть ключ безопасности от Wi-Fi. в данном случае пароль будет расположен вслед за надписью — «Ключи сети (WEP/WPA-ключ)». При этом необходимо помнить то, что подобным методом, в случае, если забыл пароль от сети Wi-Fi на Windows XP, можно пользоваться только при наличии ранее подключенной к компьютеру беспроводной сети. Если же сеть была установлена при помощи сетевого кабеля, то делать подобное не имеет смысла, так как Блокнот не будет содержать забытый пароль. В данном случае информацию о нем следует искать в настройках маршрутизатора.
После этого откроется утилита Блокнот, в которой и можно будет посмотреть ключ безопасности от Wi-Fi. в данном случае пароль будет расположен вслед за надписью — «Ключи сети (WEP/WPA-ключ)». При этом необходимо помнить то, что подобным методом, в случае, если забыл пароль от сети Wi-Fi на Windows XP, можно пользоваться только при наличии ранее подключенной к компьютеру беспроводной сети. Если же сеть была установлена при помощи сетевого кабеля, то делать подобное не имеет смысла, так как Блокнот не будет содержать забытый пароль. В данном случае информацию о нем следует искать в настройках маршрутизатора.
Где найти пароль в настройках маршрутизатора
Если человек забыл пароль от сети Wi-Fi, он всегда может найти необходимую информацию о нем в настройках маршрутизатора. Однако, в этом случае встает вопрос – Как же войти в настройки роутера, если пароль забыт? Ничего сложного в этом случае делать не придется. Достаточно выполнить лишь ряд следующих действий.
Необходимо соединить маршрутизатор с компьютером при помощи сетевого кабеля, который, как правило, находится в комплекте с самим устройством. После подключения роутера нужно ввести в адресной строке браузера значение «192.168.1.1.». Далее, следует указать имя и пароль для доступа к настройкам. По умолчанию это «admin» (это и логин, и пароль одновременно). После ввода данных необходимо нажать на графу «Wireless» и перейти во вкладку «Wireless Security». В обновившемся окне необходимо найти графу «PSK Password:». Напротив нее и будет находиться сохраненный пароль.
После подключения роутера нужно ввести в адресной строке браузера значение «192.168.1.1.». Далее, следует указать имя и пароль для доступа к настройкам. По умолчанию это «admin» (это и логин, и пароль одновременно). После ввода данных необходимо нажать на графу «Wireless» и перейти во вкладку «Wireless Security». В обновившемся окне необходимо найти графу «PSK Password:». Напротив нее и будет находиться сохраненный пароль.
Что делать, если ничего не помогает?
Если данные не были сменены, как уже писалось ранее, следует испробовать пароль и логин «admin» для входа в настройки маршрутизатора Wi-Fi. Это, как правило, стандартные данные для многих моделей. Если войти не получается, следующее, что необходимо делать, это искать данные инициализации на самом устройстве. Единственное, что остается делать если забыл пароль, и никаким из приведенных выше способов его посмотреть не получается, это произвести сброс настроек роутера.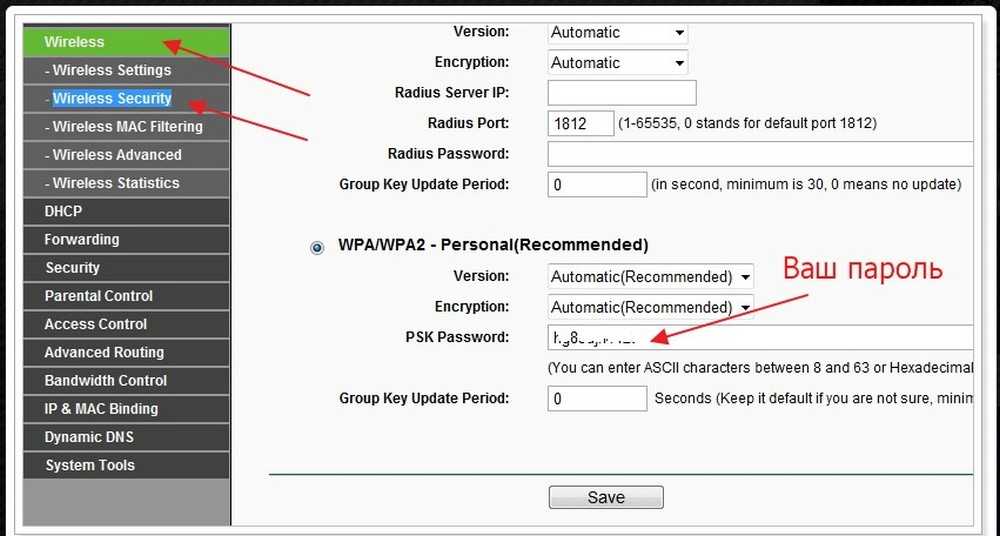
- Найти кнопку (углубление) на самом роутере. Нажать на нее подходящим по размеру предметом.
- В компьютере произвести вход, используя стандартные (указанные на устройстве) данные.
Как видно, ничего сложного в сбросе настроек роутера нет. Единственное, что нужно знать после подобных действий, это то, что все настройки сети нужно будет производить заново (так, как когда роутер был только приобретен). Как правильно настроить Wi-Fi роутер можно прочитать в статье — http://winetwork.ru/wifi/kak-nastroit-wi-fi.html.
Посмотрите видео о том как узнать пароль Wi-Fi:
В видео подробно показаны способы узнавания пароля в различных операционных системах: Windows XP, Windows 7, Windows 8.
Поделиться:
Как узнать пароль WiFi из командной строки
Итак, давайте начнем с руководства о том, как узнать пароль подключенного Wi-Fi в системах Windows.
Необходимые действия
- Откройте « Командная строка» на своем компьютере. Нажмите комбинацию клавиш « Windows+R » и введите «cmd» , а затем нажмите клавишу ввода.
- Введите «netsh» и нажмите клавишу ввода. После этого в том же окне командной строки откроется приглашение netsh.
- Теперь введите « wlan show profile » и нажмите клавишу ввода. Теперь вы получите список сетей Wi-Fi , к которым вы ранее подключались со своего компьютера или ноутбука.
- Теперь введите ‘ имя профиля wlan show = «<имя WiFi SSID>» key = clear ’ и нажмите клавишу ввода.

- Я хочу узнать пароль для ‘ Мясо — это убийство — перейдите на веганский профиль или SSID. Итак, моя команда будет такой.
- Теперь вы получите всю информацию о выбранном WiFi SSID или профиле. Найдите « Ключевое содержимое » в разделе « Настройки безопасности ». Это будет пароль для выбранной сети Wi-Fi.
- Чтобы выйти из приглашения «netsh» , просто введите «exit» и нажмите клавишу ввода.
Вы можете легко найти пароль для сетей Wi-Fi, к которым вы подключались, с помощью приведенного выше руководства. Это руководство может помочь вам узнать пароль WiFi, если вы забыли пароль WiFi, после настройки вашей системы для автоматического подключения к нему. Вы можете легко поделиться паролем со своими соседями или некоторыми из ваших друзей, которые хотят срочно подключиться к вашей сети Wi-Fi, чтобы проверить некоторые важные вещи в Интернете.
Надеюсь, небольшая информация о поиске пароля с помощью командной строки была вам полезна.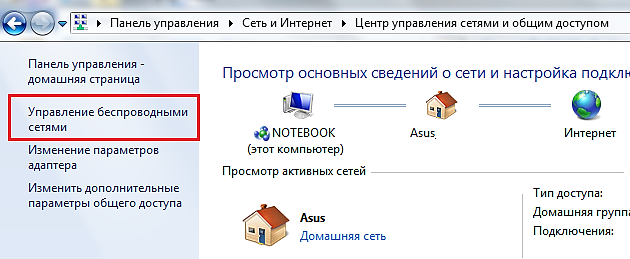 Все еще есть проблемы? Не стесняйтесь комментировать это ниже.
Все еще есть проблемы? Не стесняйтесь комментировать это ниже.
Вам также могут быть интересны:
- Как узнать пользователя, который использует вашу сеть Wi-Fi
- Как скрыть разделы в Windows 10, 7 и 8 через командную строку
- Как проверить частоту оперативной памяти с помощью CMD в Windows 10, 8, 7 и XP
Установить ADB на Windows 10,8, 7 и Linux, самый простой способ
Режим гибернации отсутствует в параметрах питания Windows 10: как получить и включить его
Категории Как пометить команды cmd, Командная строка, команды, Wi-Fi, Пароль WiFi, Windows
It-Доступ к беспроводной сети через Windows XP
Установка Microsoft Windows XP
Целью этого документа является подробное объяснение шагов, предпринятых для подключения персонального компьютера к беспроводной сети Южного университета в Шривпорте с использованием SSID «SU-wNET». ».
Загрузите эти инструкции в формате для печати.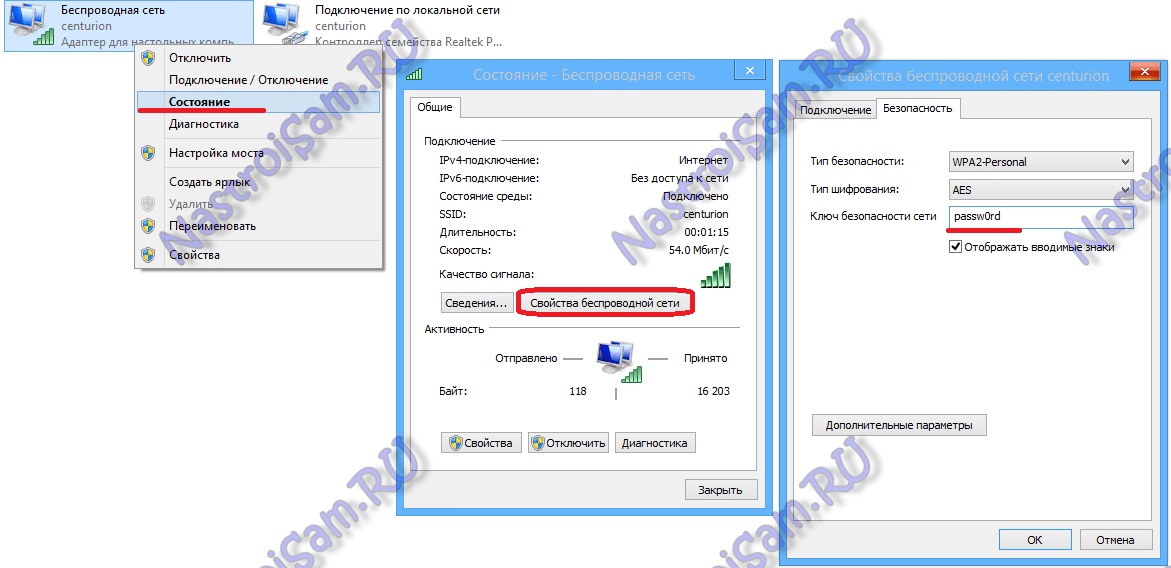
БЕСПРОВОДНАЯ СЕТЬ (1005 КБ)
Примечание. Компьютеры с Windows XP обычно сложнее аутентифицировать в беспроводной сети. Отчасти это связано с тем, что это программное обеспечение было разработано до того, как были созданы спецификации.
Чтобы обеспечить беспрепятственный доступ, мы рекомендуем вам:
- иметь Пакет обновления 2 (SP2) или более позднюю версию
- имеют последние обновления Windows
- имеют последние версии драйверов для беспроводной связи (см. веб-сайт производителя вашего компьютера)
- иметь беспроводную карту, совместимую с WPA
- Установите необходимое исправление, указанное ниже на шаге 1
Шаг 1 : Убедитесь, что на вашем компьютере:
- Пакет обновления 2 (SP2) для Microsoft Windows XP установлен правильно
- Обновление Windows XP KB885453 установлено правильно
Беспроводная аутентификация не будет работать, если эти два (2) обновления операционной системы не установлены должным образом.
Шаг 2 : Щелкните правой кнопкой мыши значок беспроводного адаптера на панели задач и выберите Просмотр доступных беспроводных сетей .
Шаг 3 :Выберите сеть SU-wNET и нажмите кнопку «Изменить дополнительные настройки».
Шаг 4 : Убедитесь, что установлен флажок «Использовать Windows для настройки параметров беспроводной сети». Затем выберите SU-wNET и нажмите кнопку «Свойства».
Шаг 5 : Установите для параметра сетевой аутентификации значение 9.0009 WPA (или WPA-Enterprise, если доступно), затем установите тип шифрования в раскрывающемся меню Шифрование данных на TKIP .
Шаг 6 : Установите в раскрывающемся меню Тип EAP значение Защищенный EAP (PEAP) .
Шаг 7 : Убедитесь, что флажок «Проверить сертификат сервера» не установлен.
Измените параметр в разделе «Выбор метода аутентификации» на Защищенный пароль (EAP-MSCHAP v2) .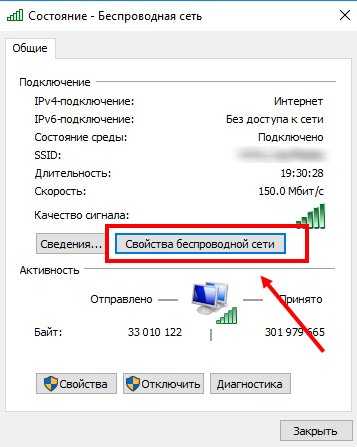
Нажмите кнопку «Настроить…», чтобы настроить параметры аутентификации.
Шаг 8 :Убедитесь, что установлен флажок « Автоматически использовать мое имя и пароль для входа в Windows (и домен, если есть). ” не отмечен.
Шаг 9 :Введите имя пользователя и пароль вашей сети. Введите «SUSLA» в текстовое поле «Домен входа» (без кавычек).
Пример:
Имена пользователей для учащихся — это ваш первый инициал, первые девять символов вашей фамилии без специальных символов (\ , — «) и последние четыре цифры вашего баннера, указанные в вашем расписании для учащихся, в ведомости оплаты и на оборотная сторона вашего студенческого билета.
Например: ваш идентификатор баннера — 9999, а инициал вашего имени — J.
Если ваша фамилия Смит, ваш идентификатор пользователя будет jsmith9999.
Если ваша фамилия Смит-Алекс, ваш идентификатор будет jsmith9999.
Если ваша фамилия Вашингтон, ваш идентификатор будет jwashingto9999.