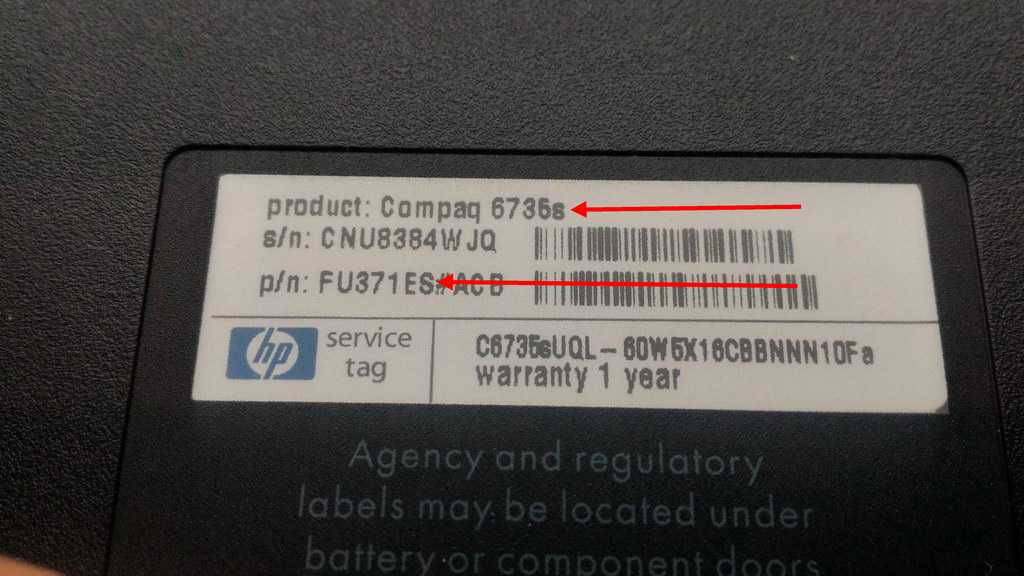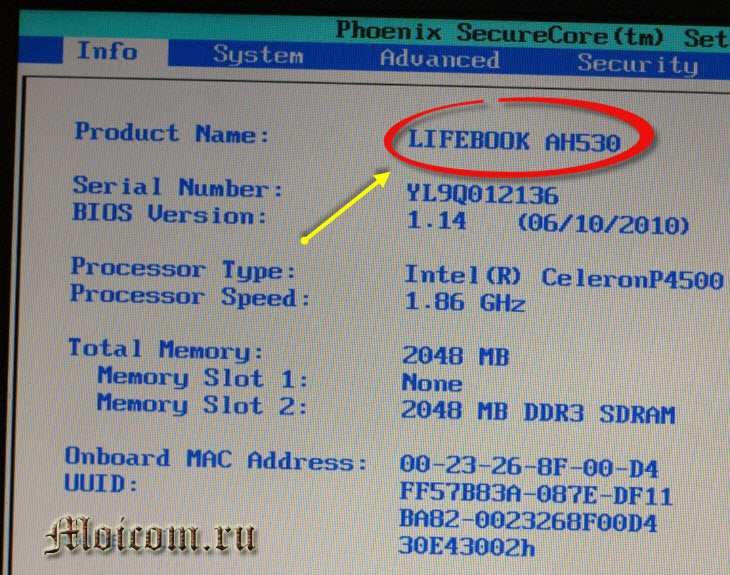Как узнать модель ноутбука — 6 способов определения
Конкретизировать модель ноутбука нужно, как правило, когда требуется замена деталей или хочется установить дополнительное оборудование. Здесь важно всё до последней цифры, иначе легко ошибиться и потратить деньги впустую на элемент, который не подойдёт вашему устройству. Чтобы этого не произошло, мы расскажем о шести способах распознавания модели.
Как узнать марку ноутбука через документы при покупке
Когда вы приобретаете ноутбук, вам обязательно должны дать сопроводительные бумаги с полным описанием качеств и состояния продукта, условиями гарантийного обслуживания и, конечно же, точным указанием модели. Информация о ней находится и в инструкции по эксплуатации, правда, сейчас её сокращают до общих фраз и дают ссылку или QR-код на полную версию.
Здесь тоже могут случиться накладки и путаница, поэтому сведения дублируются в разных местах. Давайте попробуем их отыскать:
- Начнём с того, как узнать модель довольно популярного ноутбука HP.
 Посмотрите на упаковку там, где есть штрих-код. В самом верху вы увидите общую формулировку, например, HP Laptop, а сразу под ней цифробуквенный набор. То же самое выбито на внутренней части батареи – просто снимите её.
Посмотрите на упаковку там, где есть штрих-код. В самом верху вы увидите общую формулировку, например, HP Laptop, а сразу под ней цифробуквенный набор. То же самое выбито на внутренней части батареи – просто снимите её. - Это справедливо и для ноутбука Acer: на аккумуляторе вы непременно найдёте номер модели. И на коробке он есть – написан сразу же после названия Acer.
- Устройства Lenovo продают либо в фирменной коробке-чемоданчике, на которой крупно написано полное наименование модели, либо в более простом картонном варианте – тогда нужно искать маленькую наклейку где-то сбоку. Обратите внимание и на CD с драйверами для Lenovo — на них тоже все указано.
- На документах к Dell вместо наименования модели может быть указан сервисный код. Производители предлагают заходить на их сайт, вбивать это значение и получать взамен интересующие сведения.
- В случае с DNS, если вы не сразу догадались, где посмотреть модель, загляните на дно коробки. Там будет стикер с кодом и названием DNS, а искомый номер написан в скобках.

- Упаковка ноутбука Asus моментально даёт необходимую информацию – она выведена крупным шрифтом вместе с наименованием фирмы-производителя, а ещё продублирована сбоку, где для номера модели Asus выделена отдельная строка.
- На коробке Samsung вы найдёте стикер, где написано Model Code, а напротив – цифры и буквы. Под ним находится серийный номер Samsung, он тоже важен, если вы захотите уточнить что-то о сервисном обслуживании.
- MSI для обозначения модели использует не только символы, но и слова: Titan, Raider, Stealth и т. п. Учитывайте их, когда смотрите на упаковку. Обычно название и нужный код написаны на ней крупным шрифтом во всю боковину.
- Ноутбуки VAIO от Sony уложены в фирменную коробку, но на лицевой стороне вы найдёте только слоган и название компании. Номер модели «спрятан» в маленькой наклейке сбоку, вместе с другой технической информацией.
Просмотр модели ноутбука по наклейке на корпусе
Как определить модель, если вы выбросили упаковку от ноутбука:
- Откройте устройство и посмотрите наклейки на панели, в верхнем углу экрана или на дне корпуса.

- Выясните на сайте производителя, как выглядят его коды моделей, чтобы не спутать набор цифр с серийным номером или другими характеристиками.
К сожалению, наклейки тоже не вечные – при длительной эксплуатации ноутбука они отваливаются, и никакой информации не остаётся. В этом случае посмотрите на внутреннюю часть батареи – там обязательно указана модель.
Просмотр модели устройства с помощью BIOS
Ещё один вариант, как посмотреть модель, подходит для тех, кто утратил доступ ко всем сопроводительным бумагам ноутбука.
- Выключите компьютер и включите его снова.
- Пока не появилось приветственное сообщение системы, нажмите клавишу, вызывающую BIOS. Обычно это F12, F5, Del или F2 – зависит от фирмы производителя.
- Перед вами появится меню. Используйте клавиши со стрелочками, чтобы отметить самую первую вкладку слева (она у всех называется по-разному), а потом нажмите Enter, чтобы её развернуть.
- Теперь ищите строчку со словами: property model, type или product name – именно в ней и будет указана модель.

С помощью средств диагностики DirectX
Если предыдущий способ показался вам слишком сложным, то проверить искомый параметр можно с помощью инструмента диагностики DirectX.
Вбейте в системный поиск слово «выполнить».
Когда появится значок приложения, кликните по нему правой кнопкой мыши и нажмите «Run As Administrator», чтобы вам не отказали в выполнении запроса.
- В строку впишите: dxdiag и нажмите Enter.
- Перед вами возникнет табличка с разными сведениями, в том числе с разделом Computer model. Найти её очень легко.
Как узнать модель ноутбука через командную строку, dxdiag и msinfo32
Также узнать модель ноутбука можно через командную строку. Не запускайте её горячими клавишами, лучше найдите утилиту в «Поиске», кликните правой кнопкой мыши и нажмите «Run As Administrator».
- В появившемся черном окне, не сдвигая курсор, напишите: wmic csproduct get name.
- Щёлкните Enter.
- Появится полное название ноутбука.

Определить его можно и через пункт «Выполнить», если задать ему команды «dxdiag», как мы делали это в предыдущем шаге, или msinfo32.
Программы для проверки информации о состоянии ноутбука
Если вам нужно знать не только точную модель ПК, но и полную информацию обо всём установленном в нём оборудовании, стоит установить на Windows специальные сторонние программы.
Наиболее популярные из них:
- Speccy для Windows 10 и Windows 7;
- HWInfo;
- Everest;
- Aida64.
Они подскажут вам не только номер модели, но и состояние всех компонентов ПК, их взаимодействие, индекс производительности, загруженность и поглощение ресурсов. Интерфейс везде очень простой, разобраться не сложно.
Как видите, способов установить «полное имя» ноутбука предостаточно. Однако советуем всё же хранить хоть часть документации и беречь наклейки – если с компьютером случится что-то серьёзное и он не включится, аппаратные методы вам не помогут.
Приходилось ли вам когда-нибудь искать название модели ноутбука? Как вы это делали? Напишите в комментариях, ваш опыт пригодится другим читателям.
Как узнать модель ноутбука?
Я продолжаю рассказывать о том, как опознать модель устройства. Если в прошлый раз я говорил о планшетах, то сегодня наступает очередь ноутбуков. Сразу традиционный вопрос — зачем нужно знать модель устройства? Например, для того, что бы скачать «правильный» драйвер, который подходит именно вашему ноутбуку, или для замены аккумулятора.
К слову, в случае с ноутбуком узнать модель вы сможете в 99.9% случаев. Сейчас вы в этом убедитесь.
Первым делом, конечно же, нужно обратить свое внимание на упаковку от ноутбука. В некоторых случаях упаковка может быть красочной, на ней изображено ваше устройство и рядом написано его название. Если коробка самая простая и на ней есть только название производителя, значит, где-то должна быть наклейка, на которой указаны все параметры ноутбука. Такой наклейки просто не может не быть, поэтому ищите лучше.
В некоторых случаях упаковка может быть красочной, на ней изображено ваше устройство и рядом написано его название. Если коробка самая простая и на ней есть только название производителя, значит, где-то должна быть наклейка, на которой указаны все параметры ноутбука. Такой наклейки просто не может не быть, поэтому ищите лучше.
Кроме того, в упаковке всегда есть инструкция для устройства, на которой черным по белому написано название девайса.
Способ актуален для тех случаев, если вы не успели избавиться от упаковки.
Некоторое производители указывают модель ноутбука прямо рядом с экраном. Так, в частности, поступает компания HP — под экраном в некоторых случаях вы сможете найти небольшую маркировку (другие производители могут указывать маркировку над экраном). Пример показан ниже на картинке:
Если вы не видите перед собой название модели, значит, есть повод перевернуть ноутбук. На его задней крышке находится небольшая наклейка с названием модели, а также некоторыми характеристиками устройства.
На его задней крышке находится небольшая наклейка с названием модели, а также некоторыми характеристиками устройства.
Зачастую это даже не наклейка, а своеобразная гравировка — буквы напечатаны прямо на пластике, так что информация никуда не денется.
В отдельных случаях можно найди надписи под батареей. Аккуратно извлеките аккумулятор и посмотрите, есть ли под ними какие-либо записи. Сразу хочу сказать, что так поступают немногие производители, поэтому велик риск, что вы ничего не найдете.
А вот надписи на самом аккумуляторе ни о чем не говорят. Как правило, на них можно найти только название модели самой батареи, которая в свою очередь может использоваться на различных устройствах.
Далее я расскажу вам о том, как можно выяснить название ноутбука, прибегнув к стандартным инструментам Windows.
Включите устройство, а после того, как оно будет запущено, нажмите на кнопку «Пуск» и в строке «Найти программы и файлы» напишите dxdiag (это средство диагностики DirectX). Затем запустите одноименную программу и подождите некоторое время, пока она будет собирать данные.
Затем запустите одноименную программу и подождите некоторое время, пока она будет собирать данные.
На вкладке «Система» вы сможете увидеть различную информацию о своем устройстве. Взгляните на строку «Модель компьютера», где будет указано название вашего девайса.
Другое стандартное средство Windows, которое нам сможет помочь, это командная строка.
Что бы воспользоваться командной строкой, зайдите в «Пуск» — «Все программы» — «Стандартные» — «Командная строка». Либо в строке «Найти программы и файлы» напишите слово cmd.
Итак, командная строка запущена. Напишите wmi csproduct get name без кавычек и прочих символов, после чего нажмите на Enter.
Вуаля, мы видим модель ноутбука. Хочу отметить, что в некоторых случаях наименование фирмы-производителя присутствует в командной строке, а в других — отсутствует.
Как вариант, вы можете воспользоваться информацией, которая имеется в БИОСе.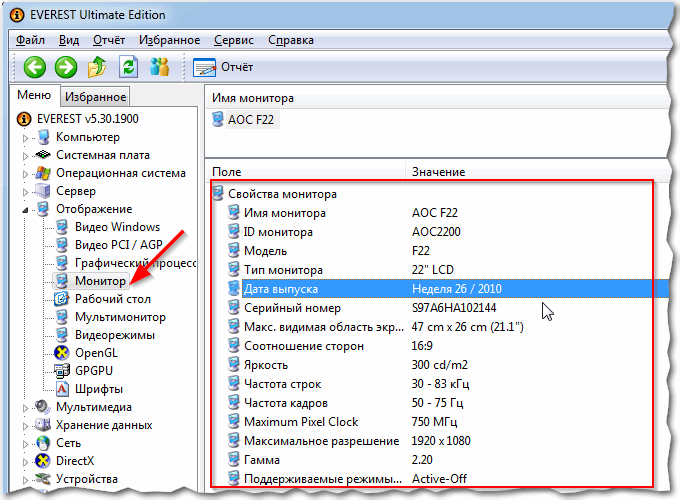 О том, как в него зайти, я в подробностях рассказывал некоторое время назад, поэтому не стану повторяться.
О том, как в него зайти, я в подробностях рассказывал некоторое время назад, поэтому не стану повторяться.
Итак, БИОС запущен. Теперь необходимо найти вкладку с информацией о вашем устройстве. Чаще всего она так и называется — Info. В ней имеется практически вся информация о ноутбуке, включая модель и тип процессора, жесткого диска, название дополнительных комплектующих и т.д.
В графе Product Name вы увидите название ноутбука.
Если так получилось, что вы никак не можете найти наименование модели вашего устройства, то в крайнем случае можно воспользоваться сторонним софтом, который собирает абсолютно всю информацию о вашем ноутбуке.
Таких программ — великое множество. По уже сложившейся традиции я расскажу об одной из самых известных и популярных программ под названием Everest. Сразу хочу напомнить, что программа эта платная, но за первые 30 дней разработчик с вас не будет взимать плату, так что некоторое время вы можете пользоваться «Эверестом» бесплатно.
Скачиваем Everest с официального сайта, устанавливаем на компьютер и запускаем. Далее открываем вкладки «Компьютер» — «Суммарная информация» и в правой части в графе «Системная плата» видим название своего ноутбука.
P.S. Все указанные способы подходят для любых ноутбуков: HP, ASUS, Lenovo, Samsung, Dell, Acer, Toshiba и т.д.
На этом все. Я искренне надеюсь, что представленная здесь информация поможет вам узнать модель вашего ноутбука. Будут вопросы — задавайте.
Как найти имя компьютера с Windows 10 за несколько кликов
Если вам когда-нибудь понадобится узнать имя вашего компьютера, вот несколько простых способов узнать его в Windows 10.
У каждого компьютера есть имя, по которому его можно идентифицировать в сети. Возможно, вы изменили его при настройке ПК или используете имя по умолчанию. Вам может быть интересно, как узнать имя своего компьютера в Windows 10. Не волнуйтесь, это просто!
Мы собираемся показать вам различные способы, чтобы быстро узнать имя вашего компьютера с Windows 10.
1. Используйте сочетание клавиш
Самый быстрый способ узнать имя вашего компьютера — нажать клавишу Windows + Пауза/пауза . Затем вы можете посмотреть рядом с Имя компьютера , чтобы узнать ответ.
На вашей клавиатуре может отсутствовать клавиша Пауза/пауза . Многие современные клавиатуры этого не сделают. Если нет, используйте другой из этих простых приемов.
2. Используйте кнопку «Пуск»
Щелкните правой кнопкой мыши кнопку «Пуск». Это откроет список вариантов. Нажмите System , после чего откроется окно настроек. Посмотрите рядом с Имя устройства , чтобы узнать ответ.
Это откроет список вариантов. Нажмите System , после чего откроется окно настроек. Посмотрите рядом с Имя устройства , чтобы узнать ответ.
3. Используйте командную строку
Нажмите клавишу Windows + R , чтобы открыть «Выполнить». Введите cmd и нажмите OK (или нажмите Введите .) Это откроет командную строку. Введите имя хоста и нажмите Введите . Это выведет имя вашего компьютера на следующей строке.
4. Используйте Cortana
Вы можете использовать Cortana или поиск в меню «Пуск». Выберите Cortana на панели задач или нажмите 9.0017 Запустите и найдите имя компьютера . Нажмите Просмотрите имя вашего ПК из результатов и посмотрите рядом с Имя устройства .
5. Используйте Настройки
Нажмите клавишу Windows + I , чтобы открыть Настройки. Нажмите Система > О и посмотрите рядом с Имя устройства .
Нажмите Система > О и посмотрите рядом с Имя устройства .
Как переименовать компьютер с Windows 10
Теперь вы знаете имя своего компьютера с Windows 10, и у вас есть множество способов узнать его.
Если вы хотите изменить имя, обязательно прочитайте, как изменить имя вашего ПК в Windows 10.
Подписывайтесь на нашу новостную рассылку
Связанные темы
- Windows
- Короткий
- Уловки Windows
- Поиск и устранение неисправностей
Об авторе
Джо — заместитель редактора MUO.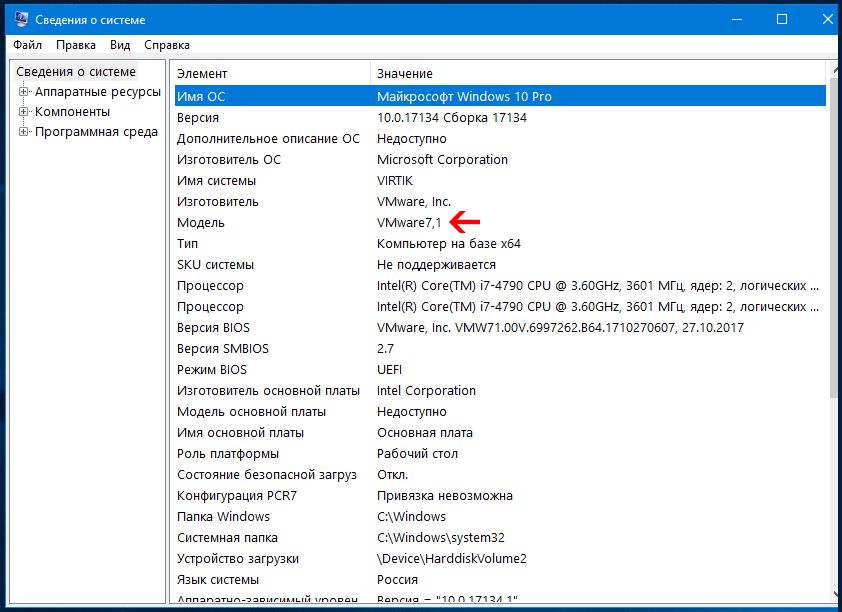 Он имеет степень в области бизнеса и более десяти лет профессионального опыта написания и редактирования.
Он имеет степень в области бизнеса и более десяти лет профессионального опыта написания и редактирования.
Пять способов узнать имя своего компьютера
Большинство людей никогда не задумываются об именах своих компьютеров. Некоторые люди ласково называют свои машины так, как если бы они называли машину, но очень немногие на самом деле утруждают себя изменением имени, которое компьютер использует для идентификации в сети. Однако ваш MSP или ИТ-отдел полностью полагаются на эту систему идентификации, чтобы отслеживать все компьютеры, которыми они управляют, и, скорее всего, разработают собственную схему именования для этой цели.
В компаниях, где один и тот же компьютер может использоваться многими людьми или один человек может использовать несколько компьютеров, важно иметь возможность сообщить вашей ИТ-группе, на каком компьютере возникла проблема, о которой вы сообщаете. Хотя ваша ИТ-команда должна помочь вам найти эту информацию, знание ее заранее сэкономит ваше время и позволит вашему MSP быстрее решить проблему. Как только вы ознакомитесь с процессом, вам потребуется всего несколько секунд, чтобы найти имя любого компьютера.
Как только вы ознакомитесь с процессом, вам потребуется всего несколько секунд, чтобы найти имя любого компьютера.
Вот пять различных способов узнать имя вашего компьютера:
1. Нажмите и удерживайте клавишу Windows, затем нажмите клавишу Пауза/Разрыв.
Имя вашего компьютера можно найти в разделе «Имя компьютера, параметры домена и рабочей группы» появившегося окна. Это окно будет выглядеть почти одинаково независимо от того, какую операционную систему вы используете.
Если вы используете полную клавиатуру на своем настольном компьютере, клавиша Pause/Break будет расположена справа от функциональных клавиш в верхнем ряду. Если вы используете ноутбук, эта клавиша может отсутствовать на вашей клавиатуре. В этом случае вы можете использовать следующую последовательность, чтобы найти имя вашего компьютера:
2. Нажмите и удерживайте клавишу Windows, затем нажмите клавишу R. Введите буквы «cmd» в появившееся окно подсказки. Введите слово «hostname» и нажмите Enter.
Введите слово «hostname» и нажмите Enter.
В зависимости от разрешений, предоставленных вашей ИТ-группой, вы не сможете открыть окно командной строки. Если вы столкнулись с этой проблемой, вы можете попробовать один из следующих трех вариантов, в зависимости от вашей операционной системы:
3. Windows 7: щелкните меню «Пуск», щелкните правой кнопкой мыши «Компьютер» и выберите «Свойства».
Откроется то же окно, что и при первом варианте, и вы сможете найти имя своего компьютера в разделе «Имя компьютера, домен и настройки рабочей группы». Информация, которую вы ищете, — это просто имя компьютера, а не полное имя компьютера.
4. Windows 8: наведите указатель мыши на правый верхний угол экрана. На боковой панели, которая появляется справа, щелкните значок настроек и выберите «Информация о ПК».
Windows 8.1 немного отличается. Если вы используете эту версию, вам нужно щелкнуть правой кнопкой мыши кнопку «Пуск» и выбрать «Система».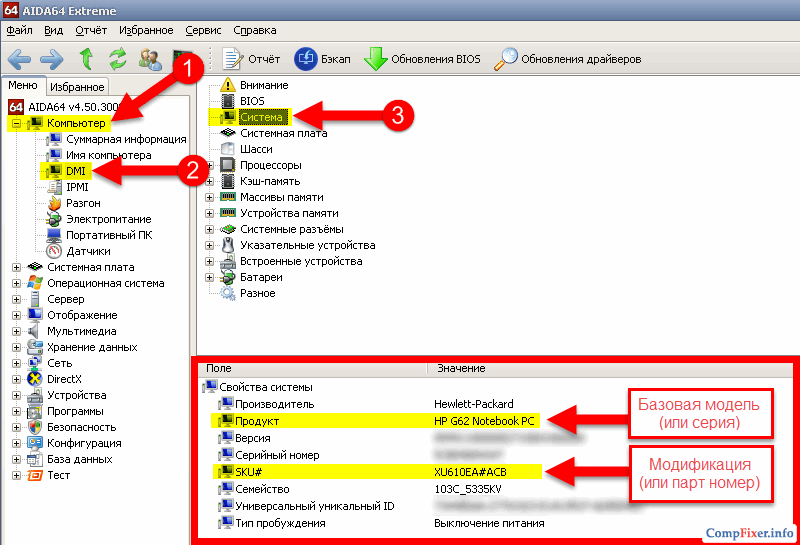


 Посмотрите на упаковку там, где есть штрих-код. В самом верху вы увидите общую формулировку, например, HP Laptop, а сразу под ней цифробуквенный набор. То же самое выбито на внутренней части батареи – просто снимите её.
Посмотрите на упаковку там, где есть штрих-код. В самом верху вы увидите общую формулировку, например, HP Laptop, а сразу под ней цифробуквенный набор. То же самое выбито на внутренней части батареи – просто снимите её.