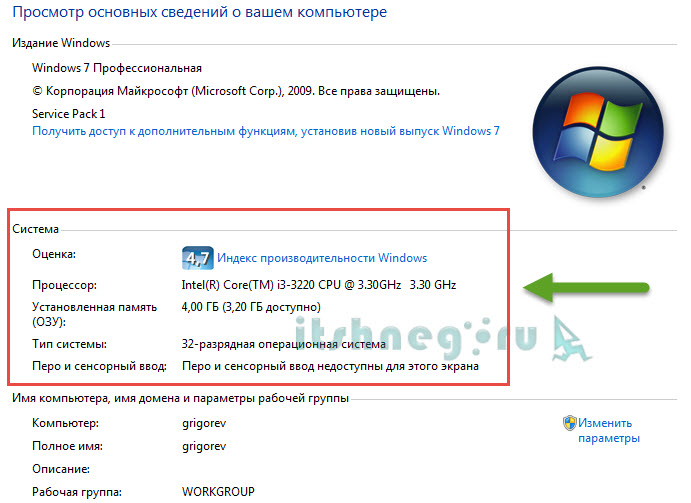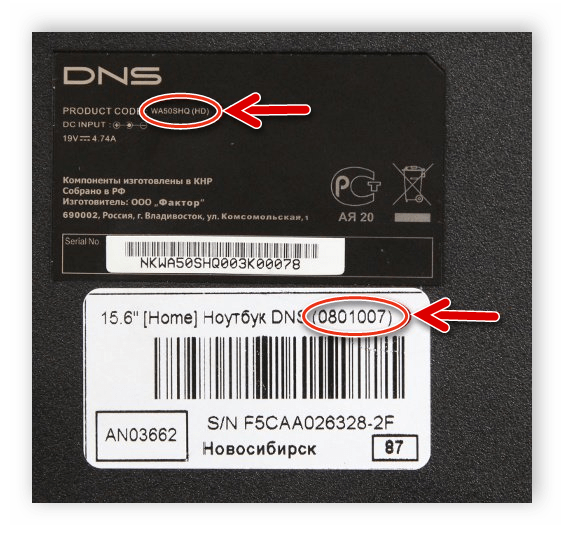4 способа узнать характеристики своего компьютера или ноутбука
Посмотреть характеристики персонального компьютера или ноутбука может потребоваться в самых различных ситуациях: когда нужно узнать, какая стоит видеокарта, увеличить оперативную память или требуется установить драйвера.
Способов подробно просмотреть информацию о комплектующих существует множество, в том числе это можно сделать и без использования сторонних программ. Однако в этой статье будут рассмотрены именно бесплатные программы, которые позволяют узнать характеристики компьютера и предоставляют эту информацию в удобном и понятном виде. См. также: Как узнать сокет материнской платы или процессора.
Информация о характеристиках компьютера в бесплатной программе Speccy
Разработчик Piriform известен своими удобными и эффективными бесплатными утилитами: Recuva — для восстановления данных, CCleaner — для очистки реестра и кэша, и, наконец, Speccy предназначена для просмотра информации о характеристиках ПК.
Скачать бесплатно программу вы можете с официального сайта https://www.ccleaner.com/speccy (версия для домашнего использования — бесплатная, для других целей программу нужно приобретать). Программа доступна на русском языке.
После установки и запуска программы, в главном окне Speccy вы увидите основные характеристики компьютера или ноутбука:
- Версия установленной операционной системы
- Модель процессора, его частота, тип и температура
- Информация об оперативной памяти — объем, режим работ, частота, тайминги
- Какая материнская плата стоит на компьютере
- Информация о мониторе (разрешение и частота), какая видеокарта установлена
- Характеристики жесткого диска и других накопителей
- Модель звуковой карты.
При выборе пунктов меню слева вы можете посмотреть детальные характеристики комплектующих — видеокарты, процессора и других: поддерживаемые технологии, текущее состояние и другое, в зависимости от того, что именно вас интересует. Здесь же можно посмотреть список периферии, информацию о сети (включая параметры Wi-Fi, можно узнать внешний IP адрес, список активных соединений системы).
Здесь же можно посмотреть список периферии, информацию о сети (включая параметры Wi-Fi, можно узнать внешний IP адрес, список активных соединений системы).
При необходимости, в меню «Файл» программы вы можете распечатать характеристики компьютера или сохранить их в файл.
Подробная информация о характеристиках ПК в программе HWMonitor (ранее PC Wizard)
Текущая версия HWMonitor (раньше — PC Wizard 2013) — программы для просмотра подробной информации обо всех комплектующих компьютера, пожалуй, позволяет узнать больше о характеристиках, чем любое другое ПО для этих целей (разве что платная AIDA64 может тут соревноваться). При этом, насколько я могу судить, информация более точная, чем в Speccy.
С использованием этой программы вам доступна следующая информация:
- Какой процессор установлен на компьютере
- Модель видеокарты, поддерживаемые технологии графики
- Информация о звуковой карте, устройствах и кодеках
- Подробную информацию об установленных жестких дисках
- Информацию об аккумуляторе ноутбука: емкость, состав, заряд, напряжение
- Подробная информация о BIOS и материнской плате компьютера
Перечисленные выше характеристики — далеко не полный список: в программе можно подробно ознакомиться почти со всеми системными параметрами.
Кроме этого, в программе имеются возможности для теста системы — можно проверить оперативную память, жесткий диск и выполнить диагностику других аппаратных компонентов.
Скачать программу HWMonitor на русском языке можно на сайте разработчика http://www.cpuid.com/softwares/hwmonitor.html
Просмотр основных характеристик компьютера в CPU-Z
Еще одна популярная программа, показывающая характеристики компьютера от разработчика предыдущего ПО — CPU-Z. В ней вы можете подробно узнать о параметрах процессора, включая информацию о кэше, какой сокет используется, количество ядер, множитель и частоту, посмотреть, сколько слотов и какой памятью RAM занято, узнать модель материнской платы и используемый чипсет, а также посмотреть базовую информацию об используемом видеоадаптере.
Скачать бесплатно программу CPU-Z можно с официального сайта http://www.cpuid.com/softwares/cpu-z.html (обратите внимание, ссылка на загрузку на сайте находится в правой колонке, не нажимайте другие, имеется portable версия программы, не требующая установки). Вы можете экспортировать полученную с помощью программы информацию о характеристиках комплектующих в текстовый или html файл и затем распечатать его.
Вы можете экспортировать полученную с помощью программы информацию о характеристиках комплектующих в текстовый или html файл и затем распечатать его.
AIDA64 Extreme
Программа AIDA64 не является бесплатной, однако для разового просмотра характеристик компьютера хватит и пробной бесплатной версии на 30 дней, которую можно взять с официального сайта www.aida64.com. На сайте имеется также portable версия программы.
Программа поддерживает русский язык и позволяет просмотреть практически все характеристики вашего компьютера, а это, в добавок к тем, что были перечислены выше для другого ПО:
- Точные сведения о температуре процессора и видеокарты, скорости вращения вентиляторов и другая информация с датчиков.
- Степень изношенности аккумулятора, производитель батареи ноутбука, количество циклов перезарядки
- Информация об обновлении драйверов
- И многое другое
Кроме этого, также, как и в PC Wizard, с помощью программы AIDA64 вы можете протестировать память RAM и CPU.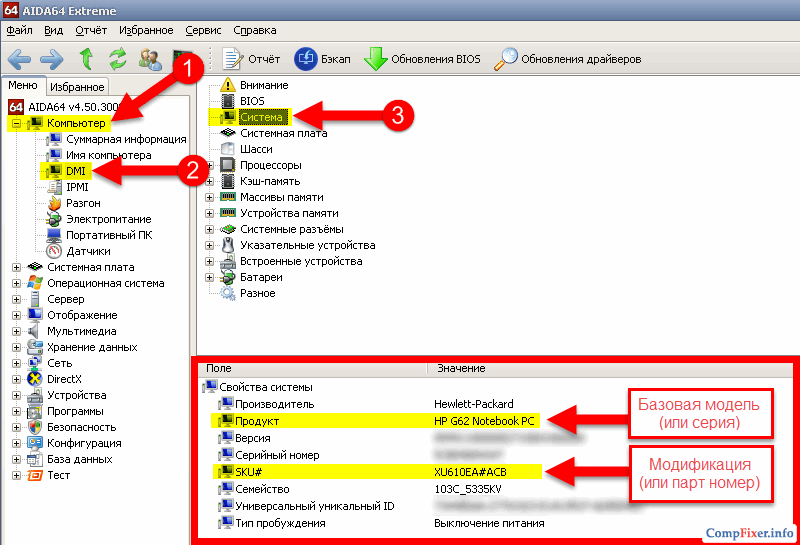
remontka.pro в Телеграм | Способы подписки
Как посмотреть характеристики компьютера или ноутбука на Windows 7?
В курсе ли вы, что многие пользователи зачастую не знают характеристики своего ПК или ноутбука? Откровенно говоря, я не вижу в этом чего-то зазорного — главное, что бы работал, не тормозил, не «тупил» и не приносил проблем. Тем не менее, однажды может настать такой день, когда пользователю все-таки придется озадачиться изучением характеристик своего ПК.
Причин для этого может быть множество. Например, вы решили увеличить объем оперативной памяти, планируете приобрести новый ноутбук и хотите узнать, какими характеристиками обладало ваше прежнее устройство, желаете посмотреть требования, что бы приобрести понравившуюся игру и т.д. Как бы там ни было, узнать характеристики своего компьютера или ноутбука совсем несложно.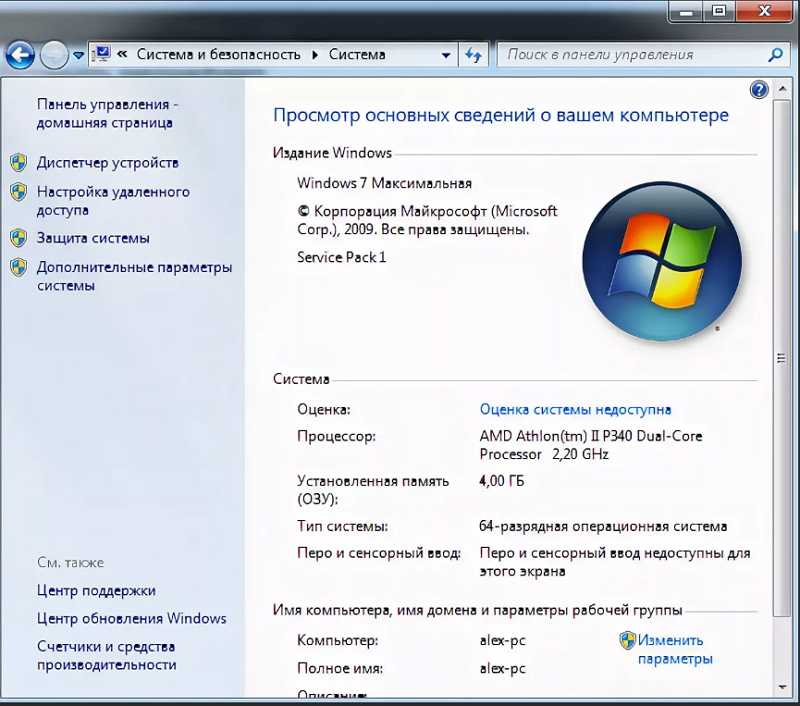 Я даже скажу больше — для этого вовсе не обязательно обращаться за помощью к сторонним программам, может хватить стандартных приложений Windows. Давайте начнем обзор.
Я даже скажу больше — для этого вовсе не обязательно обращаться за помощью к сторонним программам, может хватить стандартных приложений Windows. Давайте начнем обзор.
Для того, что бы выяснить, какие именно компоненты установлены на компьютере, необходимо запустить «Диспетчер устройств». Самый простой путь — это найти на рабочем столе ярлык «Компьютер» (или нажмите на кнопку «Пуск», он будет в левой части меню), вызовите меню правой кнопкой мыши и нажмите «Свойства». В левой части окна можно увидеть кнопку «Диспетчер устройств». Нажмите на нее.
Таким образом вы запустили «Диспетчер устройств», благодаря которому сможете узнать, какие компоненты установлены на ваш ПК или ноутбуке.
Также зайти в «Диспетчер устройств» можно попасть, например, через «Панель управления» — в ней вы увидите одноименный значок.
Если вам нужна более подробная информация о компьютере, включая версию операционной системы, тип процессора, версию BIOS и т.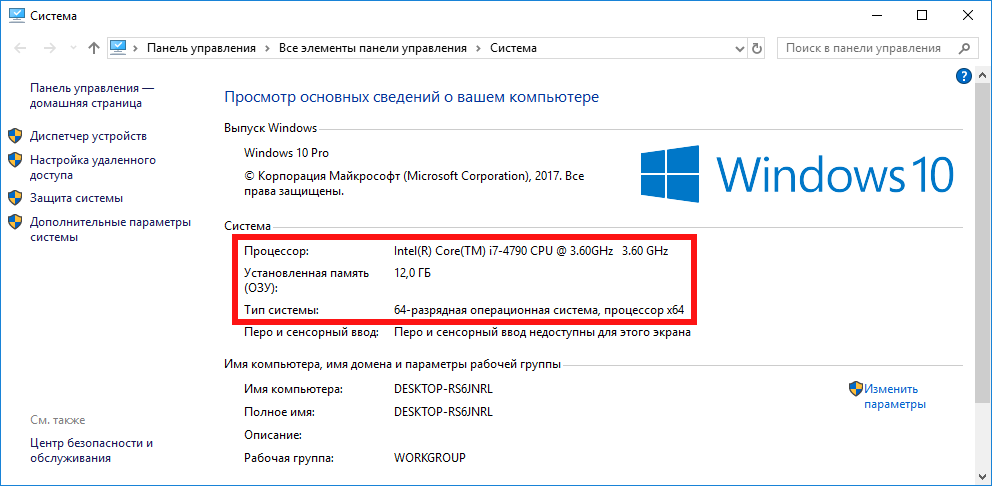 д., можно воспользоваться меню «Сведения о системе».
д., можно воспользоваться меню «Сведения о системе».
Что бы открыть данное меню, зайдите в «Пуск», выберите «Все программы» — «Стандартные» — «Служебные» — «Сведения о системе».
Не обращайте внимания на английский язык, у вас информация будет отображаться на русском.
Я уже рассказывал о том, что такое индекс производительности в Windows. Напомню, что это встроенная в Windows утилита, позволяющая замерить возможности аппаратной и программной производительности компьютера. После подсчета всех данных система показывает то или иное число, которое называется индексом производительности. Чем оно выше, тем лучше. Максимальная оценка для той же Windows 7 — 7,9.
Откровенно говоря, ориентироваться на эти цифры не стоит, ведь формально они значат не так много. Другое дело, если вы хотите показать заветные цифры своим друзьям или похвастаться ими на каком-нибудь форуме.
Найдите на рабочем столе значок «Компьютер», кликните по нему и нажмите на правую клавишу мыши.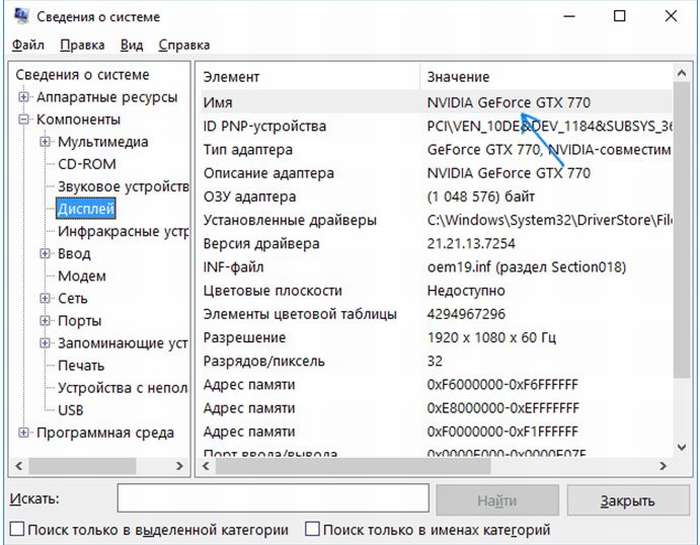 Появится меню, выберите пункт «Свойства».
Появится меню, выберите пункт «Свойства».
Появилось окно, в нем найдите кнопку «Индекс производительности Windows» и нажмите на нее.
Так вы попадете на страницу «Счетчики и средства производительности», где увидите оценку своих компонентов и сможете узнать, что означают сами цифры.
Если индекс производительности еще не оценен, запустите его самостоятельно.
Еще одна возможность «подглядеть» характеристики устройства — запустить так называемое «Средство диагностики DirectX», где предоставлена достаточно подробная информация о компьютере.
Для запуска зайдите в «Пуск», в строке «Найти программы и файлы» наберите слово dxdiag и нажмите клавишу Enter. Перед вами появится окно с характеристиками.
Если есть возможность, я бы рекомендовал воспользоваться сторонними утилитами. Они более точно покажут все необходимые характеристики, да еще в одном месте.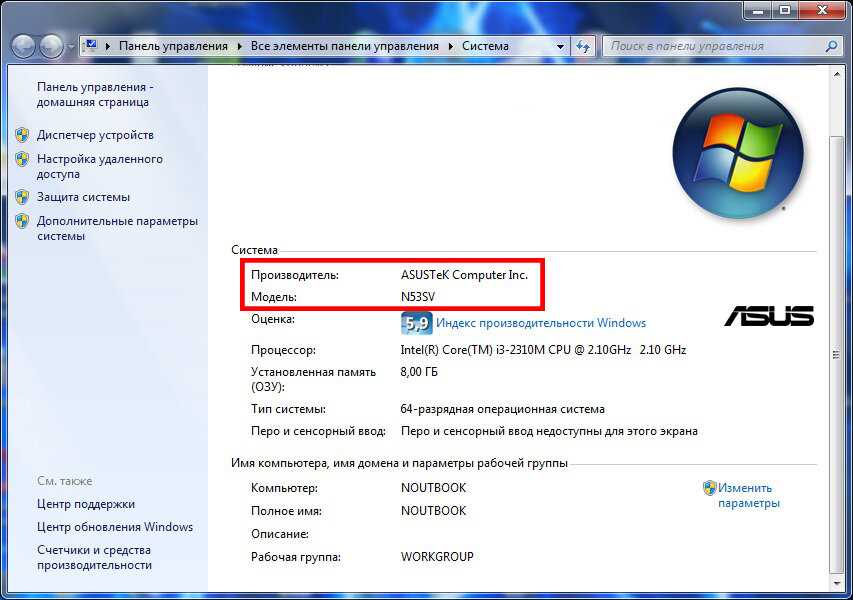 Таким программ — вагон и маленькая тележка. Например, ASTRA32, AIDA64, Everest и так далее. Что лучше использовать, решайте сами, но скажу, что Everest — одна из удобнейших и популярнейших подобных утилит. Единственный минус — она платная, но зато первый месяц позволяет пользоваться бесплатно.
Таким программ — вагон и маленькая тележка. Например, ASTRA32, AIDA64, Everest и так далее. Что лучше использовать, решайте сами, но скажу, что Everest — одна из удобнейших и популярнейших подобных утилит. Единственный минус — она платная, но зато первый месяц позволяет пользоваться бесплатно.
Скачиваете утилиту с официального сайта и устанавливаете ее на свой компьютер. Запускаете и проверяете необходимые вам характеристики.
Для своих вопросов используете комментарии.
Как контролировать, сколько данных вы используете в Windows 10
Цена постоянного подключения и постоянного обновления в Интернете заключается в том, что он использует много данных. Если у вас есть привилегия пользоваться неограниченным широкополосным доступом в Интернет или оптоволоконным доступом, вы можете никогда не подумать о том, сколько данных вы используете.
Однако, если вы планируете путешествовать и использовать тарифный план с ограниченным объемом данных, рекомендуется внимательно следить за использованием данных.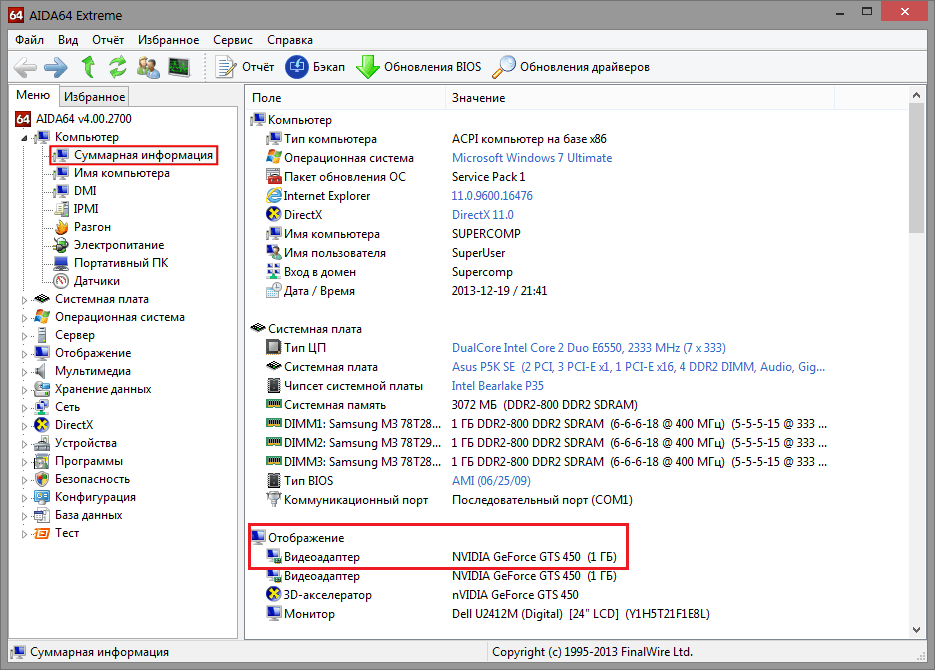 Таким образом, мы покажем вам, как вы можете проверить использование данных, и пошагово рассмотрим, как вы можете лучше контролировать, сколько данных использует ваш ПК с Windows 10.
Таким образом, мы покажем вам, как вы можете проверить использование данных, и пошагово рассмотрим, как вы можете лучше контролировать, сколько данных использует ваш ПК с Windows 10.
Как просмотреть использование данных в Windows 10
Windows 10 поставляется со встроенным инструментом, который позволяет вам точно проверить, сколько данных вы использовали за последние 30 дней. Даже если ваша система недавно обновлялась несколько раз, большая часть данных вашей системы будет использоваться приложениями, которые вы используете. Чтобы узнать, сколько данных использует ваша система, перейдите в раздел «Настройки» > «Сеть и Интернет» . Там выберите Status в меню левой панели. Windows 10 будет отображать использование данных рядом с сетью, к которой вы в данный момент подключены.
Если вам нужна дополнительная информация, нажмите Использование данных . Windows 10 покажет, сколько данных использует каждое приложение.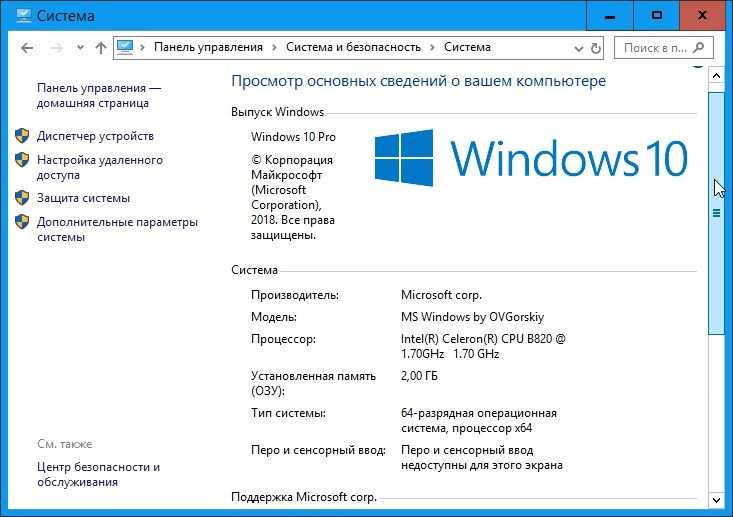 Кроме того, вы можете проверить использование данных по сети, используя раскрывающееся меню под Выберите сеть . Есть несколько способов сократить использование данных, и мы составили список из 9 методов, которые вы можете использовать.
Кроме того, вы можете проверить использование данных по сети, используя раскрывающееся меню под Выберите сеть . Есть несколько способов сократить использование данных, и мы составили список из 9 методов, которые вы можете использовать.
1. Установка лимитного подключения
Настройка лимитного подключения — это эффективный способ использовать меньше данных. Windows 10 приостановит обновление определенных приложений и плиток меню «Пуск». Вот как вы можете включить лимитное подключение:
- Нажмите Win + I , чтобы открыть Настройки .
- Щелкните Сеть и Интернет > Свойства .
- Прокрутите вниз до Лимитное соединение и включите переключатель под Установить как лимитное соединение .
2. Как установить лимит данных в Windows 10
Если у вас ограниченный тарифный план, вы можете установить лимит данных для сети Ethernet или Wi-Fi, и Windows 10 предупредит вас, когда вы приблизитесь к этому.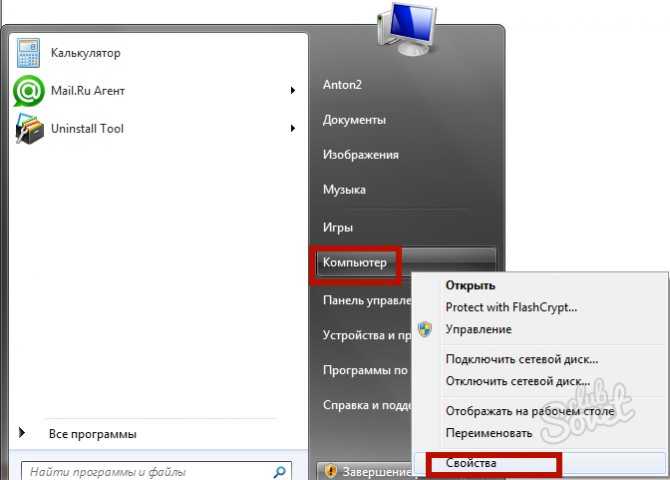
- Откройте Настройки > Сеть и Интернет .
- Выберите Использование данных .
- Нажмите кнопку Ввести предел .
Чтобы установить новый лимит данных, нажмите кнопку Изменить лимит и используйте меню Установить лимит данных , чтобы настроить его параметры. Когда вы закончите, нажмите Сохранить . Если вы решите установить новый лимит данных, вам следует сбросить использование данных, чтобы было легче отслеживать, сколько данных использует ваша система. Вот как это сделать:
- Сначала нажмите Win + I , чтобы открыть Настройки , затем перейдите к Сеть и Интернет > Статус .
- Выбрать Данные Использование .
- Прокрутите страницу вниз и нажмите Сбросить статистику использования .

- Во всплывающем окне нажмите Сбросить , чтобы подтвердить действие.
Связано: Сколько данных использует Netflix?
3. Как сохранить данные при работе в Интернете
Значительная часть ваших данных может быть связана с использованием вашего веб-браузера. Если вы хотите сохранить данные при его использовании, вам следует использовать браузер с функцией сжатия прокси. Таким образом, данные будут проходить через другие серверы, где они сжимаются, прежде чем попасть к вам.
Хотя это обычная функция для смартфонов, на вашем ПК или ноутбуке ее, скорее всего, нет. Таким образом, если вы хотите сохранить данные, вы можете установить расширение для браузера. Например, вы можете использовать режим экономии трафика для Google Chrome или режим Turbo для Opera.
4. Как остановить автоматические обновления для приложений Microsoft
Вы можете настроить свою сеть как лимитную, и Windows 10 автоматически прекратит установку любых новых обновлений приложений.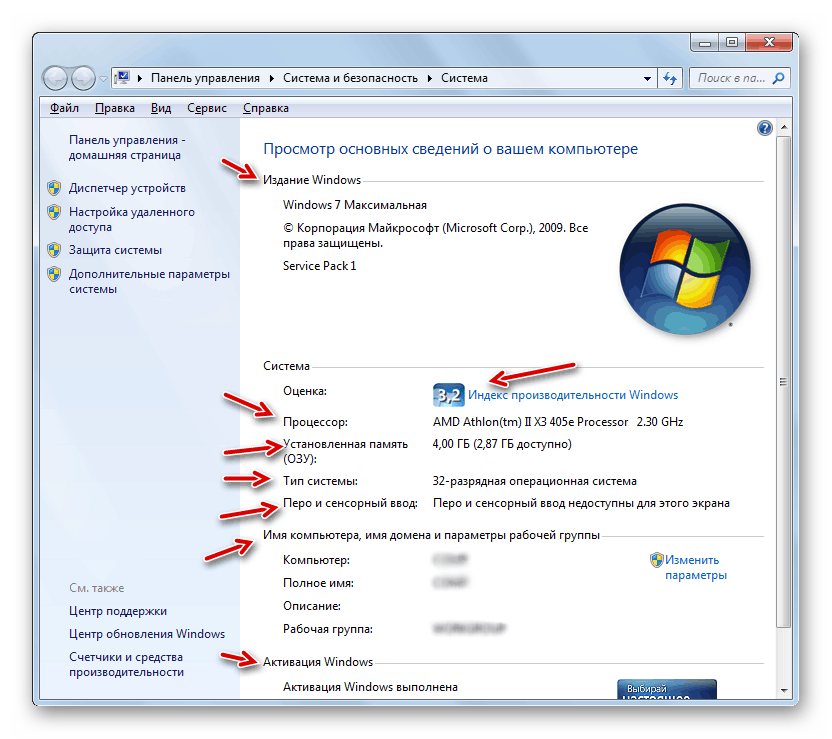 Однако вам придется проходить процесс настройки лимитного подключения каждый раз, когда вы подключаетесь к новой сети. К счастью, есть более эффективный способ:
Однако вам придется проходить процесс настройки лимитного подключения каждый раз, когда вы подключаетесь к новой сети. К счастью, есть более эффективный способ:
- Откройте приложение Microsoft Store.
- Щелкните меню с тремя точками в правом верхнем углу и выберите Настройки .
- Выключите переключатель ниже Обновление приложений автоматически .
Вы можете сделать это, даже если вы не устанавливали никаких приложений из магазина, так как большинство встроенных приложений Windows 10 обновляются через магазин.
5. Как отключить живые плитки
Еще один быстрый способ сократить использование данных в Windows 10 — управлять ее живыми плитками. Например, если вы не получаете новостей или погоды из живых плиток Windows 10, вы можете отключить их, чтобы сохранить немного данных. Все, что вам нужно сделать, это щелкнуть правой кнопкой мыши одну из плиток, а затем выбрать 9.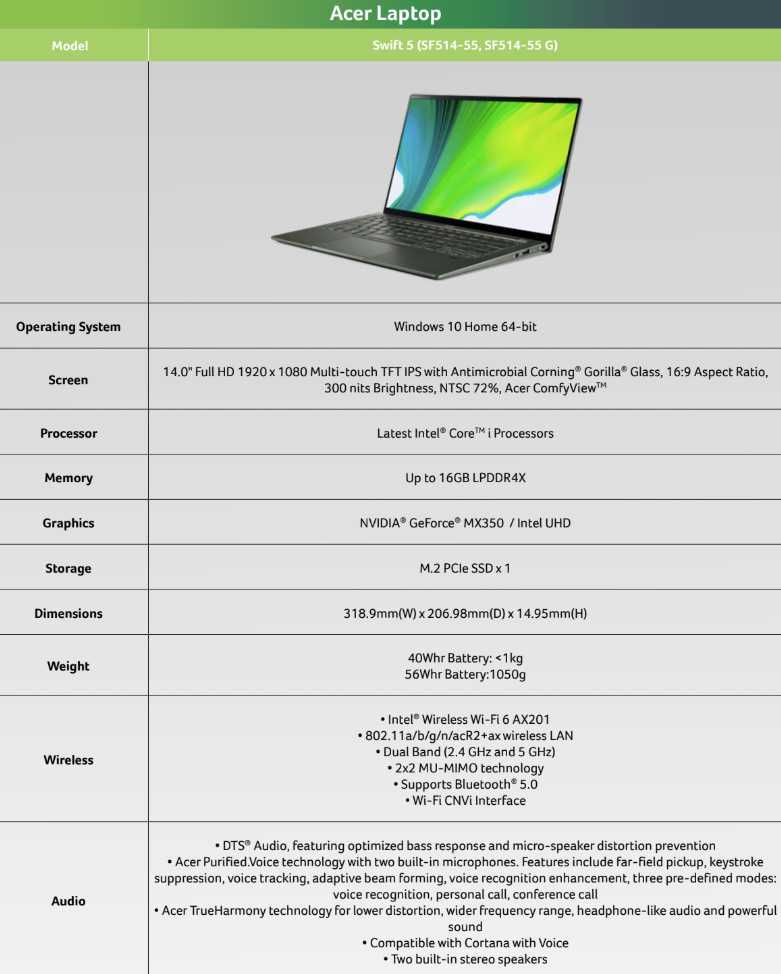 0009 Еще > Отключить живую плитку .
0009 Еще > Отключить живую плитку .
6. Как приостановить обновления Windows
Если вы путешествуете и временно используете подключение к Интернету с низким лимитом данных, вам следует приостановить обновления Windows до возвращения домой. Вот как это сделать:
- Откройте меню Настройки .
- Щелкните Обновления и безопасность > Дополнительные параметры .
- Перейдите в раздел Приостановить обновления и используйте раскрывающееся меню ниже Пауза до .
Примечание: Вы можете приостановить обновление максимум на 35 дней. По истечении 35 дней ваша система будет обновлена, прежде чем вы сможете снова приостановить обновления.
Связано: Как обновить Windows в Windows 10
7. Как управлять фоновыми приложениями
Если вы заметили приложения, которые используют много данных, вы можете остановить их работу в фоновом режиме. Выполните следующие действия, чтобы указать, какие приложения могут получать информацию, отправлять уведомления и оставаться в курсе последних событий:
Выполните следующие действия, чтобы указать, какие приложения могут получать информацию, отправлять уведомления и оставаться в курсе последних событий:
- Выберите Настройки > Конфиденциальность .
- На левой панели прокрутите вниз до Разрешения приложений и выберите Фон Приложения .
- Выключите переключатель ниже Разрешить приложениям работать в фоновом режиме .
Если вы хотите управлять приложениями по отдельности, проверьте список приложений, которые могут работать в фоновом режиме, и отключите приложения, которые вам не нужны или используют слишком много данных. Таким образом, вы можете продолжать использовать важные приложения без перерыва.
8. Как проверить настройки оптимизации доставки
Windows 10 автоматически использует вашу сеть для загрузки систем и приложений других пользователей. Это настройка по умолчанию, и ваша система делает это в фоновом режиме, не информируя вас.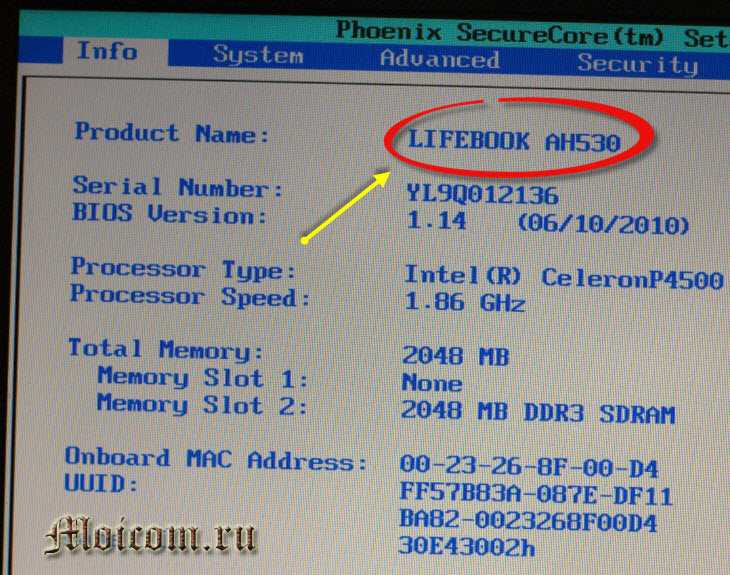 Один из способов предотвратить это в Windows 10 — настроить лимитное соединение. Или вы можете выполнить следующие шаги и отключить его напрямую:
Один из способов предотвратить это в Windows 10 — настроить лимитное соединение. Или вы можете выполнить следующие шаги и отключить его напрямую:
- Откройте меню Windows 10 «Пуск », затем перейдите в «Настройки»> «Обновление и безопасность»> «Центр обновления Windows 9».0010 .
- Выберите Дополнительные параметры .
- Прокрутите вниз и нажмите Оптимизация доставки .
- Выключите переключатель ниже Разрешить загрузку с других компьютеров или выберите опцию ПК в моей локальной сети .
9. Как отключить синхронизацию настроек
Если вы войдете в свою учетную запись Microsoft на другом устройстве, Windows 10 синхронизирует настройки ПК с компьютером, в который вы вошли с помощью учетной записи. Хотя эта функция может повысить вашу производительность, она потребляет данные, и есть вероятность, что она не нужна вам постоянно. Вот как вы можете отключить его:
- Откройте меню Настройки .

- Нажмите Аккаунт > Синхронизируйте настройки .
- Выключить тумблер ниже Синхронизация настройки .
Вы можете снова включить его, когда вам действительно нужно синхронизировать настройки с другим устройством.
Знайте свои данные и то, как они используются
Как мы уже говорили, существует несколько способов контроля и сокращения использования данных. Хотя некоторые методы нельзя использовать в качестве постоянного решения, такие как приостановка обновлений Windows, вы можете отключить синхронизацию настроек или сохранять данные при просмотре веб-страниц, среди других решений. В качестве последнего совета мы рекомендуем установить лимит данных на меньший объем, чем лимит, указанный в вашем плане.
Мониторинг использования данных в Windows 10
Sarah Jacobsson Purewal/CNET Поскольку Windows 10 — универсальная операционная система, Microsoft встроила некоторые инструменты мониторинга данных для пользователей с ограниченным подключением к данным.
Пользователям настольных компьютеров, вероятно, не нужно беспокоиться об использовании сетевых данных, но пользователи планшетов и ноутбуков могут найти эти инструменты полезными.
Посмотрите, сколько данных вы используете
Sarah Jacobsson Purewal/CNETДля получения очень общего обзора использования вашей сети вы можете открыть Меню настроек и перейдите в Сеть и Интернет и нажмите Использование данных .
Здесь вы увидите кольцевую диаграмму, показывающую, сколько данных вы использовали для каких типов подключений за последние 30 дней. В моем случае я использовал данные только по проводному соединению Ethernet, но если вы переключаетесь между Ethernet, Wi-Fi и мобильными данными, вы увидите сочетание источников.
Sarah Jacobsson Purewal/CNET Под кольцевой диаграммой можно щелкнуть Сведения об использовании , чтобы увидеть, сколько данных использует каждое приложение. Вы увидите как собственные приложения для Windows 10, так и настольные приложения, такие как Google Chrome, Spotify и Mozilla Firefox.
Если вы хотите проверить, сколько данных ваши приложения используют в обычной сети по сравнению с сетью с лимитом, вы можете увидеть часть этой информации в диспетчере задач. Для этого откройте Диспетчер задач (щелкните правой кнопкой мыши кнопку меню «Пуск» и выберите Диспетчер задач ) и перейдите на вкладку История приложений . Здесь вы увидите список приложений, а также то, сколько сети и измеренное использование сети они учитывают.
Но есть одна проблема с этим списком — он показывает только собственные приложения Windows 10, а не настольные приложения. Как видите, я не использую много нативных приложений Windows 10, поэтому этот список не очень полезен для определения приложений, которые действительно потребляют данные.
Настройка лимитного подключения
Sarah Jacobsson Purewal/CNET Если вы не хотите, чтобы Windows автоматически загружала большие обновления (включая обновления приложений), вы можете установить для своего Wi-Fi-соединения «лимитное».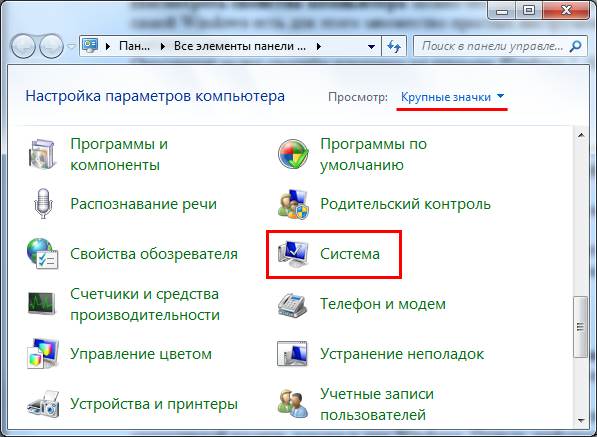 Для этого перейдите в Настройки > Сеть и Интернет > Wi-Fi , прокрутите вниз список сетей Wi-Fi и нажмите Дополнительные параметры .
Для этого перейдите в Настройки > Сеть и Интернет > Wi-Fi , прокрутите вниз список сетей Wi-Fi и нажмите Дополнительные параметры .
В меню «Дополнительные параметры» вы увидите параметр для включения Установить как лимитное подключение вкл. или выкл.
Советы по экономии данных
Простого ограничения подключения недостаточно для действительной экономии данных — хотя это означает, что вы не будете получать большие обновления Windows, пока не подключитесь к безлимитному подключению, приложения по-прежнему будут работать и синхронизироваться в фон.
Sarah Jacobsson Purewal/CNETВы можете отключить фоновую активность приложений, выбрав Настройки > Конфиденциальность > Фоновые приложения . Здесь вы увидите список приложений, которые используют фоновые данные для таких вещей, как push-уведомления и обновления.
Sarah Jacobsson Purewal/CNET Вы можете отключить фоновую активность для отдельных приложений (опять же, в этом списке только собственные приложения Windows 10), переключив переключатель рядом с приложением на