Как ускорить интернет на компьютере с Windows 10
Ваш компьютер с установленной Windows 10 кажется слишком медленным в онлайн-просмотре, загрузках и других действиях подключения к Интернету? Бьюсь об заклад, вы хотели бы понять, можно ли предпринять некоторые шаги для улучшения ситуации, не так ли? Не беспокойтесь: вы попали в нужное место, в нужное время.
Если вы уделите мне несколько минут своего времени, я могу объяснить всё, что вы можете сделать, чтобы попытаться ускорить Интернет в Windows 10. Это, по сути, небольшие советы, полезные для этой цели, такие как смена DNS-серверов, поиск и удаление любых вредоносных программ, которые могут замедлить просмотр.
Пусть это будет ясно сразу: чудес, если в сети есть проблемы с инфраструктурой, не ждите, но я уверяю вас, что вы заметите некоторые результаты.
Предварительные операции
Перед вмешательством непосредственно на вашем ПК и, следовательно, перед попыткой ускорить Интернет в Windows 10, необходимо выполнить несколько  Чтобы узнать больше, читайте дальше.
Чтобы узнать больше, читайте дальше.
Выполните тест скорости
Как я уже сказал, первое, что вам нужно сделать, это попытаться понять, зависят ли проблемы с подключением, с которыми вы сталкиваетесь, от производительности сети или вашего компьютера. Чтобы понять это, просто выполните тест скорости с устройства, отличного от «проблемного» компьютера.
Итак, сначала убедитесь, что другие устройства, которые могут быть подключены к вашей сети, не выполняют интенсивные операции загрузки и/или выгрузки, такие как обмен данными в P2P-сетях, использование потоковых служб и т.д., чтобы они не оказали влияния на результаты теста. Другая вещь, которую я рекомендую вам сделать, если это возможно, – подключить устройство, на котором вы будете выполнять тест скорости, к Интернету через кабель Ethernet, а не через Wi-Fi (тип сети, подверженный помехам и снижению производительности).
Затем откройте любой браузер, перейдите на веб-сайт теста скорости (наиболее часто используемый в мире тест скорости), нажмите кнопку Начать, которая отображается в центре экрана, и дождитесь завершения теста – это займет несколько секунд.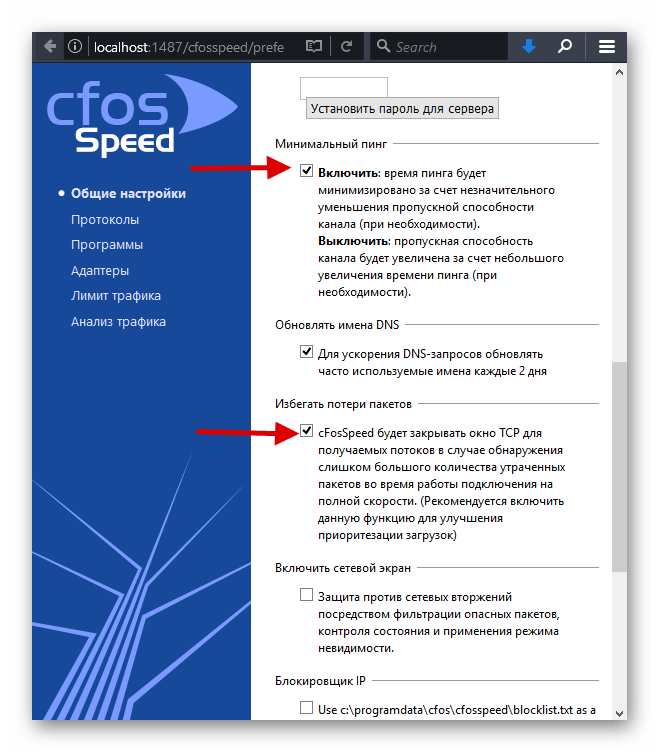
В конце вы сможете просмотреть результат, а затем узнать значения ping (время, которое требуется пакету данных для достижения пункта назначения), скорость загрузки и скачивания. Что касается загрузки и выгрузки, чем выше полученные значения, тем выше производительность соединения, а для ping его оптимальное значение должно быть как можно ниже.
Если значения, возвращаемые тестом, соответствуют номинальным значениям плана ADSL, на который вы подписаны, это означает, что проблема с медлительностью связана с конфигурацией ПК. Однако, если значения значительно ниже, это означает, что существуют проблемы с сетевой инфраструктурой (в этом случае вы должны позвонить провайдеру, чтобы предупредить его об этом и устранить проблему), с модемом (здесь полезно тестирование другого модема) или с домашней системой (проверяется при необходимости экспертом).
Улучшить сигнал Wi-Fi
Ещё одна вещь, которую я предлагаю вам сделать, чтобы попытаться оптимизировать производительность вашего интернет-соединения, прежде чем вмешиваться непосредственно в работу ПК с Windows 10, – это изменить канал Wi-Fi, используемый маршрутизатором, выбрав тот, который не подвержен помехам.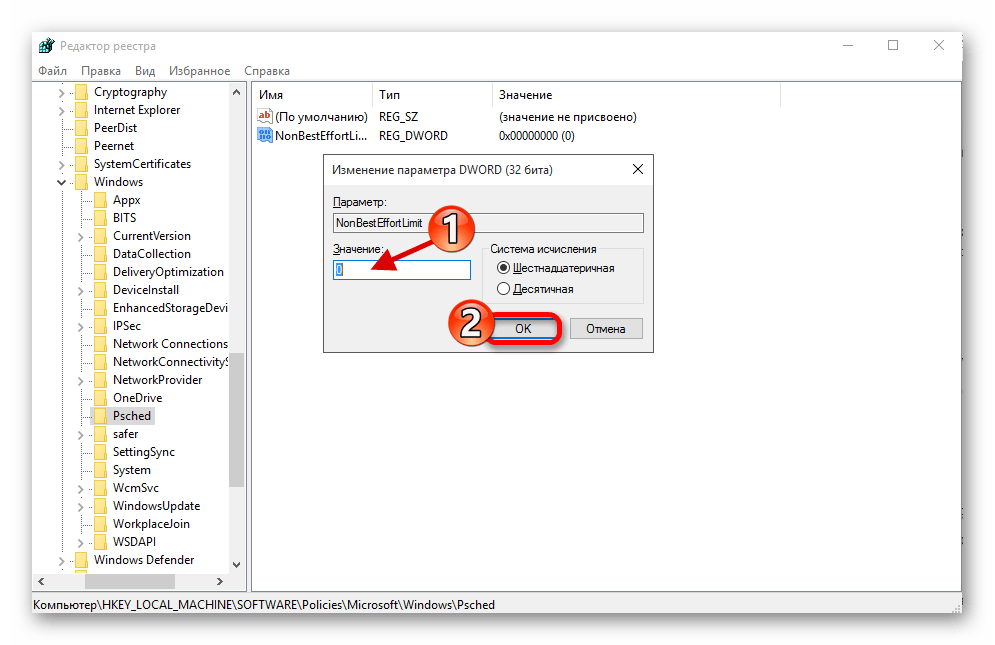
Для выполнения рассматриваемой операции необходимо получить доступ к панели конфигурации маршрутизатора и выполнить действия, описанные в разделе, касающихся управления беспроводной сетью. Что касается сети 2,4 ГГц , я рекомендую установить следующие каналы: 1 , 6 и 11 (единственные, которые не перекрывают друг друга). Если ваш маршрутизатор также поддерживает сеть 5 ГГц, я сообщаю вам, что нет необходимости менять каналы, поскольку он меньше подвержен помехам.
Учитывая, что низкая скорость подключения к Интернету также может быть вызвана плохим покрытием сигнала Wi-Fi, вы также можете полагаться на использование удлинителей диапазона и адаптеров Powerline, чтобы покрыть «мертвые» области вашего дома.
Если вы не знаете, о чем я говорю, знайте, что расширители диапазона эстетически похожи на модемы и позволяют вам легко повторять беспроводной сигнал от других маршрутизаторов, расположенных поблизости.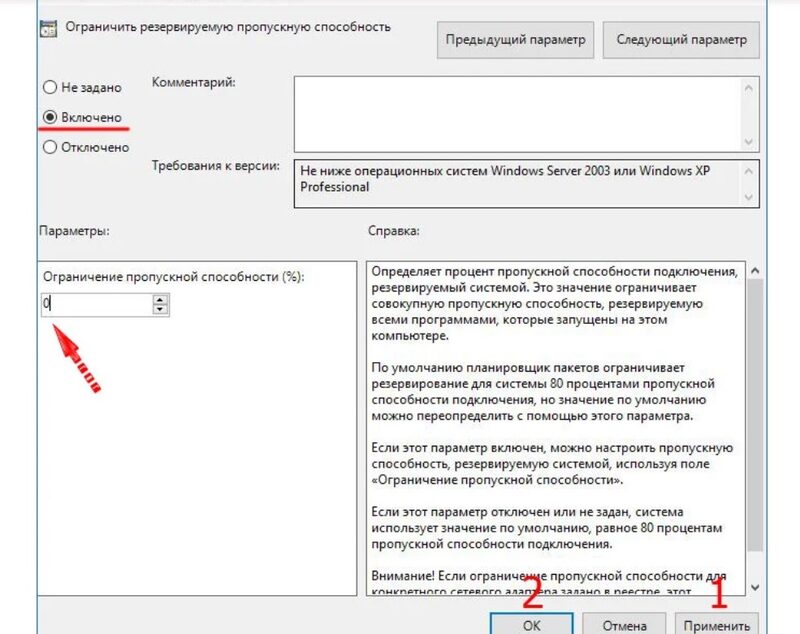
Как ускорить интернет на Windows 10
После выполнения описанных выше предварительных операций, если вы убедились, что проблемы с подключением связаны с вашим ПК, вы готовы продолжить работу для ускорения работы Интернета в Windows 10.
Ниже вы найдёте все рекомендуемые меры, которые вы можете предпринять, чтобы максимально улучшить ситуацию.
Мониторинг сетевых ресурсов
Иногда может случиться, что некоторые программы, незаметно для пользователя, выполняют ненормальные действия, так сказать, «высасывая» пропускную способность и, таким образом, замедляя интернет-соединение. Чтобы идентифицировать их и прерывать связанные процессы, просто следите за сетевыми ресурсами с помощью специального инструмента в Windows 10.
Чтобы использовать его, нажмите кнопку «Пуск» и начните вводить монитор ресурсов, затем щелкните соответствующий результат.
В появившемся окне на рабочем столе выберите вкладку Сеть и просмотрите процессы, перечисленные в разделе «Процессы с сетевой активностью». Процессы, которые наиболее активно используют соединение, отображаются наверху. В любом случае, в соответствии со столбцами «Отправлено», «Получено» и «Всего» вы найдёте количество отправленных, полученных и общих данных. Справа графики, показывающие активность сети.
Чтобы завершить процесс программы, которая вам знакома (я предлагаю вам не вмешиваться в процессы, которые вы не знаете, к чему они относятся, чтобы избежать прерывания действий, которые могут вызвать проблемы), щелкните правой кнопкой мыши по нему и выберите пункт
Если у вас есть сомнения относительно подлинности процесса, прежде чем прекратить его и рискнуть нанести ущерб, выполните поиск в Сети, чтобы понять, что это такое.
Запустите сканирование на наличие вредоносных программ
Наличие вирусов и вредоносных программ на компьютере может серьёхно влиять на функционирование соединения. Для ускорения работы интернета в Windows 10 вы также можете запустить антивирусную проверку системы. При этом вы можете найти панели инструментов, надстройки и другое вредоносное программное обеспечение, которые скрываются в ОС и негативно влияют на скорость просмотра в Интернете.
Для ускорения работы интернета в Windows 10 вы также можете запустить антивирусную проверку системы. При этом вы можете найти панели инструментов, надстройки и другое вредоносное программное обеспечение, которые скрываются в ОС и негативно влияют на скорость просмотра в Интернете.
Для того, чтобы сделать эту работу, вы должны открыть антивирус, установленный на вашем компьютере (если ваш компьютер не имеет установленных антивирусов – это плохо, но вы можете почитать гид по лучшим антивирусом для Windows 10), перейдите в раздел, через который можно начать сканирование всей системы, и нажмите кнопку, чтобы запустить последнее. Затем подождите, пока антивирус проверит компьютер, и после получения ответа о наличии вредоносных элементов, дайте согласие на их удаление.
Отрегулируйте настройки программного обеспечения P2P
Использование P2P-программ может вызывать загрузку полосы пропускания. Поэтому настройте параметры программного обеспечения P2P , перейдя к ограничениям, связанным со скоростями загрузки и выгрузки (фактически, отсутствие ограничений для этих значений приводит к пересыщению полосы с последующим замедлением всех действий, связанных с сетью), числом активных соединений на портах и т.
Измените DNS
DNS-серверы «переводят» в режиме реального времени адреса, которые вы вводите в браузере, в коды, и позволяют, например, посетить домашнюю страницу Google, введя в адресную строку своего браузера google.com вместо 74.125.224.72 (который является реальным адресом сайта, то есть его IP). Учитывая их функцию, замена существующего DNS на более производительные серверы, такие как Яндекс, OpenDNS или Cloudflare, помогает ускорить открытие интернет-страниц в Windows 10.
Подробно о замене DNS-серверов, используемых в Windows 10, я писал здесь и здесь.
Используйте правильный браузер
Ещё один шаг, который поможет вам быстрее выходить в Интернет с вашего ПК с Windows 10, – это использовать правильный браузер или, скорее, легкий и быстрый браузер. С точки зрения общей производительности Edge
, браузер Windows 10 по умолчанию, не совсем лучший в этом отношении. Поэтому рассмотрите альтернативные варианты, которые позволяют быстрее загружать веб-страницы.
Поэтому рассмотрите альтернативные варианты, которые позволяют быстрее загружать веб-страницы.Если вам нужен совет «на лету», я предлагаю вам обратиться к Google Chrome и Яндекс.Браузеру, которые, благодаря своей высокой скорости как при запуске и при загрузке страниц, так и максимальной совместимости со всеми последними веб-стандартами, одни из самых интересных браузеров.
Несмотря на быструю загрузку страниц, браузеры на основе проекта Chromium активно нагружают процессор и оперативную память, поэтому, если ваш компьютер не особенно хорошо работает, вы можете оценить использование Firefox, который очень быстр и потребляет минимум ресурсов.
И в случае с Chrome, и с другими браузерами имейте в виду, что установка и использование большого количества 
Используйте средства диагностики Windows
Windows 10 включает в себя практический диагностический инструмент, который может быть полезен для выявления и решения любых проблем, которые могут возникнуть при использовании сети или даже в случае отсутствия соединения. Использовать его очень просто, и, кроме того, в большинстве случаев обнаруженные проблемы автоматически решаются системой.
Чтобы использовать его, откройте Параметры Windows (Win + I), в появившемся окне на рабочем столе щелкните пункт Сеть и Интерне. Затем найдите раздел Изменение сетевых параметров, нажмите Стредство устранения сетевых неполадок.
Дождитесь начала и завершения анализа сети, затем выполните шаги, указанные в новом окне, которое открывается для точной идентификации и решения любых возникших проблем.
Обновите драйверы сетевой карты
Чтобы попытаться ускорить интернет-соединение в Windows 10, я также рекомендую обновить драйверы сетевой карты. Часто, когда сетевая карта не работает должным образом, и у компьютера нет других аппаратных проблем, затруднение (если не невозможность) подключения к Интернету является следствием плохой конфигурации драйвера, то есть программного обеспечения, которое позволяет системе распознавать компонент и правильно общаться с ним.
Часто, когда сетевая карта не работает должным образом, и у компьютера нет других аппаратных проблем, затруднение (если не невозможность) подключения к Интернету является следствием плохой конфигурации драйвера, то есть программного обеспечения, которое позволяет системе распознавать компонент и правильно общаться с ним.
Для выполнения рассматриваемой операции откройте Панель управления. В открывшемся окне на экране щелкните элемент «Оборудование и звук», затем Диспетчер устройств.
В окне «Диспетчера устройств», которое вы сейчас просматриваете, нажмите стрелку рядом с элементом «Сетевые адаптеры», щелкните правой кнопкой мыши по названию сетевой карты, установленной на вашем ПК, и выберите опцию Обновить драйвер в открывшемся меню.
Затем нажмите кнопку Автоматический поиск обновленного драйвера, чтобы запустить автоматический поиск любых доступных драйверов. Если при этом обновленные драйверы не найдены, нажмите кнопку Поиск обновленных драйверов в Центре обновления Windows.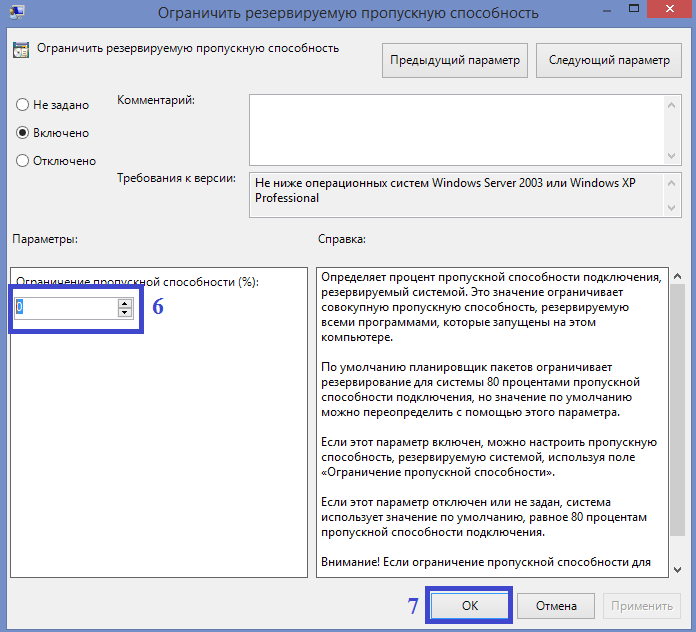 В случае успеха дождитесь завершения установки новых драйверов. Почти наверняка, в конце операции вам будет предложено перезагрузить компьютер, чтобы изменения вступили в силу.
В случае успеха дождитесь завершения установки новых драйверов. Почти наверняка, в конце операции вам будет предложено перезагрузить компьютер, чтобы изменения вступили в силу.
В качестве альтернативы, вы можете обновить драйверы сетевой карты «вручную», загрузив их на ПК с веб-сайта производителя или взяв их с установочного носителя, который у вас может быть, и выбрав опцию Поиск программного обеспечения драйвера на компьютере.
Дополнительные советы по ускорению интернет-соединения
В заключение я хочу дать вам ещё один совет, который, хотя и может показаться противоположным, может позволить вам ускорить просмотр в Интернете с вашего ПК с Windows 10: держитесь подальше от всех тех программ, которые обещают оптимизировать и ускорить интернет-соединение.
Последние, в действительности, в большинстве случаев не делают ничего, кроме как «играются» с настройками системы, создавая ещё больше проблем и замедлений, чем уже есть.
Как увеличить скорость интернета на Windows 10: алгоритм действий
Для пользователя очень важно получить не ограниченный доступ к быстрому интернету. Поэтому нужно знать, как увеличить скорость интернета на Windows 10 на компьютере, чтобы можно было работать эффективно и быстро.
Поэтому нужно знать, как увеличить скорость интернета на Windows 10 на компьютере, чтобы можно было работать эффективно и быстро.
Ограничение скорости доступа к интернету в системе
По умолчанию в операционной системе Windows 10 установлено ограничение скорости доступа к интернету на 20%. Это резервирование канала связи, выполняемое автоматически. Для увеличения скорости измените в первую очередь именно этот параметр.
- Запустите с помощью окна «Выполнить» командой gpedit.msc «Редактор локальной групповой политики» (работает только в Windows 10 Pro).
- Конфигурация компьютера –> Административные шаблоны –> Сеть –> Планировщик пакетов QoS –> Ограничить резервируемую пропускную способность
- В окне «Ограничить резервную пропускную способность» установите маркер в положение «Включено», а в поле «Ограничение пропускной способности» впишите «0». Сохраните изменения.
Проверьте, использует ли ваше сетевое подключение планировщик пакетов QoS:
Панель управления –> Центр управления сетями и общим доступом –> Изменить дополнительные параметры общего доступа –> выберите адаптер, через который выполняется подключение –> Свойства –> на пункте «Планировщик пакетов QoS» должна быть установлена галочка
Ограничение скорости в программах
Нередко в настройках программ по умолчанию устанавливается ограничение доступа к интернету. Убрать его можно в настройках приложения. Посмотрим, как увеличить скорость доступа к интернету на примере наиболее распространенного загрузчика – μTorrent:
Убрать его можно в настройках приложения. Посмотрим, как увеличить скорость доступа к интернету на примере наиболее распространенного загрузчика – μTorrent:
- Откройте трей, куда сворачивается μTorrent во время работы.
- Нажмите по иконке приложения правой кнопкой мыши –> пункт Ограничение приема –> Не ограничено (для использования максимально доступной скорости).
Проверка загрузки сети
Чтобы увеличить скорость доступа к интернету проверьте, не используют ли какие-то фоновые приложения трафик. Это может быть скачивание обновлений, отправка статистики, передача данных.
- Запустите Диспетчер задач (нажатием комбинаций клавиш Ctrl+Alt+Esc или вызвав Контекстное меню Панели задач) –> вкладка Процессы –>Сеть.
- Закройте ненужные программы, использующие трафик.

Включение Турбо-режима
Современные браузеры поддерживают функцию «Турбо-режим» для ускорения загрузки сайтов. Но он доступен только в Opera, Яндекс-браузер. В других браузерах используйте расширения, такие как Data Saver (для Google Chrome) из официального магазина.
Opera
Нажмите левой кнопкой мыши по значку браузера –> установите галочку «Opera Turbo»
Яндекс-браузер
Настройки –> Показать дополнительные настройки –> блок «Турбо» –> Всегда включен
Обновление прошивки роутера
Если вы используете для подключения к интернету беспроводную сеть Wi-Fi, проверьте правильность работы роутера. Для начала обновите прошивку. Информация о том, как это сделать, есть в инструкции по эксплуатации. Последнюю версию прошивки скачайте на официальном сайте разработчика маршрутизатора.
Видео
Посмотреть инструкцию по увеличению скорости интернета можно в этом видео.
Вывод
Для увеличения скорости доступа к сети интернет на компьютере Windows 10 выполните правильную настройку системы, отключив резервирование трафика. Проверьте устройство на наличие вирусов и ограничение доступа к интернету непосредственно в программах. Используйте Турбо-режим или расширения для оптимизации загрузки пакетов данных.
Как увеличить скорость интернета на Windows 10, реальные способы
Многих пользователей интернета интересует вопрос, как увеличить скорость интернета на ОС Windows 10? Давайте для начала разберемся, кто виновен в медленной скорости? Первый виновник это ваш провайдер, которому деньги вы платите за тариф 50 мб/с, но почему-то во время закачке торрентом или при тестировании скорости видите только 20 мб/с. В этом случае вариант выхода из ситуации только один, обратиться в техподдержку. От вас ничего не зависит, проблему заниженной скорости должен решать интернет-провайдер. Второй виновник низкой скорости интернета, это ваш компьютер. Да-да именно он, его некорректные установки и программы, которые тормозят интернет. Если в первом случае от вас ничего не зависит, и повлиять на решение проблемы вы никак не можете, то во втором случае все в ваших руках. Что вы можете сделать, чтобы ускорить ваш интернет на Windows 10, смотрите в нашей статье.
От вас ничего не зависит, проблему заниженной скорости должен решать интернет-провайдер. Второй виновник низкой скорости интернета, это ваш компьютер. Да-да именно он, его некорректные установки и программы, которые тормозят интернет. Если в первом случае от вас ничего не зависит, и повлиять на решение проблемы вы никак не можете, то во втором случае все в ваших руках. Что вы можете сделать, чтобы ускорить ваш интернет на Windows 10, смотрите в нашей статье.
Способы проверки скорости
К сожалению, далеко не все умеют правильно протестировать, не каждый знает, где это можно сделать. Ввиду того, что данная тема статьи немного другая, расписывать, где и как вам проверять свою пропускную способность, мы не будем. Кого это вопрос всё же интересует, перейдите на другую нашу статью, где все подробно расписано – как правильно тестировать скорость, все популярные способы.
Тарифный план
Как банально бы это не звучало, но люди далекие от интернета не знают, что скорость выше, чем заявленная в тарифном плане быть не может. Если вас тариф 10 мб/с то, что бы вы ни делали, выше этого значения выжать у вас не получится. Единственный вариант, это изменить свой тарифный план. Сделать это можно самостоятельно, зайдя в «Личный кабинет» и поменять тариф или позвонить в техподдержку, они уж точно вам помогут в этом вопросе.
Если вас тариф 10 мб/с то, что бы вы ни делали, выше этого значения выжать у вас не получится. Единственный вариант, это изменить свой тарифный план. Сделать это можно самостоятельно, зайдя в «Личный кабинет» и поменять тариф или позвонить в техподдержку, они уж точно вам помогут в этом вопросе.
В планировщике, убираем ограничение пропускной способности
Часто после переустановке Виндовс 10, система забирает небольшую часть скорости доступа, во всемирную паутину, для системных целей, к примеру: обновления системы. Сейчас мы покажем, как убрать это ограничение.
- Зажмите кнопки «Win и R» для того чтобы открыть окно «Выполнить». В нем пропишите команду «gpedit.msc», «Ок».
- Раскройте раздел «Конфигурация компьютера», чуть ниже «Административные шаблоны» и войдите в папку «Сеть».
- Теперь кликните по строке «Планировщик пакетов», в появившемся окне жмем «Ограничить резервируемую пропускную способность».
- Ставим точку «Включено», изменяем значения в параметрах, прописываем значение «0». Теперь можно нажать «Применить», «ОК».
- Желательно (но необязательно) убедиться, чтобы на сетевой карте стояла птичка напротив «Планировщик пакетов Qos».
Если у вас Windows 7 тогда смотрите статью: способы ускорить интернет Windows 7
Ускоряем интернет при помощи турбо режима в вашем браузере
На некоторых браузерах для активации турбо режима достаточно просто нажать кнопку, а в некоторых придется скачать дополнительно расширение.
- В браузерах — «Яндекс.Браузер» и «Opera», все установлено по умолчанию.
- А вот в «Google» и «Firefox» необходимо будет скачать расширение.
Рассмотрим несколько примеров активации турбо режима в разных браузерах:
Яндекс.Браузере
- Для включения турбо — режим в этом браузере, необходимо зайти в «Главное меню» и перейти в «Настройки».
- Найдите раздел «Турбо» и поставьте точку для автоматического включения функции, когда медленное соединение.
Opera
- Зайдите в «Главное меню», «Настройки».
- Далее нажмите на раздел «Показать дополнительные настройки».
- Кликните на раздел «Браузер», ниже вы увидите строку «Opera Turbo», поставьте галочку.
Chrome
- Клацните «Настройки и управление», «Дополнительные инструменты», «Расширение».
- На самом верху в поиске наберите «Экономия трафика» или «Data Saver» скачайте, установите.
Воспользовавшись данный режим (Турбо) вы реально ощутите увеличение скорости интернета.
Как повысить пропускную способность при помощи программ
Данный способ подойдет людям, которые хотят узнать, как можно увеличить скорость интернета на виндовс 10, при этом практически нечего не делая. Это вариант как раз для таких пользователей, достаточно будет скачать и установить приложение.
Бесплатная программа TCP Optimizer
Эту утилиту устанавливать на ПК не придется, скачиваете и запускаете.
- Установите ползунок на максимум как на фото ниже. Выберите свой сетевой адаптер (сетевую карту).
- Выберите настройку «Optimal settings», кликните «Apply changes», «Ок».
- Обязательно перезагрузите компьютер, чтобы приложение выставила оптимальные настройки системы.
Возможно это будет вам интересно: что делать если на ПК написано, что сетевой кабель не подключен.
Throttle – для модемов
Утилита на 28 дней бесплатная, в дальнейшем её нужно будет купить или поискать ключ в сети. Throttle при помощи изменения ключевых параметров, повышает скорость и уменьшает количество обрывов. Сложностей в работе с ней возникнуть недолжною, необходимо клацнуть кнопку «GO», дальше приложение все сделает само
Internet Accelerator
Этот инструмент оптимизирует конфигурацию ПК, тем самым улучшая скорость интернета. Internet Accelerator легко настраивается в пару кликов, дальше она самостоятельно выставляет оптимальные настройки. Пользователи более опытные, смогут самостоятельно в ручном режиме ввести различные установки. После перезагрузки ноутбука вы заметите, что странички в браузере будут открываться быстрее, уменьшиться время отклика, который очень сильно влияет на нормальную работу онлайн игры.
Заключение
В статье мы постарались в доступной форме показать, как ускорить ваш интернет на виндовс 10. Как видите, способов это сделать на компьютере, не так уж мало, главное чтобы провайдер давал заявленную вами скорость в полном объеме.
Вы также можете почитать:
Как увеличить скорость интернета на ноутбуке
Общие рекомендации
Перед началом выполнения следующих инструкций мы рекомендуем проверить, соответствует ли скорость интернета заявленной от провайдера. Для этого используются онлайн-сервисы или специальные программы, выводящие на экран информацию о текущей скорости. Если скорость не ограничивается и примерно такая же, какую обещал поставщик интернет-услуг, единственный вариант в этом случае — смена тарифа на более мощный.
Подробнее: Просмотр и измерение скорости интернета в Windows
Еще стоит уделить время просмотру стабильности интернет-соединения, поскольку из-за проблем с ней может тоже казаться, что скорость иногда падает, хотя нарушается именно передача пакетов. В этом случае диагностика будет чуть сложнее, поскольку тесты выполняются при помощи консольных утилит.
Подробнее: Проверка стабильности интернет-соединения
Учитывайте количество клиентов, подключенных к роутеру по LAN и Wi-Fi. По умолчанию скорость между ними распределяется автоматически поровну, но есть приоритеты, когда осуществляется скачивание в браузере или через разные программы. Если пользователей действительно подключено много, настройте для них выделенную сеть или установите ограничения, разгрузив тем самым интернет для себя.
Подробнее: Ограничение скорости интернета на компьютере
Если же вы обнаружили, что к роутеру подключены неизвестные для вас устройства, а зона покрытия беспроводной сети роутера достает до других домов или квартир, вполне возможно, что к нему подключены другие клиенты. Для решения этой ситуации нужно отключить пользователя от маршрутизатора, используя для этого его настройки, о чем более детально читайте в руководстве по ссылке ниже.
Подробнее: Отключение пользователей от Wi-Fi роутера
Увеличиваем скорость интернета на компьютере или ноутбуке
Общие рекомендации — простые способы, реализация которых позволит оптимизировать соединение с интернетом и немного повысить скорость, если упомянутые факторы оказывали на нее влияние. Если же полученного результата недостаточно, можно воспользоваться настройками ОС и маршрутизатора, о чем и пойдет речь в следующих разделах статьи.
Windows 10
В операционной системе Windows 10 есть свои сетевые настройки, влияющие на текущее подключение. Иногда они сбиваются или изначально выставлены неправильно, что провоцирует падение скорости или ее ограничение, хотя актуальный тариф позволяет использовать сеть с совсем другой скоростью. В материале по следующей ссылке вы найдете разбор методов, связанных с параметрами ОС и другими факторами, позволяющими достичь желаемого результата и поднять скорость интернета на несколько процентов.
Подробнее: Способы увеличения скорости интернета в Windows 10
Windows 7
С «семеркой» дела обстоят примерно так же: в самой ОС есть ряд настроек, регулировка которых окажет положительное влияние на подключение. Единственная особенность заключается во внешнем виде интерфейса и расположении некоторых меню. К тому же появляются и другие методы оптимизации, поскольку в плане программной работы эта версия Windows отличается и определенные параметры, отсутствующие в «десятке», здесь могут снизить скорость сети.
Подробнее: Увеличение скорости интернета на Windows 7
Роутер или 4G-модем
Вы можете использовать эту рекомендацию вместе с предыдущими, поскольку чаще всего они независимы: в самом маршрутизаторе или используемом 4G-модеме тоже есть свои настройки, никак не связанные с операционной системой. Их изменение может благоприятно сказаться на скорости интернета. В качестве примера можно привести использование другого канала при подключении к Wi-Fi. Переход на более свободный разгрузит сеть и решит текущие проблемы. Со всеми советами по этой теме ознакомьтесь в материалах ниже, выбрав подходящий в зависимости от типа используемого сетевого оборудования.
Подробнее:
Увеличиваем скорость интернета через Wi-Fi роутер
Увеличение скорости интернета на модеме Yota
Решение частых проблем
В завершение разберем популярные проблемы, с которыми сталкиваются юзеры во время использования интернета. Обычно кажется, что именно роутер снижает скорость, и это действительно может быть правдой. Иногда это связано с программными настройками, проблемами в расположении устройства или в его модели, которая является бюджетной, а значит слабой, или выходе из строя. Детальнее обо всех ситуациях и их исправлениях читайте в статье далее.
Подробнее: Роутер снижает скорость: решаем проблему
Если же вы хотите поднять скорость интернета только потому, что во время скачивания файлов из браузера столкнулись с медленной загрузкой, в первую очередь стоит обратить внимание на используемый веб-обозреватель, поскольку проблема может крыться именно в нем. Проще всего сначала очистить кеш, а если это не поможет, переходить к более трудоемким решениям.
Подробнее: Причины низкой скорости скачивания в браузере
Мы рады, что смогли помочь Вам в решении проблемы.Опишите, что у вас не получилось. Наши специалисты постараются ответить максимально быстро.
Помогла ли вам эта статья?
ДА НЕТКак увеличить скорость интернета Windows 10? — itGap
Если вы страдаете от слабого интернета, вот проверенные советы по исправлению медленной скорости интернета в Windows 10. Если вы хотите увеличить скорость интернет на телефоне, рекомендуем попробовать данные методы.
Приостановить обновление Windows
Функция, которая не нравится большинству людей — автоматическое обновление Windows. Теперь вы не можете контролировать обновления и не можете проверить их размер перед загрузкой.
Всякий раз, когда доступно обновление для Windows 10, оно автоматически загружает и устанавливает его в вашей системе. Загрузка большого файла вызывает медленный интернет на вашем компьютере. Есть способ приостановить обновление Windows на 35 дней. Давайте посмотрим, как.
Перейдите по следующему пути на вашем компьютере: Настройки → Обновление и безопасность → Центр Обновления Windows → Дополнительные параметры → Включите параметр Приостановить обновление (выберите до какого числа). Вот и все.
Отныне вы не будете получать обновления до 35 дней. По истечении этого периода вы должны будете повторить эти шаги, чтобы продлить его на следующие 35 дней.
Включить лимитное подключение
Windows 8 — первая операционная система, в которой Microsoft впервые представила функцию лимитное подключение. Это полезная функция для тех, кто имеет ограниченное подключение к Интернету. Если какое-либо из ваших подключений настроено как измеряемое, система будет загружать автоматические фоновые обновления только тогда, когда вы используете обычное подключение.
Windows 10 предназначена для компьютеров с безлимитным интернет-соединением. Он использует максимальную пропускную способность вашего подключения для передачи данных для загрузки и выгрузки данных. Вот почему вы сталкиваетесь с медленной скоростью интернета на вашем компьютере. Ну, включив лимитное подключение в текущей сети, вы можете решить эту проблему. Давайте посмотрим, как.
Для этого перейдите в Настройки → Сеть и Интернет и выберите текущую подключенную сеть ( WIFI или Ethernet ). Здесь вы должны включить опцию Лимитное подключение. Вот и все.
Отключить фоновые приложения
Вы можете остановить запуск приложений в фоновом режиме, чтобы сэкономить заряд батареи (если у вас есть ноутбук), пропускную способность и некоторые системные ресурсы. Большинство приложений, которые вы устанавливаете из Магазина, были разработаны для работы в фоновом режиме. Это еще одна причина медленного Интернета в Windows 10. Вы можете остановить их, чтобы увеличить скорость Интернета в Windows 10.
Для этого откройте Настройки → Конфиденциальность → Фоновые приложения и отключите опцию Разрешить приложениям работать в фоновом режиме. Вот и все. Теперь ни одно из приложений, загруженных из Магазина Windows, не будет запускаться или обновляться без вашего разрешения.
Отключить службу обновления Windows
Вы должны всегда обновлять операционную систему Windows, чтобы использовать преимущества большинства функций. Хотя отключать обновление Windows не рекомендуется, но если вы используете оператора мобильной связи для Интернета, вы можете остановить эту службу, чтобы насладиться максимальной скоростью вашего соединения.
Прежде всего, в поиске меню Windows 10 введите Службы и откройте его. Далее прокрутите вниз, вам нужно найти Центр обновления Windows и открыть его. Как и на картинке ниже, нажмите на Тип запуска выберите Отключена и нажмите Применить.
Теперь служба обновления Windows не будет работать автоматически. Вы можете в любое время изменить его на автоматический, чтобы снова запустить службу.
Очистить кэш DNS
DNS означает систему доменных имен . Оно помогает компьютеру преобразовать доменное имя (example.com) в IP-адрес (192.10.32.10). Ваш компьютер хранит все эти записи, чтобы ускорить процесс подключения. Эти записи называются DNS-кэшем.
Если эти записи (DNS — кэш) слишком старые и содержат разные ошибки, то лучше всего очистить эти файлы и позволить вашей системе снова их получить. Чтобы очистить кэш сопоставителя DNS сделайте это:
- Нажмите Win+R в своем компьютере, введите cmd в поле и нажмите Enter.
- Теперь в консоль введите команду ipconfig /flushdns и нажмите ENTER.
Если все прошло успешно, то вы получите сообщение: Кэш сопоставителя DNS успешно очищен.
Удалить предварительную выборку и временные файлы
Функция предварительной выборки была введена в Windows XP и по-прежнему доступна в Windows 10 для хранения определенных данных различного программного обеспечения, которое вы используете на вашем компьютере, чтобы помочь им быстрее загружаться. Таким образом, временные файлы — это те файлы, в которых, различные ПО записывают данные в вашей системе для временного хранения данных.
Если на вашем компьютере много нежелательных файлов, то вам нужно удалить эти файлы вручную, чтобы увеличить скорость интернета в Windows 10. Для этого:
- Нажмите Win+R на своем компьютере, введите cmd в поле и нажмите Enter.
- Введите %TEMP% и нажмите, Enter чтобы открыть папку Temp. Теперь удалите все в этой папке.
3. После введите prefetch нажмите Enter, откроется папка prefetch (Предварительная загрузка). Теперь удалите все в этой папке.
Вот и все. Все, что вам нужно сделать, это перезагрузить компьютер.
Заключение
Вот как вы можете увеличить скорость интернета в Windows 10. Выполните описанные выше шаги, чтобы оптимизировать свой компьютер и остановить фоновые приложения, чтобы исправить медленную скорость интернета на вашем компьютере. Также рекомендуем прочитать о том как повысить скорость интернета с помощью командной строки.
Проверка пропускной способности сетевой карты
От пропускной способности сетевого оборудования (сетевой карты и маршрутизатора wi-fi), к которому подключен кабель компании, зависит возможность получения более высокой скорости. Конечно, стоит учитывать и выбранный Вами тариф, по которому предоставляется услуга, т.к. от него также зависит получение максимально возможной скорости.
Проверить пропускную способность маршрутизатора wi-fi возможно, посмотрев его технические характеристики.
Как самостоятельно проверить пропускную способность сетевой карты? Об этом мы расскажем и приведем примеры в этой статье.
Основные способы проверки для операционных систем семейства Windows:
Windows 10 Windows 8 Windows 7 Windows XPПроверить состояние сетевого подключения можно 2 способами:
1. В панели задач нажмите на пиктограмму сетевого подключения правой кнопкой мыши и выберите «Центр управления сетями и общим доступом».
2. Выберите слева раздел «Изменения параметров адаптера»
3. Проверте состояние сетевого подключения «Ethernet»
1. Перейдите в меню «Пуск» и выберите слева пункт «Параметры».
2. В открывшемся окне выберите «Сеть и Интернет».
3. В разделе «Состояние» выберите «Настройка параметров адаптера».
Проверте состояние нашего подключения.
4. Выделите Ethernet подключение, нажмите на нём правой кнопкой мыши и выберите пункт «Свойства»:
5. Нажимите на кнопку «Настроить»
6. Перейдите во вкладку «Дополнительно» и найдите в перечне «Скорость и дуплекс». Нажав на «Значение» можно увидеть перечень параметров на которой может работать сетевая карта.
Если у вас в перечне есть 1.0 ГБ – скорость в 200 мб\сек(более 100мб/сек) вам доступна
1. Перейдите на «Рабочий стол».
2. Наведите указатель мыши на правый нижний или верхний угол экрана,после чего отобразится дополнительная панель, в которой нажмите на иконку «Параметры».
3. Перейдите в пункт «Панель управления».
4. В открывшемся окне откройте «Сеть и Интернет».
5. Откройте «Центр управления сетями и общим доступом».
6. Слева выберите «Изменение параметров адаптера».
7. В открывшемся окне, Вы увидите ярлык «Подключение по локальной сети»
8. Выделите подключение по локальной сети, нажмите на нём правой кнопкой мыши и выберите пункт «Свойства»:
9. Нажимите на кнопку «Настроить»
10. Перейдите во вкладку «Дополнительно» и найдите в перечне «Скорость и дуплекс». Нажав на «Значение» можно увидеть перечень параметров на которой может работать сетевая карта.
Если у вас в перечне есть 1.0 ГБ – скорость в 200 мб\сек(более 100мб/сек) вам доступна
1. Нажмите на меню «Пуск» , выберите пункт «Панель управления».
2. В открывшимся окне, дважды левой клавишей мыши нажмите на «Сеть и Интернет».
3. Перейдите в пункт «Центр управления сетями и общим доступом».
Windows 7: 4. Левой клавишей мыши нажмите на «Изменение параметров адаптера»
Windows Vista: 4. Левой клавишей мыши нажмите на «Управление сетевыми подключениями»
5. В открывшемся окне, Вы увидите ярлык «Подключение по локальной сети»
6. Выделите подключение по локальной сети, нажмите на нём правой кнопкой мыши и выберите пункт «Свойства»:
7. Нажимите на кнопку «Настроить»
8. Перейдите во вкладку «Дополнительно» и найдите в перечне «Скорость и дуплекс». Нажав на «Значение» можно увидеть перечень параметров на которой может работать сетевая карта.
Если у вас в перечне есть 1.0 ГБ – скорость в 200 мб\сек(более 100мб/сек) вам доступна
1. Откройте меню «Пуск» и выберите пункт «Панель управления»:
Tак же «Панель управления» может находиться в каталоге «Настройка»:
2. В открывшемся окне слева выбирите «Переключение к классическому виду». Если вид окна отличается от приведённого ниже, то перейдите сразу к пункту №3.
3. Двойным нажатием левой кнопки мыши откройте папку «Сетевые подключения»:
4. В папке «Сетевые подключения» найдите ярлык «Подключение по локальной сети».
5. Выделите подключение по локальной сети, нажмите на нём правой кнопкой мыши и выберите пункт «Свойства»:
6. Нажимите на кнопку «Настроить»
7. Перейдите во вкладку «Дополнительно» и найдите в перечне «Скорость и дуплекс». Нажав на «Значение» можно увидеть перечень параметров на которой может работать сетевая карта.
Если у вас в перечне есть 1.0 ГБ – скорость в 200 мб\сек(более 100мб/сек) вам доступна
Как увеличить скорость интернета по Wi-Fi через роутер
Еще одна статья на эту популярную тему. Наверное все, кто проверяли скорость соединения через свою Wi-Fi сеть, интересовались, почему она такая низкая, почему роутер режет скорость, и как увеличить скорость подключения к интернету. Практически на все эти вопросы я уже ответил в статье: по Wi-Fi скорость интернета ниже. Почему роутер режет скорость. А в этой статье мы поговорим о том, как увеличить скорость интернета по Wi-Fi сети. И насколько это вообще возможно.
Вся проблема заключается в том, что при подключении кабеля (от интернет провайдера, или даже от роутера) напрямую в компьютер, мы получаем обычно скорость 80-100 Мбит/с (если у вас тариф 100 Мбит/с), а при подключении по Wi-Fi уже как повезет. Может быть даже 20 Мбит/с, или еще меньше. Если роутер у вас не самый дешевый, то скорость примерно будет 50-60 Мбит/с. Но, все зависит от конкретного случая. И вообще, скорость, которую роутер выдает по беспроводной сети, зависит не только от самого роутера. Там много разных факторов, о которых я напишу ниже в этой статье.
Отдельно хочу написать несколько слов о максимальной скорости беспроводный сети, которая указана на коробке вашего роутера, или в характеристиках. Многих интересует этот вопрос. 150 Мбит/с, 300 Мбит/с, это максимальная, теоретически возможная скорость, которую может выдать маршрутизатор. Конечно же, что в обычных условиях такой скорости никогда не получить. И это нормально, это не значит что у вас плохой маршрутизатор.
Почему по Wi-Fi скорость интернета ниже?
Думаю, вы согласитесь, что беспроводное соединение не такое стабильное как проводное. И как бы там не было, подключение по кабелю всегда было и будет самым стабильным и надежным.
Напрямую, при подключении интернет кабеля сразу к компьютеру, идет прямое соединение с оборудованием провайдера. Когда мы устанавливаем роутер, то уже он управляет этим соединением. Роутер управляет потоком, раздает интернет на другие устройства, и т. д. Вот именно по этому и падает скорость при подключении через роутер. А особенно, при подключении по Wi-Fi сети.
Насколько сильно роутер будет резать скорость, в основном зависит от мощности этого роутера. Чем мощнее роутер, тем быстрее он может обрабатывать информацию, и у него более высокий максимальный скоростной поток. А чем роутер мощнее, тем он дороже. И поверьте, разница между устройством за 20 долларов, и 200, она есть. В противном случае, дорогих маршрутизаторов просто бы не было. Их бы никто не покупал, и не делал.
Мы выяснили, почему роутер режет скорость, и сейчас подробно рассмотрим некоторые способы, которыми можно увеличить скорость по Wi-Fi сети. По крайней мере, можно попробовать.
Несколько советов по увеличению скорости по Wi-Fi сети
Прежде чем что-то делать, хорошо бы подключить интернет напрямую к компьютеру, и проверить скорость. Проверить можно на сайте http://www.speedtest.net. По этой теме есть отдельная статья, которую можно посмотреть здесь.
Если у вас по тарифу скорость скажем до 20 Мбит/с, то больше никак не получится выжать. Поэтому, измеряем скорость при прямом подключении, затем по Wi-Fi сети. Мы узнаем насколько наш маршрутизатор режет скорость. И еще, можно проверить с разных устройств, которые вы подключаете по Wi-Fi. Так как скорость зависит и от устройства, которое мы подключаем.
1 Начнем наверное с самого рабочего способа (по моему мнению). Поиск свободного канала Wi-Fi сети, и его замена в настройках роутера. Когда у вас устройства видят множество других Wi-Fi сетей, то все эти сети могут создавать помехи для вашей беспроводной сети. И из-за этого не редко страдает скорость соединения.
Поэтому, можно попробовать определить самый свободный канал, и установить его в настройках вашего маршрутизатора. По этой теме есть очень подробная статья: https://help-wifi.com/sovety-po-nastrojke/kak-najti-svobodnyj-wi-fi-kanal-i-smenit-kanal-na-routere/. Там так же показано как сменить канал в настройках разных маршрутизаторов. Вот, для примера на TP-LINK:
Здесь нужно экспериментировать, пробовать разные варианты. А если у вас уже стоит статический канал, то поставьте Auto.
2 Wi-Fi 5 GHz. Если у вас очень много соседних сетей, и много помех, которые влияют на скорость, то лучший вариант, это перейти на Wi-Fi 5 GHz. Купить роутер, который поддерживает трансляцию Wi-Fi сети на частоте 5 ГГц. Там скорость точно будет выше. Я недавно писал об одном таком роутере: Tp-Link Archer C20i. Но, есть один нюанс, не все устройства поддерживают сеть 5 ГГц.
Новые телефоны, планшеты, ноутбуки которые уже выходят в продажу, у них скорее всего уже есть поддержка Wi-Fi сетей на новой частоте. А вот более старые устройства, ее не поддерживают. Это можно легко узнать из характеристик. Но, это и не проблема, так как все двухдиапазонные роутеры транслируют беспроводную сеть и на частоте 2.4 ГГц. Так что более старые клиенты смогут подключаться к ней.
Мало того, что сеть 5GHz сейчас практически полностью свободна от помех, так еще и по стандарту 802.11ac, по сравнению с 802.11n скорость выше. Если на частоте 2.4 ГГц максимальная скорость 300 Mbps, то на 5 ГГц уже 433 Mbps (у Tp-Link Archer C20i).
3 Драйвера беспроводного адаптера. Этот способ подойдет только для компьютеров, и ноутбуков. Как я уже писал выше, скорость зависит так же от Wi-Fi приемника, который установлен в вашем компьютере. В беспроводной сети, скорость всегда ровняется по самому медленному устройству. Какой бы у вас не был мощный роутер, но если у вас на ноутбуке старый Wi-Fi адаптер, который даже не поддерживает режим 802.11n, то никакой большой скорости мы не увидим.
Заменить Wi-Fi адаптер ноутбука конечно же проблемно. Но, можно попробовать обновить драйвер этого адаптера. Возможно, вышла уже новая версия с разными улучшениями, и после обновления мы получим прирост в скорости.
По установке и обновлению драйверов я подробно писал в отдельной статье: https://help-wifi.com/raznye-sovety-dlya-windows/kak-ustanovit-drajvera-na-wi-fi-adapter-v-windows-7/.
4 Устанавливаем режим работы 802.11n и ширину канала. Если у вас нет очень старых устройств, которые не поддерживают 802.11n, то можно попробовать задать этот режим работы в настройках маршрутизатора. Как правило, по умолчанию стоит автоматический выбор режима работы. Для большей совместимости с разными устройствами.
Сделать это можно снова же в настройках вашего роутера, в которые можно зайти по этой инструкции. Как правило, эти настройки всегда можно найти на вкладке где настраивается Wi-Fi сеть. Называется этот пункт настроек обычно «Mode«, или «Режим работы сети«. Нужно выбрать «11n Only» (N Only), и сохранить настройки. Вот как это выглядит на роутерах TP-LINK:
На той же странице есть возможность еще изменить ширину канала (Channel Width). Можно попробовать поставить 40MHz.
Сохраняем настройки и перезагружаем маршрутизатор.
Если после этих настроек у вас возникнут проблемы с подключением к Wi-Fi некоторых устройств, то верните все обратно.
5 Возможно, в настройках вашего роутера установлен старый метод шифрования WPA. Он мало того, что небезопасен для защиты беспроводной сети в наше время и уже сильно устарел, так еще и имеет свойство ограничивать скорость.
Нужно установить шифрование WPA2-PSK (оно у вас уже скорее всего установлено). Вы можете установить правильные настройки безопасности по этой инструкции. На примере D-Link, Tp-Link, ASUS. А в разделе «Настройка роутера» на нашем сайте есть инструкции для других устройств.
6 Чем ближе к роутеру, тем сильнее сигнал и выше скорость. Поэтому, постарайтесь установить роутер так (я имею введу место расположения), что бы по всему вашему дому был хороший сигнал.
А если у вас большой дом, и роутер не может пробить сигнал в дальние комнаты, то можно установить репитер. Или купить более мощный маршрутизатор.
Можете почитать еще статью Как усилить сигнал Wi-Fi сети? Увеличиваем дальность Wi-Fi.
7 Можно еще попробовать обновить прошивку роутера. В новых версия ПО что-то улучшают, и дорабатывают. Поэтому, после обновления скорость по Wi-Fi сети может увеличиться. У нас на сайте есть инструкции для всех популярных производителей. Даю ссылку на инструкцию для TP-LINK, и инструкцию по обновлению ПО на ASUS.
8 Так же не нужно забывать, что чем больше устройств подключено к роутеру, тем ниже будет скорость. Во-первых, роутер будет просто делить изначальную скорость соединения между всеми устройствами, а во-вторых, от той нагрузки, которую будут создавать устройства на маршрутизатор, он будет еще больше резать скорость.
Послесловие
Самый лучший способ решить эту проблему, это покупка более мощного и дорого маршрутизатора. А еще лучше, двухдиапазонного, что бы можно было пользоваться Wi-Fi сетью на частоте 5 GHz, и получать хорошую скорость.
Ну а если покупка нового роутера не входит в ваши планы, то обязательно пробуем советы, о которых я писал выше. Думаю, какой-то результат точно будет. Не забудьте поделится в комментариях своим результатом по увеличении скорости Wi-Fi.
Как сделать Интернет быстрее на Windows 10 (Лучшие советы всех времен) — TechBlazing
Мы знаем, что всем нужно быстрое подключение к Интернету, и для этого мы также потратили много денег, но то, что нам нужно, не всегда доступно для нас, и если кто-то не может выполнить свою работу или какую-либо задачу из-за медленного подключения к Интернету, тогда я могу понять, каково было бы чувствовать себя в то время, но если мы применим некоторые уловки или лучшие настройки в наших окнах для ускорения интернета, наша скорость интернета будет намного выше, чем раньше.
Windows 10 — это расширенная версия Windows по сравнению с другими окнами, но она использует больше Интернета, чем другие, потому что в Windows 10 есть множество служб, использующих подключение к Интернету для поддержания актуальности данных в фоновом режиме. Нам нужно отключить или изменить некоторые настройки, чтобы мы могли использовать всю скорость Интернета только для нашей работы.
Прежде чем начать, я хочу сказать, что скорость интернет-соединения в основном зависит от вашего широкополосного доступа и от того, какой тип соединения вы используете.Итак, убедитесь, что ваш интернет-провайдер предоставляет вам надлежащую скорость интернета, или, если у вас ограниченная пропускная способность, я рекомендую вам сменить пропускную способность или поставщика интернет-услуг.
Но даже эта практика также не решает вашу проблему со скоростью интернета, поэтому в этом подробном руководстве я покажу вам множество приемов или лучших настроек для повышения скорости интернета, и после применения этих методов ваша скорость интернета определенно увеличится до некоторой степени, и вы также можете прочитайте мой предыдущий пост о том, как сделать ваш компьютер быстрее.
Итак, приступим к
Во-первых, проверьте свой браузер, и если вы обнаружите огромное количество истории, кеша, файлов cookie, очистите его, иногда он накапливается во многих мегабайтах и замедляет работу вашего браузера.
Как сделать Интернет быстрее с помощью командной строки Windows.
Метод 1 : Мы используем команду Netsh (сетевая оболочка) в CMD, которая помогает изменять и сбрасывать конфигурацию сети.
Netsh (сетевая оболочка) используется для сброса TCP / IP или изменения IP-адреса.Впервые он появился в Windows 2000. Эта конфигурация не приведет к резкому увеличению вашей сетевой скорости, но она меняет некоторые настройки вашей сети, что в некоторой степени помогает сделать ваш Интернет быстрее.
Помните, что некоторые команды не будут работать для всех
1. Введите в поле поиска Windows CMD , щелкните его правой кнопкой мыши и выберите Запуск от имени администратора.
2. После этого введите netsh int tcp show global и нажмите Enter.
3. Теперь введите netsh int tcp set global dca = enabled и нажмите Enter
.4. Теперь введите netsh int tcp set global autotuninglevel = normal и нажмите Enter
.5. Теперь снова введите netsh int tcp set global netdma = enabled и нажмите Enter
.6. После этого введите netsh interface tcp show heuristics и нажмите Enter
.7. Теперь снова введите netsh interface tcp set heuristics disabled и нажмите Enter
.8.После этого введите , выход и нажмите ввод
.Теперь эта командная строка завершена, теперь переходим ко второму способу
Метод 2 : В этом методе мы используем очистку конфигурации DNS для очистки кеша локального DNS.
Кэш DNS хранит местоположение веб-сервера, на котором находятся недавно просмотренные веб-страницы. Если расположение веб-сервера изменится до обновления кеша DNS, вы больше не сможете получить доступ к веб-страницам. Поэтому нам нужно очистить кеш DNS, который больше не требуется.
1. Снова откройте командную строку от имени администратора.
2. Введите ipconfig / flushdns и нажмите Enter, а затем закройте cmd.
Метод 3 : В этом методе мы используем сценарий командной строки для сброса сетевого сокета Windows.
Winsocket — это технический термин, который определяет, как сетевое программное обеспечение должно получать доступ к сетевым службам. Как правило, мы используем winsocket reset , когда какая-либо сетевая проблема возникает после атаки вредоносного ПО или доступа только к определенным веб-страницам, или когда на нашем компьютере произошла сетевая ошибка любого типа.
1. Снова откройте cmd от имени администратора
2. Введите netsh winsock reset и нажмите ввод
.3. Теперь введите netsh int ip reset c: \ resetlog.txt и нажмите ввод
.4. Перезагрузите компьютер, чтобы завершить процесс.
Метод 4 : ускорить подключение к Интернету с помощью службы проверки связи для непрерывного ответа от шлюза по умолчанию.
Шлюз по умолчанию служит точкой доступа, которую сетевой компьютер использует для отправки информации на компьютер в другой сети или в Интернете.Ping помогает определить TCP / IP-адрес, а также решить любую проблему с сетью.
1. Откройте командную строку от имени администратора
2. Введите , ipconfig и нажмите Enter
.3. Теперь в командной строке отображается адрес шлюза по умолчанию
.4. Введите ping –t <ваш адрес шлюза по умолчанию>
5. Пример: — ping –t 192.168.46.4 и нажмите Enter.
Примечание. Служба проверки связи увеличивает доступ в Интернет за счет непрерывного ответа с адреса вашего шлюза по умолчанию, поэтому не закрывайте командную строку, минимизируйте ее.Вы можете использовать этот метод ежедневно, если считаете, что он вам подходит.
В приведенных выше методах мы говорим только о повышении скорости Интернета с помощью сценария командной строки. Теперь переходим к другой конфигурации сети
Как повысить скорость Интернета с помощью редактора локальной групповой политики
Windows зарезервировала некоторую пропускную способность для обновлений Windows или других служб Windows, но мы можем отключить зарезервированную полосу пропускания по умолчанию и использовать общую пропускную способность для увеличения скорости интернета для нашей работы и
мы можем указать максимальный предел ожидающих пакетов, чтобы увеличить количество ожидающих пакетов, разрешенных в системе.
Когда количество ожидающих пакетов достигает предела по умолчанию Windows, который является очень минимальным, планировщик пакетов откладывает все отправления на сетевые адаптеры до тех пор, пока количество не упадет ниже этого предела. Таким образом, мы увеличим количество невыполненных пакетов, чтобы интернет не прерывался.
1. Нажмите windows + R , чтобы открыть команду «Выполнить», введите gpedit.msc и нажмите ввод.
2. С левой стороны разверните Административные шаблоны
3.Теперь разверните Network , а затем щелкните QoS Packet Scheduler
.4. И на правой стороне дважды щелкните на Ограничить резервируемую полосу пропускания
5. Теперь выберите опцию Включить и установите предел пропускной способности (%) на 0 и нажмите кнопку Применить
6. После этого нажмите Предыдущая настройка вверху
7. Теперь вы находитесь в Ограничение ожидающих пакетов нажмите Включить и установите количество пакетов на 4000000000 (4 и девять нулей) , затем нажмите Применить и ОК
8.Закройте редактор групповой политики
Как ускорить Интернет, добавив быстрый адрес DNS-сервера
По умолчанию Windows использует адрес DNS-сервера по умолчанию, но мы можем изменить его на другие DNS-адреса и проверить, увеличена ли скорость интернета или нет, некоторые адреса DNS-сервера очень быстрые, поэтому, возможно, ваша скорость интернета также увеличится.
1. Перейдите на панель управления , набрав в поле поиска
2. Теперь нажмите и откройте Центр управления сетями и общим доступом
3.С правой стороны нажмите изменить настройку адаптера
4. Щелкните правой кнопкой мыши Активное подключение к Интернету (Ethernet или Wi-Fi) и выберите Свойства
5. Вы увидите список конфигурации сети, дважды щелкните Internet Protocol Version 4 (TCP / IPv4)
6. Затем выберите Использовать следующие адреса DNS-серверов
Я даю вам эти два быстрых DNS-сервера, но вы также можете изменить его в соответствии со скоростью вашего интернета с помощью этого списка различных адресов DNS-серверов.
В качестве общедоступного адреса DNS-сервера Google используйте DNS-сервер ниже и введите соответствующий номер
Предпочитаемый DNS-сервер: 8.8.8.8
Альтернативный DNS-сервер: 8.8.4.4
ИЛИ
Для адресов серверов OpenDNS используйте DNS-сервер ниже и введите соответствующий номер
Предпочитаемый DNS-сервер: 208.67.222.222
Альтернативный DNS-сервер: 208.67.220.220
7. После выбора DNS нажмите ОК
Повысьте скорость Интернета, отключив и ограничив автоматические обновления Windows 10 и службы Microsoft
Отключить обновления Windows через службы
Если вы хотите загружать обновления Windows вручную и хотите использовать общую скорость Интернета для своей работы, вы обязательно отключите автоматические обновления, потому что эти обновления работают в фоновом режиме и потребляют огромное количество данных.
1. Перейдите в окно поиска Windows, введите Services и откройте его.
2. Теперь найдите службу под названием Background Intelligent Transfer Service (BITS) и дважды щелкните, чтобы открыть
.3. Теперь выберите Отключить опцию под типом запуска, затем нажмите Применить и ОК.
4. После этого прокрутите вниз и найдите обновление Windows дважды щелкните по нему остановите и Отключите , щелкните Применить и ОК
5.Теперь закройте службы
После отключения вышеперечисленных служб автоматическое обновление Windows будет отключено, если вы захотите его включить, поэтому выполните указанные выше действия еще раз и включите параметр отключения всех.
Если вы также хотите отключить фоновые приложения Windows, тогда ( Перейдите в настройки <выберите параметр конфиденциальности <в левой части прокрутите вниз и выберите Фоновые приложения и Отключите фоновые приложения, которые вы хотите ).
Установите лимитное соединение для вашего Интернета, чтобы ограничить фоновые приложения, службы и настройки
Если у вас ограниченное подключение к Интернету и ваш Интернет в основном используется фоновыми службами, вам необходимо ограничить Интернет для фоновых служб и приложений.
1. Перейдите на панель задач и щелкните значок Wi-Fi и щелкните свойство используемого Интернета.
2. Теперь вы перейдете к настройкам, нажмите и нажмите на вашем измеренном соединении , затем нажмите Установите ограничение данных, чтобы помочь контролировать использование данных в этой сети опция
3. Теперь, если вы хотите установить лимит, выберите тип лимита и Лимит данных
4.Если вы хотите ограничить фоновые данные, выберите Всегда опцию в фоновых данных
5. И если вы хотите увидеть, какое приложение использует ваши данные в фоновом режиме, выберите выше вариант Просмотр использования для каждого приложения , а затем вы увидите, какое приложение использует ваш Интернет в фоновом режиме.
Отключить и ограничить все параметры дополнительного обновления Windows
В этих настройках мы отключаем все опцию обновления Windows и настройки для сохранения интернет-данных
Примечание: — , если вы не хотите никаких обновлений Windows или приложений в фоновом режиме, выполните следующие шаги, но помните, что эти настройки ограничивают или останавливают ваши обновления Windows и обновления Microsoft в будущем, поэтому в любое время вам понадобятся обновления Windows или что-то, связанное с обновлениями приложений Microsoft, тогда вы должны изменить настройки по умолчанию.
1. Сначала перейдите к Settings и нажмите Update & Security
2. Теперь на вкладке обновления Windows нажмите Advance option
3. После этого Отключить все настройки опции обновления
4. Теперь нажмите ниже Оптимизация доставки опция
5. Выключите Разрешить загрузку с других ПК
6.После этого нажмите ниже Дополнительные параметры
7. Теперь вы увидите список настроек загрузки (по умолчанию все эти настройки используют вашу полосу пропускания для загрузки и загрузки обновлений Windows, приложений и других продуктов Microsoft, вы также прочтите приведенную выше инструкцию)
8. Нам нужно ограничить все эти настройки до минимума, чтобы только очень небольшая пропускная способность использовалась этими настройками.
9. Установите все настройки на минимум , что составляет 5%
После применения вышеуказанных методов или настроек. Если вы обнаружите, что что-то не так со скоростью интернета или некоторые настройки не работают для вас, тогда в любое время выполните вышеуказанные шаги еще раз и измените настройки и конфигурацию на значения по умолчанию.
Заключение
Быстрое подключение к Интернету необходимо для нашей напряженной работы, и я показал и объяснил различные методы и настройки, чтобы сделать ваш Интернет быстрее в Windows, и я обязательно буду уверен, что эти проверенные методы работают для вас.
Расскажите нам, какой лучший способ сделать Интернет быстрее в комментариях.
И если вам понравился этот пост или вы считаете его полезным для вас, не забудьте поделиться
Как увеличить скорость загрузки в Windows 10 [100% работает]
Windows 10 известна как более требовательная к ресурсам ОС.Вы можете столкнуться с ситуацией, когда загрузка чего-либо из браузеров вашего ПК дает худшую скорость, даже если у вас хорошее интернет-соединение. Эта проблема может возникнуть по разным причинам. В этой статье объясняются различные причины медленной скорости интернета и объясняется , как увеличить скорость загрузки в Windows 10 .
Причины медленной скорости загрузки в Windows 10
- Приложения, работающие в фоновом режиме, используют пропускную способность вашего интернета и данные.
- Скорость загрузки ограничена определенной скоростью в настройках Windows.
- Включены автоматические обновления Windows, которые используют пропускную способность вашего интернета, вызывая медленную скорость загрузки.
Мы увидим, как повысить скорость загрузки, исправив эти проблемы.
Как увеличить скорость загрузки в Windows 10?
Есть некоторые исправления для увеличения скорости загрузки в Windows 10 за счет выполнения некоторых задач. Эти решения на самом деле проверены и работают у меня. Вы можете попробовать эти исправления, чтобы увеличить скорость загрузки в браузере Chrome во время игры в онлайн-игры, потоковой передачи онлайн-видео и т. Д.
Method1 — Remove «Limit Reservable bandwidth»
Настройки Windows 10 по умолчанию для использования полосы пропускания установлены на 80%. Это означает, что вы можете использовать только 80% своих данных, а 20% полосы пропускания зарезервировано для использования системой (обновления и т. Д.).
Вы можете снять это ограничение и улучшить скорость загрузки
Step1 : Откройте инструмент «Выполнить», нажав клавиши Windows Key + R на клавиатуре.
Step2 : введите gpedit.msc и щелкните OK, чтобы открыть редактор групповой политики.Для пользователей Windows 10 Home: следуйте этому руководству, чтобы включить gpedit.msc в Windows 10 Home .
Step3 : Теперь перейдите по указанному ниже пути —
Конфигурация компьютера -> Административные шаблоны -> Сеть -> Планировщик пакетов QoS
Step4 : Дважды щелкните Limit reservable bandwidth , чтобы открыть его параметры.
Step5 : В новых открытых окнах сначала нажмите «Включить», чтобы активировать настройки, а затем введите 0 в процент ограничения пропускной способности .
Step6 : Нажмите OK, чтобы сохранить изменения.
Перезагрузите компьютер один раз, и теперь скорость загрузки увеличится.
Method2 — отключить автоматические обновления Windows
Microsoft установила параметр по умолчанию для автоматического обновления, включенного в Windows 10. Это обновление часто запускается в фоновом режиме и загружает обновления, чтобы поддерживать ваши Windows в актуальном состоянии. Автоматическое обновление Windows вызывает как медленную скорость интернета, так и производительность ПК. Для увеличения скорости загрузки необходимо отключить автоматические обновления.
Шаг 1 : Откройте настройки и выберите обновление и безопасность
Step2 : В параметрах выберите дополнительные параметры в разделе «Параметры обновления».
Step3 : Теперь отключите параметр «Автоматически загружать обновления…».
Step4 : Теперь нажмите на оптимизацию доставки, и отключите, разрешить загрузку с других ПК .
Вы отключили автоматическое обновление Windows.Однако некоторые пользователи жалуются, что выполнение описанных выше шагов не приведет к отключению автообновлений, и окна продолжают поглощать их ценные данные. Чтобы преодолеть их ситуацию, мы сделали отдельное руководство по полному отключению обновлений Windows 10. Проверьте эту статью также по ссылке ниже.
Method3 — Отключите приложения, которые потребляют больше интернет-данных
Поиск и отключение ненужных приложений с пересылкой данных повысит ценность вашего запроса о том, как увеличить скорость загрузки в Windows 10.
Шаг 1 : Щелкните правой кнопкой мыши на панели задач и откройте опцию « диспетчер задач ».
Step2 : Сначала щелкните параметр Подробнее , чтобы расширить функциональные возможности диспетчера задач.
Step3 : Затем щелкните вкладку « Performance » и внизу выберите « Open Resource Monitor ».
Step4 : Теперь выберите вкладку « Network » и найдите программу, которая потребляет больше данных.Чтобы закрыть ненужную программу, щелкните ее правой кнопкой мыши и выберите Завершить процесс .
Теперь проверьте скорость загрузки; это должно быть улучшено.
Метод 4 — отключить разгрузку большой отправки (LSO)
LSO — это функция Windows, которая использует Интернет для синхронизации фоновых приложений, например музыкальных сервисов. LSO отправляет и получает данные из Интернета, не замечая вас. Выключив его, вы определенно повысите скорость интернета.
Step1 : нажмите Win.+ R кнопки для запуска инструмента Run .
Step2 : введите devmgmt.msc и нажмите OK , чтобы открыть инструмент диспетчера устройств .
Step3 : Разверните параметр «Сетевые адаптеры» и выберите свою сетевую карту. Обычно (и для меня) это Realtek PCIe GBE Family Controller .
Step4 : Дважды щелкните по нему, чтобы открыть дополнительные настройки в новом всплывающем окне.Выберите здесь вкладку Advanced.
Step5 : Теперь из списка выберите Large Send Offload v2 (IPv4), , затем выберите Disabled из раскрывающегося меню.
Step6 : Сделайте то же самое для опции Large Send Offload v2 (IPv6) , если она доступна на вашей сетевой карте.
Method5 — Используйте менеджеры загрузок для повышения скорости загрузки в Windows 10
Обычные браузеры не оптимизированы для загрузки больших файлов.Кроме того, загрузка файла в браузерах может потреблять больше ресурсов, в результате чего браузер перестает работать и, в конечном итоге, загрузка прекращается.
Вместо этого вы можете использовать менеджеры загрузки, предназначенные только для загрузки, которые могут повысить скорость загрузки, используя всю доступную полосу пропускания. Кроме того, менеджеры загрузки могут загружать файлы в несколько потоков, что позволяет использовать функцию параллельной загрузки.
Некоторые хорошие менеджеры загрузок — это интернет-менеджер загрузок, Orbit Downloader, JDownloader и т. Д.
Method6 — Закройте фоновые запущенные приложения, чтобы увеличить скорость загрузки
Иногда слишком много установленных программ, многозадачность, оставляют их работать в фоновом режиме. Такие приложения затем потребляют ваши данные и вызывают медленный интернет на скорости загрузки Windows 10. Такие приложения должны быть идентифицированы и отключены для ускорения интернета в Windows 10.
Step1 : Щелкните start и выберите settings option
Шаг 2 : Из списка выберите Конфиденциальность .
Step3 : В списке множества вариантов найдите и выберите Фоновые приложения .
Step4 : Теперь выключите приложения, которые вам не нужны, или вы их никогда не запускали (но они все еще работают в фоновом режиме -_-).
Некоторые из распространенных фоновых приложений:
- Microsoft Office нажмите, чтобы запустить службу
- Зритель команды
- Utorrent
- Программа обновления антивируса
- Adobe Creative Cloud
- Служба синхронизации Microsoft Onedrive
- Cortana и т. Д.
Чтобы закрыть эти приложения, щелкните их правой кнопкой мыши и выберите Завершить задачу .
Method7 — отключить функцию автонастройки Windows для повышения скорости загрузки в Windows 10
Автоматическая настройка Windows также почти аналогична инструменту Large Sendoff. Этот инструмент также использует данные из Интернета без согласия пользователя. Отключите его, и вы на шаг впереди в ответе на вопрос, как увеличить скорость загрузки.
Step1 : Откройте окно командной строки, нажав Win + X, а затем выберите Windows PowerShell (admin) .
Step2 : Введите следующую команду в PowerShell и нажмите Enter.
netsh interface tcp show global
Шаг 3 : См. Параметр с именем Уровень автонастройки окон приема . Если это Нормальный , вы должны отключить его, чтобы улучшить скорость загрузки в Windows 10.
Step4 : Чтобы отключить этот уровень автонастройки Windows, введите следующую команду и нажмите Enter.
netsh int tcp set global autotuninglevel = отключено
Теперь вы можете увидеть, что опция отключена, набрав команду с шага 2.Если вы хотите снова включить его, просто введите netsh int tcp set global autotuninglevel = enabled.
Method8 — Удалить временные файлы и реестры.
Временные файлы и реестры могут вызвать медленную скорость интернета в Windows 10. Эти файлы создаются при загрузке новых программ, и некоторые из этих файлов остаются во временной папке. Удалите такие файлы, чтобы увеличить скорость загрузки.
Step1 : Введите Win + R , чтобы запустить инструмент Run , а затем запрограммируйте этот путь.Нажмите Enter и выберите все файлы, чтобы удалить их —
%% темп %%
Step2 : Теперь снова перейдите к инструменту run и введите следующую команду, нажмите Enter и нажмите «Продолжить», чтобы предоставить права администратора. —
темп.
Затем выберите все файлы из открытых окон и удалите их,
Step3 : Опять же, в инструменте Run введите следующую команду, нажмите Enter и нажмите continue , чтобы предоставить права администратора.Выделите там все файлы и удалите их.
предварительная выборка
Таким образом, вы можете удалить временные файлы и временные реестры, чтобы испытать высокую скорость интернета.
Как увеличить скорость Интернета в Windows 11/10
Мир быстро меняется, и одним из основных ингредиентов в этом миксе является Internet . От беспилотных автомобилей до игр в реальном времени возможно благодаря быстрому интернету. Но если этот ингредиент становится вялым, мы должны что-то с этим делать.Поэтому в этой статье мы увидим некоторые способы увеличить скорость вашего интернета.
Увеличьте скорость Интернета на вашем ПК
Следуйте следующим предложениям, чтобы повысить скорость вашего Интернета:
- Разрешите компьютеру получать больше данных
- Добавьте TTL по умолчанию
- Закройте конфликтующие приложения
- Расширение TCP для высокой производительности
- Поиск вирусов и вредоносных программ
Давайте рассмотрим их подробнее.
1] Разрешите компьютеру получать больше данных
В этом разделе мы поговорим о размере стека пакетов запросов ввода-вывода . Если вы хотите, чтобы ваш компьютер получал больше данных за один раз, вам необходимо изменить IRPStackSize. IRPStackSize (размер стека пакетов запроса ввода-вывода) представляет, сколько 36-байтовых буферов приема ваша система может использовать одновременно. Эта настройка не поможет, если у вас очень медленное соединение.
Чтобы изменить IRPStackSize, вам необходимо выполнить шаги, которые мы упомянули ниже: —
Нажмите Win + R, введите « regedit» и нажмите OK , чтобы запустить редактор реестра .
Перейдите по следующему маршруту: —
HKEY_LOCAL_MACHINE \ SYSTEM \ CurrentControlSet \ Services \ LanmanServer \ Parameters
Щелкните правой кнопкой мыши на Parameters> New> DWORD 32.
Назовите его «IRPStack» измените значение на 32 (десятичное).
После настройки вам следует перезагрузить компьютер, чтобы увеличить скорость интернета.
Прочтите : Как увеличить скорость загрузки в Google Chrome.
2] Добавить TTL по умолчанию
TTL или Time To Live — это функция в Windows, которая определяет время, назначенное для пакета вашим маршрутизатором для нахождения в эфире. Время по умолчанию, назначенное Windows, составляет 128 миллисекунд.
Эта функция может привести к задержкам вашего компьютера, так как ваш компьютер в конечном итоге будет ждать пакетов, которые он никогда не получит. Таким образом, добавление TTL по умолчанию может помочь вам избавиться от задержек в Интернете.
Чтобы добавить TTL по умолчанию, вам необходимо выполнить предписанные шаги: —
Нажмите Win + R, введите « regedit» и нажмите OK , чтобы запустить редактор реестра .
Перейдите по следующему маршруту: —
Computer \ HKEY_LOCAL_MACHINE \ SYSTEM \ CurrentControlSet \ Services \ Tcpip \ Parameters
Щелкните правой кнопкой мыши Параметры> Создать> DWORD (32-битное) значение , переименуйте его в DefaultTTL .
Дважды щелкните DefaultTTL и измените его значение на 64 (или любое значение в диапазоне 1-255) Decimal.
После этого следует перезагрузить компьютер и посмотреть.
Связанные : Как увеличить скорость загрузки и выгрузки в Windows.
3] Закройте конфликтующие приложения
Многие приложения, работающие в фоновом режиме, могут вызвать нагрузку на ваше сетевое соединение. Эти приложения можно на время остановить. Вам нужно проверить, кто из них может использовать подключение к Интернету, а затем остановить их. Программное обеспечение безопасности, конечно, должно быть исключено. Поэтому в этом разделе мы собираемся проверить приложения, а затем остановим их для временного увеличения скорости интернета.
Нажмите Ctrl + Alt + Delete и выберите Диспетчер задач из параметров безопасности.
Щелкните вкладку Память> щелкните правой кнопкой мыши на задаче, которая занимает вашу память> Завершить задачу.
На этом задача ненадолго закончится, и вы сможете ненадолго насладиться быстрым интернетом. Если эта задача для вас не важна, вам следует удалить это приложение.
Чтобы удалить приложение, выполните предписанные шаги: —
- Нажмите Win + X> Настройки.
- Щелкните Apps.
- Найдите приложение, занимающее вашу память, выберите его и нажмите Удалить.
4] TCP Extension for High Performance
Еще одна вещь, которую вы можете сделать для повышения скорости вашей сети, — это изменить значение TCP1323Opts . Мы собираемся включить TCP Timespacing с его помощью.
Для этого вам необходимо выполнить следующие действия: —
Открыть редактор реестра
Перейдите по следующему маршруту: —
Computer \ HKEY_LOCAL_MACHINE \ SYSTEM \ CurrentControlSet \ Services \ Tcpip \ Parameters
Теперь должно быть Значение DWORD, TCP1323Opts , если нет, то создайте его.Щелкните правой кнопкой мыши «Параметры»> «Создать»> «Значение DWORD (32 бита)».
Дважды щелкните по нему и измените его значение на 1.
Связанное чтение : Увеличьте скорость WiFi, силу сигнала и зону покрытия.
5] Сканирование на наличие вирусов и вредоносных программ
Вирусы и вредоносное ПО печально известны тем, что вызывают проблемы на вашем компьютере, и медленное интернет-соединение является одним из них. Таким образом, помимо проверки того, что вы не входите на какой-либо подозрительный сайт и не загружаете что-либо вредоносное, это сканирование вашего компьютера.
Для этого сканирования мы будем использовать встроенный Защитник Windows.
Для этого вам необходимо выполнить предписанные шаги: —
Шаг 1: Нажмите Win + X и выберите Settings.
Шаг 2: Щелкните Обновления и безопасность.
Шаг 3: Нажмите Безопасность Windows (левая панель)> Открыть Windows Security (правая панель)
Шаг 4: Нажмите Вирус и защита от угроз (левая панель)> Сканировать опции (правая панель).
Шаг 5: Выберите Автономное сканирование Защитника Windows> Сканировать сейчас
Это просканирует вашу операционную систему на наличие вирусов, а затем удалит все обнаруженные вирусы или вредоносные программы, что сделает ваш компьютер свободным от вирусов. После завершения процесса сканирования вам следует перезагрузить компьютер один раз, чтобы повысить скорость вашего интернета.
Другие предложения, которые могут быть полезны при использовании очень медленного интернет-соединения:
- Сжатие при отправке нескольких файлов -Чтобы отправить более одного файла по электронной почте с помощью утилиты сжатия, такой как 7-Zip so что он занимает меньше места в вашем почтовом ящике и почтовом ящике получателя.
- Отключить графику — Графика улучшает внешний вид веб-страницы, но также требует больше времени на загрузку, поэтому ее можно отключить для более быстрого просмотра. Его можно отключить следующим образом:
Откройте «Свойства обозревателя»> перейдите на вкладку «Дополнительно»> прокрутите вниз до раздела «Мультимедиа» и снимите флажки под данными полями>, наконец, нажмите «Применить». - Использовать список рассылки для отправки файлов — Чтобы отправлять электронные письма нескольким получателям, а не перечислять каждого получателя отдельно, используйте список рассылки, чтобы сообщения отправлялись эффективно и быстрее.
- Используйте режим кэширования Exchange в Outlook, когда вы не в сети — С помощью режима кэширования Exchange возможен быстрый доступ к вашему почтовому ящику, даже если соединение потеряно во время работы. Копия почтового ящика сохраняется на жестком диске и регулярно обновляется почтовым сервером при условии, что вы используете учетную запись электронной почты Microsoft Exchange Server.
- Простые подписи электронной почты, уменьшенный размер электронной почты — Вместо использования изображений и других видов графики в подписях электронной почты, что требует времени при отправке сообщений, создайте отличительные текстовые подписи электронной почты с комбинацией цвета, шрифты и размер шрифта.Такая подпись электронной почты выглядит профессионально, ее быстрее отправлять и получать.
- Сохранение веб-страниц на локальном жестком диске и просмотр в автономном режиме.
- Увеличьте размер кеша для более быстрой загрузки веб-страниц — Кэш временных файлов Интернета играет важную роль при просмотре, поскольку некоторые изображения будут кэшироваться на вашем компьютере, и при повторном посещении веб-страницы потребуется меньше времени для открытия.
Надеемся, этот пост был вам полезен. Здесь есть другие предложения, которые помогут вам исправить низкую скорость Интернета.
10 дерьмовых простых способов исправить медленный Интернет в Windows 10
Я провел с этим больше времени, чем когда-либо со своим мопсом (для тех из вас, кто спрашивает, кто такая девушка, это собака)
Сидеть здесь, скрестив пальцы, смотреть, не мигая, с нервным нетерпением ждать, возлагая свои надежды и мечты на эту бесконечную петлю…
Ага ..
Мы с вами оба были там, излишне говорить, что нам всегда удавалось отмахнуться от этого как от вины нашей скорости интернета, НО …
Есть несколько простых настроек, которые вы можете сделать, чтобы исправить медленный интернет в Windows 10, и я покажу вам шаг за шагом, как это сделать в течение нескольких секунд.🙂
1. Закройте процесс однорангового обновления на вашем компьютере.
На самом деле я сделал это, когда впервые получил свой ноутбук с Windows 10, и позвольте мне сказать, что это сильно повлияло на мою скорость интернета.
Видите ли, Windows отправляет вашу полосу пропускания в Интернет, чтобы поделиться ею с совершенно незнакомыми людьми, которых вы никогда в жизни не встречали.
Что меня больше всего беспокоит, так это то, что они делают это без предварительного разрешения с вашей стороны, и это совместное использование Интернета предназначено для раздачи (вы будете знать, как это работает, если вы являетесь пользователем торрента), но я все равно объясню.
По сути, раздача — это своего рода способ помочь другим получать обновления Windows намного быстрее, но это происходит за счет вашего собственного Интернета.
Я не совсем уверен, почему Microsoft делает это, но может быть, они хотят, чтобы и вы, и я, пользователи Windows, получали наши обновления быстрее и оставались в актуальном состоянии, чтобы предотвратить заражение компьютера всевозможными ошибками и вредоносными программами.
Я покажу вам, как вы можете отключить это всего за несколько маленьких шагов.🙂
Шаг 1: Для начала щелкните Start , а затем введите Settings , чтобы открыть его.
Шаг 2: Далее выберите Обновление и безопасность
Шаг 3: Теперь нажмите Advanced Options
Шаг 4: Вы почти у цели! Щелкните Выберите способ доставки обновлений .
Шаг 5: Наконец, выключите кнопку On .
Теперь вам больше не нужно посылать свой драгоценный Интернет совершенно незнакомым людям вокруг вас.
2. Закройте фоновые приложения
Когда у вас есть приложения, запущенные сзади, такие как Spotify или Skype, пока вы изучаете, как свиньи могут летать (не спрашивайте меня, почему я об этом подумал), ваш интернет будет замедляться.
Так что выйдите из всех фоновых приложений, и я могу вас заверить, ваш Интернет будет намного быстрее. 🙂
Некоторые из приложений, которые занимают много времени в Интернете, когда работают в фоновом режиме, включают
- Антивирус (обновление вирусной базы)
- Приложения для обмена облаком
Узнайте, какие из ваших приложений занимают большую часть вашего Интернета
Вот как вы можете увидеть, какие из ваших приложений занимают большую часть Интернета и как их отключить.
Шаг 1: Начните, щелкнув правой кнопкой мыши панель задач Windows. Откройте диспетчер задач . (Вы также можете выполнить поиск на своем компьютере или спросить Кортану в Windows 10)
Шаг 2: Когда вы войдете в меню диспетчера задач , щелкните вкладку Performance .
Шаг 3: Теперь щелкните Open Resource Monitor в нижней части окна.
Шаг 4: Наконец, щелкните вкладку Network и проверьте все свои приложения или службы, которые имеют большое количество запросов на отправку и получение.
То, как это работает, чем больше число, тем больше оно показывает, что эти приложения или службы занимают часть вашей полосы пропускания в Интернете.
Выход из приложений
Поскольку теперь у вас есть представление или вид того, какие из приложений или служб занимают большую часть вашего Интернета, теперь вы можете их отключить.
Вот как это сделать всего за два маленьких шага. 🙂
Шаг 1: Щелкните Start и затем выберите Settings
Шаг 2: Затем щелкните Privacy , а затем Background apps . Здесь вы можете выключить для приложений и сервисов, которые работают с вашим Интернетом.
3.Отключить Центр обновления Windows
Скажу вам честно, этот метод работает как шарм.
«Н-б-но, подожди, Джейк, разве это не увеличивает вероятность заражения моего компьютера ошибками и вирусами».
Да, я знаю, о чем вы говорите, потому что сам задал этот вопрос. 🙂
Дело в том, что вам не обязательно полностью отключать его, вы все равно можете вручную попросить его отправить вам уведомления, чтобы вы могли выбрать, когда вы хотите обновить Windows 10.
Вот как можно настроить параметры Центра обновления Windows по своему усмотрению. 🙂
Шаг 1: Перейдите к Начните , найдите свою панель управления
Шаг 2: Зайдите в панель администрирования
Шаг 3: Здесь вы можете найти свои службы и перейти к ним. В окне Services прокрутите вниз до Центра обновления Windows и выключите его.
Шаг 4: Чтобы выключить его, все, что вам нужно сделать, это просто щелкнуть по нему правой кнопкой мыши и затем выбрать Properties .
Шаг 5: Теперь отключите его внутри вашего Properties , и вуаля! Вы только что отключили обновления Windows (не волнуйтесь, просто выполните эти 5 простых шагов, и вы сможете снова включить их, когда захотите)
Записка от Джейка
Важно, чтобы вы всегда были в курсе обновлений Windows, поскольку каждое обновление приносит новые и лучшие «вещи», которые могут вам действительно понравиться!
Следует помнить о том, что каждый раз, когда вы включаете его снова, и когда вы открываете Центр обновления Windows в настройках, чтобы проверить наличие последних обновлений, вы увидите сообщение о том, что обновления не были установлены, потому что компьютер был остановлен.
Это довольно просто, просто продолжайте нажимать Повторить , чтобы все доступные обновления были установлены и обновлены. Скорее всего, если вы оставите его отключенным на какое-то время, потребуется два или три раза (а может, и больше) выполнить Check for Updates , пока ваш компьютер не сообщит, что он обновлен.
4. Используйте CCleaner
Возможно, вы установили какое-то стороннее программное обеспечение, которое могло бы обещать вам, что оно может увеличить скорость вашего интернета или бесплатно заблокировать все вирусы и вредоносные программы, вместо этого оно делает совершенно противоположное.
Да, их имена могут продолжаться, например, «Утилиты Windows», «Очистители» или «Твики», но лучше не доверять этим программам, и они просто (какое слово я снова ищу…) о да , ДЕРЬМО.
Хорошая надежная программа, такая как Piriform CCLeaner , которая опробована, протестирована и сертифицирована как Microsoft, так и Norton, может удалить весь ваш мусор, временные файлы и историю браузера, чтобы они не занимали место на вашем жестком диске.
Кроме того, если одна четверть мира использует это для очистки своих компьютеров, почему бы не попробовать? 🙂
5.Удалить OneNote
Когда-нибудь использовали Microsoft OneNote?
Если вы только что сказали «да», вы молодец!
Если вы похожи на меня, который просто свернул эту страницу и на самом деле пошел и взглянул на OneNote после 5 лет использования Windows и все это время думал, что это шпионское ПО, которое Обама и ребята из ФБР используют, чтобы наблюдать за мной -Тогда ты идиот-паранойя.
По сути, это просто приложение для создания заметок от Microsoft, точно так же, как Evernote или Bear, и оно делает то, что делает, а именно собирает и систематизирует не только одну заметку (каламбур), но и все ваши заметки.
Если вы не планируете использовать приложение Microsoft для создания заметок (если ваш школьный учитель тоже вас не принуждает), вы можете удалить его и посмотреть, влияет ли оно на скорость вашего интернета, поскольку некоторые сообщают, что это была основная проблема. из-за этого их интернет стал медленным.
Вот как вы можете удалить OneNote за считанные секунды.
Шаг 1: Сначала перейдите на свой Start , а затем найдите PowerShell .
Шаг 2: Затем щелкните приложение правой кнопкой мыши и выберите Запуск от имени администратора .
Шаг 3: Теперь у вас будет новое окно PowerShell. Поверьте, это довольно просто 🙂 все, что вам нужно сделать, это просто скопировать и вставить эту команду и нажать Enter.
Удалите OneNote с помощью команды PowerShellПолучить-AppxPackage* OneNote * | Удалить-AppxPackage
Готово!
6.Отключить функцию автоматической настройки Windows
Я знаю, о чем вы думаете,
«Что это за функция автонастройки Windows?»
Ну, на самом деле это функция, которую вы можете найти в Windows 10, которая улучшает производительность вашего компьютера для ваших программ, получая данные TCP (сокращение от Transmission Control Protocol) по сети.
Думайте об этом как о разговоре, который ваши программы ведут между собой, и в котором они отправляют друг другу небольшие порции данных.Это TCP для вас. 🙂
Итак, что вам нужно сделать, вы захотите быть придурком и прервать их разговор, потому что, когда они заняты разговором, это занимает много вашего Интернета, что затем приводит к медленному Интернету в Windows 10.
Это можно сделать, просто отключив кнопку функции автонастройки Windows, которая по умолчанию уже включена.
Я покажу вам, как вы можете это сделать. 🙂
Шаг 1: Продолжайте и нажмите на клавиатуре клавишу Windows + X , а затем выберите Командная строка (администратор).
Шаг 2: Затем введите в окне команду netsh interface tcp show global .
S tep 3: Теперь вы собираетесь проверить Уровень автонастройки окна приема , и если вы обнаружите, что он установлен на , нормальный , вам нужно будет отключить его.
Шаг 4: Наконец, снова введите другую команду netsh int tcp set global autotuninglevel = disabled , чтобы отключить ее.
Вот и все! 🙂
Примечание от м Джейк
Вы можете проверить, улучшило ли это скорость вашего интернета, выполнив тест скорости интернета.
Если это не так, вы всегда можете снова включить уровень автоматической настройки Windows, просто набрав команду netsh int tcp set global autotuninglevel = normal в командной строке (администратор).
7. Отключить брандмауэр
Я слышал, что брандмауэр AVG на самом деле блокирует ваш Интернет, я не знаю, правда ли это, но вы всегда можете проверить, отключив брандмауэр и посмотрев, становится ли ваш Интернет быстрее или нет.
Шаг 1: Просто зайдите на свой Start и введите firewall в поиске, чтобы узнать, включены ли на вашем компьютере какие-либо другие программы брандмауэра.
Попробуйте отключить и снова включить его, чтобы увидеть, улучшится ли скорость вашего интернета, поскольку это может быть причиной медленного интернета в Windows 10.
8. Отключение разгрузки большой отправки (LSO)
Это еще одна функция, которую вы можете найти в Windows 10, и опять же она предназначена для улучшения общей сетевой производительности вашей системы (она очень похожа на функцию уровня автоматической настройки Windows, которую вы только что видели выше), но она имеет свою цену.
Ваш LSO заставляет ваши фоновые приложения (включая Skype, Spotify и т. Д.) Использовать большой объем вашего Интернета, пока вы делаете что-то еще на своем компьютере.
Я покажу вам, как вы можете отключить его (вы можете снова включить его в любое время). 🙂
Шаг 1: Откройте Start и t , затем щелкните правой кнопкой мыши на своем компьютере
Шаг 2: Далее выберите Properties
Шаг 3: Теперь на панели управления нажмите Device Manager
Шаг 4: Здесь вы сможете увидеть все свои устройства в списке, но пока вам нужно только расширить сетевые адаптеры .
Шаг 5: Затем найдите свою сетевую карту и дважды щелкните по ней.
Шаг 6: Вы почти у цели! Теперь выберите вкладку Advanced , а затем выберите Large Send Offload V2 (IPv4) .
Все, что вам здесь нужно сделать, это установить значение Disabled.
Шаг 7: Сделайте то же самое, что вы только что сделали для Large Send Offload V2 (IPv6) (то есть, если он доступен).
Шаг 8: Нажмите ОК , и все готово!
9. Обновите сетевые драйверы
Иногда, когда вы обновляетесь до новой Windows, особенно если вы только что обновились до новой Windows 10, время от времени могут появляться нежелательные ошибки, связанные с вашими драйверами.
Причина может заключаться в том, что ваши драйверы устарели, утеряны или у вас просто неправильные сетевые драйверы на вашем компьютере, поэтому всегда полезно проверить это (даже если у вас нет проблем).
Отличный инструмент, который вы можете использовать, — это Driver Talent , и вам не нужно ничего делать, поскольку он подбирает для вашего компьютера нужные драйверы и загружает их автоматически всего за две минуты. Ой, я сказал тебе, что это тоже бесплатно? 🙂
Я включил для вас отличное руководство, чтобы вы могли это исправить.
10. Настройте параметры пропускной способности Интернета
Итак, я предполагаю, что ни один из вышеперечисленных методов не помог, а?
Ничего страшного! 🙂 у вас еще есть этот метод, и если вам все еще нужна помощь, вы можете оставить комментарий ниже, и я буду с вами через секунду или две.😉
Открою небольшой секрет…
Ваша Windows фактически не пропускает 20 процентов вашей полосы пропускания в Интернете только для своей ОС и других связанных с системой «вещей».
Что это значит?
Что ж, поскольку у вас есть только оставшиеся 80 процентов, вы действительно можете вернуть эти 20 процентов, чтобы использовать их.
Вот как это сделать всего за шесть простых шагов.🙂
Шаг 1: Откройте окно Run , щелкнув клавиши Windows + R на клавиатуре. (Вы также можете поискать его на своем компьютере)
Шаг 2: Введите gpedit.msc в поле поиска и нажмите OK.
Шаг 3: Хорошо! Теперь вы обнаружите, что появится окно Group Policy , поэтому вам нужно просто нажать на Computer Configuration
Шаг 4: Затем перейдите к административным шаблонам, , затем к сети , и, наконец, к Планировщик пакетов QoS. Когда вы окажетесь здесь , нажмите Ограничить резервируемую полосу пропускания
Шаг 5: Теперь в появившемся новом окне все, что вам нужно сделать, это всего две вещи. Сначала выберите Включено , а затем измените предел пропускной способности (%) с 100 на 0.
Шаг 6: Убедитесь, что вы Примените эти новые изменения, которые вы только что внесли, а затем нажмите OK.
Вот и все! 🙂
Подарите это руководство по монстрам для своей семьи и друзей, и вы сделаете им день.
Как увеличить скорость интернета в Windows
Как у вас скорость интернета? У вас низкая пропускная способность или низкая скорость просмотра — даже если иногда инструменты проверки скорости показывают высокоскоростное интернет-соединение, но Windows не может обеспечить полную скорость.
Если вы столкнулись с этой проблемой, то эта статья поможет вам увеличить скорость интернета в Windows на 20-30%.
Windows — самая популярная операционная система, которую сегодня использует мир. Его быстрые, безопасные и удобные функции делают его хорошим партнером для всех. Но знаете ли вы, что в Windows есть некоторые скрытые функции, подобные этой, которую мы собираемся обсудить сегодня. Этот простой трюк поможет вам увеличить скорость интернета на ПК с Windows.
Во-первых, это не взлом.Не многие знают о том, что Windows резервирует около 20% пропускной способности вашего интернет-соединения для операционной системы и установленных на ней приложений. Таким образом, практически в любой момент времени вы не можете использовать 100% скорости вашего интернет-соединения. Эта зарезервированная полоса пропускания не имеет большого значения, если у вас высокоскоростное подключение к Интернету, но для тех из вас, у кого медленное подключение к Интернету, снятие ограничения 20% пропускной способности может значительно ускорить просмотр веб-страниц и увеличить скорость загрузки.
Для увеличения скорости интернета мы собираемся настроить редактор групповой политики. К сожалению, редактор групповой политики доступен только в версиях Windows Pro, Enterprise и Ultimate и доступен только в том случае, если вы используете компьютер с правами администратора.
Однако в Интернете есть несколько уловок, позволяющих включить его в неподдерживаемой версии Windows, но имейте в виду, что это может сделать ваш компьютер нестабильным. Поэтому, если вы ищете проверенный и проверенный метод увеличения скорости вашего интернет-соединения.тогда вы можете пойти дальше и удалить ограничение пропускной способности. Это мгновенно увеличит скорость интернета в Windows на 20%.
Снятие ограничения резерва пропускной способности в Windows может быть сложной задачей для некоторых пользователей Windows, поскольку вам нужно внести некоторые изменения в редактор групповой политики. Но если вы будете внимательно следовать приведенным ниже инструкциям, все готово. Для тех, кто хочет увеличить скорость интернета в Windows на 20%, вот как для этого можно использовать редактор групповой политики в Windows.
Увеличьте скорость Интернета в Windows
Сначала проверьте скорость загрузки и выгрузки из Интернета с помощью средства проверки скорости.Потому что после редактирования групповой политики вы увидите значительное улучшение скорости интернета по сравнению с первоначальным результатом.
- Теперь перейдите в « Start Menu » или « Charms Bar », найдите « gpedit.msc » и откройте файл.
- Теперь вы видите новое окно. Нажмите « Computer Configuration », затем из списка выберите « Network ».
- В раскрывающемся списке сети выберите « Qos Packet Scheduler ».
- Откройте файл « Limit Reservable Bandwidth ».
- Тогда откроется новое окно. Сначала активируйте радиокнопку « Enable », а затем измените ограничение полосы пропускания с 20 на 0. Наконец, нажмите «Применить», чтобы сохранить изменения.
Посмотрите ниже 1-минутное обучающее видео о том, как увеличить скорость интернета в Windows:
Теперь вы можете использовать 100% скорости вашего интернета для просмотра и загрузки. Если у вас есть какие-либо сомнения или предложения, оставьте комментарий ниже.
Как увеличить скорость интернета 2021 — Windows 7
Эта статья является ответом на вопрос « Как увеличить скорость интернета ». Протестировано и одобрено на windows 7 , windows 10 , поэтому вы должны использовать ПК (персональный компьютер). Итак, как увеличить скорость интернета в Windows 7 и увеличить скорость интернета в Windows 10?
Нажмите, чтобы прочитать: Tiktok Money: как заработать на TiktokКак дела?
Я надеюсь, что у вас хорошее здоровье, и вы счастливы в своей жизни.
Друзья, в тот день, когда мы видели, что в основном пользователи Интернета сталкиваются с проблемой низкой скорости Интернета, и в основном пользователи Интернета очень расстроены из-за низкой скорости Интернета, они спрашивают об этом Как увеличить скорость Интернета. Эта статья не о скорости сайта. Скорость веб-сайта зависит от использования vpn , хостинга , выделенного сервера , vps server , vds server и т. Д.
Как увеличить скорость интернета?
Наша важная работа парализована из-за низкой скорости интернета.Эта статья не о скорости сайта. Скорость веб-сайта зависит от использования vpn , хостинга , выделенного сервера , vps server , vds server
Итак, если у вас проблемы с медленной скоростью интернета, и вы хотите знать, что Windows 10 увеличивает скорость интернета, этот пост предназначен только для вас.
Высокая скорость интернета поможет нам в некоторых очень важных вещах. Внеся некоторые изменения, вы легко сможете увеличить скорость вашего интернета.
Скорость интернетазависит от следующих факторов: какой браузер вы используете, какой тип вашей операционной системы, ваш ноутбук или системная оперативная память, какой маршрутизатор, какой интернет-провайдер, а также дисковое пространство.
Вирус на вашем компьютере также снижает скорость вашего интернета. Так что, если вы хотите повысить скорость интернета для ПК с Windows 7, читайте ниже.
Как увеличить скорость интернета 2021
Зависит от скорости интернета в следующих вопросах:
- Проверьте скорость вашего интернета, потому что, если ваш тарифный план составляет 4 Мбит / с, и у вас нет скорости, как ваш тарифный план, свяжитесь с вашим поставщиком интернет-услуг. В основном я использую этот сайт для проверки скорости, это сайт Ookla.
- В основном проблема с замедлением интернета возникает из-за маршрутизатора или модема. Проверьте свой маршрутизатор или модем и подключение к нему другого устройства и проверьте скорость, если вы снова столкнетесь с проблемой скорости, смените маршрутизатор.
- Удалите кеш браузера, а также временные файлы.
- Обновите ваш браузер, потому что браузеры старой версии хуже новой.
- Измените свой браузер, возможно, проблема в медленной скорости интернета является причиной вашего браузера.
- Измените операционную систему и используйте Ram в соответствии с вашими системными требованиями.
- Измените местоположение вашего маршрутизатора или компьютера, возможно, вы столкнулись с проблемой сигнала и измените местоположение вашего компьютера или маршрутизатора и ее решите.
- Заменить провод кабеля, возможно он поврежден или старый.
- Используйте Интернет с помощью кабеля, а не Wi-Fi.
- Очистите компьютер и очистите жесткий диск.
- Используйте антивирус и очистите компьютер от вирусов.
- Обновите программное обеспечение.
- Удалите ненужное программное обеспечение.
- Продолжать очистку диска.
- Ежедневно выключайте компьютер.
Итак, друзья, это важные вещи для увеличения скорости интернета.
В этом посте мы узнали, как увеличить скорость интернета на ПК и как увеличить скорость интернета в Windows 10. Эта статья не о скорости сайта. Скорость веб-сайта зависит от использования vpn , хостинга , выделенного сервера , vps server , vds server
Как увеличить скорость Интернета в Windows 10 (лучшие настройки) 2021
Это сообщение в блоге для тех, кто устал часами ждать, чтобы загрузить пару песен или видео!
Мы рассмотрим некоторые из лучших настроек Windows, чтобы увеличить скорость интернета, чтобы вы могли сразу же приступить к работе.
Вам нужно будет запустить несколько тестов, чтобы узнать скорость вашего интернета, а затем вы можете изменить некоторые настройки в Windows 10, чтобы улучшить ее.
Только что пришел сюда на net speed test , чтобы провести тест скорости интернета на вашем компьютере.
Как увеличить скорость Интернета в Windows 10
Использовать общедоступный DNS:
Общедоступная служба DNS может повысить скорость вашего устройства в Интернете, а также повысить безопасность.
Общедоступный DNS-сервис направляет все ваши данные через защищенный сервер, поэтому вам не о чем беспокоиться ни о каком внешнем трафике.
Если у вас медленный интернет, общедоступный DNS может улучшить ситуацию.
Этот процесс не требует каких-либо технических знаний или прав администратора, поэтому его очень легко настроить.
Эту задачу можно выполнить всего за несколько простых шагов.
Измените настройки DNS в Windows 10 с помощью панели управления— Перейдите в «Панель управления» -> «Сеть и Интернет» -> «Центр управления сетями и общим доступом».
— Нажмите Изменить настройки адаптера
— Щелкните правой кнопкой мыши по сетевому подключению
— Щелкните Свойства
— выберите Интернет-протокол версии 4 (TCP / IPv4) и нажмите Свойства Кнопка
— выберите Использовать следующий адрес DNS-сервера:
добавить значения ниже (Google Public DNS)
Первичный, вторичный DNS-серверы: 8.8.8.8 и 8.8.4.4
8. 8. 8. 8
8. 8. 4. 4
Как изменить настройки DNS на вашем ПК под управлением Windows 10 (видео):
Используйте хороший и стабильный роутер
— Маршрутизатор, который мы используем, также очень важен. Купите хороший и стабильный, а не старый или дешевый!
— Несколько маршрутизаторов, которые вы можете получить, это ASUS AC68U WiFi Router, Netgear R6700 Wireless N600 Dual Band Gigabit Smart Wifi Router и TP-Link Archer C20 ADSL Modem / Wireless WiFI Home Router.
Обновите прошивку на маршрутизаторе
— Один из лучших способов увеличить скорость интернета — обновить прошивку роутера!
Это может быть не всегда необходимо, но может очень помочь!
Плюс, это будет означать, что вы будете в курсе всех новых функций по мере их появления.
Он мог бы даже сделать такие вещи, как беспроводное соединение, сильнее, если бы раньше были какие-либо сбои, когда на вашем устройстве были установлены более старые версии. Всегда хорошо проверять наличие обновлений и пробегать их по шагам.
Обновляйте драйверы сети и Wi-Fi
— Вы также должны убедиться, что ваша сеть и драйверы Wi-Fi всегда обновляются.
Это так важно, потому что вы можете увеличить скорость вашего интернет-соединения, просто сделав это!
Периодически очищать DNS
— Чтобы убедиться, что ваш DNS работает как можно более плавно, вы должны время от времени очищать и сбрасывать его.
Обычно это не требуется для тех, у кого есть статический IP-адрес, но если вы не знаете, что это означает, или вообще не используете его, я все равно рекомендую делать это время от времени на всякий случай!
Используйте хороший кабель для Ethernet
— Это может иметь огромное значение, поэтому об этом всегда стоит упоминать!
Для обеспечения максимальной скорости и производительности подключения к Интернету ваш сетевой шнур должен быть хорошего качества.
Кабели, которые используются во многих домах, теперь уже не такого высокого качества, как раньше, потому что многие люди не понимают, что с ними происходит и насколько они важны для устройств.
Остановить программы, потребляющие полосу пропускания (OneDrive или аналогичные)
— Это действительно распространенная проблема…
В некоторых программах, таких как OneDrive, например (по моему опыту), если вы работаете над чем-то, а затем сохраняете это в облаке через подключение к Интернету, а не сохраняете локально, то есть вероятность, что это может замедлить вашу скорость.
Такое бывает не всегда, но на всякий случай стоит попробовать!
Если все остальное не кажется подозрительным, попробуйте остановить выполнение этих программ, потребляющих полосу пропускания, и при этом еще раз проверьте скорость, чтобы увидеть, как они изменились.
проверьте вашу систему на наличие вредоносных программ.
— Вредоносное ПО является большой проблемой для скорости Интернета в наши дни, и существует множество различных типов вредоносных программ, которые могут замедлить работу.
Сюда входит рекламное или шпионское ПО на вашем компьютере! Возможно, вам придется потратить время на исследование, если вы не уверены, какие вредоносные программы могут замедлять работу вашей системы.
Отключить Центр обновления Windows
— Центр обновления Windows может стать огромной проблемой для скорости интернета.
Может показаться, что это не так, но Центр обновления Windows постоянно ищет в Интернете обновления для проверки наличия обновлений на вашем устройстве всякий раз, когда вы его используете, и это может занять полосу пропускания у других программ или даже сделать работу намного медленнее, чем следовало бы.
Итак, если вы хотите сразу же увеличить скорость интернета, отключение обновления Windows — это один из способов сделать это!
Примечание: Скорость, которую вы получаете, зависит от пакета, который вы приобрели у своего интернет-провайдера.Свяжитесь с ними, если ваша скорость не та, за которую вы платите.

