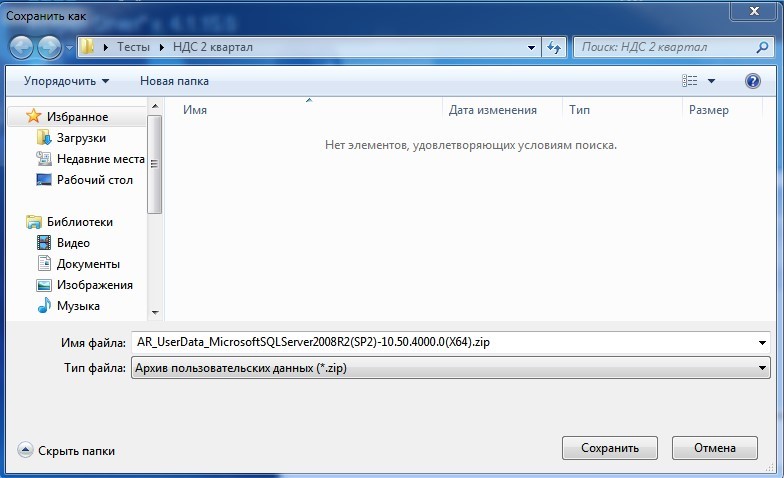Как перенести установленную программу с одного компьютера на другой
Мы уже много раз писали о том, как сохранить и восстановить пользовательские данные. Действительно, утеря годами собираемого фотоархива, музыкальной коллекции или важного текста может быть настоящей катастрофой. Однако, мало кто знает как сохранить свое удобное рабочее окружение, а именно установленное на вашем компьютере программное обеспечение. Программа PickMeApp предлагает нам возможность архивировать установленные на вашем компьютере программы, а потом восстановить их точно в таком же виде, то есть со всеми настройками, на другой системе.
По заверениям разработчиков программы их детище может совладать с 98% программного обеспечения, начиная от простых утилит и до сложных программных комплексов. В описании программы заявлена способность переноса программ не только между одинаковыми системами, но и между разными версиями Windows.
Принцип работы PickMeApp очень прост.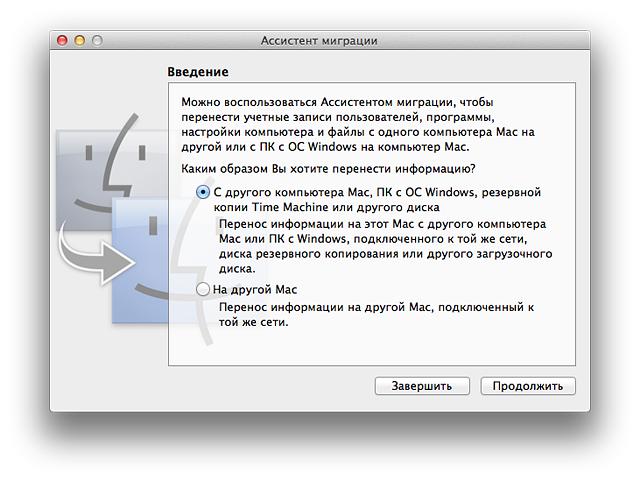 После запуска программы мы видим окно с двухпанельным интерфейсом. В правой части находится список установленных в вашей системе программ. Отмечаем нужный элемент галочкой и жмем кнопку в середине Capture marked application. После непродолжительного или наоборот длительного, в зависимости от размера выбранного приложения, шуршания диском, выбранное ПО появляется в правом списке. В результате этого процесса программа будет запакована в один файл в формате TAP, который сохраняется в той папке куда вы установили PickMeApp.
После запуска программы мы видим окно с двухпанельным интерфейсом. В правой части находится список установленных в вашей системе программ. Отмечаем нужный элемент галочкой и жмем кнопку в середине Capture marked application. После непродолжительного или наоборот длительного, в зависимости от размера выбранного приложения, шуршания диском, выбранное ПО появляется в правом списке. В результате этого процесса программа будет запакована в один файл в формате TAP, который сохраняется в той папке куда вы установили PickMeApp.
После того, как вы запаковали все нужные программы, можно взять и перенести папку в другую систему. Там достаточно просто запустить программу и отметить в правой панели те программы, которые нужно восстановить. После нажатия кнопки Install возле выбранного элемента, нужная софтина обоснуется в новой системе в точно таком же виде как она выглядела раньше.
Программа PickMeApp может пригодиться вам в том случае, если понадобится перенести программное обеспечение при переустановке системы или покупке нового компьютера. Может заинтересовать эта утилита и системных администраторов, которым приходится устанавливать один и тот же софт на множество компьютеров, а потом производить одинаковые настройки. И уж просто незаменимым будет этот инструмент для тех людей, которые используют какое-либо эксклюзивное или раритетное ПО, к которому и инсталляторов-то не найдешь.
Может заинтересовать эта утилита и системных администраторов, которым приходится устанавливать один и тот же софт на множество компьютеров, а потом производить одинаковые настройки. И уж просто незаменимым будет этот инструмент для тех людей, которые используют какое-либо эксклюзивное или раритетное ПО, к которому и инсталляторов-то не найдешь.
Загрузить PickMeApp
Как перенести программу с одного компьютера на другой ▷ ➡️ Creative Stop ▷ ➡️
Вы купили новый компьютер и хотели бы перенести все программы, которые у вас были на старом компьютере, не тратя время на загрузку (и, возможно, установку) их одну за другой? Рад сообщить вам, что это не только выполнимо, но и очень просто. Для этого просто воспользуйтесь некоторыми специальными инструментами, и все готово.
Как? Ты не веришь в это? Что ж, тогда прочитайте мое специальное руководство, и вы мгновенно передумаете. Как я уже сказал, на самом деле есть специальные инструменты для Windows, которые вы найдете ниже, благодаря которым это возможно. перенести программу с одного компьютера на другой Невероятно быстро и просто. Выберите ресурс, который, по вашему мнению, может сделать для вас больше всего, и используйте его сейчас!
перенести программу с одного компьютера на другой Невероятно быстро и просто. Выберите ресурс, который, по вашему мнению, может сделать для вас больше всего, и используйте его сейчас!
А как насчет стороны Мак? Как это сделать Не волнуйтесь, в этом случае также есть практическое решение: просто используйте утилиту, доступную непосредственно от «мамы» Apple, как я указал в заключительной части руководства. Продолжайте читать, чтобы узнать больше.
EaseUS Todo PCTrans Free
Первый полезный ресурс для переноса программы с одного ПК на другой, о котором я хочу поговорить, это EaseUS Todo PCTrans Free. Это программное обеспечение, которое работает во всех Операционная система Windows, которая может идеально выполнять поставленную задачу, а также перемещать данные профиля и конфигурации пользователя. Это бесплатно, но позволяет переносить максимум две программы. Чтобы избежать этого и других ограничений, всегда связанных с работой программы, необходимо перейти на платную версию.
Чтобы избежать этого и других ограничений, всегда связанных с работой программы, необходимо перейти на платную версию.
Чтобы использовать EaseUS Todo PCTrans Free, подключитесь к веб-сайту программы и нажмите кнопку Скачать бесплатно который находится в центре страницы, которая отображается. Затем нажмите кнопку скачать присутствует в колонке бесплатно, чтобы начать загрузку программного обеспечения.
Когда загрузка будет завершена, откройте файл.ехе полученного, и в появившемся на рабочем столе окне нажмите Буэно en Siguiente и Я принимаю, Затем нажмите вверх Siguiente еще два раза и завершите настройку, нажав вверх окончательный, Если вы видите предупреждение брандмауэра о программе, вы соглашаетесь.
В окне, которое появится на экране в это время, выберите режим, который вы хотите использовать для передачи применения установлен на текущий ПК в другой компьютер: Через сетевое соединение

Если вы решили перенести программы через сетевое соединение, сначала установите EaseUS Todo PCTrans Free на целевой компьютер, выполнив ту же процедуру, что и выше. Затем укажите на основном ПК IP-адрес или имя эталонного ПК в соответствующем поле справа, нажмите кнопку подключенныйвыберите программы для передачи и подтвердите выполнение операции.
Если вместо этого вы выбрали перенос программ через файлы изображений, нажмите Создание файла изображенияоставьте только флажок применениянажмите кнопку с лист и карандаш рядом с ним выберите программы для передачи и нажмите Буэно, Затем нажмите кнопку (…) который находится в верхнем правом углу, укажите путь назначения файла изображения и нажмите экономить.
Затем вы можете восстановить все программы на другом ПК, установив EaseUS Todo PCTrans Free также на последний (следуйте инструкциям, которые я дал вам несколькими строками выше), выбрав опцию Через файл изображения в окне программного обеспечения, затем нажмите Передача файла изображения и выбор ранее созданного файла изображения.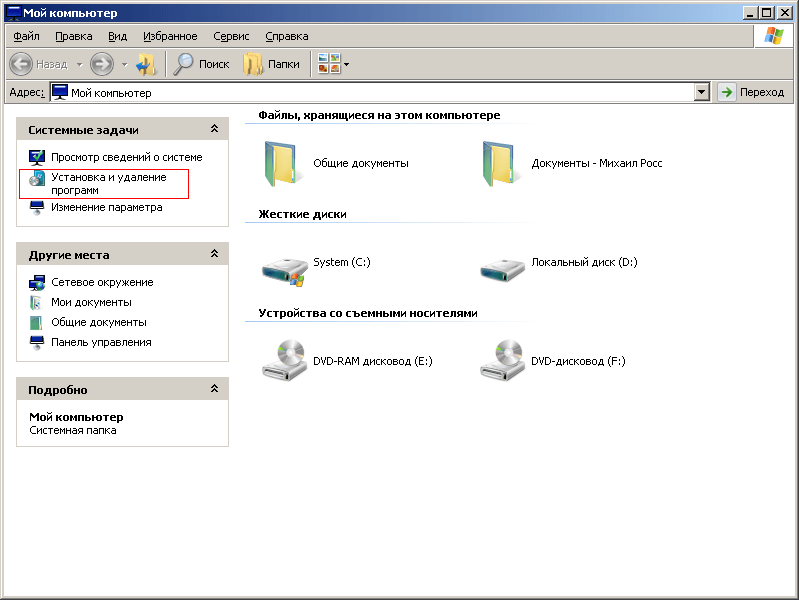
Если вы решили перенести программы локально, в появившемся списке EaseUS Todo PCTrans Free выберите интересующее вас программное обеспечение, нажмите на кнопку
Перед началом процедуры вы также можете выбрать, следует ли создавать точку восстановления системы, оставив флажок в поле рядом с соответствующим элементом или удалив его. Наконец нажмите завершено.
В конце процесса подключите портативное устройство, которое вы выбрали для передачи программ на другой ПК, откройте папку Программные файлы и / или что Программные файлы (x86) создал в нем и переместить элементы в папку C: программные файлы и / или C: программные файлы (x86) Windows
Независимо от режима, выбранного для передачи программ, всегда проверяйте это в столбце совместимость формулировка сообщается lo, Если вместо этого есть формулировка нет выбранное программное обеспечение не может быть передано.
CloneApp
Еще один ваш ресурс, позволяющий переносить программу с одного компьютера на другой, — это CloneApp. Он не требует установки и очень прост в использовании. Поддерживает перенос практически всех самых популярных программ, создавая резервное копирование и, следовательно, позволяет восстановить все на другой компьютер. Это бесплатно и работает с любой версией Windows.
Для его использования подключитесь к сайту программы и нажмите кнопку скачать справа, чтобы начать загрузку CloneApp.
После завершения загрузки извлеките полученный сжатый файл в любое место Windows и откройте содержащийся в нем файл .exe. Когда главное окно программы появится на рабочем столе, выберите пункт 
Затем нажмите на элемент резерв вы всегда найдете в левой части окна CloneApp, нажмите вверх lo и в конце процедуры перенесите папку резерв который был создан в папке cloneapp присутствует на рабочем столе (по умолчанию, если вы хотите изменить этот параметр, перейдите в раздел настройки программы) на флешке или жесткий диск в вашем распоряжении подключен к ПК.
Затем вы можете переместить программы, создавшие резервную копию, на другой компьютер, запустив CloneApp, как показано в предыдущих строках, подключив флешку или жесткий диск с резервной копией к ПК, переместив папку резерв в папке cloneapp также создается в этом случае на рабочем столе, затем выберите элемент восстановление в левой части окна CloneApp и нажав lo в ответ на предупреждение на экране.
PickMeApp
Если вы ищете действительную альтернативу вышеуказанным решениям для переноса программы с одного ПК на другой, я предлагаю вам рассмотреть возможность использования PickMeApp. Это коммерческое программное обеспечение для Windows, которое позволяет копировать программы, установленные на вашем ПК, на портативное устройство и легко копировать их на другой ПК. Хорошая или плохая работа похожа на CloneApp.
Это коммерческое программное обеспечение для Windows, которое позволяет копировать программы, установленные на вашем ПК, на портативное устройство и легко копировать их на другой ПК. Хорошая или плохая работа похожа на CloneApp.
Вы спрашиваете меня, как этим воспользоваться? Я тебе сразу покажу. Сначала подключитесь к сайту PickMeApp и нажмите кнопку скачать слева, чтобы загрузить программу на свой компьютер.
После завершения загрузки откройте только что полученный .exe-файл и нажмите да. Затем подключите USB-накопитель или disco duro externo к вашему ПК. Теперь нажмите кнопку проводитьвыберите переносное устройство в качестве места назначения программы и начните копировать программное обеспечение в него, сначала нажав на устанавливать а затем в законченный.
В открывшемся окне перейдите на вкладку предпочтения и выберите Italiano из раскрывающегося меню, чтобы выбрать язык для переводить Собственно, интерфейс PickMeApp на итальянском языке.
Затем дождитесь загрузки списка всех программ, установленных на ПК, в левой панели. Затем нажмите кнопку захват Вы найдете в каждом программном обеспечении, которое хотите переместить, и дождитесь его запуска и завершения процедуры.
По завершении операции закройте PickMeApp, отключите память USB или переносной жесткий диск ПК и подключите устройство к ПК, на который вы хотите перенести программы. На этом этапе откройте жесткий диск или память USB, заходим в папку PickMeAppLightx_x_xx_x откройте подпапки интересующих вас программ, дважды щелкните соответствующие установочные файлы и следуйте предложенному мастеру настройки.
А на маке?
Как я сказал в начале руководства, даже применительно к Mac можно действовать, перенося установленные приложения с одного ПК на другой. Для этого достаточно использовать инструмент Помощник по миграции предоставлен пользователям той же компанией, что и «надкушенное яблоко». Это предустановленный инструмент на всех компьютерах Mac, полезный не только для переноса программ, но и для учетных записей пользователей, настроек ПК и сети, а также других файлов и папок. Его также можно использовать для передачи вышеупомянутых данных с Windows на Apple PC.
Чтобы использовать его в своих целях, сначала убедитесь, что два эталонных Mac находятся близко и что Wi-Fi он активирован в обоих. Если один из ПК использует OS X El Capitan или более ранние версии подключите их к одной сети через Wi-Fi или Ethernet. Если вы не знаете, как подключить свой компьютер к Интернету, следуйте инструкциям, которые я дал вам в моем учебнике, посвященном этой теме.
Если вы не знаете, как подключить свой компьютер к Интернету, следуйте инструкциям, которые я дал вам в моем учебнике, посвященном этой теме.
Или подключите два компьютера Mac, используя режим целевого диска y соответствующий кабель или адаптер. Затем запустите свой старый компьютер в режиме целевого диска. Для получения дополнительных сведений об этом следуйте инструкциям на специальной странице, прикрепленной к веб-сайту Apple.
Как только соединение установлено, как указано выше, позвоните Launchpad нажав на значок с космическая ракета присутствует в Весенний бар, перейдите в папку больше и нажмите Помощник по миграции.
В появившемся окне на рабочем столе нажмите продолжениевведите пароль для своей учетной записи и дождитесь окончания сеанса. Затем выберите вариант На другой Mac.
Когда будет предложено выбрать Mac, резервная копия Time Machine или другой загрузочный диск, щелкните соответствующий значок. Затем нажмите еще раз на продолжение.
Теперь, если код безопасностиубедитесь, что он совпадает с изображенным на Mac, на который вы хотите передавать приложения, и нажмите еще раз на продолжение.
После просмотра списка резервных копий на конечном Mac выберите тот, который вы хотите использовать, и всегда нажимайте продолжение, Затем выберите вариант применения и последнее нажатие на продолжение начать передачу.
Если вы считаете, что вам нужна дополнительная информация о том, что делать, см. Также специальную информационную страницу, прикрепленную к специальному разделу поддержки и помощи на веб-сайте Apple.
Перенести программу на другой ПК.
 Сделать portable версию программы.
Сделать portable версию программы.Разработчики программного обеспечения постоянно упрощают работу с программами, но их установка занимает много времени и является очень утомительным процессом. Вот почему, вопрос, как перенести программу на ПК в рабочем состоянии, волнует пользователей.
Перенос программ с одного компьютера на другой может пригодиться в таких случаях:
• нужно переустановить Windows;
• хотите купить новый ПК и перенести туда уже используемые ранее программы;
• нужно заменить винчестер (жесткий диск), не потеряв нужные данные.
Проше всего сделать перенос программы на другой компьютер через PickMeApp.
Перенос программ с помощью PickMeApp.
Самый легкий и доступный продукт для переноса установленных программ, это приложение PickMeApp.
1. Приложение можно скачать с нашего сайта.
2. Установить утилиту довольно легко. Но есть несколько но, во время установки выберите установку в диск Ц, папку Program Files и например папку port (вот так будет выглядеть путь C:\Program Files\Port). Также во время установки будет предложено установить еще 3 программы которые могут быть вам не нужны. В серых окошках с текстом нажать кнопку Decline 3 раза. Если вы этого не сделаете будет установлены Опера, Uninstaller и RegCleaner!
Также во время установки будет предложено установить еще 3 программы которые могут быть вам не нужны. В серых окошках с текстом нажать кнопку Decline 3 раза. Если вы этого не сделаете будет установлены Опера, Uninstaller и RegCleaner!
3. PickMeApp работает только на английском языке, но все понятно и так, в работе с PickMeApp. Если есть вопросы, просто внимательно читайте данную инструкцию. Все приложения, которые установлены на вашем компьютере, программа рассортирует по двум папкам: Qualified Applications и Nonqualified Applications (те которые можно перенести и те которые нет). Можно перенести приложения только из первой папки Qualified Applications. Большой минус программы — это возможность переноса не всех программ:
4. Ставим галочки возле нужной программы и жмем «Capture» для перемещения.
5. Дождитесь окончания копирования и жмите кнопку «Save As Exe» в правой части окна:
6. Все файлы программ будут сохранены в папке PickMeApp/TAPPS:
7. Копируем их на флешку или винчестер. Устанавливаем на другом компьютере утилиту PickMeApp и запускаем выбранные программы:
Устанавливаем на другом компьютере утилиту PickMeApp и запускаем выбранные программы:
8. Вот и все перенос завершен.
Нужно обязательно обратить внимание перед переносом программы на другой компьютер:
• перенос программ можно выполнить, только от имени администратора;
• при использовании даже платных приложений крупное программное обеспечение типа Microsoft Office, не будет работать после перемещения;
• вместе с файлами вы можете переместить вирусы и зараженные файлы, расположенные в копируемой папке.
Вот вы и переместили все нужные вам программы на новый или другой компьютер. А что же делать если нужны программы, которые нельзя переместить с помощью PickMeApp?
Создать или скачать портабельную версию нужной программы.
Сначала расскажу что такое портабельная версия программы. Это программа которая может работать на любом компьютере с любого носителя информации. Обычно программы устанавливаются на компьютер и если к примеру, скопировать программу на другой компьютер она не будет правильно функционировать. Отличие портабельной версии в том что она может работать где угодно и не привязана к какому либо компьютеру. Такую программу можно носить с собой на флешке и на каком компьютере вы ее не запускали она везде будет работать, естественно в рамках семейства операционных систем.
Отличие портабельной версии в том что она может работать где угодно и не привязана к какому либо компьютеру. Такую программу можно носить с собой на флешке и на каком компьютере вы ее не запускали она везде будет работать, естественно в рамках семейства операционных систем.
Рассказывать, как создать портабельную программу я не буду, для многих это может показаться сложным. Можно не создавать, а просто скачать в интернете практически любую программу в версии portable. Просто пишем в поиск «скачать название_программы portable» — находим и скачиваем нужную вам программу. Если у вас возникли вопросы можете задать их на нашем форуме.
Как переместить программу. Как переместить программы с диска С на диск D
Программное обеспечение в операционных системах Windows устанавливается в директории, изначально указанные пользователем при инсталляции. Пользователь может перемещать программы и приложения в другие папки. Обычно это делается с целью увеличения свободного места на одном из локальных дисков или же для облегчения доступа к программе.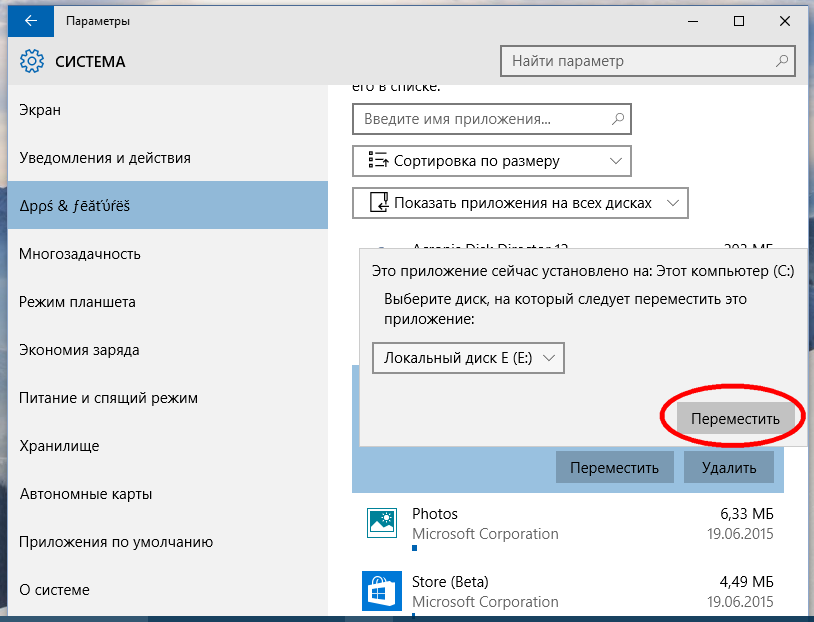
Инструкция
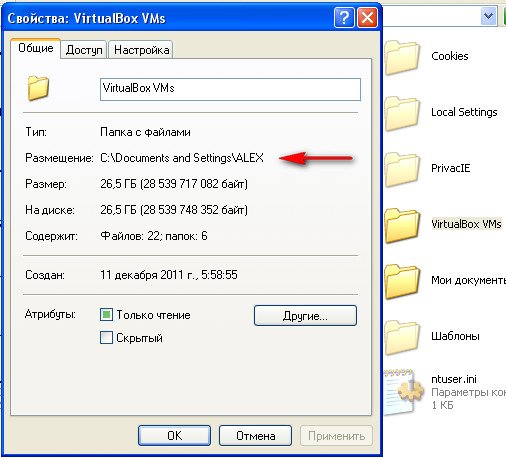 В списке справа нажмите строку «Панель управления».
В списке справа нажмите строку «Панель управления». е. не требует установки на компьютер), то переместить ее можно стандартными средствами операционной системы Windows (функции «Вырезать» и «Вставить» в контекстном меню папки с программой).
е. не требует установки на компьютер), то переместить ее можно стандартными средствами операционной системы Windows (функции «Вырезать» и «Вставить» в контекстном меню папки с программой).Разработчики программного обеспечения постоянно упрощают работу с программами, но их установка занимает много времени и является очень утомительным процессом. Вот почему, вопрос, как перенести программу на ПК в рабочем состоянии, волнует пользователей.
Перенос программ с одного компьютера на другой может пригодиться в таких случаях:
Нужно переустановить Windows;
Хотите купить новый ПК и перенести туда уже используемые ранее программы;
Нужно заменить винчестер (жесткий диск), не потеряв нужные данные.
Проше всего сделать перенос программы на другой компьютер через PickMeApp.
Перенос программ с помощью PickMeApp .
Самый легкий и доступный продукт для переноса установленных программ, это приложение PickMeApp.
1. Приложение можно скачать с нашего сайта.
2. Установить утилиту довольно легко. Но есть несколько но, во время установки выберите установку в диск Ц, папку Program Files и например папку port (вот так будет выглядеть путь C:\Program Files\Port). Также во время установки будет предложено установить еще 3 программы которые могут быть вам не нужны. В серых окошках с текстом нажать кнопку Decline 3 раза. Если вы этого не сделаете будет установлены Опера, Uninstaller и RegCleaner
!
3. PickMeApp работает только на английском языке, но все понятно и так, в работе с PickMeApp . Если есть вопросы, просто внимательно читайте данную инструкцию. Все приложения, которые установлены на вашем компьютере, программа рассортирует по двум папкам: Qualified Applications и Nonqualified Applications (те которые можно перенести и те которые нет). Можно перенести приложения только из первой папки Qualified Applications. Большой минус программы — это возможность переноса не всех программ:
4. Ставим галочки возле нужной программы и жмем «Capture» для перемещения.
5. Дождитесь окончания копирования и жмите кнопку «Save As Exe» в правой части окна:
6. Все файлы программ будут сохранены в папке PickMeApp /TAPPS:
7. Копируем их на флешку или винчестер. Устанавливаем на другом компьютере утилиту PickMeApp и запускаем выбранные программы:
8. Вот и все перенос завершен.
Нужно обязательно обратить внимание перед переносом программы на другой компьютер:
Перенос программ можно выполнить, только от имени администратора;
При использовании даже платных приложений крупное программное обеспечение типа Microsoft Office, не будет работать после перемещения;
Вместе с файлами вы можете переместить вирусы и зараженные файлы, расположенные в копируемой папке.
Вот вы и переместили все нужные вам программы на новый или другой компьютер. А что же делать если нужны программы, которые нельзя переместить с помощью
PickMeApp
?
Создать или скачать портабельную версию нужной программы.
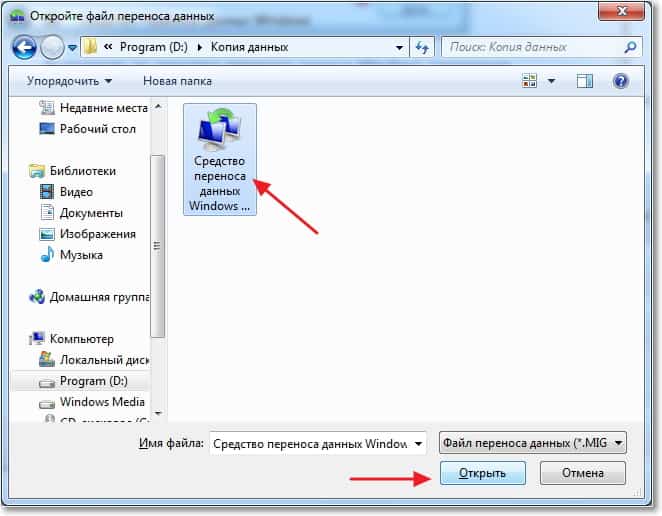
Сначала расскажу что такое портабельная версия программы. Это программа которая может работать на любом компьютере с любого носителя информации. Обычно программы устанавливаются на компьютер и если к примеру, скопировать программу на другой компьютер она не будет правильно функционировать. Отличие портабельной версии в том что она может работать где угодно и не привязана к какому либо компьютеру. Такую программу можно носить с собой на флешке и на каком компьютере вы ее не запускали она везде будет работать, естественно в рамках семейства операционных систем.
Рассказывать, как создать портабельную программу я не буду, для многих это может показаться сложным. Можно не создавать, а просто скачать в интернете практически любую программу в версии portable. Просто пишем в поиск «скачать название_программы portable» — находим и скачиваем нужную вам программу. Если у вас возникли вопросы можете задать их на нашем форуме.
Согласитесь, что было бы классно просто скопировать программу и вставить ее в другое место на компьютере под управлением Windows.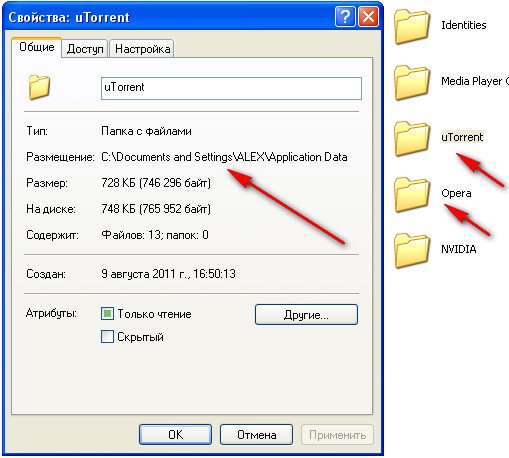 К сожалению, если вы купили новый жесткий диск, и хотите немного почистить старый, тогда вам нужно использовать специальный метод, чтобы перенести программу с одного диска на другой. Иначе после переноса программы вы можете получить сообщение об ошибке.
К сожалению, если вы купили новый жесткий диск, и хотите немного почистить старый, тогда вам нужно использовать специальный метод, чтобы перенести программу с одного диска на другой. Иначе после переноса программы вы можете получить сообщение об ошибке.
Это происходит потому что установленная программа на вашем компьютере уходит далеко за пределы папки, которую вы хотите скопировать. Мы говорим про различные данные в реестре и другие скрытые углы вашего ПК.
Эта статья расскажет вам, как перенести программу с одного диска на другой, чтобы они продолжали работать без ошибок. Для этого мы будем использовать Symlink. Я не буду вдаваться в подробности, что это такое, просто скажу, что с помощью Symlink (символьная ссылка) мы будем переносить программу со старого диска на новый.
Перенести программу с одного диска на другой, используя символьную ссылку
В своем примере я покажу, как перенести программу MSI Afterburner.
Программа на самом деле в новом месте, но Windows думает, что она все еще там, где была раньше, соответственно работать она будет по-прежнему. Умно, не так ли?
Умно, не так ли?
Специальная программа
Если у вас не получилось перенести программу с одного диска на другой, или вы считаете, что это слишком сложно для вас (хотя на самом деле все довольно просто), вы можете скачать отдельные программы, которые выполнят все необходимые действия за вас. Одной из них является Steam Mover , которая позволяет переносить игры и программы. Также вы можете попробовать Application Mover .
Все эти программы очень просты в использовании. Они просят указать текущее расположение программы и новую директорию, в которую вы хотите переместить ее. Просто следуйте инструкциям, и все будете в порядке!
Вывод
В большинстве случаев ваши программы будут работать, даже если вы просто скопируете и вставите ее на другом диске. Тем не менее, в тех ситуациях, когда случаются ошибки, вы можете использовать метод символьной ссылки или специальные инструменты, чтобы перенести программу с одного диска на другой.
Всем нам известно — только что установленная операционная система работает гораздо быстрее старой системы в которой установлено множество различных приложений. Однако радость от скорости и стабильности работы новой ОС быстро пропадает, когда оказывается, что все любимые игры и часто используемые программы были удалены вместе со старой ОС. Сегодня мы поделимся нашими знаниями о том, как избежать потерь программ и игр при переустановки системы и о том, как их корректно перенести программы на другой компьютер .
Однако радость от скорости и стабильности работы новой ОС быстро пропадает, когда оказывается, что все любимые игры и часто используемые программы были удалены вместе со старой ОС. Сегодня мы поделимся нашими знаниями о том, как избежать потерь программ и игр при переустановки системы и о том, как их корректно перенести программы на другой компьютер .
Современный мир и современные технологии заставили нас взглянуть на понятие переезда по-другому. Если раньше мы связывали с этим понятием лишь смену жительства, то сейчас так же связываем и смену операционной системы. Что в одном, что в другом случаем с переездом связана масса проблем (перенос вещей/программ, обустройство нового мета/обновление, настройка конфигурации, установка программ, приложений и игр).
Наиболее сложной задачей при переходе на новую ОС является перенос на нее необходимого для работы программного обеспечения , всевозможных приложений, файлов с личными данными, конечно же игр, мультимедийных библиотек, сообщений почтового клиента и настроек установленных программ.
Классический переезд на новый ПК или новую ОС выглядит примерно следующим образом: пользователь удаляет старую операционную систему, форматирует раздел жесткого диска и устанавливает в него новую ОС, предположим Windows 8. После этого начинается самая нудная, долгая и муторная работа: установка нужных для работы программ (которых может быть великое количество), любимых игр, перенос личных файлов в новую ОС. Все бы ничего, но времени, а самое главное нервов при таком подходе уходит масса, при этом никто не застрахован от того, чтобы не потерять в этой рутине раз и на всегда какие-либо файлы, важную корреспонденцию… Встает вопрос: как ускорить и упростить процесс переезда на другой компьютер или новую ОС? Можно ли это вообще сделать? Ничего невозможного нет, для всего есть то или иное решение.
Сегодня мы расскажем вам о том, какие программы существуют для переноса приложений и пользовательских данных на новую ОС. Кроме того, разберем сложные моменты при переезде, а также определимся с тем, какие данные переносить нужно, а какие нет.
Трудности при переносе программ на новую ОС
Самым трудным при миграции, не важно, на новую ОС или на другой компьютер, является перенос программ и их настроек. Обычное копирование папки с установленными в нее файлами программ, вряд ли может быть полезным в данной ситуации, сработает это только с портативными программами. Обычное копирование неизбежно повлечет потерю работоспособности приложений по целому ряду причин:
- В момент инсталляции программ в систему происходит запись разнообразных файлов программ на весь жесткий диск, в разные папки (Windows, Programs Files, Document and setting, Common Files и тп.). Собрать все эти файлы вручную конечно можно, если постараться, но потом придется все их раскладывать по своим папкам в новой ОС.
- Перенеся таким образом приложение на другой компьютер, при его запуске оно непременно начнет обращаться к реестру Windows в поисках необходимых для работы ключей, которые прописываются в нем при установке программы.
 Разумеется, при обращение к реестру программа не сможет найти в нем нужные записи, в следствии чего она будет работать с ошибками, если вообще сможет запуститься. По этой причине кроме файлов программы, необходимо также переносить и записи системного реестра.
Разумеется, при обращение к реестру программа не сможет найти в нем нужные записи, в следствии чего она будет работать с ошибками, если вообще сможет запуститься. По этой причине кроме файлов программы, необходимо также переносить и записи системного реестра. - После установки тех программ, которые “привязываются” к железу, в некоторых их файлах и ключах реестра содержится информация о текущей конфигурации системы. Перенеся такую программу на другой компьютер, конфигурация которого отлична от старого ПК, можно не ждать от нее нормальной работы, или, например, активации.
- Архивы почтовых сообщений.
- “Сейвы” игр.
Какие данные нужно переносить в новую ОС со старой?
- В первую очередь это конечно же установленные программы, такие как офисные пакеты, программы для редактирования изображений и видео файлов, переводчики, почтовые программы, браузеры, архиваторы, в общем все те, которыми мы пользуемся каждый день.
- Пользовательские файлы, в том числе рабочие документы, фото и видео архивы, файловые архивы, музыкальные библиотеки, электронные книги и пр.
 При переносе данного типа данных, может помочь обыкновенная флэшка или USB-диск. Для них достаточно простого и последовательного копирования (ПК-Флэшка-ПК). Но, есть и еще один способ, например, с помощью программы Windows Easy Transformer (ей мы уделим отдельный обзор).
При переносе данного типа данных, может помочь обыкновенная флэшка или USB-диск. Для них достаточно простого и последовательного копирования (ПК-Флэшка-ПК). Но, есть и еще один способ, например, с помощью программы Windows Easy Transformer (ей мы уделим отдельный обзор). - Архивы почтовых сообщений.
- Закладки и “Избранное” браузеров.
- “Сейвы” игр.
Какие данные не поддаются переносу?
К сожалению не всю информацию можно перенести на другой ПК, даже при использовании специализированных инструментов. Точнее попытаться конечно можно, но вот результат будет не гарантирован. Чаще всего к категории таких данных относятся некоторые приложения, например, такие как:
- Драйверы устройств — невозможно перенести в другую систему. После установки ОС, их придется устанавливать заново, так как конфигурация системы будет изменена. Драйверы принято подготавливать заранее, до того, как приступили к установке новой ОС.
- Сложные программные пакеты, например, такие как 3ds Max Design.
 Данный пакет приложений конечно можно попытаться перенести, однако в большинстве случаев попытки будут неудачными. Кроме того, при переносе подобных пакетов приложений, может потребоваться повторная их активация, с вводом лицензионного ключа. Если программа привязывается к железу, то повторно активировать ее на другом железе вряд ли удастся.
Данный пакет приложений конечно можно попытаться перенести, однако в большинстве случаев попытки будут неудачными. Кроме того, при переносе подобных пакетов приложений, может потребоваться повторная их активация, с вводом лицензионного ключа. Если программа привязывается к железу, то повторно активировать ее на другом железе вряд ли удастся. - Антивирусное и другое ПО для защиты системы т вирусов. Популярные антивирусы такие как Kaspersky Internet Security, Norton Internet Security или Avast Internet Security при установке учитываю все особенности операционной системы, работая на уровне ее ядра. По этой причине антивирусы в принципе не подлежат переносу на другую систему.
- Некоторые данные попросту могут быть несовместимы с операционной системой куда они переносятся. Например, коммерческая программа PCmover сразу предупреждает пользователя о не совместимости, музыка, которая защищена цифровыми правами.
Чтобы не утомлять вас чтением, мы решили не включать в эту статью обзоры программ для переноса данных.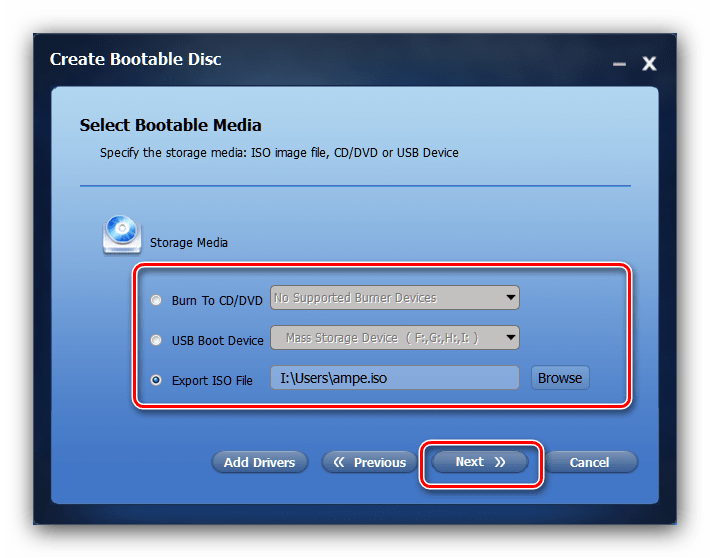 Программ для этого существует достаточно, и для некоторых из них уже пишутся обзоры с примерами работы в них. Поэту уже скоро, мы продолжим развивать тему переноса программ на другой компьютер или операционную систему.
Программ для этого существует достаточно, и для некоторых из них уже пишутся обзоры с примерами работы в них. Поэту уже скоро, мы продолжим развивать тему переноса программ на другой компьютер или операционную систему.
Похожие материалы
Как перенести установленные программы на флешку. Как легко перенести данные с одного пк на другой
Разработчики программного обеспечения постоянно упрощают работу с программами, но их установка занимает много времени и является очень утомительным процессом. Вот почему, вопрос, как перенести программу на ПК в рабочем состоянии, волнует пользователей.
Перенос программ с одного компьютера на другой может пригодиться в таких случаях:
Нужно переустановить Windows;
Хотите купить новый ПК и перенести туда уже используемые ранее программы;
Нужно заменить винчестер (жесткий диск), не потеряв нужные данные.
Проше всего сделать перенос программы на другой компьютер через PickMeApp.
Перенос программ с помощью PickMeApp .
Самый легкий и доступный продукт для переноса установленных программ, это приложение PickMeApp.
1. Приложение можно скачать с нашего сайта.
2. Установить утилиту довольно легко. Но есть несколько но, во время установки выберите установку в диск Ц, папку Program Files и например папку port (вот так будет выглядеть путь C:\Program Files\Port). Также во время установки будет предложено установить еще 3 программы которые могут быть вам не нужны. В серых окошках с текстом нажать кнопку Decline 3 раза. Если вы этого не сделаете будет установлены Опера, Uninstaller и RegCleaner
!
3.
PickMeApp работает только на английском языке, но все понятно и так, в работе с
PickMeApp
. Если есть вопросы, просто внимательно читайте данную инструкцию. Все приложения, которые установлены на вашем компьютере, программа рассортирует по двум папкам: Qualified Applications и Nonqualified Applications (те которые можно перенести и те которые нет). Можно перенести приложения только из первой папки Qualified Applications. Большой минус программы — это возможность переноса не всех программ:
Можно перенести приложения только из первой папки Qualified Applications. Большой минус программы — это возможность переноса не всех программ:
4. Ставим галочки возле нужной программы и жмем «Capture» для перемещения.
5. Дождитесь окончания копирования и жмите кнопку «Save As Exe» в правой части окна:
6. Все файлы программ будут сохранены в папке PickMeApp /TAPPS:
7. Копируем их на флешку или винчестер. Устанавливаем на другом компьютере утилиту PickMeApp и запускаем выбранные программы:
8. Вот и все перенос завершен.
Нужно обязательно обратить внимание перед переносом программы на другой компьютер:
Перенос программ можно выполнить, только от имени администратора;
При использовании даже платных приложений крупное программное обеспечение типа Microsoft Office, не будет работать после перемещения;
Вместе с файлами вы можете переместить вирусы и зараженные файлы, расположенные в копируемой папке.
Вот вы и переместили все нужные вам программы на новый или другой компьютер.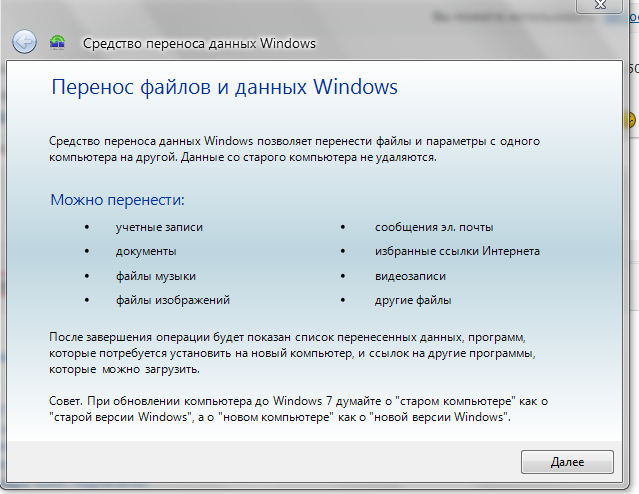 А что же делать если нужны программы, которые нельзя переместить с помощью
PickMeApp
?
А что же делать если нужны программы, которые нельзя переместить с помощью
PickMeApp
?
Создать или скачать портабельную версию нужной программы.
Сначала расскажу что такое портабельная версия программы. Это программа которая может работать на любом компьютере с любого носителя информации. Обычно программы устанавливаются на компьютер и если к примеру, скопировать программу на другой компьютер она не будет правильно функционировать. Отличие портабельной версии в том что она может работать где угодно и не привязана к какому либо компьютеру. Такую программу можно носить с собой на флешке и на каком компьютере вы ее не запускали она везде будет работать, естественно в рамках семейства операционных систем.
Рассказывать, как создать портабельную программу я не буду, для многих это может показаться сложным. Можно не создавать, а просто скачать в интернете практически любую программу в версии portable. Просто пишем в поиск «скачать название_программы portable» — находим и скачиваем нужную вам программу. Если у вас возникли вопросы можете задать их на нашем форуме.
Если у вас возникли вопросы можете задать их на нашем форуме.
В статье описаны способы, с помощью которых можно перенести данные из одного компьютера на другой с гарантией сохранности данных и без особых усилий. Перенос файлов, настроек и программ на новый компьютер, может быть сложным и пугающим для пользователя, особенно если он не знает, как это правильно сделать и с чего начать.
Часто всё сводится к копированию пользователем самых необходимых и важных данных со старого ПК на внешний носитель информации, с последующим копированием на жесткий диск нового компьютера. Такой способ также имеет место быть, но он сопряжен с риском утери данных в процессе и/или в результате переноса информации. А как же быть с приложениями и настройками операционной системы?
На самом деле, есть несколько способов, которые помогут перенести данные из одного компьютера на другой более качественно и прилагая меньше усилий, и что очень важно – с гарантией сохранности.
Содержание:Инструменты для переноса данных
Существует множество утилит для переноса данных, настроек и программ на новый компьютер.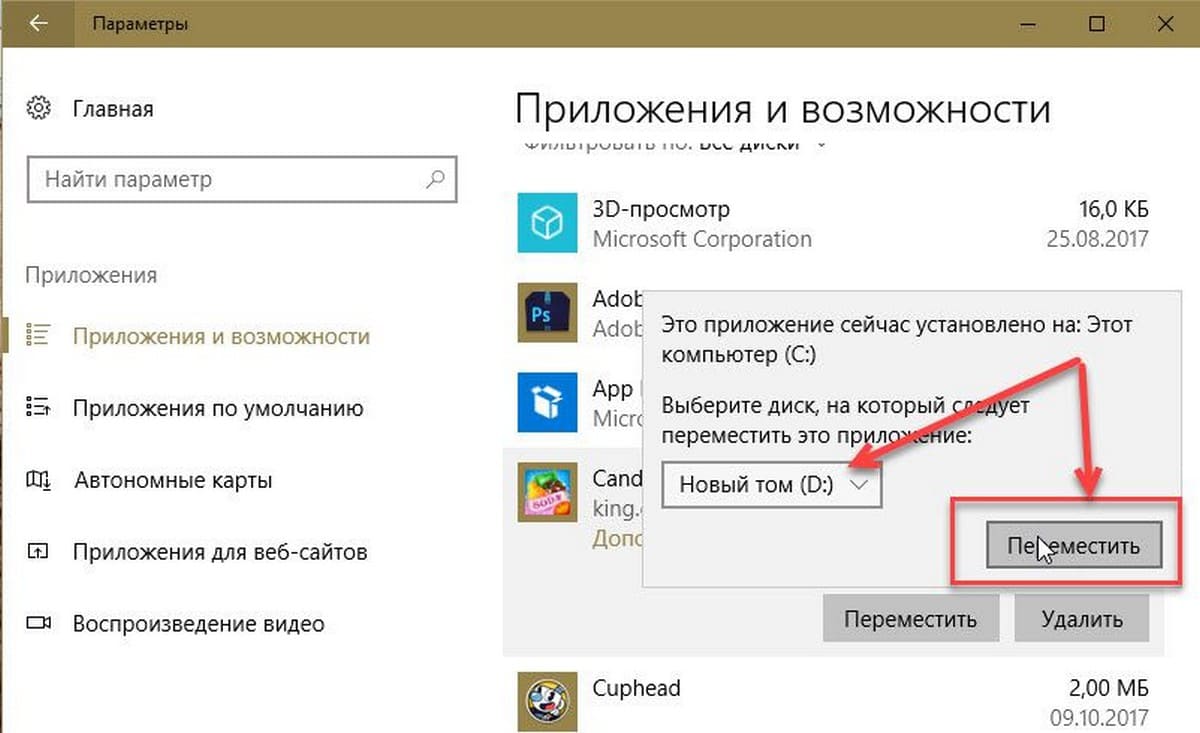 Чтобы воспользоваться ими, достаточно установить такую программу на оба компьютера и перенести с их помощью ваши файлы, приложения и настройки.
Чтобы воспользоваться ими, достаточно установить такую программу на оба компьютера и перенести с их помощью ваши файлы, приложения и настройки.
Инструмент с таким функционалом бесплатно предоставляется и компанией Microsoft – это Windows Easy Transfer. И хотя, начиная с Windows 10 он уже отсутствует как встроенная утилита в операционной системе, Microsoft предлагает воспользоваться другим сторонним приложением – PCmover Express.
Принцип работы программы следующий: подключите к компьютеру внешний носитель информации и запустите приложение; перенесите ваши данные из компьютера на внешний носитель после чего подключите его к другому ПК, на который необходимо перенести данные; запустите данное приложение на новом компьютере и перенесите данные с внешнего носителя на данный компьютер.
Резервное копирование и восстановление файлов
Перенести файлы и настройки системы на другой компьютер также позволяет встроенный в систему инструмент Резервного копирования и восстановления файлов .
С помощью данного инструмента можно создать образ системы. Это будет полный образ операционной системы, включая системные файлы, установленные программы и личные файлы. Достаточно просто развернуть на новом компьютере образ системы, который был создан со старого компьютера.
Просто скопируйте файлы
Также не стоит забывать о возможности копирования файлов вручную, таким образом можно перенести с компьютера на компьютер личные файлы. Для этого, подключите к компьютеру внешний носитель информации достаточного объёма (например, внешний жесткий диск) и скопируйте на него все файлы, которые необходимо перенести. После этого, подсоедините данный диск к новому компьютеру и перенесите необходимые файлы.
Если все ваши файлы на компьютере хорошо организованы и вы знаете их расположение на жестком диске, то сложностей с осуществлением данного способа у вас не возникнет.
Таким образом, вы сможете перенести файлы, но не настройки. Если потребуется также перенести закладки браузера, то их нужно будет экспортировать/импортировать, используя функции самого браузера. У всех современных браузеров также присутствуют функции синхронизации, с помощью которых можно импортировать все настройки.
У всех современных браузеров также присутствуют функции синхронизации, с помощью которых можно импортировать все настройки.
Облачные хранилища
Сервисы облачных хранилищ могут хранить данные пользователей, настройки и другие данные, и хорошо с этим справляются. Для этого достаточно установить клиент сервиса на ваш компьютер и настроить сохранение данных с его помощью. На другом компьютере будет достаточно установить такой же клиент и зайти в созданный раннее аккаунт, и у вас будет доступ ко всем сохранённым в нём данным.
Таких сервисов на данный момент много, самые популярные из них Dropbox и Google Drive , а также интегрированный в Windows – Microsoft OneDrive . Можете использовать любой удобный для вас.
Если компьютер вышел из строя
Если переход на новый компьютер обусловлен неработоспособностью старого, то личные данные пользователя из него также можно перенести.
Для этого подключите жесткий диск старого компьютера к новому и проверьте как он определяется операционной системой (всё зависит от причин выхода из строя старого ПК). Если он определяется компьютером как ещё один жесткий диск и в нём доступны для использования все файлы – то достаточно осуществить действия, которые описаны в пункте «Просто скопируйте файлы» . Только скопировать их можно прямиком на жесткий диск нового компьютера.
Если он определяется компьютером как ещё один жесткий диск и в нём доступны для использования все файлы – то достаточно осуществить действия, которые описаны в пункте «Просто скопируйте файлы» . Только скопировать их можно прямиком на жесткий диск нового компьютера.
Если файлы жесткого диска из старого компьютера не отображаются, то восстановить их можно с помощью программы для восстановления данных жесткого диска – Hetman Partition Recovery . Для этого запустите её и просканируйте жесткий диск. Все обнаруженные программой файлы сохраните на новый жесткий диск компьютера.
Переход на новый компьютер не должен быть вызывать у пользователя сложностей. Некоторые инструменты предоставляют возможность переноса даже установленных программ и приложений. Но наиболее важным фактором в переносе данных, есть личные файлы пользователя, которые не должны пострадать или быть утеряны, в процессе или в результате переноса данных. Описанные выше способы должны помочь пользователю избежать таких неприятных последствий.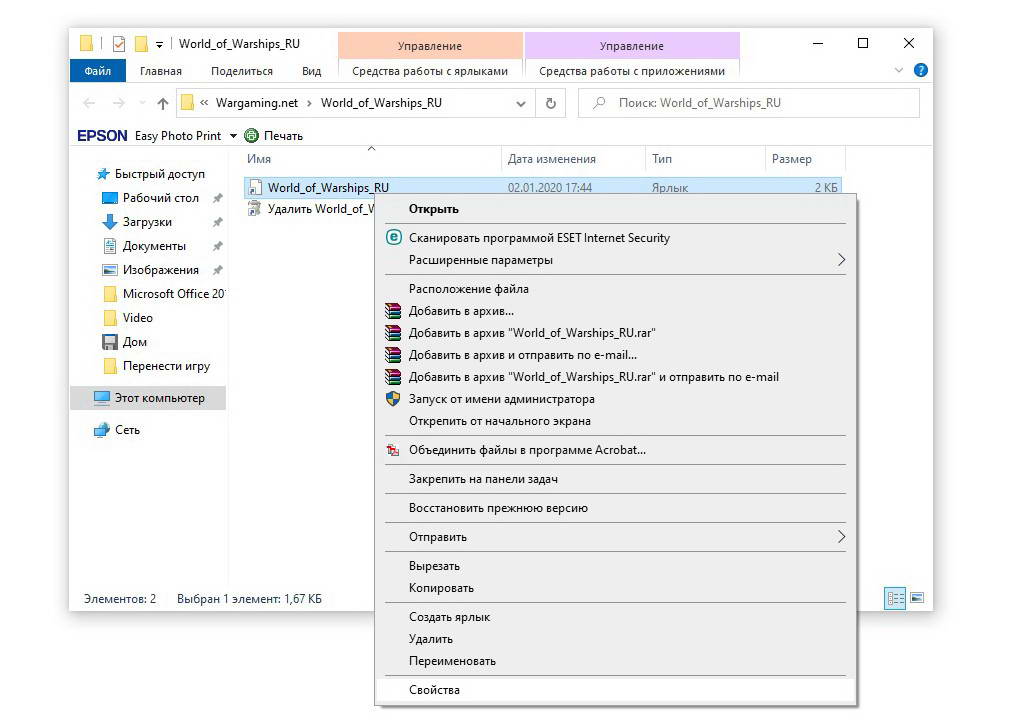
Часто возникает необходимость перенести либо сами программы, либо их настройки в только что установленную версию Windows . Такая потребность может возникнуть не только из-за стандартной «переустановки замусоренной версии», но и при апгрейде. После покупки нового железа рекомендуется установить Windows заново «с нуля». Шанс, что старая операционная система заработает, все же есть. Однако такой способ я не рекомендую, так как с самый неподходящий момент может всплыть конфликт со старым драйвером, оставшимся «в наследство», или же какое-нибудь приложение не захочет работать на новом оборудовании.
Предполагается, что старый компьютер находится в рабочем состоянии, и у вас есть доступ к нему, то есть вы можете загрузиться и запустить программы. В такой ситуации я предлагаю простую методику по переносу программ:
Шаг первый
Устанавливаем на новом компьютере переносимую программу . Если она бесплатная, просто скачиваем свежую версию приложения. Если нет, тогда ищем дистрибутив (желательно той же версии, что и оригинал). Важно, чтобы программа была проинсталлирована в то же самое место, что и первоначальная копия. По умолчанию, большая часть софта ставится в папку c:\program files\.
Важно, чтобы программа была проинсталлирована в то же самое место, что и первоначальная копия. По умолчанию, большая часть софта ставится в папку c:\program files\.
Шаг второй
Копируем файлы переносимой программы из старой версии Windows . Если не знаете, что именно копировать, что приведу общие рекомендации. Программы обычно хранят свои файлы в следующих местах:
- c:\program files\ — здесь находятся непосредственно файлы приложения. Ищите папку с названием программы. Случается, что файлы хранятся в папке с названием фирмы-производителя, а уже в ней расположена папка с приложением.
- c:\Documents and Settings\«Название вашего профиля»\Application Data\ — настройки программы и личные файлы пользователя. Ищем папку с названием программы.
- c:\Documents and Settings\«Название вашего профиля»\Local Settings – здесь также могут храниться настройки, но не обязательно. Если не нашли здесь папку с названием программы, значит она хранит файлы только в двух предыдущих.

- Могут присутствовать и другие папки. Для того, чтобы убедиться, нет ли где-то еще папок с названием программы, рекомендую воспользоваться встроенным в Windows поиском. В строке поиска набирайте название программы и смотрите, где еще есть папки с программой.
После найденные файлы копируем на новый компьютер через флэшку (внешний винчестер) или через сеть в соответствующие папки. Необходимо учитывать, что если копирование ведется из Windows XP в Windows 7 64-bit , то данные необходимо перебрасывать из папки program files в папку Program Files (x86). В остальных случаях копируем в одноименные папки.
Шаг третий
Переносим настройки из старого реестра в новый . В реестре программы хранят настройки, а также данные об активации. На старом компьютере запускаем редактор реестра (ПУСК – Выполнить – Regedit — ОК). Скопировать надо 2 раздела:
- HKEY_LOCAL_MACHINE\SOFTWARE\
- HKEY_CURRENT_USER\Software
Разделы, в которых хранятся данные, требующие переноса в новую систему
В первом разделе хранятся общие для всех пользователей настройки, во втором – только для конкретного профиля. В каждом из разделов находится подраздел с названием производителя программного продукта, а в нем названием программы. Выбираем название программы и далее меню Файл – Экспорт и указываем имя файла с расширением reg. Причем, необязательно настройки должны храниться в обоих разделах сразу. В этом случае экспортируем только один из них. Копируем один или два.reg файла на новый компьютер. Там просто запускаем их – данные автоматически будут внесены в реестр.
В каждом из разделов находится подраздел с названием производителя программного продукта, а в нем названием программы. Выбираем название программы и далее меню Файл – Экспорт и указываем имя файла с расширением reg. Причем, необязательно настройки должны храниться в обоих разделах сразу. В этом случае экспортируем только один из них. Копируем один или два.reg файла на новый компьютер. Там просто запускаем их – данные автоматически будут внесены в реестр.
Все готово. Программа должна запуститься на новой машине. Однако данный способ не работает на все 100%. Сложные программы вроде Microsoft Office перенести будет крайне затруднительно. Более того, некоторые программы при активации привязываются к железу, поэтому на новой машине они работать не будут. Однако большинство программ, например Winrar, The Bat, FileZilla, Google Chrome и многое другое переносится без проблем.
Если какие-то моменты статьи вам остались непонятны, оставляете комментарии.
Покупка нового компьютера либо переустановка операционной системы на старом довольно радостное событие, ведь работать на чистой не захламленной системе одно удовольствие. Вот только омрачить всю эту радость может перенос на только установленную систему действительно важных и нужных приложений. Почему спросите Вы? Ну, вот, к примеру, под рукой не оказалось установочного диска, да и все сложные настройки нужных программ уже давно забыты.
Вот только омрачить всю эту радость может перенос на только установленную систему действительно важных и нужных приложений. Почему спросите Вы? Ну, вот, к примеру, под рукой не оказалось установочного диска, да и все сложные настройки нужных программ уже давно забыты.
*************************************
Программа обновилась до версии 5.13.2. И обновилась у нас же в русскоязычном варианте…
Утилита под названием PickMeApp позволит быстро и без труда перенести уже установленные приложения вместе с индивидуальными настройками на другой компьютер. При этом пользователю не придется использовать оригинальный диск с нужной программой и тратить время на повторную инсталляцию. После запуска PickMeApp сканирует компьютер и заносит все программы которые может перенести в левую панель. Затем выбранные программы пакуются (вместе с их данными из windows registry и установками) на флэшку, внешний диск или сетевой диск. После этого PickMeApp запускают на другом компьютере и устанавливают ранее упакованные программы.
Пользовательский интерфейс продукта может похвастаться исключительной легкостью в использовании. В левой части экрана находится список установленных приложений, а на правой панели отображаются перенесенные программы, кроме того, здесь пользователь может настроить некоторые параметры переноса. После выбора необходимых приложений достаточно щелкнуть по кнопке Capture Marked Application и PickMeApp самостоятельно выполнит все необходимые операции. Процесс может занять некоторое время в зависимости от размеров исходных приложений.
Утилита PickMeApp дает возможность просмотреть информацию о любом приложении, такую как версию приложения, предполагаемый размер будущего архива, время его создания и т.п. Для этого необходимо левой кнопкой мышки выбрать интересующее Вас приложение. Под информацией расположены три кнопки: Capture — захват приложения, Repair — восстановить приложение, Uninstall — удалить приложение.
PickMeApp может использоваться для переноса на новое устройство огромного количества распространенных программных продуктов от интегрированных сред разработки, графических пакетов и настольных издательских систем до небольших системных утилит.
Если используется профиль “My Capture Application” , то приложение будет запаковано в файл с расширением.tap и записано в подпапку Tapps (подпапка самой утилиты). Если же Вы хотите сохранить файл в иной папке, то необходимо добавить новый профиль. Для этого нажмите “Create new profile” либо активируйте его щелчком левой кнопки мышки.
После выбора необходимых для переноса приложений нужно запустить процесс создания их установочных пакетов, которые включают в себя все нужные файл, настройки, ветки реестра. Для запуска нажмите кнопку “Capture marked application” .
Все готовые пакеты с легкостью переносятся в свой профиль с помощью кнопки Import . Чтобы развернуть такие пакеты на новой системе достаточно отметить их в правой панели PickMeApp и кнопкой “Install marked application” запустить установку. Имеется возможность сортировки приложений по размеру, имени, дате создания, версии приложения или же по дополнительным опциям:
— installed — отображает уже установленные на ПК приложения;
— not installed — отображает не установленные приложения;
— selected — отображает выбранные приложения;
— clear — отмена предыдущего фильтра и отображение всех приложений.
Нажав на ссылку “Click here for support information” можно посмотреть подробную информацию о выбранном приложении. Также стоит знать, что если эта программа уже установлена на Вашем ПК, то она будет помечена зеленым кружком.Присутствуют два варианта на выбор : с установкой и распакованная и готовая к использованию, т.е. портированная…
Год выхода: 2012
ОС: Windows XP, Vista и Windows 7
Язык интерфейса: русский
Размер: 6.4 Мб / 4.2 Мб
Материал любезно предоставил автор русификации
pp0312
PickMeApp 5.13.2:
При отсутствии дистрибутива, многие программы и игры можно просто скопировать с одного компьютера на другой. При этом на другой машине программа будет также корректно работать как и на установленной с дистрибутива. Но также часто попадаются экземпляры, которые недостаточно просто скопировать – для их запуска необходимы определенные ключи в реестре, создаваемые во время установки. Приведу пример восстановления необходимых веток реестра в подобных случаях.
Если в папке с вашей программой присутствует файл install.log, в котором хранится вся информацию о процедуре установки, считайте, проблем с этой программой у вас не возникнет. В этом файле (открыть его можно блокнотом) помимо списка скопированных файлов содержится информация об установленных ветках реестра. Рассмотрим на примере игры Pro Evolution Soccer 2008.
RegDB Val: F:\Games\PES08\
RegDB Name: installdir
RegDB Root: 2
RegDB Key: SOFTWARE\KONAMI\PES2008
RegDB Val: NA9C97ANHSLC46R5JYM9
RegDB Name: code
RegDB Root: 2
RegDB Key: SOFTWARE\KONAMI\PES2008
RegDB Val: 1.00.0000
RegDB Name: version
RegDB Root: 2
RegDB Key: SOFTWARE\KONAMI\PES2008\1.00.0000
RegDB Val:
RegDB Root: 2
Это выдержка из файла install.log. Здесь информация о четырех добавленных в реестр ключах. Если вы можете получить доступ к компьютеру с корректно установленной программой, то достаточно будет сохранить необходимые ветки в reg-файл. В противном случае, нужно будет создать эти ветки вручную.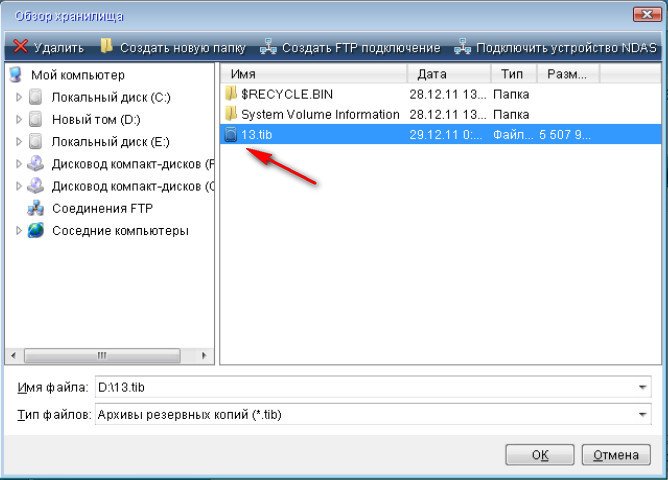
Допустим, самый первый ключ создается следующим образом: открываем редактор реестра («Пуск» -> «Выполнить» -> regedit), вкладку HKEY_LOCAL_MACHINE -> SOFTWARE. Щелкаем правой кнопкой мыши на разделе SOFTWARE и выбираем «Создать раздел», после чего вводим имя раздела KONAMI. Затем уже в разделе KONAMI таким же способом создаем раздел PES2008. Теперь путь к ключу полностью соответствует записи в install.log, осталось создать ключ.
Открываем раздел KONAMI и в правой части окна щелкаем правой кнопкой мыши, выбираем «Создать» -> «Строковый параметр». Вводим имя параметра installdir, нажимаем Enter и дважды щелкаем по созданному только что ключу. Записываем в него значение F:\Games\PES08\. На этом создание ключа завершено. Аналогично создаются и остальные ключи.
Можно пойти и другим путем – создать в блокноте файл с расширением reg со следующей информацией:
«installdir»=»F:\Games\PES08\»
«code»=»NA9C97ANHSLC46R5JYM9″
«version»=»1.00.0000″
Здесь в квадратных скобках указывается путь к ключу, ниже имя ключа и его значение.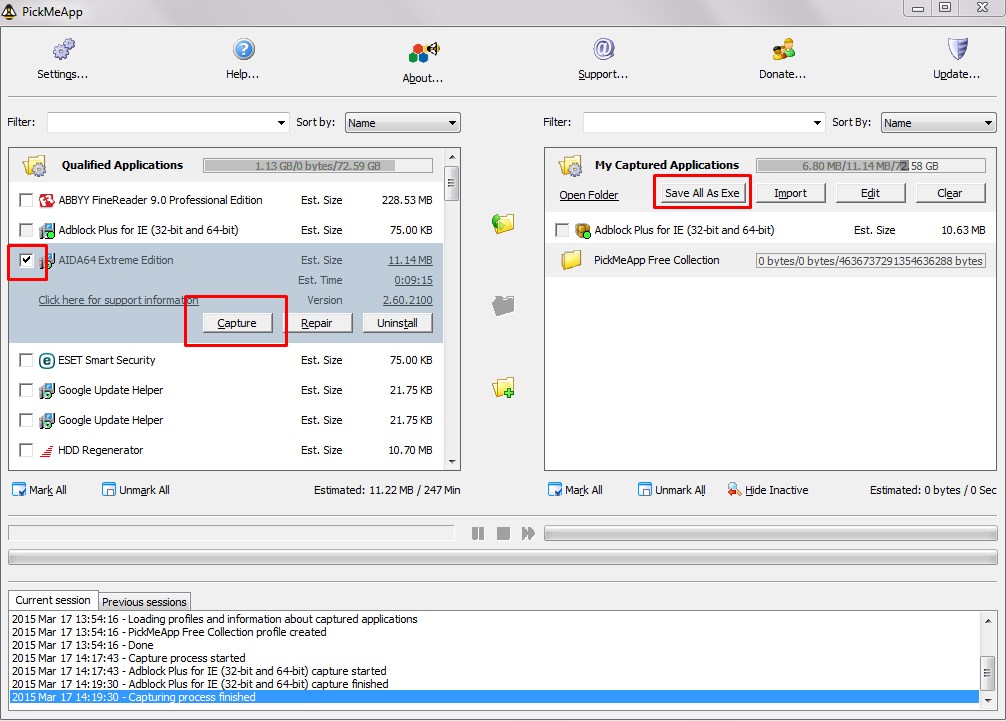 Ключи, расположенные по одному адресу записываются друг за другом. В одном файле можно записать сколько угодно ключей. Полезно, когда программу необходимо перенести на несколько компьютеров. Если файл создан правильно, то достаточно будет просто запустить его на каждой машине.
Ключи, расположенные по одному адресу записываются друг за другом. В одном файле можно записать сколько угодно ключей. Полезно, когда программу необходимо перенести на несколько компьютеров. Если файл создан правильно, то достаточно будет просто запустить его на каждой машине.
Поделись статьей:
Похожие статьи
Как установить скопированную программу. Перенос установленных программ с одной Windows в другую программой Laplink PCmover
Разработчики программного обеспечения постоянно упрощают работу с программами, но их установка занимает много времени и является очень утомительным процессом. Вот почему, вопрос, как перенести программу на ПК в рабочем состоянии, волнует пользователей.
Перенос программ с одного компьютера на другой может пригодиться в таких случаях:
Нужно переустановить Windows;
Хотите купить новый ПК и перенести туда уже используемые ранее программы;
Нужно заменить винчестер (жесткий диск), не потеряв нужные данные.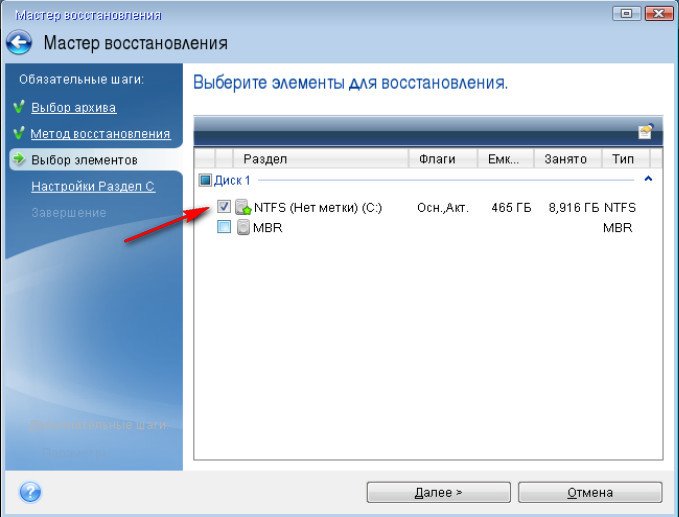
Проше всего сделать перенос программы на другой компьютер через PickMeApp.
Перенос программ с помощью PickMeApp .
Самый легкий и доступный продукт для переноса установленных программ, это приложение PickMeApp.
1. Приложение можно скачать с нашего сайта.
2. Установить утилиту довольно легко. Но есть несколько но, во время установки выберите установку в диск Ц, папку Program Files и например папку port (вот так будет выглядеть путь C:\Program Files\Port). Также во время установки будет предложено установить еще 3 программы которые могут быть вам не нужны. В серых окошках с текстом нажать кнопку Decline 3 раза. Если вы этого не сделаете будет установлены Опера, Uninstaller и RegCleaner
!
3.
PickMeApp работает только на английском языке, но все понятно и так, в работе с
PickMeApp
. Если есть вопросы, просто внимательно читайте данную инструкцию. Все приложения, которые установлены на вашем компьютере, программа рассортирует по двум папкам: Qualified Applications и Nonqualified Applications (те которые можно перенести и те которые нет).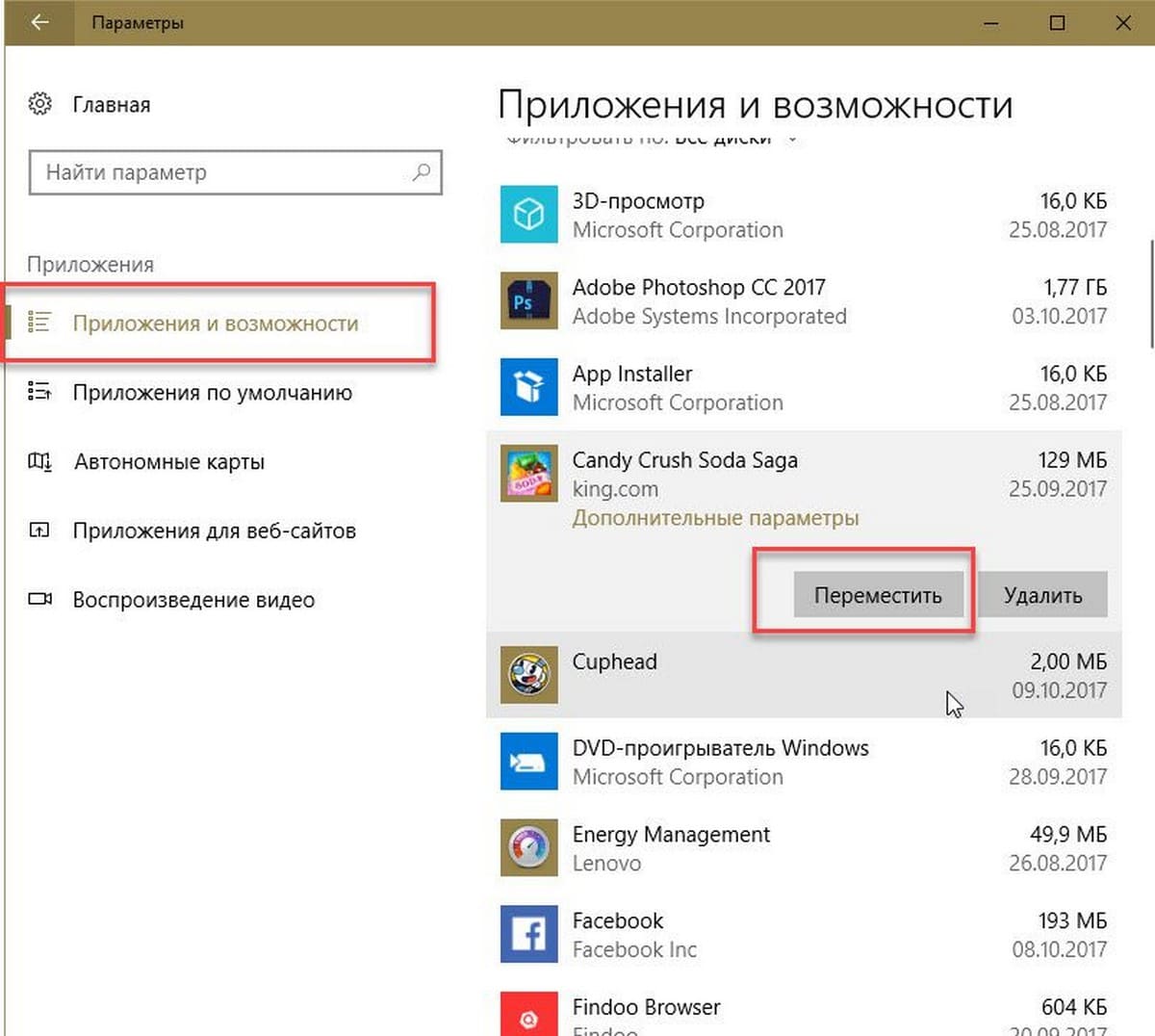 Можно перенести приложения только из первой папки Qualified Applications. Большой минус программы — это возможность переноса не всех программ:
Можно перенести приложения только из первой папки Qualified Applications. Большой минус программы — это возможность переноса не всех программ:
4. Ставим галочки возле нужной программы и жмем «Capture» для перемещения.
5. Дождитесь окончания копирования и жмите кнопку «Save As Exe» в правой части окна:
6. Все файлы программ будут сохранены в папке PickMeApp /TAPPS:
7. Копируем их на флешку или винчестер. Устанавливаем на другом компьютере утилиту PickMeApp и запускаем выбранные программы:
8. Вот и все перенос завершен.
Нужно обязательно обратить внимание перед переносом программы на другой компьютер:
Перенос программ можно выполнить, только от имени администратора;
При использовании даже платных приложений крупное программное обеспечение типа Microsoft Office, не будет работать после перемещения;
Вместе с файлами вы можете переместить вирусы и зараженные файлы, расположенные в копируемой папке.
Вот вы и переместили все нужные вам программы на новый или другой компьютер. А что же делать если нужны программы, которые нельзя переместить с помощью
PickMeApp
?
А что же делать если нужны программы, которые нельзя переместить с помощью
PickMeApp
?
Создать или скачать портабельную версию нужной программы.
Сначала расскажу что такое портабельная версия программы. Это программа которая может работать на любом компьютере с любого носителя информации. Обычно программы устанавливаются на компьютер и если к примеру, скопировать программу на другой компьютер она не будет правильно функционировать. Отличие портабельной версии в том что она может работать где угодно и не привязана к какому либо компьютеру. Такую программу можно носить с собой на флешке и на каком компьютере вы ее не запускали она везде будет работать, естественно в рамках семейства операционных систем.
Рассказывать, как создать портабельную программу я не буду, для многих это может показаться сложным. Можно не создавать, а просто скачать в интернете практически любую программу в версии portable. Просто пишем в поиск «скачать название_программы portable» — находим и скачиваем нужную вам программу. Если у вас возникли вопросы можете задать их на нашем форуме.
Если у вас возникли вопросы можете задать их на нашем форуме.
Покупка нового компьютера либо переустановка операционной системы на старом довольно радостное событие, ведь работать на чистой не захламленной системе одно удовольствие. Вот только омрачить всю эту радость может перенос на только установленную систему действительно важных и нужных приложений. Почему спросите Вы? Ну, вот, к примеру, под рукой не оказалось установочного диска, да и все сложные настройки нужных программ уже давно забыты.
*************************************
Программа обновилась до версии 5.13.2. И обновилась у нас же в русскоязычном варианте…
Утилита под названием PickMeApp позволит быстро и без труда перенести уже установленные приложения вместе с индивидуальными настройками на другой компьютер. При этом пользователю не придется использовать оригинальный диск с нужной программой и тратить время на повторную инсталляцию. После запуска PickMeApp сканирует компьютер и заносит все программы которые может перенести в левую панель. Затем выбранные программы пакуются (вместе с их данными из windows registry и установками) на флэшку, внешний диск или сетевой диск. После этого PickMeApp запускают на другом компьютере и устанавливают ранее упакованные программы.
Затем выбранные программы пакуются (вместе с их данными из windows registry и установками) на флэшку, внешний диск или сетевой диск. После этого PickMeApp запускают на другом компьютере и устанавливают ранее упакованные программы.
Пользовательский интерфейс продукта может похвастаться исключительной легкостью в использовании. В левой части экрана находится список установленных приложений, а на правой панели отображаются перенесенные программы, кроме того, здесь пользователь может настроить некоторые параметры переноса. После выбора необходимых приложений достаточно щелкнуть по кнопке Capture Marked Application и PickMeApp самостоятельно выполнит все необходимые операции. Процесс может занять некоторое время в зависимости от размеров исходных приложений.
Утилита PickMeApp дает возможность просмотреть информацию о любом приложении, такую как версию приложения, предполагаемый размер будущего архива, время его создания и т.п. Для этого необходимо левой кнопкой мышки выбрать интересующее Вас приложение. Под информацией расположены три кнопки: Capture — захват приложения, Repair — восстановить приложение, Uninstall — удалить приложение.
Под информацией расположены три кнопки: Capture — захват приложения, Repair — восстановить приложение, Uninstall — удалить приложение.
PickMeApp может использоваться для переноса на новое устройство огромного количества распространенных программных продуктов от интегрированных сред разработки, графических пакетов и настольных издательских систем до небольших системных утилит.
Если используется профиль “My Capture Application” , то приложение будет запаковано в файл с расширением.tap и записано в подпапку Tapps (подпапка самой утилиты). Если же Вы хотите сохранить файл в иной папке, то необходимо добавить новый профиль. Для этого нажмите “Create new profile” либо активируйте его щелчком левой кнопки мышки.
После выбора необходимых для переноса приложений нужно запустить процесс создания их установочных пакетов, которые включают в себя все нужные файл, настройки, ветки реестра. Для запуска нажмите кнопку “Capture marked application” .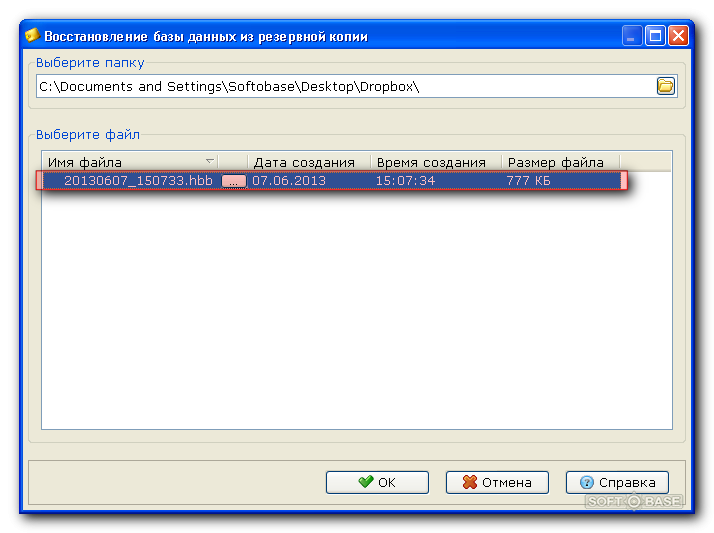
Все готовые пакеты с легкостью переносятся в свой профиль с помощью кнопки Import . Чтобы развернуть такие пакеты на новой системе достаточно отметить их в правой панели PickMeApp и кнопкой “Install marked application” запустить установку. Имеется возможность сортировки приложений по размеру, имени, дате создания, версии приложения или же по дополнительным опциям:
— installed — отображает уже установленные на ПК приложения;
— not installed — отображает не установленные приложения;
— selected — отображает выбранные приложения;
— clear — отмена предыдущего фильтра и отображение всех приложений.
Нажав на ссылку “Click here for support information” можно посмотреть подробную информацию о выбранном приложении. Также стоит знать, что если эта программа уже установлена на Вашем ПК, то она будет помечена зеленым кружком.Присутствуют два варианта на выбор : с установкой и распакованная и готовая к использованию, т.е. портированная…
Год выхода: 2012
ОС: Windows XP, Vista и Windows 7
Язык интерфейса: русский
Размер: 6. 4 Мб / 4.2 Мб
4 Мб / 4.2 Мб
Материал любезно предоставил автор русификации
pp0312
PickMeApp 5.13.2:
Официально, инсталляция – это процесс установки программы на ваш компьютер. Программа, при инсталляции копирует себя (чаще всего) в папку «Programm Files», прописывает необходимые ей данные в системном реестре, и иногда помещает дополнительные библиотеки или системные файлы в саму операционную систему.
Процессом инсталляции занимается специальная программа – инсталлятор . Чаще всего инсталлятор включает в себя и саму инсталлируемую программу и внутренние инструкции для ее установки.
Это официальное объяснение, как показывает практика понятно не всем.
Представте себе вашу собственную кухню. Это будет типа компьютер. Кухонный комбайн, который вы хотите установить на вашей кухне – это программа, которую вы собираетесь установить в ваш компьютер.
Теперь все просто. Вы купили кухонный комбайн. Он в полуразобранном виде в коробке, не подключенный к электричеству. Разумеется, толку от такого комбайна в коробке нет. Он не работает.
Разумеется, толку от такого комбайна в коробке нет. Он не работает.
Теперь вы с упакованным комбайном в руках – инсталлятор. Что вы как инсталлятор будете делать? А об этом есть инструкция внутри коробки с комбайном. Вы ее достаете, читаете и делаете все по инструкции – вынимаете узлы и агрегаты комбайна из коробки, соеденяете их в определенной последовательности, и подключаете комбайн к электросети. Не нужные вам сейчас насадки и запчасти от комбайна вместе с коробкой прибираете в специальный шкаф для посуды.
Вот теперь ваш кухонный комбайн готов к работе (программа в компьютер установлена).
Второй вопрос (можно ли просто скопировать установленную программу на другой компьютер), думаю теперь вам стал более понятен. «Можно ли установленный комбайн перенести в другую кухню?» Ответ – нельзя.
В другой кухне комбайн вопервых нужно подключить к электричеству (прописать программу в системном реестре). В отличии от втыкания вилки в розетку, прописывание программы в реестре в ручную – дело более сложное, и более опасное для операционной системы. Кроме того, если вы захотите использовать какие-то функции программы (поменять насадки в комбайне), вы обнаружите что на новом месте их нет (насадки остались в шкафу на старой кухне). А для программы возможно эти файлы окажутся очень нужными, и программа совсем откажется запускаться (а может даже вызвать сбой в работе операционной системы).
Кроме того, если вы захотите использовать какие-то функции программы (поменять насадки в комбайне), вы обнаружите что на новом месте их нет (насадки остались в шкафу на старой кухне). А для программы возможно эти файлы окажутся очень нужными, и программа совсем откажется запускаться (а может даже вызвать сбой в работе операционной системы).
Ну и третий вопрос (если программа мне больше не нужна, почему нельзя ее просто стереть), думаю, теперь для вас уже совсем очевиден. Потому что в операционной системе остается мусор. Комбайн вы выкинули, а провод от него так в розетке и остался. И в шкафу занимает место коробка с теперь уже ненужными насадками и запчастями.
Чтобы правильно удалить программу из компьютера нужна специальная программа – деинсталлятор. В этой программе есть инструкция о том что и где скопировано, разложено, и установлено. И деинсталлятор корректно удаляет все файлы, папки и ключи системного реестра, в которых находилась ненужная больше вам программа.
В заключении хотелось бы сказать что не все программы такие сложные. Некоторые программы позволяют копировать себя с одного компьютера на другой, и при каждом запуске проверяют, все ли впорядке с их файлами в системе и ключами в реестре, и в случае необходимости сами проводят инсталляцию. Деинсталляцию они как правило не проводят, и мусор после них в системе накапливается.
Некоторые программы позволяют копировать себя с одного компьютера на другой, и при каждом запуске проверяют, все ли впорядке с их файлами в системе и ключами в реестре, и в случае необходимости сами проводят инсталляцию. Деинсталляцию они как правило не проводят, и мусор после них в системе накапливается.
Есть и такие программы, которым инсталляция совсем не нужна. Они в систему ничего не устанавливают и могут запускаться с флэшки или компактдиска.
У вопроса, вынесенного в заголовок данной статьи, имеется два возможных варианта ответа, в зависимости от того, что конкретно требуется пользователю в данный момент.
Как записать программу на флешку. Вариант первый
Самый простой из этих вариантов — это когда нужно просто перенести файл какой-либо программы, например, её инсталлятор, на флешку и ничего более. Сделать это можно элементарно, используя стандартные функции операционной системы, либо какие-нибудь сторонние инструменты. Проще всего при этом использовать Проводник Windows или какой-то другой файловый менеджер. При этом скопировать программу на флэшку можно массой различных способов. Естественно, первое, что следует при этом сделать — это подключить к компьютеру саму флешку.
При этом скопировать программу на флэшку можно массой различных способов. Естественно, первое, что следует при этом сделать — это подключить к компьютеру саму флешку.
Кстати, всё здесь написанное в равной степени может относиться как к обычным USB-флешкам, так и к флеш-картам. В данном вопросе какой-либо принципиальной разницы между ними нет.
Далее можно выделить в Проводнике нужный нам файл и в зависимости от версии операционной системы выбрать в меню (стандартном меню; контекстном меню, вызываемом правой кнопкой мыши; кнопкой на панели, etc.) пункт «Копировать в… ». И в открывшемся окошке, где требуется указать пункт назначения для копируемого файла, найти свою флешку.
Ещё один способ — использовать перетаскивание, так называемый метод «drag-n-drop». Нужно просто выделить файл левой кнопкой и, не отпуская её, перетащить мышкой в нужное место — папку, флешку, etc. — и там отпустить. Если использовать при этом Проводник Windows, то слева в нём будет показано дерево папок и устройств компьютера, в котором можно запросто найти и нужную нам флешку.
Ещё один способ, возможный в Проводнике некоторых версий Windows — это использовать меню «Отправить». Выделить нужный файл правой кнопкой мыши и в появившемся контекстном меню найти строчку «Отправить… ». Если задержать курсор мыши над этой стройкой, она развернётся в более подробный список, в котором в качестве одного из вариантов будет и флешка, на которую нам нужно скопировать файл.
Существует ещё один, универсальный, способ копирования, который работает всегда и везде, независимо от версий операционной системы или используемых файловых менеджеров — метод «копипаст».
Слово «копипаст» происходит от английского сочетания «copy-paste» в буквальном переводе означающего «копировать-вставить».
Для его использования нужно выделить искомый файл и выбрать в меню «Копировать » (обратите внимание: не «Копировать в…», а просто «Копировать»). Затем перейти в нужную папку (в нашем случае — флешку) и выбрать в меню опцию «Вставить ». Всё, файл будет скопирован в нужное нам место.
Гораздо удобнее для копипаста использовать не функции меню, а сочетания «горячих клавиш». При этом комбинация клавиш «Ctrl+C» будет соответствовать команде «Копировать», а сочетание « Ctrl+V» — команде «Вставить».
Это всё, что нужно, если пользователю требуется лишь просто копировать файл программы на флешку.
Как записать программу на флешку. Вариант второй
Но гораздо чаще в ответ на вопрос из заголовка требуется немного другое. Нужно не только скопировать туда программу, но при этом сделать так, чтобы эта программа могла работать с этой флешки. Чисто теоретически, в этом ничего сложного нет, но при практическом применении удастся такое далеко не всегда, так как нужно учитывать несколько важных моментов.
Допустим, у вас в Windows уже установлена нужная программа или игра. Тогда можно попробовать просто скопировать её файлы и папки на флешку (любым из способов, которые были описаны выше). Но далеко не факт, что при этом она будет работать. Либо другой вариант — работать она будет, но только тогда, когда флешка присоединена именно к вашему компьютеру. Ни с каким другим ПК она работать не захочет.
Ни с каким другим ПК она работать не захочет.
Причин такому поведению может быть целых три. Первая — файлы, нужные программе, при её установке скопировались не только в её собственную папку, но и в другие системные директории. Поэтому при простом копировании на флешку можно скопировать не всё, что программе необходимо для работы, а разбираться в деталях обычно достаточно сложно и долго. Вторая причина — программе для работы нужны какие-то системные файлы, которые в вашей Windows есть, а в других, например, у вашего друга, может не оказаться. И третья — программа при установке слишком глубоко прописывается в операционной системе, и при попытке запустить её с флешки её связи с операционкой разрываются, и возникают всевозможные ошибки, либо программа вообще отказывается работать.
Впрочем, попробовать никто не запрещает. Находите на системном разделе диска папку с файлами нужной программы и копируете её целиком на флешку. Любым из способов, которые мы описали выше. И пробуете запустить её с флешки. Работает, без глюков и сбоев — радуетесь, что всё удачно получилось. Если нет — думаете о других вариантах.
Работает, без глюков и сбоев — радуетесь, что всё удачно получилось. Если нет — думаете о других вариантах.
Ещё один, компромиссный, способ, который можно попробовать. Подключите к компьютеру свою флешку и запустите программу на инсталляцию. В качестве папки назначения укажите флешку, и программа установится на неё. Теперь работать она будет с этой флешки, но, скорее всего, только тогда, когда флешка подключена именно к вашему компьютеру, с другими ПК может и не заработать. Опять же, попробовать никто не запрещает.
И наконец, как сделать всё правильно
Для того, чтобы программы гарантировано работали с флешек и других подключаемых устройств, нужно использовать их портативные — так называемые «портабельные» — версии (Portable ). Это версии, которые специально адаптированы для такой работы. Для их установки нужно всего лишь перенести папку с такой программой на флешку и найти в ней стартовый файл для запуска. Часто такие версии идут упакованными в архив, который нужно просто распаковать на флешку.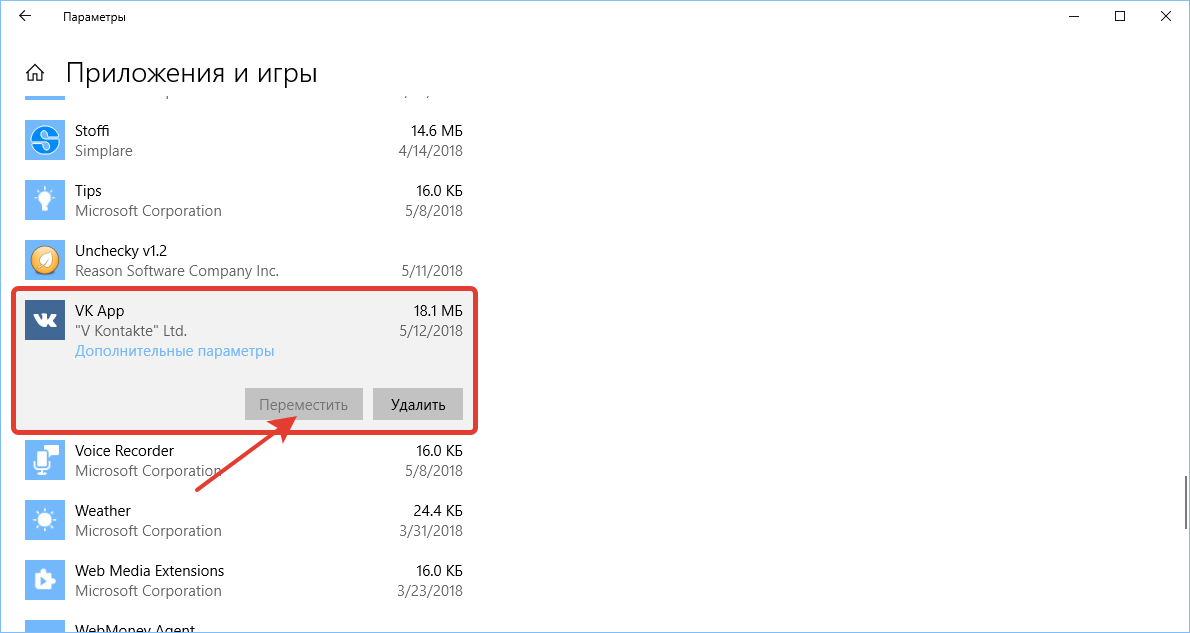
Необходимо заметить, что портативные версии программ можно использовать не только с флешек, но и со стационарного жёсткого диска. Если такие программы разместить в отдельной папке на разделе, отличном от того, где установлена операционная система, то можно серьёзно сэкономить время и усилия при последующих переустановках Windows — в дальнейшем уже не придётся эти программы заново устанавливать и настраивать. Они останутся полностью готовыми к работе ещё с прошлой установки системы. Останется лишь вытащить на Рабочий стол (или любое удобное место) ярлыки к их стартовым файлам.
К глубокому сожалению, далеко не все программы сейчас имеют портативные версии. Но у многих всё же они есть. Есть такие и в нашем каталоге софта . Для их поиска обращайте особое внимание на слово «Portable » на странице файлов любой программы.
Срочно нужно переустановить Windows и возник вопрос, есть ли какой-нибудь универсальный способ перенести программу со всеми настройками из старой операционной системы в новую не переустанавливая.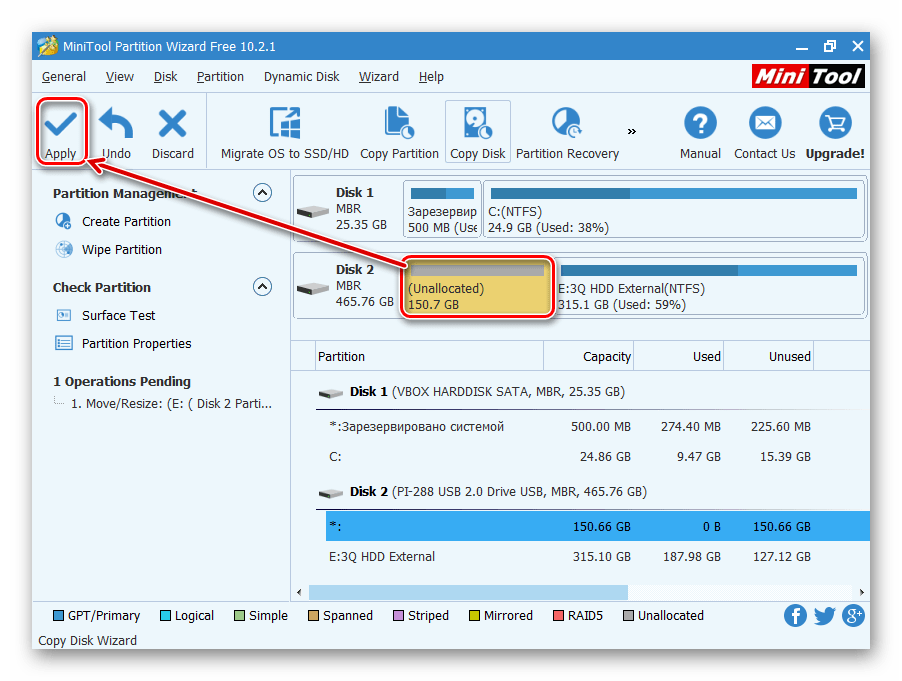 В первую очередь интересует торрент клиент, в нём у меня около 100 раздач, так же нужно перенести браузер Opera и Mozilla , в них очень много нужных закладок, ну и виртуальную машину VirtualBox, в ней установлено три операционных системы, более наглеть не смею. Год назад был в такой же ситуации, попробовал перенести всё самостоятельно в новую Windows, воспользовался инструкцией в интернете, но к сожалению ничего перенести не удалось, вам может быть смешно, но для меня это была катастрофа, так что прошу помощи.
В первую очередь интересует торрент клиент, в нём у меня около 100 раздач, так же нужно перенести браузер Opera и Mozilla , в них очень много нужных закладок, ну и виртуальную машину VirtualBox, в ней установлено три операционных системы, более наглеть не смею. Год назад был в такой же ситуации, попробовал перенести всё самостоятельно в новую Windows, воспользовался инструкцией в интернете, но к сожалению ничего перенести не удалось, вам может быть смешно, но для меня это была катастрофа, так что прошу помощи.
Как перенести программу
Меня давно просили рассказать как перенести программу с одного компьютера на другой, такая статья готовиться, что же касается переноса программ из старой Windows в новую, конечно способ есть и его я вам сейчас объясню. Одно но, в первую очередь рассмотрим перенос программ в Windows XP и в конце статьи такая же информация для Windows 7. Способ простой и многократно проверенный, но к сожалению не универсальный и к некоторым программам не подойдёт, но значит подойдёт что-то другое, экспериментируйте, если у вас это закончится успехом и программа заработает, то в большинстве случаев вам придётся вводить ключ, будьте готовы к этому.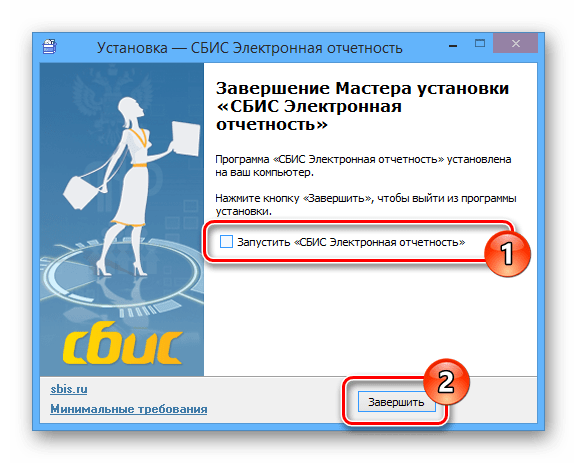
- На будущее Денис, если вам нужно проводить рискованные манипуляции с компьютером, со своим или чужим и вы не уверены в благоприятном исходе дела, сделайте в первую очередь перед своими экспериментами бэкап системы, например в программе Acronis. Если у вас что-то пойдёт не так, то будет возможность откатится назад, пересмотреть свои действия, найти ошибку и начать сначала, поверьте это очень удобно (создание точки восстановления иногда не помогает, помните это). Меня например часто просят разблокировать операционную систему от вируса Пошлите смс и переустанавливать Windows нельзя, в таком случае перед поисками я всегда создаю бзкап системы, искать вирус Winlock в принципе не трудно, но всегда присутствует вероятность ошибочных действий и при наличии бэкапа я чувствую себя намного увереннее.
Итак нам нужно перенести программы uTorrent, Opera, Mozilla и виртуальную машину VirtualBox, а дальше поговорим как перенести другие программы.
В первую очередь перенесём программу uTorrent со всеми настройками. Копируем лучше на флешку рабочую папку программы uTorrent из папки C:\Program Files , она так и называется uTorrent.
Копируем лучше на флешку рабочую папку программы uTorrent из папки C:\Program Files , она так и называется uTorrent.
Во вторую очередь копируем папку uTorrent из папки Application Data , она скрытая, что бы её увидеть этот атрибут вам нужно снять, Пуск->Панель управления далее Свойства папки->Вид, далее отметить пункт «Показывать скрытые файлы и папки» и убрать галочку с пункта «Скрывать защищённые системные файлы».
Находится она по адресу C:\Documents and Settings\Имя пользователя\Application Data\ uTorrent, именно в Application Data находятся все служебные папки программ,
её тоже переносим на флешку, название как видите у папок одинаковое Opera, а содержание разное, не перепутайте их, после переустановки операционной системы, нужно будет перенести всё скопированное нами на прежнее место. Кстати если открыть папку uTorrent, находящуюся в Application Data, вы увидите в ней все ваши раздачи.
- Что касается программ Opera, Mozilla, с ними поступаем точно так же.

Переустанавливаем операционную систему. Заново программы не устанавливаем, а возвращаем скопированные нами папки в новую Windows XP на свои места, одну в C:\Program Files, а другую в C:\Documents and Settings\Имя пользователя\Application Data\. Запускаем программы файлом с расширением.exe, например uTorrent.exe
из личной папки находящейся в C:\Program Files. Запустили? Можете убедится, все ваши раздачи на месте.
Виртуальная машина VirtualBox , перед переустановкой операционной системы копируем на флешку личную папку машины Oracle по адресу C:\Program Files\Oracle.
Так же копируем папку VirtualBox VMs, по адресу C:\Documents and Settings\Имя пользователя\VirtualBox VMs,
хочу сказать что в объёме она будет довольно большая, в зависимости от установленных в VirtualBox операционных систем.
Вот и всё, переустанавливаем Windows XP. Программу VirtualBox заново не устанавливаем, а просто возвращаем скопированные нами папки на свои места. Ваши виртуальные операционные системы запускаем первый раз прямо из папки C:\Documents and Settings\Имя пользователя\VirtualBox VMs.
Ваши виртуальные операционные системы запускаем первый раз прямо из папки C:\Documents and Settings\Имя пользователя\VirtualBox VMs.
Что касается переноса программ в свежеустановленную Windows 7 поступаем почти так же, только вместо папки пользовательских данных Application Data в Windows 7, используется папка Roaming , расположенная по адресу C:\Users\ALEX\AppData\Roaming.
Что касается переноса виртуальной машины VirtualBox в Windows 7, то процесс ни чем не отличается от переноса в Windows XP.
Метки к статье:
Как переместить программы. Как переместить программу, игру или профиль браузера на другой диск без переустановки
Разработчики программного обеспечения постоянно упрощают работу с программами, но их установка занимает много времени и является очень утомительным процессом. Вот почему, вопрос, как перенести программу на ПК в рабочем состоянии, волнует пользователей.
Перенос программ с одного компьютера на другой может пригодиться в таких случаях:
Нужно переустановить Windows;
Хотите купить новый ПК и перенести туда уже используемые ранее программы;
Нужно заменить винчестер (жесткий диск), не потеряв нужные данные.
Проше всего сделать перенос программы на другой компьютер через PickMeApp.
Перенос программ с помощью PickMeApp .
Самый легкий и доступный продукт для переноса установленных программ, это приложение PickMeApp.
1. Приложение можно скачать с нашего сайта.
2. Установить утилиту довольно легко. Но есть несколько но, во время установки выберите установку в диск Ц, папку Program Files и например папку port (вот так будет выглядеть путь C:\Program Files\Port). Также во время установки будет предложено установить еще 3 программы которые могут быть вам не нужны. В серых окошках с текстом нажать кнопку Decline 3 раза. Если вы этого не сделаете будет установлены Опера, Uninstaller и RegCleaner
!
3.
PickMeApp работает только на английском языке, но все понятно и так, в работе с
PickMeApp
. Если есть вопросы, просто внимательно читайте данную инструкцию. Все приложения, которые установлены на вашем компьютере, программа рассортирует по двум папкам: Qualified Applications и Nonqualified Applications (те которые можно перенести и те которые нет). Можно перенести приложения только из первой папки Qualified Applications. Большой минус программы — это возможность переноса не всех программ:
Можно перенести приложения только из первой папки Qualified Applications. Большой минус программы — это возможность переноса не всех программ:
4. Ставим галочки возле нужной программы и жмем «Capture» для перемещения.
5. Дождитесь окончания копирования и жмите кнопку «Save As Exe» в правой части окна:
6. Все файлы программ будут сохранены в папке PickMeApp /TAPPS:
7. Копируем их на флешку или винчестер. Устанавливаем на другом компьютере утилиту PickMeApp и запускаем выбранные программы:
8. Вот и все перенос завершен.
Нужно обязательно обратить внимание перед переносом программы на другой компьютер:
Перенос программ можно выполнить, только от имени администратора;
При использовании даже платных приложений крупное программное обеспечение типа Microsoft Office, не будет работать после перемещения;
Вместе с файлами вы можете переместить вирусы и зараженные файлы, расположенные в копируемой папке.
Вот вы и переместили все нужные вам программы на новый или другой компьютер. А что же делать если нужны программы, которые нельзя переместить с помощью
PickMeApp
?
А что же делать если нужны программы, которые нельзя переместить с помощью
PickMeApp
?
Создать или скачать портабельную версию нужной программы.
Сначала расскажу что такое портабельная версия программы. Это программа которая может работать на любом компьютере с любого носителя информации. Обычно программы устанавливаются на компьютер и если к примеру, скопировать программу на другой компьютер она не будет правильно функционировать. Отличие портабельной версии в том что она может работать где угодно и не привязана к какому либо компьютеру. Такую программу можно носить с собой на флешке и на каком компьютере вы ее не запускали она везде будет работать, естественно в рамках семейства операционных систем.
Рассказывать, как создать портабельную программу я не буду, для многих это может показаться сложным. Можно не создавать, а просто скачать в интернете практически любую программу в версии portable. Просто пишем в поиск «скачать название_программы portable» — находим и скачиваем нужную вам программу. Если у вас возникли вопросы можете задать их на нашем форуме.
Если у вас возникли вопросы можете задать их на нашем форуме.
Всем нам известно — только что установленная операционная система работает гораздо быстрее старой системы в которой установлено множество различных приложений. Однако радость от скорости и стабильности работы новой ОС быстро пропадает, когда оказывается, что все любимые игры и часто используемые программы были удалены вместе со старой ОС. Сегодня мы поделимся нашими знаниями о том, как избежать потерь программ и игр при переустановки системы и о том, как их корректно перенести программы на другой компьютер .
Современный мир и современные технологии заставили нас взглянуть на понятие переезда по-другому. Если раньше мы связывали с этим понятием лишь смену жительства, то сейчас так же связываем и смену операционной системы. Что в одном, что в другом случаем с переездом связана масса проблем (перенос вещей/программ, обустройство нового мета/обновление, настройка конфигурации, установка программ, приложений и игр).
Наиболее сложной задачей при переходе на новую ОС является перенос на нее необходимого для работы программного обеспечения , всевозможных приложений, файлов с личными данными, конечно же игр, мультимедийных библиотек, сообщений почтового клиента и настроек установленных программ.
Классический переезд на новый ПК или новую ОС выглядит примерно следующим образом: пользователь удаляет старую операционную систему, форматирует раздел жесткого диска и устанавливает в него новую ОС, предположим Windows 8. После этого начинается самая нудная, долгая и муторная работа: установка нужных для работы программ (которых может быть великое количество), любимых игр, перенос личных файлов в новую ОС. Все бы ничего, но времени, а самое главное нервов при таком подходе уходит масса, при этом никто не застрахован от того, чтобы не потерять в этой рутине раз и на всегда какие-либо файлы, важную корреспонденцию… Встает вопрос: как ускорить и упростить процесс переезда на другой компьютер или новую ОС? Можно ли это вообще сделать? Ничего невозможного нет, для всего есть то или иное решение.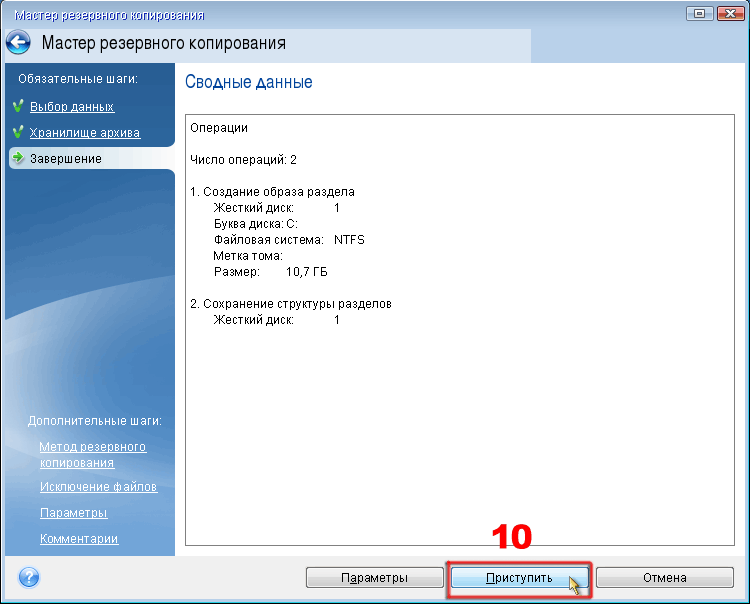
Сегодня мы расскажем вам о том, какие программы существуют для переноса приложений и пользовательских данных на новую ОС. Кроме того, разберем сложные моменты при переезде, а также определимся с тем, какие данные переносить нужно, а какие нет.
Трудности при переносе программ на новую ОС
Самым трудным при миграции, не важно, на новую ОС или на другой компьютер, является перенос программ и их настроек. Обычное копирование папки с установленными в нее файлами программ, вряд ли может быть полезным в данной ситуации, сработает это только с портативными программами. Обычное копирование неизбежно повлечет потерю работоспособности приложений по целому ряду причин:
- В момент инсталляции программ в систему происходит запись разнообразных файлов программ на весь жесткий диск, в разные папки (Windows, Programs Files, Document and setting, Common Files и тп.). Собрать все эти файлы вручную конечно можно, если постараться, но потом придется все их раскладывать по своим папкам в новой ОС.

- Перенеся таким образом приложение на другой компьютер, при его запуске оно непременно начнет обращаться к реестру Windows в поисках необходимых для работы ключей, которые прописываются в нем при установке программы. Разумеется, при обращение к реестру программа не сможет найти в нем нужные записи, в следствии чего она будет работать с ошибками, если вообще сможет запуститься. По этой причине кроме файлов программы, необходимо также переносить и записи системного реестра.
- После установки тех программ, которые “привязываются” к железу, в некоторых их файлах и ключах реестра содержится информация о текущей конфигурации системы. Перенеся такую программу на другой компьютер, конфигурация которого отлична от старого ПК, можно не ждать от нее нормальной работы, или, например, активации.
- Архивы почтовых сообщений.
- “Сейвы” игр.
Какие данные нужно переносить в новую ОС со старой?
- В первую очередь это конечно же установленные программы, такие как офисные пакеты, программы для редактирования изображений и видео файлов, переводчики, почтовые программы, браузеры, архиваторы, в общем все те, которыми мы пользуемся каждый день.

- Пользовательские файлы, в том числе рабочие документы, фото и видео архивы, файловые архивы, музыкальные библиотеки, электронные книги и пр. При переносе данного типа данных, может помочь обыкновенная флэшка или USB-диск. Для них достаточно простого и последовательного копирования (ПК-Флэшка-ПК). Но, есть и еще один способ, например, с помощью программы Windows Easy Transformer (ей мы уделим отдельный обзор).
- Архивы почтовых сообщений.
- Закладки и “Избранное” браузеров.
- “Сейвы” игр.
Какие данные не поддаются переносу?
К сожалению не всю информацию можно перенести на другой ПК, даже при использовании специализированных инструментов. Точнее попытаться конечно можно, но вот результат будет не гарантирован. Чаще всего к категории таких данных относятся некоторые приложения, например, такие как:
- Драйверы устройств — невозможно перенести в другую систему. После установки ОС, их придется устанавливать заново, так как конфигурация системы будет изменена.
 Драйверы принято подготавливать заранее, до того, как приступили к установке новой ОС.
Драйверы принято подготавливать заранее, до того, как приступили к установке новой ОС. - Сложные программные пакеты, например, такие как 3ds Max Design. Данный пакет приложений конечно можно попытаться перенести, однако в большинстве случаев попытки будут неудачными. Кроме того, при переносе подобных пакетов приложений, может потребоваться повторная их активация, с вводом лицензионного ключа. Если программа привязывается к железу, то повторно активировать ее на другом железе вряд ли удастся.
- Антивирусное и другое ПО для защиты системы т вирусов. Популярные антивирусы такие как Kaspersky Internet Security, Norton Internet Security или Avast Internet Security при установке учитываю все особенности операционной системы, работая на уровне ее ядра. По этой причине антивирусы в принципе не подлежат переносу на другую систему.
- Некоторые данные попросту могут быть несовместимы с операционной системой куда они переносятся. Например, коммерческая программа PCmover сразу предупреждает пользователя о не совместимости, музыка, которая защищена цифровыми правами.

Чтобы не утомлять вас чтением, мы решили не включать в эту статью обзоры программ для переноса данных. Программ для этого существует достаточно, и для некоторых из них уже пишутся обзоры с примерами работы в них. Поэту уже скоро, мы продолжим развивать тему переноса программ на другой компьютер или операционную систему.
Похожие материалы
Инструкция
Заархивируйте папку с программой. Вставьте съемный диск и скопируйте на него архив.
Если оба вышеописанных способа недоступны, используйте Интернет. Загрузите файл на файлообменник, при необходимости разбив архив на несколько частей. После этого дождитесь окончания загрузки файла и скачайте архив с другого . Разархивируйте папку и и запустите программу.
Видео по теме
Обратите внимание
В случае, если при установке программа делает записи в реестре, скопировать ее не удастся, возможна будет только полная установка с инсталляционного файла.
Источники:
- как перенести программу
Формат pdf – один из самых популярных форматов для сохранения документов. К сожалению, он не позволяет в процессе дальнейшей работы «выдергивать» из документа нужную информацию. Если вы часто с этим сталкиваетесь, то вам в работе очень пригодится программа, позволяющая конвертировать документ в формате pdf, в документ в формате word (doc), формат, удобный для редактирования текста. Одна из таких программ-помощников ABBYY PDF Transformer.
К сожалению, он не позволяет в процессе дальнейшей работы «выдергивать» из документа нужную информацию. Если вы часто с этим сталкиваетесь, то вам в работе очень пригодится программа, позволяющая конвертировать документ в формате pdf, в документ в формате word (doc), формат, удобный для редактирования текста. Одна из таких программ-помощников ABBYY PDF Transformer.
Вам понадобится
- ABBYY PDF Transformer — простая программа, которая с успехом преобразует PDF-файлы в популярные, удобные для редактирования форматы Microsoft Word, Excel, HTML и TXT.
- Для того чтобы трансформировать документ в формате pdf, в документ нужного формата вам потребуется скачать и установить на свой компьютер программу ABBYY PDF Transformer.
Инструкция
Обратите внимание
Бесплатная демо-версия программы дает возможность обработать только 15 документов.
Полезный совет
Если в исходном файле присутствуют картинки или таблицы, или другие графические изображения, его конвертация может занять довольно много времени. Но, зато, результат будет очень хороший.
Но, зато, результат будет очень хороший.
Источники:
- itua.info, Последние новости ИТ
Иногда возникают ситуации, когда нужно перенести уже установленную программу на другой компьютер. Для этого можно воспользоваться дополнительным программным обеспечением – таким, например, как бесплатная утилита PickMeApp. Эта программа позволяет «захватывать» установленные на компьютере программы и «восстанавливать» их на другой системе.
Вам понадобится
- Компьютер, программа PickMeApp
Инструкция
Найдите в этом списке ту программу (или несколько), которую требуется переместить, и отметьте ее с помощью галочки. Затем нажмите «Capture marked application» и дождитесь, пока утилита соберет всю необходимую информацию и поместит программу в архив. В результате утилита создаст один архив с расширением tap. Этот архив в папке PickMeApp в поддиректории TAPPS.
Запустите программу на втором компьютере и отметьте галочкой , но уже из списка в правой панели (здесь отображаются все программы, которые были «захвачены» утилитой). Затем нажмите кнопку «Install». После того как вы это сделаете, выбранное приложение будет распаковано и установлено точно в таком же виде, как на первом компьютере.
Затем нажмите кнопку «Install». После того как вы это сделаете, выбранное приложение будет распаковано и установлено точно в таком же виде, как на первом компьютере.
В том случае, когда у вас уже установлена утилита PickMeApp на обоих компьютерах, копировать всю папку с программой не нужно. Вместо этого найдите директорию с «захваченными» файлами и перенесите на компьютер только эти . При этом новые архивы следует добавлять в ту же папку, из которой вы их взяли. По умолчанию это папка TAPPS из PickMeApp. Расположение директории PickMeApp вы задаете самостоятельно во время установки утилиты или в процессе ее «перекопированния» на другой компьютер.
Видео по теме
Полезный совет
Программа PickMeApp может также пригодиться при переустановке системы. Это очень удобно, поскольку все настройки «захваченных» утилитой программ при переустановке будут сохранены. Таким образом, не нужно тратить время на перенастройку.
Учась программировать, пользователь проходит этапы, подобные тем, когда учился говорить. Вначале он изучает основы языка, затем пишет простейшие программы.
Вначале он изучает основы языка, затем пишет простейшие программы.
Инструкция
Выберите, какой язык программирования вы хотите изучать первым. В отношении этого мнения специалистов разнятся. Одни полагают, что начинать лучше всего с языков, специально созданных для учебных целей: классических (Basic, Pascal) либо современных (Scratch). Другие же считают, что изучив любой из этих языков, программист может в дальнейшем остановиться в развитии, так и не начав изучать более сложные. Они рекомендуют начинать сразу с профессиональных языков: C, C++, C#, PHP, Perl, Python, Ruby и др.
Если вы выбрали язык BASIC, обзаведитесь интерпретаторами этого языка как на компьютере, так и на . На первый установите UBASIC, на второй — MobileBasic. Оба они — бесплатные. Для запуска первого потребуется компьютер с эмулятором DOS, например, Dosbox, а для того, чтобы пользоваться вторым, достаточно телефона с поддержкой стандарта J2ME. Таким образом, учиться программировать вы сможете и вдали от компьютера.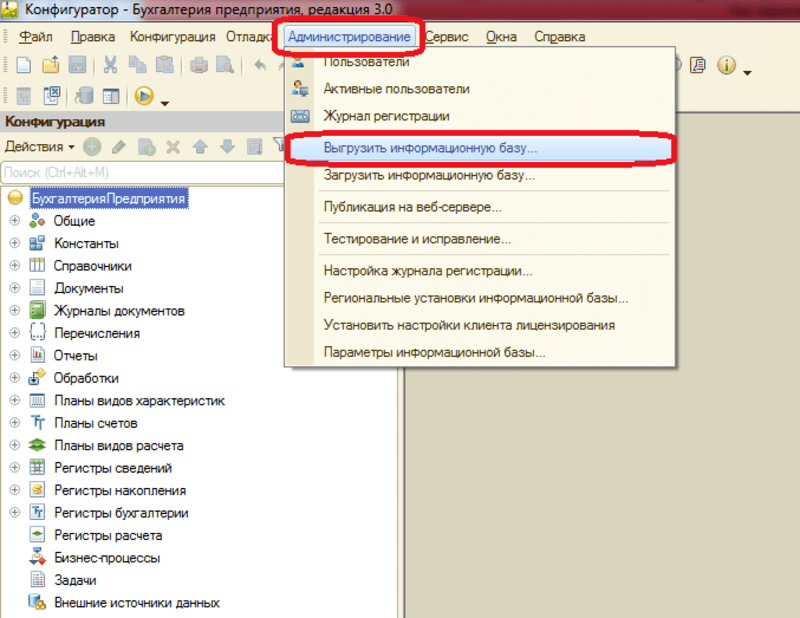
Изучите команды каждого из интерпретаторов. Обратите внимание, что общего стандарта на язык Basic не существуют, и одни и те же действия в разных интерпретаторах осуществляются немного по-разному. В UBASIC для вывода на экран списка операторов введите команду HELP. В MobileBasic для этого в меню «Функции» выберите пункт «Help», затем выберите один из операторов. Он появится на экране вместе с шаблонами всех параметров — останется лишь заменить их на требуемые.
Чтобы ввести строку, вначале наберите ее номер, а затем содержание. Строка окажется расположенной к коде программы после ближайшей строки с меньшим номером, но после ближайшей строки с большим номером. Для удобства присваивайте строкам номера, кратные 10, чтобы при необходимости между ними можно было вставлять промежуточные.
Для сохранения программы используйте команду:
SAVE «PROGNAME»Для ее запуска используйте команду:
RUNДля просмотра набранной программы используйте команду:
LISTЧтобы очистить программную память, а в некоторых интерпретаторах — и все переменные, используйте команду:
NEW
Для примера наберите в интерпретаторе MobileBasic простейшую программу :10 INPUT A%
20 INPUT B%
30 C%=A%+B%
40 PRINT C%
50 ENDПосле запуска она запросит у вас значение переменных A% и B%, сложит их и присвоит значение суммы переменной C%, а затем выведет ее значение. Если вместо MobileBasic используется UBASIC, знаки процента во всей программе уберите.
Если вместо MobileBasic используется UBASIC, знаки процента во всей программе уберите.
Видео по теме
Обратите внимание
Учтите, что интерпретатор MobileBasic может вычислять тригонометрические и степенные функции неточно.
Версии игр, как и любого другого программного обеспечения, регулярно обновляются. Для отката выполнения изменений версии программы имеется несколько способов, однако, в некоторых случаях это сделать невозможно.
Вам понадобится
- Доступ в интернет.
Инструкция
Проверьте, была ли сделана резервная копия бывшей конфигурации программы или игры, версию которой вы хотите откатить обратно. Выполните создание точки восстановления, после чего выполните откат системы к той дате, когда на вашем компьютере была установлена нужная версия программного обеспечения. Если это не помогло, выполните восстановление до последней созданной точки.
Выполните поиск утилит для отката изменений версий игры ил программ, обычно они имеются в интернете в виде патча. После загрузки утилиты проверьте содержимое архива на наличие вирусов, после чего выберите директорию файлов обновления и выполните действие Patch. На всякий случай перед использованием подобных программ лучше также выполнить сохранение конфигурации операционной системы.
После загрузки утилиты проверьте содержимое архива на наличие вирусов, после чего выберите директорию файлов обновления и выполните действие Patch. На всякий случай перед использованием подобных программ лучше также выполнить сохранение конфигурации операционной системы.
Выполните откат версии программного обеспечения при помощи переустановки новой версии программы на старую. Предварительно сохраните все пользовательские данные, настройки конфигурации, файлы прохождений игры и т.д. в отдельную папку на вашем компьютере.
После этого удалите программу из списка установленных; если необходимо, очистите также и реестр от записей. Выполните установку старой версии программы, запустите ее для создания системных директорий, потом закройте. Скопируйте файлы обратно на места, с которых они были скопированы ранее при использовании другой версии.
При установке на компьютер программ пользователи практически всегда оставляют настройки по умолчанию, в частности путь, по которому будет установлено приложение. В итоге на системном диске папка с установленными программами может разрастись до неприличных размеров и постоянно приходиться освобождать там свободное место. С одной стороны, это вроде бы и не страшно, но при отсутствии пространства на системном диске Windows начинает подвисать или может совсем остановиться.
В итоге на системном диске папка с установленными программами может разрастись до неприличных размеров и постоянно приходиться освобождать там свободное место. С одной стороны, это вроде бы и не страшно, но при отсутствии пространства на системном диске Windows начинает подвисать или может совсем остановиться.
FreeMove – перемещаем софт с системного диска
Очень просто, без удаления и последующей переустановки приложений, решить вышеописанную проблему поможет небольшая бесплатная программа FreeMove . Ее основная функция – перенос на другие диски любых папок, включая те, в которых установлены различные приложения. Перенос осуществляется таким образом, что функционал приложений полностью сохраняется.
Загружаем, записываем на диск и запускаем FreeMove (установка в систему не требуется). Интерфейс приложения только английский, но все действия абсолютно понятны. В поле «Move From» выбираем папку, которую мы хотим перенести. Соответственно в поле «To» будет адрес назначения. Дальше щелкаем по кнопке «Move» и процедура завершена.
Дальше щелкаем по кнопке «Move» и процедура завершена.
Принцип работы утилиты FreeMove весьма необычный: переместив данные по указанному месту, из исходной папки все файлы удаляются, а на их месте остаются ярлыки. Чтобы эта картина в Проводнике Windows вас не смущала, перед выполнением перемещения установите чекбокс возле пункта «Set original folder to hidden» — данная опция позволит спрятать оригинальные папки.
Для работы FreeMove необходимо, чтобы у вас была установлена оболочка Microsoft .NET Framework 4. Кроме того, для переноса данных из папки «Program Files» утилиту необходимо запускать от имени администратора.
Как перенести программы и файлы на новый компьютер
В этой статье мы увидим, как переносить на новый компьютер (настольный или портативный) — переходя с одного компьютера на другой. При передаче сохранятся ваши программы, настройки, документы, изображения, музыка, фильмы, избранное, обои и остальное, переносится на компьютер Windows 11, Windows 10, Windows 8 или Windows 7.
Когда вы покупаете новый компьютер, первое, что вам нужно сделать, это установить и настроить его. Это означает установку всех ваших программ, конфигурирование всех ваших настроек, а затем копирование всех ваших файлов. Это длительный процесс, не говоря уже о том, что у вас может не быть старых дисков и вы не помните, какие настройки вы всегда использовали. К счастью, есть более простой способ переноса — с помощью специального инструмента под названием Zinstall WinWin, который может автоматически и полностью переносить программы, настройки и файлы с ПК на ПК, настольный компьютер или ноутбук.
Есть 3 части, которые важны для передачи:
- Файлы , такие как документы, изображения, музыка, изображения и электронные письма
- Настройки , такие как профили пользователей, электронная почта, учетные записи, пароли, избранное, закладки, обои и другие параметры персонализации
- Программы , такие как перенос Microsoft Office, Adobe Photoshop, Quickbooks, TurboTax, Firefox, Chrome и других программ на новый компьютер
Как перенести программы и файлы на новый ПК
- Запустите Zinstall WinWin на вашем текущем компьютере (на том, с которого вы выполняете перенос).

Примечание. Zinstall WinWin можно загрузить здесь, а руководство пользователя — здесь. - Запустите Zinstall WinWin на новом компьютере
- Не нужно настраивать компьютеры для подключения — это автоматически
- Если компьютеры уже подключены к тому же маршрутизатору, к тому же Интернет-соединению или к одному и тому же беспроводному соединению, вам больше ничего не нужно.
- Если компьютеры вообще не подключены, подключите их сетевым кабелем / Ethernet
- Если вы хотите выбрать, какие приложения и файлы вы хотите передать, нажмите расширенное меню.Если вы просто хотите перенести все, вам не нужно переходить в расширенное меню.
- Нажмите «Перейти» на компьютере с Windows 11 или Windows 10, чтобы начать передачу.
Готовы перенести свои программы и файлы на новый компьютер?
Получите Zinstall WinWin и начните перенос
Видеоурок — как перенести программы на новый компьютер
youtube.com/embed/Ds7UhfAwHQk» frameborder=»0″/>PickMeApp: развертывание установленного программного обеспечения на других компьютерах без переустановки
Если вам когда-либо приходилось переключать компьютерные системы, скажем, с ПК под управлением Windows XP на новый блестящий компьютер под управлением Windows 8, вы, возможно, столкнулись с ситуацией, когда у вас не было возможности легко перенести установленные приложения со старого ПК на новый.
Мы не говорим здесь об обновлениях операционной системы, но они также могут быть ограничены с точки зрения программного обеспечения, которое вы можете перенести на новую систему.
Другой пример: вам нужно переустановить операционную систему с нуля, например, если компьютер больше не загружается должным образом.
Установка всех программ, которые вы установили в старой системе, в новой может занять некоторое время, даже если вы можете запомнить полный список файлов и снова найти соответствующие веб-сайты для загрузки и источники, чтобы сделать это. Кроме того, существуют коммерческие программы, которые могут потребовать от вас ввести ключ продукта или серийный номер, прежде чем их можно будет использовать, и их получение также может быть не самой простой задачей в мире.
Кроме того, существуют коммерческие программы, которые могут потребовать от вас ввести ключ продукта или серийный номер, прежде чем их можно будет использовать, и их получение также может быть не самой простой задачей в мире.
Обзор PickMeApp
Идея PickMeApp состоит в том, чтобы предоставить пользователям Windows средства для копирования установленных приложений с одного ПК на другой без проблем с переустановкой. Он работает путем записи приложений в профили, которые затем можно снова развернуть в других компьютерных системах.
Примечание : Программа содержит рекламные предложения как часть ее установки.Убедитесь, что вы нажали кнопку отклонения, если не хотите, чтобы в вашей системе устанавливались такие программы, как Delta Toolbar. Сам интерфейс приложения на первый взгляд выглядит как своего рода ftp-программа. Слева отображаются установленные приложения, а справа — доступные профили. Профиль — это набор из одного или нескольких приложений, которые вы хотите перенести в другую систему.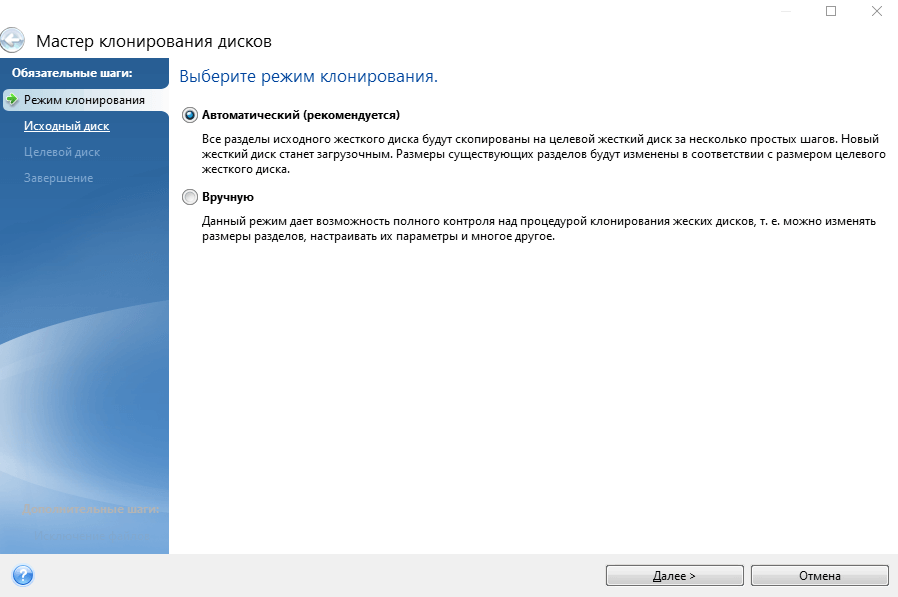
Конечно, можно выбрать слева все приложения, установленные в вашей системе Windows, и создать их копию в профиле, чтобы вы могли развернуть их в другой системе, когда возникнет необходимость.Однако вы ограничены доступным пространством на жестком диске.
Все программы, резервные копии которых создаются таким образом, сохраняются в виде файлов Tap в каталоге программы. Вы также можете сохранить их как исполняемые файлы, если хотите запускать их непосредственно в целевой системе.
Обратите внимание, что правила совместимости все еще применяются. Хотя вы можете импортировать программу только для Windows XP в Windows 7, вы заметите, что она не будет работать в более новой операционной системе, если она несовместима с ней.
Разработчики создали список поддерживаемых приложений, тех, которые они пробовали, которые вы можете использовать в качестве руководства.Однако список устарел и, вероятно, активно не поддерживается. Разработчики заявляют, что он работает с Microsoft Office, Adobe Acrobat, Yahoo Messenger, Picasa и другими, и что он также совместим с Windows 8.
Вы можете использовать PickMeApp на новый компьютер напрямую, передав на него все необходимые файлы или записав данные на DVD. После запуска приложения вы получите возможность установить любое ранее сохраненное приложение в новой системе.
Вот видео, в котором подробно описывается процесс:
Вы можете столкнуться с ограничениями при использовании приложения.Вот некоторые из них, заслуживающие внимания:
- Вы не можете переносить приложения из более новой версии Windows в более старую или с 64-битной платформы на 32-битную платформу.
- PickMeApp может забрать одни ключи продукта, но может пропустить другие.
Заключительные слова
PickMeApp может помочь вам перенести программное обеспечение с одного ПК на другой. Хотя он может работать не со всеми программами, которые вы запускаете в исходной компьютерной системе, его все же можно использовать для переноса основной части программ с одного компьютера на другой.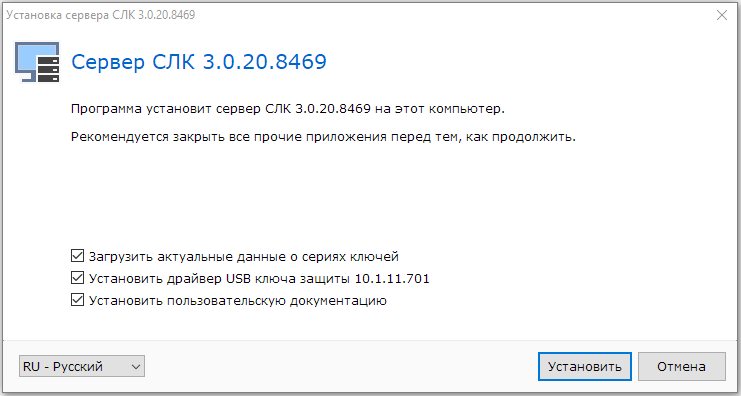
7 лучших программ для миграции на ПК для Windows 10 и MacOS
В настоящее время у нас так много устройств, что переход от одного к другому кажется адской задачей. В среднем человек может иметь в своем распоряжении компьютер, смартфон или планшет, но что, если у вас несколько компьютеров или вы переходите на новый. Вы могли спросить в Интернете: «Как перенести файлы с ПК на ПК?» Или не только файлы, вы также хотите передать настройки. Простое копирование материала на жесткий диск вам в этом не поможет.Вот тут-то и приходит на помощь лучшее программное обеспечение для миграции на ПК, чтобы спасти нуждающихся.
Говоря о Windows, раньше был очень хороший инструмент миграции под названием Windows Easy Transfer, созданный Microsoft, который работал в Windows 7. Но в конечном итоге инструмент потерялся, и теперь мы можем полагаться только на стороннее программное обеспечение для миграции ПК. .Но позвольте мне сказать вам, что они также очень надежны с точки зрения функций. С macOS все немного проще, поскольку существует инструмент, созданный Apple, чтобы помочь пользователям.
С macOS все немного проще, поскольку существует инструмент, созданный Apple, чтобы помочь пользователям.
Итак, я создал несколько лучших программ для миграции ПК на Windows 10/11 в 2021 году.Вы можете попробовать и использовать их для переноса файлов со старого компьютера на новый. Будь то компьютер с Windows или macOS.
Лучшее программное обеспечение для переноса данных с ПК в 2021 году
Со временем количество приложений, обеспечивающих простой перенос данных, увеличивается. Программ для передачи данных существует множество, и вот некоторые из них.
1. Laplink PCMover Professional
Одно из популярных имен, когда дело доходит до лучшего программного обеспечения для миграции ПК, — это Laplink, которое существует в отрасли уже почти три десятилетия.
Вы можете судить о его компетенции по тому факту, что Microsoft сотрудничает с Laplink и предлагает свое программное обеспечение PCMover Express в качестве рекомендованного инструмента перемещения данных для Windows 10/11.
Плюсов:
- Предлагает упрощенный, приятный и понятный пользовательский интерфейс
- Помогает перемещать файлы, программы и системные настройки с одного ПК на другой
- Поддерживает USB 3.0 для более быстрой передачи данных во время миграции ПК
- Предоставляет возможности для выбора папок, программ, и даже профили пользователей во время миграции ПК
- Перемещает старый образ системы Windows на новый ПК
- Предоставляет возможность отмены для возврата процесса миграции
Минусы:
- Бесплатная версия для этого средства миграции ПК отсутствует
- Не предлагает бесплатный пробный период
Получить Laplink PCMover Professional
Цена : 59 долларов.95 (Pro)
2. EaseUS Todo PCTrans Pro
Возможно, вы слышали об их программном обеспечении для восстановления данных EaseUS. Но компания также создает инструмент миграции ПК, который позволяет перемещать файлы с одного ПК на другой.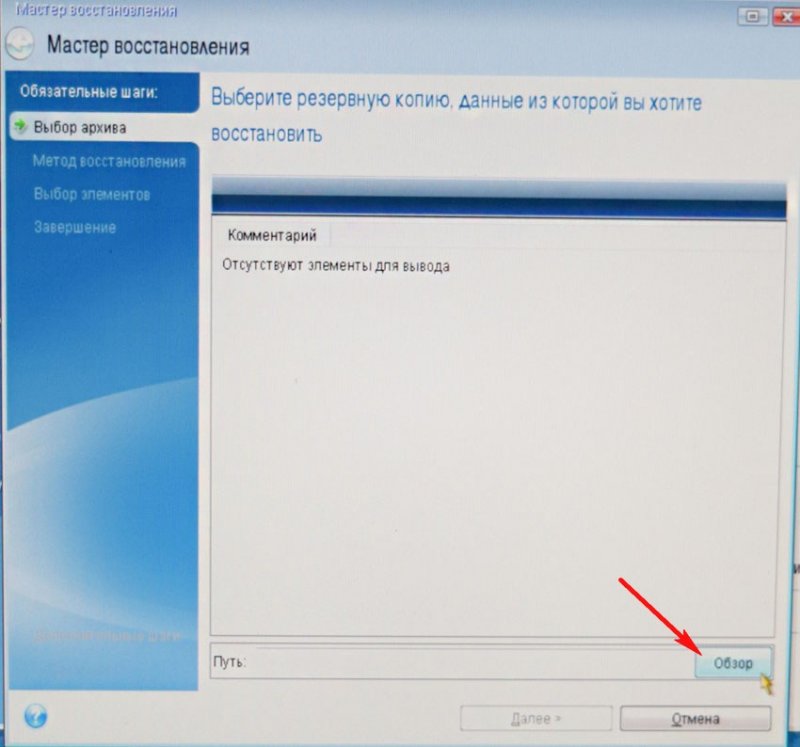 В отличие от Laplink PCMOver Pro, инструмент миграции EaseUS поставляется как в бесплатных, так и в платных вариантах.
В отличие от Laplink PCMOver Pro, инструмент миграции EaseUS поставляется как в бесплатных, так и в платных вариантах.
Итак, если вы выбираете бесплатную версию, конечно, в различных отделах будет некоторое сокращение затрат. В любом случае, давайте посмотрим на плюсы и минусы EaseUS Todo PCTrans Professional.
Плюсов:
- Простой, но красивый пользовательский интерфейс
- Программное обеспечение обеспечивает четко видимые варианты миграции с ПК на ПК, миграции приложений и миграции изображений
- Пользователи могут выбирать отдельные приложения для процесса миграции
- Поставляется со встроенной системой инструмент очистки
- Он может помочь пользователям удалять большие файлы на своих машинах
- EaseUS обеспечивает круглосуточную поддержку своего программного обеспечения для миграции на ПК
Минусы:
- В бесплатной версии слишком много функций
- Процедура миграции может быть сложной для некоторых пользователей
- Недоступно для macOS
Get EaseUS Todo PCTrans Free
Получить EaseUS Todo PC Trans Pro
Цена : 49 долларов. 95 (Pro)
95 (Pro)
3. Помощник по миграции
Теперь настала очередь пользователей macOS. Лучшее бесплатное программное обеспечение для миграции с ПК, которое они могут найти, находится прямо на их компьютере. Apple поставляет бесплатную утилиту под названием Migration Assistant, которая позволяет пользователям передавать данные и приложения между двумя компьютерами Mac.
Не только это, инструмент миграции также может переносить файлы с ПК с Windows на компьютер Mac. Помощник по миграции может копировать пользовательские данные, системные настройки и приложения, среди прочего.
Плюсов:
- Достойный и простой в использовании интерфейс
- Может передавать приложения, данные приложений, настройки компьютера, календарь, почту и т. Д.на другую машину
- Обеспечивает беспрепятственную передачу данных между машинами
- Может восстанавливать данные из полной резервной копии диска
- Может переносить данные с Windows на компьютеры MacOS
- Это программное обеспечение для переноса данных совершенно бесплатно для использования
Минусы:
- Невозможно использовать для передачи данных с Mac на Windows.

- Недостаток функций по сравнению с другими инструментами миграции на ПК.
Цена : бесплатно
4.OneDrive — Лучшее программное обеспечение для переноса данных с ПК
Чтобы переключиться на новый ПК, нужно использовать один из упомянутых выше инструментов миграции ПК. Но что, если вы не хотите терпеть всю эту боль. Если вы используете Windows 10/11, у нас есть обходной путь, чтобы выполнить вашу работу.
Как вы, возможно, знаете, Windows 10/11 уже включает функцию синхронизации настроек системы между разными компьютерами. Все, что вам нужно сделать, это войти в систему с той же учетной записью Microsoft.
Затем вы можете воспользоваться встроенным облачным хранилищем OneDrive, чтобы легко перемещать файлы.После того, как вы синхронизируете свои файлы с OneDrive, получить их на другом устройстве совсем несложно.
Плюсов:
- Его пользовательский интерфейс хорошо спроектирован и оптимизирован для разных размеров экрана.

- Файлы остаются в облаке, освобождая место на жестком диске.
- Функция «Файлы по запросу» позволяет пользователям получать доступ к данным OneDrive в проводнике, не загружая их
- Обеспечивает надежную интеграцию с Windows 10/11
- Поставляется с безопасным хранилищем для хранения конфиденциальных файлов
- Файлы не теряются при потере устройства
Минусы:
- Это не традиционное программное обеспечение для переноса ПК
- Его нельзя использовать для переноса приложений
- Онлайн-хранилище недешево
Не только OneDrive, вы можете использовать другие решения, такие как инструмент резервного копирования и синхронизации Google, если перенос файлов ваша основная цель.Просто OneDrive предустановлен в Windows 10/11, так что это несложное дело.
Цена : Бесплатно (платные планы за дополнительное хранилище)
5. Средство переноса данных Windows
Я только что сказал, что Windows Easy Transfer больше не существует в Windows 10/11. Но если вы все еще работаете с Windows 7, вы можете воспользоваться помощью этого бесплатного инструмента миграции ПК.
Но если вы все еще работаете с Windows 7, вы можете воспользоваться помощью этого бесплатного инструмента миграции ПК.
Возможно, вы захотите использовать его еще больше, поскольку официальная поддержка Windows 7 прекратится в 2020 году.В любом случае, инструмент отлично работает в Windows 7 и Windows 8, но он взят из более новых версий Windows.
Плюсов:
- Пользовательский интерфейс приятный и достаточно простой для почти каждого пользователя.
- Поддерживает Windows 7, Windows 8 и Windows XP.
- Поставляется с предустановленной Windows. Таким образом, нет необходимости в установке
- Может переносить учетные записи пользователей, электронную почту, документы, музыку, изображения, видео и т. Д. Папки
- Полностью бесплатное использование
- Работает со съемными носителями, LAN или кабелем для простой передачи
Минусы :
- Не работает в Windows 10/11
- Не позволяет переносить приложения на другой компьютер
Загрузите средство переноса данных Windows для Windows XP (предустановлено в Windows 7).
Цена : Бесплатно
6. Макриум Отражение 7
Macrium Reflect 7, несомненно, является одним из лучших приложений для переноса ПК, если вы планируете переносить ПК для личного использования. Инструмент довольно прост в использовании, может без проблем управлять несколькими дисками и работает так, как должен.
Плюсов:
- Простой в использовании интерфейс
- Удобное управление несколькими дисками
- Поддержка большинства дисков с форматами GPT / MBR
- Можно клонировать весь диск на другой диск
Минусы:
- Для некоторых полезных функций требуется платная версия.
- Отсутствует поддержка межплатформенного резервного копирования и восстановления данных.
Получите Macrium Reflect 7 бесплатно здесь.
Цена: Бесплатно, профессиональные планы с дополнительной функцией от 69,95 долларов США.
7.
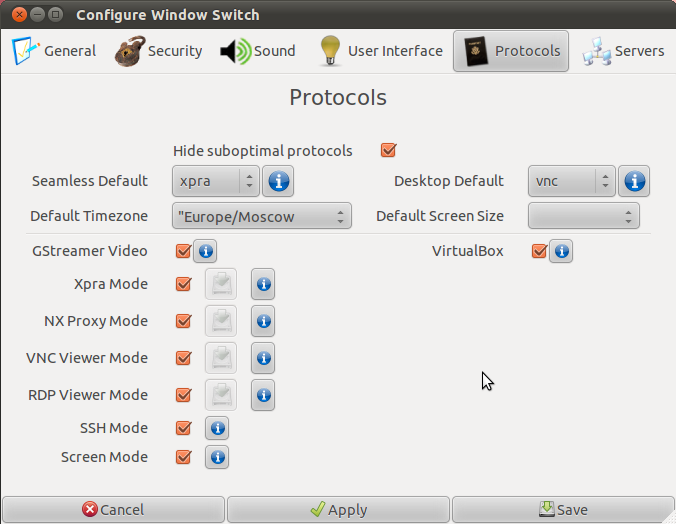 Acronis Cyber Protect Home Office
Acronis Cyber Protect Home OfficeОдно из самых известных программ для переноса данных с ПК, Acronis True Image — надежный помощник для переноса данных с вашего ПК. Однако теперь компания-владелец изменила свое название на Acronis Cyber Protect Home Office.
Как бы то ни было, этот продукт отлично подходит для резервного копирования данных вашего ПК и их переноса. С его помощью вы получаете больше функций, таких как встроенные функции защиты от вредоносных программ с антивирусом и облачное резервное копирование.
Плюсов:
- Простой в использовании интерфейс
- Поддержка резервного копирования и восстановления данных на различных дисках
- Поддерживаемые функции клонирования диска
- Поддерживает передачу данных для мобильных устройств
Минусы:
- Не предлагает бесплатную подписку.
- В целом приложение довольно громоздко для тех, кому нужны только функции переноса данных с ПК.

Получите Acronis Cyber Protect Home Office здесь.
Цена: Платно.Планы от 49,99 долларов в год.
Итак, это были одни из лучших программ и инструментов для миграции ПК, которые вы можете использовать в 2021 году.
Какое программное обеспечение для переноса данных с ПК лучше всего подходит для вас?
В 2021 году будет много вариантов на выбор, некоторые бесплатные, а некоторые платные. Хотя в бесплатных может не быть функций, они отлично подходят для одноразового использования, если вы правильно управляете своими данными. Мы рекомендуем EaseUS Todo PCTrans, вы можете выбрать бесплатную или платную версию соответственно.
Если вы хотите придерживаться того, что, по мнению сообщества, лучше, вы можете слепо доверять Macrium Reflect 7 в решении всех проблем миграции данных с вашего ПК.
Есть ли у вас другие варианты? Оставьте свои мысли в комментариях ниже.
Часто задаваемые вопросы
Сколько времени занимает перенос данных? Продолжительность переноса данных полностью зависит от объема передаваемых данных и типа вашего диска. Если вы переносите данные с твердотельного накопителя, это будет быстрее по сравнению с жестким диском.
Если вы переносите данные с твердотельного накопителя, это будет быстрее по сравнению с жестким диском.
Краткий ответ: нет. Вы не можете переместить установленную программу на другой компьютер, и вы должны переустановить ее.
Перенос установленных программ с одного компьютера Windows на другой с помощью PickMeApp
Только записи, принадлежащие администратору, могут выполнять шорткод include meПри обновлении или переходе на новый ПК с Windows средство переноса данных Windows помогает передавать файлы, электронные письма, фотографии и настройки.Инструмент Microsoft User State Migration Tool (USMT) — еще один инструмент, который позволяет крупным предприятиям переносить данные с одного компьютера на другой. Однако есть инструмент, который можно использовать для переноса установленных программ с одного ПК с Windows на другой ПК с Windows.
Перенос установленных программ с одного компьютера Windows на другой
Только записи, принадлежащие администратору, могут выполнять шорткод include me PickMeApp — портативный инструмент для переноса установленных программ и их настроек с одного компьютера Windows на другой компьютер Windows. Вы можете использовать его для восстановления или регистрации программ при обновлении более ранней версии Windows, такой как Windows Vista или Windows XP, до Windows 7.
Вы можете использовать его для восстановления или регистрации программ при обновлении более ранней версии Windows, такой как Windows Vista или Windows XP, до Windows 7.
Он проведет вас через перенос выбранных программ без необходимости искать компакт-диски или повторять длительную установку. После завершения все ваши программы и настройки будут перенесены на новый компьютер без изменений. Никаких изменений в первоначальные помещения не вносится, и перенос можно легко отменить. Поскольку это портативное приложение, вы можете в любое время взять его с собой на свой USB-накопитель или внешний жесткий диск.
Загрузить PickMeApp
PIckMeApp находится в бета-версии и может быть загружен и использован бесплатно. Вы должны загрузить его с домашней страницы — домашней страницы . Вы получите уникальный идентификатор PickMeApp ID. Вы должны использовать его для регистрации инструмента. Во время установки инструмент может предложить установку дополнительного стороннего программного обеспечения. Не забывайте отклонять предложения, потому что они не нужны.
Не забывайте отклонять предложения, потому что они не нужны.
Обратите внимание, что я не пробовал это программное обеспечение, но известно, что оно успешно работало при переносе этого программного обеспечения с одного ПК на другой.
Он работает в Windows 10, Windows 8.1, Windows 7 и Windows Vista.
Вы можете посмотреть видео, чтобы понять, как это работает.
Вы также можете попробовать Application Mover и Steam Mover. Это бесплатное ПО позволяет перемещать файлы, папки и приложения с одного пути на другой в Windows.
Дополнительная литература : Перемещение папок с играми и программами с помощью FolderMove.
Только записи, принадлежащие администратору, могут выполнять короткий код include me
Похожие видео
youtube.com/embed/ecgIwfjs2Jw» frameborder=»0″ allowfullscreen=»allowfullscreen»/>
Как установить приложения на отдельный диск в Windows 10
Не имеет значения, будет ли это приложение Windows Store или традиционное настольное приложение (Win32), все они в конечном итоге устанавливаются (по умолчанию) на жесткий диск вашего основного компьютера.Хотя в большинстве случаев это имеет смысл, есть много причин, по которым вы можете захотеть установить приложения на отдельный диск.
Может случиться так, что у вас есть устройство низкого уровня, такое как планшет или ноутбук, которое поставляется с очень ограниченным локальным хранилищем, и вам не хватает места. Если вам нужно запускать требовательные приложения, вы можете установить их на более быстрый жесткий диск для повышения производительности. Или может случиться так, что вы просто хотите хранить свои приложения отдельно от установочного диска Windows 10.
Какой бы ни была причина, в Windows 10 есть несколько способов, которые помогут вам установить приложения на внешний жесткий диск или на SD-карту, независимо от того, имеете ли вы дело с приложениями из Магазина Windows или Win32.
VPN-предложения: пожизненная лицензия за 16 долларов, ежемесячные планы за 1 доллар и более
В этом руководстве по Windows 10 мы проведем вас через шаги по установке традиционных настольных приложений и приложений из Магазина на отдельный диск, а также вы получите инструкции по перемещению уже установленных приложений в другое место, предназначенное для скорости или для экономии место на основном диске.
Как установить приложения Магазина Windows на отдельный диск
Если на вашем компьютере не хватает места, вы хотите использовать более быстрый диск или просто хотите хранить приложения в отдельном месте, выполните следующие действия:
- Открыть Настройки .
- Щелкните Система .
- Щелкните Хранилище .
В разделе «Местоположение для сохранения» и в разделе «Новые приложения будут сохранять в» выберите новое местоположение на диске.
После того, как вы выполнили эти шаги, новые приложения, которые вы загружаете из Магазина Windows, теперь будут автоматически устанавливаться в новом месте.
Перемещение приложений Магазина Windows на другой диск
Если на вашем компьютере уже установлены приложения из Магазина Windows и вы не хотите, чтобы каждое приложение из Магазина устанавливалось в другом месте, вы можете переместить приложения на отдельный диск, выполнив следующие действия:
- Открыть Настройки .
- Щелкните Система .
- Щелкните Приложения и функции .
- Выберите нужное приложение.
- Нажмите кнопку Переместить .
- Выберите целевой диск из раскрывающегося меню.
Нажмите кнопку Переместить , чтобы переместить приложение.
Этот процесс может занять несколько секунд в зависимости от размера приложения, которое вы пытаетесь переместить. Хотя в настройках в перечислены приложения из Магазина и настольные приложения, вы можете перемещать приложения только из Магазина Windows на другой диск.
Кроме того, вы всегда можете удалить приложение, использовать инструкции для изменения места сохранения и переустановить соответствующее приложение из Магазина.
Как установить настольные приложения на отдельный диск
Также можно установить традиционные настольные (Win32) приложения на отдельный диск.
Процесс может отличаться в зависимости от приложения, но почти всегда вы найдете возможность установить приложение на отдельный жесткий диск.
Например, при установке Apple iTunes в Windows 10 после инициализации установки на экране параметров установки есть раздел «Папка назначения» с кнопкой Изменить , которая позволяет выбрать отдельный диск для хранения установки. .
Это довольно простой процесс, но затем вы столкнетесь с настольными приложениями, из-за которых будет непонятно, где найти эту опцию.
В случае Firefox, когда вы запускаете установку, вам нужно нажать кнопку Параметры , а в «Папка назначения» нажать кнопку Обзор , чтобы выбрать дополнительный диск для хранения файлов установки.
В отличие от приложений Магазина Windows, вы не можете переместить традиционные настольные (Win32) приложения на другой диск, но вы также можете удалить приложение и переустановить его, изменив параметр «Папка назначения» во время установки.
Завершение
Следует отметить, что нельзя просто удалить диск и переместить его на другой компьютер, надеясь, что приложения будут работать. Так не работает. Если вы настраиваете дополнительный жесткий диск для установки приложений, это хранилище в значительной степени привязано к устройству, которое вы использовали для установки приложения.
Для традиционных настольных приложений это будет ручной процесс. Вы можете найти взломы реестра, но это не рекомендуется, так как это может вызвать неизвестное количество ошибок.
Хотя есть много веских причин для установки приложений на отдельный диск, вы должны учитывать, что добавление дополнительных дисков также увеличивает количество точек сбоя на вашем устройстве.
Дополнительные ресурсы по Windows 10
Чтобы получить дополнительные справочные статьи, статьи и ответы на распространенные вопросы о Windows 10, посетите следующие ресурсы:
Как перенести MS Office на новый компьютер | Small Business
Автор: Эшли Адамс-Мотт Обновлено 9 апреля 2019 г.
Перенос Microsoft Office на новый компьютер значительно упрощается благодаря возможности загружать программное обеспечение с веб-сайта Office непосредственно на новый настольный компьютер или ноутбук.Новые варианты популярных программ, такие как подписка на Office 365, делают программное обеспечение доступным на нескольких устройствах, сохраняя при этом доступность рабочего стола. Для начала все, что вам нужно, это подключение к Интернету и учетная запись Microsoft или ключ продукта.
Office 365
Подписки на Office 365 позволили многим рабочим местам и поставщикам высшего образования предлагать доступ к необходимым программам Office на различных устройствах и через веб-браузер своим сотрудникам и студентам. Настройка программ на вашем новом компьютере, будь то для бизнеса или личного пользования, требует минимальных усилий, потому что подписка лицензируется на периодической основе с ежемесячной или ежегодной оплатой.
Настройка программ на вашем новом компьютере, будь то для бизнеса или личного пользования, требует минимальных усилий, потому что подписка лицензируется на периодической основе с ежемесячной или ежегодной оплатой.
Чтобы загрузить программы на свой компьютер, войдите в свою учетную запись на сайте www.setup.office.com и выберите программу установки для своего нового ПК или Mac. Когда загрузка будет завершена, щелкните папку загрузок на вашем компьютере и запустите установщик. Когда будет предложено, войдите в свою учетную запись Office 365.Если вы используете OneDrive с подпиской на Office 365, запустите приложение OneDrive и нажмите кнопку «Синхронизировать» на панели инструментов, чтобы убедиться, что все ваши файлы доступны на вашем новом устройстве, а также в облаке.
Существующее программное обеспечение
Многие новые компьютеры поставляются розничным торговцам с предустановленным программным обеспечением, включая версии пакета Microsoft Office с ограниченным доступом. Эти заводские установки включают либо бесплатную пробную версию программного обеспечения, либо лицензию на одноразовую установку.Если Microsoft Office был предустановлен и лицензирован на вашем новом компьютере, вам нужно установить свою версию только в том случае, если вы предпочитаете ее более новой версии набора программного обеспечения или если ваш набор программного обеспечения содержит дополнительные программы Office, такие как Access и Publisher.
Эти заводские установки включают либо бесплатную пробную версию программного обеспечения, либо лицензию на одноразовую установку.Если Microsoft Office был предустановлен и лицензирован на вашем новом компьютере, вам нужно установить свою версию только в том случае, если вы предпочитаете ее более новой версии набора программного обеспечения или если ваш набор программного обеспечения содержит дополнительные программы Office, такие как Access и Publisher.
Чтобы подключить существующее программное обеспечение, щелкните меню «Пуск» Windows, а затем программу Office, например Word. Нажмите «Активировать» и войдите в систему, используя имя пользователя и пароль своей учетной записи Microsoft. Если у вас нет учетной записи, посетите www.login.live.com, чтобы создать новый. После отправки имени пользователя и пароля вам будет предложено подписаться на списки рассылки и принять условия лицензии, прежде чем будет предоставлен полный доступ к вашим программам.
Установка с ключом продукта
Если вы приобрели Microsoft Office в магазине или через интернет-магазин, вы получили ключ продукта либо на карту, либо по электронной почте. Этот ключ используется для активации программ с помощью веб-сайта Office по адресу www.setup.office.com.Когда вы переносите существующий программный пакет с одного компьютера на другой, вы входите в систему, используя учетную запись Microsoft, созданную при первой активации программ. Они остаются привязанными к учетной записи Microsoft, если вы устанавливаете Office 2016 или более поздней версии.
Этот ключ используется для активации программ с помощью веб-сайта Office по адресу www.setup.office.com.Когда вы переносите существующий программный пакет с одного компьютера на другой, вы входите в систему, используя учетную запись Microsoft, созданную при первой активации программ. Они остаются привязанными к учетной записи Microsoft, если вы устанавливаете Office 2016 или более поздней версии.
Из своей учетной записи вы можете загрузить программы Office и запустить руководство по установке, которое требует повторного ввода вашего имени пользователя и пароля с последующей короткой проверкой для сохранения доступа к вашему компьютеру как в сети, так и вне ее.Рекомендуется удалить программы Office со старого компьютера перед началом новой установки, поскольку некоторые варианты программы допускают установку только на ограниченное количество устройств.
Старые офисные пакеты
Вы все еще любите свою классическую версию Office? Установка с диска на новый компьютер проста, если у вас есть ключ продукта и устройство для чтения дисков. Вставьте компакт-диск в привод для компакт-дисков на новой машине. На экране появится мастер установки, который проведет вас через процесс установки.Введите ключ продукта, прилагаемый к вашей копии Microsoft Office, чтобы завершить установку.
Вставьте компакт-диск в привод для компакт-дисков на новой машине. На экране появится мастер установки, который проведет вас через процесс установки.Введите ключ продукта, прилагаемый к вашей копии Microsoft Office, чтобы завершить установку.
Некоторые старые версии Office, такие как Microsoft Office 2007, 2010 и 2013, продавались как загружаемые с активацией ключа продукта. Если у вас есть один из этих наборов, программы остаются доступными для новых загрузок на сайте www.products.office.com/en-us/previous-versions-of-office и могут быть активированы с помощью исходного ключа продукта. После загрузки программного обеспечения дважды щелкните файл, чтобы запустить руководство по установке, и введите ключ при появлении запроса.
Мы не можем найти эту страницу
(* {{l10n_strings.REQUIRED_FIELD}})
{{l10n_strings.CREATE_NEW_COLLECTION}} *
{{l10n_strings. ADD_COLLECTION_DESCRIPTION}}
ADD_COLLECTION_DESCRIPTION}}
{{l10n_strings.DRAG_TEXT_HELP}}
{{l10n_strings.ЯЗЫК}} {{$ select.selected.display}} {{article. content_lang.display}}
content_lang.display}}
{{l10n_strings.AUTHOR_TOOLTIP_TEXT}}
{{$ select.selected.display}} {{l10n_strings.CREATE_AND_ADD_TO_COLLECTION_MODAL_BUTTON}} {{l10n_strings.CREATE_A_COLLECTION_ERROR}} .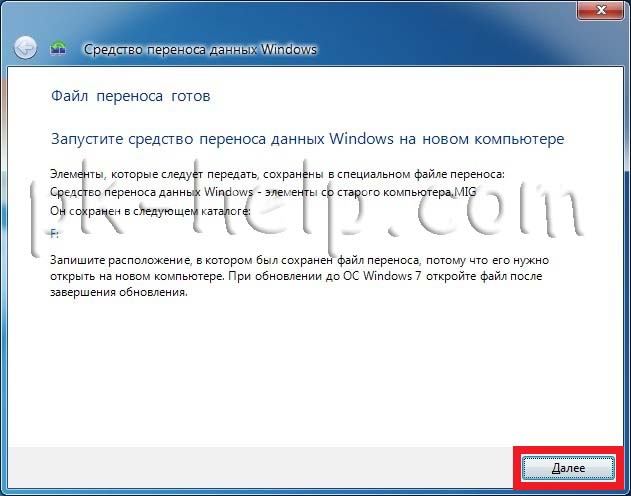


 Разумеется, при обращение к реестру программа не сможет найти в нем нужные записи, в следствии чего она будет работать с ошибками, если вообще сможет запуститься. По этой причине кроме файлов программы, необходимо также переносить и записи системного реестра.
Разумеется, при обращение к реестру программа не сможет найти в нем нужные записи, в следствии чего она будет работать с ошибками, если вообще сможет запуститься. По этой причине кроме файлов программы, необходимо также переносить и записи системного реестра. При переносе данного типа данных, может помочь обыкновенная флэшка или USB-диск. Для них достаточно простого и последовательного копирования (ПК-Флэшка-ПК). Но, есть и еще один способ, например, с помощью программы Windows Easy Transformer (ей мы уделим отдельный обзор).
При переносе данного типа данных, может помочь обыкновенная флэшка или USB-диск. Для них достаточно простого и последовательного копирования (ПК-Флэшка-ПК). Но, есть и еще один способ, например, с помощью программы Windows Easy Transformer (ей мы уделим отдельный обзор). Данный пакет приложений конечно можно попытаться перенести, однако в большинстве случаев попытки будут неудачными. Кроме того, при переносе подобных пакетов приложений, может потребоваться повторная их активация, с вводом лицензионного ключа. Если программа привязывается к железу, то повторно активировать ее на другом железе вряд ли удастся.
Данный пакет приложений конечно можно попытаться перенести, однако в большинстве случаев попытки будут неудачными. Кроме того, при переносе подобных пакетов приложений, может потребоваться повторная их активация, с вводом лицензионного ключа. Если программа привязывается к железу, то повторно активировать ее на другом железе вряд ли удастся.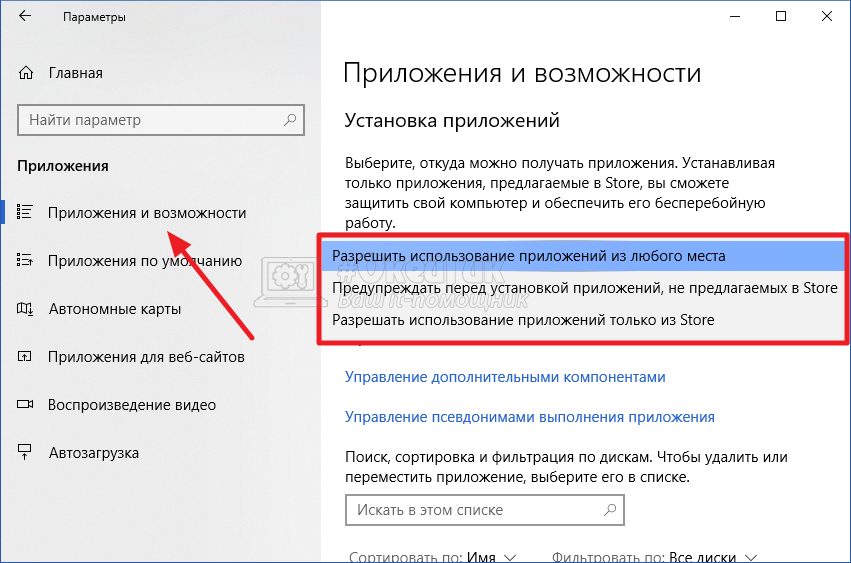

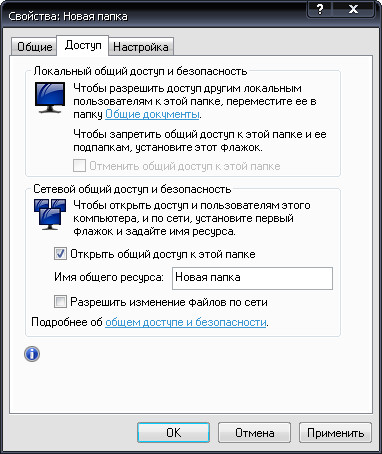
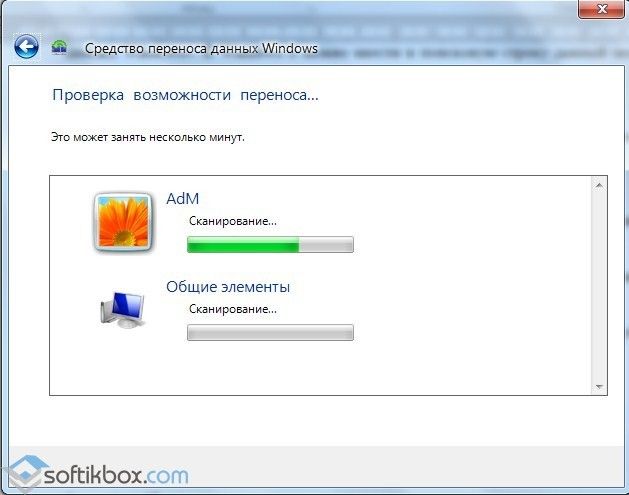
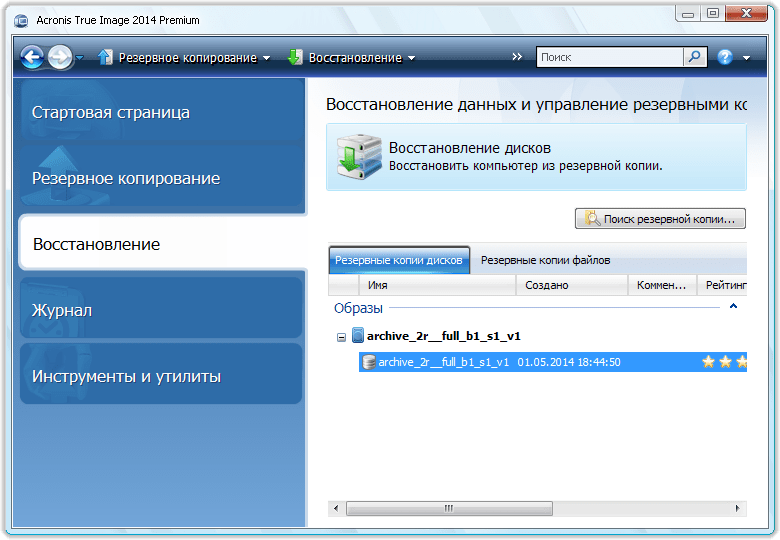 Драйверы принято подготавливать заранее, до того, как приступили к установке новой ОС.
Драйверы принято подготавливать заранее, до того, как приступили к установке новой ОС.