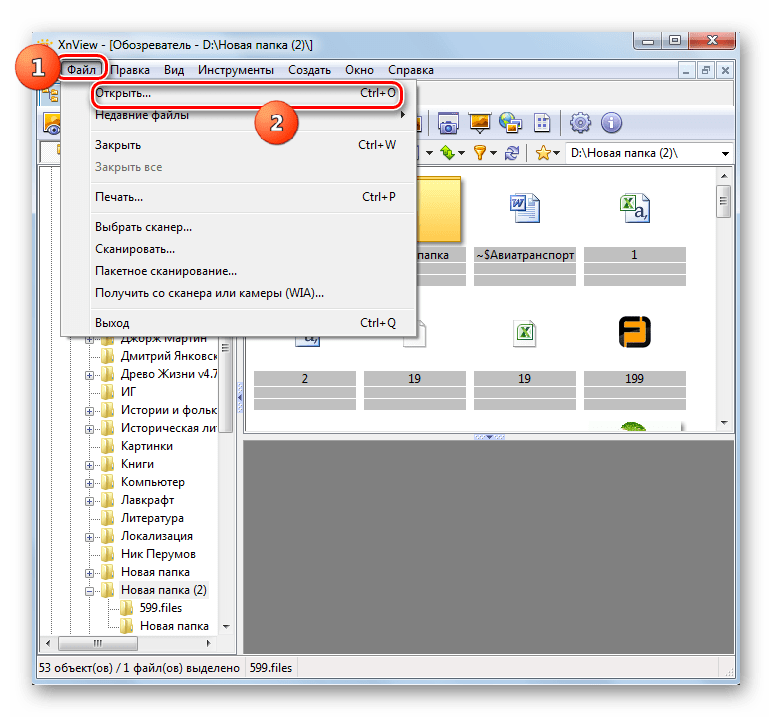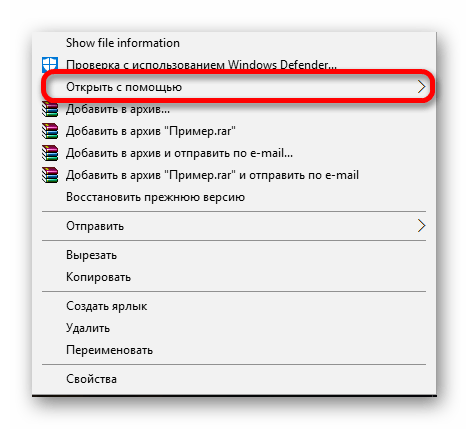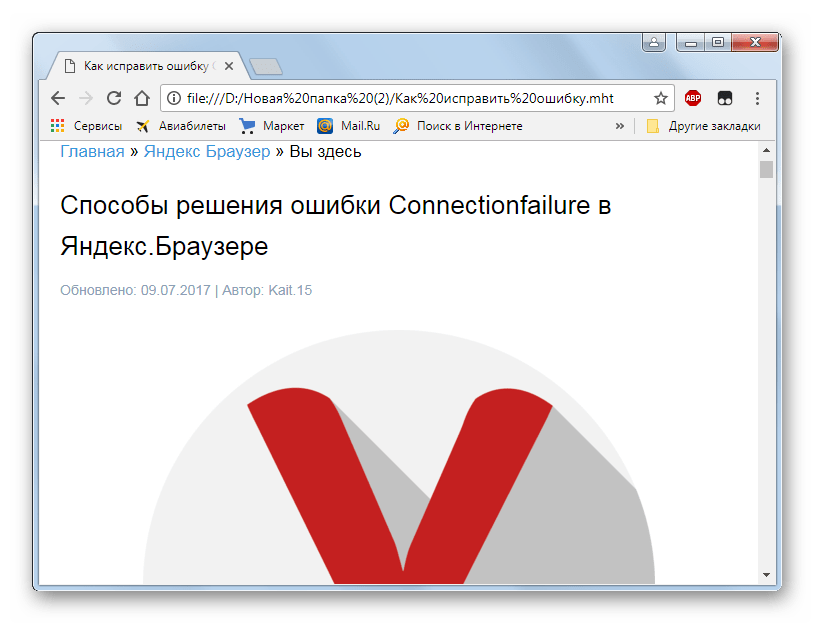Как посмотреть презентацию Powerpoint в Android
Телефон с большим экраном или планшет — идеальное устройство для того чтобы показать кому-либо презентацию. Далее способы сделать это.
С помощью онлайн сервиса
Самый простой способ сделать это — воспользоваться сервисом для просмотра презетаций ppt онлайн.
Плюсы:
- не требуется установки дополнительного программного обеспечения на устройство, достаточно мобильного браузера Chrome;
- подойдет для не очень производительных девайсов.
Минусы:
- нужен интернет.
WPS Office
Это относительно легковесное приложение, способное открывать не только презентации, но и документы многих других форматов.
Плюсы:
- интернет требуется только для установки данного приложения, просмотр доступен в автономном режиме;
- приложение будет работать даже на слабых устройствах.
Минусы:
- занимает внутреннюю память девайса, которой никогда не бывает слишком много.

Ссылка: WPS Office.
Google Презентации
Приложение от Google под названием Презентации. Как следует из названия, оно умеет работать только с презентациями.
Плюсы:
- Поддерживается оффлайн-режим
- Удобный редактор презентаций, позволяющий создавать их прямо на устройстве.
Минусы
- занимает значительно количество внутренней памяти девайса.
Ссылка: Google Презентации.
Microsoft Powerpoint
Для тех кто привык страдать и унижаться есть приложение Microsoft® Powerpoint® для Android.
Плюсы:
- позволяет редактировать презентации
Минусы:
- данное приложение, мягко говоря, не очень быстрое;
- приложение не подойдет для слабых девайсов;
- приложение занимает много внутренней памяти устройства, и всю оперативную память которую найдет;
- что самое удивительное, без интернета открыть презентацию не получится.

Ссылка: Microsoft Powerpoint.
Совместная работа над презентациями PowerPoint
Предоставление доступа к презентации и совместная работа над ней
-
Откройте презентацию PowerPoint и выберите поделиться в правом верхнем углу ленты, когда будете готовы к совместной работе.
Если вы еще не сохранили презентацию в OneDrive или SharePoint в Microsoft 365,PowerPoint вам будет предложено сделать это сейчас. После этого приглашение будет отправлено.
Примечание:

-
В поле Отправить ссылку введите адрес электронной почты человека, с помощью которого вы хотите поделиться презентацией. Если вы уже сохранили его контактные данные, достаточно ввести имя. В раскрывающемся списке можно выбрать, смогут ли приглашаемые пользователи вносить изменения в файл или только просматривать его.
-
Нажмите кнопку Общий доступ. Если файл уже сохранен в облаке, приглашения будут отправлены пользователям по электронной почте.
Просмотр сведений о том, с какими слайдами общей презентации работают другие пользователи
-
Откройте презентацию и начните работу над ней.
Если ее просматривает или редактирует другой пользователь, в правом верхнем углу ленты отображается эскиз его фотографии.
 PowerPoint будет сообщать вам о том, что кто-то присоединился к работе над презентацией или завершил ее.
PowerPoint будет сообщать вам о том, что кто-то присоединился к работе над презентацией или завершил ее. -
В области общего доступа также отображаются имена всех, кто просматривает или редактирует презентацию. Когда кто-то работает над презентацией, на это указывает соответствующий индикатор на эскизе слайда и на самом слайде. Чтобы узнать, кто вносит изменения, наведите указатель на этот индикатор или щелкните его.
(Для удобства в PowerPoint можно также включить автоматическое отображение имени пользователя, вносящего изменения. Для этого на вкладке
-
По окончании работы сохраните файл.

Если другие авторы внесли изменения, при сохранении вы увидите следующее:
Если ваши обновления не конфликтуют с обновлениями других авторов, они будут объединены автоматически, и вам не придется ничего делать.
Уведомления при открытии измененного файла
После того как другие пользователи внесут изменения в общий файл презентации, PowerPoint для Microsoft 365 уведомит вас об этом при повторном открытии файла. Появится небольшой баннер с именами пользователей, внесших изменения в презентацию во время вашего отсутствия.Запись исправлений: выделение исправлений, внесенных другими пользователями
PowerPoint для Microsoft 365 автоматически отслеживает изменения, внесенные в документы через Интернет.
-
Если вы повторно открыли измененную презентацию (или используете файл, который активно редактирует кто-то другой), измененные слайды выделяются бирюзовым в области эскизов. В качестве подстановки выдвигаются слова «В слайде есть непрочитанные изменения».
-
Выберите эскиз, чтобы просмотреть полноразмерный слайд. Измененная часть слайда будет выделена бирюзовым цветом. Рядом будет указано, кто и когда внес изменения. Просмотр измененного слайда приводит к очистке бирюзового выделения и нотации «слайд имеет непрочитанные изменения» на этом слайде.
(Иногда измененный слайд выделяется, но внесенные правки не видны на нем. Это относится к изменениям в области «Заметки», удалению фигур, добавлению примечаний и изменению анимации.)
Это относится к изменениям в области «Заметки», удалению фигур, добавлению примечаний и изменению анимации.)
В каких случаях выделяются изменения:
-
Эта функция доступна только для общих документов, которые хранятся в OneDrive и SharePoint.
-
Изменения выделяются только в том случае, если кто-то вносит изменения Веб-приложение PowerPoint или PowerPoint для Microsoft 365 —по крайней мере версия 1707 из Current Channel или версия 1803 Semi-Annual Enterprise Channel. См. инструкции по определению версии Office.
-
Если параметры конфиденциальности не включены, имя пользователя (и время внесения им последних изменений в объект) сохраняются в презентации для поддержки возможности выделения исправлений.
 При необходимости удаляйте эти данные с помощью инспектора документов. (Инструкции по использованию инспектора документов см. в статье Удаление скрытых и персональных данных при проверке документов, презентаций и книг.)
При необходимости удаляйте эти данные с помощью инспектора документов. (Инструкции по использованию инспектора документов см. в статье Удаление скрытых и персональных данных при проверке документов, презентаций и книг.)Если параметры конфиденциальности включены, функция выделения исправлений отключается, то есть личные данные (имена пользователей и значения времени, указанные выше) не сохраняются.
Чтобы выделение исправлений было возможным, данные о состоянии прочтения отдельных слайдов должны сохраняться приложением PowerPoint отдельно. Место хранения данных зависит от используемых версии и канала обновления PowerPoint. Мы переходим к хранению в веб-службе Майкрософт, предназначенной для сохранения параметров пользователей, но этот переход еще не завершен.В следующей таблице перечислены все соответствующие версии PowerPoint и место хранения данных о состоянии прочтения для каждого пользователя, открывшего файл.

Номер версии (или выше)
PowerPoint для Microsoft 365 Current Channel
С 1707 по 1710
На диске компьютера по следующему пути:
%appdata%\Microsoft\PowerPoint\SlideViewState
Это расположение защищено папкой Windows Users; при необходимости вы можете вручную удалить файлы, в которых регистрируется, прочитали ли вы слайды.

PowerPoint для Microsoft 365 Current Channel
1711
Веб-служба Майкрософт
PowerPoint для Microsoft 365 в Semi-Annual Enterprise Channel
1803
Веб-служба Майкрософт
PowerPoint для Microsoft 365 для Mac
16.
 11
11Веб-служба Майкрософт
PowerPoint для Android
16.0.9001.2077
Веб-служба Майкрософт
PowerPoint для iOS
2.9.108.0
Веб-служба Майкрософт
PowerPoint Mobile
17.
 8827
8827Веб-служба Майкрософт
См. инструкции по определению версии Office.
-
Изменения не выделяются, если файл зашифрован или защищен паролем.
-
Изменения не выделяются, если файл хранится в формате ODP либо в формате более ранней версии PowerPoint (PPT или PPS).
Общение с помощью чата или примечаний
Чтобы внести просмотреть комментарии, выберите комментарии. Кроме того, можно отвечать на чужие примечания и помечать их как выполненные. Дополнительные сведения см. в статье Добавление примечаний.
Дополнительные сведения см. в статье Добавление примечаний.
(Microsoft 365 только) Вы можете мгновенно общаться в чате с другими людьми, которые работают над презентацией, OneDrive для работы и учебы или SharePoint в Microsoft 365. Чтобы начать групповой чат со всеми, кто работает над документом, кнопку Чат.
-
История чата не сохраняется, поэтому если закрыть документ и снова открыть его позже, вы начнете с пустого чата. Если вам нужно сохранять комментарии, рекомендуем вместо чата воспользоваться примечаниями.
-
Если другой пользователь откроет файл для редактирования, он также сможет присоединиться к чату, однако там не будут отображаться предыдущие сообщения, отправленные до того, как он открыл файл. Там будут видны только новые сообщения, отправленные после открытия.

См. предыдущие версии файла
Office сохраняются предыдущие версии SharePoint, OneDrive и OneDrive для работы и учебы файлов во время работы над ними.
Чтобы открыть список предыдущих версий файла, выберите имя файла в заголовке окна приложения, а затем выберите История версий.
В этом режиме можно просматривать, а не редактировать историю версий. Вы можете увидеть любую более предварительную версию файла.
Чтобы открыть более предварительную версию:
-
В области «История версий» справа выберите открыть версию в одном из элементов.
Копия этой версии, которая будет открыта только для чтения, откроется в отдельном PowerPoint окна.

Устранение конфликтующих изменений
Если есть конфликтующие изменения, при на вкладе Сохранить отобразит наглядное сравнение изменений, внесенных одним из ваших коллег. Вы можете выбрать изменения, которые вы хотите сохранить.
В сравнении выводятся только изменения, внесенные другими пользователями и непосредственно конфликтующие с вашими изменениями. Изменения без конфликтов автоматически добавляются в вашу презентацию при сохранении и отображаются в представлении Мои изменения.
-
Выберите Мои изменения или Изменения, внесенные другими пользователями.
-
Если существует несколько конфликтов, воспользуйтесь одним из перечисленных ниже вариантов.

-
Чтобы продолжать устранение конфликтов, выберите Далее. Чтобы вернуться к предыдущему конфликту, выберите предыдущее.
-
Если вы хотите выбрать тот же набор изменений для всех остальных конфликтов, установите флажок Сделать это для всех конфликтов.
-
-
Устранив все конфликты, нажмите кнопку Готово.
Вам не хватает библиотек слайдов?
Если вам требуется эта возможность, отправьте свой отзыв, чтобы помочь нам определить приоритеты новых функций для будущих обновлений.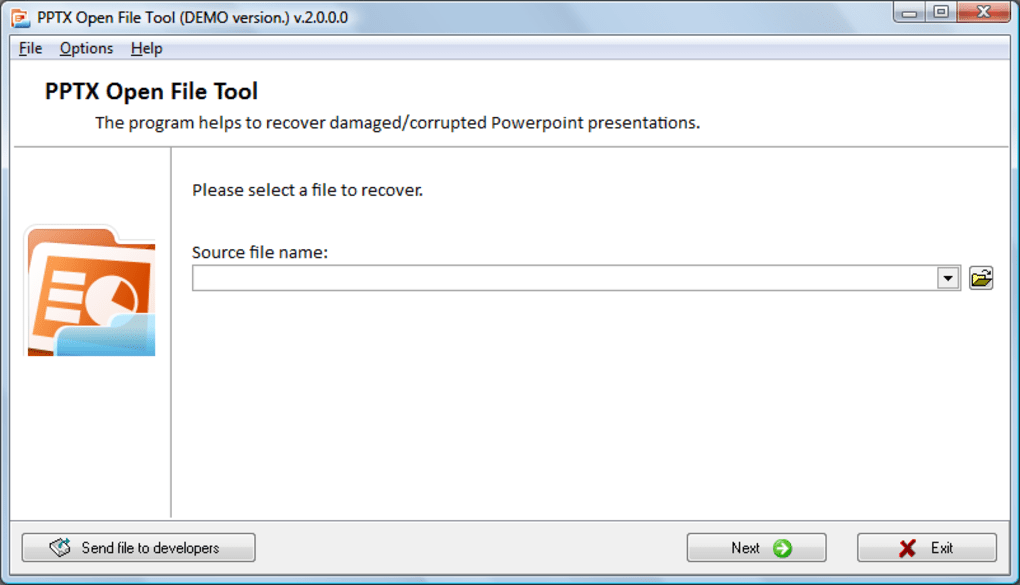 Дополнительные сведения см. в статье Как оставить отзыв по Microsoft Office?
Дополнительные сведения см. в статье Как оставить отзыв по Microsoft Office?
Совместное показ презентации и совместное авторство
-
Создайте черновик презентации, а затем сохраните его в общем расположении, например в OneDriveили SharePoint.
-
Откройте презентацию и начните работу над ней.
Примечание: Если над презентацией работает кто-то другой, вы увидите значок совместной работы и номер в панели состояния, который говорит о количестве людей, работающих над презентацией. Щелкните значок Совместное , чтобы узнать, кто работает над презентацией (как показано ниже).
-
По окончании работы нажмите Файл > Сохранить.

Если над презентацией работали только вы, файл будет сохранен и работа завершена. Если ваши обновления и обновления других авторов не конфликтуют, они автоматически объединятся без вашего участия.
Устранение изменений, внесенных другими людьми
Если над презентацией работают и другие пользователи, может появиться одно из указанных ниже сообщений об ошибке.
-
Если другие авторы внесли изменения, вы увидите следующее:
-
Если изменения, внесенные вами и другими авторами, конфликтуют друг с другом, появится сообщение:
Вот как можно устранить изменения, внесенные другими людьми:
-
На вкладке Объединение нажмите Показать изменения, а затем выполните одно из указанных ниже действий.

-
Чтобы просмотреть только конфликтующие обновления, нажмите Показывать только конфликты.
-
Чтобы просмотреть все изменения, нажмите Показывать все изменения.
-
-
Чтобы принять или отклонить изменения, выполните одно или оба следующих действия.
Для конфликтующих изменений
-
Чтобы принять конфликтующие изменения, в поле рядом со значком конфликтующих изменений (см. ниже).
-
Чтобы отклонить конфликтующее изменение, не выполняйте никаких действий.
 Изменения, для которых не установлен флажок, не будут добавлены в презентацию.
Изменения, для которых не установлен флажок, не будут добавлены в презентацию.
Для стандартных изменений
-
Чтобы принять стандартное изменение, не выполняйте никаких действий.
-
Чтобы отклонить стандартное изменение, снимите соответствующий флажок.
-
-
Закончив проверку изменений, выберите команду Закрыть окно режима объединения.
После выбора команды Закрыть окно режима объединения все изменения применяются и отправляются на сервер.

Примечание: Выбрав команду Закрыть окно режима объединения, вы не сможете вернуться назад и просмотреть помеченные изменения.
Важно: Office 2010 больше не поддерживается. Перейдите на Microsoft 365, чтобы работать удаленно с любого устройства и продолжать получать поддержку.
Обновить
Совместное редактирование презентации
-
В PowerPoint 2010 откройте презентацию, которая хранится на сервере.
Если вы работаете над презентацией не только вы, PowerPoint в строке состояния внизу. В уведомлении указывается, сколько людей работают над презентацией в данный момент.
 Щелкните этот номер, чтобы увидеть имена соавторов.
Щелкните этот номер, чтобы увидеть имена соавторов. -
На вкладке Вид в группе Режимы просмотра презентации нажмите кнопку Обычный, чтобы просмотреть презентацию в обычном режиме.
-
В левой области, которая содержит вкладки «Структуру» и «Слайды», на вкладке Слайды наймете небольшой значок в правом нижнем углу эскиза слайда. Это означает, что кто-то из соавторов изменяет этот слайд. Щелкните значок, чтобы увидеть имя соавтора.
Примечания:
-
Чтобы увидеть имена других авторов презентации, можно щелкнуть вкладку Файл и щелкнуть Сведения в левой части экрана. Имена соавторов отображаются в средней области.

-
Чтобы отправить соавторам сообщение электронной почты или мгновенное сообщение, нажмите кнопку Отправить сообщение ,а затем — Отправить сообщение электронной почты или Отправить мгновенное сообщение.
-
Когда другой автор сохраняет изменения, PowerPoint сообщает вам, автору презентации, о том, что изменения были внесены. В области с вкладками «Контур» и «Слайды» на вкладке Слайды в нижнем правом углу измененного эскиза слайда появится значок.
-
Просмотр изменений, внесенных другими авторами
-
Чтобы узнать, изменяли ли другие авторы вашу презентацию, на вкладке Файл выберите сведения.
 Затем рядом с кнопкой Доступные обновления документовнажмите кнопку Сохранитьи выберите сохранить и просмотреть.
Затем рядом с кнопкой Доступные обновления документовнажмите кнопку Сохранитьи выберите сохранить и просмотреть. -
Затем, чтобы увидеть изменения, внесенные другими авторами, нажмите кнопку Просмотр изменений.
-
При нажатиикнопки Просмотр изменений на ленте появляется вкладка Слияние, а справа от PowerPoint окна появляется PowerPoint изменения. В области «Редакции» есть вкладка Слайды, на которую перечислены слайды, измененные другими авторами, и вкладка Сведения, на которую перечислены изменения, внесенные в текущий слайд.
На вкладке Слияние с помощью кнопок в группе Разрешения можно отклонить следующие и предыдущие изменения, внесенные другими авторами, а также принять или отклонить их. Чтобы выйти из представления Слияние, нажмите кнопку Закрыть представление слияния.
Чтобы выйти из представления Слияние, нажмите кнопку Закрыть представление слияния.
Примечание: В представлении Слияние нельзя объединять новые обновления от других авторов или загружать изменения на сервер. Чтобы завершить проверку, нажмите кнопку Закрыть представление слияния ,чтобы автоматически отправить изменения на сервер.
Настройка PowerPoint уведомления о каждом внесении изменений авторами
Перед слиянием может потребоваться просмотреть (а затем принять или отклонить) изменения, внесенные другими авторами во все презентации, над которые вы работаете. В этом случае сделайте вот что:
-
Откройте вкладку Файл.
-
Щелкните Параметры в левой части экрана, а затем в PowerPoint Параметры нажмите кнопку Сохранить.

-
В окне Параметры слияния дляфайлов сервера совместной работы с общими документами выберите параметр Показать подробные изменения слияния при слиянии.
Предоставление доступа к презентации и совместная работа над ней
-
Откройте презентацию PowerPoint, а затем в правом верхнем углу ленты выберите Поделиться а затем — Пригласить людей.
Если вы еще не сохранили презентацию в OneDrive или SharePoint в Microsoft 365,PowerPoint вам будет предложено сделать это сейчас.
Примечание: Если вы не хотите отправлять презентацию на веб-сайт OneDrive или SharePoint, вы можете поделиться презентацией с помощью вложения по электронной почте, выбрав отправить копию.

-
Введите адрес электронной почты человека, с помощью которого вы хотите поделиться презентацией. Если вы уже сохранили его контактные данные, достаточно ввести имя. С помощью этого верхней части можно определить, смогут ли приглашенные редактировать файл или только просматривать его.
-
Выберите команду Общий доступ. Приглашенным будет отправлено сообщение электронной почты.
Просмотр сведений о том, с какими слайдами общей презентации работают другие пользователи
-
Откройте презентацию и начните работу над ней.
Если ее просматривает или редактирует другой пользователь, в правом верхнем углу ленты отображается эскиз его фотографии.
 PowerPoint будет сообщать вам о том, что кто-то присоединился к работе над презентацией или завершил ее.
PowerPoint будет сообщать вам о том, что кто-то присоединился к работе над презентацией или завершил ее. -
В области общего доступа также отображаются имена всех, кто просматривает или редактирует презентацию. Когда кто-то работает над презентацией, на это указывает соответствующий индикатор на эскизе слайда и на самом слайде. Чтобы узнать, кто вносит изменения, наведите указатель на этот индикатор или щелкните его.
(Для удобства в PowerPoint можно также включить автоматическое отображение имени пользователя, вносящего изменения. Чтобы включить его, выберите PowerPoint >параметры > Просмотр > Показывать флаги присутствия для выбранных элементов.)
-
По окончании работы сохраните файл.
Если ваши обновления не конфликтуют с обновлениями других авторов, они будут объединены автоматически, и вам не придется ничего делать.

Уведомления при открытии измененного файла
После того как другие люди внести изменения в общий файл презентации, PowerPoint для Microsoft 365 для Mac вас при повторном его открыть. Появится небольшой баннер с именами пользователей, внесших изменения в презентацию во время вашего отсутствия.
Запись исправлений: выделение исправлений, внесенных другими пользователями
PowerPoint для Microsoft 365 для Mac автоматически отслеживает изменения, внесенные в веб-документы.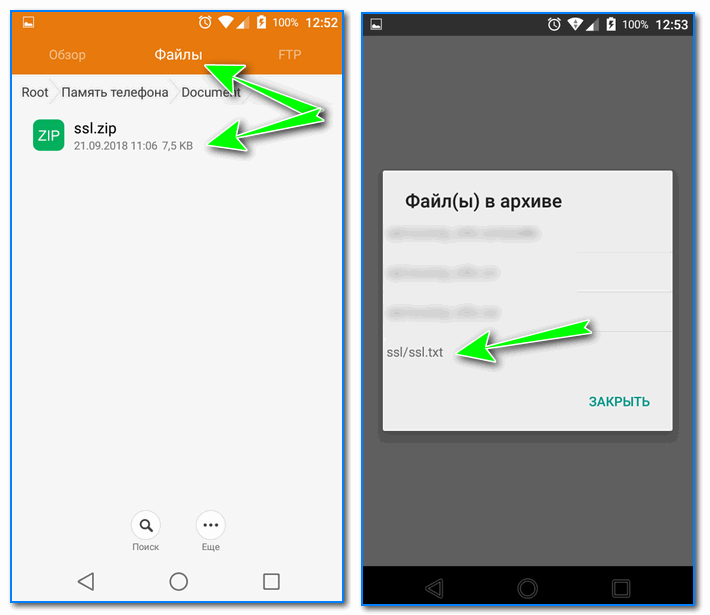
-
Если вы повторно открыли измененную презентацию (или используете файл, который активно редактирует кто-то другой), измененные слайды выделяются бирюзовым в области эскизов. В качестве подстановки выдвигаются слова «В слайде есть непрочитанные изменения».
-
Выберите эскиз, чтобы просмотреть полноразмерный слайд. Измененная часть слайда будет выделена бирюзовым цветом. Рядом будет указано, кто и когда внес изменения. Просмотр измененного слайда приводит к очистке бирюзового выделения и нотации «слайд имеет непрочитанные изменения» на этом слайде.
(Иногда измененный слайд выделяется, но внесенные правки не видны на нем.
 Это относится к изменениям в области «Заметки», удалению фигур, добавлению примечаний и изменению анимации.)
Это относится к изменениям в области «Заметки», удалению фигур, добавлению примечаний и изменению анимации.)
В каких случаях выделяются изменения:
-
Эта функция доступна только для общих документов, которые хранятся в OneDrive и SharePoint.
-
Изменения выделяются только в том случае, если его Веб-приложение PowerPoint или PowerPoint для Microsoft 365 для Mac версии 16.11. См. инструкции по определению версии Office.
-
Изменения не выделяются, если файл зашифрован или защищен паролем.
-
Изменения не выделяются, если файл хранится в формате ODP либо в формате более ранней версии PowerPoint (PPT или PPS).

Общение с помощью комментариев
В правой части ленты выберите комментарии , чтобы увидеть все приложения, которые в настоящее время находятся в презентации.
Вы можете добавить новое комментарий, ответить на существующее или разрешить его.
(Microsoft 365 только) Примечайте коллегу с помощью знака @, а затем имени человека. Этот человек получит сообщение электронной почты со ссылкой на ваше комментарий. Щелкнув по ссылке, он перейдет к документу и беседе.
( толькоMicrosoft 365) Вы можете общаться с кем-то, кто редактирует файл одновременно с вами. Чтобы начать работу, щелкните значок в правой верхней части экрана.
См. предыдущие версии файла
Office сохраняет предыдущие версии файлов SharePoint, OneDrive и OneDrive для работы и учебы во время работы над ними.
Чтобы открыть список предыдущих версий файла, выберите его имя в заголовке окна приложения, а затем выберите Обзор истории версий.
В этом режиме можно просматривать, а не редактировать историю версий. Вы можете увидеть любую более предварительную версию файла.
Чтобы открыть более предварительную версию:
-
В области «История версий» справа выберите открыть версию в одном из элементов.
Копия этой версии, которая будет открыта только для чтения, откроется в отдельном PowerPoint окна.
Вы можете скопировать содержимое из предыдущей версии. Вы также можете сохранить копию предыдущей версии, чтобы редактировать ее отдельно от файла, над который вы работаете в данный момент.
Общий доступ к презентации
-
В правой части ленты нажмите кнопку Поделиться
-
В диалоговом окне Отправить ссылку введите имена или адреса электронной почты людей, с которых хотите поделиться презентацией.

Добавьте сообщение для коллег, если хотите.
-
Нажмите кнопку Отправить.
Просмотр сведений о том, с какими слайдами общей презентации работают другие пользователи
Когда несколько человек одновременно работают с файлом, индикаторы показывают, где они находятся:
-
В правом верхнем углу окна вы увидите эмблему (с изображением профиля или инициалами) для каждого пользователя, у которого открыт файл. Выберите этот значок, чтобы увидеть, где они находятся в презентации.
-
В области эскизов в правом верхнем углу эскиза слайда появится надпись с именем человека, который сейчас находится на этом слайде.

См. изменения, сделанные другими людьми
Когда вы открываете презентацию, которую изменил кто-то другой, PowerPoint сообщает вам двумя способами:
-
В правой части окна появится сообщение Пока вы были на нет на своем сайте.
-
В области эскизов слайдов слева измененные слайды выделяются бирюзовым фоном.
Когда вы откроете этот слайд, вы также увидите бирюзовый контур вокруг измененного элемента слайда. Просмотр измененного слайда приводит к очистке бирюзового выделения и нотации «слайд имеет непрочитанные изменения» на этом слайде.
Confer by using Comments or Chat
В правой части ленты выберите комментарии , чтобы увидеть все приложения, которые в настоящее время находятся в презентации.
Вы можете добавить новое комментарий, ответить на существующее или разрешить его.
Примечайте коллегу с помощью знака @, а затем имени человека. Этот человек получит сообщение электронной почты со ссылкой на ваше комментарий. Щелкнув по ссылке, он перейдет к документу и беседе.
Вы можете общаться с кем-то, кто редактирует файл одновременно с вами. Чтобы начать работу, нажмите кнопку чата в правом верхнем окте.
См. предыдущие версии файла
Office сохраняет предыдущие версии файлов SharePoint, OneDrive и OneDrive для работы и учебы во время работы над ними.
Используйте файл > сведения > версий, чтобы открыть список предыдущих версий файла.
В этом режиме можно просматривать, а не редактировать историю версий. Вы можете увидеть любую более предварительную версию файла. Вы можете скопировать содержимое из предыдущей версии. Вы также можете сохранить копию предыдущей версии, чтобы редактировать ее отдельно от файла, над который вы работаете в данный момент.
Переименование файла презентации
Вы можете переименовать файл в PowerPoint для Интернета во время совместной работы с другими людьми.
-
Щелкните имя файла в центре заголовка окна PowerPoint для Интернета в верхней части окна браузера.
-
Введите новое имя файла. Вы также можете с помощью клавиш со стрелками расположить точку вставки в названии и внести изменения в имя файла.

-
По завершении нажмите клавишу ВВОД.
В настоящее время имя синхронизируется с другими открытыми экземплярами файла.
Что такое файл PPTX (и как мне его открыть)?
Файл с расширением .pptx представляет собой файл Microsoft PowerPoint Open XML (PPTX), созданный Microsoft PowerPoint. Вы также можете открыть этот тип файла с другими приложениями для презентаций, такими как OpenOffice Impress, Google Slides или Apple Keynote. Они хранятся в виде сжатого ZIP-файла, в котором для открытия их используется куча других файлов с форматированным текстом, изображениями, видео и многим другим.
Что такое файл PPTX?
Файлы PPTX используются в Microsoft PowerPoint, программе презентаций, используемой для отображения контента в формате слайд-шоу. Каждый слайд может содержать графику, форматированный текст, видео, музыку, анимацию и многое другое.
Впервые представленный в Microsoft Office 2007 в стандарте Office Open XML, PPTX является форматом по умолчанию при создании презентации с использованием современных версий PowerPoint. Microsoft представила этот открытый формат в значительной степени из-за усиления конкуренции со стороны Open Office и его Open Document Format (ODF). Формат PPTX заменил собственный формат PPT, который PowerPoint использовал ранее.
Как открыть файл PPTX?
Поскольку файлы PPTX стали стандартизированными, вы можете открывать их во многих приложениях на разных платформах. Хотя Windows не открывает их по умолчанию, если у вас нет копии Microsoft Office 2007 или PowerPoint 2007 или более поздней версии, вы можете загрузить стороннее приложение с открытым исходным кодом, такое как Apache OpenOffice или LibreOffice, чтобы открыть свои файлы.
Пользователям Mac нужно всего лишь дважды щелкнуть файл, чтобы открыть его в приложении Apple Keynote.
Если вы предпочитаете хранить, открывать и редактировать все свои файлы Office Open XML в облаке, вы можете сделать это, загрузив документ через PowerPoint Online или Google Slides.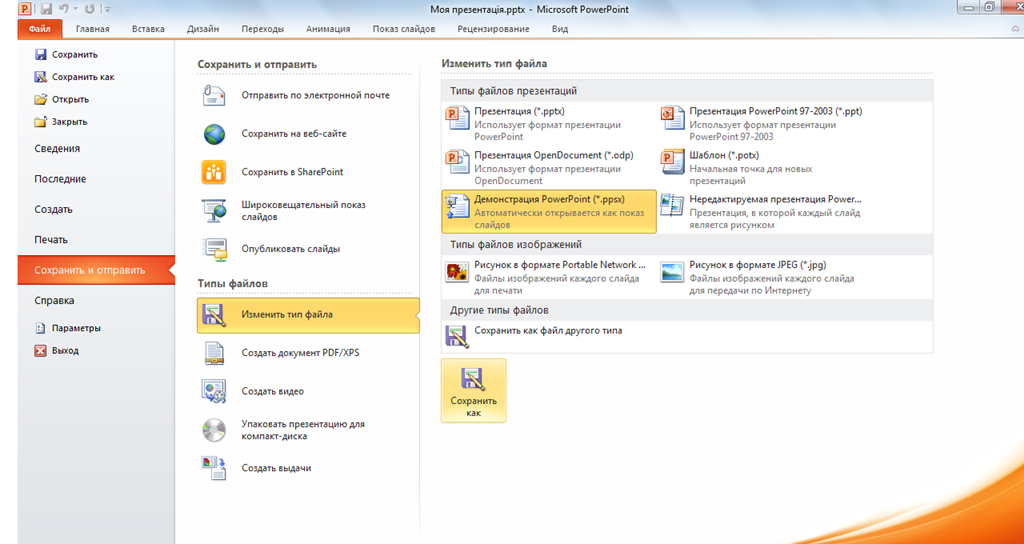
Кроме того, если вы являетесь пользователем Chrome, вы можете загрузить расширение Office Editing для документов, листов и слайдов (официальное расширение Google) для своего браузера. Он позволяет загружать любой файл PPTX непосредственно с локального жесткого диска на диск Google, перетаскивая его на любую вкладку Chrome.
Читатель всех документов: PDF, PPTX, DOCX, XLSX APK 4.0.1 (приложение Android)
Программа просмотра всех документов используется для открытых файлов DOCX.Инструмент чтения всех документов поможет вам просмотреть файл pptx.
Читатель DOCX может извлекать файл rar и просматривать PDF.
Средство просмотра файлов Office позволяет сжимать zip-документ и читать pptx.
Откройте PDF-файл с помощью программы для чтения документов и создайте zip-архив.
Программа просмотра PDF — это программа для чтения электронных таблиц для открывания документов.
Очень простой в использовании просмотрщик всех документов и экстрактор файлов rar с помощью программы для чтения PDF.
Сжимайте файлы в zip-архивы с помощью программы просмотра документов pptx.
Создайте zip-файл и распакуйте pptx-документ с помощью программы для чтения DOCX.
Программа для чтения файлов ppt — это инструмент для просмотра документов, который может извлекать rar.
Программа для извлечения файлов с программой для чтения документов сделает вашу работу удобнее, просмотрев pptx.
Word reader — это менеджер документов и приложение для извлечения rar.
В программе просмотра Excel вы можете читать документ PowerPoint.
Средство просмотра текста — это средство для извлечения zip-архива в программе для открытия файлов pptx.
В программе просмотра PDF-файлов откройте сжатый файл, распаковав его с помощью автономной программы для чтения документов.
Читатель XLSX для открытия слайдов документа в экстракторе GZIP.
RTF Viewer — это быстрое и очень простое средство для чтения документов PPTX.
Создавайте архивы TAR и открывайте файлы XLS в программе чтения документов.
Читайте слайды pptx в экстракторе rar и средстве просмотра документов для Android.
Все программы для чтения документов позволяют создавать архивы сжатия 7zip и читать xlsx.
Программа просмотра PPTX позволяет управлять файлами и читать несколько документов.
Это все в одном средстве просмотра документов — компрессор файлов, используемый для извлечения архива rar.
DOCX reader — программа для просмотра документов для извлечения файлов rar.
Сжимайте видео с помощью программы просмотра docx и экстрактора rar.
Программа просмотра Xlsx может открывать текстовые документы и создавать zip-архивы.
Программа чтения Docx позволяет открывать PDF-документ и выполнять извлечение в формате rar.
Управляйте своими файлами и читайте PDF с помощью всех средств просмотра документов и легко открывайте слайды в формате pptx.
Эта программа для чтения слов может легко открыть файл odt в вашем Android.
Создайте архив ZIP или TAR и защитите свой документ.
Автономный просмотрщик документов для Android — это открыватель PDF-файлов и экстрактор rar.
Программа чтения PDF также открывает документ PPTX как программа просмотра Excel.
Сожмите zip-файл и прочитайте все документы в программе просмотра xlsx и в программе для распаковки zip.
Поиск файлов и чтение документов pptx в экстракторе rar.
Откройте файлы docx и сожмите документ pdf, создав zip-архив.
Вы можете извлечь файл rar и прочитать внутреннее содержимое с помощью программы просмотра документов и экстрактора rar.
Эта программа для чтения .pdf позволяет извлекать архивы rar и просматривать документы docx.
Программа чтения pptx показывает список всех файлов docx, чтобы пользователь мог легко их просматривать.
Xls viewer использовать для чтения презентаций во всех файловых ридерах.
Читатель Powerpoint — средство открывания документов в экстракторе rar.
Вы можете читать как xlsx, так и rtf, используя программу просмотра слов.
Откройте формат ppt и распакуйте архивы GZIP в программе просмотра docx.
Программа просмотра PDF позволяет увеличивать масштаб документов для удобного чтения файла docx.
Этот считыватель pptx поддерживает документы Excel для просмотра и извлечения файлов rar.
Электронная книга — это просмотр всех документов, позволяющий открывать PDF-файлы.
В программе чтения документов docx вы можете сжимать файлы odt и извлекать документ rar.
Как восстановить несохраненную презентацию Microsoft PowerPoint
Презентация Microsoft PowerPoint была удалена или не сохранилась в процессе работы? Сегодня мы расскажем о способах восстановления удаленных презентаций и дополнительных настройках функции автосохранения.
Содержание:
- Настройка функции автосохранения Microsoft PowerPoint.
- Восстановление презентаций PowerPoint встроенными средствами
- Как вернуть удаленные презентации PowerPoint?
Microsoft PowerPoint является одним из компонентов офисного пакета программного обеспечения Microsoft Office. Основным предназначением данной программы является создание графических презентаций, для чего PowerPoint укомплектован широким набором функций, позволяющих редактировать слайды, добавлять текст, анимации, графические элементы и т.д.
Подобно другим компонентам Microsoft Office, PowerPoint оборудован своеобразной системой безопасности, выполненной в виде автоматического сохранения текущих проектов (без уведомлений для пользователя) по установленному временному циклу. Таким образом, при работе над документом, программа будет автоматически сохранять файл через определенный интервал времени, установленный пользователем.
Это позволяет, в случае экстренного завершения работы программы или системы в целом, восстанавливать проделанную работу из заранее созданных автоматически сохраненных файлов.
Настройка функции автосохранения Microsoft PowerPoint
Функция автоматического сохранения позволяет восстанавливать утерянные документы в следующих случаях:
- При критических ошибках системы (синий экран, «мертвое» зависание системы и т.д.).
- При внезапных перезагрузках компьютера.
- При отключении электроэнергии.
- После внезапного завершения работы программы.
Если использовать стандартные настройки Microsoft PowerPoint, то функция автосохранения будет по умолчанию сохранять документы каждые 10 минут. Стоит отметить, что за десять минут можно выполнить достаточно большую часть работы, поэтому многие пользователи предпочитают уменьшать интервал автоматического сохранения презентаций до пяти или менее минут.
Чтобы настроить автоматическое сохранение презентаций следует:
Шаг 1. В открытом Microsoft PowerPoint переходим в пункт «Файл», который расположен в левом верхнем углу. В открывшемся меню заходим в графу «Сведения» и переходим в «Параметры».
Шаг 2. В открывшемся меню открываем вкладку «Сохранения», где можно отредактировать настройки автоматического сохранения данных. Для включения функции следует поставить галочку возле «Автосохранение каждые». Также следует установить время цикла в пределах от одной до пяти минут. Помимо этого, здесь можно выбрать папку для сохранения копий и настроить другие функции. После проведения настроек следует обязательно подтвердить все внесенные изменения кнопкой «Ок».
Если функция автоматического сохранения была включена и настроена, то после экстренного завершения работы, при новом запуске программы пользователю будет доступно восстановление презентациий.
Если этого не произошло, можно провести восстановление утерянных документов вручную.
Восстановление презентаций PowerPoint встроенными средствами
Чтобы провести восстановление необходимо:
Шаг 1. Запустить PowerPoint, перейти во вкладку «Файл», после чего выбрать пункт «Открыть» и нажать по кнопке «Восстановить несохраненные презентации».
Шаг 2. В открывшемся окне проводника следует выбрать файл, над которым велась работа и просто открыть его. Стоит отметить, что в данной папке могут располагаться не только элементы PowerPoint, но и другие автоматически сохраненные файлы из пакета Office. Чтобы не запутаться среди множества файлов, их можно отсортировать по типу в графе, после имени файла. Таким образом пользователь сможет продолжить работу с того места, где было произведено последнее автоматическое сохранение документа.
Функция автоматического сохранения доступна во многих приложениях, что позволяет избежать полного переделывания текущей работы. Рекомендуем также ознакомиться с настройкой и включением автоматического сохранения в «Adobe Photoshop», «MS Word» и «OpenOffice».
Как вернуть удаленные презентации PowerPoint?
Автоматическое сохранение обеспечивает высокий уровень безопасности при критических ошибках, перезагрузках, отключении питания и других непредвиденных обстоятельствах. К сожалению, данная функция абсолютно бесполезна, если презентация была удалена комбинацией клавиш Shift+Delete, отформатирована, очищена из корзины, уничтожена вирусами, или утеряна в процессе изменения логической структуры или файловой системы носителя. В таких случаях используйте программное обеспечения для восстановления удаленных документов RS Office Recovery.
Программа RS Office Recovery позволяет быстро восстанавливать удаленные, уничтоженные вирусами или отформатированные презентации Microsoft PowerPoint с жестких дисков, флешек, карт памяти и других носителей. Ключевым преимуществом утилиты является быстрая возможность поиска документов конкретных форматов и типов.
Также RS Office Recovery обладает двумя режимами работы: быстрым – для поиска недавно удаленной информации, и полным – для поиска всех данных, возможных для восстановления. Это позволяет быстро находить информацию или производить глубокую проверку поверхности диска для поиска данных, удаленных до нескольких месяцев назад.
Что такое файл PPTX (и как мне его открыть)?
Файл с расширением .pptx представляет собой файл Microsoft PowerPoint Open XML (PPTX), созданный Microsoft PowerPoint. Вы также можете открыть этот тип файла с другими приложениями для презентаций, такими как OpenOffice Impress, Google Slides или Apple Keynote. Они хранятся в виде сжатого ZIP-файла, в котором для открытия их используется куча других файлов с форматированным текстом, изображениями, видео и многим другим.
Что такое файл PPTX?
Файлы PPTX используются в Microsoft PowerPoint, программе презентаций, используемой для отображения контента в формате слайд-шоу. Каждый слайд может содержать графику, форматированный текст, видео, музыку, анимацию и многое другое.
СВЯЗАННЫЕ: Как черным (или белым) из презентации PowerPoint
Впервые представленный в Microsoft Office 2007 в стандарте Office Open XML, PPTX является форматом по умолчанию при создании презентации с использованием современных версий PowerPoint. Microsoft представила этот открытый формат в значительной степени из-за усиления конкуренции со стороны Open Office и его Open Document Format (ODF). Формат PPTX заменил собственный формат PPT, который PowerPoint использовал ранее.
СВЯЗАННЫЕ: Что такое файл .DOCX и чем он отличается от файла .DOC в Microsoft Word?
Как открыть файл PPTX?
Поскольку файлы PPTX стали стандартизированными, вы можете открывать их во многих приложениях на разных платформах. Хотя Windows не открывает их по умолчанию, если у вас нет копии Microsoft Office 2007 — или PowerPoint 2007 — или более поздней версии, вы можете загрузить стороннее приложение с открытым исходным кодом, такое как Apache OpenOffice или LibreOffice, чтобы открыть ваши файлы.
Пользователям Mac нужно всего лишь дважды щелкнуть файл, чтобы открыть его в приложении Apple Keynote.
Если вы предпочитаете хранить, открывать и редактировать все свои файлы Office Open XML в облаке, вы можете сделать это, загрузив документ через PowerPoint Online или Google Slides .
В качестве альтернативы, если вы являетесь пользователем Chrome, вы можете загрузить расширение Office Editing для документов, листов и слайдов (официальное расширение Google) для своего браузера. Он позволяет загружать любой файл PPTX непосредственно с локального жесткого диска на Google Drive, перетаскивая его на любую вкладку Chrome.
СВЯЗАННЫЕ: Как работать с файлами Microsoft Office на Google Диске
Чем открыть файл PPTX
PPTX – это современный формат презентаций, который в настоящее время используется чаще своих аналогов в данном сегменте. Давайте узнаем, с помощью каких именно приложений можно произвести открытие файлов названного формата.
Читайте также: Чем открыть файлы PPT
Приложения для просмотра PPTX
Конечно, в первую очередь, с файлами с расширением PPTX работают приложения для создания презентаций. Поэтому основную часть данной статьи мы сосредоточим внимание на них. Но также существуют и некоторые другие программы, способные открыть данный формат.
Способ 1: OpenOffice
Прежде всего, рассмотрим, как просмотреть PPTX с помощью специализированного инструмента для просмотра презентаций пакета OpenOffice, который называется Impress.
- Запустите начальное окошко OpenOffice. Существует несколько вариантов открытия презентации в этой программе и мы их все рассмотрим. Наберите Ctrl+O или щелкайте «Открыть…».
Ещё один метод действий предполагает нажатие «Файл», а затем переход по «Открыть…».
- Запускается графическая оболочка инструмента открытия. Переместитесь в область размещения PPTX. Выделив этот файловый объект, нажимайте «Открыть».
- Презентационные слайды будут открыты посредством Impress.
Незаслуженно редко пользователи применяют такой удобный способ перехода к просмотру презентации, как перетягивание PPTX из «Проводника» в окно Повер Поинт. Применив эту методику, не придется даже использовать окно открытия, так как содержимое отобразится немедленно.
Открыть PPTX можно, использовав внутренний интерфейс Impress.
- После запуска приложения Impress нажимайте на значок «Открыть» или применяйте Ctrl+O.
Также можете щелкнуть «Файл» и «Открыть», действуя через меню.
- Появляется окошко «Открыть». Произведите перемещение в место нахождения PPTX. Выделив его, нажимайте «Открыть».
- Презентация открыта в Оупен Офис Импресс.
Недостаток данного способа заключается в том, что хотя OpenOffice умеет открывать PPTX и позволяет производить редактирование файлов указанного типа, но он не может сохранять изменения в данном формате или создавать новые объекты с данным расширением. Сохранять все изменения придется либо в «родном» формате Повер Поинт ODF, либо в более раннем формате Microsoft — PPT.
Способ 2: LibreOffice
В пакете приложений LibreOffice имеется приложение для открытия PPTX, которое тоже именуется Impress.
- После открытия стартового окна Либре Офис жмите «Открыть файл».
Также можете нажать «Файл» и «Открыть…», если привыкли действовать через меню, или же применить сочетание Ctrl+O.
- В появившейся оболочке открытия объекта переместитесь туда, где он расположен. После процедуры выделения нажимайте «Открыть».
- Содержимое презентационного файла отобразится в оболочке LibreOffice Impress.
В этой программе доступен также вариант запуска презентации путем перетаскивания PPTX в оболочку приложения.
- Существует метод открытия и через оболочку Импресс. Для этого щелкните значок «Открыть» или нажмите Ctrl+O.
Можете использовать альтернативный алгоритм действий, нажав «Файл» и «Открыть…».
- В оболочке открытия найдите и выделите PPTX, а затем жмите «Открыть».
- Содержимое отображено в Импресс.
Данный способ открытия имеет преимущество перед предыдущим в том, что в отличие от OpenOffice, Либре Офис умеет не только открывать презентации и производить в них изменения, но и сохранять измененный материал с этим же расширением, а также создавать новые объекты. Правда, некоторые стандарты LibreOffice могут быть несовместимы с PPTX, и тогда эта часть изменений будет утрачена при сохранении в указанном формате. Но, как правило, это несущественные элементы.
Способ 3: Microsoft PowerPoint
Естественно, что PPTX умеет открывать и та программа, разработчики которой его и создали, а именно Microsoft PowerPoint.
- После запуска Повер Поинт переместитесь в раздел «Файл».
- Далее в вертикальном списке выберите «Открыть».
Можно также вообще не совершать никаких переходов и прямо во вкладке «Главная» набрать Ctrl+O.
- Запускается оболочка открытия. Переместитесь туда, где находится PPTX. После выделения элемента нажимайте «Открыть».
- Презентация откроется в оболочке Повер Поинт.
Внимание! Работать с PPTX данная программа может только при установке PowerPoint 2007 и более поздних версий. Если вы используете более раннюю версию Повер Поинт, то для просмотра содержимого придется установить пакет совместимости.
Скачать пакет совместимости
Данный способ хорош тем, что для ПоверПоинт изучаемый формат является «родным». Поэтому эта программа поддерживает с ним все возможные действия (открытие, создание, изменение, сохранение) максимально корректно.
Способ 4: Free Opener
Следующей группой программ, умеющих открывать PPTX, являются приложения для просмотра содержимого, среди которых выделяется бесплатный универсальный просмотрщик Free Opener.
Скачать Free Opener
- Запустите Free Opener. Для перехода в окно открытия щелкните «File», а затем «Open». Можете воспользоваться также комбинацией Ctrl+O.
- В появившейся оболочке открытия переместитесь туда, где находится целевой объект. Произведя выделение, нажимайте «Открыть».
- Содержимое презентации отобразится через оболочку Фри Опенер.
Данный вариант, в отличие от предыдущих способов, подразумевает только возможность просмотреть материал, а не отредактировать его.
Способ 5: PPTX Viewer
Открыть файлы изучаемого формата можно при помощи бесплатной программы PPTX Viewer, которая, в отличие от предыдущей, как раз специализируется на просмотре файлов с расширением PPTX.
Скачать PPTX Viewer
- Запустите программу. Щелкните по значку «Open PowerPoint Files», изображающему папку, или наберите Ctrl+O. А вот вариант с перетягиванием файла по технологии «тащи-и-бросай» тут, к сожалению, не работает.
- Запускается оболочка открытия объекта. Переместитесь туда, где он расположен. Выделив его, нажимайте «Открыть».
- Презентация откроется через оболочку PPTX Viewer.
Данный способ также предусматривает только возможность просмотра презентаций без вариантов отредактировать материал.
Способ 6: Средство просмотра PowerPoint
Также содержимое файла изучаемого формата можно просмотреть с помощью специализированного Средства просмотра PowerPoint, которое ещё называется PowerPoint Viewer.
Скачать Средство просмотра PowerPoint
- Прежде давайте рассмотрим, как установить Средство просмотра после его загрузки на компьютер. Запустите инсталлятор. В начальном окне следует согласиться с лицензионным соглашением, поставив флажок напротив пункта «Щелкните здесь…». Затем нажимайте «Продолжить».
- Выполняется процедура извлечения установочных файлов и инсталляция Средства просмотра PowerPoint.
- Запускается «Мастер установки Microsoft PowerPoint Viewer». В приветственном окне щелкайте «Далее».
- Затем откроется окошко, в котором требуется указать, куда именно будет инсталлировано приложение. По умолчанию это каталог «Program Files» в разделе C винчестера. Без особой необходимости данную настройку трогать не рекомендуется, а поэтому нажимайте «Установить».
- Выполняется процедура инсталляции.
- После завершения процесса откроется окошко, сообщающее об успешном окончании процедуры инсталляции. Нажимайте «OK».
- Для просмотра PPTX запустите Повер Поинт Вьювер. Сразу же откроется оболочка открытия файла. Переместитесь в нем туда, где находится объект. Выделив его, нажимайте «Открыть».
- Содержимое откроется в программе Повер Поинт Вьювер в режиме слайд-шоу.
Недостаток данного способа заключается в том, что PowerPoint Viewer предназначен только для просмотра презентаций, но не для создания или редактирования файлов этого формата. Причем, возможности для просмотра даже ещё более ограничены, чем при использовании предыдущего способа.
Из изложенного выше материала видно, что файлы PPTX умеют открывать программы для создания презентаций и различные просмотрщики, как специальные, так и универсальные. Естественно, что наибольшую корректность работы с материалом предоставляет продукция компании Microsoft, которая одновременно и является создателем формата. Среди создателей презентаций – это Microsoft PowerPoint, а среди просмотрщиков — PowerPoint Viewer. Но, если фирменный просмотрщик предоставляется бесплатно, то Microsoft PowerPoint придется приобретать или использовать бесплатные аналоги.
Мы рады, что смогли помочь Вам в решении проблемы.Опишите, что у вас не получилось. Наши специалисты постараются ответить максимально быстро.
Помогла ли вам эта статья?
ДА НЕТКак открыть презентацию PowerPoint на Android
Просмотр файлов PowerPoint с помощью устройства Android стал проще, чем это было всего несколько лет назад. Есть несколько простых способов открыть презентацию PowerPoint на Android. Ниже мы перечислили несколько наиболее удобных методов; которые могут позволить вам беспрепятственно просматривать и (в некоторых случаях) редактировать презентации PowerPoint на устройствах Android.
Приложения Microsoft Office для Android
Используя стратегию «сначала мобильные, прежде всего облачные», Microsoft поставляет приложения Office для основных мобильных ОС.В 2015 году был запущен Microsoft PowerPoint для Android. Этот выпуск популярного программного обеспечения для презентаций предоставляет полный набор функций для создания, редактирования и доставки презентаций на ходу. Для устройств с версиями Android ниже 4.4 Microsoft предоставила Microsoft Office Mobile, который позволяет пользователям просматривать презентации на своих телефонах. Оба продукта можно загрузить и использовать бесплатно, для них требуется учетная запись Microsoft.
PowerPoint Online
Существует ряд онлайн-платформ, позволяющих бесплатно просматривать презентации PowerPoint.К ним относятся облачные сервисы, такие как Google Drive, Dropbox, Box и другие. Для максимального удобства мы рекомендуем использовать PowerPoint Online. Это веб-приложение из семейства Office Online, которое позволяет создавать, просматривать, редактировать и представлять презентации PowerPoint из браузера, подключенного к Интернету.
На приведенном ниже снимке экрана показан шаблон PowerPoint Creative Roadmap Concept, работающий через веб-приложение PowerPoint Online в браузере Android. PowerPoint Online — лучший инструмент для презентаций, когда вам нужно работать с колодами, в которых используются расширенные функции PowerPoint, такие как 3D-эффекты, градиенты и анимация, поскольку он сохраняет опыт, созданный с помощью версии приложения.
Google Slides
Кроме PowerPoint Online, вы можете использовать приложение Google Slides на базе Google Диска. К этому веб-приложению можно получить прямой доступ через браузер или просто загрузить приложение Google Slides для Android, чтобы получить поддержку файлов PowerPoint на своем устройстве Android. С помощью Google Slides вы можете создавать и редактировать презентации на ходу, а также просматривать существующие файлы PowerPoint.
На приведенном ниже снимке экрана показан шаблон PowerPoint «Миссия и видение», работающий в приложении Google Slides для Android.
SlideOnline
SlideOnline — это веб-приложение, которое поддерживает файлы PowerPoint и PDF для мгновенного преобразования в онлайн-слайды, которыми можно поделиться. Вы можете загрузить свои презентации PowerPoint в SlideOnline и просматривать их через подключенное к Интернету устройство с помощью браузера; включая устройства Android.
Файлы, загруженные в SlideOnline, можно просматривать в удобном для навигации интерфейсе, где каждый слайд можно просмотреть с помощью кнопок навигации. Вы также можете включить комментарии для отзывов пользователей для загруженных презентаций.Загруженные файлы могут быть общедоступными или частными, и вы можете делиться ими в Интернете с помощью прямой ссылки, кнопок социальных сетей и встроенного кода.
На приведенном ниже снимке экрана показан шаблон PowerPoint Marketing 7C Compass, загруженный в SlideOnline и работающий на устройстве Android через интернет-браузер.
Конвертировать PowerPoint в PDF
Если вы не собираетесь использовать приложения PowerPoint для Android, вы можете просто сохранить файлы PowerPoint в формате PDF и просматривать их с помощью приложения для Android с поддержкой PDF.Если на вашем компьютере установлен PowerPoint, вы можете сохранить файлы презентации PowerPoint в формате PDF, выбрав Файл -> Сохранить как -> PDF . В противном случае вы можете использовать PowerPoint Online и распечатать презентацию PowerPoint в формате PDF.
Чтобы продемонстрировать вышеупомянутую функциональность, мы сохранили шаблон PowerPoint профиля компании в формате PDF и открыли его с помощью Android.
Преобразование PowerPoint в изображения
Вы также можете экспортировать слайды PowerPoint как отдельные изображения, сохранить их в одной папке и сохранить папку на своем устройстве Android.Таким образом, вы можете воспроизводить слайды как изображения один за другим.
Вы можете сохранить PowerPoint в предпочтительном формате изображения (например, JPG, BMP или GIF) через Файл -> Сохранить как -> JPG / BMP / GIF из PowerPoint.
Мы сохранили шаблон PowerPoint Blue Dashboard в формате JPG и открыли слайды как изображения на Android. Как видно из приведенного ниже снимка экрана, вы можете легко представить свой контент в виде изображений на устройствах Android, преобразовав слайды PowerPoint в файлы JPG.
Преобразование PowerPoint в видео
Еще один простой способ просмотра файлов PowerPoint на Android — преобразовать их в видеоформат. PowerPoint 2013 поддерживает преобразование слайдов PowerPoint в формат MP4, тогда как более старые версии поддерживают преобразование в формат файла WMV. Чтобы использовать встроенную функцию преобразования видео в PowerPoint, выберите «Файл –Сохранить как» -> MP4 или WMV .
На изображении ниже показан шаблон PowerPoint 3D Dice Shapes, работающий в виде видеофайла на устройстве Android.
【Как к】 Как открыть файл PPT на Android
Как я могу открыть файл PPT в мобильном телефоне?
Кроме PowerPoint Online, вы можете использовать приложение Google Slides на базе Google Диска . К этому веб-приложению можно получить прямой доступ через браузер или просто загрузить приложение Google Slides для Android, чтобы получить поддержку файлов PowerPoint на своем устройстве Android.
Какое приложение лучше всего подходит для открытия PPT на Android?
Для любителей G Suite: Google Slides — это приложение для презентаций Android.Он позволяет создавать, редактировать, просматривать и публиковать презентации. Вы можете проводить презентации прямо со своего смартфона или планшета, подключенного к монитору или через запланированный видеозвонок. Он даже может открывать, редактировать и сохранять файлы PowerPoint.
Как открыть файл PPT?
Открыть файл презентации OpenDocument в PowerPoint
- Щелкните вкладку Файл.
- Щелкните «Открыть».
- Чтобы просмотреть только файлы, сохраненные в формате OpenDocument, в списке «Тип файла» щелкните «Презентация OpenDocument».
- Щелкните файл, который хотите открыть, а затем щелкните Открыть. Совет: Чтобы открыть файл, вы также можете дважды щелкнуть его после того, как найдете его.
Почему я не могу открыть файл PPT?
PowerPoint обнаружил ошибку и не может открыть этот файл. Если вы открыли файл с диска, попробуйте открыть другую копию файла на новом диске. Проблема может быть связана с форматом файла или с повреждением файла, требующим ремонта.
Могу ли я сделать PPT на телефоне?
С помощью приложения Google Slides для Android вы можете создавать, редактировать и представлять свои презентации с устройства Android.Кроме того, он поддерживает файлы PowerPoint, которые могут помочь вам использовать это приложение в качестве бесплатной альтернативы приложению PowerPoint для Android на основе подписки на Office 365.
Какое приложение предназначено для файла PPTX?
Бесплатное приложение для Android от Office Reader — Document Manager.Office Reader Word Viewer и PDF Reader PPTX — бесплатное программное обеспечение для Android, которое относится к категории «Бизнес и производительность».
Как преобразовать PPT в PDF?
Сохранение презентаций PowerPoint в виде файлов PDF
- Выберите «Файл»> «Экспорт».
- Щелкните «Создать документ PDF / XPS», затем щелкните «Создать PDF / XPS».
- В диалоговом окне «Опубликовать как PDF или XPS» выберите место для сохранения файла.
- При желании, если вы хотите изменить внешний вид окончательного PDF-файла, выполните одно из следующих действий:
- Щелкните Опубликовать.
Как преобразовать PPTX в PPT?
Как конвертировать PPTX в PPT
- Загрузить pptx-файл (ы) Выберите файлы с компьютера, Google Диска, Dropbox, URL или перетащив их на страницу.
- Выберите «в ppt» Выберите ppt или любой другой формат, который вам нужен в результате (поддерживается более 200 форматов)
- Загрузите ваш ppt.
Что такое файл PPTX и как его открыть?
PPTX-файл — это файл презентации Microsoft PowerPoint Open XML . Откройте его с помощью средства просмотра PowerPoint или PowerPoint, Google Slides или другой альтернативы Office.
Можно ли открыть PDF-файл в PowerPoint?
В PowerPoint выберите слайд, на который вы хотите добавить файл, а затем выберите «Вставить»> «Объект».Это делает PDF-файл частью файла презентации. При использовании этого метода качество файла PDF снижается, но вы можете открыть файл PDF полностью, дважды щелкнув изображение при просмотре или редактировании в обычном режиме просмотра.
Можем ли мы конвертировать PDF-файл в PPT?
Чтобы превратить PDF-файл в презентацию Microsoft PowerPoint, выполните следующие простые шаги: Нажмите кнопку «Выбрать файл» выше или перетащите PDF-файл в зону перетаскивания. Выберите файл PDF, который вы хотите преобразовать в файл PPTX .Посмотрите, как Acrobat автоматически конвертирует файл в формат PowerPoint.
Как преобразовать PPTX в PDF на мобильном устройстве?
Выберите полный документ, затем вы можете выбрать его для публикации в формате PDF, см. Снимок экрана ниже. На экране телефона появится диалоговое окно «Поделиться как PDF». Microsoft Office Mobile затем преобразует ваши слайды PowerPoint в PDF с помощью онлайн-конвертера PPT в PDF . Убедитесь, что ваш телефон подключен к Интернету.
Как открыть встроенный PDF-файл в PowerPoint 2010?
Открыть PDF во время слайд-шоу
- Убедитесь, что PowerPoint находится в обычном режиме.Отобразите слайд с объектом PDF.
- Выберите изображение или значок для файла PDF.
- Выберите «Вставить»> «Действие».
- Выберите вкладку «Щелчок мышью», если вы хотите открыть PDF-файл одним щелчком мыши.
- Выберите «Действие объекта», затем выберите «Открыть» в раскрывающемся списке.
- Выберите ОК.
Как открыть файл PDF?
Перейдите в диспетчер файлов на устройстве Android и найдите файл PDF. Любые приложения, которые могут открывать PDF-файлы, будут отображаться как варианты выбора.Просто выберите одно из приложений, и PDF-файл откроется.
Как открыть документ PDF в Word?
Перейдите в Файл> Открыть. Найдите PDF-файл и откройте его (возможно, вам придется выбрать «Обзор» и найти PDF-файл в папке). Word сообщает вам, что собирается сделать копию PDF-файла и преобразовать его содержимое в формат, который может отображать Word. Исходный PDF-файл вообще не изменится.
Как преобразовать PDF в SVG?
Как преобразовать PDF в файл SVG?
- Выберите PDF-файл, который вы хотите преобразовать.
- Выберите SVG в качестве формата, в который вы хотите преобразовать файл PDF.
- Нажмите «Конвертировать», чтобы преобразовать файл PDF.
Почему мой PDF-файл в PowerPoint нечеткий?
В PowerPoint выберите текущую презентацию. В разделе «РАЗМЕР И КАЧЕСТВО ИЗОБРАЖЕНИЯ» снимите флажок «ОТКАЗАТЬ ДАННЫЕ РЕДАКТИРОВАНИЯ» и установите флажок «НЕ СЖАТЬ ИЗОБРАЖЕНИЯ В ФАЙЛ». Да, это сбивает с толку. Щелкните «ОК».
Как добавить примечания к PDF-файлу?
Как добавлять аннотации к файлам PDF:
- Откройте PDF-файл в Acrobat и выберите инструмент «Комментарий».
- Добавьте аннотации PDF к вашему файлу. Вы можете добавлять текстовые поля и заметки, подчеркивать текст, зачеркивать содержимое, выделять текст и многое другое.
- Сохраните ваш файл.
Как превратить PDF в векторный файл?
Щелкните выбранное изображение правой кнопкой мыши и выберите «Копировать». Нажмите «Файл», затем «Создать», затем «По умолчанию» и нажмите «Редактировать» и «Вставить» , чтобы извлечь векторную графику из файла PDF в новый документ.
Какие программы создают файлы SVG?
Инструменты для создания файлов SVG
- Adobe Illustrator.
- Эскиз.
- Inkscape.
Как открыть PowerPoint на устройствах Android
«Как открыть PPT на Android? — Мне нужно открыть PPT на планшете Android. Но я не нашел для этого встроенного средства просмотра Android PowerPoint. Мне предложили преобразовать файл PowerPoint в видео MP4. чтобы открыть PPT на устройствах Android. Но я понятия не имею, как конвертировать PowerPoint на устройства Android. Кто-нибудь знает, как просматривать PPT на Android? Любые советы будут очень признательны.Заранее спасибо! «
ФайлыPowerPoint широко используются в образовании и бизнесе, и они могут помочь людям напрямую выражать свои идеи или цели. Однако вы не можете напрямую открыть PPT на устройствах Android из-за отсутствия средства просмотра PPT для устройств Android. Поэтому, если вы являетесь владельцем устройства Android и хотите открыть PPT на смартфонах или планшетах Android, вам необходимо установить стороннее программное обеспечение для просмотра Android PowerPoint на свои устройства Android. Или, если вы не предпочитаете программу просмотра PowerPoint для Android, вам необходимо преобразовать PowerPoint в приложение для Android.В этом учебном посте мы хотели бы поделиться с вами двумя способами открытия PPT на устройствах Android. С помощью этих двух решений вы можете легко просматривать PowerPoint на устройствах Android.
Часть 1: Откройте PPT на Android с Microsoft Office MobileПрошло некоторое время, прежде чем Microsoft анонсировала свой официальный офисный инструмент для мобильных устройств, но наконец он стал реальностью. Это Microsoft Office Mobile . Microsoft Office Mobile — это бесплатное программное обеспечение (кроме редактирования файлов для предприятий и потребителей с устройствами с экранами больше 10.1-дюймовый, например iPad Pro) офисный пакет Microsoft для мобильных устройств. Это приложение теперь доступно для планшетных компьютеров и смартфонов под управлением мобильных операционных систем Windows 10 Mobile, Windows Phone, Android и iOS. Основными приложениями Office Mobile являются Word, Excel, PowerPoint и OneNote. Другие приложения Office, включая Sway, Lync и SharePoint Newsfeed, доступны для загрузки из магазина мобильных приложений на поддерживаемых устройствах и платформах.
Это впечатляет по нескольким причинам; вы можете создавать, редактировать и сохранять файлы MS Word, PowerPoint и Excel на мобильных устройствах и планшетах; плюс, если он для личного использования, вы можете сделать все это бесплатно, хотя для его запуска требуется какая-то существующая учетная запись электронной почты Microsoft.Это вроде как бесплатно для бизнес-пользователей, хотя логин, связанный с платной настольной версией, должен быть полностью законным.
Благодаря приложению Microsoft Office Mobile, встроенному в устройства Android, вы можете свободно открывать PPT на устройствах Android так же, как на компьютере с Windows. Однако Microsoft Office Mobile требует большого дискового пространства и высокой конфигурации оборудования. Вот почему многие пользователи Android обращаются ко второму решению о том, как открыть PPT на Android — использовать конвертер видео из PPT в Android для преобразования видео из PPT в Android.
Часть 2: Преобразование PPT в видео Android для открытия PPT на AndroidЧтобы открыть представление PowerPoint на устройствах Android, самым первым решением является использование приложений преобразования PPT в Android, которые помогают конвертировать PPT в видео, удобные для Android, такие как MP4. Фактически, в Интернете доступно множество программ-конвертеров PowerPoint в Android. Считается одним из лучших, Leawo PowerPoint to Video Pro может легко конвертировать PPT в приложение Android. Это программное обеспечение позволяет пользователям конвертировать PowerPoint в Android в более чем 150 видов видео / аудио файлов с сохранением всех исходных звуковых эффектов, качества изображения и элементов PPT.Этот конвертер PowerPoint в Video Pro настоятельно рекомендуется, если вы хотите открывать и просматривать PowerPoint на устройствах Android.
из PowerPoint в видео
☉ Поддержка всех версий PowerPoint.
☉ Сохраняйте оригинальные элементы и эффекты PowerPoint.
☉ Расширенная настройка параметров видео.
☉ Добавление водяных знаков и поддержка предварительного просмотра в реальном времени.
44,95 долл. США
Купить сейчасБесплатная пробная версия
Следующее руководство покажет вам , как конвертировать PowerPoint в Android MP4 видео , и вы можете бесплатно загрузить программное обеспечение, чтобы попробовать.Обратите внимание, что пробная версия добавит водяной знак в преобразованное видео.
Как открыть PPT на Android через конвертер PPT в Android Шаг 1. Добавьте исходные файлы PPTЗапустите Leawo PowerPoint to Video Pro на своем компьютере. В главном интерфейсе этого конвертера PPT нажмите кнопку «Добавить», чтобы импортировать исходные файлы PowerPoint в программу.
Шаг 2. Установите выходной форматВнизу основного интерфейса вы увидите несколько опций.Щелкните « Profile » и выберите .mp4 в качестве формата выходного видео в раскрывающемся меню. Поскольку вам нужно открыть PPT на устройствах Android, вам предлагается выбрать «MP4» в качестве выходного формата. Затем выберите качество видео и качество звука для преобразованного видеофайла. Нажмите «Вывод», чтобы задать каталог вывода.
Шаг 3. Настройте параметры видео и звукаЭто приложение-конвертер PPT в Android позволяет настраивать параметры видео и звука выходного видео, такие как видеокодек, скорость передачи данных, размер видео, соотношение сторон, частоту кадров, аудиокодек, канал и т. Д.Вы можете нажать кнопку «Настройки», чтобы сделать это после того, как вы установили выходной формат. Это позволяет выходному файлу больше соответствовать вашему устройству Android.
Шаг 4. Настройте файлы PPT перед преобразованиемВ этом приложении-конвертере PPT в Android вы даже можете настроить файлы PPT для получения индивидуальных видеофайлов, например: установить время перехода PPT, добавить фоновую музыку PPT, установить звуковой эффект, установить соотношение сторон, добавить водяной знак или нет и т. Д. большая кнопка « Настроить » на главном интерфейсе для этого.
Шаг 5. Конвертируйте PPT в видео для AndroidПосле выполнения настроек необходимо нажать кнопку «Пуск», чтобы программа начала преобразовывать PowerPoint в файл Android MP4. Преобразование программного обеспечения будет разделено на три части, и каждая из них будет заметна со временем. Когда преобразование будет завершено, вы получите преобразованное видео в целевую папку.
После преобразования вы можете подключить свое устройство Android к компьютеру через USB-кабель, а затем перенести преобразованные файлы PPT на свои устройства Android.Таким образом, вы можете свободно открывать PPT на устройствах Android.
Часть 3: 5 лучших программ просмотра PPT для Android № 1 Microsoft PowerPoint для AndroidMicrosoft PowerPoint для Android создан для работы в дороге. PowerPoint имеет знакомый внешний вид, функции и качество Office с интуитивно понятным сенсорным управлением, разработанным для телефонов и планшетов Android. Независимо от того, хотите ли вы создать красивую презентацию с нуля или просто читать и вносить быстрые правки на ходу, PowerPoint обеспечит вам максимальную продуктивность, которую вы хотите.Работайте с уверенностью, зная, что мы сохраняем ваши изменения автоматически, и вы не потеряете форматирование или диаграммы при перемещении между устройствами. У вас будет легкий доступ к своим презентациям в облаке, когда они вам понадобятся.
Бесплатное приложение PowerPoint обеспечивает базовые возможности для просмотра, создания и редактирования документов на устройствах с размером экрана 10,1 дюйма или меньше. Вы можете разблокировать все возможности PowerPoint с подпиской на Office 365.
№ 2 Программа просмотра документовDocs Viewer позволяет использовать Google Docs / Drive для быстрого просмотра документов на Android, включая PDF-файлы и файлы Microsoft Office.Docs Viewer напрямую интегрируется с интернет-браузером Android, почтовыми клиентами, файловыми менеджерами и такими приложениями, как Google Drive, Dropbox, Box, Evernote и т. Д.
№ 3 QuickofficeОдно из больших изменений в отношении серьезных вещей в Android произошло летом 2012 года, когда Google объявил о покупке популярного пакета Android для повышения производительности Quickoffice. Он быстро устранил платные требования к инструменту и сделал его бесплатным для всех, что означало легкий доступ к документам Microsoft Office на подавляющем большинстве телефонов и планшетов Android.
№ 4 Программа просмотра OfficeSuiteOfficeSuite — это универсальная БЕСПЛАТНАЯ и БЕСПЛАТНАЯ программа просмотра офисных документов для Android, позволяющая открывать собственные файлы DOC, DOCX, RTF, TXT, LOG, XLS, XLSX, CSV, PPT, PPTX, PPS, PPSX, EML, PDF и ZIP. и вложения ВЕЗДЕ, В ЛЮБОЕ ВРЕМЯ!
№ 5 Оставшиеся документы 3,0 Приложение Documents to GoDataViz — еще один популярный вариант для поддержки Office на Android, с PowerPoint, Word, Excel и обычными типами файлов в списке совместимости.Бесплатная версия предлагает только доступ для чтения, а платная версия за 14,99 долларов добавляет параметры редактирования. Он позволяет импортировать файлы Google Docs, а приложение Word обрабатывает форматированный текст, таблицы, сноски и многое другое.
Как открыть файлы шоу PPS PowerPoint на устройствах Android и iOS?
Вы когда-нибудь хотели открыть файл .PPS PowerPoint Show на устройстве Android или iOS? Что ж, это довольно просто. Все, что вам нужно сделать, это установить официальное приложение PowerPoint из магазина Google Play на устройстве Android или в магазине приложений iTunes, если вы используете устройство Apple.Откройте файл, и все готово.
Хотите получить более подробную информацию? Что ж, здесь мы объясним именно это. Продолжайте читать.
Что такое файл шоу PowerPoint?Файлы шоу PowerPoint запускают слайд-шоу сразу после их запуска. Слайд-шоу запускается автоматически, оставляя хорошее впечатление на публику. Иногда докладчики делятся файлами презентаций PowerPoint в виде этих файлов .PPS из-за их удобства.
Слайд-шоу начнется, как только вы откроете файл на своем устройстве.Это намного удобнее, чем запускать слайд-шоу вручную.
Этот формат презентаций PowerPoint начался с PowerPoint 97. Он поддерживался до PowerPoint 2003, но после этого был прекращен. Более новые версии PowerPoint по-прежнему позволяют сохранять презентации в виде файлов .PPS.
Некоторые расширенные функции работают только в режиме совместимости или не работают вообще при понижении версии до этого формата файла. Однако большинство функций PowerPoint по-прежнему работают в PowerPoint Show (.PPS) файлы.
Если вы хотите узнать, как сохранить презентацию PowerPoint в виде файла шоу, нажмите здесь.
Как открыть файл шоу PowerPoint .PPS на устройстве Android?Для открытия файлов .PPS необходимо использовать официальное приложение Microsoft PowerPoint для Android. Официальное приложение PowerPoint для устройств Android бесплатное. Возможности включают возможность просматривать и редактировать презентации PowerPoint.
Как открыть A.PPS PowerPoint Show File на устройстве iOS?Вы можете использовать приложение Microsoft PowerPoint для просмотра файлов .PPS на устройствах Apple iOS. Официальное приложение PowerPoint для iOS бесплатно для просмотра файлов PowerPoint, включая файлы PowerPoint Show .PPS.
Как открыть файл PPTX без PowerPoint
В вашем распоряжении множество инструментов, если вам нужно открыть файл PPTX и у вас нет доступа к PowerPoint . Большинство этих инструментов даже не требуют оплаты, поэтому, если вы беспокоились, что это может стать дорого, не стоит.
PowerPoint обычно считается премьерной программой для создания презентаций. Однако это не единственный доступный вариант, поскольку существует довольно много веб-утилит, из которых можно выбрать, когда PowerPoint не подходит.
Другие программы Microsoft, которые можно использовать для открытия файла PPTX без PowerPoint
Эти программы можно использовать либо непосредственно в вашем веб-браузере, либо загружая их на свой компьютер. Они потребуют, чтобы вы вошли в свою учетную запись Microsoft, иначе вы не сможете загрузить файл.
PowerPoint Online
Возможно, у вас нет доступа к программе на компьютере или ноутбуке, который вы используете, но это не означает, что PowerPoint будет недоступен. Фактически, Microsoft предоставила облачную службу, которая позволяет пользователям создавать, редактировать и публиковать презентации на любом из своих устройств через PowerPoint Online.
Все, что требуется для использования PowerPoint Online, — это веб-браузер и учетная запись Microsoft. Просто перетащите файл PowerPoint на веб-страницу PowerPoint Online, чтобы просмотреть презентацию.Вы также можете найти в OneDrive или Dropbox любые файлы PPTX, которые вы там сохранили.
С PowerPoint Online вы сможете сотрудничать и делиться информацией с другими партнерами, которые могут быть у вас при презентации презентаций. Если у коллег есть доступ, они смогут использовать PPTX и предоставлять информацию во время презентации.
PPTX Viewer
PPTX Viewer, ранее называвшаяся PowerPoint Viewer, — еще один отличный инструмент, который можно использовать для презентаций PowerPoint. Единственный недостаток — невозможность отредактировать что-либо из слайд-шоу, но вы все равно можете полностью просмотреть его.
PPTX Viewer также хорошо работает с зашифрованными документами, позволяя открывать, печатать и обмениваться этими файлами с другими.
Инструменты с открытым исходным кодом, которые можно использовать для открытия файла PPTX без PowerPoint
Отойдя от программ, связанных с Microsoft, существует множество сторонних инструментов с открытым исходным кодом, которые являются прекрасной альтернативой PowerPoint. В некотором смысле эти инструменты могут быть даже лучше, чем PowerPoint для ваших нужд.
Apache OpenOffice Impress
Как и большинство программного обеспечения с открытым исходным кодом, Apache OpenOffice Impress является бесплатным и совместимым со многими документами, включая PPTX.Он также имеет свою собственную версию программ Microsoft Office — Word и Excel — и позволяет использовать другие сторонние расширения для дополнительных функций.
Apache OpenOffice Impress — это универсальный инструмент, который может улучшить графику, эффекты и анимацию вашей презентации. Он требует незначительного обучения, но в целом считается удобным для пользователя. Как только вы освоите основы, необходимость в PowerPoint уйдет в прошлое.
Шаг 1. Перейдите на официальный сайт, чтобы загрузить и установить программное обеспечение на свой компьютер.
Шаг 2. После установки запустите приложение и одновременно нажмите клавиши Ctrl + O , чтобы разрешить открытие файлов PPTX. Вы также можете открыть вкладку File и выбрать Open… из раскрывающегося меню.
Шаг 3. Наконец, дважды щелкните файл PPTX, который вы хотите открыть, и вы можете начать презентацию.
LibreOffice Impress
Это может показаться дежавю, но программное обеспечение для презентаций LibreOffice также имеет суффикс Impress.Это потому, что это слово является синонимом качественных презентаций, соответствующих тем, которые представлены в PowerPoint. Не говоря уже о том, что LibreOffice настолько похож на Apache OpenOffice, что их можно использовать почти как взаимозаменяемые.
Это программное обеспечение с открытым исходным кодом содержит множество шаблонов, из которых можно выбирать. Однако представленный базовый макет можно изменить, установив специальные надстройки форматирования. Поэтому, если вы хотите создавать презентации с помощью LibreOffice Impress, вам потребуется немного настроить здесь и там.Сюда входят анимационные переходы и декоративные рамки, которые помогают создавать хорошо продуманные презентации.
Открытие файла PPTX в LibreOffice аналогично тому, как это делается в Apache OpenOffice.
Шаг 1. Сначала необходимо загрузить и установить программное обеспечение на свой компьютер.
Шаг 2. После установки запустите приложение и одновременно нажмите клавиши Ctrl + O . Это позволит вам открыть файл PPTX. Вы также можете перемещаться по вкладке «Файл» и в раскрывающемся меню выбрать Открыть… .
Шаг 3. Найдите файл PPTX, который вы хотите открыть, и дважды щелкните его.
NeoOffice
Немного перейдя от пользователей Windows к Mac, NeoOffice представляет собой бесплатный офисный пакет с открытым исходным кодом, основанный на двух ранее упомянутых программах — OpenOffice и LibreOffice. NeoOffice включает в свой пакет текстовый процессор, программное обеспечение для работы с электронными таблицами, средство создания презентаций и приложения для рисования.
Вы даже можете использовать NeoOffice для открытия файлов PPTX, созданных с помощью LibreOffice и OpenOffice Impress.Программное обеспечение всегда обновляется и не требует наличия учетной записи или подписки для использования.
Шаг 1. Загрузите и установите программное обеспечение.
Шаг 2. В открытом NeoOffice щелкните вкладку File вверху и выберите Open… из раскрывающегося меню.
Шаг 3. Найдите файл PPTX и дважды щелкните его, чтобы открыть.
Шаг 4. Наконец, перейдите к представлению Сортировщик слайдов и щелкните значок Воспроизвести , чтобы начать презентацию.
Веб-инструменты, которые можно использовать для открытия файла PPTX без PowerPoint
Эти инструменты можно использовать для открытия файлов PPTX, но, скорее всего, для доступа к службе потребуется созданная учетная запись.
Google Docs Presentations
Google Slides — отличный вариант для открытия файлов PPTX, а также файлов других форматов без использования PowerPoint. Вы можете импортировать уже созданные презентации файлов PPTX или создавать их внутри самого сервиса. Все файлы можно сохранить в облаке, что делает доступ к ним достаточно удобным.Возможно, самый удобный вариант для презентаций в этом списке.
Вы можете перейти непосредственно в Google Slides или выбрать вместо этого вход через Google Drive. Рекомендуется использовать Google Диск, и его мы будем использовать в следующих шагах.
Шаг 1. Начните с входа в свою учетную запись Google Drive.
Шаг 2. Нажмите кнопку Новый и выберите Загрузка файла .
Шаг 3. Найдите файл PPTX и щелкните Открыть .Это начнет загрузку вашего файла на Google Диск. Этот процесс также автоматически изменит ваш формат файла PPTX на файл Google Slides.
Шаг 4. После успешной загрузки файла щелкните его правой кнопкой мыши и выберите «Открыть с помощью», , затем выберите Google Slides в раскрывающемся меню.
Вы сможете не только просматривать презентацию, но и вносить любые необходимые изменения.
SlideShare — это программа другого типа для просмотра файлов PPTX.Фактически, это социальная сеть, используемая для загрузки и просмотра ваших презентаций. Все загруженные слайд-шоу могут быть встроены в другие веб-сайты.
Одним из самых больших недостатков SlideShare является то, что файлы PPTX можно загружать только как статические презентации без мультимедиа и эффектов. Качество текста и изображения также не на должном уровне, при загрузке они помещаются в формат с низким разрешением.
Тем не менее, SlideShare предоставляет отличный вводный опыт слайд-шоу, который может открывать ваши файлы PPTX в кратчайшие сроки.
Шаг 1. Вам нужно будет войти в свою учетную запись SlideShare, чтобы начать работу (если она у вас есть, если нет, создайте ее.)
Шаг 2. После входа в систему нажмите кнопку Загрузить , расположенную в сторону правого верхнего угла страницы.
Шаг 3. Затем найдите файл PPTX, который хотите просмотреть, и нажмите Открыть .
Шаг 4. На следующей странице вы можете ввести небольшую информацию о презентации, включая заголовок, установленный вами уровень конфиденциальности и, наконец, краткое описание, позволяющее зрителям узнать, что влечет за собой презентация.
Шаг 5. После того, как вся информация будет заполнена, вы можете нажать Опубликовать , чтобы завершить процесс.
Шаг 6. Наконец, щелкните Мои загрузки , чтобы просмотреть презентацию.
Часто задаваемые вопросы об открытии файла PPTX без PowerPoint
Что такое файл PPTX?
Расширение файла PPTX — это недавний (PowerPoint 2007 и новее) файл презентаций Microsoft PowerPoint Open XML, который используется для хранения презентаций слайд-шоу.Старое расширение файла, используемое в PowerPoint 2003 и ранее, называлось PPT.
Файл PPTX использует комбинацию расширений XML и ZIP для сжатия своего содержимого. Эти конкретные файлы могут содержать множество данных, включая объекты, изображения, видео, несколько слайдов, форматированный текст и многое другое.
Как открыть файл PPTX на смартфоне или планшете?
Некоторые из вышеперечисленных опций действительно предоставляют мобильные опции, если это необходимо. В качестве более официального варианта доступно мобильное приложение Microsoft Office, которое позволяет читать, просматривать и редактировать документы PowerPoint с помощью iPad, iPhone или устройства Android.
Файлы PPTX можно даже сохранять и хранить в облаке, что обеспечивает удобный доступ из любого места. Приложение автоматически синхронизирует все файлы и обеспечивает поддержку как онлайн, так и офлайн. Приложение Microsoft Office также позволяет вам получать доступ и открывать файлы, находящиеся в ваших учетных записях Google Диска или OneDrive, что позволяет быстро и легко передавать данные между устройствами.
Вы можете приобрести приложение как в App Store, так и в Google Play.
Какой из вышеперечисленных вариантов лучше всего подходит для открытия файла PPTX без PowerPoint?
Best — это несколько наводящий на размышления термин, поскольку все вышеперечисленные варианты отлично подойдут.Однако, поскольку PowerPoint является частью Microsoft Office Suite, использование программ, связанных с Microsoft, будет лучшим вариантом.
Просто имейте в виду, что загрузка программы не всегда возможна и не предпочтительнее простого использования веб-инструментов, которых в вашем распоряжении множество.
Выберите тот вариант, который предоставит вам наиболее удобное и надежное решение для ваших нужд.
Microsoft Office для Dropbox — часто задаваемые вопросы
Какие типы файлов я могу редактировать из приложения Dropbox с помощью мобильных приложений Office?
В iOS значок редактирования в приложении Dropbox будет отображаться для следующих типов файлов:
- .doc
- .docx
- .xls
- .xlsx
- .ppt
- .pptx
Вы можете просматривать и редактировать файлы других форматов Office, открывая их непосредственно из приложений Office для мобильных устройств (Word, Excel или PowerPoint). В соответствующем приложении Office нажмите вкладку «Учетная запись» и подключите Dropbox, если вы еще этого не сделали. После подключения вы можете получить доступ к файлам в Dropbox на вкладке «Открыть».
На Android редактирование доступно для следующих типов файлов:
Все остальные файлы Office будут доступны только для чтения.
Нужно ли мне входить в систему с учетной записью Microsoft, чтобы редактировать файлы Office?
Вы можете редактировать файлы, хранящиеся в вашей личной учетной записи Dropbox (Basic, Plus или Professional), не входя в систему с учетной записью Microsoft (например, Hotmail, Outlook.com), однако в конечном итоге вам потребуется это сделать.
Вход в систему Microsoft также необходим при открытии приложений Office напрямую для доступа к вашим файлам Dropbox.
Для планшетов Android с экранами больше 10.1 «, подписка на Office 365 также необходима для редактирования файлов Office, хранящихся в учетных записях Dropbox Basic, Plus и Professional.
Как отключить или повторно связать мою учетную запись Dropbox с приложениями Office Mobile?
Чтобы отменить связь учетной записи Dropbox с приложением Office Mobile:
- Откройте приложение Office Mobile.
- Коснитесь значка папки.
- Из списка мест нажмите и удерживайте Dropbox .
- После того, как вы задержите палец на Dropbox в течение нескольких секунд, в правом верхнем углу экрана появится значок корзины.Коснитесь корзины, чтобы удалить Dropbox из приложения Office Mobile.
Чтобы повторно связать учетную запись Dropbox с приложением Office Mobile:
- Откройте приложение Office Mobile.
- Коснитесь значка папки.
- Нажмите Добавить место .
- Нажмите Dropbox .
- Нажмите Разрешить рядом с указанной учетной записью Dropbox (если вы уже вошли в приложение Dropbox). Или, чтобы связать новую учетную запись Dropbox, нажмите Использовать другую учетную запись .Вы будете перенаправлены в окно браузера, где сможете ввести учетные данные для учетной записи Dropbox, которую хотите подключить.
Нужно ли мне платить за Office, чтобы редактировать файлы Office?
Приложения Office можно бесплатно загрузить на мобильное устройство. Редактирование бесплатно для учетных записей Dropbox Basic, Plus и Professional.
Для учетных записейDropbox Business требуется учетная запись Office 365, которая включает клиентскую лицензию Office (Business, Business Premium, ProPlus, E3, E4 или E5) для редактирования файлов с помощью мобильных приложений.
Кроме того, если вы используете планшет размером более 10 дюймов, Microsoft требует, чтобы у вас была лицензия O365 для использования приложений Office.
Примечание. Лицензии Business Essentials и E1 доступны только в Интернете и не включают эту функцию на мобильных устройствах.
Как редактировать файлы Office, хранящиеся в мобильном приложении Dropbox?
В этой статье рассказывается, как открывать и редактировать файлы в мобильных приложениях Dropbox и Office.
Как установить или удалить приложение Office в качестве приложения по умолчанию для открытия файлов?
Когда вы редактируете или открываете файлы Dropbox с помощью стороннего приложения, у вас есть возможность установить это приложение по умолчанию для открытия файлов этого типа.Чтобы установить приложение по умолчанию для открытия определенных типов файлов:
- Нажмите на файл, который вы хотите открыть / отредактировать, чтобы просмотреть его.
- После загрузки предварительного просмотра документа коснитесь значка Изменить (он выглядит как карандаш и бумага).
- Вы увидите список доступных сторонних приложений.
- Коснитесь приложения, которое хотите использовать, чтобы открыть файл.
- У вас будет возможность использовать это приложение Всегда или Только один раз .
- При выборе Всегда устанавливает это приложение как приложение по умолчанию для открытия этого типа файлов из Dropbox.
Если вы когда-нибудь захотите изменить или удалить приложения по умолчанию, вы можете сделать это в настройках Dropbox:
- Откройте приложение Dropbox.
- Коснитесь кнопки меню.
- Выберите Настройки .
- Прокрутите вниз и коснитесь Управление приложениями по умолчанию .
- Найдите приложение, которое хотите удалить, и нажмите Удалить .
- Подтвердите удаление, нажав Очистить .
Поддерживается ли автономное редактирование?
Приложение Dropbox позволяет делать файлы доступными для автономного использования.Если вы хотите редактировать файлы в автономном режиме, следуйте приведенным ниже инструкциям:
Чем это отличается от того, что я уже делал со сторонними приложениями на Android?
Хотя приложение Dropbox поддерживает редактирование файлов через сторонние приложения и сохранение их обратно в Dropbox в течение некоторого времени, эта интеграция идет гораздо глубже. Мы упростили этот опыт, поэтому для редактирования и сохранения файлов требуется меньше действий. Впервые вы сможете установить Office через приложение Dropbox.Office Mobile также будет включать способы обмена ссылками через Dropbox и прямого открытия приложения Dropbox, что сделает работу более удобной, чем когда-либо прежде.
Я не вижу интеграции с Microsoft Office — как мне получить доступ?
Приложения Office в настоящее время доступны не во всех странах — как только они станут доступны, вы сможете использовать эту интеграцию. Для этих стран мы не будем показывать значок Изменить в приложении Dropbox.
Нажав на значок Изменить при просмотре файла Office в Dropbox, вы увидите возможность напрямую установить приложение Office.Вы также можете перейти в App Store (iOS) или Google Play Store (Android), чтобы найти приложения Microsoft Office для установки. Однако вы не сможете загружать приложения, если ваша учетная запись App Store или Google Play Store находится в стране, где приложения Office недоступны.
Как
Сохранить и Сохранить как работают в Office Mobile для Android?Приложение Office Mobile для Android предоставляет параметры Сохранить или Сохранить как в меню при просмотре и редактировании документов.
При использовании параметра «Сохранить» исходный файл заменяется новыми изменениями.
Параметр «Сохранить как» аналогичен использованию этой функции на компьютере — он сохраняет копию текущего файла в Dropbox. Обратите внимание, что это сохраняет файл в домашнем (или корневом) каталоге вашего Dropbox; он не будет сохранен в месте расположения исходного файла, и вы не сможете выбрать подпапку в Dropbox, чтобы сохранить ее.
Вы можете использовать приложение Dropbox, настольный клиент или веб-сайт, чтобы переместить отредактированную копию в любое место в Dropbox, включая исходную папку.Если исходный файл все еще присутствует, к новому файлу будет добавлен номер (1) .
Обратите внимание, что если исходный файл хранится в общей папке и вы хотите, чтобы новый файл также был доступен для общего доступа, вам необходимо переместить только что отредактированный файл в общую папку или просто использовать параметр «Сохранить».
PowerPoint на телефоне Android
ПРОЧИТАЙТЕ ПОЗЖЕ — ЗАГРУЗИТЕ ЭТОТ ПОСТ В формате PDF >> НАЖМИТЕ ЗДЕСЬ <<
Microsoft недавно сделала PowerPoint (а также Word и Excel) доступными в виде приложения для телефона Android.Насколько я понимаю, то же приложение работает и на планшетах Android. Ваш опыт работы с меню и параметрами будет адаптироваться к размеру вашего экрана. Вы можете перейти в магазин Google Play, чтобы загрузить приложение. Вверху есть небольшое слайд-шоу, которое вы можете посмотреть.
PowerPoint на телефоне Android — это безумие или здорово?
Приложение бесплатное. При установке вам будет предложено войти в систему. Вам НЕ ОБЯЗАТЕЛЬНО входить в систему, но если вы это сделаете, программа запомнит такие вещи, как недавние презентации.Вы также можете подключиться к «Местам», которые представляют собой онлайн-хранилища, такие как OneDrive.
Все мелко!
Очевидно, все мелкие, и для работы меню сворачиваются, пока вы их не развернете. В левом верхнем углу вы увидите 3 строки (значок меню), которые открывают меню «Файл», как вы видите здесь. Вы можете использовать кнопку возврата на телефоне, чтобы выйти из этого.
Когда вы выбираете «Создать» в меню «Файл», у вас будет довольно большой выбор тем.Я выбрал один под названием Берлин. Вы видите свой первый слайд с инструкцией по двойному касанию, чтобы добавить заголовок. Так вы попадаете в режим редактирования текста. Появляется экранная клавиатура вашего телефона, и вы можете вводить текст или даже пролистывать, что очень хорошо работает.
Когда вы закончите вводить текст, вы снова можете нажать кнопку «Назад», чтобы выйти. Если вы используете вертикальный режим просмотра, вы увидите текущий слайд посередине, меню «Файл» и другие значки вверху, а некоторые из ваших слайдов — внизу. Если их слишком много, вы можете провести пальцем влево или вправо, чтобы отобразить остальные.Чтобы перейти от слайда к слайду, проведите пальцем по миниатюрам слайдов внизу, а затем коснитесь слайда.
Если вы держите телефон горизонтально, вы увидите изображение, которое очень похоже на то, что вы видите на компьютере, с эскизами слева и текущим слайдом справа.
Использование иконок
Над слайдом расположены следующие значки
Это:
- Редактировать текст: Открывает внизу параметры редактирования текста. Коснитесь значка еще раз, чтобы закрыть их
- Заметки: Открывает и закрывает панель заметок
- Просмотр слайд-шоу: Переход в режим слайд-шоу.Этот вид всегда горизонтальный. Проведите пальцем по экрану, чтобы перейти от слайда к слайду.
- Сохранить: Сохраняет вашу работу. (Интересно, когда кто-нибудь создаст новый значок «Сохранить», учитывая, что «гибких» дисков больше не существует.)
- Поделиться: Позволяет отправить презентацию по электронной почте в виде вложения или поделиться ею с другими службами. У меня были Gmail, электронная почта веб-хостинга, Skype, Evernote, Android Beam (– для передачи данных через беспроводную связь ближнего радиуса действия (NFC)), Bluetooth, облако (я думаю, что это от Verizon), Drive, OneDrive, Quick Connect ( Понятия не имею — он отправляет на соседние устройства), Zoom (мой веб-семинар) и Wi-Fi Direct.У меня на телефоне установлено Outlook Web App (которое мне очень нравится), и я был разочарован тем, что это не было одним из вариантов.
- Отменить: Отменяет последнее действие.
При использовании значка «Изменить текст» вы также попадаете в главное меню. Щелкните его, чтобы развернуть, и вы получите некоторые из стандартных вкладок ленты: «Вставка», «Дизайн», «Переходы», «Слайд-шоу», «Обзор» и «Просмотр». У вас много переходов, но остальные «вкладки» гораздо более ограничены, чем в настольной версии.
Когда вы выбираете объект, например фигуру или изображение, появляется меню с такими параметрами, как «Вырезать», «Копировать», «Вставить», «Дублировать», «Удалить» и «Копировать форматирование».
Вы можете повернуть телефон и увидеть экран вертикально или горизонтально. Иногда один работает лучше, иногда другой, в зависимости от того, что вы делаете.
Чего не хватает — можете ли вы их найти?
Вот некоторые важные функции, которые мне не удалось найти:
- Мастер слайдов вид
- Анимация
- SmartArt
- Настройки прозрачности
- Сохранить как изображение
Однако, когда я использовал значок «Поделиться», чтобы отправить презентацию себе по электронной почте и открыл ее на своем компьютере, я смог добавить SmartArt и анимацию.Я сохранил в OneDrive (после настройки этого места). Когда я повторно открыл презентацию на своем телефоне Android, там были SmartArt и анимация. Я думал, что нажму, чтобы воспроизвести нажатие на компьютер, но мне пришлось провести пальцем. Справа налево воспроизводится анимация; слева направо запускает анимацию в обратном направлении (как при использовании клавиши со стрелкой влево).
Как вы думаете?
В целом, я считаю, что PowerPoint для Android неплох, хотя мне бы хотелось, чтобы в нем было больше функций.



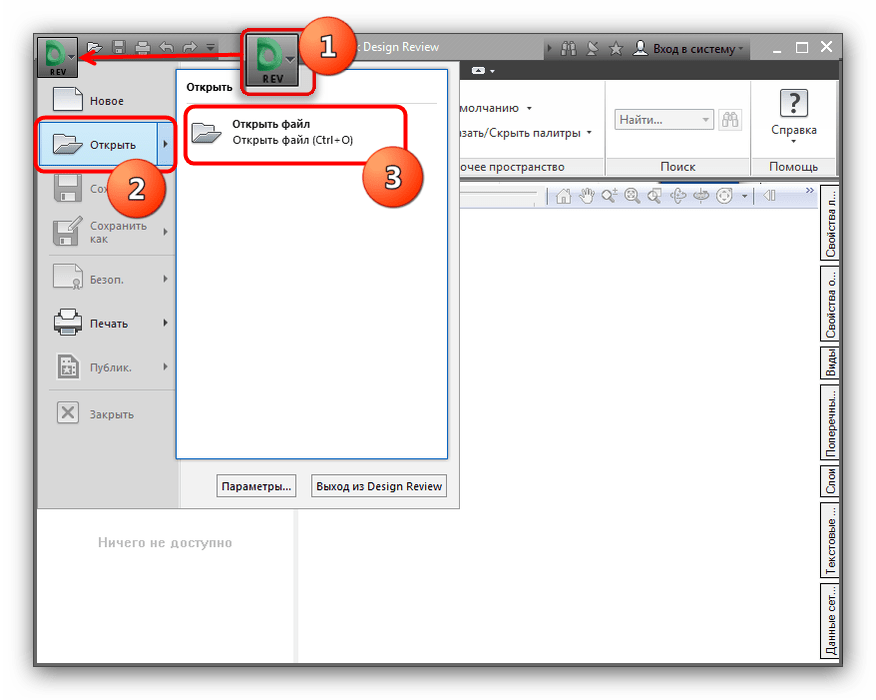
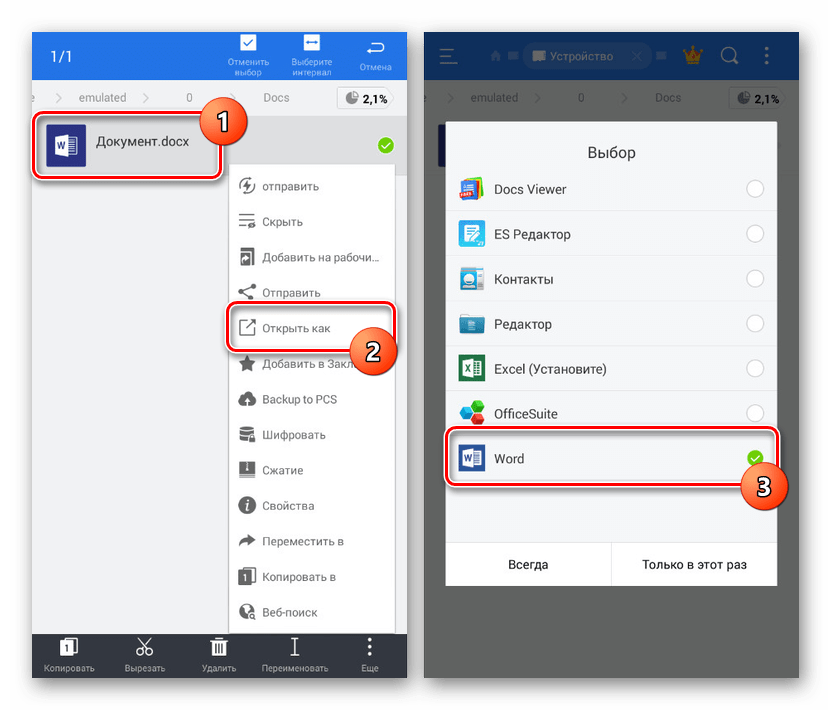
 PowerPoint будет сообщать вам о том, что кто-то присоединился к работе над презентацией или завершил ее.
PowerPoint будет сообщать вам о том, что кто-то присоединился к работе над презентацией или завершил ее.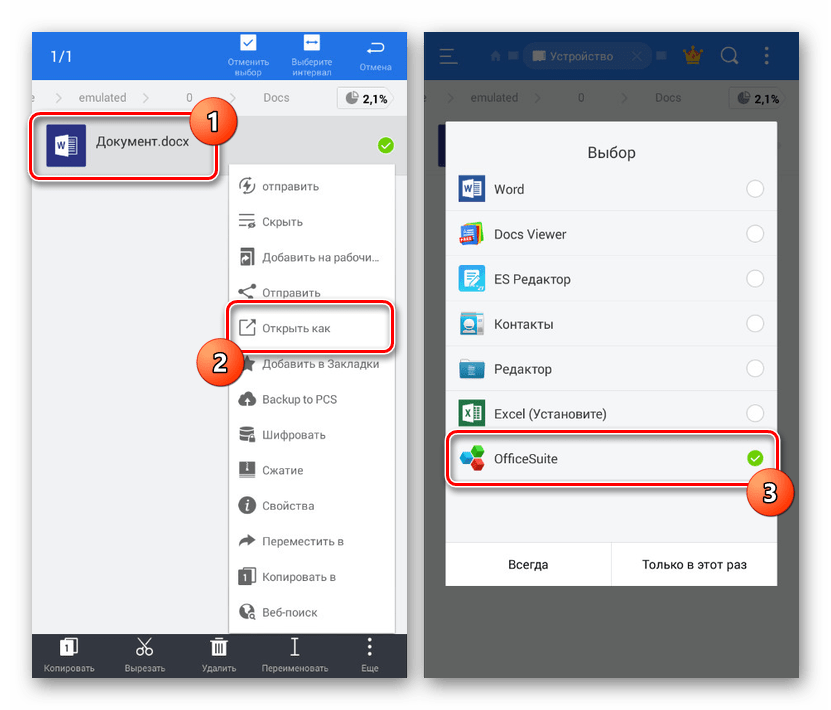
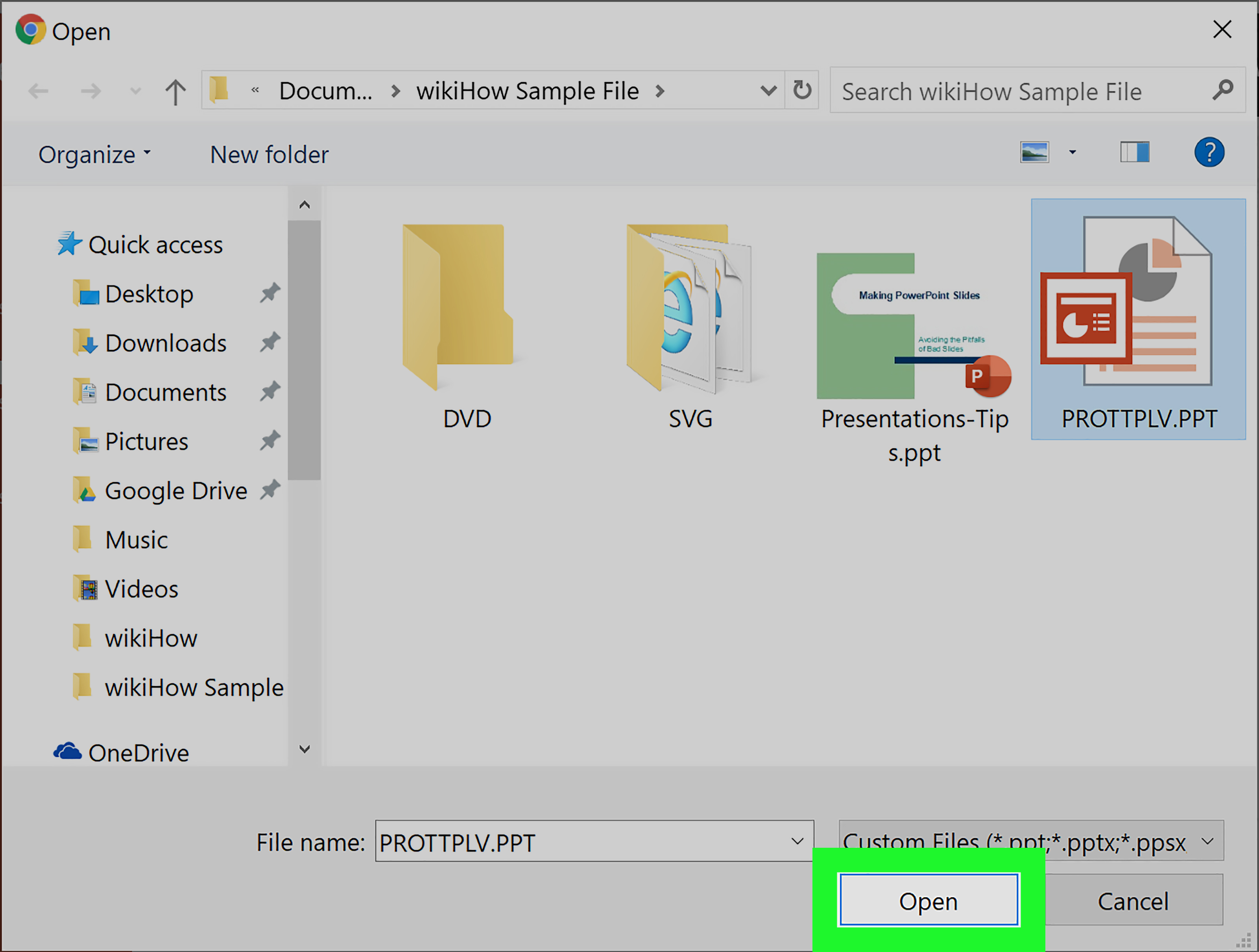 Это относится к изменениям в области «Заметки», удалению фигур, добавлению примечаний и изменению анимации.)
Это относится к изменениям в области «Заметки», удалению фигур, добавлению примечаний и изменению анимации.)
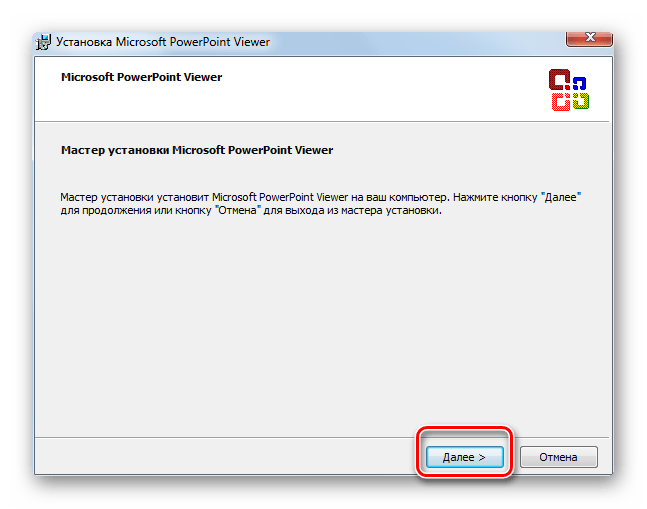 При необходимости удаляйте эти данные с помощью инспектора документов. (Инструкции по использованию инспектора документов см. в статье Удаление скрытых и персональных данных при проверке документов, презентаций и книг.)
При необходимости удаляйте эти данные с помощью инспектора документов. (Инструкции по использованию инспектора документов см. в статье Удаление скрытых и персональных данных при проверке документов, презентаций и книг.)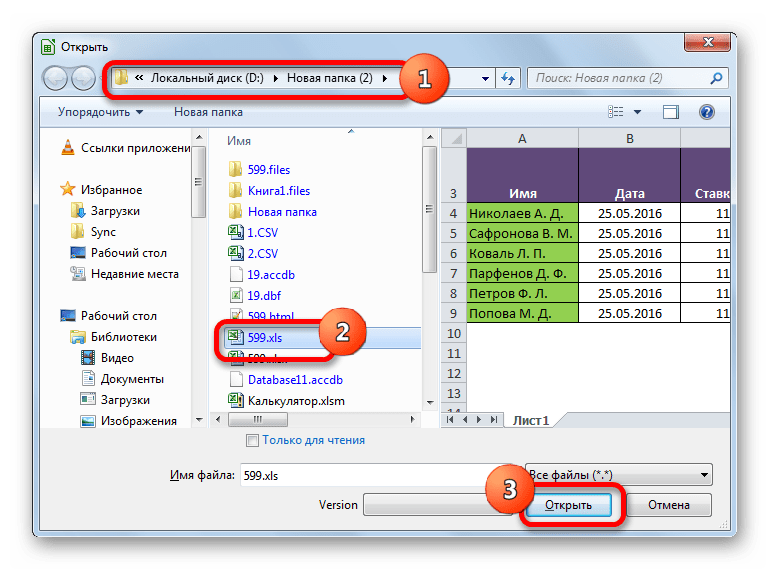
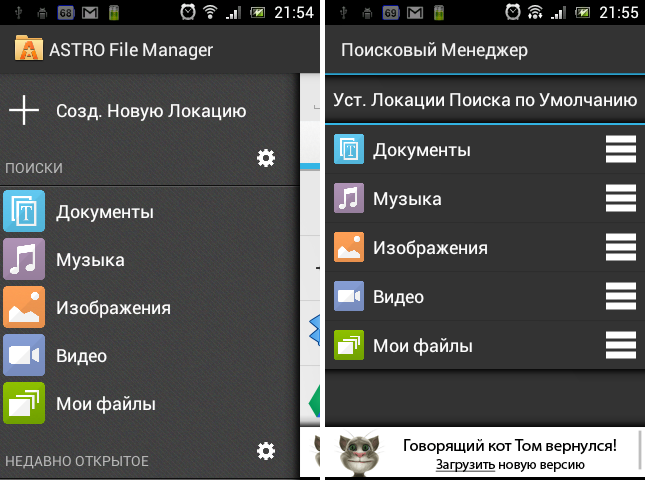
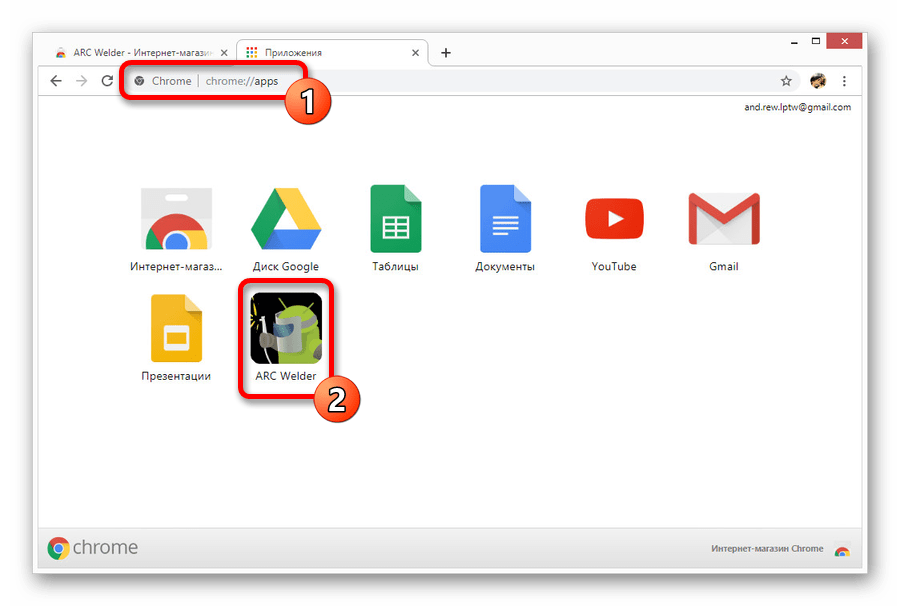 11
11 8827
8827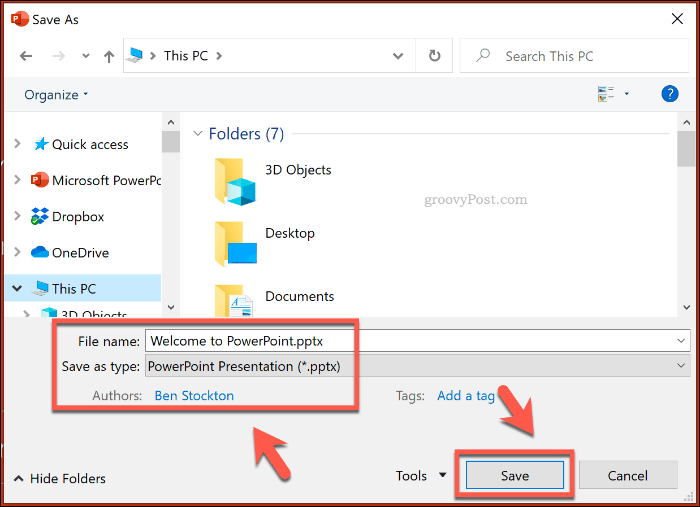


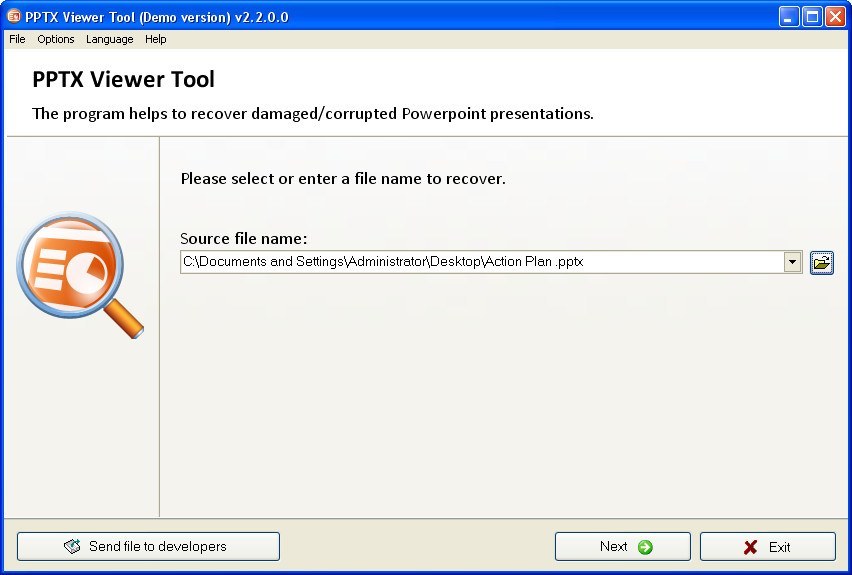
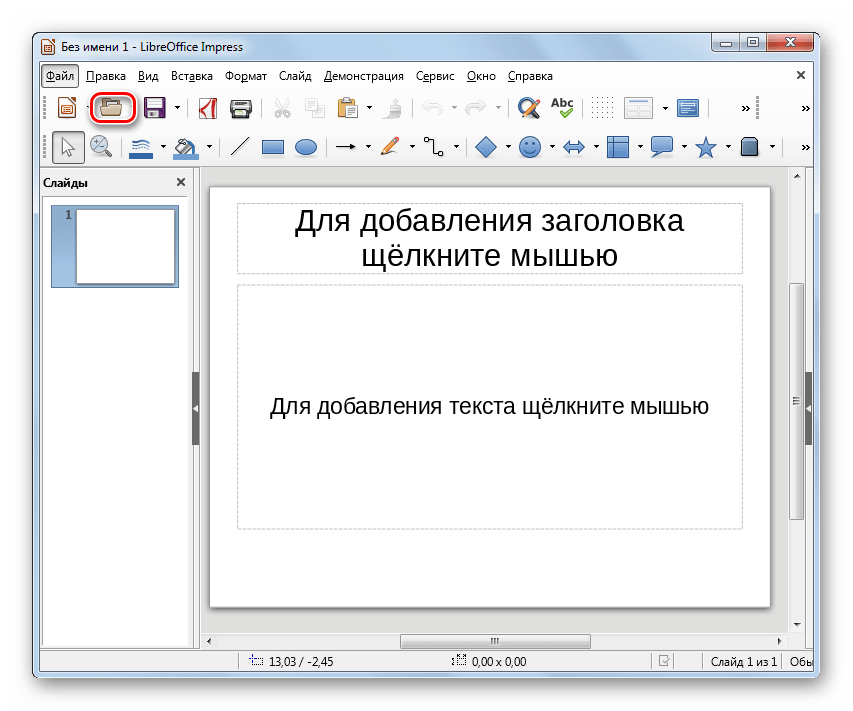
 Изменения, для которых не установлен флажок, не будут добавлены в презентацию.
Изменения, для которых не установлен флажок, не будут добавлены в презентацию.
 Щелкните этот номер, чтобы увидеть имена соавторов.
Щелкните этот номер, чтобы увидеть имена соавторов.
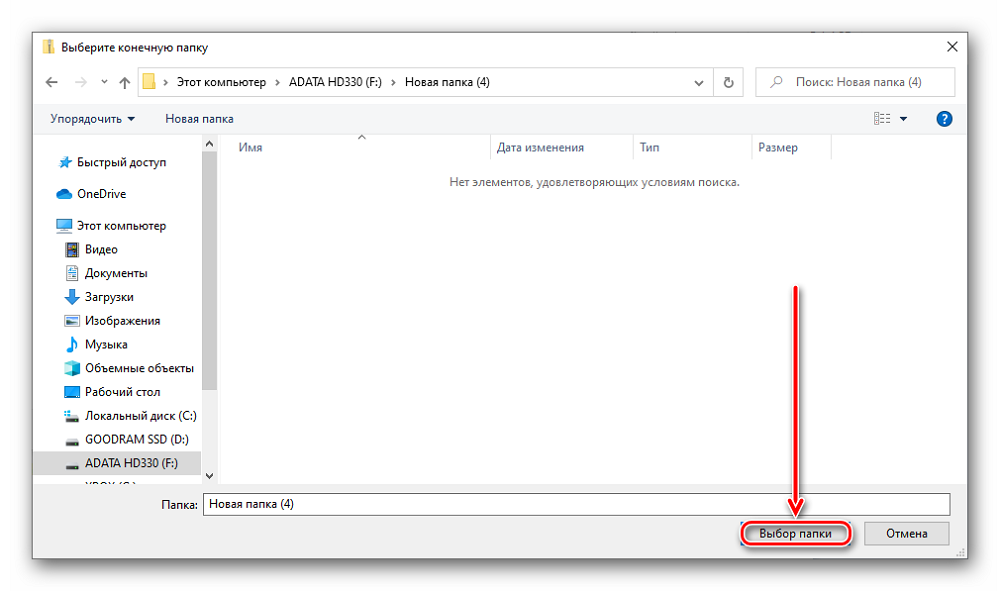 Затем рядом с кнопкой Доступные обновления документовнажмите кнопку Сохранитьи выберите сохранить и просмотреть.
Затем рядом с кнопкой Доступные обновления документовнажмите кнопку Сохранитьи выберите сохранить и просмотреть.
 PowerPoint будет сообщать вам о том, что кто-то присоединился к работе над презентацией или завершил ее.
PowerPoint будет сообщать вам о том, что кто-то присоединился к работе над презентацией или завершил ее.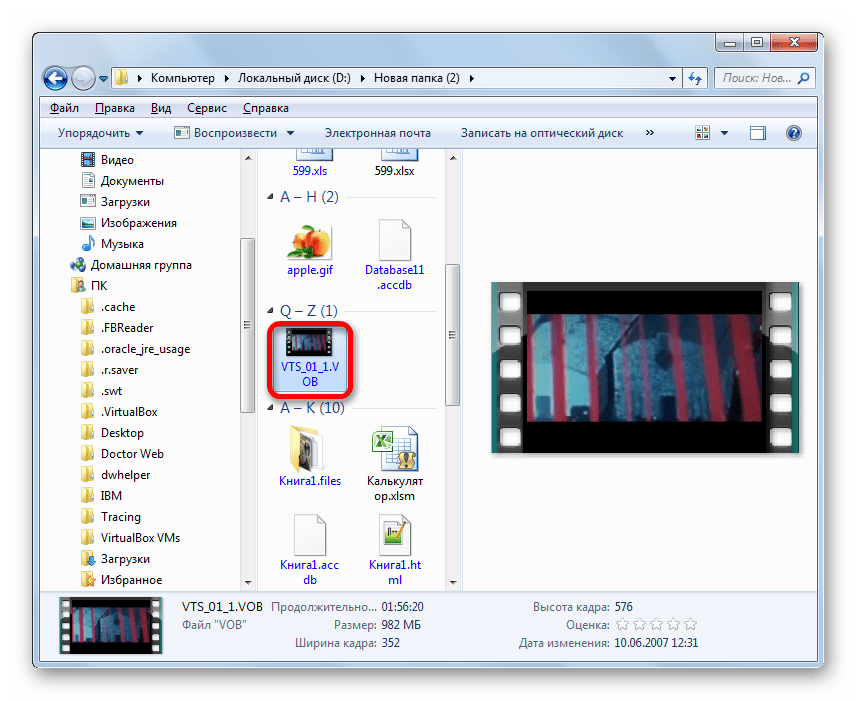
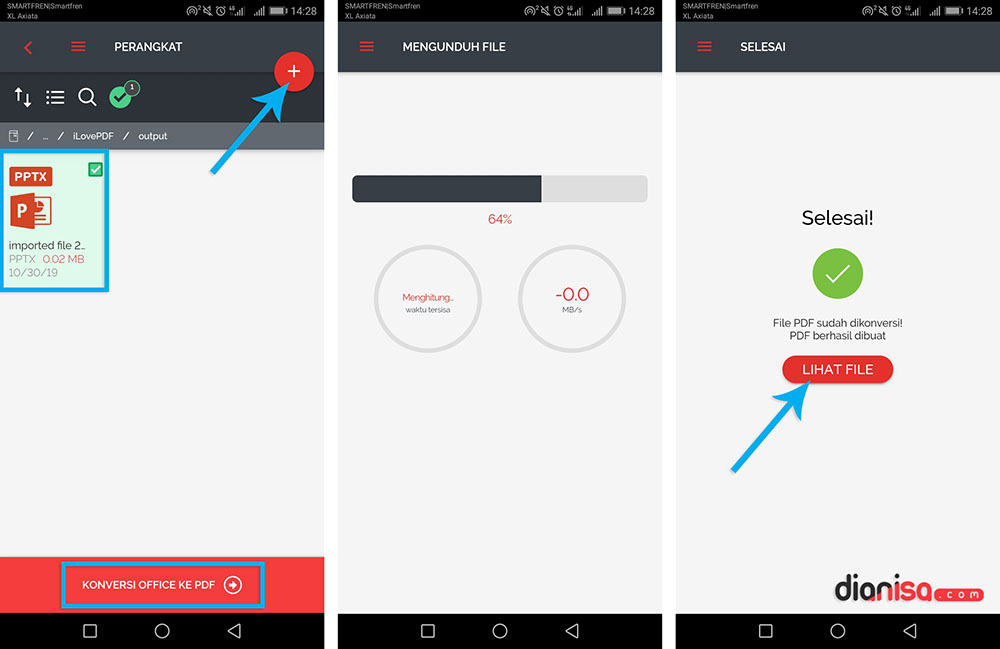 Это относится к изменениям в области «Заметки», удалению фигур, добавлению примечаний и изменению анимации.)
Это относится к изменениям в области «Заметки», удалению фигур, добавлению примечаний и изменению анимации.)