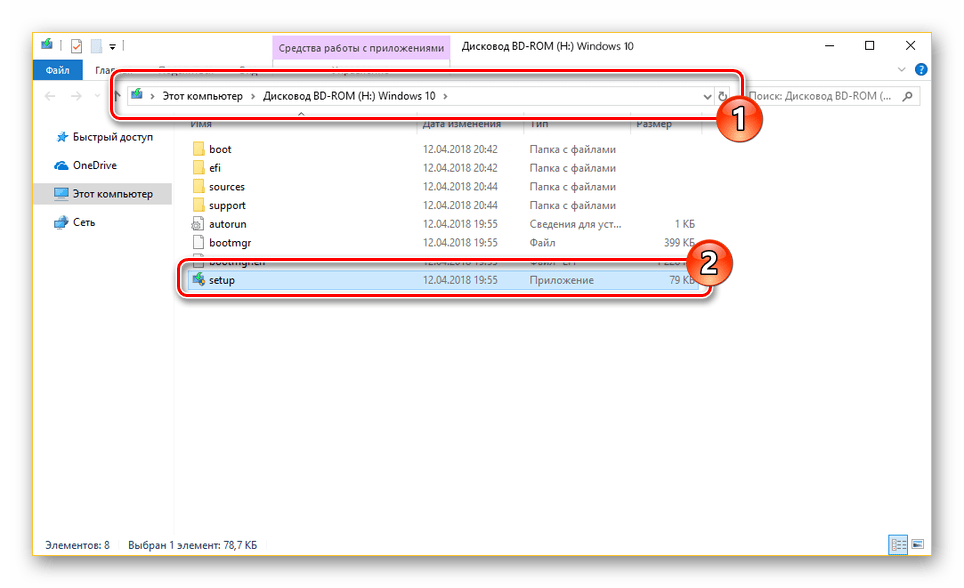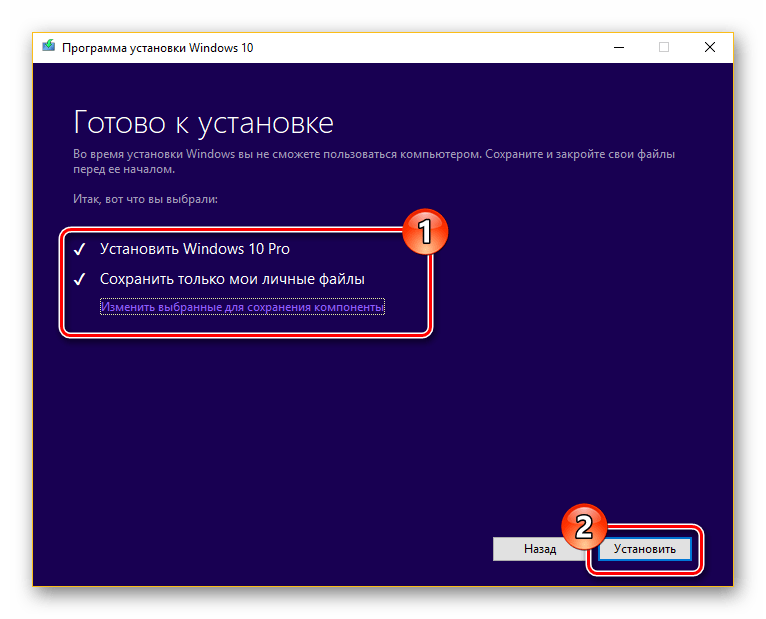Как обновить Windows 7 до Windows 10 с помощью чистой установки [ИНСТРУКЦИЯ]
Автор admin На чтение 6 мин. Просмотров 673 Опубликовано
Если вы до сих пор не перешли на операционную систему Windows 10, то можете выполнить чистую установку, а затем восстановить файлы из резервной копии. Эту задачу поможет выполнить Media Creator Tool или другое приложение, например Rufus.
Мы уже писали инструкцию о том, как перейти с Windows 7 на Windows 10 путем обновления без потери файлов. Но этот метод часто приводит к проблемам и ошибкам, которые возникают из-за нестандартных настроек системы, несовместимости приложений и драйверов.
Если вы хотите свести к минимуму вероятность подобных проблем, лучше удалить все на жестком диске и установить свежую копию операционной системы.
Из этого руководства вы узнаете, как обновить Windows 7 до Windows 10 и избежать проблем в процессе установки.
Минимальные требования к компьютеру
Оборудование для полноценной работы новой ОС должно соответствовать следующим требованиям:
| Процессор | 1 ГГц и более скоростной процессор или система на чипе (SoC) |
| ОЗУ | 1 ГБ для 32-разрядных или 2 ГБ для 64-разрядных |
| Место на жестком диске | Дополнительно 16 ГБ для 32-разрядных систем или 20 ГБ для 64-разрядных. Для чистой установки или на новый ПК: 32 ГБ или больше |
| Графика | DirectX 9 или более поздняя версия с драйвером WDDM 1.0 |
| Разрешение экрана | 800 × 600 |
| Сеть | Wi-Fi или Ethernet-адаптер. |
Также вам понадобится лицензионный ключ. На момент написания этого руководства по-прежнему возможно выполнить обновление со старым ключом продукта. Но имейте в виду, что в любой момент Microsoft может остановить активацию устройств с ключами от Windows 7. Поэтому лучше не затягивать процесс.
Стоимость лицензии для домашней версии от 139 долларов. Для версии Pro цена составит от 150 долларов.
Этап 1: создаем полную резервную копию Windows 7
Несмотря на то, что Microsoft многие годы улучшала процесс обновления на новую ОС, всегда остается вероятность, что что-то пойдет не так. И чтобы избежать ненужных проблем, лучше создать резервную копию всей системы. Это позволит откатить компьютер до работоспособного состояния, когда возникнут критические сбои.
Чтобы создать полную резервную копию, подключите внешний носитель с достаточным объемом памяти и выполните следующие шаги:
- Войдите в панель управления.
- Выберите раздел Система и безопасность.
- Перейдите по ссылке Архивация и восстановление.
![Чистая установка Windows 10 для перехода с Windows 7 [ИНСТРУКЦИЯ]](//expertnov.ru/wp-content/plugins/a3-lazy-load/assets/images/lazy_placeholder.gif)
- Выберите пункт Создание образа системы.
![Чистая установка Windows 10 для перехода с Windows 7 [ИНСТРУКЦИЯ]](//expertnov.ru/wp-content/plugins/a3-lazy-load/assets/images/lazy_placeholder.gif)
- Укажите место сохранения и кликнете по кнопке Далее.
![Чистая установка Windows 10 для перехода с Windows 7 [ИНСТРУКЦИЯ]](//expertnov.ru/wp-content/plugins/a3-lazy-load/assets/images/lazy_placeholder.gif)
- Запустите процесс.
![Чистая установка Windows 10 для перехода с Windows 7 [ИНСТРУКЦИЯ]](//expertnov.ru/wp-content/plugins/a3-lazy-load/assets/images/lazy_placeholder.gif)
- Не соглашайтесь с созданием диска восстановления, если не хотите этого.
- Дождитесь окончания процесса и нажмите Закрыть.
После того, как эти шаги будут выполнены, у вас появится полная резервная копия устройства, которую можно будет использовать в случае, если во время обновления что-то пойдет не так.
Мы уже публиковали подробное руководство по созданию резервной копии Windows 7 и восстановлению из нее.
Также вы можете сохранить все важные файлы и настройки браузера в облаке, например, в Яндекс.Диске, или на внешнем жестком диске, с которого можно вручную восстановить их.
Этап 2: чистая установка Windows 10
Прежде, чем запустить процесс обновления, вам нужно создать загрузочный носитель USB с помощью Rufus или Media Creation Tool с установочными файлами. Windows 10.
Для запуска компьютера с этого носителя в настройках BIOS должна быть правильно указана приоритетность носителей для загрузки ПК.
Внимание! Приведенные ниже шаги могут немного отличаться в зависимости от устанавливаемой сборки системы. Но в целом концепция сохраняется той же.
Чистая установка осуществляется следующим образом:
- Загрузите компьютер с Windows 7 с загрузочного носителя USB с дистрибутивом Windows 10/
- Нажмите на клавиатуре на любую клавишу, чтобы запустить процесс.
- Нажмите Далее.
- Нажмите Установить сейчас. Возможно, вы увидите предварительные окна выбора языка и других параметров. Укажите предпочтительные для вас настройки.
- Укажите лицензионный ключ продукта Windows 10 (возможно, подойдет ваш старый от «семерки». А возможно, придется приобрести новый.
- Примите условия лицензии, поставив соответствующую галочку, и нажмите Далее.
![Чистая установка Windows 10 для перехода с Windows 7 [ИНСТРУКЦИЯ]](//expertnov.ru/wp-content/plugins/a3-lazy-load/assets/images/lazy_placeholder.gif)
- Выберите второй пункт Выборочная: только установка. Это рекомендуемый способ чистой установки, который гарантированно даст хороший результат.
![Чистая установка Windows 10 для перехода с Windows 7 [ИНСТРУКЦИЯ]](//expertnov.ru/wp-content/plugins/a3-lazy-load/assets/images/lazy_placeholder.gif)
- Выберите раздел на жестком диске и нажмите кнопку Удалить. В этот момент будет окончательно удалена вся информация на ПК. Дальнейший запуск без установки и восстановления будет невозможен.
![Чистая установка Windows 10 для перехода с Windows 7 [ИНСТРУКЦИЯ]](//expertnov.ru/wp-content/plugins/a3-lazy-load/assets/images/lazy_placeholder.gif)
- Выберите диск, чтобы начать процесс чистой установки Windows 10 и нажмите Далее.
![Чистая установка Windows 10 для перехода с Windows 7 [ИНСТРУКЦИЯ]](//expertnov.ru/wp-content/plugins/a3-lazy-load/assets/images/lazy_placeholder.gif)
- После завершения процесса установки переходим к предварительной настройке системы. Выберите свой регион и нажмите Да.
![Чистая установка Windows 10 для перехода с Windows 7 [ИНСТРУКЦИЯ]](//expertnov.ru/wp-content/plugins/a3-lazy-load/assets/images/lazy_placeholder.gif)
- Выберите язык раскладки клавиатуры и нажмите Да.
![Чистая установка Windows 10 для перехода с Windows 7 [ИНСТРУКЦИЯ]](//expertnov.ru/wp-content/plugins/a3-lazy-load/assets/images/lazy_placeholder.gif)
- Подобным образом укажите вторую раскладку (обычно это английская).
![Чистая установка Windows 10 для перехода с Windows 7 [ИНСТРУКЦИЯ]](//expertnov.ru/wp-content/plugins/a3-lazy-load/assets/images/lazy_placeholder.gif)
- Если у вас компьютер использует соединение Ethernet, он автоматически подключится к Интернету. Если же вы используете WiFi, то придется вручную настроить соединение.
- Выберите Настроить для личного использования и нажмите Далее.
![Чистая установка Windows 10 для перехода с Windows 7 [ИНСТРУКЦИЯ]](//expertnov.ru/wp-content/plugins/a3-lazy-load/assets/images/lazy_placeholder.gif)
- Введите адрес электронной почты, телефон или Skype для учетной записи Microsoft и нажмите Далее.
![Чистая установка Windows 10 для перехода с Windows 7 [ИНСТРУКЦИЯ]](//expertnov.ru/wp-content/plugins/a3-lazy-load/assets/images/lazy_placeholder.gif)
- Введите пароль от своей учетной записи и нажмите Далее. (Если у вас нет учетной записи или вы не хотите ее использовать, То можете воспользоваться пунктом Автономная учетная запись, который расположен в левом нижнем углу окна. Майкрософт все же предложит вам использовать данные учетки, но вы можете от этого отказаться.
![Чистая установка Windows 10 для перехода с Windows 7 [ИНСТРУКЦИЯ]](//expertnov.ru/wp-content/plugins/a3-lazy-load/assets/images/lazy_placeholder.gif)
- Создайте PIN-код.
- Введите любое имя пользователя, которое хотели бы видеть. Обычно принято указывать свое.
- Если планируете воспользоваться журналом действий для использования на разных устройствах, нажмите Да. Если даже не понимаете, что это такое, смело жмите Нет. Эту настройку в будущем можно будет легко включить при необходимости.
![Чистая установка Windows 10 для перехода с Windows 7 [ИНСТРУКЦИЯ]](//expertnov.ru/wp-content/plugins/a3-lazy-load/assets/images/lazy_placeholder.gif)
- Еще один необязательный шаг — это подключение телефона к компьютеру. На данном этапе от него можно отказаться, а при необходимости настроить это через Настройки системы.
- На следующем окне вам предложат сохранять файлы в облаке OneDrive для надежного хранения. Если не хотите возиться с этими настройками, также можете отказаться пока, нажав на пункт Сохранять файлы только на этом компьютере, расположенный слева внизу.
- Выберите настройки конфиденциальности, которые вам больше нравятся. Какие бы настройки здесь вы ни выбрали, система будет работать отлично!
![Чистая установка Windows 10 для перехода с Windows 7 [ИНСТРУКЦИЯ]](//expertnov.ru/wp-content/plugins/a3-lazy-load/assets/images/lazy_placeholder.gif)
- После проделанной работы система начнет применять выбранные вами параметры, на что потребуется немного времени.
![Чистая установка Windows 10 для перехода с Windows 7 [ИНСТРУКЦИЯ]](//expertnov.ru/wp-content/plugins/a3-lazy-load/assets/images/lazy_placeholder.gif)
Спасибо за чтение!
После того, как вы выполните все эти шаги, Windows 7 будет стерта, а на компьютере будет установлена чистая копия Windows 10.
Теперь останется лишь восстановить файлы из резервной копии, которую вы создавали вручную. Обязательно проверьте наличие обновлений в Центре обновления.
Хотя процесс установки достаточно прост, вы можете задавать свои вопросы в комментариях к этому руководству. Вместе постараемся решить вашу проблему!
Почему не устанавливается Windows 10, 8.1 и 7? Обзор основных причин » Как установить Windows
Привет друзья! С момента выхода последней операционной системы от Майкрософт прошло полгода и за это время огромная армия пользователей установила на свои компьютеры Windows 10 без особых проблем. И ещё бы, ведь второй раз в истории, Майкрософт выложила для скачивания в открытый доступ ISO-образ своей системы, а также предложила очень простой инструмент для обновления предыдущих операционных систем до Windows 10. В добавок, буквально каждому пользователю, в виде обновления, скачалось на компьютер специальное приложение Get Windows 10, способное за пару кликов мыши, обновить установленную на вашем компьютере древнюю винду до десятки. В связи с этим, со мной даже произошёл забавный случай, в один прекрасный день, включив на работе утром свой ноутбук, я с удивлением обнаружил, что вместо моей Windows 8.1 на ноуте чудесным образом запустилась Windows 10, когда произошло это обновление, да чёрт его знает! После такого случая, у меня сложилось впечатление, что если вы и не хотите Windows 10, то она у вас всё равно будет!Но к сожалению, так легко и просто заполучить Windows 10 получается не у всех, как бы ни старалась Майкрософт в этом направлении и тому подтверждение многочисленные комментарии пользователей на нашем сайте с вопросом «Почему у меня не устанавливается Windows 10?». В сегодняшней статье мы бы хотели поговорить на эту тему, также немного затронем проблемы, встречающиеся при установке уже знакомых вам операционных систем Windows 7, 8.1.
Почему не устанавливается Windows 10, 8.1 и 7? Обзор основных причин
Установочные диски Windows, начиная с 7-й версии, позволяют самостоятельно осуществлять процесс установки операционной системы на компьютер даже пользователям с небольшим опытом. Весь процесс установки системы проходит под руководством пошагового мастера с пояснительными инструкциями. А операции, где участие пользователя не требуется, сопровождаются надписями о том, что именно в данный момент происходит. Но сколь бы грамотно ни был продуман интерфейс установочного процесса Windows, при установке системы могут возникнуть сбои. О причинах таковых, а также о способах решения проблем в процессе установки Windows поговорим ниже.
1. Несоответствие компьютера системным требованиям Windows
Начнём с основ – с системных требований к операционной системе.
Не устанавливаться Windows может в редких случаях несоответствия аппаратных характеристик компьютера. Сегодня редкие раритетные компьютеры не смогут позволить себе на борту операционную систему от Microsoft в актуальной её версии. Для версий Windows 7, 8.1 и 10 предъявляются такие системные требования:
- процессор с тактовой частотой не менее чем 1 ГГц;
- оперативной памяти не менее 1 Гб для 32-битных редакций системы и не менее 2 Гб для 64-битных редакций;
- видеокарта с архитектурой драйверов WDDM и поддержкой DirectX 9;
- как минимальными объёмы для системного диска С считаются 16 Гб в случае с 32-битной редакцией Windows и 20 Гб в случае с 64-битной. По факту же под диск С необходимо выделять от 70 Гб.
Если имеем в наличии очень старую сборку ПК или слабенький нетбук, лучше установить Windows ХР. Для неё системные характеристики таковы:
- процессор с тактовой частотой не менее чем 300 МГц;
- оперативной памяти не менее 128 Мб;
- минимальный объём системного диска С – 1,5 Гб, по факту – 10-20 Гб.
2. Во вторую очередь, правильно выставляем приоритет загрузки в BIOS с загрузочной флешки или DVD-диска
3. Нелицензионный дистрибутив Windows
Причиной, почему не устанавливается Windows, может быть нелицензионный дистрибутив – пиратские сборки, подвергшиеся неудачной модификации. Чаще пиратские сборки приносят проблемы уже в процессе работы Windows из-за системных предустановок сборщиков. Неудачи на этапе установки системы случаются редко, тем не менее, случаются. Положительные и отрицательные стороны пиратских сборок Windows описаны в статье Пиратские сборки Windows: за и против.Безусловно, устанавливать на компьютер лучше официальные дистрибутивы от Microsoft. Тем более, что в случае с Windows 10 процесс установки предусматривает возможность отложить вопрос с активацией на неопределённое время. Для этого попросту необходимо на нужных этапах разглядеть нужные опции, позволяющие избежать ввода ключа продукта. Процесс установки Windows 10 без ввода ключа продукта на этапе установки системы описан в статье Как установить Windows 10.4. BIOS UEFI и Secure Boot
Если у вас новый ноутбук или даже обычный компьютер с новейшим БИОСом UEFI, то Windows 10 установится на него без особых проблем, независимо от того, включен в БИОСе данный интерфейс UEFI или отключен, главное правильно создайте загрузочную флешку с операционной системой.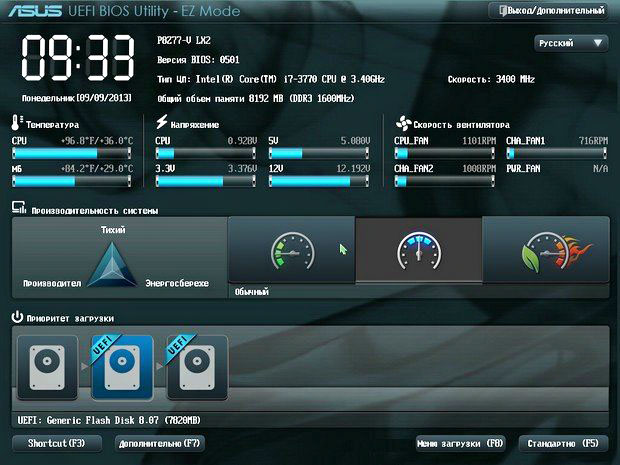
Тоже самое и касается Windows 8.1, но не всё так просто с Windows 7. BIOS UEFI станет преградой и для установки Windows 7 – хоть лицензионной, хоть нет. Самый простой способ решить эту проблему — отключить главную опцию БИОСа UEFI — Secure Boot. Но, отключив её, придётся отказаться и от преимуществ BIOS UEFI. Windows 7 просто так не установится на жёсткий диск GPT, нужно следовать специальным инструкциям и даже хитростям.
Процесс установки Windows на компьютерные устройства с BIOS UEFI описан в следующих статьях:
Чтобы установить Windows 7 или Windows 8.1 на GPT-диск компьютера с BIOS UEFI (соответственно, с использованием его преимуществ), необходимо создать загрузочную флешку, но не обычную, а UEFI. Об этом читайте в статье Как создать загрузочную UEFI флешку.Подробно обо всех её нюансах читайте в статье БИОС UEFI.5. Проблемный жёсткий диск
Windows может не установиться на проблемный жёсткий диск ПК или ноутбука. Если обнаружение этой проблемы произошло до форматирования системного раздела диска, и прежняя операционная система ещё работоспособна, нужно осуществить диагностику жёсткого диска и при необходимости предпринять меры по устранению проблем. Для этого на рынке софта существует масса программ. На нашем сайте подробно описана работа одной из таких – это легендарная программа Victoria.
В этой статье подробно описывается, как работать с программой Victoria. Эту программу можно использовать и в случае, если форматирование системного раздела диска уже проведено или прежняя операционная система не загружается. В таком случае для создания загрузочной флешки с программой Victoria придётся прибегнуть к помощи другого компьютерного устройства или Windows, установленной на другом разделе диска. Процесс создания загрузочной флешки и работы с программой Victoria в DOS-режиме описан в этой статье.
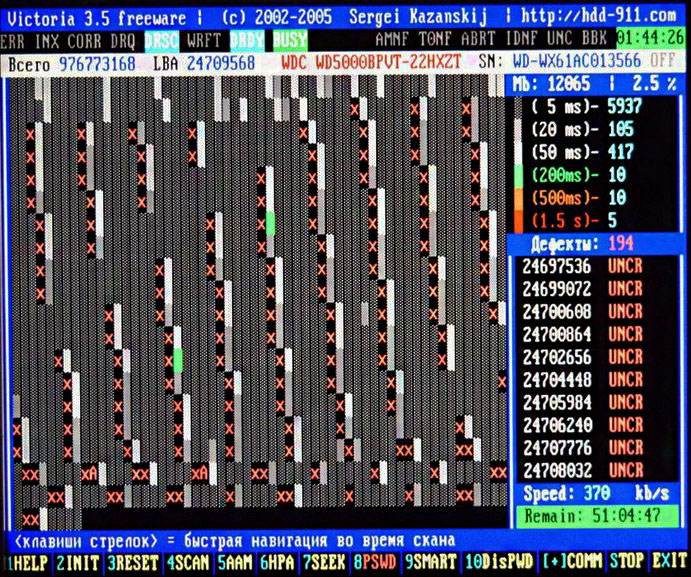
Другая программа для тестирования жёсткого диска и решения проблем с ним, работа с которой также рассматривалась на нашем сайте — HDDScan.
Новичкам при неутешительных результатах диагностики жёсткого диска лучше доверить своё компьютерное устройство специалистам.
6. Проблемы с оперативной памятью
Если Windows переустанавливается из-за частого появления синего экрана смерти, который вызван проблемами с оперативной памятью – выходом из строя или несоответствием планок, необходимо быть готовым к тому, что проблема не только не решится после переустановки системы, но и сам процесс перестановки Windows может завершиться неудачей. Как синий экран смерти появлялся в процессе работы системы, так он может заявить о себе на любой из стадий процесса установки Windows.

О том, как проверить оперативную память, читайте в этой статье.
7. Проблемный привод CD/DVD
Чтобы поломать планы насчёт установки Windows, приводу CD/DVD не обязательно быть в нерабочем состоянии. Некоторым приводам может попросту не понравится качество болванки, на которую записан установочный диск, или наличие на ней царапин. В этом плане более надёжным загрузочным носителем является флешка.
8. Проблемы с загрузочной флешкой
Флешка является более надёжным носителем информации, чем те же DVD-диски, тем не менее, и флешка может выйти из строя. Чтобы этого не произошло в ответственный момент во время установки Windows, необходимо приобрести правильную флешку. Советы по этому поводу приведены в статье Как выбрать флешку. Ну а что касается непосредственно самого процесса создания загрузочной флешки, на нашем сайте можно найти массу статей о создании таковой, в частности, с помощью бесплатных программ WinSetupFromUSB и Rufus. Плюс к этому, загрузочную флешку с Windows 10 можно создать утилитой Media Creation Tool, с помощью которой осуществляется загрузка дистрибутива этой системы. Подробные инструкции изложены в статье Как создать загрузочную флешку Windows 10, ссылка на статьюhttp://remontcompa.ru/810-kak-sozdat-zagruzochnuyu-fleshku-windows-10.html
9. Установка Windows по кругу
Чтобы Windows не устанавливалась по кругу, на многих компьютерах, даже если и выставлен приоритет загрузки с привода, необходимо факт загрузки с него дополнительно подтвердить нажатием клавиши при появлении на экране надписи «Press any key to boot from CD».

В противном случае будет осуществлена загрузка с жёсткого диска. В начале процесса установки Windows копирует файлы, после чего перезагружается. И уже дальнейшая работа по установке системных компонентов, драйверов, настроек проводится с жёстким диском компьютера. В отличие от установочного DVD-диска, загрузочная флешка, видимая компьютером как полноценный накопитель информации наравне с жёсткими дисками, будет, соответственно, загружать окно начала установки Windows по кругу. В этом случае необходимо после завершения копирования файлов Windows отсоединить флешку, чтобы после перезагрузки компьютер загрузился уже с жёсткого диска. Последний, естественно, должен стоять вторым в приоритете загрузки BIOS сразу после флешки.
10. Подключённый к компьютеру телевизор
Во время установки Windows лучше отключить подсоединённый к компьютеру через HDMI-порт телевизор. Подключённый через порты VGA или DVI монитор компьютер может не определить основным экраном, установив первоочерёдность вывода изображения на экран телевизора. Так часто бывает в силу преимуществ интерфейса подключения HDMI. В таком случае процесс установки Windows будет отображаться на экране телевизора, а не монитора. На последнем же будет отображаться только фоновая расцветка интерфейса установки операционной системы. Такой подвох очень просто определить при включённом телевизоре. Однако если последний будет выключен, активное HDMI-соединение может сыграть злую шутку с пользователем, который либо не знает, либо упустил из виду этот момент.
Друзья, если вы сталкивались с какими-либо проблемами при установке Windows 10, пожалуйста прошу вас поделиться с нами в комментариях.
Метки к статье: Установить Windows Windows 10 Windows 8.1 Windows 7
Что делать, если после установки на компьютер с Windows 10 операционной системы Windows 7 нет меню выбора OS при загрузке
Привет друзья! На днях мне на работу принесли компьютер с двумя установленными на жёсткий диск MBR операционными системами (Windows 7 и Windows 10). Проблема была в том, что одна из операционок (Windows 10) отказывалась загружаться. Что нужно делать в этом случае и как восстановить загрузку ОС, читайте в нашей статье. Ещё в конце статьи мы покажем вам как пересоздать хранилище загрузки заново, сделать это целесообразнее всего в том случае, если в приведённом примере не будут грузиться обе системы.
Что делать, если после установки на компьютер с Windows 10 операционной системы Windows 7 нет меню выбора OS при загрузке
Автор: Владимир
Во-первых, загружаемся в Windows 7 и открываем окно «Управление дисками», видим такую картину. Жёсткий диск компьютера разделён на три раздела. Первый раздел, это скрытый раздел System Reserved (Зарезервировано системой) размер 100 Мб. Данный раздел активен, а значит содержит файлы загрузки операционных систем. Второй раздел, это диск (C:) с установленной Windows 7. На третьем разделе (D:) установлена Windows 10, которая не загружается.
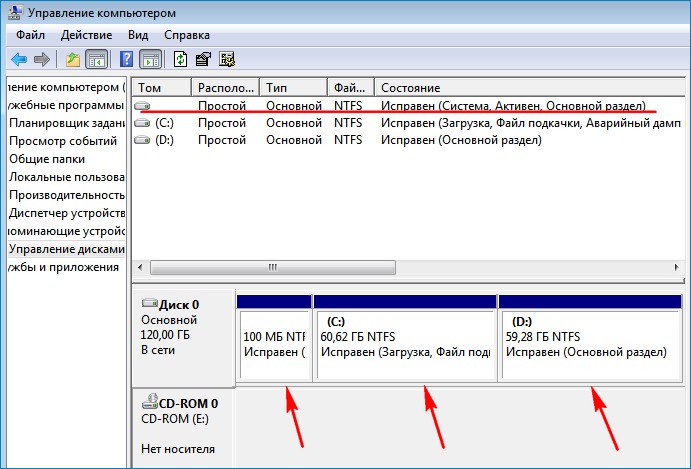
Если открыть окно «Конфигурация системы» —> «Загрузка», то мы увидим, что загрузчика Windows 10 в конфигурации загрузки нет, а есть только Win 7.
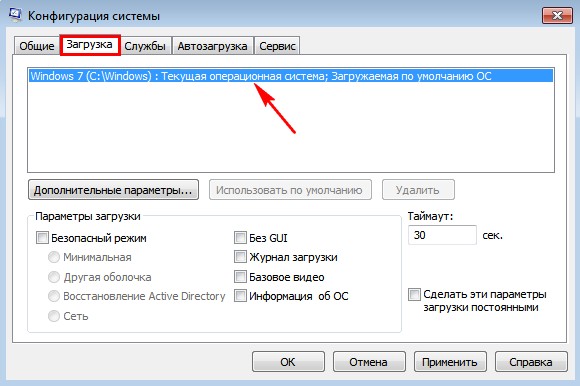
- Важное замечание: Друзья, зачастую в подобных случаях, в хранилище данных конфигурации загрузки (BCD) могут присутствовать обе ОС (Win 7 и Win 10), но из-за каких-либо ошибок загрузчика грузиться будет только одна. В этом случае последовательность действий не будет отличаться от тех, которые приведены ниже.

Открываем командную строку администратора и вводим команду:
bcdedit (данная команда открывает содержимое хранилище данных конфигурации загрузки (BCD), в котором присутствует только Windows 7.
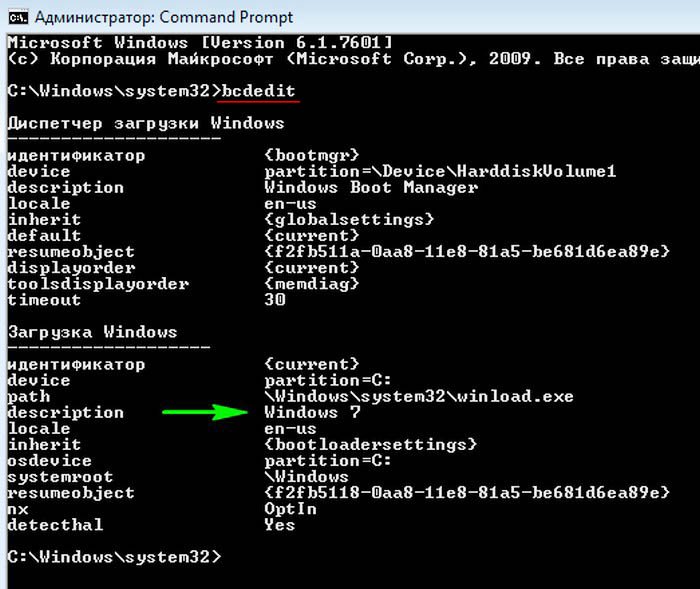
Но если открыть в проводнике диск (D:), то мы увидим файлы установленной операционной системы.

Прописать Windows 10 в файл конфигурации хранилища загрузки (BCD) Windows 7 очень легко.
В командной строке администратора вводим команду:
bcdboot D:\windows (эта команда прописывает Windows 10 в файл конфигурации хранилища загрузки (BCD) Windows 7). Буква D: в команде, это буква диска с установленной Win 10.
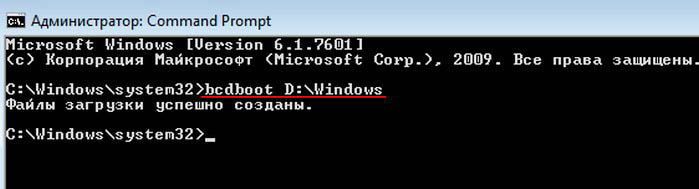
Командой bcdedit открываем содержимое хранилище данных конфигурации загрузки и видим уже две операционные системы.
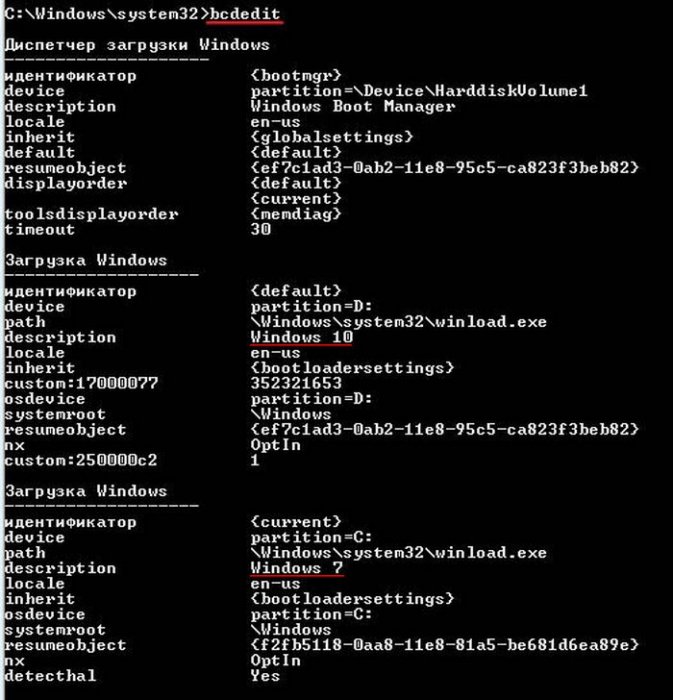
Если перезагрузить компьютер, то выйдет меню загрузки выбора ОС.
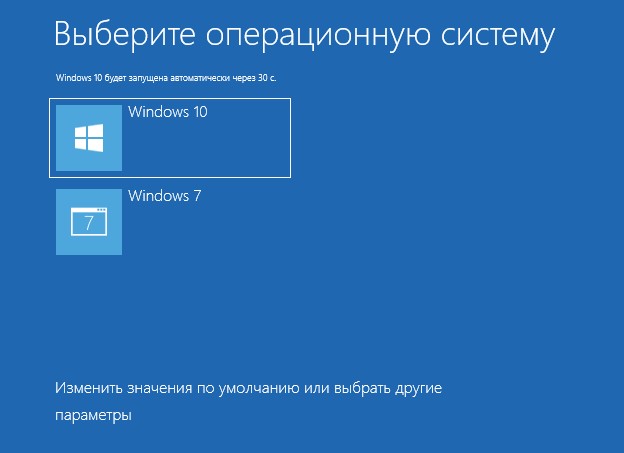
Таким нехитрыми действиями мы внесли информацию о Windows 10 в файл конфигурации хранилища загрузки (BCD) Windows 7. Но что делать, если данный способ не поможет? В этом случае проще всего пересоздать хранилище загрузки заново.
Форматируем скрытый раздел System Reserved (Зарезервировано системой) и создаём его заново
Загружаем компьютер или ноутбук с установочной флешки или диска с Windows 10, открываем командную строку клавиатурным сочетанием Shift+F10.
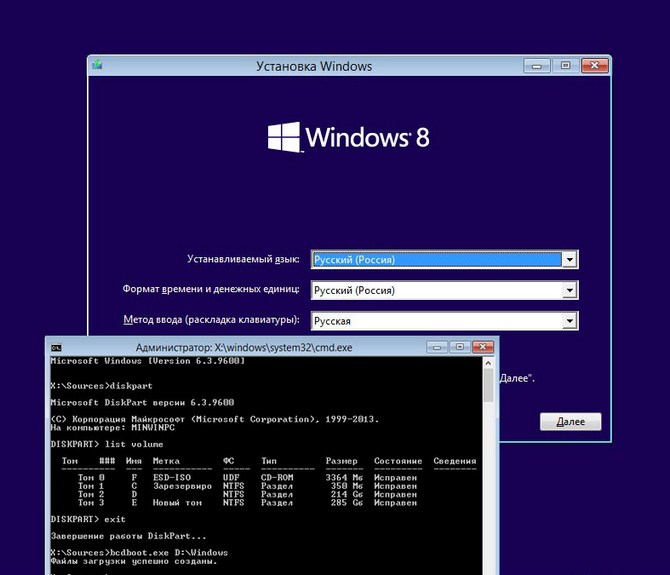
В среде восстановления Windows 10 сначала определим букву диска скрытого раздела System Reserved и буквы дисков установленных ОС.
Вводим команды:
diskpart
list volume
Можно увидеть, что DVD-рому присвоена буква (F:), а скрытому разделу Зарезервировано системой, объём 100 МБ, присвоена буква (C:).
Windows 7 находится на диске (D:).
Windows 10 находится на диске (E:).
Водим следующую команду:
sel vol 1 (Том 1, это и есть наш скрытый раздел System Reserved, выбираем его этой командой).
format fs=NTFS (форматируем его в файловую систему NTFS).
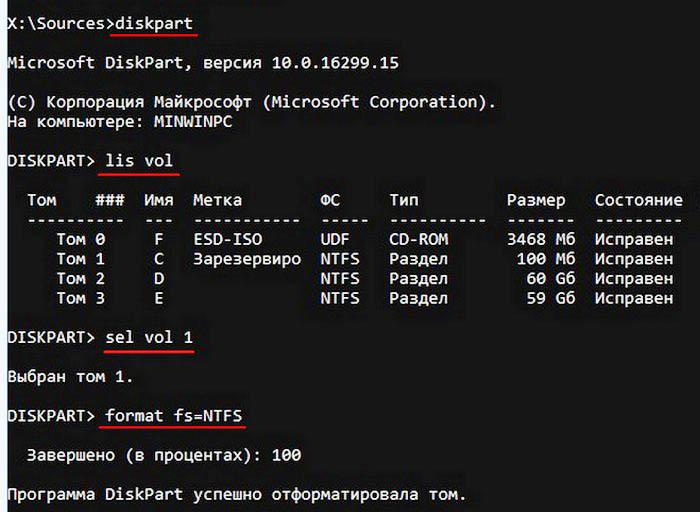
Выходим из diskpart командой: exit
вводим:
bcdboot.exe D:\Windows (где D: раздел с установленной Windows 7)
bcdboot.exe E:\Windows (где E: раздел с установленной Windows 10)
Данные команды заново создают файлы конфигурации хранилища загрузки (BCD), то есть загрузчики Windows 7 и Windows 10.
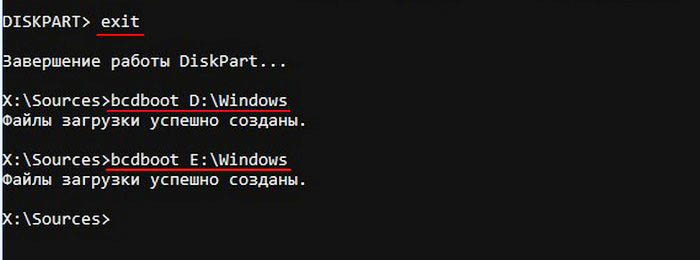
Перезагружаем компьютер и видим меню загрузки выбора ОС.
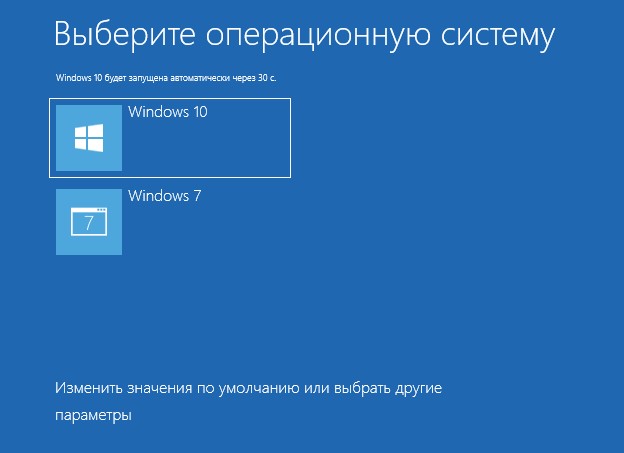
Статьи на эту тему:
- Как пересоздать конфигурацию хранилища загрузки
- На моём компьютере была установлена Windows 7, я купил второй жёсткий диск и установил на него Windows 10, затем форматировал жёсткий диск с Windows 7, теперь Windows 10 не загружается. Почему?
- Как создать два независимых друг от друга загрузчика на жёстком диске MBR (обычный БИОС). Или как установить на компьютер с Windows 10 вторую операционную систему Windows 10 и сделать ей отдельный загрузчик
- Как создать два независимых друг от друга загрузчика на одном жёстком диске GPT. Или как установить на ноутбук с Windows 8.1 вторую операционную систему Windows 10 и сделать ей отдельный загрузчик
Метки к статье: Загрузка Windows 10 Windows 7 Мультизагрузка
Как установить Windows 7 и Windows 10 на одном диске? — Блог Викторовича

Давайте я вам подробно расскажу как это сделать, как изменить очередность запуска, язык, название; как отредактировать загрузчик через командную строку, и еще другие «плюшки»…
На самом деле ну ничего сложного в этом нет. Надо только чуточку терпения, времени, внимания и не нарваться на подводные камни, о которых ниже.
Мне никак не получается в одной системе уместить все свои разносторонние запросы. В одной у меня куча всяких программ по темам интернет, настройка и тестирование прикладных программ, редактирование веб-сайтов, всяких красивых кодов HTML, js, css, музыка и фото. А другая система чисто для работы с видео, где такие прожорливые монстры, как After Effects, Cinema 4D, Edius, парочка монтажек Sony Vegas разной разрядности, несколько конверторов и куча прибамбасов ко всему этому.
Представляете через сколько времени рухнет система от даже собственных ошибок, не считая еще и моих, если все это хозяйство не разделить? Уверяю вас — максимум месяц. И то это если система windows правильно установлена и настроена. Ну, об этом я уже писал вот ТУТ и вот ЗДЕСЬ. Почитайте. Это полезно.
И давайте уже займемся делом.
Я буду разбирать на примере с Windows 10, как самой перспективной и вреднючей.
Мудрить не буду. Просто опишу собственный случай.
Сначала я изготовил загрузочную флешку, чтобы на чистые форматированные разделы ставить. Если хотите из под рабочей системы, а затем удалять кучу ненужного, то это как вам нравится. Акронисом Диск Директором разметил три раздела — 500мб, 80Гб и 100Гб. Два первых раздела снес, оставив чистое место. Перегрузился и запустил туда с флешки установку Windows 10. Готово.
Теперь я ее полностью настроил под себя, перегрузился, и с флешки программой Acronis True Image создал копию всей системы для будущих возможных установок. Это чертовски экономит время и нервы. Запустил копию, и через 5 минут получаю готовую настроенную систему на любом разделе. Удобно.
Ну, думаю, и все дела: ща разверну копию на третий раздел и получаю две системы и загрузчик… Не тут-то было. Копия, конечно, встала куда надо. Перегружаю комп. Запускается первая установленная система. Надо добавить в загрузчик вторую систему. Я ее расположил на разделе-диске Е. Запускаю командную строку от администратора и ввожу командуbcdboot E:\windows
Выполнено. Перегружаюсь и при загрузке вторая система появилась в окне МЕТРО виндовс 10 выбора систем. Но в качестве системы по умолчанию, а это уже не есть гуд.
Открываю командную строку от администратора и ввожуbcdedit
чтобы посмотреть записи. Первая система в поле ID имеет надпись {current}. Ниже запись второй ID {default}. Будем ее перемещать. Ниже я приведу команды в командной строке, которых должно вам хватить на все манипуляции с системами и загрузчиком.
Создайте на любом из разделов папку для резервной копии. Назовите ее BCDREZ.
Выполните:
bcdedit /export D:\BCDREZ\bcd
где D — буква раздела с находящейся на нем папкой BCDREZ.
В любом случае вы сможете вернуться к исходной точке, выполнив экспорт BCD из резервной копии:
bcdedit /import D:\BCDREZ\bcd
***************************************************
Меняем название системы —
bcdedit /set {ID} description "Новое название"
**************************************************
Удаление записи —
bcdedit /delete {b73c7657-fcab-11e8-aa42-e5689e67304e}
т.е.bcdedit /delete {ID}
**************************************************
Добавление записи
bcdboot E:\windows
это для Е диска
**************************************************
Использовать команду для перемещения выбранной записи вниз списка:
bcdedit /displayorder {ID} /addlast
Использовать команду для перемещения выбранной записи вверх списка:
bcdedit /displayorder {ID} /addfirst
Использовать команду для формирования меню в выбранном порядке
bcdedit /displayorder {ID1} {ID2}
***************************************************
Теперь все получилось, но вылезла проблема другого рода.
При перезагрузке машина попадает в BIOS, потом показывает окно МЕТРО выбора нужной системы. После выбора опять биос и только потом загружается выбранная система.
Ну это же просто пипец какой долгий путь!
Его можно совсем укоротить, если определить загрузчику старый формат. Тогда при загрузке, перезагрузке или смене систем, вы выбираете систему из списка и она моментально грузится. Как сделать? Очень просто.
Вернуть старый ч\б загрузчик —
bcdedit /set {default} bootmenupolicy legacy
Поставить МЕТРО загрузчик —
bcdedit /set {default} bootmenupolicy standard
Вот и все? Нет. Не все. Загрузчик сменил язык на буржуйский. Даем загрузчику по мордам и возвращаем русский язык —
bcdedit /set {bootmgr} locale ru-RU
Если вдруг изменится язык самой системы, то и ей прицепом по тому-же месту… )) —
bcdedit /set {ID} locale ru-RU
где ID идентификатор нужной вам системы.
Ууфффф-ф-ф-ф…

На этом месте обязательно передохните и посмотрите, ну просто ржачные Гениальные шедевры наших рекламных щитов! Хорошее настроение гарантирую. И откроется в другом окне. Так что вернетесь безболезненно.

Переходим к заключительной части нашего марлезонского балета.
Стал ставить программы на первую систему. Настраиваю их, причесываю, но надо было уже и монтажом заняться. Перехожу во вторую систему и вижу…
Вижу ВСЕ программы установленные в первой системе! …
Сначала подумал, что с загрузкой ошибся. Нет. Не ошибся.
Все дело в том, что в копии, снятой с раздела С и развернутой на разделе Е, пути программ и ярлыков прописаны внутри копии как на разделе С. Улавливаете?
Получается, что ничего не получается.
Вот тут я долго мудрил разными способами, но помогло только одно.
Запускаюсь с флешки. Форматирую свой раздел Е. И опять по-новой устанавливаю систему windows 10 с нуля на раздел Е. Только так пути прописываются к другому разделу. Ну и, разумеется, полностью исполняю все танцы с бубном, описанные выше, вокруг загрузчика.
Это значит, что с самого начала нужно было два раза установить винду на разные разделы.

Тот, кто сначала прочитал все это, прежде, чем делать — молодец!
Тот, кто сразу начал делать — закрепит полученные знания надолго. ))
И не забудьте тоже сделать копию в Acronis Disk Director.

Теперь точно все. Получил две независимые системы windows 10 на одном жестком диске.
Если кому что не ясно, вопросы, то пишите в комментариях, а мне разрешите удалиться.
И не забудьте нажать на кнопочки ниже. Вам 2 секунды, а мне приятно. Да и сайту польза.))
«»>
Вот вам игрушка погонять на байке. ))
Управление, скорость — стрелками. Если убили свой «моцик», то нажмите по картинке правой кнопкой мыши и выберите «Воспроизвести».
Удачи!
Как установить Windows 10 поверх Windows 10
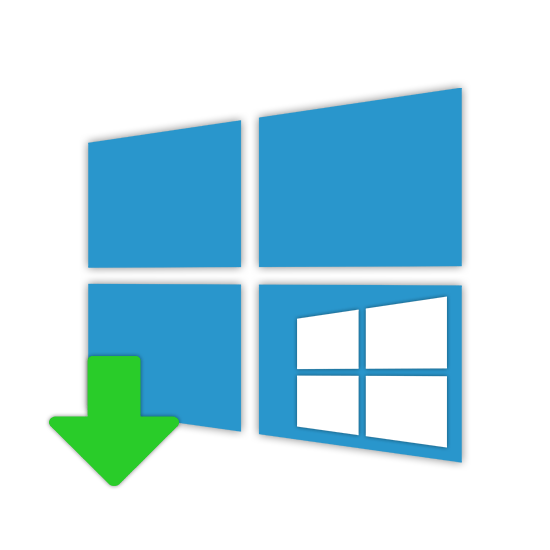
При использовании компьютера с Windows 10 иногда может возникать необходимость повторной установки данной операционной системы поверх предыдущей версии. Это относится как к установке обновлений, так и к полной переустановке ОС. В рамках данной статьи мы детально рассмотрим данную процедуру.
Установка Windows 10 поверх старой
На сегодняшний день Windows 10 можно установить поверх предыдущей версии несколькими способами, которые позволяют как полностью заменить старую версию системы на новую с полным удалением файлов, так и сохранить большую часть пользовательской информации.
Читайте также: Способы переустановки ОС Windows 10
Способ 1: Установка из-под BIOS
К данному способу можно прибегнуть в тех случаях, если имеющиеся на системном диске файлы не представляют для вас большого интереса и могут быть удалены. Непосредственно сама процедура полностью идентична вне зависимости от ранее установленного дистрибутива, будь то Windows 10 или семерка. Ознакомиться с детальной инструкцией по установке с использованием флешки или диска вы можете в отдельной статье на нашем сайте.
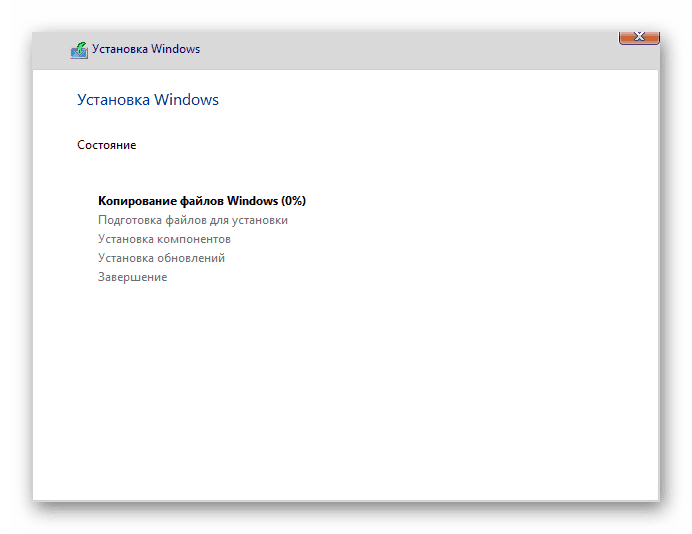
Примечание: В некоторых случаях во время установки можно воспользоваться возможностью обновления, однако доступен этот вариант не всегда.
Подробнее: Установка Windows 10 с диска или флешки
Способ 2: Установка из-под системы
В отличие от полной переустановки системы из прошлого варианта, метод установки Windows 10 из-под существующей ОС позволит вам сохранить все пользовательские файлы и по желанию некоторые параметры со старой версии. Основным преимуществом в данном случае является возможность замены системных файлов без необходимости ввода лицензионного ключа.
Шаг 1: Подготовка
- Если в вашем распоряжении имеется ISO-образ дистрибутива Виндовс 10, выполните его монтирование, например, с помощью программы Daemon Tools. Или же при наличии флешки с данной системой подключите ее к ПК.
- При отсутствии образа нужно будет загрузить и запустить Windows 10 Media Creation. С помощью этого средства можно скачать последнюю версию ОС из официальных источников Microsoft.
- Вне зависимости от варианта, необходимо открыть месторасположение образа с операционной системой и дважды кликнуть левой кнопкой мыши по файлу «setup».

После этого начнется процесс подготовки временных файлов, необходимых для инсталляции.
- На данном этапе у вас есть выбор: загружать последние обновления или нет. Определиться с данным вопросом вам поможет следующий этап.



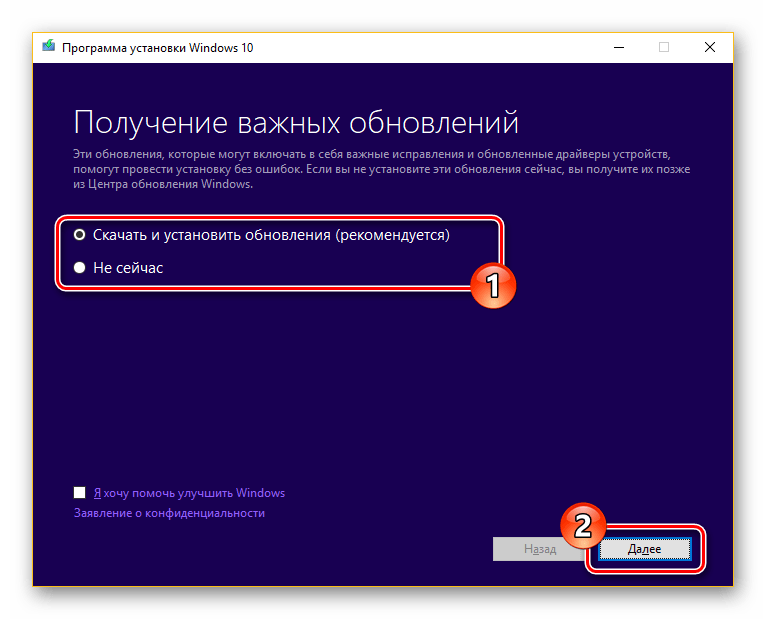
Шаг 2: Обновление
В том случае, если вы предпочитаете использовать Windows 10 со всеми актуальными обновлениями, выберите пункт «Скачать и установить» с последующим нажатием «Далее».
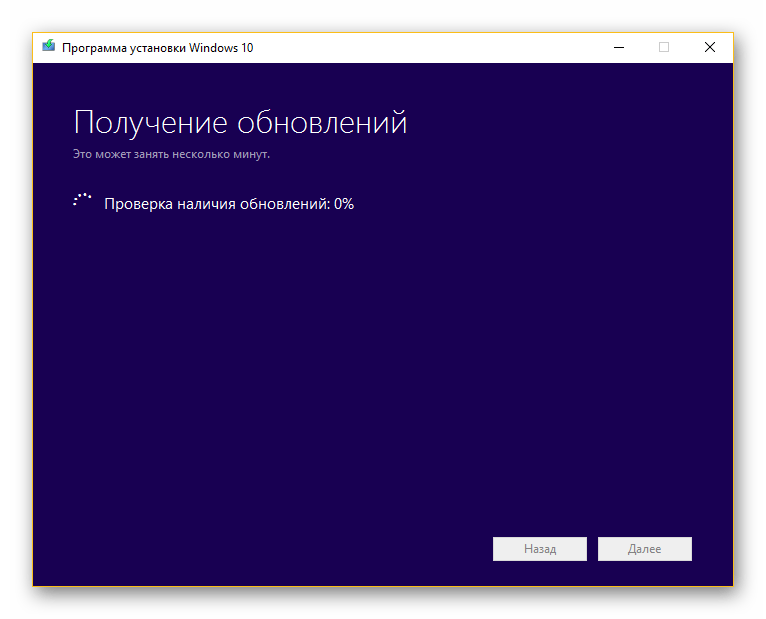
Требуемое на инсталляцию время напрямую зависит от соединения с интернетом. Более детально об этом мы рассказали в другой статье.
Подробнее: Обновление ОС Windows 10 до последней версии
Шаг 3: Установка
- После отказа или инсталляции обновлений вы окажетесь на странице «Готово к установке». Кликните по ссылке «Изменить выбранные для сохранения компоненты».
- Здесь можно отметить один из трех вариантов в зависимости от ваших требований:
- «Сохранить файлы и приложения» — файлы, параметры и приложения будут сохранены;
- «Сохранить только личные файлы» — файлы останутся, но приложения и настройки удалятся;
- «Ничего не сохранять» — произойдет полное удаление по аналогии с чистой установкой ОС.
- Определившись с одним из вариантов, нажмите «Далее», чтобы вернуться к предыдущей странице. Для начала инсталляции Windows воспользуйтесь кнопкой «Установить».

Прогресс переустановки будет отображен в центре экрана. На самопроизвольную перезагрузку ПК обращать внимание не следует.
- Когда средство установки закончит работу, вам будет предложено произвести настройку.



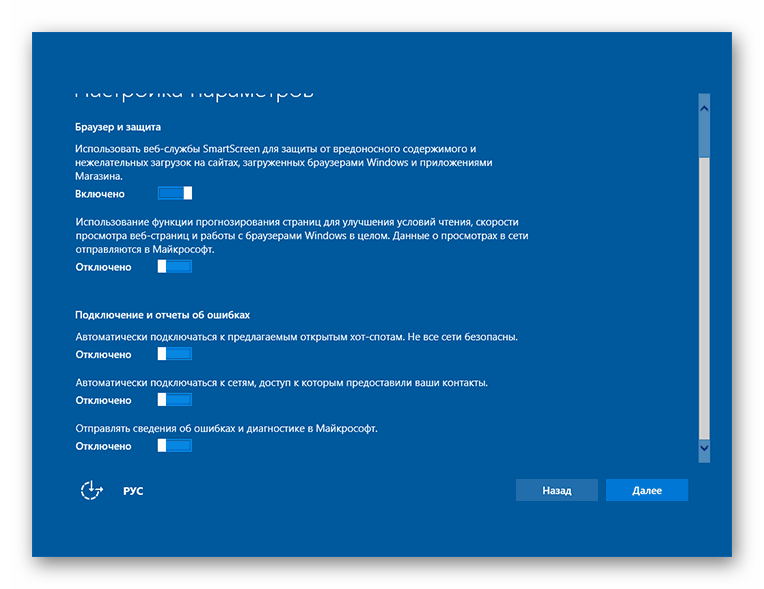
Этап настройки мы рассматривать не будем, так как во многом он идентичен установке ОС с нуля за исключением нескольких нюансов.
Способ 3: Установка второй системой
Помимо полной переустановки Windows 10 новая версия может быть установлена рядом с предыдущей. Способы реализации этого мы детально рассмотрели в соответствующей статье на нашем сайте, ознакомиться с которой вы можете по ссылке ниже.

Подробнее: Установка нескольких Windows на один компьютер
Способ 4: Средство восстановления
В прошлых разделах статьи мы рассмотрели возможные методы установки Windows 10, но в этот раз уделим внимание процедуре восстановления. Это напрямую относится к рассматриваемой теме, так как ОС Виндовс, начиная с восьмерки, может быть восстановлена путем переустановки без оригинального образа и подключения к серверам Microsoft.

Подробнее:
Как сбросить Windows 10 до заводских настроек
Как восстановить Windows 10 к исходному состоянию
Заключение
Мы постарались максимально подробно рассмотреть процедуру переустановки и обновления данной операционной системы. На случай же если вы что-то не поняли или есть чем дополнить инструкцию, обращайтесь к нам в комментариях под статьей.
 Мы рады, что смогли помочь Вам в решении проблемы.
Мы рады, что смогли помочь Вам в решении проблемы. Опишите, что у вас не получилось.
Наши специалисты постараются ответить максимально быстро.
Опишите, что у вас не получилось.
Наши специалисты постараются ответить максимально быстро.Помогла ли вам эта статья?
ДА НЕТКак установить Windows 7, 8, 10 на флешку?

Любая современная версия Windows, будь то 7, 8 или 10 могут отлично работать не только с жесткого диска компьютера, но и с обыкновенной флешки.
На какую флешку можно установить Windows?
Windows 7, 8, 10 можно установить на любую флешку USB 2.0 или USB 3.0. Но тут не все так просто, предпочтительнее выбирать флешки с интерфейсом USB 3.0, так как у старых флешек с интерфейсом USB 2.0 очень маленькие скорости чтения и записи, и только Windows будет устанавливаться больше 2 часов. Также система на такой флешке будет работать крайне медленно, но работать все равно будет.
Второй пункт — это размер флешки. Современные версии Windows требуют как минимум 10 ГБ пространства, так что минимальным объемом будет флешка на 16 ГБ. Рекомендуемый объем 32-64 ГБ и больше.
То есть идеальным вариантом будет являться достаточно скоростная флешка с интерфейсом USB 3.0, и емкостью 64-128 ГБ.
Как установить Windows на флешку?
Для этого воспользуемся очень удобной программой — WinNTSetup. Утилита распространяется совершенно бесплатно и скачать ее можно по ссылке ниже:
Скачать WinNTSetup
Открываем сайт, мотаем в самый низ странички и нажимаем кнопку «Скачать WinNTSetup».
Скачиваем программу, открываем архив и распаковываем папку WinNTSetup в любое удобное место, открываем и в зависимости от операционной системы запускаем один из файлов
Если у вас 32 битная система — то запускаем WinNTSetup_x86, а если 64 битная, как уже большинство операционных систем семейства в настоящее время то запускаем WinNTSetup_x64.exe.
Из названия файлов понятно, что каждый из них предназначен для запуска на системе с соответствующей разрядностью, как определить разрядность можно узнать в этой статье: «Как определить разрядность операционной системы».
После запуска программа докачает необходимые файлы и запуститься.

Теперь подготовим установочные файлы нашей системы, которую будем устанавливать на флешку. Для программы требуется один файл который присутствует в любом установочном диске Windows.
В самом простом варианте необходим установочный диск, вставленный в дисковод. Если же такой возможности нет, то можно воспользоваться образом системы, который необходимо предварительно скачать, а затем смонтировать/подключить в виртуальный привод.
Образ системы обычно представлен в виде файла в формате .iso, скачать такие образы можно на любом сайте, например здесь.
Для примера возьмем образ Windows 10, и подключим его в виртуальный привод. Для этого открываем образ в проводнике, нажимаем на файл правой кнопкой мыши, и нажимаем подключить.
Теперь в левой части добавиться еще один диск, в котором и будет находиться наш подключенный образ.
Все наш образ готов.
Как подготовить флешку для установки на нее Windows?
Теперь необходимо подготовить нашу флешку для установки на нее Windows.
Внимание, скопируйте предварительно всю информацию с флешки, так как вся информация будет стерта.
Для этого необходимо открыть панель управления дисками. Если у вас Windows 10, то самым простым вариантом будет нажать правой кнопкой мыши на значок пуска и выбрать пункт «Управление дисками». Если же сделать это не получается, то делаем так: «Пуск» — «Средства администрирования Windows» — «Управление компьютером» — «Управление дисками».
Также можно сделать это через: «Панель управления» — «Средства администрирования Windows» — «Управление компьютером» — «Управление дисками».
Если все эти способы не получились, то нажимаем одновременно кнопку «Win» и «R» и вводим это «diskmgmt.msc»:
Откроется окно управления дисками,где мы должны будем увидеть подключенную нашу флешку, в нашем случае это «Диск 2», обычно он обозначается как съемное устройство:
После того, как нашли какой диск соответствует вашей флешке, нажимаем правой кнопкой по синей области и выбираем пункт «Удалить простой том», а затем в окошке нажимаем «Да»:
Должна получиться одна длинная неразмеченная черная область:
Затем нажимаем правой кнопкой на черную область и выбираем пункт «Создать простой том»
Откроется мастер создания томов, здесь мы будем делать первый том, который является загрузочным. В открывшемся окне нажимаем «Далее»
В следующем окне выставляем размер простого тома на 100 мб, как на картинке ниже, и нажимаем «Далее»:
Новому диску автоматически присвоиться свободная буква, здесь ничего трогать не нужно, нажимаем «Далее»:
Выбираем пункт «Форматировать том следующим образом», в файловой системе должно стоять NTFS, остальные параметры как на картинке:
В итоге должно получиться что то вроде этого, нажимаем далее и ждем пока завершиться процесс форматирования.
После завершения процесса форматирования должно получиться примерно следующее (буква диска может отличаться):
Теперь создадим основной раздел, куда будем устанавливать систему. Для этого на черной области нажимаем правой кнопкой мыши и также выбираем «Создать простой том».
Дальше все также как и делали в предыдущих пунктах, только теперь указываем максимальный размер, и нажимаем далее.
Буква диска присвоиться автоматически, нажимаем далее.
Выбираем пункт «Форматировать том следующим образом», в файловой системе должно стоять NTFS, остальные параметры как на картинке:
В итоге должно получиться что то вроде этого, нажимаем далее и ждем пока завершиться процесс форматирования.
После завершения процесса форматирования должно получиться примерно следующее (буквы диска может отличаться):
То есть теперь наша флешка разбита на 2 раздела. 1- загрузочный, с именем — «J», а второй основной с именем — «D». На этом подготовка флешки к установке системы завершена.
Как установить Windows на флешку с помощью WinNTSetup?
Запускаем программу WinNTSetup, которую мы рассматривали чуть раньше и начинаем выполнять настройки.
В самом верху программы должно быть выбрано «Windows Vista/7/8/10/2008/2012», затем в графе Путь к установочным файлам нажимаем кнопку выбрать и выбираем файл из нашего привода с диском, или виртуального привода. Нам нужен файл Instal.wim. Он будет находится в папке «sources».
Затем в поле «Диск, на который будет установлен загрузчик» нажимаем кнопку выбрать и указываем наш диск размером 100 мб, в нашем примере это диск «J». А в поле Диск на который будет установлена ОС указываем основной раздел нашей флешки, в нашем примере это диск «D». Должно получиться что то вроде этого:
Обратите внимание, чтобы все 3 огонька над кнопкой выбрать были зелеными, в ином случае остановитесь на этом шаге и изучите эту статью «Решение проблем MBR, BOOTMRG PBR, BOOT PART в WinNTSetup».
Если 3 огонька зеленые, то можем выбрать дополнительные настройки, например версию устанавливаемой Windows или нажать кнопку «Оптимизация ОС» и выбрать дополнительные параметры:
После завершения всех настроек нажимаем кнопку «Установка», в открывшемся окне ничего не трогаем и нажимаем «Ок».
Начнется процесс распаковки и установки ОС, это может занять значительное время:
Закончив установку, дальнейшим нашим шагом будет перезагрузка компьютера. До старта операционной системы нужно загрузиться с нашей флешки. На разных компьютерах это делается с помощью клавиш F11 или F12 или F8 или с помощью настроек в BIOS в разделе BOOT. Если все сделано правильно, то система загрузиться до экрана в выбором первоначальных настроек, где дальнейшие действия достаточно простые.
Оптимизация операционной системы при работе с флешки
При такой работе флешки она достаточно сильно изнашивается, так как ее память не рассчитана на такое большое количество циклов перезаписи, поэтому чтобы снизить износ накопителя будет желательно сделать следующие действия.
- Перенесите папку для временных файлов Temp на RAMDisk;
- Отключите режим гибернации;
- Отключите защиту системы;
- Отключите файл подкачки;
- Отключите дефрагментацию диска;
- Отключите индексацию.
Итог
Windows вполне прекрасно может работать с флешки, при достаточном количестве памяти, особенно это удобно если вам нужны все ваши программы под рукой, то такой вариант был бы очень полезен некоторым пользователям. Однако в качестве массового решения его сложно использовать, так как флешки не обладают такой скоростью как жесткие диски, а также достаточно дороги варианты с 32-64-128 гб, которые бы хорошо подошли под установку системы. Но тем немее, есть много ситуаций, когда такой подход может очень пригодиться.
-
Как определить разрядность операционной системы
< Назад -
«Кофейные» процессоры Intel и новый чипсет z370, сравнение с z270
Вперёд >


![Чистая установка Windows 10 для перехода с Windows 7 [ИНСТРУКЦИЯ]](/800/600/https/telecomdom.com/wp-content/uploads/2020/01/rezervnaya-kopiya-windows7-1.png)
![Чистая установка Windows 10 для перехода с Windows 7 [ИНСТРУКЦИЯ]](/800/600/https/telecomdom.com/wp-content/uploads/2020/01/rezervnaya-kopiya-windows7-2.png)
![Чистая установка Windows 10 для перехода с Windows 7 [ИНСТРУКЦИЯ]](/800/600/https/telecomdom.com/wp-content/uploads/2020/01/rezervnaya-kopiya-windows7-3.png)
![Чистая установка Windows 10 для перехода с Windows 7 [ИНСТРУКЦИЯ]](/800/600/https/telecomdom.com/wp-content/uploads/2020/01/rezervnaya-kopiya-windows7-4.png)
![Чистая установка Windows 10 для перехода с Windows 7 [ИНСТРУКЦИЯ]](/800/600/https/telecomdom.com/wp-content/uploads/2020/01/windows_clean-5.jpg)
![Чистая установка Windows 10 для перехода с Windows 7 [ИНСТРУКЦИЯ]](/800/600/https/telecomdom.com/wp-content/uploads/2020/01/windows_clean-6.jpg)
![Чистая установка Windows 10 для перехода с Windows 7 [ИНСТРУКЦИЯ]](/800/600/https/telecomdom.com/wp-content/uploads/2020/01/windows_clean-7.jpg)
![Чистая установка Windows 10 для перехода с Windows 7 [ИНСТРУКЦИЯ]](/800/600/https/telecomdom.com/wp-content/uploads/2020/01/windows_clean-8.jpg)
![Чистая установка Windows 10 для перехода с Windows 7 [ИНСТРУКЦИЯ]](/800/600/https/telecomdom.com/wp-content/uploads/2020/01/windows10-clean-install-1.png)
![Чистая установка Windows 10 для перехода с Windows 7 [ИНСТРУКЦИЯ]](/800/600/https/telecomdom.com/wp-content/uploads/2020/01/windows10-clean-install-2.png)
![Чистая установка Windows 10 для перехода с Windows 7 [ИНСТРУКЦИЯ]](/800/600/https/telecomdom.com/wp-content/uploads/2020/01/windows10-clean-install-3.png)
![Чистая установка Windows 10 для перехода с Windows 7 [ИНСТРУКЦИЯ]](/800/600/https/telecomdom.com/wp-content/uploads/2020/01/windows10-clean-install-4.png)
![Чистая установка Windows 10 для перехода с Windows 7 [ИНСТРУКЦИЯ]](/800/600/https/telecomdom.com/wp-content/uploads/2020/01/windows10-clean-install-5.png)
![Чистая установка Windows 10 для перехода с Windows 7 [ИНСТРУКЦИЯ]](/800/600/https/telecomdom.com/wp-content/uploads/2020/01/windows10-clean-install-6.png)
![Чистая установка Windows 10 для перехода с Windows 7 [ИНСТРУКЦИЯ]](/800/600/https/telecomdom.com/wp-content/uploads/2020/01/windows10-clean-install-7.png)
![Чистая установка Windows 10 для перехода с Windows 7 [ИНСТРУКЦИЯ]](/800/600/https/telecomdom.com/wp-content/uploads/2020/01/windows10-clean-install-8.png)
![Чистая установка Windows 10 для перехода с Windows 7 [ИНСТРУКЦИЯ]](/800/600/https/telecomdom.com/wp-content/uploads/2020/01/windows10-clean-install-9.png)