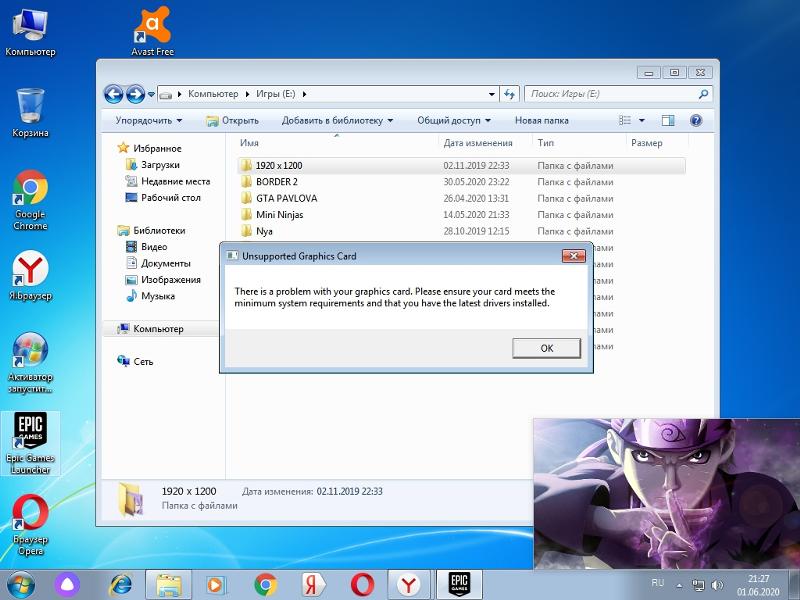Как установить скаченную игру
Здравствуйте уважаемый посетитель сайта! Вы, наверное, уже знаете, что самым простым способом скачать игру с интернета можно с помощью программы торрент, но как установить скачанную игру с торрента вы, наверное, не знаете?
Если вы хотите научиться устанавливать скачанные игры с интернета на компьютер, то тогда вы можете просмотреть урок, о том, как установить скачанную игру.
В этой инструкции, я расскажу о всех способах установки скаченных игр с интернета.
1. Установочные игры могут иметь формат iso, mds, mdf, mdx. Данный игры запакованы в специальный формат, эти игры можно установить с помощи программы daemon tools.
2. Установочные файлы игры могут быть заархивированы в форматы «zip» и «rar».
3. На сегодняшний день скачанные игры с интернета 90% имеют разархивированный формат установочных файлов с запуском формата «setups.exe». Данные игры уже готовы и их можно устанавливать на компьютер.
Итак, приступим к изучению материала…
Как установить игру в формате iso
Частенько в интернете встречаются скачанные игры в формате iso.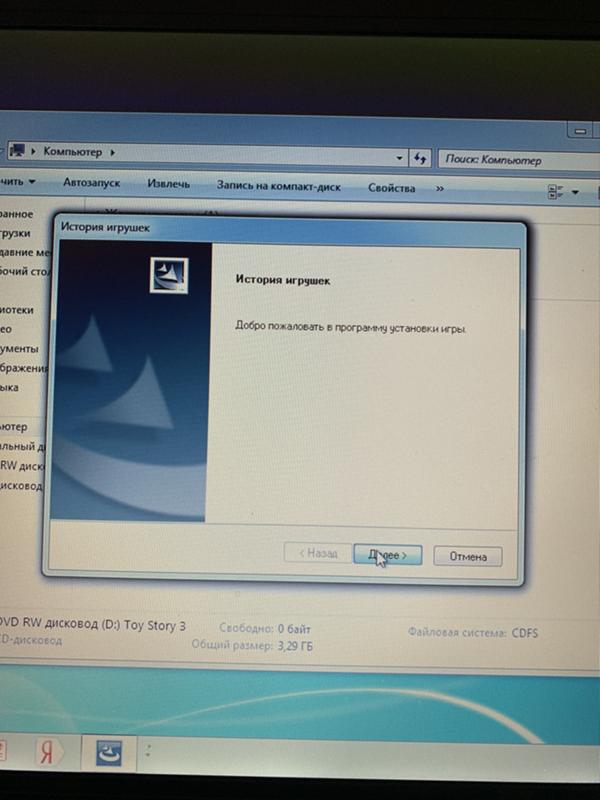 Все установочные файлы игры записаны в специальный образ «iso». Открыть и установить такие игры, поможет специальный эмулятор «Daemon Tools».
Все установочные файлы игры записаны в специальный образ «iso». Открыть и установить такие игры, поможет специальный эмулятор «Daemon Tools».
По установки игры с форматом iso, я написал отдельную инструкцию, с которой вы можете ознакомиться более подробно — читать инструкцию.
Как установить игру из архива
Редкий случай, но все же можно встретить скачанную игру в запакованную в архив win rar, zip. Такой формат можно открыть через программы 7 — zip и Win RAR.
Если вы скачали игру с интернета имеющий формат rar, zip — то вы можете ознакомиться с инструкцией, о том, как установить игру из архива.
Как установить игру скачанную с торрента
Итак, допустим, мы скачали игру с интернета с помощью программы торрент. Теперь нам нужно открыть папку со скачанной игрой, для этого выполняем следующие действие:
- В торренте наводим курсор мыши на файл игры, и один раз нажимаем правую кнопку мыши.
- В раскрывшемся меню нажимаем на строчку «Открыть папку».

Установка игры
Далее на вашем пк откроется папка с игрой, теперь мы начнем установку.
Для примера я расскажу как установить футбольный симулятор «FIFA 19». Аналогичным способом устанавливаются все игры.
В каждой установочной игре присутствует файл «Setup», вот этот файл и отвечает за запуск установки игры.
- Итак, для установки наводим курсор мыши на файл «setup.exe» и дважды нажимаем левую кнопку мыши.
В первом шаге установки, откроется мастер установки игры. В первом шаге вы увидите описание игры.
Чтобы начать установку нажимаем кнопку «Далее».
Когда вы нажмете кнопочку «Далее», на вашем компьютере откроется следующий шаг установки игры, в котором вам нужно будет изменить некоторые настройки.
Обратите внимание: перед установкой игры обязательно измените путь устанавливаемой игры.
По умолчанию игры устанавливаются в диск C:\Program Files
Ни в коем случае игры в диск C: не устанавливаем, так как локальный диск «C» системный.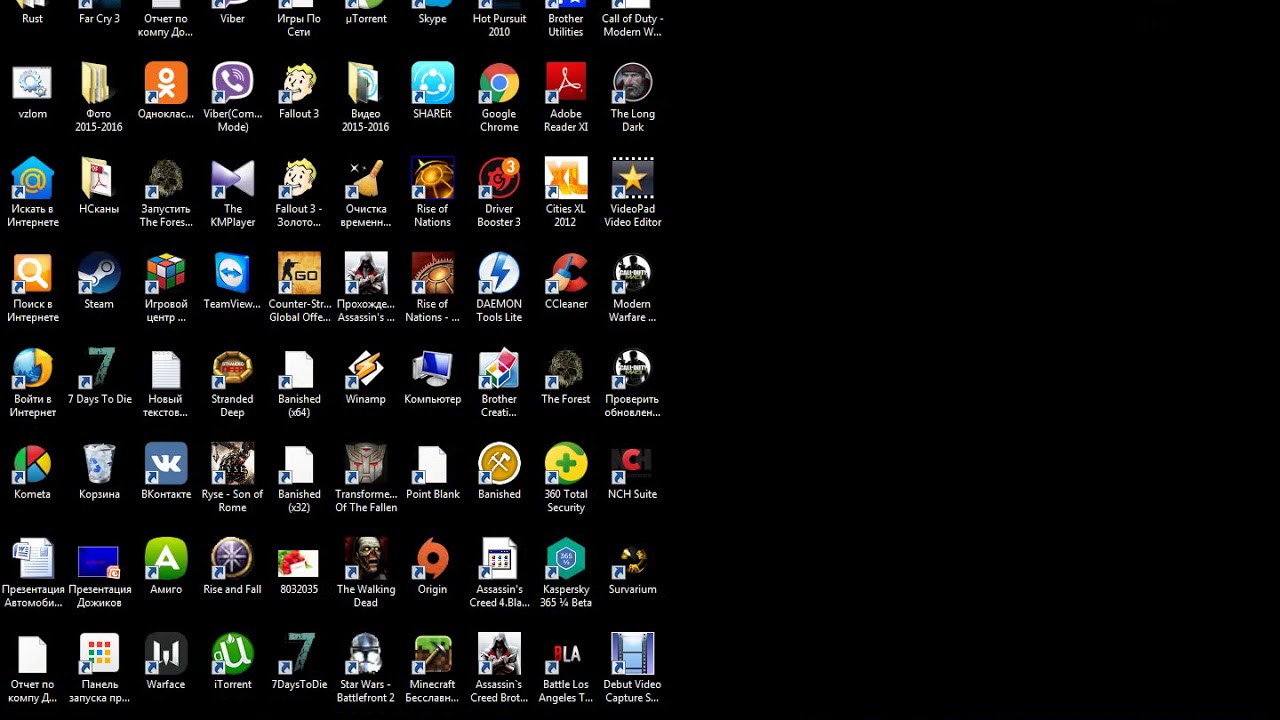
Желательно игры устанавливать в локальный диск D, локальный диск G, локальный диск H, локальный диск F, смотря какая буква, присвоена к вашему диску.
Путь устанавливаемой игры должен выглядеть вот так: D:\Games\название вашей игры, или вот так G:\Games\название вашей игры.
Итак, в специальном окошке изменяем путь установки нашей игры и нажимаем на кнопочку «Далее».
Когда вы нажмете на кнопочку «Далее» на вашем компьютере откроется окошко дополнительных настроек.
В окошке дополнительных настроек, обычно предлагается выбрать язык игры и озвучки, установить дополнительно программное обеспечение — Directx и microsoft visual c++.
Если Directx и microsoft visual c++ уже установлены на вашем компьютере, то галочку с пункта «Дополнительное ПО» можно убрать.
В основном на данном шаге можно усе оставить по умолчанию и нажать на кнопку «Установить».
После того как вы нажмете кнопку «Установить», на вашем компьютере начнётся процесс установки игры.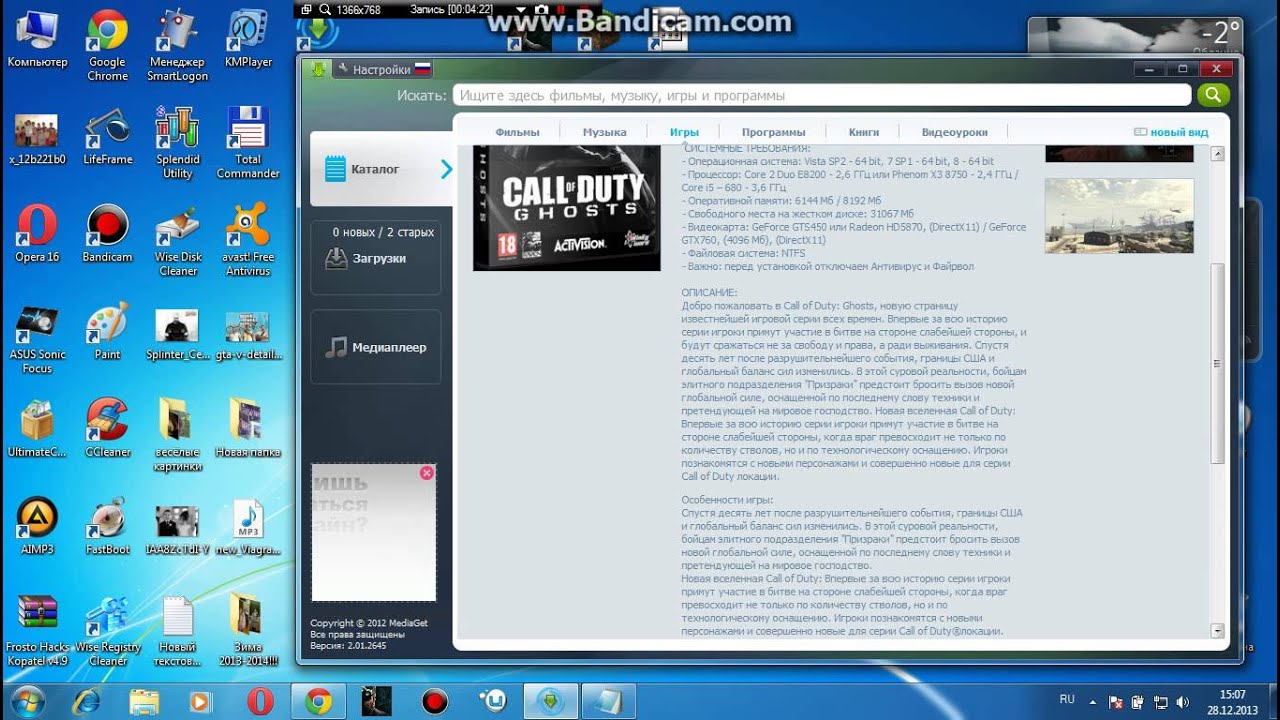
Процесс установки игры может занять от 5мин – 20мин, и от и одного часа и более, все будет зависеть от самой игры и производительности вашего компьютера.
- Во многих играх во время установки вы увидите на сколько установилась игра.
Также в левой части окошка, можно увидеть сколько времени устанавливается игра, а также сколько времени осталось до конца установки.
Установка DrectX
После завершения установки игры на вашем компьютере откроется мастер установки DrectX, в этом окошке ставим галочку «Я принимаю условия данного соглашения» и нажимаем кнопку «Далее».
Когда вы нажмете кнопочку «Далее», на ваш компьютер начнется установка или обновление DrectX, перед установкой DrectX, у вас должен быть включен интернет.
Если на вашем компьютере установлен последний DrectX, то на вашем компьютере откроется окошко, в котором будет написано, что на вашем компьютере установлена последняя версия и выполнять установку не следует и вам остается нажать на кнопочку «Готово».
Если на вашем компьютере не установлен DrectX или DrectX необходима обновить, то в этом случае на вашем компьютере начнется процесс установки DrectX, после заверения установки откроется оповещающее окошко, о том, что DrectX успешно установлен и вам остается нажать на кнопку «Готово».
Установка microsoft visual c++
После установки DrectX, у вас откроется установка пакетных утилит microsoft visual c++.Если на вашем компьютере не установлены пакеты microsoft visual c++, то игра может не запуститься.
- Для установки данного «ПО» устанавливаем галочку напротив строки «Я принимаю условие лицензии».
- После чего нажимаем кнопку «Установить».
Обратите внимание: если при установке пакетов microsoft visual c++ у вас возникнет ошибка, то скорей всего они уже установлены на вашем компьютере, просто отменяем установку и все.
Завершение установки игры
После того как вы установите DrectX и microsoft visual c++, на вашем компьютере откроется окошко, в котором будет сказано, что устанавливаемая игра успешно установлена, чтобы завершить установку, нажмите на кнопочку «Завершить».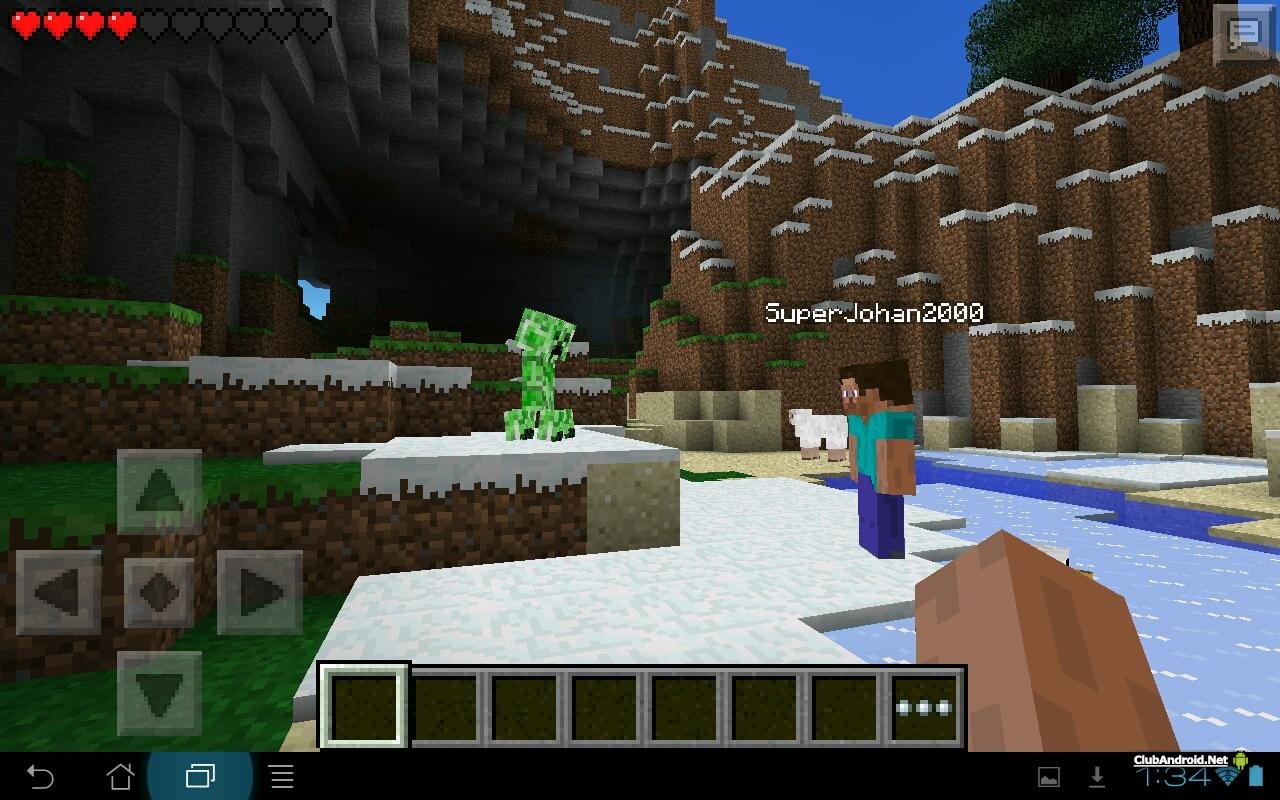
Вот и все…
Теперь вы знаете, как установить скаченную игру.
На этом у меня все, всем пока, удачи! До новых встреч на сайте computerhom.ru.
Также вас может заинтересовать — как и где скачивать игры на компьютер — читать инструкцию.
Понравилось? Поделитесь с друзьями!
Как установить игру, скаченную из Интернета
  для начинающих | программы
Один из вопросов, который приходится слышать от начинающих пользователей — как установить игру, скаченную, например, с торрента или других источников в Интернете. Вопрос задается по разным причинам — кто-то не знает, что делать с файлом ISO, у некоторых других игру не получается установить по иным причинам. Постараемся рассмотреть наиболее типичные варианты.
Установка игр на компьютер
В зависимости от того, какую игру и откуда Вы скачали, она может быть представлена различным набором файлов:
- Файлы образов дисков ISO, MDF (MDS) См.
 : Чем открыть ISO и Чем открыть MDF
: Чем открыть ISO и Чем открыть MDF - Отдельный EXE файл (большой, без дополнительных папок)
- Набор папок и файлов
- Архивный файл RAR, ZIP, 7z и других форматов
В зависимости от того, в каком формате была скачена игра, действия, необходимые для ее успешной установки, могут несколько отличаться.
Установка из образа диска
Если игра была загружена из интернета в виде образа диска (как правило, файлы в формате ISO и MDF), то для ее установки Вам потребуется смонтировать этот образ в виде диска в системе. Монтировать образы ISO в Windows 8 можно без каких-либо дополнительных программ: просто нажмите правой клавишей мыши по файлу и выберите пункт меню «Подключить». Также можно просто дважды щелкнуть мышью по файлу. Для образов MDF и для других версий операционной системы Windows потребуется сторонняя программа.
Из бесплатных программ, которые легко могут подключить образ диска с игрой для последующей установки, я бы рекомендовал Daemon Tools Lite, скачать русскую версию которой можно на официальном сайте программы http://www. daemon-tools.cc/rus/products/dtLite. После установки и запуска программы, Вы сможете выбрать скаченный образ диска с игрой в ее интерфейсе и смонтировать в виртуальный привод.
daemon-tools.cc/rus/products/dtLite. После установки и запуска программы, Вы сможете выбрать скаченный образ диска с игрой в ее интерфейсе и смонтировать в виртуальный привод.
После монтирования, в зависимости от настроек Windows и содержимого диска, произойдет либо автозапуск программы установки игры, либо просто в «Мой компьютер» появится диск с этой игрой. Откройте этот диск и либо нажмите «Установить» на экране установки, если он появится, либо найдите файл Setup.exe, Install.exe, как правило располагающийся в корневой папке диска и запустите его (файл может называться иначе, однако обычно интуитивно понятно, что именно запускать).
После установки игры, Вы сможете запустить ее, используя ярлык на рабочем столе, либо в мен «Пуск». Также, может случиться так, что для работы игры нужны какие-либо драйвера и библиотеки, об этом я напишу в последней части этой статьи.
Установка игры из EXE файла, архива и папки с файлами
Еще один распространенный вариант, в котором может быть скачена игра — единственный EXE файл.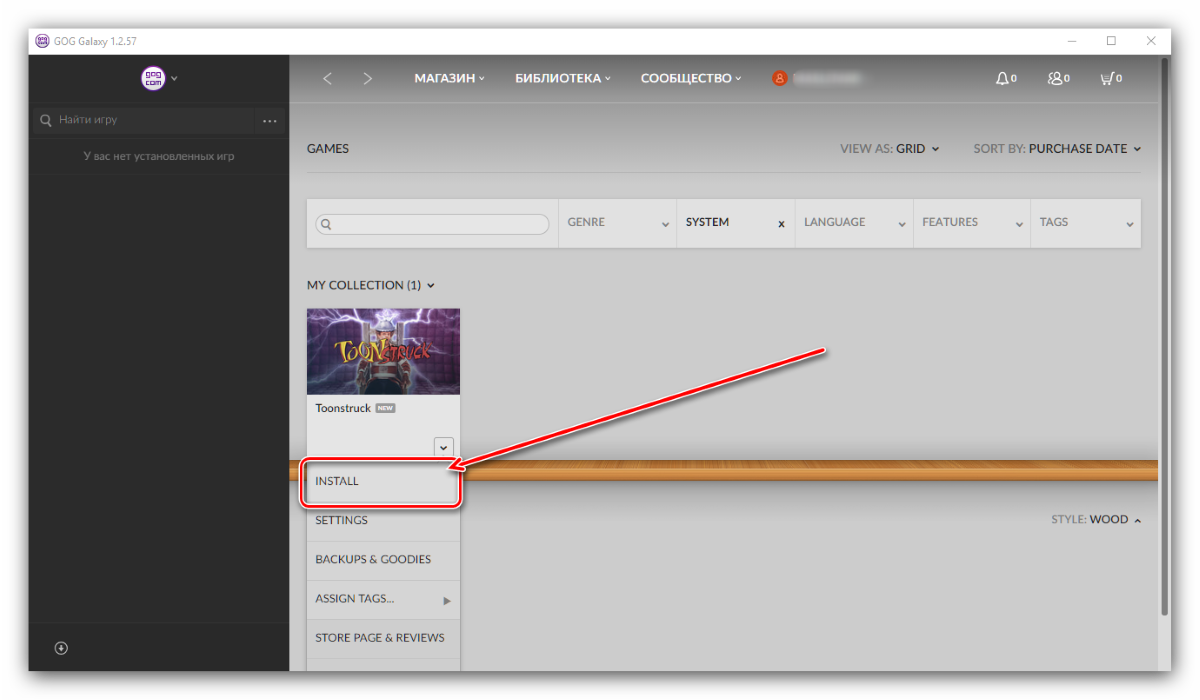 В данном случае, это файл как правило и является файлом установки — достаточно просто запустить его, после чего следовать указаниям мастера.
В данном случае, это файл как правило и является файлом установки — достаточно просто запустить его, после чего следовать указаниям мастера.
В случаях, когда игра была получена в виде архива, то прежде всего его следует распаковать в какую-либо папку на вашем компьютере. В этой папке может находиться либо файл с расширением .exe, предназначенный непосредственно для запуска игры и ничего больше делать не требуется. Либо, как вариант, может находится файл setup.exe, предназначенный для установки игры на компьютер. В последнем случае, нужно запустить этот файл и следовать подсказкам программы.
Ошибки при попытке установить игру и после установки
В некоторых случаях, когда Вы устанавливаете игру, а также уже после того, как Вы ее установили могут возникать различные системные ошибки, препятствующие запуску или установке. Основные причины — поврежденные файлы игры, отсутствие драйверов и компонентов (драйвера видеокарты, PhysX, DirectX и другие).
Некоторые из таких ошибок рассмотрены в статьях: Ошибка unarc.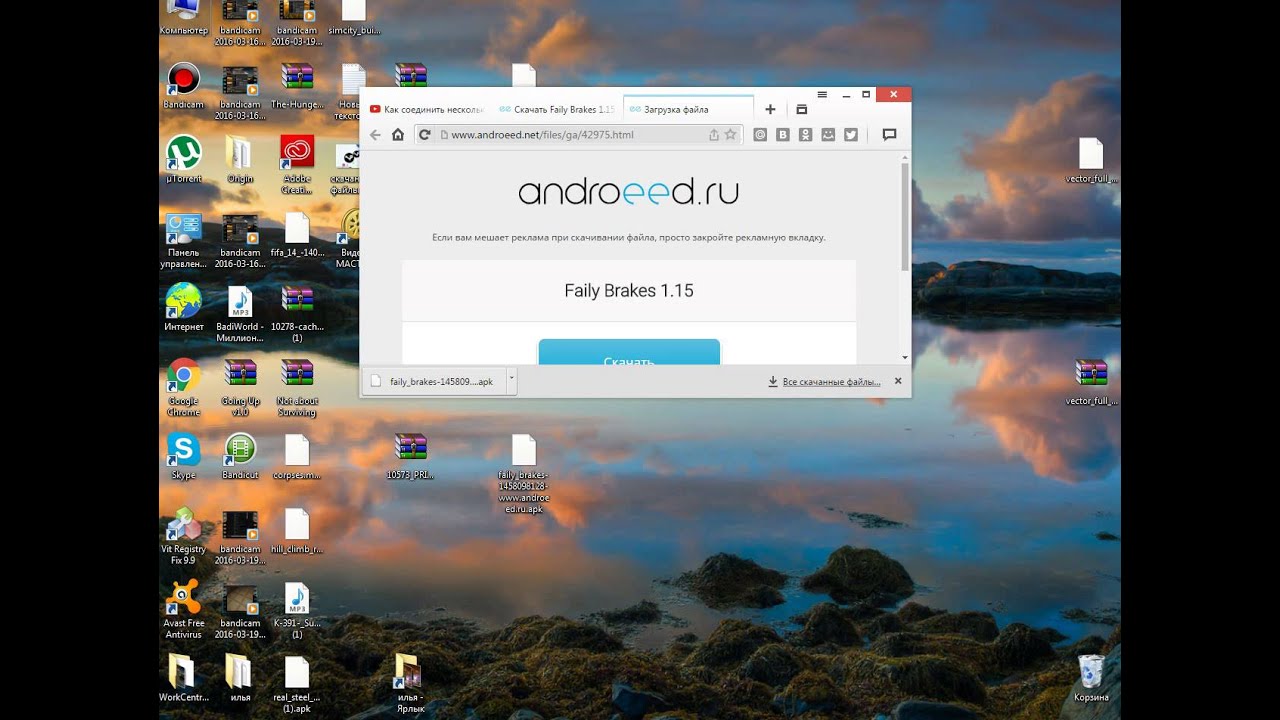 dll и Не запускается игра
dll и Не запускается игра
remontka.pro в Телеграм | Другие способы подписки
А вдруг и это будет интересно:
Как установить на компьютер игру из Интернета?
Всем Привет! В этой статье я хотел бы рассказать Вам, как нужно устанавливать игры, скачанные из Интернета. Любые игры Вы можете найти в сети, на самых различных сайтах, об этом я уже писал в других уроках и статьях.
А здесь мы рассмотрим несколько самых популярных способов, как устанавливаются скачанные из интернета игрушки.
1. После скачивания это может быть куча файлов лежащих в одной папке. Всё здесь достаточно просто, нам нужно найти установочный файл, который обычно имеет название setup.exe, затем запустить его и установить как обычную программу или игру с диска: выбрать папку для установки игры, принять лицензионное соглашение, указать создавать ли ярлыки для запуска и так далее.
2. Но чаще всего после скачивания игры из интернета она у нас одним файлом и имеет расширение ISO.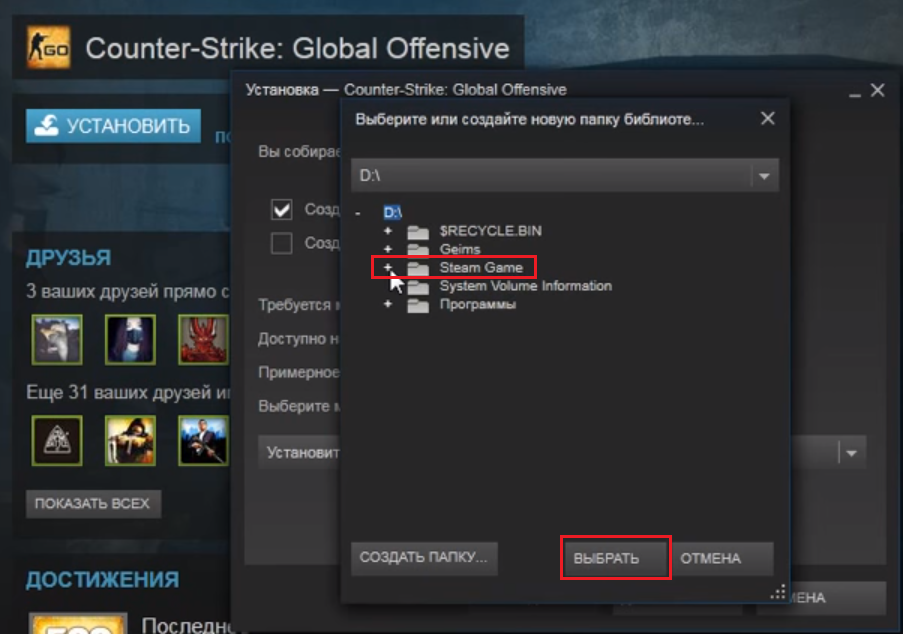 Значит, мы скачали игру в виде образа диска! Сейчас в интернете таких игр большая часть. Для того чтобы установить игру из интернета, которая в формате образа ISO или MDF, то нам понадобиться программа Daemon Tools. С помощью неё мы откроем образ и у нас запустится установка. Более подробно работу с образами и о том, как открыть образ я описал в уроке – «Как открыть файл ISO».
Значит, мы скачали игру в виде образа диска! Сейчас в интернете таких игр большая часть. Для того чтобы установить игру из интернета, которая в формате образа ISO или MDF, то нам понадобиться программа Daemon Tools. С помощью неё мы откроем образ и у нас запустится установка. Более подробно работу с образами и о том, как открыть образ я описал в уроке – «Как открыть файл ISO».
3. И последнее.. это может быть архив с игрой. Если скачанная из интернета игра в архиве, то нам для начала нужно его распаковать. Обычно самый популярный архиватор WinRAR установлен на каждом компьютере, поэтому кликаем по архиву правой кнопкой мыши и в контекстном меню выбираем «Извлечь файлы», далее «ОК». Рядом с архивом должна появиться, либо папка, а внутри все файлы, тогда мы ищем установочный файл setup.exe как я описывал в первом случае, либо должен появиться один файл в формате ISO. Тогда это образ диска и его нужно открыть с помощью программы Daemon Tools как я описывал во втором случае.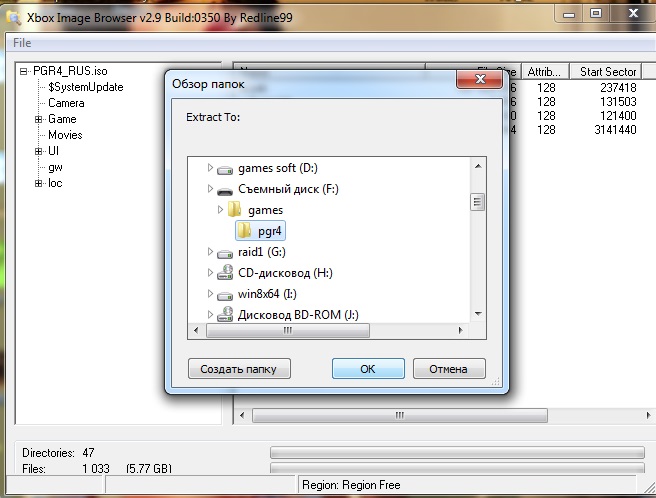
На этом можно и заканчивать, на самом деле установить игру на компьютер из интернета очень просто, главное попробовать каждый из способов и потом всё это будет получаться очень быстро и легко!
Удачи и приятной Вам игры.
Интересные статьи по теме:
Как установить игру скаченную через торрент?
Многие начинающие пользователи уже освоили, что такое торрент и как им пользоваться, но это только полбеды. Самый первый вопрос геймера освоившего торрент, и решившего попробовать халяву «на вкус» — это как установить игру скаченную через торрент? Все просто друзья! Прочтите данную статью, и устанавливайте игры без проблем!
Загрузка завершена, игра благополучно сохранилась на жестком диске. Необходимо ее установить и подготовить к работе. Здесь разработчики игр могут предлагать как минимум три варианта установочных пакетов:
- Автоматический установщик игры.
- Архив игры, требующий распаковки.

- Образ игры, требующий монтирования.
Как установить игру скаченную через торрент — инструкция
Первый вариант наиболее предпочтителен. Установить игру можно сразу, запустив файл инсталлятора. Обычно этот файл называется setup.exe и результатом его работы будет готовая к запуску игра. Практически все инсталляторы в процессе установки будут задавать вопросы о нюансах будущей работы игры: какой язык использовать в процессе установки, где именно создать папку с игрой, где разместить ярлыки программ, устанавливать ли вместе с игрой дополнительное программное обеспечение и т.п.
Внимание! Если вы пользуйтесь программой uTorrent, то есть очень полезная статья: Как в uTorrent отключить рекламу. Качайте игры без рекламы! А если надоела реклама в интернете, тогда устанавливаем adblock, и забываем про нее!
При желании можно вмешаться в ход установки, и указать на какой логический диск необходимо поместить файлы игры. Это может быть специально выделенный под игры раздел, или, при необходимости повышения быстродействия игры, даже отдельное устройство с быстрым диском. В частности, любители динамичных онлайн-игр устанавливают в систему SSD-диски и запускают игры именно с таких высокопроизводительных устройств. Давайте более подробно рассмотрим этот процесс.
Это может быть специально выделенный под игры раздел, или, при необходимости повышения быстродействия игры, даже отдельное устройство с быстрым диском. В частности, любители динамичных онлайн-игр устанавливают в систему SSD-диски и запускают игры именно с таких высокопроизводительных устройств. Давайте более подробно рассмотрим этот процесс.
Особенно внимательно следует читать предложения об установке вместе с игрой дополнительного программного обеспечения:
- С одной стороны это может быть предложение об обновлении системных библиотек или драйверов видеокарты (без таких обновлений игра может и не запустится).
- С другой стороны, часто вместе с игрой на компьютер можно установить абсолютно бесполезные утилиты, всего лишь из-за лени читать список идущих вместе с игрой программ.
Игра скачанная с торрента в виде архива
Второй вариант с архивом игры несколько удобнее для скачивания (архив качать проще и быстрее), однако потребует дополнительно использования программ по работе с архивами.
Скорее всего, архив будет представлять собой один громадный файл с расширением rar, zip или 7z. Для начала установки игры необходимо распаковать архив с помощью любого архиватора. В качестве примера можно привести известную бесплатную программу 7 zip. Если вы в первый раз слышите слова архив, то для вас есть инструкция: Что такое архив, и как пользоваться архиваторами?
После распаковки архива на диске появятся одна или несколько папок, содержащих установочные файлы игры, в том числе уже знакомый нам инсталлятор setup.exe. Зачастую основная трудность при работе с архивом – это найти куда именно была распакована папка с игрой. Дальнейшие действия необходимо выполнять в соответствии с описанным выше Первым вариантом установки.
Игра имеет формат образа диска
Еще более интересным может быть Третий вариант установки игры в виде образа. Такой подход распространения игр с использованием торрент-сетей выбирается в тех случаях, когда игра отказывается работать без оригинального CD или DVD диска.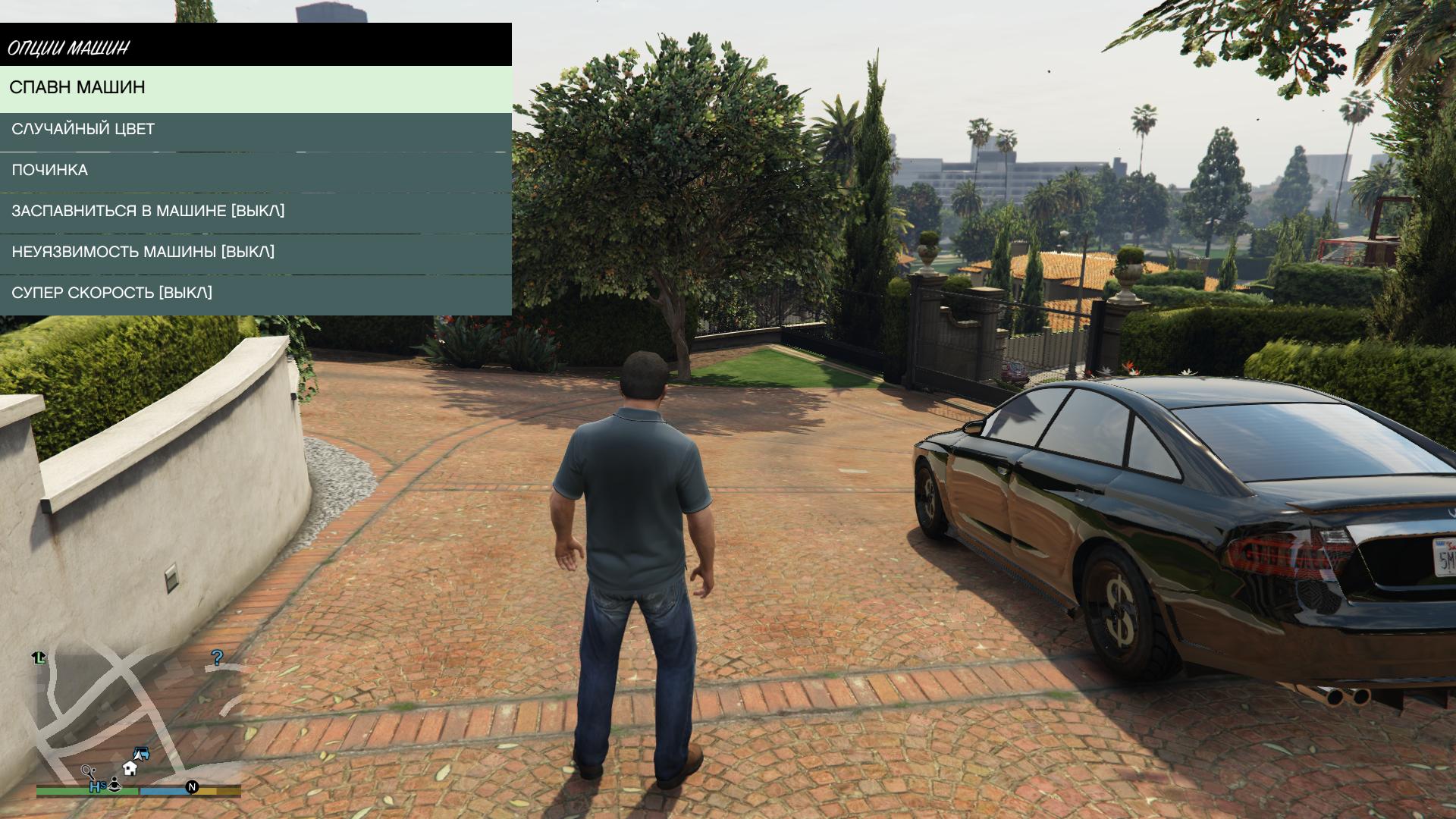
Цифровую копию оригинального диска называют образом диска. Для работы с образом диска в системе создается еще один виртуальный логический диск, в котором и будут хранится все файлы, необходимые для установки и дальнейшего использования игры. Создать виртуальный диск можно программой-менеджером виртуальных дисков. Пример такой программы – это популярный бесплатный набор утилит DAEMON Tools Lite. Предлагаю ознакомится с подробной инструкцией: Как пользоваться DAEMON Tools Lite
Запустив Daemon tools lite необходимо указать операционной системе, что в ней появился еще один диск (виртуальный). Обычно это выполняется командой «Добавить виртуальный диск». После создания виртуального диска нужно указать файл для создания образа. В нашем случае это будет скачанный ранее образ диска с игрой (скорее всего расширение образа будет iso). Далее с помощью любого файлового менеджера (например, Проводника Windows) необходимо зайти в только что созданный нами диск. На нем будет полная копия установочного компакт-диска игры и уже знакомый нам файл setup.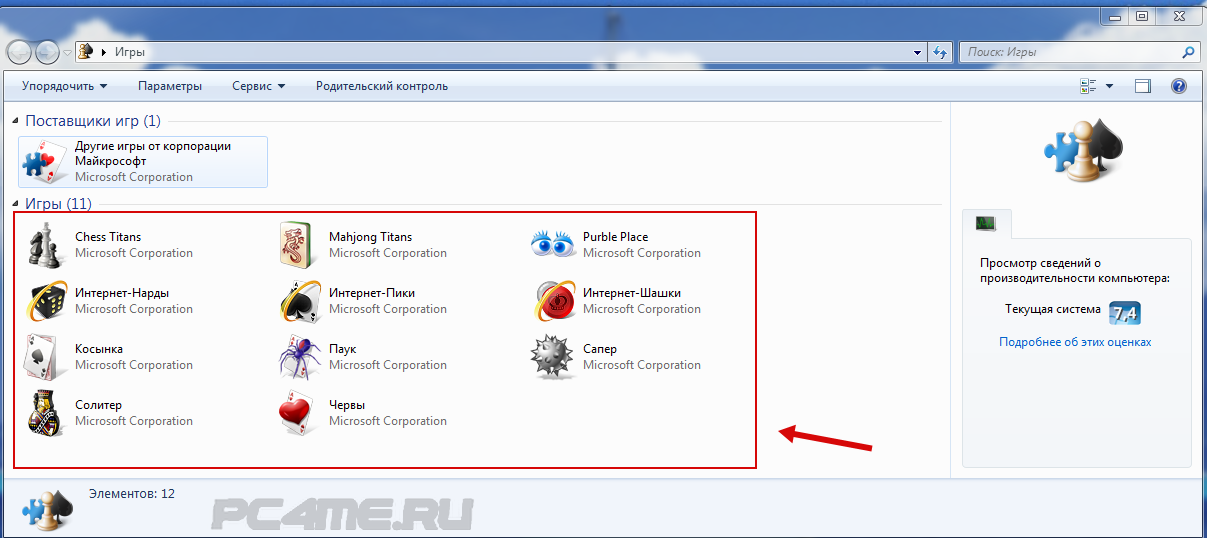 exe. Все остальные действия по установке игры будут такими же, как и в Первом варианте. Обратите внимание, для запуска игры нужно, чтобы виртуальный диск также был в системе, активизируйте его заранее!
exe. Все остальные действия по установке игры будут такими же, как и в Первом варианте. Обратите внимание, для запуска игры нужно, чтобы виртуальный диск также был в системе, активизируйте его заранее!
Итак, основная проблема при скачивании игры с помощью торрент-сети – это выбор действительно интересных, захватывающих игр. Остальные шаги по закачке и установке понравившейся игры описаны в статье и легко могут быть выполнены любым компьютерным пользователем.
Как установить игру на компьютер
Доброго времени суток!
Игра — это не простое времяпровождение (как некоторые считают). Хорошие игры повышают внимательность, сообразительность, реакцию, зрительное восприятие, улучшают настроение и позволяют отвлечься от проблем, которые всегда нас окружают. Другое дело, что все хорошо в меру (но это тема другой статьи).
Вообще, в этой статье хотел рассмотреть возникающие вопросы при установке игр (так сказать, разные варианты, с которыми приходится сталкиваться).
Сразу же приступим…
👉 В помощь!
Если у вас тормозят игры (возможно, даже на мощном компьютере) — очень рекомендую ознакомиться с еще одной моей заметкой
*
Содержание статьи
Варианты установки игры
❶. Если она скачана из Интернет (работа с образом)
Чаще всего приходится устанавливать игры, которые были загружены из сети Интернет. Представляют они, обычно, образ в формате ISO (реже MDF, MDS, BIN, NRG и ряд других). Многие начинающие просто не знают, что делать с таким файлом (ведь его двойным кликом мышки не запустишь 👀).
На самом деле, все эти файлы (ISO и ряд других) — это виртуальные диски, представляющие собой точные копии реальных физических. Чтобы их открыть, нужны специальные программы.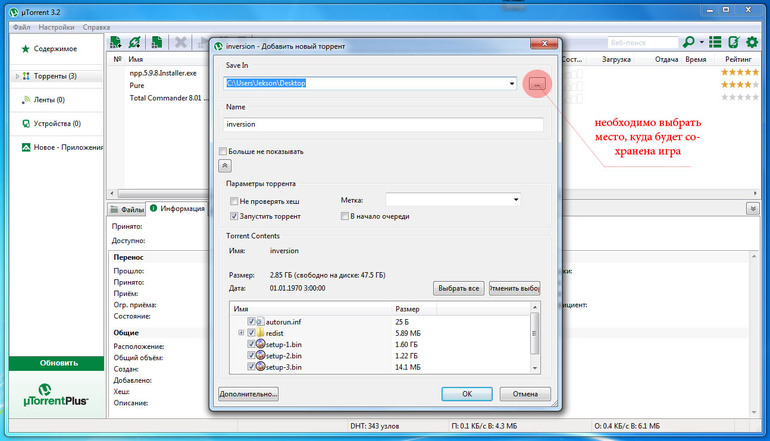 Можно установить Daemon Tools или Alcohol 120%.
Можно установить Daemon Tools или Alcohol 120%.
👉 Важно!
Вообще, чтобы не повторяться здесь, рекомендую ознакомиться 👉 со статьей про виртуальные диски: там найдете и лучшие программы для работы с образами дисков, и подробные инструкции к ним.
Собственно, запустив Daemon Tools, и создав в нем предварительно виртуальный привод (прим.: достаточно нажать кнопку «Добавить привод») — вставьте в него скачанный образ.
Для этого в окне DAEMON Tools — щелкните левой кнопкой мышки по виртуальному приводу, либо по кнопке «Быстрое монтирование» (см. скрин ниже).
DAEMON Tools Lite — появился новый привод — щелкаем по нему!
Затем укажите образ ISO (например) с загруженной игрой (см. стрелки 1 и на скрине ниже), и нажмите кнопку «Открыть».
Открытие (выберите образ)
Далее, обычно, установка должна запуститься автоматически. Если этого не произошло, то откройте «Мой компьютер»/»Этот компьютер» (можно нажать сочетание Win+E и выбрать в меню слева искомое) — и посмотрите, открылся ли образ в виртуальном CD-Rom (можно заметить даже по значку на виртуальном приводе, см. скриншот ниже).
скриншот ниже).
Этот компьютер
Если образ был открыт, то дальнейшие действия по установке будут аналогичным, как если бы вы устанавливали игру, скажем, с обычного физического диска (если с этим есть трудности — то об этом чуть ниже).
*
❷. Если она у вас на CD/DVD-диске
Вообще, обычно, сразу после того, как вы вставили CD/DVD-диск в привод и закрыли лоток — Windows по умолчанию запускает установщик игры. Но такое может не произойти по нескольким причинам:
- в целях безопасности многие защитные программы отключают автозапуск программ с оптических дисков;
- возможно, что разработчик игры (диска) просто не предусмотрел автозапуск;
- также часто бывает, что автозапуск был заблокирован антивирусом.
В общем, заходите в «Мой компьютер/Этот компьютер» и находите привод, в который вставили диск (в том числе, это может быть виртуальный привод, в котором вы открыли образ).
Можно открыть образ и приступать к установке игры
Далее щелкаете по нему правой кнопкой мышки и жмете открыть.
Этот компьютер — открыть просмотр оптического диска
Среди списков файлов и папок, найдите или setup.exe, или autorun.exe. Запустите один из них.
Дисковод BD-ROM (G:) — запускаем setup.exe
Далее, если Windows спросит про то, разрешить ли этому приложению вносить изменения, согласитесь (по крайней мере, если вы знаете, что хоть устанавливаете, и откуда это загрузили!).
Начало установки игры
Собственно, после чего вам останется задать основные параметры (в большинстве случаев, можно просто жать кнопку «далее») и начать установку.
Единственное, чтобы я бы порекомендовал сделать — обратить внимание на то, куда будет устанавливаться ваша игра: по умолчанию они ставятся на системный диск «C:\» в папку Program Files (что не всегда есть хорошо, место на системном диске не резиновое!).
Гораздо лучше и удобнее, создать на другом локальном диске папку «Games» (или «Игры») — и в нее устанавливать все ваши игры (извиняюсь за тавтологию).
Процесс установки игры (выбор папки для инсталляции)
*
❸. Если игра на флешке в папке или архиве/на жестком диске
Некоторые игры могут распространяться не в образах или на дисках, а просто отдельными файлами (в отдельных папках). Рассмотрю пару популярных вариантов.
#
Игра просто в папке (не нуждается в установке)
Некоторые игры не нуждаются в установке — достаточно скопировать себе папку на жесткий диск (или флешку) и запустить исполняемый файл игры.
Представляет он из себя, обычно, название игры с расширение «EXE» (например, luntik10.exe). Скопировав папку к себе на диск и запустив такой файл — у вас должна начаться игра (сразу без установки).
Игра про Лунтика (не нуждается в установке)
#
Как узнать какую игру нужно устанавливать, какую нет?
Гхм… Вопрос неоднозначный. Во-первых, прочитайте описание к игре, обычно, об этом всегда указывает разработчик. Во-вторых, в папке с игрой посмотрите — нет ли там файла setup. exe или install.exe. Если они есть, запустите их (для установки игры), если их нет — запустите исполняемый файл с названием игры (скорее всего, игра не нуждается в инсталляции).
exe или install.exe. Если они есть, запустите их (для установки игры), если их нет — запустите исполняемый файл с названием игры (скорее всего, игра не нуждается в инсталляции).
#
Установщик игры запакован архиватором (архивы RAR, ZIP, 7Z и др.)
Вообще, тот же Daemon Tools открывает некоторые архивы как образы (могли даже и не заметить). Если игра запакована в архив, вам понадобиться спец. программа — архиватор. Одна из самых популярных (да и бесплатных) — это 7-zip.
7-Zip
Сайт: http://www.7-zip.org/
Отличный бесплатный архиватор, поддерживающий все самые популярные и нужные архивы: AR, ARJ, CAB, CHM, ISO, LZH, LZMA, MSI, RAR, RPM, UDF, UEFI, VDI, VHD, VMDK, WIM, XAR, ZIP и др. Удобно встраивается в проводник: благодаря чему, извлечение из архива происходит в 1-2 клика мышкой. Удобно!
После установки 7-Zip, если перед вами будет архив — вы увидите это по значку программы — .
Достаточно щелкнуть правой кнопкой мышки по архиву и в меню проводника выбрать «7-Zip —> Распаковать здесь» — и все содержимое архива будет извлечено. После чего вам останется запустить исполняемый файл (прим.: setup.exe) и продолжить установку игры.
После чего вам останется запустить исполняемый файл (прим.: setup.exe) и продолжить установку игры.
Распаковать архив // 7-Zip
*
👉 Кстати!
После установки игр, довольно часто выскакивают ошибки, вида: «d3dx9_43.dll, dxgi.dll отсутствуют, запуск не возможен»… Чтобы решить сию проблему, рекомендую вот эту статью: https://ocomp.info/otsutstvie-d3dx9.html
*
На этом пока всё, всем удачи!
👋
Первая публикация: 12.12.2017
Корректировка: 10.02.2020
Полезный софт:
- Видео-Монтаж
Отличное ПО для создания своих первых видеороликов (все действия идут по шагам!).
Видео сделает даже новичок!
- Ускоритель компьютера
Программа для очистки Windows от «мусора» (удаляет временные файлы, ускоряет систему, оптимизирует реестр).

Другие записи:
Как загрузить игру на компьютер с интернета
Компьютерные игры – вещь весьма интересная, а в определенных случаях полезная и познавательная, ими увлекаются как взрослые, так и дети. Когда все перипетии игры пройдены, хочется новых ощущений. Вот здесь и возникает вопрос: как скачать игры с интернета на компьютер без потери для кошелька и ущерба для безопасности компьютера? Попробуем разобраться.
Если хочется новой игры
Вам надоела игра, вы ее прошли или же, наоборот, не можете ее одолеть, и вам хочется чего-либо нового? Зайдя в сеть, можно сразу наткнуться на разнообразные предложения скачать игру бесплатно. Однако при попытке скачать игру вы натыкаетесь на сообщение, в котором предлагают отправить вам короткий СМС-номер, а после этого якобы игра станет доступной для скачивания. В одном случае это действительно так, но чаще всего это простой обман, распространенный у мошенников, вы просто потеряете деньги, не получив взамен ровным счетом ничего. Скачать интернет-игры на компьютер действительно можно бесплатно, но все зависит от самого формата и качества игры. Если это простейшие флеш-игры, то можно как играть непосредственно онлайн, так и установить их на свой компьютер прямо с сайта, нажав соответствующую кнопку. Загрузка пойдет автоматически, затем вам нужно найти соответствующий файл и просто его запустить – и игра появится на вашем устройстве. Как правило, такие игры занимают незначительное место на жестком диске и не вызывают проблем с установкой. Более серьезные игры требуют такого же подхода.
Первый способ скачивания игры
Итак, если вы планируете установить на свой ПК новую игру, размер которой превышает 1 гигабайт, то вам нужен будет совершенно иной инструментарий. Есть два наиболее популярных способа, как скачать игры с интернета на компьютер. Первый из них представляет собой игровой клиент, это своеобразная программа, которая позволяет скачать файлы игры с определенного сервера. Происходит это чаще всего бесплатно и касается онлайн-игр. Вот как скачать игры через интернет можно первым способом. Затем вы запускаете клиент, и можно начинать игру, при этом вашими соперниками будут люди, подключенные к этому серверу. Чтобы начать пользоваться клиентом, достаточно просто его загрузить, у него небольшой размер и достаточно удобный интерфейс, это уже зависит от производителя. Наибольшей популярностью пользуется игровой центр Mail.ru, а также Steam, таким образом можно скачать игры на компьютер через интернет и наслаждаться ними в полной мере. Когда закончатся все операции, вам просто достаточно открыть игровой клиент – и игра запустится.
Альтернативный вариант
Второй способ несколько иной, но в целом очень похож на первый. Многие начинающие пользователи достаточно часто слышат слово «торрент» и предполагают, что это невероятно сложная вещь, которую им невозможно понять, а уж тем более разобраться. На самом деле, все достаточно просто и не вызовет затруднений даже у человека, севшего за компьютер впервые. Торрент – это специально написанный протокол обмена файлами между пользователями сети: каждый из них выкладывает свой файл, который может скачать любой человек. Преимущество такого способа в том, что закачка не задействует сервер непосредственно, он выступает лишь как координатор. Чем больше количество закачивающих файл, тем выше скорость скачивания. Для того чтобы использовать этот способ, необходимо из сети загрузить любой понравившийся торрент-клиент, их большое многообразие, но устойчивой популярностью пользуется uTorrent и Mediaget.
Как скачать игры с интернета на компьютер
Когда загрузка будет полностью завершена, вам необходимо будет распаковать файл. Он запустится, и на рабочем столе появится значок вашего торрент-клиента. После этого вы можете войти в него, во всех подобных программах есть как предустановленный каталог разнообразного медийного контента, так и поисковая строка, при помощи которой можно самостоятельно искать необходимую вам игру. Торрент-клиент выдаст все похожие по названию игры и ранжирует их по размеру. Как только вы определитесь с конкретным жанром и названием, можно нажимать кнопку «Загрузка». Программа закачает файл-ссылку на ваш компьютер, вам необходимо будет ее найти и запустить – и ваша игра начнет скачиваться. Прогресс закачки и оставшееся время до завершения можно наблюдать на главном экране программы, а можно и на значке в панели задач. Время скачивания любой игры зависит от ее фактического размера и скорости вашего интернет-соединения. Еще одним плюсом торрент-клиентов является то, что они работают в фоновом режиме и не отвлекают значительные ресурсы ПК, а это значит, что вы можете поставить файл на закачку и продолжать пользоваться своим компьютером.
«Подводные камни» скачивания из интернета
Теперь вам известны два наиболее распространенных способа, как скачать игры с интернета на компьютер и пользоваться ними в свое удовольствие. Однако нужно иметь в виду, что по большей части файлы, выложенные в интернет, не подвергаются серьезной вирусной проверке, поэтому всегда есть возможность получить вместе с долгожданной игрой на свой компьютер еще и вирус. Поэтому прежде чем распаковывать файл, обязательно проверьте его своей антивирусной программой, а лучше всего – комплексная верификация несколькими утилитами. Ну и конечно, большое значение имеет источник, откуда скачивается файл, поэтому пользуйтесь только хорошо зарекомендовавшими себя трекерами, что минимизирует опасность заражения вашего ПК.
Здравствуйте уважаемый посетитель сайта! В этом уроке я подробно и пошагово расскажу вам, как скачать игры с интернета.
Скачивать игры с интернета мы будем при помощи программы торрент, с помощью торрента вы сможете скачать себе на компьютер не только игры, но и фильмы музыку, компьютерные программы и многое другое.
Чтобы скачать игру через торрент вам понадобится программа торрент, если у вас еще нет программы торрент, то вы можете просмотреть инструкцию, о том, как скачать и установить торрент на компьютер.
Скачивать ссылки торрент мы будем на сайте rutor. На этом сайте вы сможете скачать себе на компьютер фильмы, программы, мультфильмы, компьютерные игры и многое другое.
И так чтобы скачать через торрент игры, фильмы, музыку, программы на компьютер, вам нужно выполнить следующие действие на своем компьютере.
И так чтобы скачать любую игру в интернете, вам нужно открыть сайт для этого переходим по ссылке: Скачать игры с интернета
После чего в вашем браузере откроется страничка поиска, где вы сможете скачать игры, фильмы, музыку, программы.
Чтобы скачать игру с интернета, вам нужно будет выполнить следующие действие.
Напротив строчки «Ищем» в специальном окошке вводим название игры которую вы хотите скачать.
Для примера я скачаю на компьютер gta 5.
После того как вы указали название игры, вам остается нажать на кнопку «Поехали».
После того как вы нажмете на кнопку «Поехали» то в вашем интернет браузере начнется поиск игры в моем случае это гта 5.
После завершения поиска вы увидите игру, которую можно скачать, для этого наводим курсор мыши на ссылку с игрой и один раз нажимаем левую кнопку мыши.
После всех выполненных действий вы попадете на страничку с описанием игры, а также здесь будет расположена специальная ссылка на скачивания игры.
И так чтобы продолжить и скачать игру с интернета, вам нужно будет в самом верху страничке навести курсор мыши на ссылку игры и один раз нажать левую кнопку мыши, после чего начнется процес скачивания.
Процесс скачивания загрузочного файла займет около 5 — 20 секунд.
После чего вам в своем браузере перейти в раздел загрузок, для этого нажимаем комбинацию клавиш Ctrl+J.
Когда вы нажмете сочетание клавиш Ctrl+J, в вашем браузере откроется страничка загрузок, где вы увидите скачанный файл игры, который нужно будет запустить и продолжить скачивания игры на свой компьютер через программу торрент.
И так наводим курсор мыши на скачанный файл и один раз нажимаем левую кнопку мыши.
Когда вы нажмете по скачанному торренту с игрой, на вашем компьютере откроется программа торрент, с которой мы сможем скачать игру с интернета.
Чтобы скачать игру через торрент, вам нужно указать путь, в котором будет загружаться ваша игра.
И так в специальном окошке напротив строчки «Сохранит в» указываем путь для загрузки игры, и нажимаем на кнопочку «OK».
Когда вы нажмете на кнопку «OK», на вашем компьютере откроется программа торрент, в которой вы увидите вашу ссылку с названием игры, ее размером, сколько процентов загрузилось и скорость вашего соединения с интернетом. Давайте рассмотрим более подробно:
1. в пункте «Размер» будет указана информация, о том, сколько имеет размер вашего скачиваемого файла.
2. в пункте «Статус» будет указана информация, о том, сколько процентов скачалась на ваш компьютер.
3. в пункте «Загрузка» будет указана информация, о том, какая скорость вашей загрузки, чем больше скорости у вашего интернета, тем быстрее скачается на ваш компьютер — игра, фильм, музыка, программы, смотря, что вы качаете.
4. в пункте время, будет указана информация, о том, сколько осталось времени, чтобы скачалось вся игра на компьютер или ноутбук.
5. В самом низу окошко программы, будет указана информация, о том, сколько мегабайт или гигабайт загрузилась на ваш компьютер.
После того как загрузится ваша игра вы можете приступить к установке игры на свой компьютер.
Если вы не знаете, как установить скачанную игру на компьютер, то тогда вы можете просмотреть урок, о том, как установить скачанную игру с интернета.
Чаще всего домашний компьютер приобретается для учебы или работы, а потом используется для развлечения. Для этого необходимо освоить достаточно непростое действие – узнать, как установить игру на компьютер. Приложения для развлечений бывают разные, они распространяются на дисках и через Интернет. Расскажем обо всех способах, которые помогут вам приятно провести время у компьютера.
Какие бывают установщики игр?
Помимо разделения по жанрам игры можно классифицировать по способу установки. Вы можете столкнуться с играми, которые распространяются в виде:
- стандартного файла установки с расширением .exe;
- образа диска ISO или MDF;
- на CD-дисках;
- онлайн-игры;
- В виде торрент-файла.
Проще всего установить игру с диска – установщик самостоятельно запустится после того, как вы вставите диск в дисковод, вам нужно лишь будет выбрать куда установить игру. Под стандартными файлами подразумеваются те, которые распространяются с расширением . exe . Это простые программы, которые нужно лишь запустить двойным кликом мышки по ним. Однако, чаще всего такие файлы используются для мини-игр, используемых для развлечения в офисах и для детского досуга. Более сложные игры (шутеры, гонки, стратегии) распространяются в виде образов дисков с расширением iso. Сложность их установки в том, что необходимо сначала создать виртуальный диск, с которого будет вестись установка. Для неопытного пользователя это будет сложно, поэтому ниже приведена подробная инструкция по установке игры на компьютер.
В отдельную категорию можно выделить игры, которые открываются через Интернет-браузер. Для доступа к ним необходимо скачать клиент (самый популярный – «Игры Майл ру»), либо зайти через браузер на определенный сайт. Приложения для развлечения имеются даже в социальных сетях, практически каждый пользователь «ВКонтакте» или «Одноклассники» знает, что в свободное время с личной страницы можно запустить приложение для строительства города, перемещения цветных камушков или выращивания собственной фермы.
Как установить игру с CD- или DVD-диска
Сейчас практически невозможно найти магазины, которые предлагают купить пиратские диски с играми, примерно 10 лет назад они были на каждом углу. Зато сейчас до сих пор в торговых центрах можно найти точки по распространению лицензионной продукции. Если у вас есть оптический привод для чтения дисков, то можно приобрести игру в «коробочной» версии.
Перед покупкой обязательно ознакомьтесь с системными требованиями игры и сравните их с параметрами вашего ПК. Узнать, насколько мощный ваш компьютер, можно через панель управления ПК, вкладку «Система». Параметры процессора, видеокарты, оперативной памяти должны совпадать, а лучше быть выше требуемых. Щелкните по ярлыку «Компьютер» и посмотрите свободное место на жестком диске, его должно быть достаточно, чтобы после установки игры еще осталось место.
Расскажем, как установить игру с диска на компьютер. Это достаточно просто:
- Установите диск в оптический привод.
- Дождитесь автозапуска дистрибутива. Если дисковод пошумел, а установщик не запустился автоматически – зайдите в «Мой компьютер» и дважды щелкните по иконке оптического привода. После этого информация считается и вы увидите окно установщика.
- Нажмите кнопку «Установить».
- В следующем окне вам предложат сравнить системные требования с имеющимися (некоторые установщики могут самостоятельно провести анализ вашего ПК). Если ваше устройство достаточно мощное для работы с выбранной игрой, то нажмите кнопку «Далее». Если требования не совпадают, необходимо выбрать иную развлекательную программу.
- Теперь вам предстоит ознакомиться с лицензионным соглашением. Установите маркер в ячейке «Я согласен», подтвердите свое решение.
- Теперь вам предстоит выбрать директорию для установки игры. Лучше всего устанавливать игру не на диск C:/, а например на D:/, который не используется для хранения системных файлов.
- Теперь вам осталось только выбрать, нужно ли создать ярлыки для удобства доступа к игре в меню «Пуск» и на «Рабочем столе», затем снова подтвердить свое решение кнопкой «Установить». Подождите несколько минут, пока игра не займет свое место на вашем ПК.
Как видите, ничего сложного в процессе инсталляции нет. На некоторых дисках после установки может появиться требование установить DirectX . В этом случае вам достаточно активировать его установку и выразить свое согласие с лицензионным соглашением. Если у вас появились затруднения, то откройте «Мой компьютер» и правой кнопкой мыши откройте диск. На нем вы увидите несколько файлов, в том числе Read me , который вам нужно будет прочесть. В нем рассказываются все особенности установки выбранного приложения.
Как установить игру на компьютер с помощью торрент-файла
Если вы не хотите тратить деньги на приобретение диска, необходимо знать, как скачать игру и установить на компьютер. Самый просто способ загрузки игр из интернета – торренты. Они представляют собой файлы-ссылки, открывающие доступ к возможности скачать игру с компьютеров других пользователей. Торренты распространяются на специальных сайтах бесплатно. Их объем всего несколько килобайт и это не полноценная игра, а всего лишь заготовка. Файл нужно открыть в специальной программе торрент-клиент.
Лучшим приложением для загрузки торрентов является UTorrent . Эту программу можно загрузить на свой ПК бесплатно с сайта разработчика. После установки утилиты щелкните по загруженному файлу-торренту. Перед вами появится окно загрузки, вам нужно будет указать место для хранения установочных файлов игры и подтвердить свое действие кнопкой «Ок». Теперь нужно лишь дождаться, когда файлы полностью скачается на ваш ПК.
Перед тем как установить игру через торрент на компьютер, необходимо посмотреть, в каком формате она скачалась. Если он будет в формате . exe , то достаточно щелкнуть по нему и пройти тот же путь, что и при установке диска. Это самый простой вариант установки, но в последние годы он встречается все реже. Это связано с тем, что игры стали содержать в себе множество файлов с аудио и видеодорожками, которые непросто уместить в простом дистрибутиве. Современные игры распространяются образами дисков, которые нужно монтировать на виртуальный диск.
Как установить игры из образа ISO или MDF
Образы игр могут иметь одно из расширений – iso или mdf . Для того, чтобы установить игру с такого файла потребуются специальные утилиты:
Рассмотрим как устанавливать iso игры на компьютер на примере последней программы. Утилита распространяется бесплатно. После ее установки на ваш компьютер, вы можете заметить, что файлы образов скачанных с торрента игр приобрели иные иконки – в виде голубого диска с синей молнией. Это значит, что программа готова к работе.
Использовать ее просто:
- Дважды кликните мышью на файл игры, Daemon Tools запустится автоматически. Если этого не произошло, самостоятельно запустите утилиту и добавьте в нее с помощью кнопки открыть в верхней строке файл игры.
- После того как он отобразился в списке, нажмите на кнопку «Монтировать». Она похожа на зеленый треугольник Play . Утилита начнет свою работу. Если вы ранее не добавили файл в список, то вам будет предложено найти его на компьютере и начать работу.
- После того как виртуальный диск будет создан, вы увидите окно автозапуска игры.
Остальной процесс установки не отличается от описанного выше для физических дисков. Некоторые пользователи могут столкнуться с сообщением установщика о необходимости второго диска. Если скачанный образ состоял из двух файлов смонтируйте еще один виртуальный диск со второго по счету и продолжите копирование игры на ваш ПК.
К каждому образу приложения идет пояснение в виде файла Read me . Его стоит прочитать до начала загрузки. Для этого в момент, когда появится окно автозапуска выбирайте не установку игры, а пункт ниже «Открыть папку для просмотра файлов».
Как установить игру из онлайн-магазинов типа Steam, Ubisoft и т.п
Есть несколько магазинов, для посещения которых не нужно выходить из дома. К ним относятся и те, которые распространяют цифровую дистрибуцию. Самый популярный из них Steam . Для работы с ним нужно пройти регистрацию на официальном сайте и загрузить удобный клиент для работы (небольшое приложение, которые позволит вам получить доступ к каталогу игр).
- Зайдите в клиенте во вкладку «Магазин».
- Выберите вариант, подходящий вам по цене и системным требованиям. И отправьте его в корзину.
- Зайдите в корзину и выберите пункт «Купить для себя». Оплатите приобретение и нажмите кнопку «Добавить в библиотеку». Спососбов оплатить покупки много, выбирайте наиболее подходящий – банковская карта или электронный кошелек.
- Откройте в библиотеке новую игру и нажмите кнопку «Установить».
- Выберите директорию и подтвердите свое согласие с лицензионным соглашением.
- Игра самостоятельно установится на ваш ПК. После этого вам останется лишь перезагрузить его.
Если у вас есть лицензионный ключ от игры, то стадию покупки вы можете игнорировать. В этом случае вам достаточно добавить игру в библиотеку, а после нажать пункт «Активировать в Steam ». Введите лицензионный ключ, а потом проведите установку приложения. Аналогично работают и другие магазины цифровой дистрибуции.
Браузерные и клиентские игры – в чем отличие?
После того как вы знаете, как устанавливать скаченные игры на компьютер, нужно поговорить о тех приложениях, которые работают через интернет. Они могут требовать установки – клиентские варианты или обходиться без нее – браузерные.
Если у вас нет места на жестком диске, то браузерные игры лучший выход из такой ситуации. Для использования их достаточно просто зарегистрироваться на одном из сайтов. Одним из вариантов может быть 101хр или соцсети. На нем представлено несколько игр разных жанров. Регистрацию можно пройти через социальные сети или электронную почту. После регистрации вам нужно выбрать из каталога одну из игр, определиться с сервером, на котором вы будете заводить персонажа и начать развлекаться. При выборе сервера рекомендуется останавливаться на тех вариантах, которые появились недавно – обычно они помечены специальным знаком.
Аналогичным образом можно провести досуг в социальных сетях – там достаточно выбрать вкладку «Игры» или «Приложения», чтобы перейти в каталог с сотней вариантов. Положительная сторона в том, что специально регистрироваться на сайте не нужно.
Клиентские игры отличаются тем, что вам нужно знать, как установить игру на компьютер с интернета. Для начала нужно скачать клиент – цифровой каталог игр от определенного разработчика. Одним из популярных вариантов является клиент «Игры Майл.ру».
Во время загрузки и установки будьте внимательны – разработчик предлагает установить фирменный быстрый поиск, браузер и другие лишние приложения, которые вам не нужны. Нужно убрать галочки со всех ненужных вариантов.
- После завершения установки, запустите клиент.
- Зайдите в каталог и выберите игру. Как правило, эти цифровые дистрибутивы распространяются бесплатно.
- Нажмите на кнопку «Установить» и дождитесь скачивания и инсталляции выбранного приложения. Учтите, что во время работы клиента Интернет нужен постоянно. Программа будет писать ориентировочное время, которое она затратит на загрузку. В зависимости от скорости интернет-соединения, вам придется ждать от 20 минут до 1.5 часов.
- Во время установки вам нужно будет согласиться с правилами лицензии, а также убрать маркеры с побочных программ, предлагаемых разработчиком.
После установки клиентской онлайн-игры не отключайте интернет-соединение. Без него она работать не будет. Примерно раз в неделю игра будет обновляться, поэтому нужно устанавливать ее в директорию, имеющую достаточно места. Как и любые игры, на диск С или «Рабочий стол» такие приложения устанавливать нельзя, так как во время работы они могут повредить системный файлы. По статистике, чаще всего операционную систему нужно менять на тех компьютерах, которые имеют всего один диск. Во время установки системы его необходимо разделить на два. Тогда Windows будет находится лишь в одном разделе диска, а пользовательские файлы на него влиять не смогут.
Если у вас всего один HDD , который даже виртуально не поделен на несколько частей, то стоит некоторое время играть в браузерные игры. Они не менее увлекательны чем иные варианты. Если у вас несколько дисков под файлы, то вы можете воспользоваться любой из инструкций, рассказывающей о том, как установить игру на компьютер. Делитесь информацией с друзьями, пишите комментарии и рассказывайте о своих проблемах установки приложений для развлечений. Мы обязательно вам поможем в комментариях или других публикациях.
Как извлечь игру из winrar. Как установить игру, скаченную из интернета.
Вы уже знаете, что самый удобный способ закачки компьютерных игр на свой ПК — использование клиента Торрент. И если сохранение файла не отнимает много времени, то с установкой игрушки придется повозиться. Неуверенный пользователь задается вопросами: как распаковать файл, как запустить образ. Игры, что скачаны с Торрента, имеют разный формат — mdf, iso, mds, mdx или сохраняются в виде архивов.
Начнем с архивов. Игрушки в этом случае имеют расширение.rar и.zip. Если вы скачали игру в архиве, то извлеките файлы. Для этого используются программы-архиваторы. Их существует много, самая популярная — WinRar. Открываем архив WinRar, выбираем требуемую игру. Затем нажимаем правой кнопкой мышки, жмем «Извлечь в указанную папку». В открытом окне «Путь и параметры извлечения» выбираем папку, куда планируем извлечь файл для установки (подчёркнут черной чертой), и клацаем «ОК».Приятной игры!
Как правило, инсталляционные файлы развлекательных приложений весят достаточно много, и, чтобы можно было скачать быстро и без сбоев, их сжимают с помощью архиватора. Как установить игру из WinRAR? Это легко и быстро, не нужно обладать особенными знаниями или опытом.
Узнайте, как правильно и самому установить файл из WinRAR
Как разархивировать игру
До того, чтобы распаковать через WinRAR, нужно убедиться, что файл действительно находится в архиве. Такие обычно имеют расширения: «название.rar» и «название.zip». Для дальнейших операций нам понадобится сама программа WinRAR , которая способна как сжимать информацию, так и выгружать её из готовых архивов. Если нужный софт имеется на вашем ПК, то скачанные установочники будут отображаться значком в виде стопки книг или папки. Если же установщик выглядит, как белый бланк (неопознанный), приложение придётся скачивать отдельно. Это можно сделать на официальном сайте разработчика, там есть бесплатная демоверсия.
Скачанное приложение можно открыть тремя способами:
- прямо из браузера во вкладке «Загрузки»;
- из раздела, в который вы сохраняете всё загружаемое из интернета;
- сначала запустить Винрар, а потом открыть скачанное через него.
Распаковываем скачанную игрушку в новую папку
ВАЖНО. Когда скачиваете архив, внимательно читайте информацию на сайте. Некоторые сжатые папки защищают паролем, без него доступ к инсталляционному пакету будет закрыт. Обычно пароль указывают рядом со ссылкой на загрузку, его нужно вписать в появившееся окно.
Установка игры
Как установить развлечение теперь, когда мы извлекли его из Винрар? Для начала проверяем файлы на наличие вредоносных программ или специальной утилиты (заархивированные вирусы не всегда распознаются).
Если вы скачали игру с интернета имеющий формат rar, zip, то тогда вам сюда, в этом уроке я подробно и пошагово расскажу вам, как установить игру из архив. Урок простой и рассчитан на каждого начинающего пользователя персонального компьютера.
И так на своем компьютере открываем папку, в которой лежит скачанная игра в формате rar или zip, затем наводим курсор мыши на архив с игрой и один раз нажимаем левую кнопку мыши, после чего данный архив с игрой будет выделен.
Теперь не отводя курсора мыши от архива, вам нужно один раз нажать правую кнопку мыши, после чего раскроется контекстное меню, в котором вам нужно навести курсор мыши на пункт «Открыть с помощью» и в раскрывшемся дополнительном контекстном меню выбрать пункт «WinRAR arciver».
Когда вы выберите пункт «WinRAR arciver» данный архив с игрой будет открыт с помощью программы WinRAR.
Теперь мы сможем извлечь все необходимые файлы и начать установку нашей игры.
Обратите внимание: перед началом извлечения файлов, вам нужно в локальном диске создать папку с названием вашей игры, так как установочные файлы мы будем извлекать в данную папку.
Я свою папку создал в локальном диске (G).
И так чтобы продолжить и распаковать установочные файлы вам нужно нажать комбинацию клавиш Ctrl+A
После чего все установочные файлы игры будут выделены, теперь вам нужно навести курсор в любое выделенное место и один раз нажать правую кнопку мыши, после чего раскроется контекстное меню, в котором вам нужно выбрать пункт «Извлечь в указанную папку».
Когда вы выберите пункт «Извлечь в указанную папку», на вашем компьютере откроется окошко, в котором вам нужно будет указать папку, которую мы создали для извлечения установочных файлов.
И так в правой части программы WinRAR раскрываем локальный диск и выбираем папку, в которую будут извлечены установочные файлы.
После того как вы укажите путь для извлечения файлов вам останется нажать на кнопку «OK».
Когда вы нажмете на кнопку «OK», на вашем компьютере начнется процесс извлечения установочных файлов в выбранную вами папку.
В строке «Прошло времени», вы увидите, сколько времени длится данный процесс.
В строке «Примерно осталось», вы увидите, сколько времени осталось до конца завершения данного процесса.
После того как на вашем компьютере завершится извлечения установочных файлов, вам нужно на своем компьютере открыть локальный диск в котором вы создали папку для извлечения установочных файлов.
Чтобы продолжить и установить разархивированную игру, вам нужно открыть паку и найти установочный файл «SETUP».
И так для запуска установки игры нам нужно запустить установочный файл «setup».
Когда вы запустите установочный файл «setup», на вашем компьютере откроется мастер установки вашей игры, чтобы продолжить и установить игру вам нужно нажать на кнопку «Далее».
Когда вы нажмете на кнопку «Далее», на вашем компьютере откроется следующий шаг установки, в котором вам нужно указать путь установки данной игры.
Обратите внимание: игры ни в коем случае не устанавливайте в локальный диск « C », так как в локальном диске содержится система Windows.
Для примера путь установки игры должен выглядеть вот так G:\Games\3D Hunting 2010 или D:\Games\ Games\3D Hunting 2010 смотря какая буква присвоена к вашему локальному диску.
Когда вы укажете путь установки игры, вам останется нажать на кнопку «Далее».
Когда вы нажмете на кнопку «Установить», на вашем компьютере начнется процесс установки игры.
Процесс установки игры может занять от нескольких минут и до нескольких часов.
После завершения установки игры, на вашем компьютере запустится дополнительное программное обеспечение необходимое для корректной работы данной игры.
Установка «DirectX» — ставим галочку напротив строки «Я принимаю условия данного соглашения» и нажимаем на кнопку «Далее».
Когда вы нажмете на кнопку «Далее», на вашем компьютере начнется процесс проверки установленного DirectX, на вашем компьютере, если на вашем компьютере установлена последняя версия DirectX, то в специальном окошке вы увидите сообщение, о том, что на вашем компьютере используется последняя версия DirectX.
Если же на вашем компьютере не установлена или установлена старая версия DirectX, то на вашем компьютере начнется установка последней версии DirectX.
После того как закончится установка DirectX, вам останется нажать на кнопку «Готово».
Когда вы нажмете на кнопку «Готово», на вашем компьютере откроется заключительный этап установки данной игры, в которой вам нужно нажать на кнопку «Завершить».
Вот таким вот простым способом устанавливаются игры имеющий формат rar или zip.
Ср, 25/11/2009 — 01:18 — adamas
Я скачал игру, а там архив — файл с разришением rar. Что делать?
Все очень просто. Если игра в архиве, ее необходимо распаковать. Для этого нам понадобится архиватор WinRAR. У многих он уже установлен, если у Вас его пока нет, то русскую версию можно скачать отсюда: WinRAR . Устанавливаем архиватор.
Теперь открываем скачиную нами игру. Если это один файл то просто кликаем по нему два раза, если это несколько архивов (игра разбита на части), то сохраняем их все в одну папку и кликаем дважды по самому первому.
Открывается архиватор, здесь нам нужна кнопка «извлечь» вторая слева. Нажимаем. В появившемся окне выбираем директорию, куда будем извлекать файлы – любое место на жестком диске. Нажимаем «ОК» и ждем окончания операции. Обычно извлечение проходит за несколько минут, все зависит от размера архива.
Дождавшись окончания закрываем архиватор и идем в папку, куда мы извлекали файлы. Смотрим что там. Собственно это и есть сама игра. Как правило там один или несколько файлов, помимо самой игры там часто бывает инструкция по установке, серийные номера дисков, файлы nocd/nodvd и многое другое. Если папка в которую мы распаковывали не пуста и во время распаковки не вылетало не каких ошибок, значит все прошло успешно и игра готова к установке.
На практике операция по извлечению файлов из архива занимает считанные секунды, плюс время ожидания распаковки. Если Вас интересуют подробности процесса распаковки, а так же другие возможности архиватора, Вы можете прочитать справку в окне архиватора или поискать информацию в интернете.
Один из вопросов, который приходится слышать от начинающих пользователей — как установить игру, скаченную, например, с торрента или других источников в Интернете. Вопрос задается по разным причинам — кто-то не знает, что делать с файлом ISO, у некоторых других игру не получается установить по иным причинам. Постараемся рассмотреть наиболее типичные варианты.
Установка игр на компьютер
В зависимости от того, какую игру и откуда Вы скачали, она может быть представлена различным набором файлов:
- Файлы образов дисков ISO, MDF (MDS) См.: и
- Отдельный EXE файл (большой, без дополнительных папок)
- Набор папок и файлов
- Архивный файл RAR, ZIP, 7z и других форматов
В зависимости от того, в каком формате была скачена игра, действия, необходимые для ее успешной установки, могут несколько отличаться.
Установка из образа диска
Если игра была загружена из интернета в виде образа диска (как правило, файлы в формате ISO и MDF), то для ее установки Вам потребуется смонтировать этот образ в виде диска в системе. Монтировать образы ISO в Windows 8 можно без каких-либо дополнительных программ: просто нажмите правой клавишей мыши по файлу и выберите пункт меню «Подключить». Также можно просто дважды щелкнуть мышью по файлу. Для образов MDF и для других версий операционной системы Windows потребуется сторонняя программа.
Из бесплатных программ, которые легко могут подключить образ диска с игрой для последующей установки, я бы рекомендовал Daemon Tools Lite, скачать русскую версию которой можно на официальном сайте программы http://www.daemon-tools.cc/rus/products/dtLite . После установки и запуска программы, Вы сможете выбрать скаченный образ диска с игрой в ее интерфейсе и смонтировать в виртуальный привод.
После монтирования, в зависимости от настроек Windows и содержимого диска, произойдет либо автозапуск программы установки игры, либо просто в «Мой компьютер» появится диск с этой игрой. Откройте этот диск и либо нажмите «Установить» на экране установки, если он появится, либо найдите файл Setup.exe, Install.exe, как правило располагающийся в корневой папке диска и запустите его (файл может называться иначе, однако обычно интуитивно понятно, что именно запускать).
После установки игры, Вы сможете запустить ее, используя ярлык на рабочем столе, либо в мен «Пуск». Также, может случиться так, что для работы игры нужны какие-либо драйвера и библиотеки, об этом я напишу в последней части этой статьи.
Установка игры из EXE файла, архива и папки с файлами
Еще один распространенный вариант, в котором может быть скачена игра — единственный EXE файл. В данном случае, это файл как правило и является файлом установки — достаточно просто запустить его, после чего следовать указаниям мастера.
В случаях, когда игра была получена в виде архива, то прежде всего его следует распаковать в какую-либо папку на вашем компьютере. В этой папке может находиться либо файл с расширением.exe, предназначенный непосредственно для запуска игры и ничего больше делать не требуется. Либо, как вариант, может находится файл setup.exe, предназначенный для установки игры на компьютер. В последнем случае, нужно запустить этот файл и следовать подсказкам программы.
Ошибки при попытке установить игру и после установки
В некоторых случаях, когда Вы устанавливаете игру, а также уже после того, как Вы ее установили могут возникать различные системные ошибки, препятствующие запуску или установке. Основные причины — поврежденные файлы игры, отсутствие драйверов и компонентов (драйвера видеокарты, PhysX, DirectX и другие).
Как скачать видеоигры
Обновлено: 02.05.2021, Computer Hope
Загрузка игры зависит от используемого вами устройства и издателя игры. Ниже приведены шаги и предложения по загрузке, установке и воспроизведению игры на вашем компьютере или консоли. Перед загрузкой игр помните следующие советы.
Советы по загрузке игры
- Убедитесь, что вы правильно подключены к Интернету. Видеоигры являются одними из самых загружаемых программ, поэтому широкополосное соединение является идеальным.
- Проверьте требования для установки видеоигры, в которую вы хотите играть. Убедитесь, что ваш процессор, оперативная память и графический процессор соответствуют минимальным требованиям игры, а на вашем устройстве достаточно свободного места для загрузки и установки игры.
Скачивание игр на приставку
Игровые приставки, такие как Xbox One, PlayStation или Nintendo Switch, предлагают на устройстве магазин игр, который можно использовать для просмотра, покупки и загрузки игр.
Чтобы начать загрузку игры, нажмите кнопку с надписью Купить , Купить или Загрузить .Затем он предложит вам добавить способ оплаты, если игра стоит денег, или, для бесплатной игры, загрузка начнется немедленно. После установки игра появится в вашей игровой библиотеке.
Если у вас есть диск с игрой, вставьте его в консоль, и установка начнется немедленно. Все обновления для игры также запускаются после установки игры.
Загрузка игр на ПК с помощью платформы распространения
Многие современные компьютерные игры устанавливаются с использованием платформы цифрового распространения.По состоянию на 2019 год самой популярной платформой с наибольшим выбором игр является Steam.
Чтобы загрузить Steam, перейдите на сайт Steam и нажмите Установить Steam . После загрузки вам необходимо запустить установленную программу. После установки создайте учетную запись Steam с адресом электронной почты и паролем. После входа в систему запустится приложение Steam, в котором вы можете покупать и загружать игры, добавлять друзей и хранить библиотеку игр.
Чтобы установить игру из Steam, щелкните интересующую вас игру, и откроется страница магазина с этой игрой.Затем нажмите кнопку Добавить в корзину, и нажмите Купить для себя , чтобы купить игру для себя, или Купить в подарок , чтобы купить для другого пользователя Steam.
После покупки начинается процесс загрузки и установки. Чтобы проверить статус загрузки, перейдите в свою игровую библиотеку с помощью кнопки Библиотека . В библиотеке есть список всех игр, которыми вы владеете, и процент установки. Для просмотра дополнительной информации, например прогноза, когда игра должна завершить установку, щелкните игру правой кнопкой мыши (или Command + щелкните Mac) и выберите Управление загрузками .
Прочие распределительные платформы
Среди других популярных платформ распространения:
- Battle.net — Игры, созданные Blizzard, такие как World of Warcraft, Overwatch, Diablo 3 и Hearthstone.
- Bethesda Launcher — Игры от Bethesda, такие как Doom, Elder Scrolls и Fallout.
- Epic Games Launcher — Игры, созданные Epic, такие как Fortnite, Borderlands и The Outer Worlds.
- Origin — Игры, созданные Electronic Arts, такие как Anthem, Battlefield и The Sims.
- Rockstar Games Launcher — Игры, созданные Rockstar, такие как GTA (Grand Theft Auto), Red Dead Redemption и Max Payne.
- Uplay — Игры от Ubisoft, такие как Rainbow Six, Assassin’s Creed и Farcry.
Игры, распространяемые в виде традиционных загрузок
Не для всех игр требуется специальная платформа для распространения. Некоторые до сих пор распространяются традиционно в виде автономных пакетов. Для этих игр игра может быть доступна для загрузки через веб-сайт издателя.
Игры в браузере
Некоторые игры вообще не нужно скачивать. Некоторые игры полностью запускаются в вашем веб-браузере как веб-приложение. Эти игры обычно просты, бесплатны и производятся независимо.
Установка программного обеспечения на ПК с Windows
Урок 20: Установка программного обеспечения на ПК с Windows
/ ru / базовые навыки работы с компьютером / запуск компьютера в безопасном режиме / содержание /
Установка программного обеспечения на ПК с Windows
Ваш компьютер позволяет делать действительно удивительные вещи.Цифровое редактирование фотографий, сложные компьютерные игры, потоковое видео — все это возможно благодаря различным типам программного обеспечения . Разработчики постоянно создают новые программные приложения, которые позволяют вам делать с компьютером еще больше.
Установка с компакт-диска
С середины 1990-х до конца 2000-х наиболее распространенным способом получения нового программного обеспечения была покупка компакт-диска. Затем вы можете вставить диск, и компьютер проведет вас через установку.
Сейчас практически все программное обеспечение отошло от этой модели. По этой причине многие новые компьютеры больше не имеют компакт-дисков. Однако, если вам все же нужно установить программное обеспечение с компакт-диска, просто вставьте диск в свой компьютер и следуйте инструкциям.
Установка программного обеспечения из Интернета
Сегодня самый распространенный способ получить новое программное обеспечение — это загрузить его из Интернета. Такие приложения, как Microsoft Office и Adobe Photoshop, теперь можно приобрести и загрузить прямо на свой компьютер.Таким же образом можно установить бесплатное программное обеспечение. Например, если вы хотите установить веб-браузер Google Chrome, вы можете посетить эту страницу и нажать кнопку «Загрузить».
Установочный файл будет сохранен на вашем компьютере в формате .exe . Произносится как dot e-x-e , это стандартное расширение для установочных файлов на компьютерах Windows. Вы можете выполнить следующие действия, чтобы установить приложение из файла .exe.
Найдите и загрузите .exe файл.
Найдите и дважды щелкните файл .exe. (Обычно он находится в папке « Загрузки ».)
Появится диалоговое окно. Следуйте инструкциям по установке программного обеспечения.
Программное обеспечение будет установлено. Теперь вы можете открыть приложение из меню «Пуск» (Windows 7) или начального экрана (Windows 8).
Советы по поиску программного обеспечения
По нашему опыту, самый простой способ найти новое программное обеспечение — это выполнить поиск в Интернете .Например, если вы ищете способ отредактировать некоторые личные фотографии на своем компьютере, вы можете запустить поиск в Google и найти бесплатную программу для редактирования фотографий . Если вы не совсем уверены, какое программное обеспечение вам нужно, попробуйте описать задачи, которые вы хотите выполнить. Например, если вам нужен способ создавать списки дел и организовывать встречи, вы можете искать что-то вроде бесплатного календаря-органайзера .
Магазин Windows
Если вы используете Windows 8, вы можете загрузить и установить программное обеспечение из Windows Store .Магазин Windows призван упростить процесс поиска и установки программного обеспечения от сторонних разработчиков — когда вы найдете приложение в магазине Windows, вам не придется выполнять дополнительную работу по его установке.
/ ru / basic-computer-skills / install-software-on-your-mac / content /
Как мне активировать, загружать и играть в свои игры в Steam? — Служба поддержки Fanatical.com
После того, как вы установили клиент Steam, создали учетную запись Steam и вошли в нее, вы можете активировать свои игры.
* Напоминаем, что прочтите [Как установить Steam?] И [Как создать учетную запись Steam?]
После активации игры в учетной записи Steam ее нельзя активировать в другой учетной записи Steam. заблокирован для этой учетной записи Steam.
Если вы хотите установить и играть в свои игры на другом компьютере, просто загрузите Steam на этот компьютер, войдите в свою учетную запись Steam, затем загрузите игру.
Метод 1 — Как активировать из своей учетной записи Fanatical
[самый быстрый, если вы вошли в свою учетную запись Fanatical]
- Изнутри вашего фанатика.com, нажмите «Ваша учетная запись» в правом верхнем углу нашего веб-сайта, затем «История заказов и ключи».
- Найдите заказ, содержащий ключ, который вы хотите погасить, и нажмите «Просмотреть заказ и ключи», чтобы получить к нему доступ.
- Найдите в этом заказе отдельную игру, которую вы хотите активировать, и нажмите «Показать ключ», ключ для заказа будет разблокирован и отображаться на экране.
- Нажмите «Активировать», и вы попадете в Steam, чтобы получить свой ключ.
— Войдите в Steam, если вам будет предложено ввести имя пользователя и пароль
- Убедитесь, что код продукта правильно введен в поле…
- Нажмите «Продолжить», и ваша игра будет добавлена в вашу библиотеку Steam.
- После добавления ключа вы можете закрыть веб-сайт и запустить клиент Steam для Windows / Mac.
Вы не можете загружать игры на свой компьютер с веб-сайта.
См. Ниже «Как загрузить и установить игру»
Метод 2 — Если у вас есть только ключ Steam
[самый быстрый, если у вас нет доступа к вашей учетной записи Fanatical]
Если у вас нет учетной записи Fanatical или вам был подарен только ключ Steam, посетите:
https: // store.steampowered.com/account/registerkey, чтобы активировать ключ.
Метод 3. Активируйте ключ с помощью игрового клиента Steam.
Убедитесь, что вы установили игровой клиент Steam на свой ПК с Windows или Mac. Это понадобится вам для загрузки игры после активации ключа, поэтому, если Steam не установлен и вам нужна помощь, нажмите, чтобы прочитать эту статью «Как установить Steam».
1. Запустите Steam, нажмите [+] в левом нижнем углу и выберите «Активировать игру в Steam».
2. Следуйте подсказкам и при появлении запроса введите ключ продукта. После этого игра будет добавлена в вашу игровую библиотеку.
3. Следуйте приведенным ниже советам «Как загрузить и установить мою игру».
Как загрузить и установить мою игру
- Если Steam еще не запущен, запустите клиент Steam на своем компьютере:
- В Windows нажмите ПУСК или флаг Windows в левом нижнем углу экрана.
— Введите STEAM и затем выберите Steam из списка. - На Mac, удерживая кнопку Command, нажмите Пробел.
— Введите STEAM в поле и затем выберите Steam из списка.
- В Windows нажмите ПУСК или флаг Windows в левом нижнем углу экрана.
- Войдите в Steam, если вы еще не вошли в систему.
- Выберите «Библиотека», чтобы увидеть список игр.
- Выберите игру, которую хотите установить, и щелкните по ней.
- Выберите «Установить», чтобы установить игру.
- Следуйте инструкциям на экране.
Как играть в мою игру
После загрузки игры используйте клиент Steam, чтобы играть в нее.
- Если Steam еще не запущен, запустите клиент Steam на своем компьютере:
- В Windows нажмите ПУСК или флаг Windows в левом нижнем углу экрана.
— Введите STEAM и затем выберите Steam из списка. - На Mac, удерживая кнопку Command, нажмите Пробел.
— Введите STEAM в поле и затем выберите Steam из списка.
- В Windows нажмите ПУСК или флаг Windows в левом нижнем углу экрана.
- Войдите в Steam, если вы еще не авторизовались.
- Выберите «Библиотека», чтобы увидеть список игр.
- Выберите игру, которую хотите установить, и щелкните по ней.
- Выберите «Играть», чтобы начать игру.
- Вы также можете использовать ярлыки на рабочем столе для запуска игры, если вы создали их во время установки.
Если ваша игра включает в себя дополнительный загружаемый контент, в этой статье объясняется, где вы его найдете.
Я не могу найти или установить приложение из Microsoft Store
Если вы не можете найти приложение или нашли его, но не можете установить, вот несколько причин, по которым вы можете его не увидеть:
Приложение недоступно в вашей стране или регионе. Не все приложения доступны во всем мире. Приложение, доступное во Франции, может быть недоступно в Германии. Если вы купили приложение в одной стране или регионе, а затем переехали в другую, приложения, которые у вас были, могут исчезнуть.
Настройки семейства Microsoft могут скрывать приложения. Родители могут использовать настройки семьи, чтобы их ребенок не мог просматривать или устанавливать приложения, не соответствующие их возрасту.Узнать больше о Семейной безопасности
Приложение больше не доступно. Когда приложение удаляется из Microsoft Store, для удаления страницы описания приложения требуется немного времени. Кроме того, некоторые приложения и игры недоступны в Microsoft Store, но их можно загрузить напрямую с сайта издателя.
Приложение несовместимо с вашим устройством. Microsoft Store автоматически скрывает или блокирует кнопку покупки в приложениях, несовместимых с вашим устройством. Вы можете увидеть приложение из Microsoft Store, доступное на вашем ПК, но не на другом ПК или Xbox.
Ваш компьютер был недавно обновлен, но не был перезагружен. Если обновления для Windows были установлены недавно, вам необходимо перезагрузить компьютер, прежде чем вы сможете устанавливать приложения из Microsoft Store.
Ваш компьютер не авторизован для использования приложений Microsoft Store. Вам нужно будет войти в приложение со своей учетной записью Microsoft. Чтобы проверить, авторизован ли ваш компьютер, см. Управление устройствами в Microsoft Store.
Как скачать и установить игру — Общие вопросы и ответы
Хотите установить игру? Не ищите ничего, кроме этого удобного руководства!
Шаг 1. Создайте зуд.io аккаунт!
Чтобы не потерять данные для загрузки, создайте учетную запись itch.io сразу после покупки игры!
Это делает все очень просто.
- Если у вас не открыта показанная ниже страница, найдите письмо , которое вы получили при покупке игры, и щелкните ссылку.
- Щелкните Создайте учетную запись и следуйте инструкциям.
Шаг 2. Установите приложение itch.io
Снятие зуда.io app manage your installation — рекомендуемый способ установки игры.
- Перейдите на страницу приложения itch и щелкните Загрузить сейчас
- После установки приложения войдите в систему с учетной записью, которую вы создали выше.
- Щелкните Библиотека в меню слева. Это показывает вам все ваши игры!
- Дрон-клон в опасной зоне должен быть там. Щелкните Установить .
Вот и все.Теперь вы можете играть в игру! : D
Альтернатива: Загрузите zip-файл.
Itch предлагает множество вариантов установки, и один из них — просто загрузить zip-файл игры. Аккаунт не требуется.
Если вам не нравится работать с zip-файлами, вам, вероятно, будет проще установить приложение itch.io. См. Выше.
Вот шаги:
- Загрузите zip-файл , подходящий для вашей операционной системы.
- Дважды щелкните загруженный zip-файл . Это либо откроет его в проводнике, либо в любой установленной вами Zip-программе (WinZip, WinRAR и т. Д.)
- Щелкните правой кнопкой мыши в центре открытого окна и выберите Извлечь все
- Выберите место установки по вашему выбору.
- Запустите игру из папки, в которую вы ее распаковали!
Подсказка: Вы заметили, что два скриншота выше очень похожи? В первый раз, когда вы дважды щелкаете zip-файл, вы открываете его, чтобы изучить его содержимое, но все по-прежнему находится внутри zip-файла! Чтобы получить его оттуда, вы должны выбрать Извлечь все .
Устранение неполадок: Моя антивирусная программа выдает предупреждение!
Обратите внимание на формулировку:
- Если он говорит что-то вроде от неизвестного разработчика и может быть вредным , это просто осторожно.
Нажмите L aunch Все равно ! - Если написано ВИРУС ОБНАРУЖЕН! или что-то в этом роде, немедленно свяжитесь с нами.
Устранение неполадок: игра запускается, но вылетает с сообщением об AmplifyColor
К сожалению, это означает, что ваша видеокарта не поддерживается. 🙁
Либо установите его на более качественный компьютер, либо свяжитесь с нами, чтобы получить возмещение.
Устранение неисправностей: папка данных не найдена
Это означает, что вы либо пытаетесь запустить игру из zip-файла, либо извлекаете только файл.exe-файл при загрузке игры.
Попробуйте переустановить его (см. Шаги выше).
Не стесняйтесь отвечать с проблемами по поводу вашей установки, но сообщайте о других проблемах на форуме ошибок.
Как лучше всего играть в игры для Android на ПК?
Игры для смартфонов могут быть далеко не на уровне игровой консоли и ПК. Однако дела идут лучше, и каждый год выпускается множество отличных игр. На самом деле, играть в некоторые из этих новых игр на сенсорном экране довольно неудобно, и я бы предпочел вместо этого использовать клавиатуру и мышь или контроллер.К счастью, есть способы играть в игры для Android на ПК!
Лучший способ сделать это — использовать эмулятор. Хотя выбор несколько ограничен, доступно несколько вариантов. Давайте быстро рассмотрим три таких эмулятора, которые позволят вам играть в игры для Android на своем ПК.
См. Также: Лучшие эмуляторы Android для ПК и Mac
Примечание: Система, которую я использую, поставляется с процессором Intel Core i7 10-го поколения, графикой Intel Iris Plus, 16 ГБ оперативной памяти, 13.3-дюймовый дисплей 4K и работающая под управлением Windows 10. Производительность может зависеть от вашей конфигурации.
Bluestacks 4 / MSI App Player
Ankit Banerjee / Android Authority
Bluestacks был одним из первых эмуляторов Android, которые я использовал несколько лет назад для игры в Android-игры на своем ПК. Он остается одним из лучших вариантов даже сегодня, поскольку последняя версия, выпущенная еще в 2018 году — Bluestacks 4 — становится еще лучше.
Начало работы
Все, что вам нужно сделать, это загрузить и установить Bluestacks с веб-сайта, чтобы начать работу.Bluestacks 4 работает на Android 7.0 Nougat. Прежде чем вы с ужасом отнесетесь к тому, сколько лет этой версии Android, имейте в виду, что она достаточно актуальна для подобных эмуляторов. Хорошая новость заключается в том, что у вас не должно возникнуть проблем с запуском большинства приложений и игр.
Вам нужно будет зарегистрироваться с помощью своей учетной записи Google, как на любом устройстве Android. Вы можете загружать приложения из Google Play Store, перейдя в раздел «Моя библиотека». Однако после запуска Bluestacks на вашем ПК вы увидите, что игры ставятся на передний план.«Game Center» содержит отличные рекомендации, и вы также можете просматривать различные коллекции и жанры, чтобы найти лучшие игры.
Bluestacks также выпустил MSI App Player, который является еще одним отличным эмулятором, но по сути это то же самое, но с другим внешним видом. Интерфейс стал намного чище, и вам, вероятно, нужно знать, что загружать заранее. Есть несколько рекомендаций по играм, но по большей части вместо них демонстрируются продукты MSI.
ВозможностиНеудивительно, что оба эмулятора имеют одинаковые функции.Игровые элементы управления и раскладка клавиатуры легко настраиваются, поэтому у вас не должно возникнуть проблем с воспроизведением игрового процесса на ПК. Хорошей новостью является то, что раскладка клавиатуры довольно надежна, даже без особых усилий. Встроенные режимы для стрельбы и MOBA также очень помогают в этом отношении.
Функция нескольких экземпляров добавляет новый аспект в стратегии и игры Gacha, позволяя вам играть в одну и ту же игру с несколькими учетными записями. Вы также можете играть в разные игры из разных «инстансов», чтобы избежать путаницы.Эмулятор также имеет функцию записи и встроенные кнопки скриншотов, которые легко доступны.
Что касается настроек, Bluetacks и MSI App Player позволяют настраивать разрешение дисплея от qHD до Quad HD и устанавливать DPI между 160 и 320. Если ваше устройство поддерживает это, вы также можете изменить графический режим и установить его на использовать специализированную компьютерную графику.
Производительность
Я играл в Asphalt 9, Madden NFL Mobile и Fifa Mobile на обоих эмуляторах и отлично провел время.Было несколько случаев лагов, но их было недостаточно, чтобы вызвать какие-либо серьезные проблемы с игровым процессом. Эмуляторы загружались довольно быстро, но запуск игры требовал времени. Однако после запуска он работал почти так же быстро, как и на моем телефоне.
Хотя я знаю, что оба они по сути одинаковы, я чувствовал, что MSI App Player был более плавным из них. При воспроизведении на Bluestacks игры стали заметно больше тормозить. Возможно, это связано с тем, что в интерфейсе Bluestacks много изменений, но это, вероятно, не повлияет на производительность игры.В любом случае, Bluestacks и MSI App Player — отличные варианты, если вы хотите играть в игры для Android на своем ПК.
Ищете игры? Вот лучшие игры для Android, доступные прямо сейчас
Nox Player
Nox Player широко считается действительно хорошей альтернативой Bluestacks и имеет аналогичные возможности. Как и у конкурентов, Nox Player также работает под управлением Android 7.0 Nougat и позволяет загружать игры и приложения из магазина Google Play.
Начало работы
Просто скачайте эмулятор с веб-сайта Nox Player и установите его, чтобы начать играть в игры на своем ПК. Интерфейс Nox Player похож на то, что вы видите на планшете Android, хотя и очень старый. Экран открывается с некоторыми «предустановленными» приложениями, и он поставляется с клавишами навигации (назад, домой и недавние приложения), спрятанными в правом нижнем углу. Вы найдете Google Play Store в папке «Инструменты» и сможете загрузить все остальное после входа в свою учетную запись Google.
Характеристики
Nox Player не так богат функциями, как Bluestacks, по крайней мере, на первый взгляд. Тем не менее, он поставляется со своей собственной версией мультиэкземпляра или в данном случае Multi-drive. Раскладка клавиатуры также легко настраивается. Однако, хотя в Bluestacks настроено несколько предварительно загруженных профилей, вам придется начинать с Nox полностью с нуля. Это нормально, поскольку большинство людей все равно настраивают все по своему вкусу, но для новичка определенно есть кривая обучения.
Еще один аспект, в котором Nox отстает, — это разрешение дисплея, которое можно установить на максимум Full HD. Вы также можете выбрать режим производительности, чтобы решить, насколько интенсивно он будет графическим.
Производительность
Я играл в Asphalt 9 и Sniper Strike с помощью Nox Player. Было несколько случаев отставания и заикания. Эмулятор запускается достаточно быстро, но игра загружается довольно долго. Во время игры кажется, что нужно немного времени, чтобы включиться в игру.
Например, когда стартовала гонка на Asphalt 9, отставание было очень заметным. Тем не менее, ситуация быстро наладилась, и все прошло гладко, как и ожидалось, после той первой неудачи. Намного лучше было работать с играми, которые не были особенно насыщенными графикой, хотя и для их загрузки требовалось время.
Подробнее: Лучшие новые игры, которые стоит попробовать
Gameloop
Gameloop, ранее известный как Tencent Gaming Buddy, начинался как официальный эмулятор для PUBG Mobile.Это может показаться запутанным, поскольку PUBG Mobile — мобильная версия оригинальной игры для ПК. Но первый также бесплатен, и с этим эмулятором некоторые пользователи могут наслаждаться лучшим из обоих миров. Тем не менее, вы можете сделать гораздо больше с Gameloop.
Начало работы
Опять же, все, что вам нужно сделать, это загрузить и установить эмулятор. Как и в случае с Bluestacks, вас встречает Game Center с множеством отличных игр. Конечно, с учетом компании, стоящей за этим, PUBG Mobile демонстрируется.Однако вы также найдете множество игр FPS, MOBA и стратегий.
Раздел приложений включает в себя несколько популярных опций, таких как Whatsapp, Instagram, Youtube и другие. Однако доступ к Google Play Store затруднен. Вам нужно будет перейти на вкладку «Мои игры» и установить его с помощью программы установки Google. Любые игры и приложения, которые вы загружаете из Play Store, имеют метку «non-Gameloop».
Характеристики
Gameloop имеет наименьшее количество функций. Здесь нет функции множественной синхронизации, и фактически режим без читерства автоматически включается при загрузке игры.Однако доступны обычные функции, такие как создание снимка экрана, запись игрового процесса и отображение клавиатуры.
Настройка раскладки клавиатуры — одна из самых простых в использовании. Следует помнить, что предустановленную карту практически невозможно использовать, по крайней мере, в играх, которые я пробовал в первую очередь, поэтому вам придется настраивать ее самостоятельно. Я все равно предпочитаю это делать, так что для меня это не было большой проблемой. Впрочем, для PUBG все идеально.
Включенные опции, когда дело доходит до разрешения дисплея, достигают всего 1280 x 720.Однако я смог вручную установить его на Full HD, так что это вариант. Вы также можете переключать DPI между 160 и 480.
Производительность
Конечно, я играл в PUBG Mobile, но также пробовал Asphalt 9 и Call of Duty Mobile. Но давайте начнем с эмулятора. Из четырех вариантов Gameloop запускался быстрее всех, и при прокрутке пользовательского интерфейса все действительно гладко. Вы можете увидеть минимальные системные требования при установке игры, чтобы иметь хорошее представление о том, может ли ваш компьютер запускать ее или нет.
Игровая производительность повсюду. Asphalt 9, игра, не связанная с Gameloop, была практически неиграбельной. Игра загружалась очень долго, была очень медленной, и было много выпадений кадров. Противоположный конец спектра был, когда я играл в Call of Duty Mobile и PUBG.
Обе программы загружались быстро, игровой процесс был плавным, без каких-либо задержек или заиканий. На самом деле, это было настолько хорошо, что я вернулся и установил Call of Duty на Bluestacks, чтобы проверить, была ли производительность такой же.Даже близко не было.
См. Также: Лучшие эмуляторы Android для игры в старые любимые
Какой эмулятор лучше?
Все четыре эмулятора — Bluestacks 4, MSI App Player, Nox Player и Gameloop — отличные варианты, если вы хотите играть в игры для Android на своем ПК. Ни один из них не идеален, но я бы порекомендовал Bluestacks или MSI App Player для большинства приложений и игр. Его предустановки «умного управления» являются лучшими из множества и позволяют сразу же начать игру очень легко.
Однако, если вы хотите поиграть в игры Tencent, такие как PUBG Mobile или Call of Duty Mobile, Gameloop, безусловно, лучший вариант в этом случае. Конечно, имейте в виду, что ваш опыт может отличаться в зависимости от того, какой у вас компьютер.
Как мне загрузить компьютерные игры из Microsoft Store?
Microsoft уже долгое время сосредотачивает свои игровые усилия на Xbox One, пренебрегая потенциалом, который Windows предлагает для представления и продажи компьютерных игр.В Windows 10 Microsoft наконец-то удалось собрать все свои платформы распространения в одном месте, в Microsoft Store , что сделало его централизованной точкой распространения как для ПК, так и для консольных игр. Это означает, что вы можете приобрести некоторые игры один раз на Xbox One или ПК с Windows 10 и играть в них на обеих платформах. Бонусом от получения игр из Microsoft Store является повышенная безопасность, которую предлагает Microsoft. Если вы готовы к приключениям в играх с Windows 10, давайте узнаем, как получить игры из Microsoft Store :
Шаг 1. Убедитесь, что у вас есть учетная запись Microsoft
Для доступа и загрузки игр из Microsoft Store вам необходимо пройти аутентификацию в Windows 10 с учетной записью Microsoft.Если вы используете такие службы, как Xbox Live, OneDrive, Outlook.com или Office 365, он у вас уже есть. Если у вас нет учетной записи Microsoft , вы можете создать ее, перейдя на страницу регистрации.
Создайте учетную запись MicrosoftДля получения полной информации о процессе создания учетной записи прочтите Как создать учетную запись Microsoft с адресом электронной почты Microsoft или без него. После создания учетной записи Microsoft мы рекомендуем вам добавить ее в Windows 10 и использовать в качестве учетной записи пользователя.
Шаг 2. Запустите Microsoft Store
После того, как у вас будет учетная запись Microsoft и вы войдете в Windows 10 с этой учетной записью, войдите в Microsoft Store . По умолчанию Microsoft Store имеет ярлыки, доступные в меню «Пуск» и на панели задач. Ниже мы выделили три ярлыка, которые вы должны увидеть в Windows 10.
Откройте Microsoft Store в Windows 10.Помимо игр, Microsoft Store может использоваться для доступа к большему количеству контента.Прочтите это руководство, чтобы узнать 10 вещей, которые вы можете делать в Microsoft Store для Windows 10.
Шаг 3. Просмотрите игры, доступные в Microsoft Store
Когда вы открываете приложение Microsoft Store , первым отображается экран Home . Поскольку вас интересуют игры, щелкните или коснитесь Игры в меню вверху. Здесь вы видите списки самых популярных платных игр, новых игр для ПК, самых продаваемых игр, самых популярных бесплатных игр и т. Д. Чтобы увидеть все доступные игры.выберите «Просмотреть все игры».
Раздел «Игры» в Microsoft StoreБиблиотека игр Microsoft Store довольно обширна, поэтому вы можете сузить список игр, отображаемых приложением. Щелкните или коснитесь Дополнительные фильтры , чтобы просмотреть все доступные параметры.
Дополнительные фильтры для игр в Microsoft StoreВ Microsoft Store есть семь фильтров, доступных в виде раскрывающихся меню. Пока вы продолжаете искать игры на своем устройстве с Windows 10, вам нужно оставить Departments одним набором для Games и доступным для на ПК .Остальные пять фильтров: диаграммы (например, лучшие бесплатные или платные игры), категория, количество игроков, PEGI (для оценок) и возможности (например, кроссплатформенный мультиплеер или 4k Ultra HD) .
Фильтры для просмотра игр в Microsoft StoreЕсли у вас есть представление об игре, которую вы хотите установить, вы можете найти ее в Microsoft Store .
Откройте окно поиска, щелкнув увеличительное стекло в правом верхнем углу, и введите ключевые слова. Microsoft Store сразу предлагает вам список предложений. Выберите один из них или, если вам нужны другие результаты поиска, щелкните или коснитесь увеличительного стекла.
Найдите игры в Microsoft StoreЧтобы просмотреть полный список игр, соответствующих вашим ключевым словам, щелкните или коснитесь Показать все, рядом с заголовком раздела Игры .
Отображение результатов поиска игр в Microsoft StoreЕсли вы ищете предложения игр, которые можно найти в Microsoft Store , прочтите 20 лучших бесплатных игр для загрузки для Windows 10 из Microsoft Store.
Шаг 4. Загрузите и установите игры из Microsoft Store
Найдя игру, которую хотите установить, щелкните или коснитесь ее названия, чтобы отобразить ее страницу. Игры для Windows 10 из Microsoft Store либо бесплатные, либо платные. Если вы хотите загрузить бесплатную игру, нажмите или коснитесь кнопки Получить .
Демоверсия Forza Horizon в Microsoft StoreЕсли вас интересует игра, которую нужно купить, в Microsoft Store указана цена и есть кнопка Купить .Щелкните или коснитесь его и следите за процессом покупки. Вы должны предоставить платежные реквизиты, такие как ваша кредитная карта или счет PayPal, чтобы можно было совершить покупку.
Страница игры Frostpunk в Microsoft StoreПосле завершения покупки выполняется загрузка, а затем установка. Microsoft Store держит вас в курсе состояния с помощью индикатора выполнения.
Загрузка и установка Forza Horizon из Microsoft StoreШаг 5. Запустите игры, загруженные из Microsoft Store
.Когда установка будет завершена, Microsoft Store предложит вам возможность сразу же открыть игру с помощью кнопки Play .
Forza Horizon устанавливается с помощью Microsoft Store.В будущем вам не нужно будет возвращаться в Microsoft Store , чтобы открыть игру. Вы можете найти его в меню «Пуск» . Ярлык автоматически добавляется в список приложений.
Ярлык Forza Horizon в меню Пуск в Windows 10Вы найдете игры, которые вам нравятся, в Microsoft Store?
Microsoft Store имеет обширную библиотеку игр, в которые можно играть в системах Windows 10.



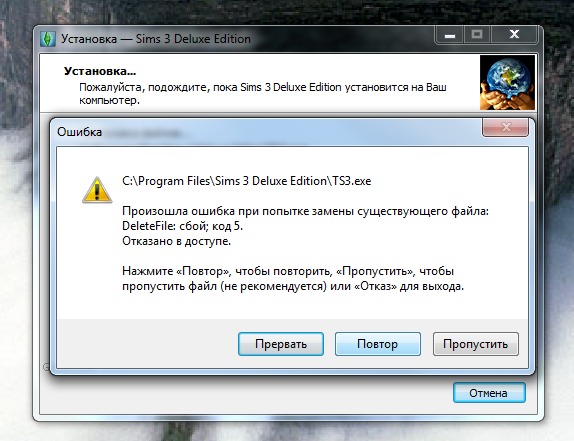 : Чем открыть ISO и Чем открыть MDF
: Чем открыть ISO и Чем открыть MDF