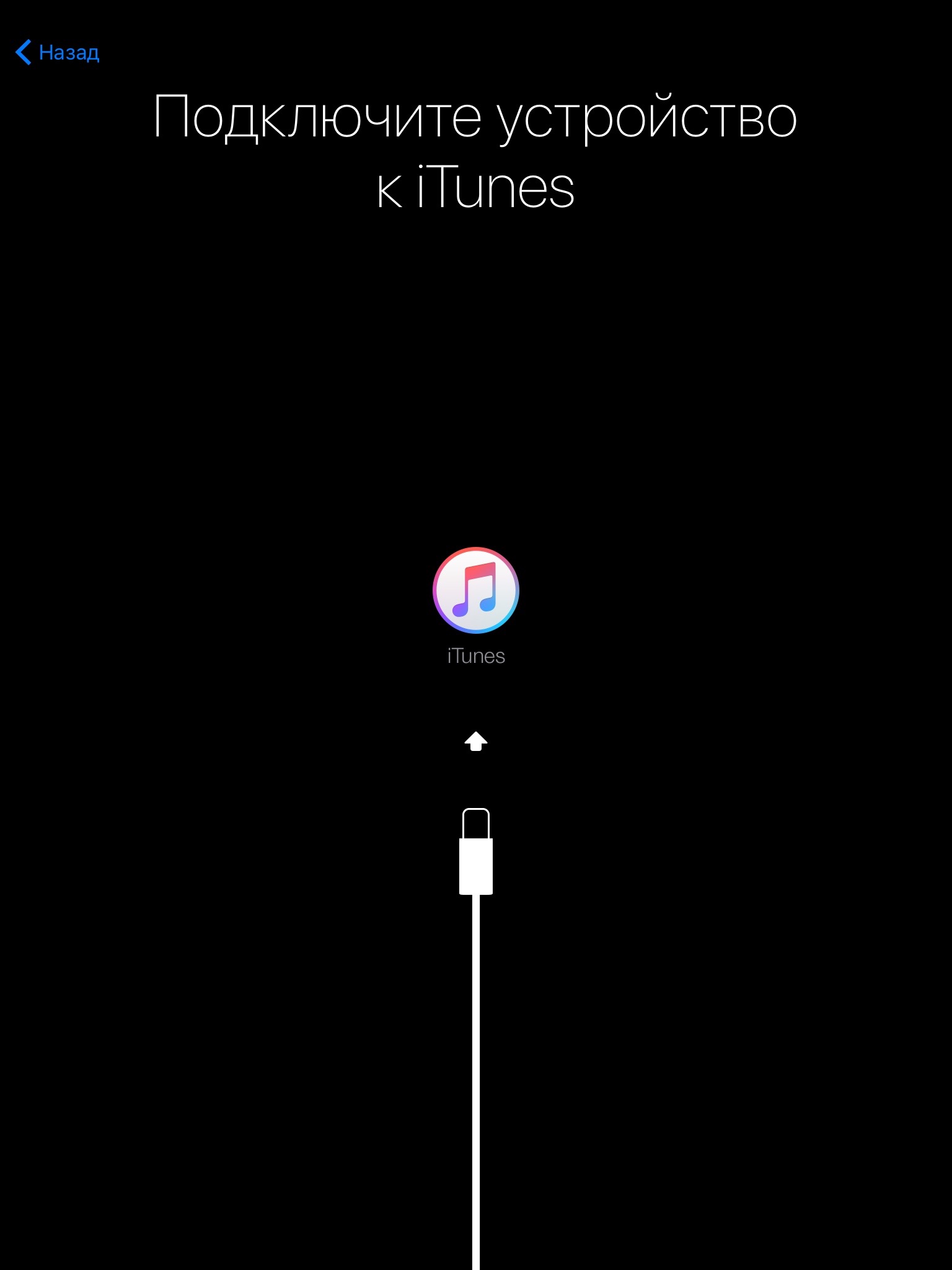Что делать, если iPhone не подключается к iTunes
Не часто, но всё же бывает ситуация, когда пользователю не удаётся подключить iPhone к iTunes, приложение просто отказывается «увидеть» смартфон. Для решения данной проблемы существует несколько способов.
1. Принудительная перезагрузка iPhone
Этот способ помогает в подавляющем большинстве случаев. Для принудительной перезагрузки смартфона одновременно зажмите и в течение нескольких секунд удерживайте кнопку включения и кнопку «Home». После того, как устройство загрузится, попробуйте подключить его снова. Кстати, можно попробовать также перезагрузить и сам компьютер.
2. Замените кабель или USB-порт
Очень часто проблема возникает из-за неисправного кабеля или проблем с USB-портом. Попробуйте заменить кабель или подключить смартфон к другому разъёму. Убедитесь, что в USB-разъём не забилась пыль или какой-либо другой мусор, что может препятствовать нормальному контакту.
3. Проверьте разъём на самом iPhone
Иногда проблема бывает в разъёме самого iPhone. Поскольку устройство часто находится в карманах и сумках, в его разъём может набиваться всевозможный мелкий мусор, препятствующий нормальному контакту. Осторожно извлеките его и попробуйте снова подключить устройство.
Поскольку устройство часто находится в карманах и сумках, в его разъём может набиваться всевозможный мелкий мусор, препятствующий нормальному контакту. Осторожно извлеките его и попробуйте снова подключить устройство.
4. Установите последнюю версию iTunes
Бывает такое, когда коннект отсутствует из-за устаревшей версии iTunes. Просто обновите приложение до последней версии и попробуйте подключить iPhone заново.
5. Переустановите iTunes
Если на вашем компьютере установлена операционная система Windows 8, то иногда помогает полное удаление iTunes с компьютера и затем установка его заново. Только при этом нужно удалить и все другие приложения от Apple — QuickTime, Apple Software Update и Apple Application Support.
6. Удалите ПО для подключения других мобильных устройств
Редко, но случается так, что коннект невозможен из-за программного обеспечения, предназначенного для подключения мобильных устройств от других производителей. Попробуйте удалить не только iTunes (вместе с другими компонентами от Apple), но также и это ПО. Затем перезагрузите компьютер, снова установите iTunes и попробуйте подключить iPhone заново.
Затем перезагрузите компьютер, снова установите iTunes и попробуйте подключить iPhone заново.
7. Сбросьте геонастройки
В некоторых случаях может также помочь сброс геонастроек. Для этого на iPhone зайдите в «Настройки» — «Основные» — «Сброс» и в открывшемся окне выберите «Сбросить геонастройки».
Так выглядят семь основных способов решения данной проблемы. На самом же деле их несколько больше, вот только остальные требуют от пользователя некоторых дополнительных знаний. Так что если ни один из описанных способов вам не помог, то лучше всего обратиться в сервисный центр.
Как подключить iPhone к ПК с Windows 10
Могу ли я использовать iPhone с ПК с Windows 10? Если да, то как мне подключить iPhone к ПК с Windows 10?
На самом деле довольно легко подключить iPhone к ПК с Windows 10. Хотя Apple создает iOS (операционную систему, которую используют iPhone и iPad), а Microsoft — Windows, обе компании сделали использование этих устройств относительно простым.
Однако, прежде чем мы начнем, стоит задуматься, нужно ли вам соединить два устройства. Когда Apple впервые выпустила iPhone, она сильно зависела от Mac или ПК, чтобы настроить, выполнить резервное копирование и обновить устройство. В наши дни вы можете в значительной степени использовать iPhone независимо от настольной системы.
Смотрите также:
- Сравнение macOS Sierra и Windows 10
- Запустите Windows 10 на своем Mac с помощью VirtualBox
- Как установить Windows на Mac | Как запустить Windows на Mac
- Как подключить Mac и Windows 10 к ПК и обмениваться файлами
Как подключить iPhone к ПК с Windows 10: установите iTunes
Для синхронизации вашего iPhone с компьютером с Windows 10 вам понадобится iTunes. Музыкальный проигрыватель Apple также используется для управления iDevices, такими как iPhone и iPad (и более старый iPod).
ITunes на Apple устанавливается на новые компьютеры Mac, но на компьютере под управлением Windows 10 вам необходимо загрузить копию с Apple.
- Откройте веб-браузер (щелкните значок Microsoft Edge в диспетчере задач).
- Посетите www.apple.com/itunes
- Нажмите Загрузить iTunes. Вас спросят, хотите ли вы подписаться на рассылку или отказаться от нее.
- Нажмите Загрузить сейчас.
- Откройте папку «Загрузки» и запустите установщик iTunes6464Setup.exe.
- Следуйте инструкциям по установке и откройте iTunes. Нажмите Согласен с лицензионным окном. Согласитесь в окне приветствия.
После того, как вы установили iTunes на свой компьютер, вы можете использовать его для управления файлами и резервного копирования вашего iPhone.
Когда iTunes впервые запускается, он будет сканировать медиа на вашем компьютере. Он соберет всю музыку и видео, которые можно найти в вашей системе. Затем они могут быть переданы на ваш iPhone.
Как подключить iPhone к ПК с Windows 10: синхронизировать iPhone с Windows 10
Теперь на вашем компьютере с Windows 10 настроен iTunes, пришло время синхронизировать компьютер с вашим iPhone.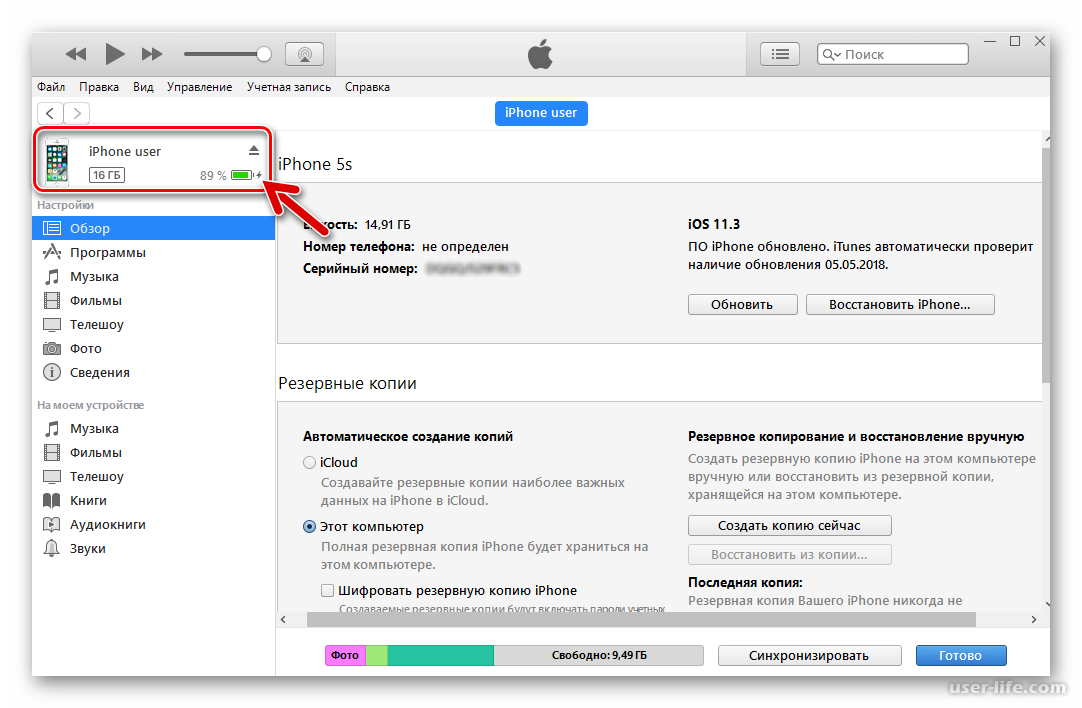
- Вы можете синхронизировать iPhone с компьютером с Windows 10 по беспроводной сети (через локальную сеть WiFi) или по кабелю Lightning. В первый раз вам нужно будет использовать кабель для подключения iPhone к компьютеру.
- Доверять этому компьютеру? появится на вашем iPhone. Нажмите Доверие.
- «Хотите, чтобы этот компьютер получил доступ к вашему iPhone?» появится в Windows. Нажмите Продолжить.
- Откройте iTunes в Windows 10.
- Подключите свой iPhone (или iPad или iPod) к компьютеру с помощью кабеля Lightning (или более старого 30-контактного разъема).
- Нажмите «Устройство» в iTunes и выберите свой iPhone.
Первое, что вы должны сделать, это нажать «Резервное копирование сейчас», чтобы создать резервную копию вашего iPhone. Убедитесь, что выбрано Автоматическое резервное копирование на этот компьютер.
В разделе «Настройки» вы увидите множество параметров для приложений, музыки, фильмов и другого контента, который вы можете синхронизировать. Выберите нужные элементы и нажмите «Синхронизировать», когда будете готовы.
Выберите нужные элементы и нажмите «Синхронизировать», когда будете готовы.
Носитель будет скопирован с вашего компьютера с Windows 10 на ваш iPhone. Обратите внимание, что любая музыка или видео на вашем iPhone будут заменены на музыку из Windows, поэтому сначала перенесите медиафайлы. Такое приложение, как Copytrans, может помочь, если на вашем iPhone есть медиафайлы, которые нужно скопировать: см. «Копирование файлов iPhone на компьютер с Windows 10».
«iPhone отключен подключитесь к iTunes»? Ответ от iCover.ru
Ответ:
Если ваш Apple iPhone защищен паролем, то в случае многократного ввода неправильного пароля устройство будет временно отключено. Если вы ввели неправильный пароль шесть раз подряд, iPhone заблокируется и появится одно из следующих сообщений:Отключено: iPhone;
Если вы не можете вспомнить пароль, потребуется удалить данные с устройства с помощью программы iTunes, функции «Найти iPhone» или при помощи режима восстановления. Затем вы сможете восстановите содержимое и настройки устройства из вашей резервной копии.
Затем вы сможете восстановите содержимое и настройки устройства из вашей резервной копии.
Если iPhone был ранее синхронизирован с программой iTunes, можно выполнить его восстановление:
-
Подсоедините устройство к компьютеру, с которым обычно производится синхронизация.
-
Откройте программу iTunes. Если программа iTunes запрашивает ввод пароля, попробуйте выполнить процедуру на другом компьютере, с которым выполнялась синхронизация вашего iPhone. Программа iTunes автоматически синхронизирует данные устройства и создаст их резервную копию. Если этого не произошло, синхронизируйте данные устройства с программой iTunes вручную, нажав на кнопку “Синхронизация” в нижнем левом углу.
-
После завершения синхронизации выполните восстановление iPhone:
-
Когда Ассистент настройки iOS запросит настройку iPhone, выберите пункт «Восстановить из копии iTunes».

-
Выберите ваш iPhone в программе iTunes, а затем — последнюю резервную копию данных.
Если на iPhone включена функция “Найти iPhone” вы можете стереть данные через iCloud.
1. Перейдите на страницу icloud.com/#find, чтобы проверить, включена ли на вашем iPhone функция «Найти iPhone».
2. Щелкните раскрывающийся список «Все устройства» в верхней части окна браузера.
3. Выберите ваш iPhone и щелкните значок «Стереть [устройство]», чтобы удалить с iPhone все ваши данные и пароль.
4. Воспользуйтесь ассистентом настройки на своем устройстве, чтобы восстановить его данные из последней резервной копии iCloud или iTunes.
И наконец, если у вас не включена функция “Найти iPhone” или ваш iPhone никогда ранее не был синхронизирован с iTunes или просто отсутствует доступ к ПК на котором проводилась синхронизация, вы можете воспользоваться режимом восстановления.
Переведите iPhone в режим восстановления, чтобы удалить его данные и пароль, а затем восстановите устройство в качестве нового или из резервной копии:
-
Отсоедините от iPhone все кабели.
-
Выключите iPhone.
-
Нажмите и удерживайте кнопку “Домой”. Удерживая кнопку “Домой”, подключите iPhone к программе iTunes. Если iPhone не включилось автоматически, включите его вручную, удерживая кнопку “Домой”
-
Продолжайте удерживать кнопку “Домой”, пока не отобразится экран “Подключение к iTunes”.
-
Программа iTunes сообщит, что обнаружено устройство в режиме восстановления.
- Нажмите кнопку “ОК” и выполните восстановление устройства.
itunes для iphone — как подключить iphone к itunes + два iphone на одном itunes
Подключение iphone к itunes
Теперь, когда программа установлена и создана учетная запись – можно перейти непосредственно к подключению iphone к itunes.
Открываем программу iTunes (это делается в том случае, если сама программа не открывается автоматически). В itunes появится новый раздел с названием вашего устройства, пример показан на скриншоте ниже. Выберете свой iPhone.
На скриншоте видно, как появился новый раздел “Iphone”.
Затем следует сделать конфигурацию настроек синхронизации каждой панели настроек, и нажимаем «Применить» в самом нижнем правом углу экрана.
Панели настроек
Рассмотрим каждую панель настроек и разберемся, что необходимо делать:
На скриншоте представлены основные панели для синхронизации itunes для iphone 3G и 4, а так же 4s и iphone 5.
- Панель Музыки, телепередач, фильмов и подкастов. В этой панели необходимо указывать контент медиатеки программы iTunes, который вы планируете синхронизировать. У вас есть возможность синхронизировать как все мультимедийные файлы вместе, так и выбрать отдельные объекты для перемещения их в ваше устройство.

- Панель Фотографии. Благодаря этой панели у вас есть возможность синхронизировать все фотофайлы из iPhoto 4.0.3 или более новой версии на компьютере или из Adobe Photoshop Album на компьютер. Помимо этого можно синхронизировать изображения из любой папки на компьютере, которые содержат фотографии.
- Панель Информация. Эта панель позволяет менять настройки процесса синхронизации для календарей, контактов и закладок веб-браузера.
- Панель Контакты . Эта панель дает возможность синхронизировать все контакты с Адресной книгой Microsoft Entourage, Mac OS X, Yahoo! Address Book, Адресной книгой Windows – Outlook Expres или Microsoft Outlook 2003/2007 на вашем компьютере
- Панель Календари. Синхронизация календарей из Microsoft Entourage, iCal и Microsoft Outlook на компьютере.

- Панель аккаунты почты. Возможность синхронизировать все настройки вашего почтового аккаунта Mail или Microsoft Outlook/ Outlook Express. Здесь очень важно знать, что настройки аккаунта могут переноситься только с компьютера на ваше iустройство. Если вы на iphone проводили какие-либо изменения, то они не затрагивают аккаунт на компьютере.
- Панель Веб-браузер. Возможность синхронизации всех закладок из Safari.
Все, ваш девайс подключен. Теперь на него можно заливать музыку, фильмы и другой контент. О том, как это сделать можно прочитать по следующим ссылкам:
А мы тем временем давайте рассмотрим такой важный момент как подключение двух iphone на 1 itunes.
Два iphone на одном itunes
Для начала хотелось бы пояснить для чего может понадобиться ситуация подключать 2 айфона на itunes.
Рассмотрим пример: Вы с женой купили себе по iphone, но компьютер у вас дома только один. Соответственно, при обычных настройках, как только вы попытаетесь подключить и залить информацию на второй телефон – выскачет сообщение о том, что все ранее установленные данные будут потеряны.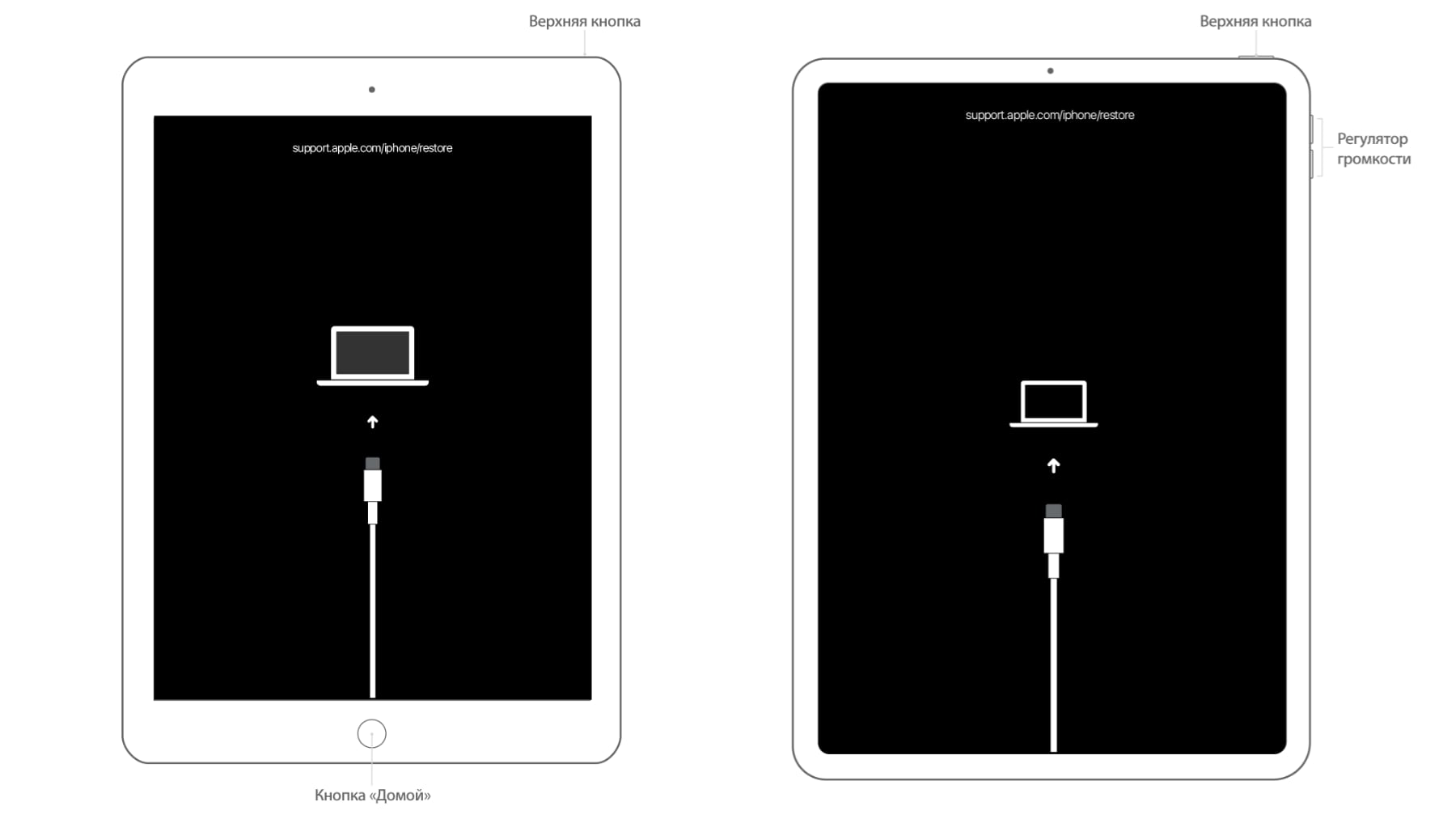 По сути – нам необходимо добиться от программы того, чтобы каждое устройство синхронизировалось отдельно друг от друга (разные контакты, музыка и прочее).
По сути – нам необходимо добиться от программы того, чтобы каждое устройство синхронизировалось отдельно друг от друга (разные контакты, музыка и прочее).
Именно подобную ситуацию и можно решить нижеприведенным способом. Так же, хотелось бы сразу отметить, что приведенная инструкция будет действовать не только на iphone, но и на любые другие i-девайсы (iPad, iPod и т.д.) которые работают с айтюнс.
Необходимо при открытии iTunes создать новую медиатеку и для предотвращения копирования данных со старой на новую в настройках снять галочку с пункта «Копировать в папку iTunes Media при добавлении в медиатеку».
При использовании двух айфонов на одном itunes необходимо создать медиатеку под каждый из iphone.
Ну вот, мы и рассмотрели как можно подробнее все аспекты того, как подключить iphone к itunes, надеемся статья оказалась полезной и ответила на все возникающие вопросы. Так же хотелось бы дать ссылку на еще одну статью, которая может многим пригодиться в случае, если itunes не видит iphone, что нужно делать – читайте в этой статье.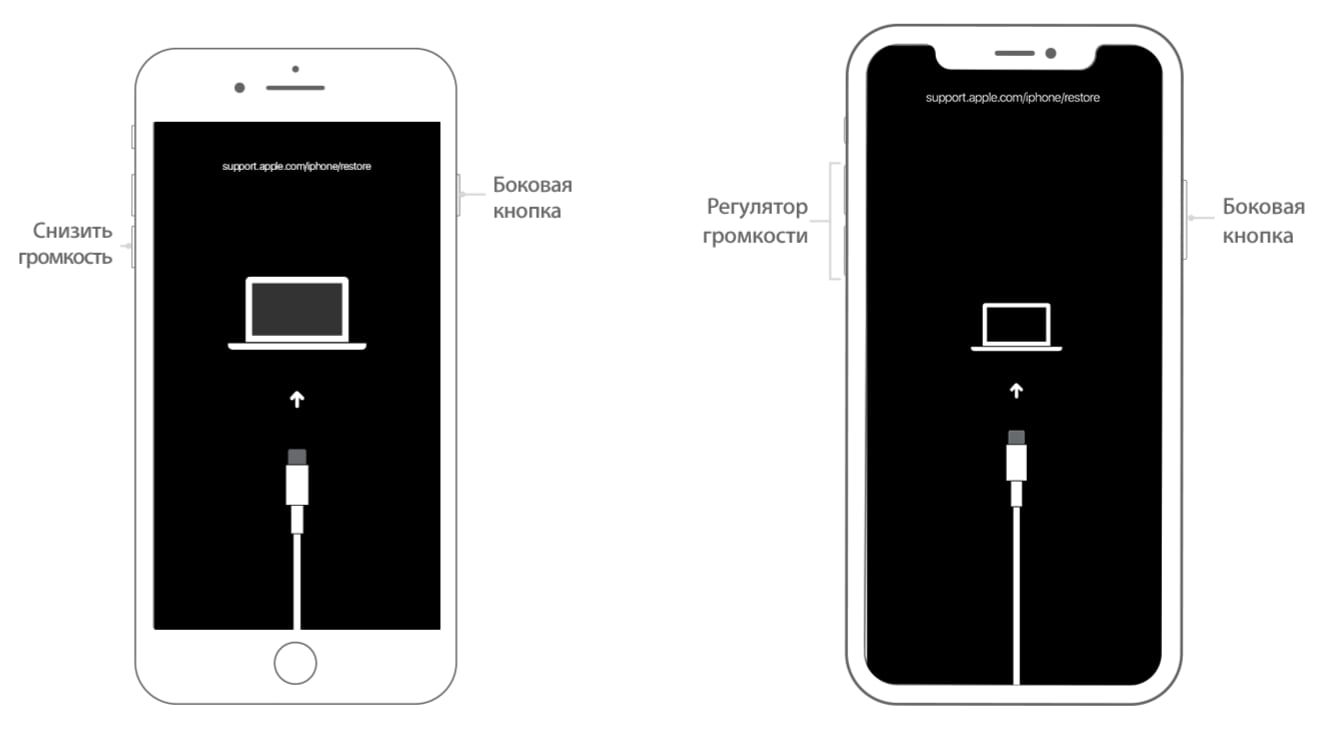
Как подключить выключенный айфон к компьютеру. Далее следует действовать так. Почему iTunes не видит iPhone
Подключение кабелем через USB-порт
USB-кабель в комплектацию iphone, как правило, входит. Еще необходимо чтобы на компьютере был разъем 2.0. Через 1.0 работать не получится.
Подключенный iphone высвечивается в списке устройств значком видеокамеры. Если значок появился, одна опция уже доступна: можно забрать с телефона на жесткий диск фотографии и видеоматериалы.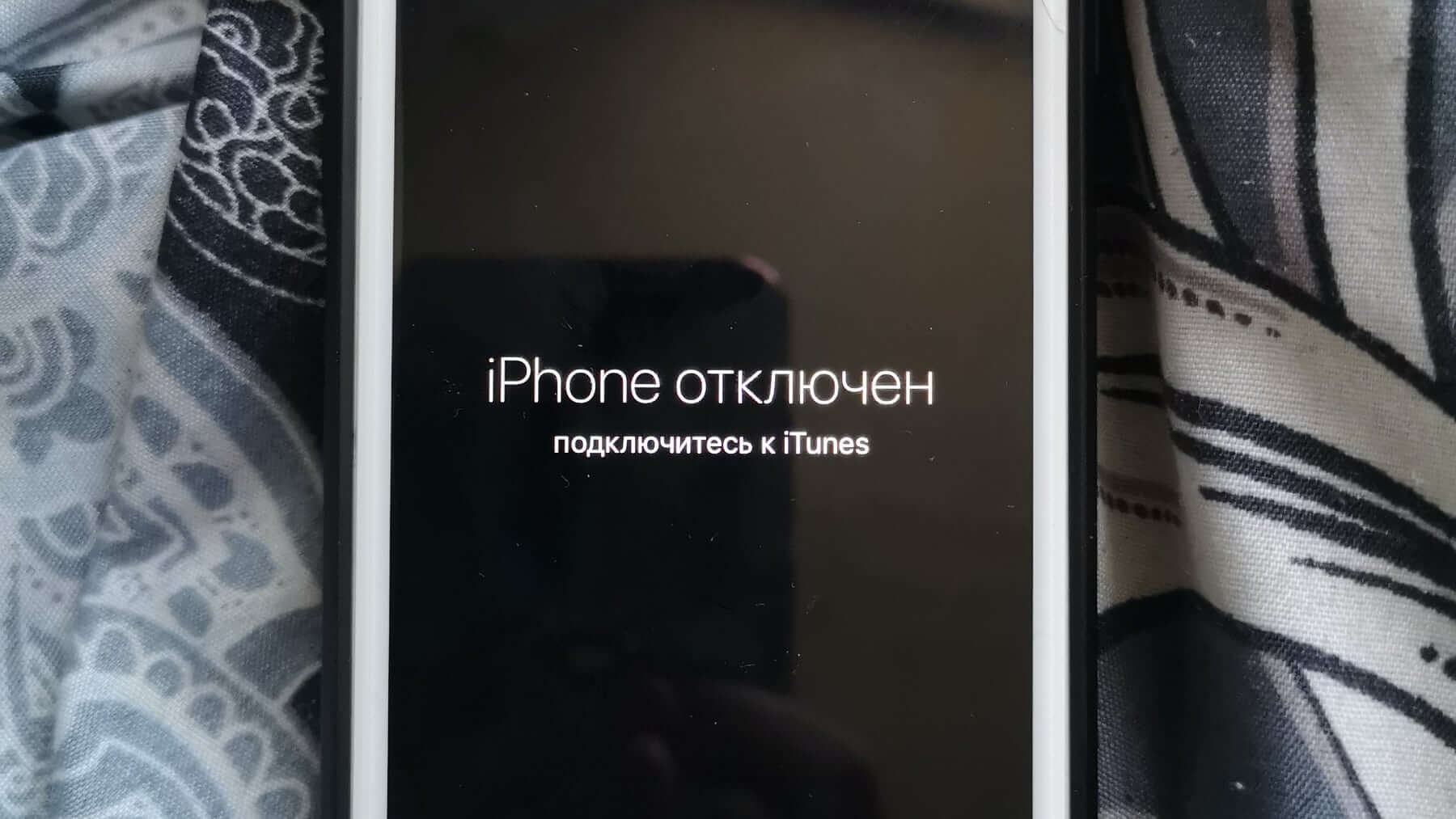
Для того чтобы закачивать из сети и устанавливать на телефон программы, игрушки, музыку и другие приложения, нужно синхронизировать устройства между собой. Для этого понадобится программа iTunes, которую можно скачать на сайте Apple. После ее установки вам надо получить идентификатор и с его помощью через магазины Apple (есть в программе) скачивать приложения.
Возможные проблемы
Не всегда эта операция проходит гладко. Бывают такие ситуации:
Появляется сообщение, что у вас неподходящая сим-карта. В таком случае можно перевести смартфон в режим авиа или просто вынуть карту.
Ошибка MobileDeviceHelper или SyncServer с сообщением, что приложение будет закрыто. Это может случиться, если время или часовой пояс на телефоне и компьютере установлены разные. Надо проверить, которое из устройств ошибается, исправить ошибку.
Подключение нестабильно. Проблема может быть в неисправности разъема, кабеля, неверные настройки. Попробуйте подключить айфон к другому разъему или поменять кабель.
Синхронизация по Wi-Fi
- Сначала надо подключить айфон к компьютеру по USB.
- Когда он появится в списке устройств, откройте «Обзор», «Синхронизировать по Wi-Fi».
- Если оба устройства подсоединены к общей Wi-Fi сети, iphone высветится в iTunes и, соответственно, появится возможность синхронизации. Синхронизация может произойти автоматически, если программа открыта, а телефон подсоединен к источнику питания.
- Когда iphone появится в iTunes, надо на соответствующей вкладке выбрать нужные параметры синхронизации. Нажать «применить».
Необходимые параметры
При этом должны соблюдаться следующие условия:
У iTunes и той версии Windows, которая у вас установлена, битность должна быть одинаковой. Чтобы определить параметры версии, надо зайти в меню «Пуск», выбрать «Компьютер», «свойства» (правая кнопка мыши). Там будет написано, 32-разрядная версия или 64-разрядная. Собственно, все требования к операционной системе указаны на странице закачки iTunes на яблочном сайте.
Для синхронизации Wi-Fi нужна версия программы iTunes 10.5 или новее, а для айфона – начиная с iOS 4.
Практически любой мобильный телефон, кроме старых трубок, подключается к компьютерам с помощью кабеля с тем или иным разъемом. Это позволяет выполнить синхронизацию данных, поработать с контактами, выполнить установку программного обеспечения. То же самое относится к смартфонам от компании Apple. Как подключить Айфон к компьютеру через USB или посредством беспроводного соединения?
В этом обзоре мы расскажем:
- О подключении Айфона через USB;
- О беспроводном подключении смартфона через Wi-Fi;
- Об использовании Айфона в качестве модема;
- О подключении планшетных компьютеров iPad.
Воспользовавшись нашими инструкциями, вы сможете подключить свой смартфон к компьютеру и выполнить необходимые вам действия.
Как подключить Айфон к компьютеру через USB
Для того чтобы подключить Айфон к компьютеру, необходимо приготовить сам компьютер и подходящий кабель. Старые модели смартфонов от Apple подключаются кабелем с широким разъемом, а современные модели подключаются кабелем с малогабаритным разъемом Lighting. Подготовка компьютера к подключению Айфона сводится к установке программы iTunes – скачайте ее с официального сайта компании Apple.
Старые модели смартфонов от Apple подключаются кабелем с широким разъемом, а современные модели подключаются кабелем с малогабаритным разъемом Lighting. Подготовка компьютера к подключению Айфона сводится к установке программы iTunes – скачайте ее с официального сайта компании Apple.
Подключение Айфона через USB не требует каких-то особенных настроек. Запустите на компьютере iTunes, возьмите подходящий кабель и установите штекеры в соответствующие разъемы на компьютере и смартфоне. Дождитесь, пока iTunes успешно опознает подключенное устройство. Теперь вы сможете приступить к обновлению программного обеспечения, синхронизации и к выполнению прочих необходимых операций.
Подключить iPhone к компьютеру очень легко, так как это оборудование не требует настроек – специалисты из Apple сделали все возможное, чтобы избавить пользователей от лишних телодвижение. Подключение по кабелю позволяет обновлять ПО смартфона, выполнять установку софта из магазина приложений AppStore, работать с контентом, создавать резервные копии на случай неожиданной потери данных, работать с учетными записями. Кроме того, в процессе работы с компьютером происходит процесс зарядки аккумуляторной батареи.
Как подключить Айфон к компьютеру через Wi-Fi
Мы уже разобрались, как подключить Айфон к Айтюнс на компьютере с помощью кабеля. Теперь мы попробуем создать беспроводное подключение. Для этого используется соединение через сеть Wi-Fi. В чем заключаются преимущества такого подключения?
- Нет мешающихся проводов – смартфон можно положить в карман или вообще унести в другую комнату. К тому же, снижается риск случайного смахивания устройства, подключенного кабелем, со стола на пол;
- Не занимаются лишние USB-порты – у некоторых пользователей наблюдается их недостача, поэтому возможность беспроводного подключения станет определенным плюсом;
- Надежное подключение при условии стабильного приема.
Есть и некоторые недостатки:
- При использовании беспроводного подключения наблюдается быстрая разрядка аккумуляторной батареи – такое происходит при интенсивной передаче данных;
- Аккумуляторная батарея не заряжается. Нет кабеля – нет и зарядки. Если планируется длительная и интенсивная работа с Айфоном, следует подключить его к электрической сети;
- Невозможно работать с прошивками – операции по обновлению или восстановлению производятся исключительно через кабель;
- Пониженная скорость передачи данных – недостатком любых беспроводных технологий является низкая скорость обмена трафиком. При подключении через USB скорость будет выше.
Многими этими недостатками можно пренебречь, но в некоторых случаях они мешают.
Некоторую сложность вызывает беспроводное подключение Айфона через Wi-Fi при отсутствии роутера и использовании компьютера с операционной системой Windows.
Как подключить Айфон к компьютеру через WI-Fi? Если у вас имеется беспроводной роутер, то особых проблем не будет. Подключаем оба устройства к одной беспроводной сети и приступаем к настройке. Для начала нужно активировать возможность синхронизации в iTunes – подключаем iPhone кабелем, заходим в обзор устройства, находим там раздел «Параметры» (он располагается после раздела «Резервные копии») и ставим там галочку «Синхронизировать с этим iPhone по Wi-Fi».
Далее применяем настройки и запускаем синхронизацию – теперь все готово к беспроводному подключению. Для автоматической синхронизации необходимо подключить к Айфону зарядное устройство, запустить на компьютере iTunes и подключиться к одной сети WI-Fi – произойдет автоматическое подключение. Ручная синхронизация предусматривает отсутствие подключения зарядного устройства.
Если у вас возникли проблемы с беспроводной синхронизацией iPhone через Wi-Fi, установите в роутере другой тип шифрования, например, WEP или WPA. Также в решении проблем поможет переустановка iTunes или обновление до последней версии.
Гораздо сложнее обеспечить синхронизацию iPhone и iTunes через Wi-Fi при отсутствии роутера. В этом случае нужно перевести Wi-Fi-модуль компьютера в режим работы точкой доступа . У владельцев компьютеров с iOS проблем будет меньше – заходим в настройки сети, щелкаем по выпадающему списку беспроводных сетей и выбираем пункт «Создать сеть». Даем сети имя, прописываем ключ безопасности, нажимаем на кнопку «Создать», берем в руки iPhone, находим созданную сеть и подключаемся к ней – к синхронизации все готово.
Владельцам компьютеров с Windows придется хуже. Здесь нужно создать беспроводное подключение «компьютер-компьютер», причем в последних версиях Windows этого пункта нет. Если в вашей версии Windows этот пункт есть, следуйте дальнейшим инструкциям. Если пункт «Настройка беспроводной сети компьютер-компьютер» отсутствует, воспользуйтесь для создания точки доступа программой Connectify – возможно, она вам поможет.
Также возможен запуск точки доступа с помощью командной строки с правами администратора. Во время этой процедуры сетевая карта проверяется на поддержку режима работы в качестве точки доступа. Инструкции по созданию сети через командную строку вы найдете на специализированных ресурсах.
Создание беспроводной сети в Windows начинается с присвоения беспроводному адаптеру статического IP-адреса – зайдите в его свойства, выберите пункт «Протокол интернета версии 4 (TCP/IPv4)» и укажите IP-адрес 192.168.1.1 (маска подсети 255.255.255.0). После этого отправляемся в «Центр управления сетями и общим доступом», выбираем пункт «настройка нового подключения или сети», указываем вариант подключения «Настройка беспроводной сети компьютер-компьютер».
Создаем точку доступа, указываем ее имя и задаем ключ безопасности. В поле «Тип безопасности» указываем WEP. На завершающем этапе необходимо включить поиск сетей Wi-Fi на Айфоне, найти созданную сеть и ввести заданный ранее ключ безопасности. Теперь все готово к беспроводной синхронизации вашего iPhone с iTunes.
В процессе создания беспроводной сети вы можете активировать общий доступ подключения к интернету – в результате этого ваш смартфон сможет подключиться к интернету, используя интернет-соединение вашего ПК.
Как подключить Айфон к компьютеру как модем
Использование iPhone в качестве модема не вызывает особых сложностей. Если компьютер оснащен Wi-Fi модулем, можно будет соединиться без проводов – включаем на Айфоне режим модема, выбираем способ соединения «Только Wi-Fi и USB», находим с помощью компьютера появившуюся точку доступа и подключаемся к ней. Пароль для точки доступа прописан в настройках «Режима модема» .
Если модуль Wi-Fi на вашем компьютере отсутствует, включите «Режим модема» и подключите iPhone с помощью кабеля – в компьютере появится дополнительное сетевое соединение, после чего вы сможете выйти в сеть. Следует отметить, что работа в режиме модема выполнена в iPhone просто великолепно – все начинает работать автоматически, без лишних настроек и возни с драйверами и точками доступа. Аналогичным образом осуществляется соединение через Bluetooth – просто выберите необходимый режим в настройках «Режима модема» на iPhone.
Как подключить iPad к компьютеру
У начинающих пользователей планшетов от Apple часто возникает вопрос – как подключить Айпад к компьютеру через USB? Данная процедура ничем не отличается от процедуры подключения Айфона. Вам нужно воспользоваться подходящим кабелем и установить на компьютере iTunes . Аналогичным образом выполняется и настройка беспроводного соединения – ознакомьтесь с вышеуказанными инструкциями.
Разобравшись, как подключить Айпад к iTunes через компьютер, вы сможете обновить на планшете ПО, закачать туда контент или выполнить синхронизацию.
В подключении яблочного смартфона к компьютеру с операционной системой Windows или MacOS нет ничего сложного. В рамках данной статьи я укажу два способа, как подключить айфон к компьютеру: через USB и по WI-FI.
Инструкция подключения
Чтобы соединить между собой яблочный смартфон и компьютер понадобится специальная программа — iTunes. Скачать ее можно с официального сайта Apple.
Подключение по USB
Для подключения вам понадобится USB переходник. Он идет в комплекте, вместе с адаптером зарядки для iPhone. Подключить по USB можно любую модель (например 4S, 5S, 6S, 6 Plus, 7S). Также перед подключением установите Itunes. Он понадобится для идентификации модели телефона, а также подбора и установки нужных драйверов для подключения.
Подключите кабель к смартфону и к порту USB на компьютере. После инициализации зайдите в «Мой компьютер», там добавится новое устройство — ваш смартфон. Вы можете открыть его как флешку. Содержимое накопителя можно загружать на компьютер, в основном — это фотографии сделанные устройством.
Также станут доступны функции iTunes:
Подключение через Wi-Fi
Подключить компьютер и iPhone можно через Wi-Fi. Для этого нужно, чтобы смартфон и компьютер были подключены к Wi-Fi сети от одного роутера.
Важно! Если у вас системный блок подключен к интернету через LAN-кабель от роутера, вы не сможете настроить беспроводное подключение. Для подключения системного блока к сети понадобится Wi-Fi коннектор.
Чтобы настроить беспроводное подключение:
В основном, беспроводная синхронизация пользуется большей популярностью у пользователей. Соединение по USB нужно только для первоначальной настройки или же для прошивки / восстановления телефона.
– это программа, которая нужна всем пользователям Apple устройств. С ее помощью можно загружать на устройство видео, музыку, фотографии, книги, а также другие файлы. Также iTunes используется для синхронизации, резервного копирования и восстановления мобильных устройств Apple.
В общем, iTunes нужна в самых разных ситуациях, поэтому очень важно уметь ее использовать. В данной статье мы расскажем о том, как подключить iPhone к iTunes на компьютере с операционной системой Windows.
Шаг № 1. Найдите кабель.
Для того чтобы подключить ваш iPhone к iTunes на компьютере вам понадобится кабель. Если у вас iPhone 5 или более современная модель Айфона, то вам нужен кабель с Lightning коннектором. Данный кабель показан на картинке внизу.
Если у вас более старая модель (например, iPhone 4s или старше), то вам нужен кабель с широким 30 контактным разъемом.
Так или иначе, нужный кабель у вас должен быть, поскольку вы используете его для зарядки iPhone. Просто отключите его от зарядного устройства и можете использовать для подключения Айфона к Айтюнс.
Шаг № 2. Подключите iPhone к компьютеру.
После того как вы нашли нужный кабель, используйте его для того чтобы подключить iPhone к компьютеру. Для этого нужно просто воткнуть один конец кабеля в iPhone, а другой в компьютер.
После подключения вы должны услышать звуковой сигнал, сообщающий о том, что компьютер обнаружил новое устройство. Также при первом подключении к компьютеру на экране iPhone должно появиться сообщение с требованием подтвердить надежность данного компьютера.
Если такое сообщение появилось, то нажмите на кнопку «Доверять».
Шаг № 3. Запустите iTunes.
После подключения iPhone к компьютеру можно запускать программу iTunes. Для этого воспользуйтесь ярлыком на рабочем столе или в меню «Пуск». Если не можете найти ярлык, то просто откройте меню «Пуск», введите в поиск «iTunes» и компьютер сам предложит вам нужное приложение. Если поиск ничего не находит, то возможно программа iTunes еще не установлена. В этом случае перейдите на сайт Apple, скачайте там iTunes и установите на свой компьютер. Более подробно об установке iTunes на компьютер можно почитать .
После запуска iTunes – все готово. Вы подключили iPhone к iTunes на компьютере и теперь с помощью данной программы можно управлять Айфоном.
Дополнительно. Настройте подключение к iTunes по Wi-Fi.
В дальнейшем вы можете подключать iPhone к iTunes по Wi-Fi. Для того чтобы получить такую возможность нужно подключить iPhone по кабелю, запустить iTunes и нажать на кнопку устройства, которая находится в левом верхнем углу окна.
После этого нужно включить функцию «Синхронизация этого iPad по Wi-Fi» и применить настройки.
После этого ваш iPhone будет подключаться к iTunes по Wi-Fi. Нужно отметить, что данная функция работает только тогда, когда iPhone стоит на зарядке и подключен к той же Wi-Fi сети, что и компьютер.
iPhone не похож на стандартные накопители. Его можно подключить к компьютеру через USB-порт и использовать как обычную флешку: перекинуть фотографии , музыку и видео, просмотреть отснятый материал. Но это не весь потенциал устройства. Если синхронизировать его с ПК и использовать специальную программу, можно будет загрузить приложения, книги, музыкальные альбомы любимых групп, нарезать рингтоны, сохранить резервную копию данных, сбросить настройки, прослушать радио, просмотреть ТВ-шоу, сделать покупки в магазине утилит от Apple, отредактировать свои данные в учётной записи. И это только малая часть возможностей гаджета. Разберитесь, как через Айфон подключить к компьютеру Айфон, чтобы воспользоваться всеми этими функциями.
Чтобы полноценно работать с iPhone, надо скачать на ПК определённое программное обеспечение. Оно есть на официальном сайте Apple. Нужно для сопряжения Айфона и с помощью USB, и по Wi-Fi. Если вы планируете использовать «яблочные» гаджеты, эти утилиты должны быть установлены.
- iCloud. Сетевое хранилище. Обеспечивает общий доступ к файлам, контактам, почте, календарю, заметкам, списку друзей. Если установить приложение на всех ваших гаджетах, они смогут обмениваться данными напрямую. Можно зайти в хранилище и через браузер — для этого откройте страницу iCloud.com.
- iTunes. Файловый менеджер и основной сервис для синхронизации iPhone и ПК. Без него невозможно разобраться, как подключить Айфон к компьютеру. Эта программа служит для управления гаджетом, загрузки на него программ и файлов. С её помощью можно покупать контент в AppStore, активировать подарочные карты и отправлять их друзьям. Также в Айтюнс есть встроенный медиаплеер. Существуют и другие файловые менеджеры (например, iFunBox или iTools). Но они неофициальные.
Подключение через USB
Для сопряжения с ПК вам нужен USB-кабель. Он должен входить в комплект поставки iPhone — лежать в коробке. Другие провода лучше не использовать. Если оригинальный кабель утерян или повреждён, можно приобрести такой же. Главное, подобрать комплектующие, которые подходят для вашего гаджета. Провод с разъёмом 30 пин («толстая зарядка») предназначен для девайсов старых моделей. Lightning-коннекторы («тонкие») — для устройств нового поколения.
Для такого соединения можно использовать только порты ЮСБ 2.0 и выше. Со слотом версии 1.0, система выдаст оповещение, что всё может работать быстрее. И гаджет она не «увидит».
Вот как подключить Айфон к компьютеру через USB:
- Установите на ПК самую новую версию iTunes.
- Также желательно скачать iCloud.
- Включите iPhone.
- Подсоедините один конец кабеля к нему.
- Другой вставьте в USB-порт ПК.
- Он должен определить наличие нового устройства. Если вы синхронизируете Айфон впервые, будут автоматически установлены драйвера Apple Mobile Device. Их также можно загрузить с официального сайта производителя.
- Разблокируйте телефон. Он выдаст уведомление «Доверять ли этому компьютеру?». Нажмите «Доверять». Может появиться сообщение «Разрешить ли этому устройству доступ к фото и видео?». Тапните «Разрешить».
- Должен запуститься Айтюнс. Если этого не произошло, откройте его вручную. Через эту программу можно взаимодействовать с гаджетом.
- Дождитесь, пока закончится синхронизация .
- Также значок с Айфоном появится в меню «Мой компьютер» в качестве портативного устройства или внешнего диска.
- Чтобы зайти в обзор девайса в iTunes, нажмите на кнопку с иконкой в виде телефона. Она слева сверху.
Wi-Fi
Помимо подключения к USB, можно создать соединение по Wi-Fi. Для этого все синхронизируемые устройства должны быть в одной сети. То есть выходить в интернет через один и тот же роутер.
Вы не будете «привязаны» к ПК проводом. Но не все функции доступны в этом режиме. К примеру, не получится восстановить гаджет из резервной копии или обновить ПО. И такое сопряжение быстро сажает аккумулятор.
Вот как подключить iPhone к компьютеру с помощью беспроводного соединения:
- Зайдите в настройки Айфона.
- Откройте раздел «Wi-Fi».
- Передвиньте переключатель в режим ВКЛ. Он должен стать зелёным.
- Выберите свою сеть и введите пароль, если она защищена.
Теперь выставьте параметры синхронизации. Для этого надо присоединить Айфон к USB-разъёму. После однократной настройки можно будет использовать беспроводную связь . И через неё работать с Айтюнс.
- Подключите iPhone кабелем к ПК.
- Откройте iTunes.
- Нажмите на иконку в виде телефона. Она слева сверху.
- В разделе «Обзор» прокрутите страницу вниз.
- Отметьте галочкой пункт «Синхронизировать по Wi-Fi».
- Кликните «Применить».
Теперь можно попробовать подключиться «по воздуху» через беспроводные сети. Для начала отсоедините USB-провод. Потом:
- Откройте настройки Айфона.
- Перейдите в раздел «Основные».
- Проскролльте страницу вниз.
- Меню «Синхронизация с iTunes».
- Тапните на «Синхронизировать».
Теперь в Айтюнсе будут доступны настройки и файлы девайса.
Bluetooth
Сопряжение возможно и через Bluetooth. Если он есть на устройствах, которые вы хотите соединить.
- Предварительно включите его на компьютере или ноутбуке. Активируйте видимость ПК, чтобы его нашли другие гаджеты с включенным блютузом.
- Зайдите в настройки iPhone.
- Передвиньте ползунок в режим ВКЛ.
- В списке девайсов отыщите свой ПК и тапните по нему.
- Появится сообщение с кодом. Такие же цифры должны отобразиться на компьютере. Это нужно, чтобы случайно не синхронизироваться с незнакомым гаджетом. В некоторых случаях числа надо ввести вручную.
iPhone как модем
Через iPhone можно раздавать интернет другим устройствам и использовать его как модем . Для этого надо создать точку доступа. Подключённый к ней ПК будет использовать сеть мобильного оператора.
- Зайдите в параметры гаджета.
- Раздел «Режим модема» («Personal Hotspot»).
- Передвиньте чекбокс в режим ВКЛ.
- Если вы используете синхронизацию по USB, ПК дополнительно установит дополнительный драйвер. А Айфон появится в списке сетевых подключений.
- Или активируйте Bluetooth-сопряжение.
- Также в настройках Apple-девайса есть пароль от Wi-Fi. С ним можно добавить в одну сеть много устройств. Просто введите его на каждом ПК.
Так как подключить iPhone к компьютеру через USB намного проще, обычно предпочитают именно это соединение. С ним можно одновременно работать в iTunes и заряжать батарею. Да и функционал у него больше. Но беспроводная сеть удобнее и практичнее. С ней вы не ограничены длиной кабеля. И с Wi-Fi Айфон можно использовать как маршрутизатор для выхода в интернет с нескольких устройств.
iPhone отключен Подключение к iTunes
Джастин СабринаОбновлено в июле 08, 2020
Заключение
iPhone отключен, подключиться к iTunes? В этой статье мы расскажем, как исправить отключенный iPhone с помощью Finder, подключения к iTunes или iCloud, режима восстановления или стороннего средства разблокировки iOS.
Когда «iPhone отключен, подключитесь к iTunes? «отображается на экране iPhone, это означает, что с вашим iPhone большие проблемы. Обычно, когда вы вводите неправильный пароль слишком много раз, вы получаете уведомление о том, что« iPhone отключен, попробуйте еще раз через 1 минуту »или« попробуйте еще раз через 5, 15, 60 минут ». Поскольку iPhone был отключен, вы не можете использовать устройство.
Можете ли вы сохранить данные на отключенном iPhone?
«IPhone отключен. Подключить к iTunes »- это наихудший случай отключения iPhone, для этого необходимо подключить iPhone к компьютеру и восстановить его в iTunes. Таким образом, iTunes удалит все данные на устройстве, что может быть хуже, если вы недавно не сделали резервную копию. Если ваш iPhone доверяет компьютеру, он может помочь вам синхронизировать данные устройства, получать к ним доступ и создавать резервные копии на вашем ПК. Вот почему iTunes может получить доступ только к данным, даже если они отключены, если ранее доверяли компьютеру. Однако иногда iTunes по-прежнему не может получить доступ к данным на отключенном iPhone, который ранее доверял компьютеру, поскольку iTunes требует от вас ввести пароль для экрана блокировки, чтобы продолжить резервное копирование устройства, и вы не можете ввести пароль на отключенном устройстве. Поэтому для каждого пользователя iOS лучше выработать привычку регулярно создавать резервные копии важных данных, чтобы избежать непредвиденных ситуаций.
Исправить iPhone отключен Ошибка подключения к iPhone
Если ваш iPhone отключен и не подключается к iTunes из-за нескольких неудачных попыток ввести правильный пароль, вот несколько эффективных решений для включения отключенного iPhone. Если вы предпочитаете более простой вариант, iPhone Unlocker — лучший вариант, всего за 3 простых шага.
СОДЕРЖАНИЕ
Часть 1: исправить iPhone отключить подключение к iTunes с помощью iTunes Restore
Использование iTunes Restore для исправления iPhone отключен, проблема с подключением к iTunes — официальный метод, предоставляемый Apple. Если у вас заблокирован или отключен iPhone или iPad и есть ПК, или вы не обновили свой Mac до Catalina, вы можете включить отключение iPhone с помощью iTunes.
Шаг 1. Подключите отключенный iPhone к компьютеру, с которым он обычно синхронизируется через осветительный кабель, и запустите iTunes.
Шаг 2. Нажмите на значок вашего устройства.
Шаг 3. Нажмите «Сводка». Там вы увидите опцию «Восстановить iPhone …». Нажмите на это, чтобы исправить iPhone отключен, ошибка подключения к iTunes.
Если вы знаете пароль вашего iPhone и недавно синхронизировали свое устройство с iTunes, вам повезло. Вы можете восстановить его как новый без потери данных. Однако, если вы получаете сообщение об ошибке, что Find My iPhone должен быть отключен, используйте метод iCloud или режим восстановления вместо этого, это не работает для вас и перейдите к использованию режима восстановления.
Часть 2. Использование режима восстановления, чтобы исправить iPhone отключить Подключение к iTunes
iTunes не позволит вам восстановить ваше устройство, если на вашем устройстве включена функция «Найти мой iPhone», в этом случае вы можете использовать режим восстановления, чтобы исправить отключение iPhone при подключении к iTunes.
Шаг 1. Подключите USB-кабель к компьютеру, но пока не подключайте его к iPhone.
Шаг 2. Войдите в свой iPhone в режиме восстановления.
iPhone 8 или новее, быстро нажмите кнопку увеличения громкости, затем быстро нажмите кнопку уменьшения громкости, а затем нажмите и удерживайте боковую кнопку, пока не появится экран режима восстановления.
iPhone 7 и 7 Plus, нажмите и удерживайте боковую / верхнюю кнопку и кнопку уменьшения громкости одновременно. Удерживайте обе кнопки, пока не появится экран режима восстановления.
iPhone 6s и старше, нажмите и удерживайте кнопку «Домой» и кнопку «Режим сна / Пробуждение» в течение примерно 10 секунд, пока iPhone не выключится. Отпустите кнопку «Режим сна / Пробуждение», но удерживайте кнопку «Домой» до появления экрана режима восстановления.
Шаг 3. Подключите осветительный прибор к iPhone, пожалуйста, не отпускайте кнопку «Домой».
Шаг 4. Когда вы увидите «iPhone был обнаружен в режиме восстановления», нажмите «Восстановить», чтобы исправить отключенный iPhone. После восстановления устройство запустится, как любой новый iPhone или iPad. Все на iPhone будет убрано.
Часть 3: исправить iPhone отключить подключение к iTunes с помощью Finder
В macOS Catalina Apple удалила iTunes с Mac. Если у вас есть Mac, обновленный до Catalina, используйте Finder, чтобы исправить отключенный iPhone.
Шаг 1. Подключите устройство к компьютеру Mac с помощью кабеля USB. Ваш компьютер может инициировать «Доверять этому компьютеру» или запросить пароль.
Шаг 2. Откройте меню Finder на Mac и выберите свое устройство, затем нажмите «Восстановить резервную копию» в следующем меню.
Шаг 3. Он сотрет все данные с устройства и позволит пользователю настроить iPhone так, как если бы он был новым.
Часть 4. Используйте iCloud, чтобы исправить iPhone. Отключить Подключение к iTunes
iCloud также доступен. Следуйте инструкциям, чтобы исправить iPhone отключена ошибка подключения к iTunes.
Шаг 1. Перейдите на iCloud.com в вашем браузере.
Шаг 2. Войдите под своим Apple ID и паролем.
Шаг 3. Выберите «Все устройства» вверху и нажмите на модель iDevice, которая в данный момент отключена.
Шаг 4. Нажмите Erase iPhone, затем подтвердите.
Часть 5: исправить iPhone отключить подключение к iTunes через UkeySoft Unlocker
Когда дело доходит до наиболее практичного инструмента, UkeySoft Unlocker это единственный выбор. UkeySoft Unlocker предлагает возможность удаления пароля iPhone, будь то простой 4-значный пароль, 6-значный пароль или более сложный пароль Touch ID, или пароль Face ID. удалить пароль блокировки экрана iPhone в очень короткие сроки. Если ваш iPhone отключен и не подключается к iTunes, поможет UkeySoft Unlocker 100%. Вот чрезвычайно простые шаги, чтобы исправить «iPhone отключен, подключитесь к iTunes».
Другие особенности UkeySoft Unlocker:
- Исправить отключенный iPhone / iPad без iTunes или iCloud.
- Поддержка всех версий iOS и устройств, включая последнюю версию iOS 13.5.
- Удалите все виды паролей iPhone: 4-значный пароль, 6-значный пароль, Touch ID или Face ID.
- Разблокировать подержанный, заблокированный паролем iPhone.
- Восстановление заводских настроек заблокированного iPhone без iTunes или пароля.
- Удалите Apple ID с активированного iPhone / iPad без пароля.
- Нет необходимости в специальных навыках.
3 шага по устранению проблем «iPhone не подключается к iTunes»
Шаг 1. Подключите отключенный iPhone к ПК
Загрузите, установите и запустите UkeySoft Unlocker на компьютере Mac или Windows. Затем подключите отключенный iPhone к ПК и нажмите Unlock Screen Passcode, чтобы начать.
Шаг 2. Скачать пакет прошивки
Вы можете выполнить шаги, чтобы перевести отключенный iPhone в режим восстановления в части 2.
Если ваш iPhone находится в режиме восстановления, нажмите «Далее», и разблокировщик предоставит вам последнюю версию прошивки, соответствующую вашему устройству для загрузки. Нажмите кнопку Скачать напрямую.
Шаг 3. Разблокируйте iPhone, чтобы исправить iPhone отключен Подключитесь к iTunes
Нажмите кнопку «Пуск», чтобы начать разблокировку пароля на экране iPhone. Когда процесс завершится, UkeySoft Unlocker сообщит, что пароль был успешно удален. Теперь ваш отключенный iPhone был успешно разблокирован без каких-либо проблем.
Исправить iPhone отключить подключение к iTunes
Горячие решения — ТАКЖЕ НА ПРОГРАММНОМ ОБЕСПЕЧЕНИИ UkeySoft
- Забыли пароль iPhone? Вот способы 6, чтобы разблокировать отключенный iPhone
Забыли пароль iPhone? Здесь мы расскажем о шести способах удаления / обхода пароля iPhone с помощью iTunes, Finder, iCloud, Siri, режима восстановления или стороннего средства разблокировки iOS, чтобы вы могли снова получить доступ к своему устройству iPhone / iPad.
- Как ввести секретный пароль для разблокировки любого iPhone
Ищете секретный код доступа для разблокировки любого iPhone? Используя секретный код доступа для разблокировки iPhone и iPad, вам потребуется удаленная разблокировка iCloud. В этой статье вы узнаете, как разблокировать iPhone с помощью компьютера или без него.
- Как ввести пароль на сломанном экране iPhone
Экран iPhone сломан или не отвечает? Как ввести пароль на iPhone с разбитым экраном, чтобы получить к нему доступ? Эта статья научит вас полезному методу ввода пароля на сломанном экране iPhone, вы также можете узнать, как разблокировать сломанный экран iPhone и iPad.
- Как ввести пароль на iPhone с разбитым экраном
Не можете ввести пароль на iPhone с разбитым экраном? Попробуйте решения, упомянутые в статье, чтобы ввести пароль на iPhone с разбитым экраном, и вы также можете использовать инструмент разблокировки iPhone, чтобы разблокировать разбитый экран iPhone без пароля.
Комментарии
подскажите: тебе нужно авторизоваться прежде чем вы сможете комментировать.
Еще нет аккаунта. Пожалуйста, нажмите здесь, чтобы зарегистрироваться.
Как подключить заблокированный iphone к itunes
Если вы являетесь счастливым обладателем iPhone или iPad, то вы, конечно же, сделаете всё чтобы защитить своё устройство. Разработчики из компании Apple встроили немало способов для этого и один из этих способов — установка пароля на экран блокировки. И именно пользуясь этой блокировкой, вы можете рано или поздно увидеть надпись «iPhone отключен, подключитесь к iTunes».
Причины ошибки
Всё предельно просто. Если вы несколько раз неправильно введёте пароль при попытке разблокировать экран, устройство вначале вам выдаст вначале временное предупреждение, а затем и полностью заблокирует iPhone. Сделано это, разумеется, в целях безопасности, дабы злоумышленник не мог включить ваше устройство просто подобрав пароль методом проб и ошибок. Но порой можно самому допустить ошибку, забыв пароль или же подпустив к телефону детей которые, не осознавая своих действий, доведут ваше устройство до подобной блокировки.
Подобная блокировка может возникнуть из-за неосторожности
Способ решить эту проблему имеется и даже не один.
«Устройство отключено, подключитесь iTunes» — решаем проблему через iTunes
Этот способ поможет вам сохранить файлы на вашем телефоне, но потребует от вас все же вспомнить пароль от заблокированного устройства. Он действительно полезен, если вы знаете пароль и блокировка произошла не по вашей вине. Сделайте следующие действия:
- Установите iTunes на свой компьютер с Windows или MacOS.
- Запустите его и подключите ваше устройство на базе iOS к компьютеру через официальный usb кабель для вашего устройства.
- В некоторых случаях уже этого будет достаточно и вы обнаружите, что можете вновь пробовать вводить пароль на экране блокировки.
- Если это не так, то в программе нажмите правой кнопки мыши на ваше устройство и выберите пункт «Синхронизировать».
Нажмите кнопку «Синхронизировать»
Это и последующие решения актуальны для любой версии iPhone, iPad и iPod touch.
К сожалению, этот способ работает только в том случае, если ваш компьютер на Windows или MacOS уже привязан к вашему iPhone. Если же привязанного устройства не существует, iTunes вначале спросит давать ли доступ этому компьютеру, а затем запросит подтверждение непосредственно с экрана телефона.
Если вы увидели данное окно, восстановить устройство этим способом вы уже не сможете
Дать это подтверждение вы, разумеется, не сможете. Впрочем, для таких случаев есть другие способы решения этой проблемы.
Восстановление из резервной версии устройства
Если вы были предусмотрительны и время от времени создавали резервные копии своего устройства, то самое время похвалить себя за это. Ведь хоть откат к резервной копии и лишит вас части данных, которые были созданы уже после получения копия устройства, большая часть данных должна остаться при вас. В случае если состояние копии вас устраивает, стоит приступать к восстановлению iPhone из резервной копии. Мы рассмотрим восстановление из резервной копии через iTunes, хотя есть и другие способы для этого:
- Запустите iTunes на вашем компьютере и подключите к нему устройство.
- Если iTunes требует подтверждение подключения с вашего устройства, то вы не сможете его дать. Если же он требует лишь пароль — введите его.
- Выберите подключённое устройство.
Вам необходимо выбрать ваше устройство
Если же копия также защищена паролем или получить доступ и к этому способу не удалось по иной причине, остаётся лишь сбросить устройство с полным удалением всех данных.
Полный сброс вашего iPhone, iPad или iPod Touch
При использовании этого метода, вы лишитесь всех данных на вашем iPhone.
Если уж до этого способа дошло, то, значит, предыдущие вам не помогли и выбора у вас нет. К счастью, есть специальная программа, которая может помочь вам хоть немного уменьшить потери. Так, программа iFunbox поможет вам скинуть некоторые мультимедийные файлы (фотографии, видео) с вашего устройства, даже если вы не имеете к нему доступа.
После того как все файлы, которые можно спасти были сохранены, сделайте следующее:
- Запустите iTunes. Сброс через само устройство невозможен, так как доступа к нему у вас нет.
- Подключите устройство к компьютеру и выберите его в программе.
- Нажмите «Восстановить iPhone».
Нажмите «Восстановить iPhone» для сброса устройства к заводским настройкам
Возможно, для восстановления устройства iTunes потребует у вас отключения функции Find my iPhone. Сделать это можно на сайте iCloud, войдя в свой аккаунт.
Как избежать подобной блокировки в дальнейшем
Чтобы не попасть в подобную ситуацию в дальнейшем, или сделать решение этой проблемы проще, достаточно лишь следовать нескольким простым правилам:
- Не забывайте свой пароль. Ведь любая подобная блокировка необходима для того, чтобы вы и только вы могли получить доступ к устройству. Поэтому запомнить созданный для блокировки пароль крайне важно.
- Не допускайте к вашему устройству посторонних и маленьких детей. Устройства от Apple являются довольно дорогими, а блокировка из-за неправильного пароля далеко не самое страшное, что может случиться с вашим устройством в случае халатности.
- Создавайте резервные копии регулярно. Это поможет вам не потерять данные.
- Подключите ваше устройство к компьютеру с установленным iTunes, даже если для этого нет нужды. Это даст вам больше возможностей когда доступ к устройству будет потерян.
Теперь вы знаете, что делать если ваш iPhone, iPad или iPod touch выдал сообщение о блокировке и просит подключиться к iTunes. И хоть в эту ситуацию может попасть каждый, только вы можете сделать так, чтобы из мелкой неприятности это не стало большой проблемой.
Техника Apple, несмотря на всю свою репутацию, тоже может выходить из строя, ставя пользователя в тупик. Да еще и показывать при этом советы, что ваш Айфон заблокирован, подключитесь к iTunes: как разблокировать его и предотвратить аналогичные ситуации – разберем в этой статье.
Причины появления ошибки: «Айфон заблокирован, подключитесь к iTunes»
Прежде чем решить, что делать дальше, нужно разобраться с причиной появления сообщения, что Айфон отключен, поэтому подключитесь к Айтюнс. Такая ситуация запросто может возникнуть как следствие многократного ввода неверного пароля, например если:
- вы сами его забыли или изменили;
- кто-то из вашей семьи или друзей перепутал смартфон и попытался разблокировать его своим паролем;
- к устройству в ваше отсутствие хотел получить доступ некто посторонний.
Чтобы аппарат не блокировался, нужно стараться корректно вводить пароль и не превышать лимит попыток. И конечно, не давайте его посторонним и детям, которые могут случайно заблокировать доступ.
Соответственно, варианты решения проблемы как разблокировать его, если программная начинка говорит, что Айфон отключен, подключитесь к Айтюнс, зависят от знания текущего пароля. Также имеет значение, выполняли ли вы процедуру резервного копирования до возникновения проблемной ситуации. Если в обоих случаях ответ отрицательный, то с данными на смартфоне можно попрощаться – использование рекомендованного производителем способа приведет к полному стиранию содержимого памяти устройства. Сделано это из соображений безопасности, чтобы случайные лица не могли просмотреть персональную информацию на произвольном устройстве.
Более щадящий вариант как разблокировать iPhone, если он отключен и пишет, мол, подключитесь к iTunes, доступен при наличии резервной копии. В таком случае можно восстановить важные данные.
Сброс счетчика попыток
В некоторых случаях, когда аппарат говорит вам подключиться к iTunes, чтобы разблокировать Айфон, достаточно просто следовать данному совету. Если простого соединения с компьютером с Айтюнс недостаточно, попробуйте начать процедуру синхронизации. До конца доводить этот процесс необязательно, можно остановить его крестиком или стрелкой, если таковая появляется. После этого попробуйте снова ввести пароль от устройства.
Важно! До того, как подключиться к Айтюнсу, если Айфон заблокирован, убедитесь, что этот тот же самый ПК, с которого уже выполнялось подключение. В противном случае программа запросит подтверждение с аппарата.
Восстановление из резервной копии
Если процесс копирования выполнялся, можно подключиться к Айтюнсу через компьютер как обычно, а затем восстановить данные и доступ к самому мобильнику (нужен тот же самый ПК).
Соедините устройства кабелем и включите iTunes. В программе отобразится пиктограмма смартфона. Если была настроена автоматическая синхронизация, то дождитесь, пока приложение выполнит копирование данных. Также можно запустить процесс вручную, если кликнуть по нужному пункту в меню устройства и затем нажать кнопку «Синхронизировать».
Далее нужно использовать специальную кнопку для восстановления. Программа может предупредить об устаревшей версии ОС – в таком случае необходимо обновить iOS для продолжения. Затем нужно выбрать восстановление из копии.
Выберите подходящую копию по дате или размеру. Если вы использовали пароль для сохранения в шифрованном виде, его нужно будет ввести для расшифровки ранее сохраненной копии.
На самом устройстве нужно также будет указать восстановление из iTunes.
После этого дождитесь окончания процесса. Пароль сотрется, и можно будет снова пользоваться устройством.
Как разблокировать через полный сброс iPhone
Если Айфон заблокирован и не подключается к Айтюнс – например, синхронизация не выполнялась или производилась на другом ПК, к которому нет доступа – остается вариант с полным сбросом. Пароль при этом будет уничтожен вместе с прочей информацией.
Лайфхак: Попробуйте сохранить данные при помощи стороннего софта, такого как iFunBox.
Сначала нужно подключить смартфон к компьютеру, как и для предыдущего способа. Можно использовать любой ПК или ноутбук с iTunes.
После этого принудительно перезапустите аппарат. В новых версиях (8, X и последующие) нужно быстро нажать на повышение громкости и отпустить, затем так же быстро однократно нажать на снижение громкости, после чего зажать и не отпускать боковую кнопку. Должен включиться режим восстановления.
Для 7 и ее Plus версии нужно держать нажатыми снижение громкости и боковую клавишу.
Наконец, в более ранних версиях следует нажимать на боковую/верхнюю клавишу и «домой».
После этого должен появиться выбор вариантов.
Нужно нажать на «Восстановить» и дождаться завершения процедуры. Затем настройте Айфон, как если бы это был новый аппарат.
Имейте в виду, что на все действия в этом режиме выделяется 15 минут. Если программа не уложится в отведенный срок, нужно будет снова принудительно перезапустить смартфон.
Наконец, есть еще один способ, как разблокировать Айфон без Айтюнс – обратиться в сервисный центр. Порядок действий будет такой же, как в описанных выше вариантах, отличие только в том, что не требуется наличие своего компьютера, плюс вам будет помогать консультант.
Важно! Иногда для снятия блокировки советуют сторонние приложения. Однако в таком случае нет никакой гарантии, что аппарат вообще будет работать. Поддержка утверждает, что единственный выход – использовать iTunes тем или иным способом.
Возможные проблемы
Если Айфон отключен, пишет подключитесь к Айтюнс, но при соединении с ПК лишь вибрирует 3 или более раз – вероятно, у вас проблемы с кабелем или компьютером. Проверьте его на другом ПК, другим шнуром или же попробуйте перезагрузить смартфон. Если эти меры не помогают, следует обратиться в сервис.
Использование парольной защиты позволяет надежно защитить данные на смартфонах iPhone от доступа посторонних лиц. И эта защита работает до тех пор, пока пользователь не забудет свой пароль – в этом случае защита превращается в злоключения по возврату доступа к своему устройству. А при попытке подбора пароля возникает надпись «iPhone отключен, подключитесь к iTunes» — как разблокировать устройство при возникновении этой ошибки?
Причина блокировки
Надпись «iPhone отключен, подключитесь к iTunes» возникает на экранах устройств с iOS не просто так – это результаты неправильного ввода пароля. Парольная защита активно используется для предотвращения доступа посторонних лиц к хранимой в смартфоне информации. На работе iPhone могут взять в руки коллеги, а дома – маленькие дети.
Иногда после вмешательства чьих-то рук в смартфонах iPhone сбиваются настройки, пропадают ярлыки, появляются лишние программы – все это вызывает только раздражение, но никак не восторг. У всякого терпения есть свои пределы. Поэтому пользователи, уставшие от действий других людей, нередко защищают хранящиеся в смартфонах данные с помощью паролей. Хочешь войти в систему – введи пароль.
О том, каким должен быть хороший пароль, написано немало:
- Пароль должен быть сложным, но запоминающимся для владельца iPhone;
- Пароль не должен содержать личных данных. Например, не следует устанавливать в качестве паролей важные даты;
- Пароль не должен состоять из последовательностей цифр. Например, пароли «1234» или «0000» вообще не считаются за защиту.
Устанавливая на вход в систему какие-то сложные комбинации цифр, пользователи нередко забывают созданные ими пароли. При множественных попытках подобрать пароль на экране смартфона появляется надпись «iPhone отключен, подключитесь к iTunes». Аналогичная надпись появится и в том случае, если пароль попробует подобрать какое-то постороннее лицо – после нескольких попыток iPhone заблокируется и будет требовать подключения к iTunes.
Система защиты в смартфонах iPhone построена по принципу «ни себе, ни людям». То есть, устройство лишает доступа к данным, требуя их восстановления из резервной копии с помощью программы iTunes.
Ошибка с требованием подключиться к iTunes возникает далеко не после первой неправильной попытки ввода пароля. Для начала пользователю даются целых шесть попыток, после чего iPhone заблокируется на одну минуту, давая время одуматься и вспомнить пароль (или просто бросить эту затею). Еще через несколько попыток iPhone блокируется окончательно, что является отличным препятствием для дальнейшего подбора пароля на вход в систему и доступ к данным.
Разблокировка с помощью iTunes
Процедура, которую мы будем описывать в нашей инструкции, не имеет ничего общего с разблокировкой. Фактически это полный сброс к первоначальным заводским настройкам с последующим восстановлением данных из резервной копии. Здесь подразумевается следующий факт – если вы пользуетесь парольной защитой, обязательно создавайте резервные копии, храните данные в iCloud и прочих облачных сервисах.
Это требования является обязательным – завтра, когда ваш безмозглый коллега решит покопаться в вашем смартфоне и заблокирует его путем многократного ввода неверного пароля, вам придется восстанавливать свои данные. А коллеге можно просто дать по рукам.
Перед тем как приступить к процедуре восстановления, необходимо подключить iPhone к компьютеру с запущенным iTunes. Если iTunes не попросит ввести пароль, заходим на вкладку «Обзор», спускаемся к разделу «Резервные копии» и приступаем к резервному копированию. В качестве хранилища для резервной копии выбираем пункт «Этот компьютер» — только в этом случае мы создадим полную копию, включающую в себя не только настройки, но и мультимедийные файлы.
После этого выполняем следующие шаги:
- Полностью отключаем питание смартфона;
- Запускаем на компьютере iTunes и подключаем смартфон к ПК;
- Зажимаем на смартфоне кнопку питания/блокировки и кнопку «Домой», удерживаем 10 секунд;
- Через 10 секунд отпускаем кнопку питания/блокировки, продолжаем удерживать «Домой» еще 10 секунд;
- Отпускаем кнопку «Домой».
Обнаружив iPhone, подключенный в режиме восстановления, iTunes предложит провести процедуру восстановления. Нажимаем на кнопку «Восстановить» и оставляем смартфон в покое. Теперь нужно дождаться завершения процедуры и приступить к извлечению данных из резервной копии. Для этого необходимо запустить смартфон в нормальном режиме, выбрать последнюю резервную копию и загрузить ее в свой iPhone.
Обратите внимание, что смартфоны iPhone с последней версией операционной системы не позволяют создавать резервные копии при нахождении в заблокированном состоянии. В этом случае вам придется рассчитывать на наличие самой последней резервной копии, сделанной еще до блокировки устройства.
Разблокировка через функцию «Найти iPhone»
У вас нет доступа к компьютеру с iTunes, но вы хотите снять блокировку и продолжить пользоваться своим Айфоном? В этом случае следует рассчитывать на функцию «Найти iPhone» и на наличие сохраненных данных в облачном сервисе iCloud – здесь сохраняются контакты, фотографии, напоминания, заметки, данные из календаря, данные приложений и многое другое. Если под рукой нет компьютера с полноценной резервной копией, для работы с iPhone будет достаточно и этого.
Для того чтобы сбросить запрос пароля, необходимо зайти с любого другого компьютера или планшета в iCloud, авторизоваться со своим Apple ID, выбрать своей iPhone и провести удаленное стирание данных. После этого выполняем первоначальную настройку смартфона, авторизуемся с Apple ID и получаем доступ к своим данным, файлам, контактам и прочей личной информацией. Остальные данные вы сможете восстановить позже, из резервной копии, хранящейся на своем личном компьютере (например, на домашнем или рабочем).
Этот способ сработает лишь в том случае, если на вашем iPhone будет активна функция «Найти iPhone». Также обязательным условием является наличие подключения к сети интернет – через это подключение на iPhone поступит команда на удаленное стирание данных.
О предупреждении «Доверяйте этому компьютеру» на вашем iPhone, iPad или iPod touch
Узнайте о надежных компьютерах и узнайте, как изменить настройки.
Что означают настройки доверия на вашем устройстве
Когда вы впервые подключаете свой iPhone, iPad или iPod touch к компьютеру или другому устройству, появляется предупреждение о том, доверяете ли вы компьютеру:
- Надежные компьютеры могут синхронизироваться с вашим устройством, создавать резервные копии и получать доступ к фотографиям, видео, контактам и другому содержимому вашего устройства.Эти компьютеры останутся доверенными, если вы не измените доверенные компьютеры или не удалите данные с устройства.
- Если вы решите не доверять компьютеру, вы заблокируете его доступ к содержимому на вашем устройстве. Вы будете видеть предупреждение о доверии каждый раз, когда подключаете свое устройство к этому компьютеру.
Выберите, доверять ли компьютеру
- Подключите iPhone, iPad или iPod touch к компьютеру или другому устройству.
- Введите пароль, если он у вас есть, чтобы разблокировать iPhone, iPad или iPod touch.
- Если вы хотите разрешить компьютеру доступ к информации на вашем устройстве, выберите свое устройство в Finder и нажмите «Доверять» или, если вы используете iTunes, нажмите «Продолжить».
- На iPhone, iPad или iPod touch подтвердите, что вы разрешаете компьютеру или другому устройству доступ к вашим данным. Если вы не хотите доверять компьютеру или другому подключенному устройству, нажмите «Не доверять» на своем устройстве.Если вы хотите доверять своему компьютеру, нажмите «Доверять».
Измените настройки для доверенных компьютеров
Ваше устройство запоминает компьютеры, которым вы доверяете.
Если вы больше не хотите доверять компьютеру или другому устройству, измените настройки конфиденциальности на своем iPhone, iPad или iPod touch.Выберите «Настройки»> «Основные»> «Сброс»> «Сбросить местоположение и конфиденциальность». Теперь, когда вы подключаетесь к ранее надежным компьютерам, предупреждение о доверии спросит вас, доверяете ли вы этому компьютеру.
Получить помощь
Если вы нажали «Доверять» или «Не доверять», но не принимаете ваш ответ, или если предупреждение «Доверять» не появляется, выполните следующие действия.Повторите попытку после каждого:
- Убедитесь, что на вашем компьютере установлена последняя версия macOS или последняя версия iTunes.
- Отключите устройство от компьютера и снова подключите его.
- Перезагрузите компьютер.
- Перезагрузите устройство:
- Сбросьте настройки доверия.
Если описанные выше шаги не помогли, перейдите в «Настройки»> «Основные»> «Сброс» и нажмите «Сбросить настройки сети». Это также сбрасывает сети Wi-Fi и пароли, настройки сотовой связи, а также настройки VPN и APN, которые вы использовали ранее.
Если вы загрузили iTunes для Windows из Microsoft Store, убедитесь, что iTunes Mobile Device Helper включен в качестве элемента автозагрузки.
Если вам все еще нужна помощь, обратитесь в службу поддержки Apple.
Информация о продуктах, произведенных не Apple, или о независимых веб-сайтах, не контролируемых и не проверенных Apple, предоставляется без рекомендаций или одобрения.Apple не несет ответственности за выбор, работу или использование сторонних веб-сайтов или продуктов. Apple не делает никаких заявлений относительно точности или надежности сторонних веб-сайтов. Свяжитесь с продавцом для получения дополнительной информации.
Дата публикации:
Как исправить ‘iPhone отключен.Ошибки подключения к iTunes
Если вы введете неправильный пароль слишком много раз, вы получите заблокированный iPhone, но эта проблема не обязательно должна быть окончательной. В этой статье мы объясняем, как исправить отключенный iPhone с помощью iTunes, Finder или iCloud.
iPhone отключен сообщения об ошибках
Вот обычное, но тревожное уведомление, которое вы, возможно, видели на своем iPhone:
iPhone отключен. Повторите попытку через 1 минуту
Это не так уж и плохо.Но могло быть и хуже:
iPhone отключен. Повторите попытку через 60 минут
Раздражает! Это также может быть 5 или 15 минут. Предупреждения, включающие период ожидания, вызывают меньшее беспокойство, но могут привести к наихудшему сообщению об ошибке из всех, если вы не будете осторожны:
iPhone отключен. Подключиться к iTunes
Если вы видели вышеуказанное сообщение или зловещий экран ниже, у вас более серьезная проблема. Но мы здесь, чтобы помочь вам это исправить!
Эти сообщения об ошибках варьируются от слегка неудобных до полностью выводящих из строя, но какое бы сообщение вы ни получили, игнорировать их ни в коем случае нельзя.
Почему мой iPhone отключен?
Эти сообщения об ошибках почти всегда означают, что вы слишком много раз вводили неправильный пароль (или кто-то другой — вы позволяли детям играть со своим смартфоном?), И iPhone заблокирован, чтобы защитить себя от возможной попытки взлома.
В iPhone есть мощные встроенные меры безопасности, одна из которых предназначена для предотвращения попыток подбора пароля для обхода пароля.
Если бы телефонный вор мог просто продолжать угадывать пароли — и особенно если бы он мог подключить его к программе, которая разгадывает догадки гораздо быстрее, чем человек, — то в конечном итоге они бы взломали.Если вы используете четырехзначный код, помните, что существует «всего» 10 000 комбинаций, которые, по оценке инструмента Fortune, могут быть взломаны человеком за 4 часа 6 минут и компьютером за 6 минут и 34 секунды.
Чтобы остановить этот подход, iOS намеренно усложняет ввод большого количества неверных паролей. Сделайте ошибку несколько раз (до пяти), и продолжайте как обычно; сделайте шесть или семь неправильных попыток, и это немного замедлит вас, но чем больше раз вы сделаете это неправильно, тем сложнее будет.Как только вы дойдете до 10, все — больше никаких догадок.
Вот как сообщения об ошибках (и временные задержки) связаны с количеством ошибочных предположений:
- 6 неверных догадок: iPhone отключен. Повторите попытку через 1 минуту
- 7 неверных догадок: iPhone отключен. Повторите попытку через 5 минут
- 8 неверных догадок: iPhone отключен. Повторите попытку через 15 минут
- 9 неверных догадок: iPhone отключен. Повторите попытку через 60 минут
- 10 неверных догадок: iPhone отключен.Подключиться к iTunes
Для получения более общих советов см. Как обойти забытый пароль.
Как отключить отключение телефона?
Чтобы избежать появления этих сообщений в будущем, нужно либо быть более осторожным при вводе кода доступа, выбрать сложный код доступа с большим количеством символов (поскольку вероятность его случайного ввода меньше) или вообще отказаться от использования кода доступа (в целях безопасности). причины, по которым мы настоятельно не рекомендуем этот последний вариант).
Вы можете обнаружить, что ваш iPhone попытался разблокировать себя из вашего кармана — в этом случае было бы разумно выбрать автоматическое выключение экрана через 30 секунд, чтобы свести к минимуму вероятность того, что экран снова оживет.
Вы не можете отключить эту меру безопасности. Вы даже не можете отключить или изменить задержки, так как они автоматически активируются на вашем iPhone.
Однако позвольте нам мимоходом отметить, что существует связанная с этим и более радикальная мера безопасности, заключающаяся в том, что является необязательной : та, которая полностью очистит устройство, если кто-то введет неправильный пароль 10 раз подряд. Это полезно, если ваш iPhone содержит данные, которые вы не можете допустить, чтобы они попали в чужие руки.
Зайдите в «Настройки», затем выберите Touch ID и пароль (или Face ID и пароль), затем введите свой пароль.Если вы прокрутите вниз, вы увидите переключатель с надписью «Стереть данные». Не используйте эту опцию легкомысленно; это может оказаться очень неудобным, если вы забудете.
Как исправить ‘iPhone отключен. Повторите попытку через X минут
Если вам повезет, на вашем iPhone или iPad будет всего девять или меньше неправильных догадок. В этом случае все, что вам нужно сделать, это подождать. (Вы заметите, что «попробуйте еще раз через X минут» отсчитывается, так что вы можете увидеть, сколько времени осталось ждать.)
Пока вы ждете, вы мало что можете сделать, и нам не известны читы для ускорения обратного отсчета, но вы все равно можете совершать экстренные вызовы — нажмите кнопку внизу с надписью Emergency.
По истечении периода ожидания экран вашего iPhone вернется к обычному фону, и вы сможете повторить попытку. Но очень важно, чтобы вы в следующий раз внимательно вводили свой пароль. Если вы снова ошибетесь, вас переведут на следующий период ожидания.
Как только вы дойдете до 60-минутного ожидания, у вас будет последняя жизнь. Совершите ошибку еще раз, и вы будете заблокированы, пока не подключите iPhone к iTunes, и данные на устройстве будет практически невозможно восстановить.
Если вы приближаетесь к пределу из 10 предположений, действуйте очень осторожно. Записан ли где-нибудь правильный пароль или есть еще кто-нибудь, кто его знает?
Возможно, стоит записывать каждое предположение, которое вы делаете с этого момента (и любое, что, как вы уверены, вы делали ранее), но это только для того, чтобы помочь пробудить память — довольно умно, iOS считает несколько записей одной и той же ошибки код доступа как одно неверное предположение, поэтому вам не нужно беспокоиться о том, чтобы напрасно повторять любые догадки.
Если вы дойдете до 10-го неверного предположения, вам придется перейти к следующему разделу этого руководства.
Как исправить ‘iPhone отключен. Подключитесь к iTunes ‘
Если вы видите сообщение «Подключиться к iTunes» или, в iOS 14, «Подключиться к Mac / ПК», вы можете войти в свой iPhone, но все данные будут потеряны в рамках необходимого процесса восстановления.
Вы сможете восстановить данные из последней резервной копии, если это вас утешит. Вы сделали резервную копию, верно?
Вот как исправить неработающий iPhone.
Что вам понадобится
Компьютер: Если у вас нет доступа к Mac или ПК, вам может потребоваться посетить розничный магазин Apple или реселлера Mac, чтобы использовать одну из их машин.
Кабель Lightning-USB: Вам также понадобится кабель Lightning-USB. Это может быть проблемой, если на вашем Mac есть только USB-C, а в вашем кабеле iPhone используется более старый USB-A … В этом случае вам понадобится адаптер или кабель USB-C для молнии, такой как этот.
Если у вас iPhone 11, наоборот, он будет поставляться с кабелем USB-C — Lightning, что может быть проблемой, если на вашем Mac нет USB-C…
Шаг 1. Войдите в режим восстановления
Сначала подключите iPhone к компьютеру и войдите в режим восстановления. Используемый метод будет зависеть от модели вашего iPhone.
iPhone 8 и новее
- Нажмите и удерживайте боковую кнопку и одну из кнопок регулировки громкости и дождитесь появления ползунка выключения.
- Перетащите слайд, чтобы выключить iPhone.
- Удерживайте боковую кнопку на iPhone, когда вы подключаете iPhone к Mac с помощью кабеля.Удерживайте боковую кнопку, пока не появится экран восстановления.
iPhone 7, iPhone 7 Plus и iPod touch (7-го поколения)
- Нажмите и удерживайте боковую (или верхнюю) кнопку и дождитесь появления ползунка выключения.
- Выключите свой iPhone.
- Подключите iPhone к компьютеру, удерживая нажатой кнопку уменьшения громкости, пока не увидите экран режима восстановления.
iPhone 6s и более ранние модели
- Выполните указанные выше действия: Нажмите и удерживайте боковую (или верхнюю) кнопку, пока не появится ползунок отключения питания.
- Перетащите ползунок, чтобы выключить iPhone.
- На этот раз подключите устройство к компьютеру, удерживая нажатой кнопку «Домой».
- Удерживайте нажатой кнопку «Домой», пока не увидите экран режима восстановления.
iPad (Face ID)
- Если на вашем iPad есть Face ID, вам нужно нажать и удерживать верхнюю кнопку и любую кнопку громкости, пока не появится ползунок выключения.
- Выключите iPad.
- Теперь подключите iPad к Mac, удерживая нажатой верхнюю кнопку.
- Нажимайте эту кнопку, пока не увидите экран режима восстановления.
iPad с кнопкой «Домой»
- На этот раз вы можете нажать и удерживать верхнюю кнопку, пока не появится ползунок выключения.
- Выключите iPad, перетащив ползунок поперек.
- Теперь подключите iPad к Mac, удерживая нажатой кнопку «Домой».
- Удерживайте нажатой кнопку «Домой», пока не увидите экран восстановления.
Шаг 2. Найдите свой iPhone / iPad через Mac / ПК
В зависимости от программного обеспечения, запущенного на вашем Mac или ПК, следующий шаг будет включать либо Finder (на Mac с Catalina), либо iTunes (на ПК или Mac с более старой версией macOS).
macOS Catalina
- Если вы используете Catalina, откройте окно Finder.
- Вы увидите свой iPhone или iPad в левой части окна Finder под локациями.
- Щелкните по нему.
macOS Mojave или более ранняя версия
Если вы используете Mojave или более раннюю версию на своем Mac, вам нужно будет открыть iTunes. Есть много разных версий iTunes, которые вы можете использовать, и метод варьируется:
iTunes 12
Щелкните значок iPhone в верхнем левом углу окна iTunes.
iTunes 11
Щелкните вкладку iPhone в правой части окна.
iTunes 10
iPhone будет на боковой панели слева.
На ПК с iTunes для Windows
Процесс будет соответствовать одной из версий iTunes, перечисленных выше (в зависимости от того, какую версию вы используете).
Шаг 3. Выберите вариант восстановления
Теперь, когда вы выбрали свой iPhone или iPad на компьютере, вам нужно нажать «Восстановить».
После этого загрузится необходимое программное обеспечение. Это может занять несколько минут. Если это займет больше 15 минут, вам может потребоваться переподключить устройство, выполнив указанные выше действия.
После завершения загрузки на экране появятся подсказки. Сначала вам придется подождать, пока данные на вашем устройстве будут стерты.
Шаг 4. Настройте iPhone
Теперь вы можете настроить свой iPhone как новый. Выполнив следующие действия, вы получите возможность восстановления из резервной копии.
Для получения более подробной информации о стирании данных с iPhone см. Как сбросить настройки iPhone или iPad.
Мой iPhone отключен и не подключается к iTunes!
Исправить отключенный iPhone не всегда так просто, как описано выше. Некоторые владельцы iPhone считают, что подключение отключенного iPhone к iTunes ничего не дает.
Если вы попробовали как стандартную очистку iTunes, так и режим восстановления, вы можете стереть ее с помощью iCloud, что мы объясним в следующем разделе.
Восстановите свой iPhone с помощью iCloud
Альтернативный метод очистки отключенного iPhone и повторного запуска — использование iCloud — однако это возможно только в том случае, если вы настроили «Найти iPhone» и если отключенный iPhone имеет подключение для передачи данных.
На вашем Mac (или другом iPhone или iPad) перейдите на icloud.com и нажмите «Найти iPhone». Вам нужно будет ввести пароль для своей учетной записи Apple.
После недолгого ожидания появится карта с указанием местоположения ваших устройств.Нажмите «Все устройства» вверху, затем выберите iPhone, который хотите стереть. Щелкните «Стереть iPhone».
Если вы видите экран «Подключиться к iTunes» на своем iPhone, iPad или iPod touch — Поддержка
https://support.apple.com/en-us/HT203122
Сообщение об ошибке
support.apple.com/ipad/restore
support.apple.com/iphone/restore
Если вы видите экран «Подключиться к iTunes» на своем iPhone, iPad или iPod touch, узнайте, что делать.
Перезагрузите устройство
Если вы видите экран «Подключиться к iTunes», перезагрузите устройство:
- На iPhone X или новее или iPhone 8 или новее : Нажмите и быстро отпустите кнопку увеличения громкости.Нажмите и быстро отпустите кнопку уменьшения громкости. Затем нажмите и удерживайте боковую кнопку, пока не увидите логотип Apple.
- На iPhone 7 или iPhone 7 Plus: нажмите и удерживайте боковую кнопку и кнопку уменьшения громкости не менее 10 секунд, пока не увидите логотип Apple.
- На iPhone 6s или более ранней версии, iPad или iPod touch : Нажмите и удерживайте кнопки «Домой» и «Верхнюю (или боковую)» не менее 10 секунд, пока не увидите логотип Apple.
- На iPad Pro 11 дюймов или iPad Pro 12.9 дюймов (3-е поколение): нажмите и быстро отпустите кнопку увеличения громкости. Нажмите и быстро отпустите кнопку уменьшения громкости. Затем нажмите и удерживайте верхнюю кнопку не менее 10 секунд, пока не увидите логотип Apple.
Переустановите iOS
Если после перезагрузки вы все еще видите экран «Подключиться к iTunes», вам необходимо переустановить iOS:
- Убедитесь, что вы используете последнюю версию iTunes.
- Убедитесь, что конфигуратор Apple закрыт.
- Подключите устройство к компьютеру с помощью кабеля, входящего в комплект поставки устройства.Вы должны увидеть это сообщение: «Возникла проблема с iPhone [название вашего устройства], которая требует его обновления или восстановления».
- Принять условия обслуживания и лицензионное соглашение
- Нажмите «Обновить» (не восстанавливать), чтобы переустановить iOS и сохранить свои личные данные.
- Для тестирования девайсов делаю рекавери.
iPhone отключен? Как исправить с подключением к iTunes
или без негоВы когда-нибудь брали iPhone в руки, чтобы обнаружить сообщение «iPhone отключен» и «попробовать еще раз через 1 минуту» или повторить попытку через 5, 15, 60 минут? В худшем случае в сообщении говорится: «iPhone отключен.Подключиться к iTunes », и до этого момента устройство нельзя будет использовать. Итак, что здесь происходит, почему iPhone отключен? И как исправить, чтобы снова можно было пользоваться айфоном? Ответы на эти вопросы обычно просты, давайте рассмотрим причины этого сообщения и, что более важно, решения этой проблемы, чтобы вы могли разблокировать и снова включить iPhone для полноценного использования.
Почему мой iPhone отключен?
Заблокированному iPhone требуется пароль или Touch ID для входа и доступа к устройству в качестве меры безопасности.После неправильного ввода пароля iPhone пять раз подряд iPhone автоматически отключается на 1 минуту, отображая на экране сообщение об ошибке «iPhone отключен». Очевидное решение в этом случае — подождать минуту (или несколько), а затем ввести правильный пароль, чтобы разблокировать iPhone и обойти отключенное сообщение. В будущем просто введите правильный пароль в первую очередь, и вы избежите этого сообщения и периода блокировки.
Возможно, вам будет интересно узнать, сколько неверных вводов пароля требуется для отключения iPhone на определенное время и для получения сопроводительного сообщения, эта информация выглядит следующим образом:
- 5 неправильных вводов пароля подряд — iPhone отключен, повторите попытку через 1 минуту
- 7 неверных записей подряд — iPhone отключен, повторите попытку через 5 минут
- 8 неправильных записей подряд — iPhone отключен, повторите попытку через 15 минут
- 9 неправильных записей подряд — iPhone отключен, повторите попытку через 60 минут
- 10 неправильных вводов пароля — iPhone отключен, подключитесь к iTunes (или iPhone стирает все данные, если включен режим самоуничтожения)
Подождать минуту — это не так уж плохо, но ждать от нескольких минут до часа неудобно, как и подключение к iTunes, чтобы снова включить iPhone.Давайте лучше разберемся с этой проблемой, чтобы избежать ее в будущем, и в дальнейшем мы покажем вам, как обойти отключенное сообщение.
Но я не пытался разблокировать свой iPhone, так почему он говорит, что он отключен?
В некоторых ситуациях вы на самом деле не пытались разблокировать iPhone и не вводили (намеренно) неправильный пароль, но iPhone сообщает, что он все равно отключен. Как это произошло? Две самые распространенные причины, по которым iPhone кажется заблокированным, — это карманы и люди.Давайте обсудим оба.
Отключение в кармане: Случайное отключение iPhone в кармане на удивление обычное дело! Обычно это случается с пользователями iPhone, которые держат свои iPhone в кармане, который они также используют для рук, например, в набедренных карманах куртки, карманах с капюшоном или передних карманах брюк. Поскольку экран iPhone скользит, чтобы разблокировать функцию, можно провести из любого места на экране, довольно часто случайно активируется этот экран, а затем вводится экран ввода пароля, когда iPhone находится в кармане с рукой или двумя и, возможно, без вашего ведома. , введите пароль несколько раз, чтобы случайно активировать блокировку.Это случилось со мной, когда я вертел iPhone в кармане от скуки, и недавно я наблюдал, как друг случайно отключил свой iPhone, когда искал в том же кармане iPhone деньги, чтобы заплатить в тележке с едой. Это случается на удивление часто, если вы держите iPhone в загруженном кармане или часто кладете руки в карманы.
Отключение человека: Существует два типа взаимодействия с пользователем, которые могут отключить iPhone: преднамеренный ввод пароля, когда кто-то пытается угадать ваш пароль, а затем отключение его при неудаче — обычно довольно очевидный сценарий.И другой тип, непреднамеренный ввод пароля, обычно инициируемый маленьким ребенком. Этот последний сценарий чрезвычайно распространен среди родителей и опекунов с маленькими детьми, которые могут возиться, нажимать и проводить пальцем по экрану iPhone, который в противном случае заблокирован. Родители или опекун часто не думают об этом, так как iPhone заблокирован паролем или Touch ID, но, тем не менее, ребенок часто находит путь к экрану ввода пароля (в конце концов, это всего лишь смахивание), неоднократно вводит неправильный пароль, поскольку они нажимают на экран, и затем устройство блокируется с сообщением «iPhone отключен».
Разблокировка iPhone застряла на «iPhone отключен, попробуйте еще раз через X минут»
Хотите разблокировать iPhone, застрявший на отключенном экране? Вам нужно подождать, пока пройдет время, а затем ввести правильный пароль.
Если вы не можете дождаться или не знаете пароль, вам необходимо перевести iPhone в режим восстановления и восстановить его.
Это единственные два варианта.
Исправление «iPhone отключен. Подключиться к iTunes »
Это наихудший сценарий для отключенного iPhone, поскольку он требует подключения iPhone к компьютеру, чтобы снова получить к нему доступ.Надеюсь, вы недавно сделали резервную копию этого компьютера, и, надеюсь, вы помните фактический пароль для iPhone, иначе вам придется стереть устройство и потерять все данные на нем. Да, действительно. Еще одна причина важности частого резервного копирования устройств.
Если вы знаете пароль iPhone и недавно сделали резервную копию, вы можете просто разблокировать устройство с помощью iTunes, хотя для этого потребуется восстановление:
- Подключите iPhone к компьютеру, с которым он синхронизировался ранее, с помощью кабеля USB и запустите iTunes
- Выберите «Синхронизировать» в iTunes и введите правильный пароль, когда его попросят разблокировать устройство, это создаст резервную копию iPhone на компьютере.
- Выберите «Восстановить», чтобы восстановить iPhone из последней резервной копии.
Если вы не знаете пароль iPhone, вам нужно очистить iPhone, и он сотрет все данные в режиме восстановления.Инструкции по сбросу забытого пароля iPhone находятся здесь. Если вы сделали резервную копию в iTunes или iCloud, вы можете восстановить ее постфактум в эту резервную копию.
Если вы не знаете пароль iPhone и у вас нет резервной копии, данные на iPhone будут стерты и потеряны навсегда. Нет никакого способа обойти это, даже Apple не может разблокировать iPhone и получить доступ к данным в такой ситуации. Таким образом, урок состоит в том, чтобы не забывать пароль устройства и всегда делать резервные копии!
Как мне избежать отключения iPhone из-за неправильного ввода пароля в будущем?
Чтобы этого не произошло в будущем, у вас есть несколько вариантов.Самый простой — просто не вводить неправильный пароль несколько раз, что предотвратит блокировку iPhone и его отключение. Ага, да? Поскольку это не всегда вариант, можно также включить сложные коды доступа, поскольку они требуют ввода более длинной строки символов, прежде чем пароль будет отклонен. Также хорошей идеей является хранение iPhone в другом кармане или вне досягаемости для тех, кто намеренно или случайно вводит пароли. И, наконец, как мы уже упоминали несколько раз, всегда делайте регулярные резервные копии устройства, на тот случай, если вам действительно нужно восстановить его, чтобы восстановить доступ.
Знать любую другую полезную информацию об отключенном iPhone или как обойти диалоговые окна с отключенными предупреждениями? Дайте нам знать об этом в комментариях.
СвязанныеКак исправить «iPhone не может подключиться к iTunes»? (2021)
iTunes и Finder — это два официальных инструмента Apple для подключения вашего iPhone к ПК с Windows или Mac и передачи файлов, обновления программного обеспечения и многого другого. Однако иногда, когда вы подключаете свое устройство к iTunes, оно может отображать ошибку «Не удается подключить iPhone к iTunes».Это может быть связано с несколькими причинами, например с использованием поврежденных кабелей или устаревшего программного обеспечения устройства.
Если вы столкнулись с этой ошибкой, вы попали в нужное место! Вот несколько проверенных решений для успешного решения этой проблемы.
Прежде чем начать : iTunes доступен только на ПК с Windows и Mac с macOS Mojave и более ранними версиями. Если у вас Mac под управлением macOS Catalina или Big Sur, используйте Finder.
Разблокируйте свой iPhone и будьте на главном экранеУбедитесь, что ваш iPhone включен и разблокирован.Во-вторых, выйдите из любого открытого приложения и оставайтесь на главном экране iPhone. Теперь подключите его к компьютеру с помощью соответствующего кабеля.
Дополнительная информация : вы можете перевести iPhone в режим восстановления, даже если он выключен.
Доверяйте компьютеру- Подключите разблокированный iPhone к Mac или ПК с помощью соответствующего кабеля Lightning.
- Откройте iTunes и найдите в нем свой iPhone. Если вы видите всплывающее окно на экране компьютера, следуйте инструкциям.
- Затем на iPhone вы можете увидеть всплывающее окно.Нажмите Trust и введите пароль для iPhone.
- Подождите несколько секунд, и iPhone появится в iTunes.
Не упускайте из виду это жизненно важное решение. Чтобы устранить проблемы с подключением между вашим iPhone и компьютером, перезагрузите обе машины.
- Чтобы перезагрузить iPhone, выключите его с помощью физических кнопок. Вы также можете открыть Настройки → Общие → Завершение работы .Через минуту включите iPhone.
- Чтобы перезагрузить Mac, щелкните логотип Apple в верхнем левом углу и выберите Перезагрузить .
- На ПК щелкните значок Windows в нижнем левом углу. Затем щелкните значок кнопки питания и выберите Перезапустить .
- Щелкните логотип Apple в верхнем левом углу и выберите App Store .
- Выберите Обновления .
- Нажмите ОБНОВИТЬ рядом с iTunes, если он виден.
- Откройте Microsoft Store и щелкните значок из трех точек в правом верхнем углу.
- Щелкните Загрузки и обновления .
- Щелкните Получить обновления .
- Примечание : Вы также можете открыть iTunes, щелкнуть Справка и выбрать Проверить наличие обновлений .
Рекомендуется использовать на ваших компьютерах последнюю версию совместимой iOS, macOS или Windows.Чтобы исправить проблемы с подключением, убедитесь, что вы обновили до самой последней версии соответствующей операционной системы.
- Чтобы обновить iPhone : Откройте «Настройки» → «Основные» → «Обновление ПО».
- Чтобы обновить Mac : Щелкните логотип Apple → Системные настройки → Обновление программного обеспечения.
В системных настройках, если вы не видите параметр «Обновление программного обеспечения», откройте App Store, чтобы загрузить и установить самую последнюю версию macOS. - Чтобы обновить компьютер с Windows : Нажмите кнопку Пуск → значок шестеренки (Настройки) → Обновление и безопасность → Проверить наличие обновлений.
- Откройте приложение iPhone Settings и коснитесь Screen Time .
- Нажмите Ограничения содержимого и конфиденциальности и на следующем экране выключите его.
- Примечание : Если экранное время не включено, вы не увидите параметры, упомянутые в шаге 2. В этом случае перейдите к следующим решениям.
- Отключите и снова подключите iPhone к Mac или ПК.
- Используйте другой порт USB на вашем компьютере.
- Попробуйте другой iPhone или компьютер. Это поможет вам разобраться, в чем проблема — в iPhone или компьютере.
- Если текущий кабель Lightning изношен, попробуйте использовать другой.
- Сброс всех настроек iPhone: откройте приложение Настройки → Общие → Сброс → Сброс всех настроек . (При этом будут удалены все настройки, которые вы изменили или добавили. Однако ваши данные, такие как приложения, музыка, фотографии, видео и т. Д., это не повлияет.) Попробуйте подключить iPhone к компьютеру.
- С помощью кабеля подключите iPhone к Mac.
- Удерживая нажатой клавишу option , щелкните логотип Apple в левом верхнем углу.
- Щелкните Информация о системе .
- Щелкните USB на левой боковой панели.
- Если вы видите, что здесь подключен iPhone , убедитесь, что вы обновили свой Mac до последней доступной версии.
- Если вы не видите здесь iPhone , перезагрузите Mac и повторите шаги, указанные выше. При необходимости используйте другой кабель или USB-порт. Если ничего не работает, обратитесь в службу поддержки Apple.
- Начните с отключения iPhone от компьютера.
- Разблокируйте iPhone и оставайтесь на главном экране.Используйте соответствующий кабель для подключения к компьютеру.
Закройте iTunes, если он запускается автоматически. - Щелкните правой кнопкой мыши кнопку Пуск и выберите Диспетчер устройств .
- Затем разверните раздел Portable Devices . Найдите подключенный iPhone, щелкните его имя правой кнопкой мыши и выберите Обновить драйвер → Автоматический поиск обновленного программного обеспечения драйвера .
- Наконец, запустите iTunes. Здесь вы должны увидеть подключенный iPhone.
- Рекомендуемый : в меню «Настройки Windows» → «Обновление и безопасность» убедитесь, что у вас нет ожидающих обновлений. После обновления перезагрузите компьютер, и эта проблема с подключением, скорее всего, будет решена.
- Начните с отключения iPhone от ПК. Затем разблокируйте iPhone и перейдите на его главный экран. Подключите его к компьютеру. Закройте iTunes, если он откроется автоматически.
- Нажмите клавиши Windows + R и введите следующую команду:
% ProgramFiles% \ Common Files \ Apple \ Mobile Device Support \ Drivers - Далее нажмите ОК .
- Найдите файлы с именем
usbaapl64.infилиusbaapl.infи щелкните правой кнопкой мыши. Затем выберите Установить .
Примечание : Даже если вы видите файлы с одинаковыми именами, убедитесь, что вы установили тот, который заканчивается на.inf.Если вы не видите, какой из них заканчивается на.inf, щелкните правой кнопкой мыши пустую область окна проводника файлов и выберите «Просмотр» → «Подробности». - Отключите iPhone и перезагрузите компьютер.
- Наконец, повторно подключите iPhone и запустите iTunes. Здесь вы увидите iPhone.
Все еще не видите свой iPhone в iTunes?
Если iTunes не распознает ваш iPhone после выполнения вышеуказанных действий, убедитесь, что установлен драйвер USB для мобильных устройств Apple.
Для этого нажмите Windows + R и введите эту команду devmgmt.msc Затем нажмите ОК . В диспетчере устройств разверните раздел Контроллеры универсальной последовательной шины. Вы видите USB-драйвер для мобильных устройств Apple? Если да, то все хорошо. В противном случае используйте другой USB-кабель или другой компьютер. К сожалению, когда ничего не работает, обратитесь в службу поддержки Apple.
В качестве альтернативы, если вы видите какой-либо символ ошибки рядом с USB-драйвером мобильного устройства Apple, перезагрузите компьютер, отключите стороннее программное обеспечение безопасности или установите usbaapl64.inf или usbaapl.inf снова (шаги выше).
Наконец, если ничего не помогает, удалите iTunes со своего ПК с Windows и переустановите его из Microsoft Store.
Часто задаваемые вопросы- Почему мой iPhone не отображается в iTunes?
iPhone может не отображаться в iTunes, если устройство заблокировано, компьютер не является доверенным, кабель поврежден или iTunes не обновлен для поддержки версии iOS на вашем iPhone. - Как дать разрешение на доступ к моему iPhone?
Подключите разблокированный iPhone к компьютеру и запустите iTunes. Следуйте за любым всплывающим окном на экране компьютера. Затем вы увидите всплывающее окно на экране iPhone. Нажмите Trust и введите пароль для iPhone. - Как разблокировать iPhone, который не подключается к iTunes?
Если у вас мертвый iPhone, который ничего не показывает на экране или завис и отказывается подключаться к iTunes, войдите в режим восстановления или режим DFU, чтобы обновить или восстановить устройство. - Как подключить iPhone к iTunes без USB?
В первый раз вам придется подключиться с помощью кабеля USB. После подключения откройте iTunes и на вкладке Summary установите флажок « Sync with this iPhone over Wi-Fi ». Теперь, когда ваш компьютер и iPhone находятся в одной сети Wi-Fi, вы можете синхронизировать данные по беспроводной сети. Однако такие параметры, как «Обновление» и «Восстановление», по-прежнему потребуют подключения через USB-кабель.
Успешно исправлено. IPhone не может подключиться к iTunes. Проблема
.Я надеюсь, что вышеуказанные исправления сработали для вас, и теперь соединение между вашим iPhone и компьютером стало гладким.Если у вас есть дополнительные вопросы, не стесняйтесь оставлять их в комментариях ниже.
Удачной синхронизации!
ЧИТАТЬ СЛЕДУЮЩИЙ:
Как синхронизировать ваш iPhone или iPad с iTunes
Хотя вы можете использовать iPhone и iPad без ПК со времен iOS 5, подключение по-прежнему остается вариантом для тех, кто не доверяет iCloud и другим подобным службам для синхронизации своей информации между устройством iOS и Mac или ПК. И помимо синхронизации вашего устройства и его резервного копирования, есть множество вещей, которые вы можете синхронизировать через iTunes.
Следуйте этому руководству, чтобы узнать, как синхронизировать приложения, мультимедиа и многое другое на iPhone или iPad с помощью iTunes.
Как синхронизировать ваш iPhone или iPad с iTunes с помощью кабеля
Это довольно простой. Просто подключите и синхронизируйте iTunes и свой телефон.
- Подключите iPhone или iPad к Mac с помощью кабеля Lightning или 30-контактного разъема.
- Откройте iTunes из док-станции, папки «Приложения» или Finder.
Нажмите кнопку телефона или планшета рядом с переключателем мультимедиа в правом верхнем углу iTunes.
Щелкните Sync .
Как настроить синхронизацию Wi-Fi с iTunes для вашего iPhone или iPad
Конечно, в настоящее время вам даже не нужно физически подключать iPhone или iPad для синхронизации с iTunes.
- Подключите iPhone или iPad к Mac с помощью кабеля Lightning или 30-контактного разъема.
- Откройте iTunes из док-станции, папки «Приложения» или Finder.
Нажмите кнопку телефона или планшета рядом с переключателем мультимедиа в правом верхнем углу iTunes.
Установите флажок рядом с Синхронизировать с этим iPhone по Wi-Fi
Щелкните Применить .
Затем вы можете синхронизировать свой iPhone через Wi-Fi следующим образом:
- Откройте iTunes из док-станции, папки «Приложения» или Finder.
Нажмите кнопку телефона или планшета рядом с переключателем мультимедиа в правом верхнем углу iTunes.
Щелкните Sync .
Как синхронизировать приложения на iPhone или iPad с iTunes
Поддерживайте синхронизацию приложений на вашем устройстве, удаляя и устанавливая их, не прикасаясь к своему iPhone или iPad.
VPN-предложения: пожизненная лицензия за 16 долларов, ежемесячные планы за 1 доллар и более
- Подключите iPhone или iPad к Mac с помощью кабеля Lightning или 30-контактного разъема.
- Откройте iTunes из док-станции, папки «Приложения» или Finder.
Нажмите кнопку телефона или планшета рядом с переключателем мультимедиа в правом верхнем углу iTunes.
Щелкните Приложения .
Нажмите кнопку « Установить» рядом с приложением, которое вы хотите установить на свой iPhone или iPad.
Нажмите кнопку Удалить рядом с приложением, которое вы хотите удалить со своего iPhone или iPad.
Щелкните Sync , чтобы синхронизировать изменения.
Как передавать файлы между приложениями iOS и вашим Mac
Вы также можете перемещать файлы между отдельными приложениями iOS и Mac или ПК.
- Подключите iPhone или iPad к Mac с помощью кабеля Lightning или 30-контактного разъема.
- Откройте iTunes из док-станции, папки «Приложения» или Finder.
Нажмите кнопку телефона или планшета рядом с переключателем мультимедиа в правом верхнем углу iTunes.
Щелкните Приложения на боковой панели.
Прокрутите вниз до Передача файлов и найдите приложение, из которого или в которое вы хотите передать файлы.
Щелкните приложение.
Нажмите Добавить…
Щелкните файл или папку, которую вы хотите передать в приложение.
Щелкните Добавить .
Щелкните файл в приложении, которое хотите сохранить на Mac.
Нажмите Сохранить в…
Щелкните место, в которое вы хотите сохранить файл.
Щелкните Сохранить в .
Щелкните Sync .
Как синхронизировать медиафайлы с iPhone или iPad с помощью iTunes
Вы можете синхронизировать все виды мультимедиа из iTunes на iPhone или iPad, например музыку, фильмы, телешоу, книги и подкасты.
- Подключите iPhone или iPad к Mac с помощью кабеля Lightning или 30-контактного разъема.
- Откройте iTunes из док-станции, папки «Приложения» или Finder.
Нажмите кнопку телефона или планшета рядом с переключателем мультимедиа в правом верхнем углу iTunes.
Щелкните имя типа носителя на боковой панели.
Установите флажок рядом с Sync [Media type] .
Установите флажок рядом с Автоматически включать , чтобы автоматически синхронизировать определенное количество фильмов, выпусков телешоу, выпусков подкастов или курсов iTunes U.
В разделе «Книги и мелодии» щелкните Все или Выбрано , чтобы выбрать, что синхронизировать.
Щелкните любое доступное раскрывающееся меню, чтобы выбрать критерии автоматической синхронизации определенного типа мультимедиа с вашим iPhone или iPad.
Установите флажки рядом с исполнителями, альбомами, фильмами, шоу, курсами или подкастами, которые вы хотите синхронизировать.
Установите флажки рядом с определенными выпусками или классами, если вы синхронизируете выпуски телешоу или подкастов, а также элементы курса iTunes U.
Щелкните Применить .
Как синхронизировать фотографии на iPhone или iPad с iTunes
Не нравится библиотека фотографий iCloud? Без проблем. Синхронизируйте фотографии с Mac или ПК на устройство iOS в iTunes.
- Подключите iPhone или iPad к Mac с помощью кабеля Lightning или 30-контактного разъема.
- Откройте iTunes из док-станции, папки «Приложения» или Finder.
Нажмите кнопку телефона или планшета рядом с переключателем мультимедиа в правом верхнем углу iTunes.
Щелкните Фото на боковой панели.
Установите флажок рядом с Синхронизировать фотографии .
Щелкните раскрывающееся меню.
Выберите между копированием из фотографий или любой другой папки с фотографиями.
Выберите для синхронизации Все фотографии и альбомы или Выбранные альбомы .
Установите флажки, чтобы синхронизировать только избранное, включать видео или автоматически добавлять фотографии определенного периода.
Щелкните альбомы и людей, которых вы хотите синхронизировать, если вы выбрали синхронизацию выбранных альбомов.
Щелкните Применить .
Как синхронизировать контакты и календари на iPhone или iPad с iTunes
Если вы не хотите доверять свои контакты и календари поставщику облачных услуг, например Apple или Google, вы можете вручную синхронизировать их с iTunes.
- Подключите iPhone или iPad к Mac с помощью кабеля Lightning или 30-контактного разъема.
- Откройте iTunes из док-станции, папки «Приложения» или Finder.
Нажмите кнопку телефона или планшета рядом с переключателем мультимедиа в правом верхнем углу iTunes.
Щелкните Информация на боковой панели.
Установите флажки рядом с Синхронизировать контакты и Синхронизировать календари .
В разделе «Контакты» выберите синхронизацию Все контакты или Выбранные группы .
Выберите любые доступные группы, если вы синхронизируете только некоторые контакты.
Установите флажок рядом с Добавить созданные контакты… (и т. Д.) , чтобы выбрать, куда следует добавлять контакты, созданные вне групп на вашем устройстве.
В разделе «Календари» выберите синхронизацию Все календари или Выбранные календари .
Выберите любые доступные календари, если вы синхронизируете только некоторые из них.
Установите этот флажок, чтобы прекратить синхронизацию событий через определенное количество дней после того, как они произошли.
Щелкните Применить .
Вопросы?
Обязательно сообщите нам в комментариях, если у вас есть другие вопросы по синхронизации вашего iPhone или iPad с iTunes.
iTunes мертв. Вот как сделать резервную копию и синхронизировать ваш iPhone в MacOS Catalina
iPhone 11 синхронизируется с приложением Finder.
Джейсон Чиприани / CNETС выпуском MacOS Catalina Apple внесла несколько ключевых изменений в то, как вы будете использовать свой Mac в будущем. Во-первых, iTunes нигде нет, разработчики могут настроить приложения iPad для работы на Mac, а вы можете использовать свой iPad в качестве второго монитора с помощью Sidecar.
После установки MacOS Catalina вы заметите, что у вас есть новые приложения Apple Music, Podcasts и Apple TV, но нет iTunes.
Верно, Каталина знаменует собой официальный конец iTunes, программы, которую, я думаю, мы все одновременно полюбили и возненавидели. Да, это было медленно и увязло из-за того, что Apple пыталась сделать слишком много вещей в одной программе. Но без iTunes, как вы синхронизируете или создаете резервную копию своего iPhone или iPad? Позвольте нам показать вам. И не волнуйтесь, это так же просто, как и раньше.
Чтение: Как сделать резервную копию вашего iPhone, даже если вы получаете предупреждение «Недостаточно хранилища iCloud»
Как синхронизировать ваш iPhone или iPad, если вы используете Windows
Если вы читаете это, вы, вероятно, используете Mac, но для записи: iTunes все еще жив и здоров в Windows.Синхронизация вашего iPhone, iPad или iPod touch не изменилась, если вы пользователь ПК.
Catalina — это большое обновление для вашего Mac.
Оскар Гутьеррес / CNETКак синхронизировать ваш iPhone или iPad, если вы используете Mac
Несмотря на то, что Apple разделила iTunes на несколько разных приложений — Музыка, ТВ и Подкасты — вы не найдете приложения для синхронизации на вашем Mac. После обновления до Catalina вы по-прежнему будете подключать устройство Apple к Mac с помощью USB-кабеля, но вместо того, чтобы открывать iTunes, вы откроете Finder (то же приложение, которое вы используете для управления файлами и папками).
Когда у вас есть устройство iOS, подключенное к вашему Mac, оно будет отображаться в разделе Locations боковой панели в Finder; нажмите на свое устройство.
Поначалу это выглядит немного странно, но управлять своим iPhone или iPad в Finder — это как дома.
Скриншот Джейсона Чиприани / CNETПри первом подключении iPhone или iPad к Mac вы можете увидеть сообщение о том, что вам нужно доверять компьютеру на вашем устройстве.Щелкните Trust , затем разблокируйте телефон или планшет и следуйте инструкциям.
При установленном доверенном соединении Finder обновит экран, который будет выглядеть на много , как в разделе устройств в iTunes. Макет немного изменился, но по большей части остался прежним.
Finder выглядит так же, как iTunes, когда ваше устройство iOS подключено.
Скриншот Джейсона Чиприани / CNETВверху вы увидите информацию о своем устройстве iOS с различными вкладками чуть ниже для управления такими вещами, как музыка, фильмы, аудиокниги и файлы, синхронизированные с вашим iPhone или iPad.
Вкладка Общие предназначена для загрузки и установки любых обновлений программного обеспечения, создания зашифрованной резервной копии, хранящейся на вашем Mac, или восстановления устройства из предыдущей резервной копии.
По завершении синхронизации устройства отключите его от Mac, и оно исчезнет из Finder.
Теперь, когда вы знаете, как синхронизироваться с вашим Mac после смерти iTunes, узнайте больше о новом музыкальном приложении и проверьте более важные функции, такие как Sidecar.
Сейчас играет: Смотри: 3 лучших обновления MacOS Catalina
4:39
.