Как поставить блокировку на iPhone по паролю?
Для каждого важно, чтобы доступ к контенту своего iPhone был надежно защищён от посторонних. Самый простой способ это сделать — поставить пароль на своём iPhone.
Как на iPhone поставить блокировку экрана (тем самым запаролить айфон, сделав его недоступным для открытия всем, кроме владельца) — тема сегодняшней статьи. Смотрите подробную инструкцию с пошаговыми фото-комментариями!
Оглавление
- Для каких устройств подходит статья
- Пошаговая инструкция по установке пароля
- Выводы
Для каких устройств подходит статья
Вопрос безопасности и установки пароля — один из самых актуальных для владельцев всех айфонов, независимо от модели. Поэтому инструкция, о которых сегодня будет говориться в статье, подойдёт для всех моделей iPhone, находящихся в использовании и доступных для приобретения:
- iPhone 5
- iPhone 6/6 plus
- iPhone 7/7 plus
- iPhone 8/8 plus
- iPhone X/Xs/Xr/Xs Max
- iPhone 11/11 Pro/11 Pro Max
- iPhone 12/12mini/12 Pro/12 Pro Max.

Пошаговая инструкция по установке пароля
Пароль, состоящий из набора цифр, сможет надежно защитить доступ к Вашим данным — главное грамотно продумать его, и убедиться, что Вы сами его точно помните (и он записан в другом надежном месте, известном только Вам). До появления iOS 9, Apple давала возможность задавать пароль всего из четырёх цифр. В девятой же и последующих версиях ОС компания оптимизировала область защиты данных, и теперь можно устанавливать пароль из шести цифр (где доступно до миллиона комбинаций), или же вообще задать произвольный пароль (неограниченное число символов из цифр и букв).
Итак, как сделать пароль на iPhone?
- Заходим в Настройки, выбираем пункт «Touch ID и пароль»:
Рисунок 1. Заходим в Настройки, чтобы установить пароль
Рисунок 2. Выбираем подменю «Touch ID и код-пароль», чтобы приступить к созданию пароля
- Перед Вами появится экран, где будет предложено ввести комбинацию цифр/цифр и букв для пароля, из нужно ввести, затем подтвердить действие:
Рисунок 3. Задаём код-пароль, после чего подтверждаем действие
Задаём код-пароль, после чего подтверждаем действие
- В разделе Touch ID также представлена возможность настроить другие опции помимо разблокировки устройства, в которых будет использоваться Ваш код-пароль — при оплате с Apple Pay, при использовании Apple Store, для автозаполнения пароля. Можно подключить их на своё усмотрение, хотя для полноценной безопасности рекомендуется активировать все предложенное.
- При необходимости, создаются несколько отпечатков пальца Touch ID, при опознавании которых девайс будет откликаться на разблокировку или другие «запароленные» фишки без ввода кода. Нужно также знать, что информация об отпечатках сохраняется в специальном месте и не имеет синхронизации с Apple ID, поэтому в случае восстановления iPhone из резервной копии нужно будет заново устанавливать отпечатки.
Рисунок 4. При желании в меню Touch ID можно поменять пароль или отключить его, а также установить отпечатки пальцев
Выводы
Итак, сегодня в статье мы рассмотрели насущный вопрос безопасности данных — как выставить блокировку на iPhone.
Надеемся, наши советы для Вас были понятны, и теперь Вы с лёгкостью защитите свой айфон от посторонних любопытных глаз, поставив на нем надежный пароль.
Желаем удачи, пусть Ваши iPhone всегда будут под надежной защитой!
Рейтинг автора
Написано статей
Как поставить пароль на WhatsApp IPhone ▷ ➡️ Stop Creative ▷ ➡️
Каждый раз, когда ты уходишь от своего iPhone, оставив его без присмотра в стол своей комнаты, он опасается, что его брат-негодяй может завладеть и без разрешения читать сообщения, которые он получает и отправляет WhatsApp верно? Тогда почему бы вам не поставить приложение «под ключ», защищая его надежным паролем? Если интересно, я объясню, как это сделать.
Смелость: дайте мне несколько минут вашего драгоценного свободного времени и позвольте мне объяснить как поставить пароль в WhatsApp для iPhoneчерез это мое руководство, посвященное этой теме. Я полагаю, что это осуществимо, если воспользоваться специальными функциями известного приложения для обмена сообщениями или с помощью специальной функции, включенной «стандартно» в iOS.
Я полагаю, что это осуществимо, если воспользоваться специальными функциями известного приложения для обмена сообщениями или с помощью специальной функции, включенной «стандартно» в iOS.
Если ни одна из двух систем вас не устраивает, вы можете воспользоваться альтернативными системами защиты, действующими не только для приложения WhatsApp для всего телефона. Однако сейчас мы не слишком много кладем на плиту и стараемся идти по порядку. Просто поговорите и давайте действовать.
Как я сказал в начале руководства, существуют разные системы для введите пароль в WhatsApp для iPhone : вы можете вмешиваться прямо в настройки приложения, используя соответствующий параметр, который позволяет включить блокировку экрана, или вы можете рассмотреть возможность использования одного Функция iOS по умолчанию, что позволяет предотвратить доступ к применения Установлен конкретный на «iPhone by».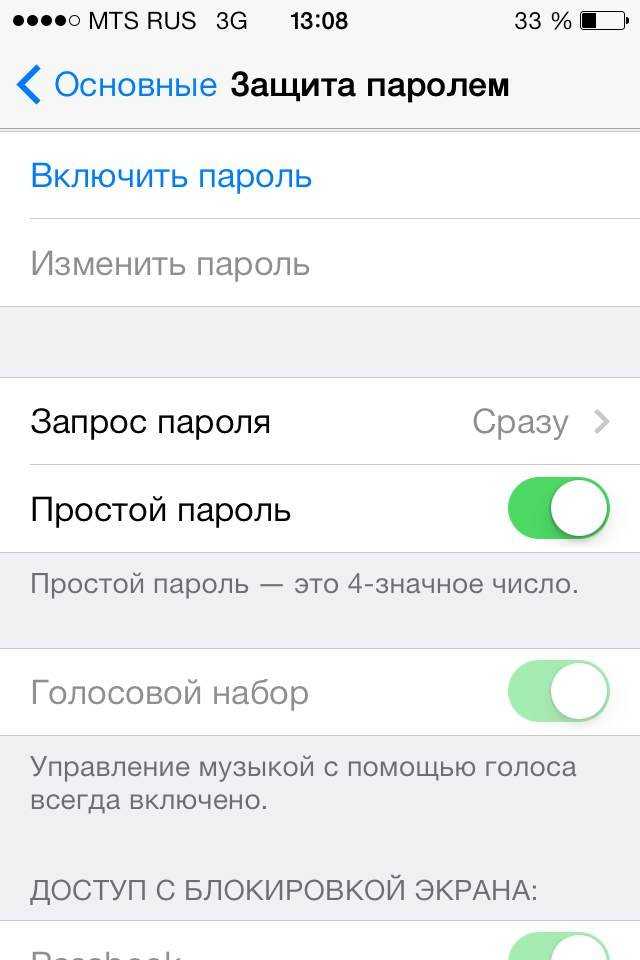 Другое решение — установить система блокировки действительна для всего устройства. Чтобы узнать все подробности этого случая, продолжайте читать, найдите необходимые объяснения в следующих шагах.
Другое решение — установить система блокировки действительна для всего устройства. Чтобы узнать все подробности этого случая, продолжайте читать, найдите необходимые объяснения в следующих шагах.
Настройки WhatsApp
Первая система, которая вводит пароль в WhatsApp и которую я предлагаю вам принять во внимание, — это та, которая напрямую предлагает приложение для iPhoneчерез функцию Bloqueo de pantalla.
Рассматриваемая функция позволяет заблокировать доступ к WhatsApp через ID лица o Touch ID (в зависимости от используемой модели iPhone), что позволяет вам отвечать на уведомления и отвечать входящие звонки пользователя WhatsApp. Короче говоря, речь идет не об установке пароля в строгом смысле этого слова, но это все же действительное решение для блокировки.
Чтобы активировать рассматриваемую функцию, возьмите свой iPhone, перейдите на главный экран, выберите Значок WhatsApp (тот, кто имеет зеленый речевой пузырь и белый наушник ) и выберите товар настройки расположен в правом нижнем углу появившегося экрана.
На этом этапе сначала коснитесь слова счет тогда это intimidad а затем коснитесь элемента Bloqueo de pantalla расположен ниже. Тогда принеси это EN переключатель вы найдете рядом со статьей Запросить Face ID / Touch ID Request, Вот и все!
Обратите внимание, что по умолчанию требуется разблокировать приложение через Face ID или Touch ID. inmediatamente. Если вы собираетесь изменить это поведение, выберите вариант, отличный от специального списка, который вы найдете на экране, чтобы активировать блокировку, выбирая между Через 1 минуту, Через 15 минут o Через 1 час.
После того, как вы установите блокировку в WhatsApp, каждый раз, когда вы открываете приложение, вам будет предложено разблокировать его, как описано выше.
Если есть сомнения, вы всегда можете отключить функцию, которая позволяет вам заблокировать WhatsApp открыв приложение, перейдите в раздел Настройки> Учетная запись> Конфиденциальность> Блокировка экрана того же и повышения OFF переключатель рядом с формулировкой Запросить Face ID / Touch ID Request.
Время использования
Если ваш iPhone обновлен как минимум до iOS 12, чтобы ввести пароль в WhatsApp, вы можете использовать функцию Время использования. Если вы никогда не слышали об этом, это функция iOS по умолчанию, позволяющая контролировать и ограничивать время использования приложения в зависимости от его категории.
Таким образом, используя его, вы можете ограничить ежедневный доступ к WhatsApp, заблокировав приложение с помощью ПИН-кода после определенного количества часов и / или минут использования.
Чтобы использовать его, возьмите свой iPhone, перейдите на главный экран iOS и коснитесь значка настройки (тот, который имеет форму зубчатое колесо ). На появившемся экране коснитесь текста Время использованиявыберите статью Используйте код «Использовать время» и установить четырехзначный код вы хотите использовать для блокировки и разблокировки доступа к WhatsApp.
Затем выберите статью Ограничения по применениюкоснитесь формулировки Добавить ограничение использования и введите код, указанный выше. На открывшемся экране разверните категорию Социальная сеть играть на стрелка найден в соответствующем пункте, выберите WhatsApp из предложенного списка и нажмите элемент Siguiente справа.
Предоставьте сейчас, чтобы установить лимит использования приложения, указав часы и / или минуты через соответствующее меню. При желании вы также можете выбрать определенные дни, чтобы заблокировать использование приложения, коснувшись элемента Настроить дни что вы видите ниже, а затем выбрав i дней интересующей вас недели. Как только правки будут внесены, убедитесь, что они применены, и нажмите на формулировку добавлять расположен в правом верхнем углу.
С этого момента, когда WhatsApp открывается, по прошествии определенного количества часов и / или минут, указанного во Времени использования, а также, возможно, в определенные дни недели, блокировка приложения будет включена. По достижении установленного лимита времени на экране появится специальное уведомление, указывающее на вещь. Чтобы закрыть его, нажмите кнопку Буэно, а чтобы потратить больше времени, коснитесь надписи Запросить больше времени.
Если у вас есть сомнения, вы можете отменить блокировку WhatsApp с помощью функции Время использования, вернувшись в раздел Настройки> Время использования> Ограничения приложений из iOS, выбрав пункт WhatsApp, написав ранее установленный код, выбрав вариант Снять ограничение который находится внизу и подтверждает сделанный выбор, повторно нажимая элемент Снять ограничение в открывшемся меню.
Альтернативные решения
В дополнение к системам для ввода пароля в WhatsApp для iPhone, которые я уже описал в предыдущих строках, я предлагаю вам также воспользоваться функцией заблокировать все устройство, чтобы заблокировать доступ на iPhone через код и систему биометрической разблокировки.
Рассматриваемая функция позволяет вам заблокировать экран iPhone, таким образом предотвращая доступ к тому, что присутствует на устройстве, через ID лица, Touch ID и / или установить код соответствующие, в соответствии с технологиями, поддерживаемыми «мелафонино» и / или вашими собственными предпочтениями.
Чтобы активировать эту блокировку, возьмите свой iPhone, перейдите на главный экран и коснитесь значка настройки (тот, который имеет форму зубчатое колесо ). На открывшемся экране выберите элемент Face ID и код / Touch ID и код тогда это Настроить идентификатор лица / Установить Touch IDнажимаешь на кнопку начинается и следуйте предложенной вам управляемой процедуре, чтобы установить использование технология вашего интереса.
Затем убедитесь, что на экране раздела Face ID и код / Touch ID и код загружать EN переключатель Разблокировать айфон что вы найдете в письме Использовать Face ID для / Использовать Touch ID для (в противном случае ожидайте этого).
По поводу возможности установки кода блокировки в строгом смысле этого слова, после перехода в раздел Настройки> Face ID и код / Touch ID и код в iOS выберите формулировку Включить код и следуйте инструкциям, предлагаемым для завершения процедуры.
После настройки использования Face ID, Touch ID или кода блокировки каждый раз, когда вы захотите разблокировать экран iPhone, вам будет предложено идентифицировать себя по лицу, по вашему отпечаток пальца или введя установленный пароль, в зависимости от того, что определено в настройках iOS.
Для получения более подробной информации о методах, которые я описал вам в этой главе, вы можете обратиться к моему руководству по блокировке экрана iPhone и моей статье о том, как разблокировать iPhone.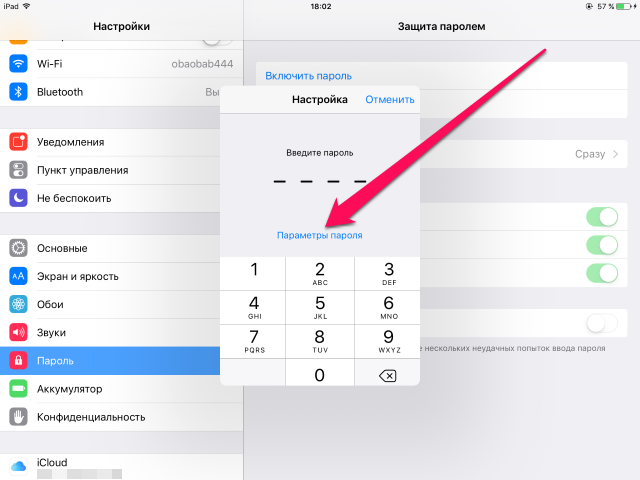 iPhone X, полезно для модели мобильный телефон Apple, о которой идет речь, и для всех следующих
iPhone X, полезно для модели мобильный телефон Apple, о которой идет речь, и для всех следующих
Как изменить пароль на iPhone
Pocket-lint поддерживается читателями. Когда вы покупаете по ссылкам на нашем сайте, мы можем получать партнерскую комиссию. Узнать больше
- Дом
- Телефоны
- Новости по телефону
- Новости телефонов Apple
Бритта О’Бойл, заместитель редактора
· ·
Объяснитель
Предоставляет контекст или фон, определение и детали по конкретной теме.
Почему вы можете доверять Pocket-lint
(Pocket-lint) — Apple требует, чтобы вы установили шестизначный код доступа в качестве резервного, чтобы войти в свой iPhone, независимо от того, есть ли у вас модель Touch ID или модель Face ID. Раньше это был четырехзначный код доступа, хотя несколько лет назад он изменился. Однако вы можете изменить его обратно на четырехзначный код или выбрать собственный или буквенно-цифровой код доступа, который мы также рассмотрим ниже.
Иногда вам будет предложено ввести код доступа к вашему iPhone, если один из других биометрических методов не работает должным образом или не может распознать ваше лицо или отпечаток пальца, но он также обеспечивает безопасность вашего устройства, если оно попадет в чужие руки.
Если вы думаете, что кто-то может знать ваш пароль, и вы хотите узнать, как изменить пароль на iPhone, вы обратились по адресу. Мы предполагаем, что вы знаете свой текущий пароль, поэтому, если да, вот как его изменить.
Как изменить код доступа iPhone
Чтобы изменить код доступа iPhone, выполните следующие действия.
- Откройте настройки на вашем iPhone
- Прокрутите вниз до «Face ID и пароль» или «Touch ID и пароль»
- Введите текущий пароль
- Прокрутите вниз до «Изменить код доступа»
- Введите текущий код доступа
- Введите новый код доступа
- Повторно введите новый код доступа
Готово. Обязательно запомните новый пароль, иначе вы не сможете разблокировать устройство.
Как изменить код доступа iPhone обратно на четырехзначный или пользовательский код
Можно изменить пароль iPhone на четырехзначный, как это было по умолчанию до запуска iOS 13. Вы также можете выбрать буквенно-цифровой код доступа или пользовательский цифровой код доступа.
Вот шаги, которые необходимо выполнить:
Предложения Apple iPhone 13: Узнайте, где можно найти лучшие предложения на новейшие смартфоны Конор Эллисон ·
Найдите Apple iPhone по низкой цене 13, iPhone 13 mini, iPhone 13 Pro или iPhone 13 Pro Max.
- Откройте «Настройки» на вашем iPhone
- Прокрутите вниз до «Face ID и пароль» или «Touch ID и пароль»
- Введите текущий пароль
- Прокрутите вниз до «Изменить пароль»
- Введите текущий пароль
- Нажмите «Параметры пароля»
- Выберите «Буквенно-цифровой код», «Пользовательский цифровой код» или «4-значный цифровой код»
- Выберите новый пароль
- Подтвердите новый пароль
- Нажмите «Готово»
Если вы выберете «Алфавитно-цифровой», вы можете выбрать письменный пароль в качестве пароля вашего iPhone с буквами, а не просто цифрами.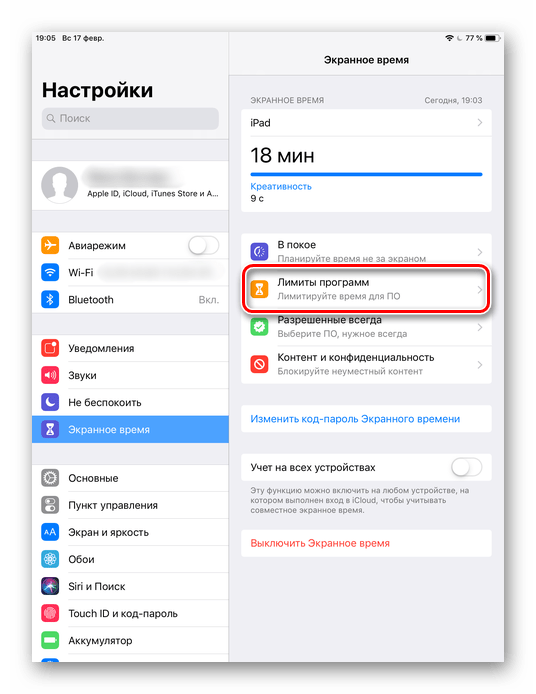 Также стоит отметить, что если вы решите вернуться к четырехзначному коду доступа, ваш телефон не будет таким безопасным.
Также стоит отметить, что если вы решите вернуться к четырехзначному коду доступа, ваш телефон не будет таким безопасным.
Письмо Бритты О’Бойл.
секции Яблоко Телефоны
Исправление «Вы должны изменить пароль для разблокировки iPhone»
home_iconСоздано с помощью Sketch.Главная > Разблокировать iPhone > Исправить «Вы должны изменить пароль для разблокировки iPhone в это время»
Кевин Уокер
7 марта 2019 г. (обновлено: 31 августа 2022 г.)
Чтение через 5 мин.
0 Количество
iPhone, возможно, был самым «умным» смартфоном нашего времени. Но давайте просто признаем, что все мобильные телефоны могут время от времени давать вам глупые ошибки и проблемы, и iPhone не является исключением. Если вы используете iPhone в течение достаточно долгого времени, то вы, возможно, знаете, что iPhone иногда может принудительно изменить код доступа, выводя сообщение «Вы должны изменить свой пароль для разблокировки iPhone в это время» или «Вы должны изменить свой пароль для разблокировки iPhone в течение 60 минут».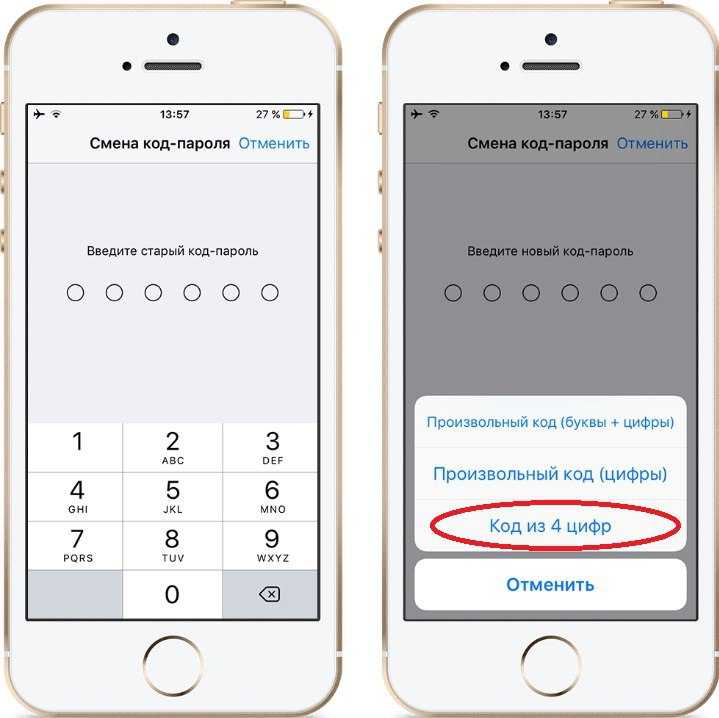
- Часть 1. Возможные причины, по которым вам «необходимо изменить пароль для разблокировки iPhone»
- Часть 2. Избавьтесь от подсказки «Необходимо изменить пароль»
- Часть 3: Код-пароль iPhone 101 — что делает хороший код-пароль?
- Бонус: Умный инструмент для разблокировки пароля iPhone Рекомендую
Часть 1: возможные причины, по которым вы «должны изменить пароль для разблокировки iPhone»
Существуют различные возможные причины, по которым iPhone заставит вас сменить пароль и покажет вам подсказку «необходимо изменить пароль для разблокировки». Вот некоторые из наиболее возможных причин. 1. Проблема безопасности Safari. Хотя в этом нет особого смысла, некоторая история браузера Safari может заставить ваш iPhone «думать», что ваш текущий код доступа не является безопасным. Скорее всего, это связано с какой-то ссылкой, которую вы нажали в какой-то момент. Чтобы справиться с этим, вы можете просто удалить всю историю сафари.
Хотя в этом нет особого смысла, некоторая история браузера Safari может заставить ваш iPhone «думать», что ваш текущий код доступа не является безопасным. Скорее всего, это связано с какой-то ссылкой, которую вы нажали в какой-то момент. Чтобы справиться с этим, вы можете просто удалить всю историю сафари.
2. Ваш текущий пароль буквально небезопасен. Apple рекомендует пользователям iOS использовать 6-значные пароли для повышения безопасности своих устройств. Поэтому, если вы используете 4-значный код доступа, а пароль очень легко угадать, ваш iPhone может предложить вам изменить пароль.
4. Регистрация в MDM. бизнес-iPhone можно зарегистрировать в системе управления мобильными устройствами. Когда они зарегистрированы, пользователи могут ожидать относительно более частого появления запроса о требовании пароля в целях безопасности и предотвращения утечки данных.
Когда они зарегистрированы, пользователи могут ожидать относительно более частого появления запроса о требовании пароля в целях безопасности и предотвращения утечки данных.
5. Функция iOS 10 (ошибка?). Эта причина несколько неоднозначна, так как запрос «Требование пароля» появляется, даже если вы установили 6-значный код доступа, а ваш iPhone также не зарегистрирован в MDM. Некоторые считают это новой функцией iOS 10, которая требует от пользователя время от времени менять код разблокировки. Или это может быть просто ошибка.
Часть 2. Избавьтесь от подсказки «Необходимо изменить код доступа»
Первым делом. Я полагаю, что многие из вас хотели бы знать, что произойдет, если вы не измените код доступа, как предлагает всплывающее окно. Ну вот и ответ: ничего. Многие люди с этой проблемой сообщают, что, хотя устройство почти «приказывает» им изменить пароль, никаких последствий не будет, даже если они откажутся это сделать. Но все же само всплывающее окно достаточно раздражает. Теперь, когда у нас есть некоторые идеи о том, почему появляется это приглашение, давайте посмотрим, как от него избавиться.
Теперь, когда у нас есть некоторые идеи о том, почему появляется это приглашение, давайте посмотрим, как от него избавиться.
1 Очистить историю просмотра Safari
Фактически, до 90% проблем с «необходимо изменить код доступа» вызваны историей просмотров Safari. Это делает очистку истории просмотра сафари одним из самых простых и эффективных способов избавиться от проблемы. Чтобы попробовать этот подход, просто следуйте приведенному ниже руководству.
Шаг 1: Запустите приложение «Настройки» на вашем iPhone.
Шаг 2: Перейдите в Safari.
Шаг 3: Найдите и коснитесь опции «Очистить историю и данные веб-сайта». Это очистит весь сохраненный кеш и файлы cookie с вашего iPhone и поможет вам избавиться от запроса на ввод пароля.
2 Обратитесь в службу безопасности вашего устройства.
Подумай немного. Использовали ли вы какие-либо сторонние службы безопасности для управления вашими устройствами? Потому что многие люди используют этот вид услуг, чтобы отслеживать свои многочисленные устройства.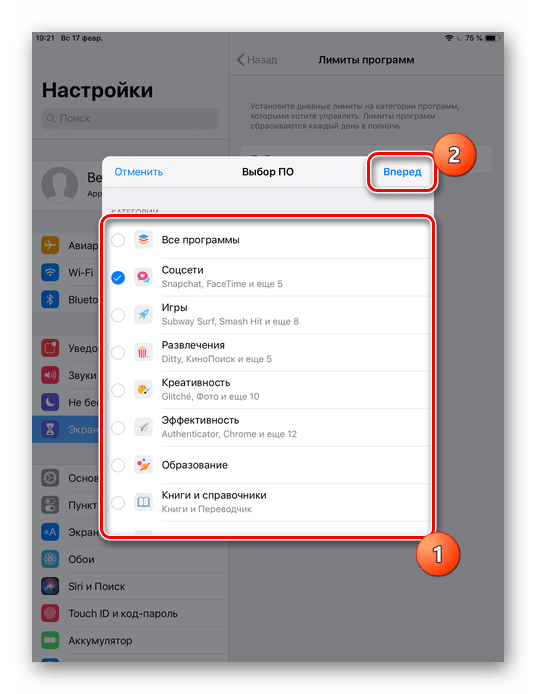 Если у вас есть, эта проблема «необходимо изменить пароль» может быть связана с их отправкой обновления безопасности. Свяжитесь с сервисом и уточните проблему, и они, скорее всего, придумают решение для вас.
Если у вас есть, эта проблема «необходимо изменить пароль» может быть связана с их отправкой обновления безопасности. Свяжитесь с сервисом и уточните проблему, и они, скорее всего, придумают решение для вас.
3 Или просто делай, как говорится?
Неважно, почему вы получили предложение «сменить пароль», всегда лучше, если вы смените пароль на более безопасный. Люди с похожими проблемами утверждают, что проблема не повторялась с тех пор, как они сменили 4-значный код доступа на 6-значный. Кроме того, лучший пароль не только удалит такую подсказку, но и лучше защитит ваше устройство и данные.
Чтобы изменить код доступа вашего устройства, вы можете просто нажать кнопку «Продолжить» и позволить системе вывести вас на панель настроек или вручную перейти на панель настроек, как предлагается ниже:
1. Откройте «Настройки».
2. Нажмите «Код доступа».
3. Нажмите «Изменить пароль».
Если вы используете iOS 7 или более позднюю версию iOS, вот как вы можете изменить пароль:
1.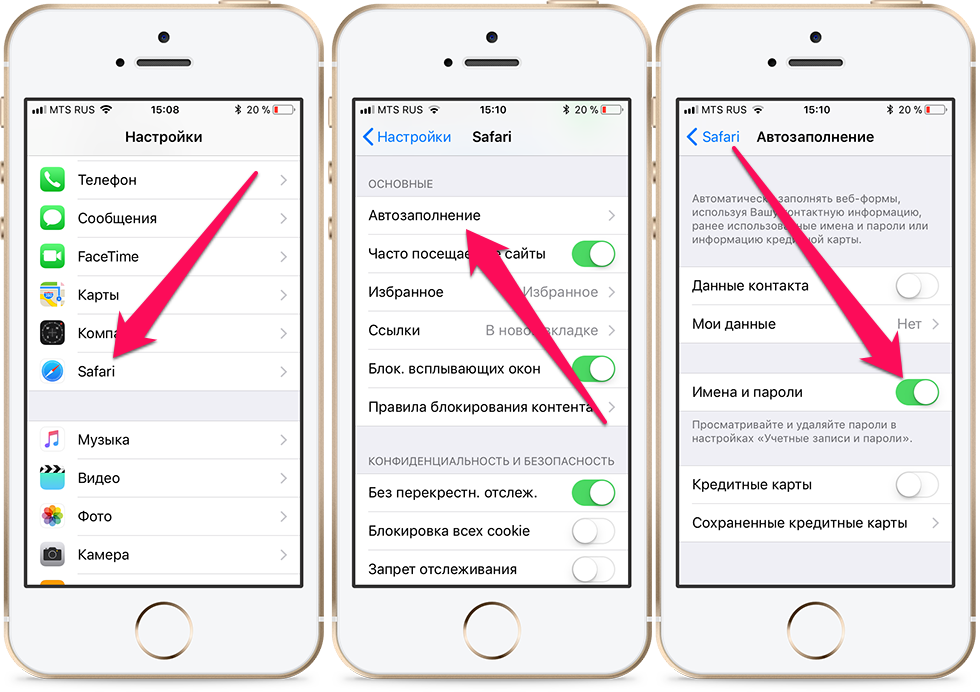 Откройте «Настройки».
Откройте «Настройки».
3. Введите текущий пароль.
4. Прокрутите вниз и нажмите «Изменить пароль»
. 5. Вам нужно будет ввести свой старый пароль (текущий), а затем новый пароль. Вы можете выбрать один из вариантов кода доступа: пользовательский буквенно-цифровой код, пользовательский цифровой код или 4-значный цифровой код.
6. Введите новый пароль с выбранным вами вариантом и подтвердите его.
Часть 3: Код-пароль iPhone 101 — что делает хороший код-пароль?
В цифровую эпоху, в которой мы живем, хороший пароль может быть важнее, чем вы думаете. Для пользователей iPhone лучшим и наиболее безопасным «паролем» будут Face ID и Touch ID, также известные как биологическая идентификация. Но всякий раз, когда вам нужно установить цифровой пароль, запомните один код:
.Чем сложнее, тем лучше.
Кроме того, убедитесь, что вы избегаете следующих шаблонов, так как их легко взломать и поставить под угрозу вашу личную информацию и данные.
Комбинации, которых следует избегать для пароля:
Любые 4 одинаковых числа («0000» — «9999»)
Любые 4 цифры подряд («1234», «4567» и т. д.)
Любая последовательность с простым шаблоном («2468», «1357» и т. д.)
Любой двоичный код («0101», «0011», «1001» и т. д.)
Также коды доступа, такие как 197*, 198*, 199*, 200*. 201* также не рекомендуется, так как считается, что их легко угадать. Всегда помните об использовании сложного длинного пароля не только для вашего телефона, но и для всех важных устройств или учетных записей. В конце концов, вы бы не хотели узнать это на собственном горьком опыте, что вы установили свой пароль слишком легко угадываемым. И, как вы могли догадаться, чем сложнее ваш пароль, тем меньше вероятность того, что вы получите раздражающий запрос «Необходимо изменить пароль» от вашего iPhone.
Бонус: Инструмент для разблокировки пароля Smart iPhone Рекомендую
iMyFone LockWiper — это программа с самым высоким рейтингом, которая может разблокировать пароль вашего iPhone.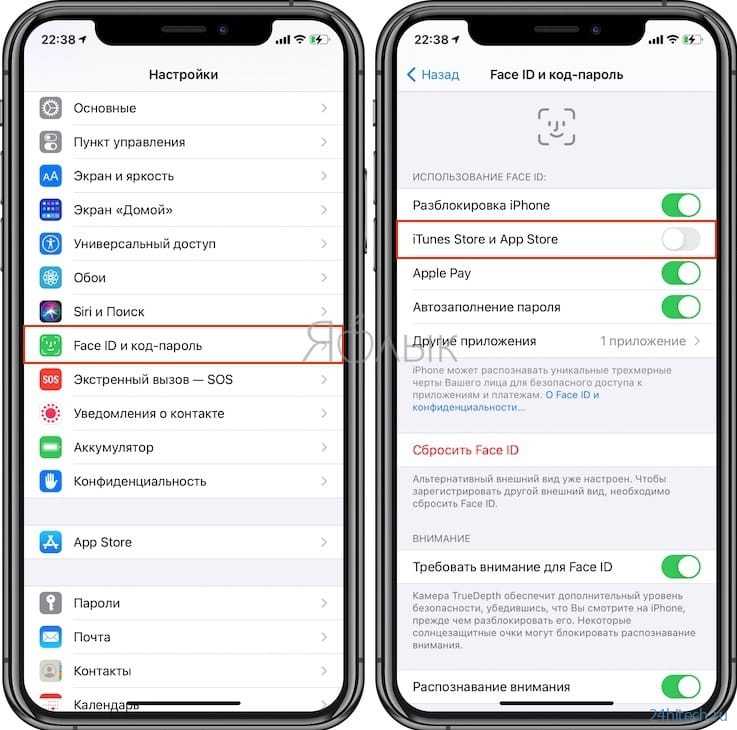 Между тем, LockWiper может быстро удалить различные блокировки экрана и Apple ID без ввода кода доступа.
Между тем, LockWiper может быстро удалить различные блокировки экрана и Apple ID без ввода кода доступа.
1 000 000+ загрузок
Ключевые особенности iMyFone LockWiper:
- Удаление блокировки экрана iPhone без пароля навсегда.
- Поддержка удаления различных видов блокировки экрана iPhone, включая 4-значный/6-значный, Face ID, Touch ID, пользовательский цифровой код.
- Удалить пароль, даже если экран iPhone сломан, отключен или заблокирован.
- Поддержка удаления учетной записи Apple ID/iCloud за считанные минуты.
- Пожалуйста, используйте программное обеспечение только для разблокировки пароля легальных устройств iDevices.
- Совместим со всеми версиями iOS и iDevice, включая iOS 16 и iPhone 13/12/11.
Попробуйте бесплатноПопробуйте бесплатно
Видеоруководство о 3 шагах по восстановлению/сбросу пароля iPhone без потери данных
Необходимые шаги
Шаг 1.


