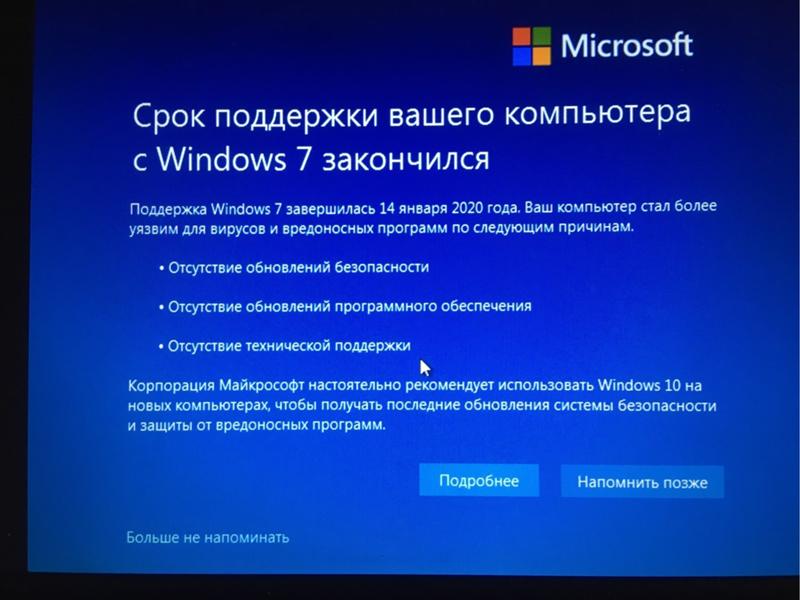Установка двух операционных систем на один компьютер
В рабочих, учебных и иных целях пользователю может требоваться работа на разных операционных системах. Если дома компьютер один, то в качестве решения можно предложить установку двух операционных систем.
Установить дополнительную операционную систему можно двумя способами: с помощью виртуальной машины, то есть программы, внутри которой будет установлена Windows или иная ОС, или путем установки полноценной операционной системы-соседки.
Минус первого способа заключается в том, что внутри запущенной операционной системы будет работать еще одна. Это приводит к тому, что расход оперативной памяти увеличивается в два раза. Второй способ имеет недостаток в том, что при запуске компьютера вы должны сразу определиться, какая ОС будет запущена – либо одна, либо вторая.
В статье ниже речь пойдет об инсталляции двух операционных систем именно вторым способом.
Дальнейшая процедура предполагает, что на вашем компьютере уже установлена одна операционная система, допустим, Windows 10, а дальнейшими действиями рядом с ней мы поставим и другую. Если у вас пока не стоит ни одной ОС, вам следует поставить первую желаемую версию Windows.
Если у вас пока не стоит ни одной ОС, вам следует поставить первую желаемую версию Windows.
Читайте также: Установка Windows с флешки
Этап 1: создание раздела под вторую операционную систему
- Итак, наша работа начинается с того, что нам необходимо выделить раздел на жестком диске, на который и будет инсталлирована ОС. Выполнить поставленную нами задачу можно как с помощью встроенных средств Windows, так и стороннего ПО (мы рассмотрим пример, задействующий именно встроенные инструменты ОС).
Прежде всего, вам потребуется запустить окно выполнить сочетанием клавиш Win+R и прописать в данном окне следующую команду:
diskmgmt.msc - На экране отобразится окно управления дисками, в котором вам потребуется щелкнуть по диску, на котором будет выделяться пространство в виде отдельной буквы диска, а затем в отобразившемся контекстном меню выбрать пункт «Сжать том».
- В поле «Размер сжимаемого пространства» вам потребуется в мегабайтах прописать размер будущего раздела (на скриншоте ниже размер указан в качестве примере, вам же потребуется указать число много больше).

Формировать раздел из выделенного пространства не следует, поэтому сразу закрывайте окно и переходите ко второму или к третьему этапу выполнения процедуры.
Этап 2: подготовка загрузочного носителя
Раздел имеется, теперь необходимо позаботиться о наличии загрузочной флешки или диска. В нашей работе нам потребуется программа UltraISO, скачать которую вы сможете загрузить по ссылке ниже, флешка (или диск), а также дистрибутив Windows в формате ISO, который можно скачать как с официального сайта Microsoft, так и со сторонних ресурсов.
Скачать программу UltraISO
- Подключите флешку (или вставьте диск), а затем запустите программу UltraISO с правами администратора, щелкнув по ярлыку утилиты правой кнопкой мыши и выбрав соответствующий пункт.
- На экране отобразится окно программы, в котором вам потребуется щелкнуть в левом верхнем углу по кнопке «Файл» и выбрать пункт «Открыть».
 В проводнике Windows вам следует указать ISO-образ Windows или иной операционной системы (в нашем примере все идет в направлении Windows).
В проводнике Windows вам следует указать ISO-образ Windows или иной операционной системы (в нашем примере все идет в направлении Windows). - Щелкните по кнопке «Самозагрузка» и пройдите к разделу «Записать образ Жесткого диска».
- На экране высветится окно, в котором в поле «Disk Drive» вам потребуется указать свою флешку, а затем щелкнуть по кнопке «Форматировать», чтобы стереть с нее информацию и подготовить к записи установщика операционной системы.
- Убедитесь, что в поле «Файл образа» у вас указан правильный дистрибутив, а затем щелкните по кнопке «Записать».
Дождитесь окончания выполнения процедуры программой, после чего программу можно закрывать, а затем переходить уже к процессу установки дополнительной операционной системы.
Этап 3: вход в BIOS и установка второй операционной системы
- Отправьте компьютер в перезагрузку, а затем войти в BIOS, используя подходящую для вашего компьютера горячую клавишу.
 Как правило, в большинстве случаев в роли горячей клавиши может выступать или F1, или F2, или Del.
Как правило, в большинстве случаев в роли горячей клавиши может выступать или F1, или F2, или Del. - Войти в BIOS, вам потребуется установить флешку в качестве основного (первого) загрузочного носителя. Например, в нашем случае нам потребовалось пройти к разделу «Advanced BIOS Features», выбрать пункт «First Boot Device» и установить около него параметр «USB-HDD».
- Сохраните настройки и покиньте BIOS. Начнется перезагрузка компьютера, после чего BIOS перейдет к загрузке системы с флешки, после чего на экране должно отобразиться окно программы установки Windows (или иной операционной системы, устанавливаемой на компьютер). Установите язык, а затем отметьте параметр «Выборочная установка».
- Когда на экране высветится меню выбора диска, выделите пункт «Незанятое пространство», а затем пройдите к пункту «Создать» – «Создать диск нужных размеров».
- Выполните установку операционной системы на выбранный раздел.

После этого при каждом включении или перезагрузке компьютера на экране будет высвечиваться окно выбора операционной системы. Если вы не будете в нем ничего выбирать, спустя время автоматически будет загружена операционная система первая по списку.
Надеемся, данная статья была для вас полезна.
Как установить Windows на компьютер или ноутбук: с флешки и диска
https://ria.ru/20220612/windows-1794882293.html
Как установить Windows на компьютер или ноутбук: инструкция
Как установить Windows на компьютер или ноутбук: с флешки и диска
Как установить Windows на компьютер или ноутбук: инструкция
Каждый пользователь ПК сталкивается с задачей по установке или обновлению операционной системы. Иной раз бывает так, что та или иная ОС не подходит для… РИА Новости, 12.06.2022
2022-06-12T13:16
2022-06-12T13:16
2022-06-12T13:22
технологии
россия
microsoft corporation
windows 10
windows 7
windows xp
/html/head/meta[@name=’og:title’]/@content
/html/head/meta[@name=’og:description’]/@content
https://cdnn21.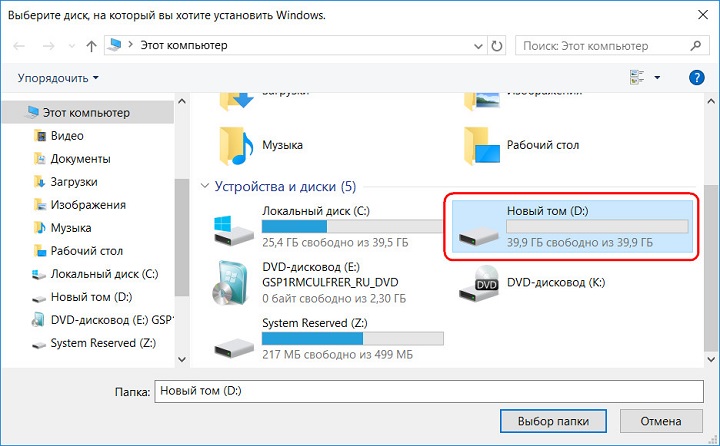 img.ria.ru/images/07e6/06/0c/1794871865_0:0:3029:1705_1920x0_80_0_0_15e8eb21dd9d658c1cad8cefadebb188.jpg
img.ria.ru/images/07e6/06/0c/1794871865_0:0:3029:1705_1920x0_80_0_0_15e8eb21dd9d658c1cad8cefadebb188.jpg
Каждый пользователь ПК сталкивается с задачей по установке или обновлению операционной системы. Иной раз бывает так, что та или иная ОС не подходит для компьютера или загрузить ее не получается. Как правильно установить Windows 7 или 10 на компьютер или ноутбук, откуда скачать необходимые файлы бесплатно — в материале РИА Новости.Подготовка к установкеПрежде чем перейти непосредственно к установке операционной системы, необходимо создать копии папок и файлов, сохраненных на ПК. Для этогоподойдет внешний USB жесткий диск, онлайн-хранилище (или как его еще называют “облачное”), флешка или диск.Но копирование не понадобится в том случае, если планируется сменить программное обеспечение на новом компьютере. Например, на нем согласно заводской установке есть Linux (семейство Unix-подобных операционных систем) или DOS (семейство операционных систем для PC-совместимых компьютеров), и эти ОС не подходят владельцу компьютера.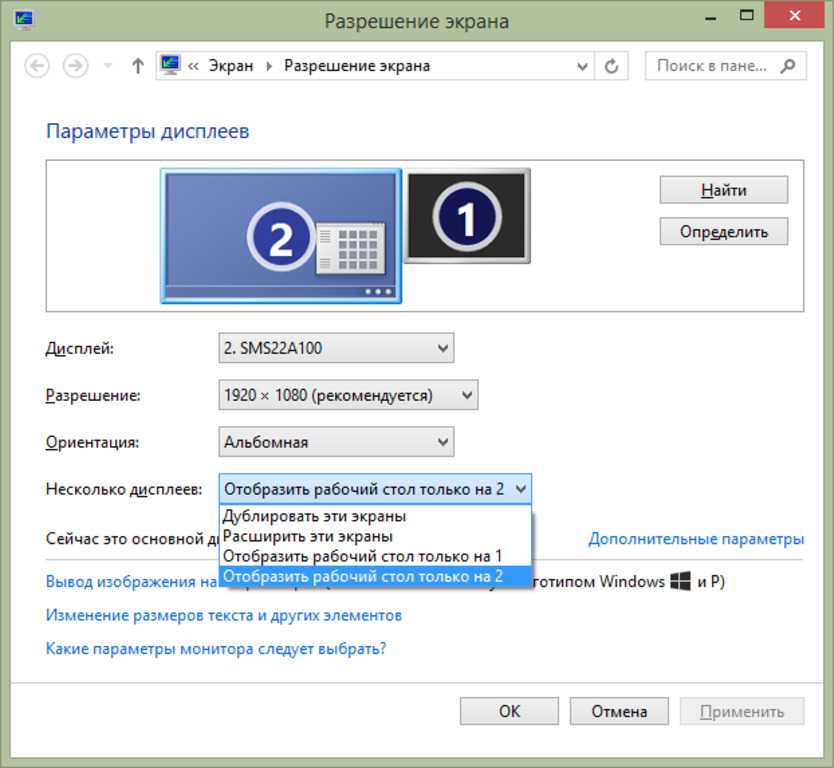 Также не придется переносить все файлы и в том случае, если необходимо выполнить переустановку с сохранением всех папок и файлов. Данная функция доступна для Windows 8, 8.1, Windows 10. Сбрасываются только ОС, параметры и настройки системы, а файлы во внутреннем хранилище остаются. Стоит иметь в виду, что речь идет только о документах — установленные программы не сохраняются при таком типе переустановки, кроме портативных версий.Создание загрузочной флешки или дискаЛучше использовать флешку с памятью не менее 3 Гб, dvd-диск или внешний жесткий диск.Сначала необходимо вставить в компьютер флешку или диск. Далее стоит придерживаться определенного алгоритма действий:Шаг 1. Зайти в “Компьютер” и открыть папку с накопителем.Шаг 2. Найти значок Setup.exe, кликнуть по нему два раза левой кнопкой мыши и выбрать “Установить”.Шаг 3. Далее зайти в «Панель управления» — «Центр поддержки» — «Восстановление» — «Расширенные параметры».Шаг 4. В “Расширенных методах восстановления” выбрать флешку.Шаг 5.
Также не придется переносить все файлы и в том случае, если необходимо выполнить переустановку с сохранением всех папок и файлов. Данная функция доступна для Windows 8, 8.1, Windows 10. Сбрасываются только ОС, параметры и настройки системы, а файлы во внутреннем хранилище остаются. Стоит иметь в виду, что речь идет только о документах — установленные программы не сохраняются при таком типе переустановки, кроме портативных версий.Создание загрузочной флешки или дискаЛучше использовать флешку с памятью не менее 3 Гб, dvd-диск или внешний жесткий диск.Сначала необходимо вставить в компьютер флешку или диск. Далее стоит придерживаться определенного алгоритма действий:Шаг 1. Зайти в “Компьютер” и открыть папку с накопителем.Шаг 2. Найти значок Setup.exe, кликнуть по нему два раза левой кнопкой мыши и выбрать “Установить”.Шаг 3. Далее зайти в «Панель управления» — «Центр поддержки» — «Восстановление» — «Расширенные параметры».Шаг 4. В “Расширенных методах восстановления” выбрать флешку.Шаг 5. Затем ждать, пока завершится архивация, несколько перезагрузок и скачивание обновлений. Выбрать “Обновление” в “Типах установки”.Сохранение файлов с рабочего столаШаг 1. Вставить флешку, создать в ней папку “Рабочий стол” и вручную мышкой перетащить все папки и файлы с рабочего стола.Шаг 2. Либо использовать другой способ. Вставить флешку, зайти в “Компьютер” — «Диск C» — «Пользователи» — «Ваше_имя_пользователя» — Desktop. Перетащить папку на флешку.Настройка BIOSЧтобы зайти в BIOS, нужно сразу после включения компьютера зажать клавишу Delete. На некоторых ПК используются кнопки F2, F10, Esc. Затем необходимо выбрать вкладку “Boot”. В порядке загрузочных устройств выбрать флешку или DVD-привод приоритетным.Если установка будет происходить с диска, то нужно выбрать устройство «ATAPI CD-ROM». Если ОС устанавливается с флешки, то выбрать «Removable Dev.». В том случае когда на компьютере два жестких диска, то на первом месте должен стоять приоритетный, на который будет устанавливаться Windows.
Затем ждать, пока завершится архивация, несколько перезагрузок и скачивание обновлений. Выбрать “Обновление” в “Типах установки”.Сохранение файлов с рабочего столаШаг 1. Вставить флешку, создать в ней папку “Рабочий стол” и вручную мышкой перетащить все папки и файлы с рабочего стола.Шаг 2. Либо использовать другой способ. Вставить флешку, зайти в “Компьютер” — «Диск C» — «Пользователи» — «Ваше_имя_пользователя» — Desktop. Перетащить папку на флешку.Настройка BIOSЧтобы зайти в BIOS, нужно сразу после включения компьютера зажать клавишу Delete. На некоторых ПК используются кнопки F2, F10, Esc. Затем необходимо выбрать вкладку “Boot”. В порядке загрузочных устройств выбрать флешку или DVD-привод приоритетным.Если установка будет происходить с диска, то нужно выбрать устройство «ATAPI CD-ROM». Если ОС устанавливается с флешки, то выбрать «Removable Dev.». В том случае когда на компьютере два жестких диска, то на первом месте должен стоять приоритетный, на который будет устанавливаться Windows.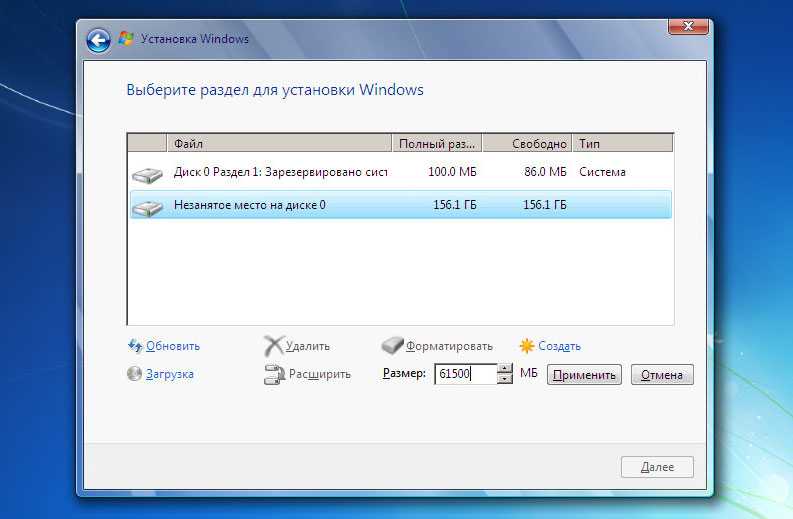 Для сохранения изменений нажать клавишу F10 либо выбрать пункт Exit Saving Changes во вкладке Exit.Как установить WindowsПосле перенесения данных на внешнее устройство, создания загрузочного диска или флешки и настройки BIOS можно приступить к установке Windows.ИнструкцияОбщая инструкция по установке Windows:Шаг 1. После нового включения на экране появится надпись Press any key, после этого нужно нажать на любую клавишу, например, пробел. Если эта фраза не появилась, значит, ОС на установочную флешку записана неверно.Шаг 2. Далее ожидать, пока временные файлы распакуются.Шаг 3. Выбрать язык, формат времени и раскладку клавиатуры.Шаг 4. Нажать “Установить”.Шаг 5. Если операционных систем несколько, то выбрать “Максимальную”, Pro или “Домашнюю” в зависимости от потребностей пользователя.Шаг 6. В “Условиях лицензионного соглашения” выбрать “Принять”, затем “Полную установку”.Шаг 7. В разделе HDD, куда будет установлена операционная система, нажать на подходящий с максимальным объемом свободной памяти.
Для сохранения изменений нажать клавишу F10 либо выбрать пункт Exit Saving Changes во вкладке Exit.Как установить WindowsПосле перенесения данных на внешнее устройство, создания загрузочного диска или флешки и настройки BIOS можно приступить к установке Windows.ИнструкцияОбщая инструкция по установке Windows:Шаг 1. После нового включения на экране появится надпись Press any key, после этого нужно нажать на любую клавишу, например, пробел. Если эта фраза не появилась, значит, ОС на установочную флешку записана неверно.Шаг 2. Далее ожидать, пока временные файлы распакуются.Шаг 3. Выбрать язык, формат времени и раскладку клавиатуры.Шаг 4. Нажать “Установить”.Шаг 5. Если операционных систем несколько, то выбрать “Максимальную”, Pro или “Домашнюю” в зависимости от потребностей пользователя.Шаг 6. В “Условиях лицензионного соглашения” выбрать “Принять”, затем “Полную установку”.Шаг 7. В разделе HDD, куда будет установлена операционная система, нажать на подходящий с максимальным объемом свободной памяти.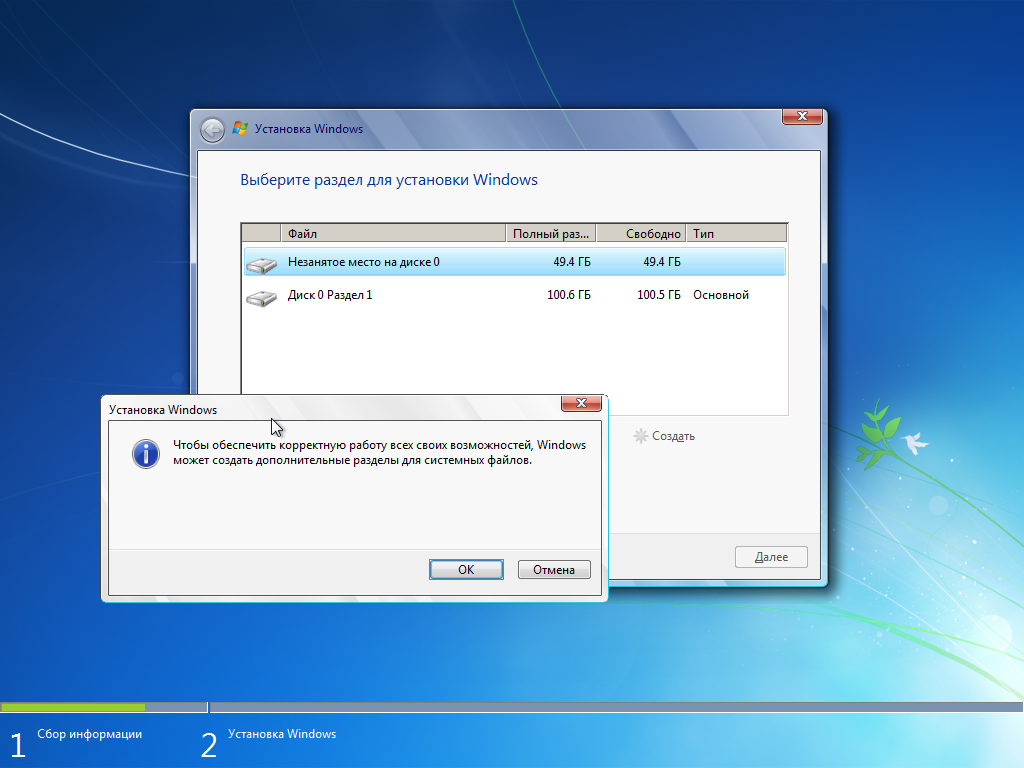 Шаг 8. Если разделов нет, то необходимо создать новый.Шаг 9. Процесс распаковки, настройки компонентов и обновлений займет много времени, придется подождать.Шаг 10. Далее будет предложено ввести имя пользователя и установить пароль.Процесс установки завершен.Обновление операционной системыПри выборе типа установки нужно выбрать “Обновление” вместо “Выборочной установки”. В этом случае операционная система сохранит и интегрирует файлы. После установки ОС можно будет сразу ею воспользоваться. Для других способов установки потребуется несколько часов: настройка программ, настройка ОС, перенос других данных.Обновление подойдет в том случае, если какие-то файлы были повреждены. Они будут переписаны, и ОС начнет корректно работать. Однако такой тип установки не убережет устройство от вирусов. Лучше всего выбирать полноценный тип установки несмотря на то, что она занимает много времени. Обновление может вызывать сбои в компьютере.Установка необходимых драйверовПроцесс установки Windows сопровождается установкой драйверов — служебных программ, необходимых для корректной работы звуковой карты, дисплея, видео и т.
Шаг 8. Если разделов нет, то необходимо создать новый.Шаг 9. Процесс распаковки, настройки компонентов и обновлений займет много времени, придется подождать.Шаг 10. Далее будет предложено ввести имя пользователя и установить пароль.Процесс установки завершен.Обновление операционной системыПри выборе типа установки нужно выбрать “Обновление” вместо “Выборочной установки”. В этом случае операционная система сохранит и интегрирует файлы. После установки ОС можно будет сразу ею воспользоваться. Для других способов установки потребуется несколько часов: настройка программ, настройка ОС, перенос других данных.Обновление подойдет в том случае, если какие-то файлы были повреждены. Они будут переписаны, и ОС начнет корректно работать. Однако такой тип установки не убережет устройство от вирусов. Лучше всего выбирать полноценный тип установки несмотря на то, что она занимает много времени. Обновление может вызывать сбои в компьютере.Установка необходимых драйверовПроцесс установки Windows сопровождается установкой драйверов — служебных программ, необходимых для корректной работы звуковой карты, дисплея, видео и т. д. Драйверы можно скачать из интернета или использовать авторские. Также они прилагаются к ПК или ноутбуку от производителя при покупке.Когда активация драйверов завершится, компьютер готов к работе.Рекомендации экспертов при установкеОбщие рекомендации по установке операционной системы:Родион Черный, компьютерный мастер, владелец компьютерной мастерской BLAQRODION, рекомендует:При установке Windows 10 стоит иметь в виду, что полноценно эта ОС работает только на SSD-диске, особенно учитывая последние обновления.Для установки W10 понадобится флешка объемом памяти 4 Гб для версии 32 бита или 8 Гб для версии 64 бита. Чтобы определить, какая версия будет подходящей, можно ориентироваться на такие параметры:Для создания загрузочной флешки используется программа Media Creation Tool для скачивания с официального сайта Microsoft. При возникновении вопросов на этом же сайте есть FAQ.Не стоит паниковать и пробовать перезагрузить компьютер, если установка длится очень долго. Такое бывает на материнских платах сокетов 775, 1156, АМ2, АМ2+, АМ3.
д. Драйверы можно скачать из интернета или использовать авторские. Также они прилагаются к ПК или ноутбуку от производителя при покупке.Когда активация драйверов завершится, компьютер готов к работе.Рекомендации экспертов при установкеОбщие рекомендации по установке операционной системы:Родион Черный, компьютерный мастер, владелец компьютерной мастерской BLAQRODION, рекомендует:При установке Windows 10 стоит иметь в виду, что полноценно эта ОС работает только на SSD-диске, особенно учитывая последние обновления.Для установки W10 понадобится флешка объемом памяти 4 Гб для версии 32 бита или 8 Гб для версии 64 бита. Чтобы определить, какая версия будет подходящей, можно ориентироваться на такие параметры:Для создания загрузочной флешки используется программа Media Creation Tool для скачивания с официального сайта Microsoft. При возникновении вопросов на этом же сайте есть FAQ.Не стоит паниковать и пробовать перезагрузить компьютер, если установка длится очень долго. Такое бывает на материнских платах сокетов 775, 1156, АМ2, АМ2+, АМ3. При выборе носителя для установки ОС есть два варианта:После установки системы в первую очередь нужно скачать браузер через Пуск — Стандартные — Internet Explorer. Одним из самых удобных является Google Chrome.Для оптимизации Windows следует установить обновления. Для этого в Пуске в строке с лупой необходимо написать “обновления” и открыть окно “Проверить наличие обновлений”. Лучше всего несколько раз кликнуть по этой кнопке, так как Windows начинает их скачивать иногда со второго или третьего раза. Далее необходимо ожидать загрузку и установку обновлений. После компьютер следует перезагрузить и повторить цикл «загрузка — установка обновлений — перезагрузка». В результате должна появиться надпись “У вас установлены все обновления”.
При выборе носителя для установки ОС есть два варианта:После установки системы в первую очередь нужно скачать браузер через Пуск — Стандартные — Internet Explorer. Одним из самых удобных является Google Chrome.Для оптимизации Windows следует установить обновления. Для этого в Пуске в строке с лупой необходимо написать “обновления” и открыть окно “Проверить наличие обновлений”. Лучше всего несколько раз кликнуть по этой кнопке, так как Windows начинает их скачивать иногда со второго или третьего раза. Далее необходимо ожидать загрузку и установку обновлений. После компьютер следует перезагрузить и повторить цикл «загрузка — установка обновлений — перезагрузка». В результате должна появиться надпись “У вас установлены все обновления”.
https://ria.ru/20220609/windows-1794208368.html
https://ria.ru/20220406/windows-1782033182.html
https://ria.ru/20220401/microsoft-1781276336.html
https://ria.ru/20220328/kompyuter-1780381212.html
россия
РИА Новости
1
5
4.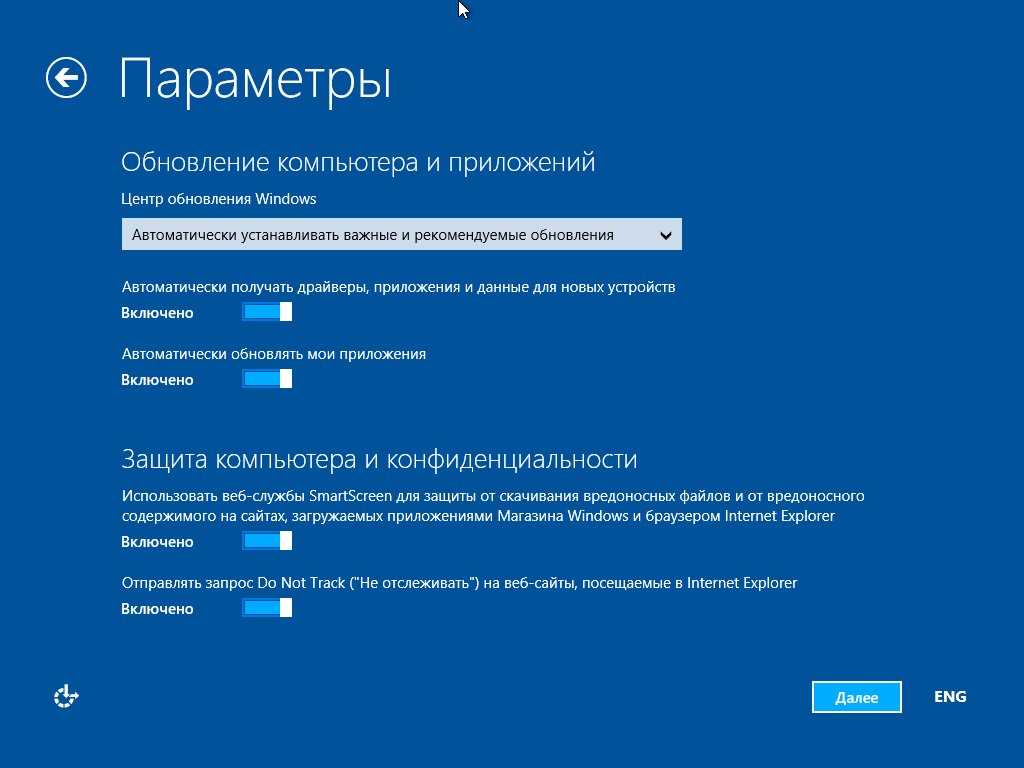 7
7
96
7 495 645-6601
ФГУП МИА «Россия сегодня»
https://xn--c1acbl2abdlkab1og.xn--p1ai/awards/
2022
Ольга Фомченкова
Ольга Фомченкова
Новости
ru-RU
https://ria.ru/docs/about/copyright.html
https://xn--c1acbl2abdlkab1og.xn--p1ai/
РИА Новости
1
5
4.7
96
7 495 645-6601
ФГУП МИА «Россия сегодня»
https://xn--c1acbl2abdlkab1og.xn--p1ai/awards/
1920
1080
true
1920
1440
true
https://cdnn21.img.ria.ru/images/07e6/06/0c/1794871865_0:0:2729:2047_1920x0_80_0_0_18214629affa1d6c84b6c9042dc02a21.jpg
1920
1920
true
РИА Новости
1
5
4.7
96
7 495 645-6601
ФГУП МИА «Россия сегодня»
https://xn--c1acbl2abdlkab1og.xn--p1ai/awards/
Ольга Фомченкова
технологии, россия, microsoft corporation, windows 10, windows 7, windows xp
Технологии, Россия, Microsoft Corporation, Windows 10, Windows 7, Windows XP
Каждый пользователь ПК сталкивается с задачей по установке или обновлению операционной системы..png) Иной раз бывает так, что та или иная ОС не подходит для компьютера или загрузить ее не получается. Как правильно установить Windows 7 или 10 на компьютер или ноутбук, откуда скачать необходимые файлы бесплатно — в материале РИА Новости.
Иной раз бывает так, что та или иная ОС не подходит для компьютера или загрузить ее не получается. Как правильно установить Windows 7 или 10 на компьютер или ноутбук, откуда скачать необходимые файлы бесплатно — в материале РИА Новости.
Подготовка к установке
Прежде чем перейти непосредственно к установке операционной системы, необходимо создать копии папок и файлов, сохраненных на ПК. Для этогоподойдет внешний USB жесткий диск, онлайн-хранилище (или как его еще называют “облачное”), флешка или диск.
Но копирование не понадобится в том случае, если планируется сменить программное обеспечение на новом компьютере. Например, на нем согласно заводской установке есть Linux (семейство Unix-подобных операционных систем) или DOS (семейство операционных систем для PC-совместимых компьютеров), и эти ОС не подходят владельцу компьютера.
В Microsoft рассекретили большое обновление Windows
9 июня 2022, 12:08
Также не придется переносить все файлы и в том случае, если необходимо выполнить переустановку с сохранением всех папок и файлов.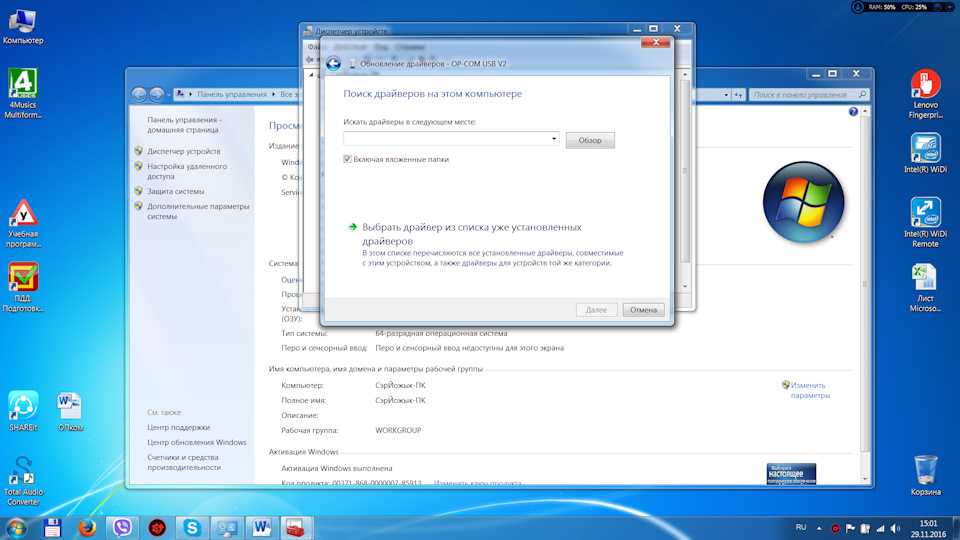 Данная функция доступна для Windows 8, 8.1, Windows 10. Сбрасываются только ОС, параметры и настройки системы, а файлы во внутреннем хранилище остаются. Стоит иметь в виду, что речь идет только о документах — установленные программы не сохраняются при таком типе переустановки, кроме портативных версий.
Данная функция доступна для Windows 8, 8.1, Windows 10. Сбрасываются только ОС, параметры и настройки системы, а файлы во внутреннем хранилище остаются. Стоит иметь в виду, что речь идет только о документах — установленные программы не сохраняются при таком типе переустановки, кроме портативных версий.
Создание загрузочной флешки или диска
Лучше использовать флешку с памятью не менее 3 Гб, dvd-диск или внешний жесткий диск.
Сначала необходимо вставить в компьютер флешку или диск. Далее стоит придерживаться определенного алгоритма действий:
Шаг 1. Зайти в “Компьютер” и открыть папку с накопителем.
Шаг 2. Найти значок Setup.exe, кликнуть по нему два раза левой кнопкой мыши и выбрать “Установить”.
Шаг 3. Далее зайти в «Панель управления» — «Центр поддержки» — «Восстановление» — «Расширенные параметры».
Шаг 4. В “Расширенных методах восстановления” выбрать флешку.
Шаг 5. Затем ждать, пока завершится архивация, несколько перезагрузок и скачивание обновлений.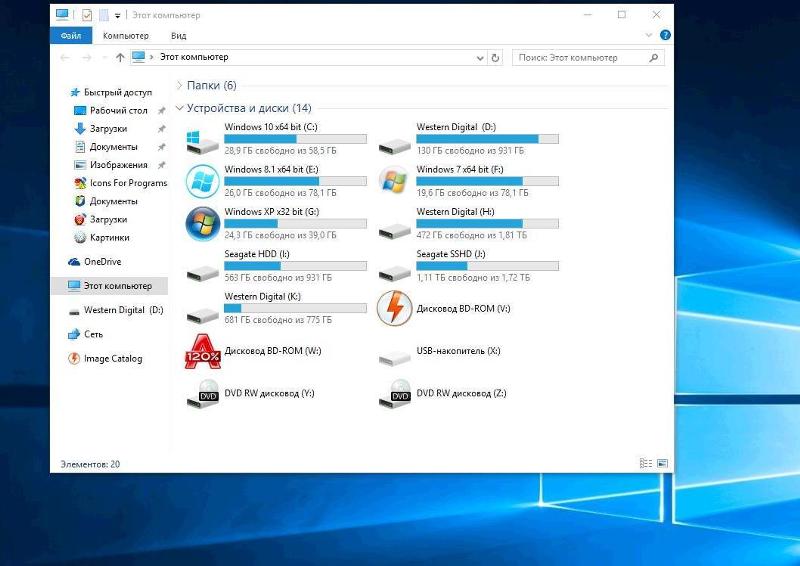 Выбрать “Обновление” в “Типах установки”.
Выбрать “Обновление” в “Типах установки”.
© Pexels/Anete LusinaФлешка
© Pexels/Anete Lusina
Флешка
Сохранение файлов с рабочего стола
Шаг 1. Вставить флешку, создать в ней папку “Рабочий стол” и вручную мышкой перетащить все папки и файлы с рабочего стола.
Шаг 2. Либо использовать другой способ. Вставить флешку, зайти в “Компьютер” — «Диск C» — «Пользователи» — «Ваше_имя_пользователя» — Desktop. Перетащить папку на флешку.
Настройка BIOS
Чтобы зайти в BIOS, нужно сразу после включения компьютера зажать клавишу Delete. На некоторых ПК используются кнопки F2, F10, Esc. Затем необходимо выбрать вкладку “Boot”. В порядке загрузочных устройств выбрать флешку или DVD-привод приоритетным.
Если установка будет происходить с диска, то нужно выбрать устройство «ATAPI CD-ROM». Если ОС устанавливается с флешки, то выбрать «Removable Dev.». В том случае когда на компьютере два жестких диска, то на первом месте должен стоять приоритетный, на который будет устанавливаться Windows.
Для сохранения изменений нажать клавишу F10 либо выбрать пункт Exit Saving Changes во вкладке Exit.
© Pexels/Nothing AheadКнопка со значком Windows на клавиатуре компьютера
© Pexels/Nothing Ahead
Кнопка со значком Windows на клавиатуре компьютера
Как установить Windows
После перенесения данных на внешнее устройство, создания загрузочного диска или флешки и настройки BIOS можно приступить к установке Windows.
Инструкция
Общая инструкция по установке Windows:
Шаг 1. После нового включения на экране появится надпись Press any key, после этого нужно нажать на любую клавишу, например, пробел. Если эта фраза не появилась, значит, ОС на установочную флешку записана неверно.
Шаг 2. Далее ожидать, пока временные файлы распакуются.
Шаг 3. Выбрать язык, формат времени и раскладку клавиатуры.
Шаг 4. Нажать “Установить”.
Шаг 5. Если операционных систем несколько, то выбрать “Максимальную”, Pro или “Домашнюю” в зависимости от потребностей пользователя.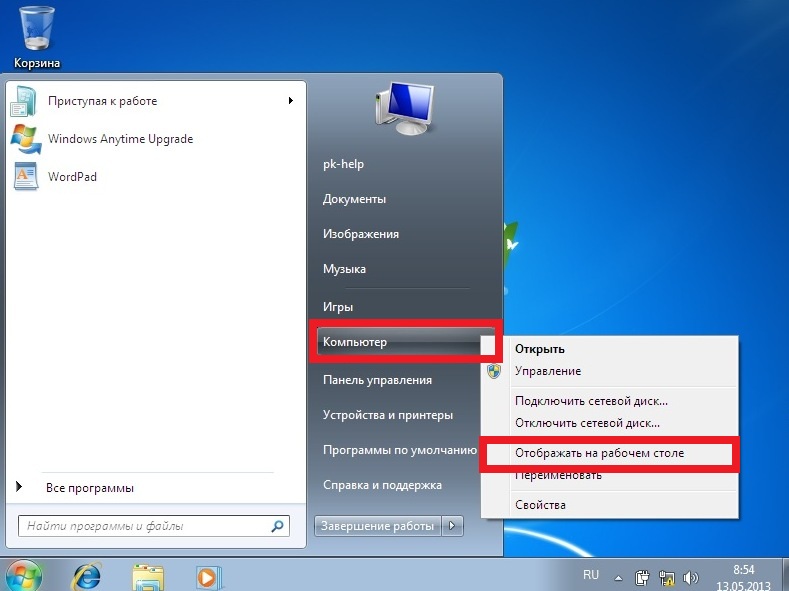
Шаг 6. В “Условиях лицензионного соглашения” выбрать “Принять”, затем “Полную установку”.
Шаг 7. В разделе HDD, куда будет установлена операционная система, нажать на подходящий с максимальным объемом свободной памяти.
Шаг 8. Если разделов нет, то необходимо создать новый.
Шаг 9. Процесс распаковки, настройки компонентов и обновлений займет много времени, придется подождать.
Шаг 10. Далее будет предложено ввести имя пользователя и установить пароль.
Процесс установки завершен.
В Windows 11 замечены новые функции
6 апреля 2022, 11:19
Обновление операционной системы
При выборе типа установки нужно выбрать “Обновление” вместо “Выборочной установки”. В этом случае операционная система сохранит и интегрирует файлы. После установки ОС можно будет сразу ею воспользоваться. Для других способов установки потребуется несколько часов: настройка программ, настройка ОС, перенос других данных.
Обновление подойдет в том случае, если какие-то файлы были повреждены.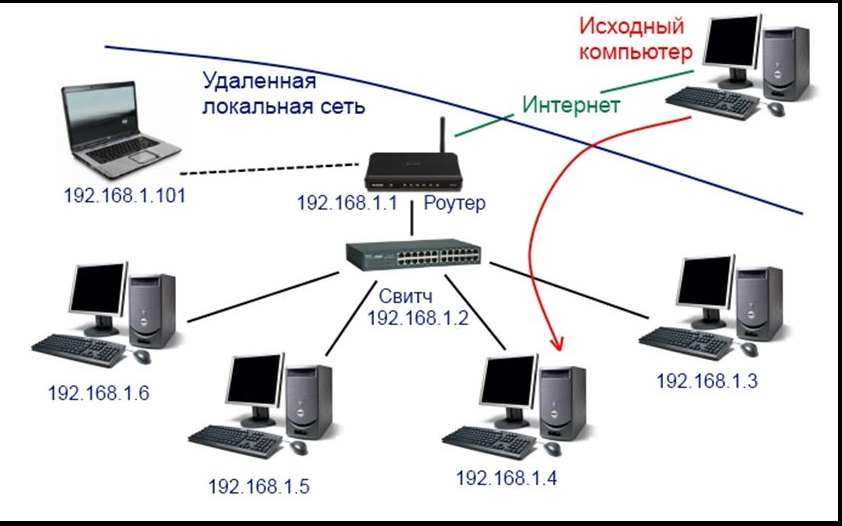 Они будут переписаны, и ОС начнет корректно работать. Однако такой тип установки не убережет устройство от вирусов. Лучше всего выбирать полноценный тип установки несмотря на то, что она занимает много времени. Обновление может вызывать сбои в компьютере.
Они будут переписаны, и ОС начнет корректно работать. Однако такой тип установки не убережет устройство от вирусов. Лучше всего выбирать полноценный тип установки несмотря на то, что она занимает много времени. Обновление может вызывать сбои в компьютере.
Установка необходимых драйверов
Процесс установки Windows сопровождается установкой драйверов — служебных программ, необходимых для корректной работы звуковой карты, дисплея, видео и т.д. Драйверы можно скачать из интернета или использовать авторские. Также они прилагаются к ПК или ноутбуку от производителя при покупке.
Когда активация драйверов завершится, компьютер готов к работе.
© Фото : Pexels/Andrew NeelДевушка переносит информацию с компьютера
© Фото : Pexels/Andrew Neel
Девушка переносит информацию с компьютера
Рекомендации экспертов при установке
Общие рекомендации по установке операционной системы:
1.
Драйвер лучше выбирать с сайта производителя компьютера — самую свежую версию, соответствующую операционной системе.
2.
Отключить установочный носитель можно после того, как копирование файлов и создание загрузчика завершится. Компьютер должен запускаться с жесткого диска после первой перезагрузки.3.
Установка Windows на SSD и HDD происходит одинаково. Разделять диск на секторы можно по желанию пользователя. При наличии лицензионного Windows предлагается полный набор дистрибутива. Обычно в состав ОС входит набор драйверов, необходимых для запуска компьютера. Для использования всего потенциала ПК драйверы нужно скачать с официального сайта производителя компьютера и провести установку.
Родион Черный, компьютерный мастер, владелец компьютерной мастерской BLAQRODION, рекомендует:
При установке Windows 10 стоит иметь в виду, что полноценно эта ОС работает только на SSD-диске, особенно учитывая последние обновления.
Microsoft показала приложение для связи Android и Windows
1 апреля 2022, 13:33
Для установки W10 понадобится флешка объемом памяти 4 Гб для версии 32 бита или 8 Гб для версии 64 бита.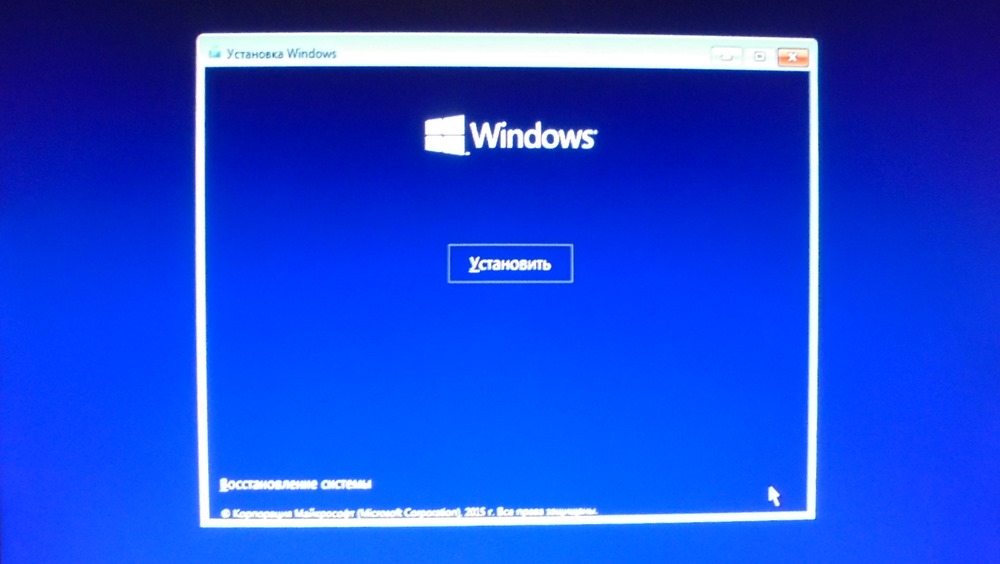 Чтобы определить, какая версия будет подходящей, можно ориентироваться на такие параметры:
Чтобы определить, какая версия будет подходящей, можно ориентироваться на такие параметры:
- 32 bit: процессор Intel или AMD, одно ядро, оперативная память 1 Гб, свободная память 20 Гб, видеокарта любая;
- 64 bit: процессор не менее 2.1 Ггц, два ядра и больше, оперативная память от 4 Гб, жесткий диск 24 Гб, видеокарта любая.
Для создания загрузочной флешки используется программа Media Creation Tool для скачивания с официального сайта Microsoft. При возникновении вопросов на этом же сайте есть FAQ.
Не стоит паниковать и пробовать перезагрузить компьютер, если установка длится очень долго. Такое бывает на материнских платах сокетов 775, 1156, АМ2, АМ2+, АМ3.
Эксперт назвал простые способы ускорить работу компьютера
28 марта 2022, 02:10
При выборе носителя для установки ОС есть два варианта:
- Удалить все разделы и создать новые необходимого объема в том случае, если есть необходимость полностью отформатировать все данные.
 Для ОС требуется от 50-60 Гб.
Для ОС требуется от 50-60 Гб. - Нужно удалить только тот раздел, где установлена ОС, и создать его заново, если требуется сохранить все данные на втором разделе (не системном). До установки Windows все важные файлы с диска С переносятся на внешний носитель.
После установки системы в первую очередь нужно скачать браузер через Пуск — Стандартные — Internet Explorer. Одним из самых удобных является Google Chrome.
Для оптимизации Windows следует установить обновления. Для этого в Пуске в строке с лупой необходимо написать “обновления” и открыть окно “Проверить наличие обновлений”. Лучше всего несколько раз кликнуть по этой кнопке, так как Windows начинает их скачивать иногда со второго или третьего раза. Далее необходимо ожидать загрузку и установку обновлений. После компьютер следует перезагрузить и повторить цикл «загрузка — установка обновлений — перезагрузка». В результате должна появиться надпись “У вас установлены все обновления”.
© Pexels/LinkedIn Sales NavigatorМужчина работает за компьютером
© Pexels/LinkedIn Sales Navigator
Мужчина работает за компьютером
Как выполнить двойную загрузку Windows 10 с Windows 7
Раздумываете, оставить ли Windows 7 на своем компьютере или обновиться до новой Windows 10, но не можете решить? К счастью, есть решение: двойная загрузка.
Windows 10 — это последняя операционная система, выпущенная Microsoft. Он известен своей расширенной функциональностью при сохранении удобных для пользователя функций. Windows 7 не отстает по функциям, но это не последняя версия ОС, что вызывает множество проблем с безопасностью и конфиденциальностью.
Однако перед загрузкой окна обязательно сохраните резервную копию важных файлов и документов. Лучше перестраховаться, чем сожалеть.
- Что такое двойная загрузка?
- Зачем нужна двойная загрузка Windows?
- Как выполнить двойную загрузку Windows с Windows 7
Что такое двойная загрузка?
Двойная загрузка, также известная как мультизагрузка, — это способ установки нескольких операционных систем, таких как Windows 8 и Windows 10, на один жесткий диск. Это означает, что он позволяет выбранной ОС загружаться и управлять ею.
Когда вы включаете компьютер, администратор загрузки попросит вас выбрать любую из операционных систем, с которыми вы хотите работать.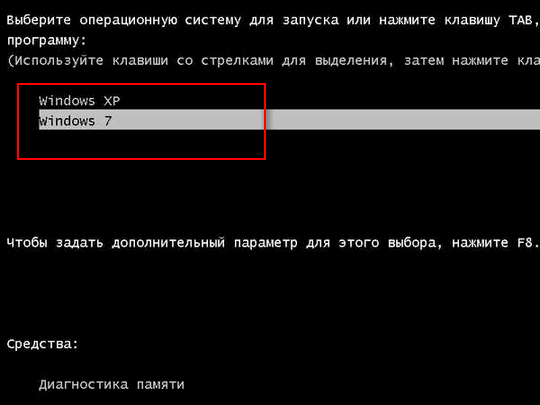 Если на вашем ПК установлены две операционные системы, администратор загрузки заменяет главную загрузочную запись (MBR). Следовательно, программа менеджера загрузки начинает обработку выбранной ОС.
Если на вашем ПК установлены две операционные системы, администратор загрузки заменяет главную загрузочную запись (MBR). Следовательно, программа менеджера загрузки начинает обработку выбранной ОС.
Некоторыми хорошо известными программами управления загрузкой являются System Commander, Partition Magic и LILO.
Зачем нужна двойная загрузка Windows?
Все операционные системы Windows имеют свои плюсы и минусы. Как пользователь настольного компьютера, вы хотели бы использовать новейшую операционную систему и регулярно загружать обновления для повышения безопасности и простоты использования.
Во многих случаях бывает так, что определенное программное обеспечение может быть совместимо только со старыми окнами, или, может быть, неплохо иметь след обеих версий Microsoft Windows, прежде чем вы решите переключиться.
Знайте эти вещи, прежде чем начать:
- Если по какой-то причине ваш рабочий стол отказывается загружаться или даже зависает во время процесса, подготовьте резервную копию образа Windows 10.

- Если на вашем новом устройстве предустановлена Windows 10, посетите веб-сайт указанного производителя, чтобы узнать, доступен ли драйвер устройства для Windows 7. Отсутствие драйвера устройства свидетельствует о том, что ваш рабочий стол не совместим с Windows 7.9.0010
- Если на вашем устройстве изначально была установлена Windows 7 или 8, а вы обновили его до Windows 10, ключ продукта вашего устройства больше нельзя использовать для переустановки Windows 7 или 8. Таким образом, было бы лучше иметь новый ключ продукта и установщик для Windows 7 или 8. Для этого вам может потребоваться приобрести новую Windows 7 или 8.
- После завершения установки Windows 7 вам необходимо переустановить приложения, несовместимые с Windows 10, поэтому найдите и установите установочный носитель приложения и ключ продукта, который необходимо установить.
- При установке Windows 7 или 8 вам необходимо сначала сжать или уменьшить текущий размер раздела для Windows 10, чтобы создать новое пространство.

Как выполнить двойную загрузку Windows с Windows 7
Теперь, когда вы получили всю важную информацию о двойной загрузке, давайте перечислим шаги всего процесса загрузки Windows 10 с Windows 7.
Шаг 1. Измените размер раздела Windows 7, чтобы освободить место
Освободите место и откройте утилиту управления дисками, нажав Windows + R. Теперь введите diskmgmt. msc в окне «Выполнить» вы, скорее всего, найдете системный раздел на диске C.
Шаг 2. Выберите Уменьшить том
Щелкнув правой кнопкой мыши на диске, вы можете выбрать Уменьшить том. Уменьшите объем, чтобы было достаточно места для Windows 10. Для Windows 8.1 (64-разрядная версия) требуется не менее 20 ГБ дискового пространства. Итак, убедитесь, что у вас есть как минимум 20 ГБ дискового пространства.
Шаг 3. Загрузите Windows 10 и загрузите программу установки
Вы можете загрузить Windows 10 разными способами. Вы можете начать с загрузки ISO-файла Windows 10 и записать его на DVD. Вы также можете создать загрузочный носитель, такой как флэш-накопитель USB. Когда вы закончите, оставьте DVD или USB-накопитель подключенным к устройству и перезагрузите компьютер. Вы будете перенаправлены к установщику Windows 10. Шаг 4. Установите Windows 10 вместе с Windows 7
Вы также можете создать загрузочный носитель, такой как флэш-накопитель USB. Когда вы закончите, оставьте DVD или USB-накопитель подключенным к устройству и перезагрузите компьютер. Вы будете перенаправлены к установщику Windows 10. Шаг 4. Установите Windows 10 вместе с Windows 7
После установки Windows 10 выберите предпочитаемый язык. Перейдите к выборочному варианту и установите только Windows.
На экране Windows появится вопрос «Где вы хотите установить Windows?» Выберите диск Нераспределенное пространство.
Шаг 5. Установка Windows 10
Вам будет предложено указать размер раздела. По умолчанию используется все доступное свободное пространство. Выберите Применить, чтобы использовать этот раздел.
Теперь установщик Windows 10 создаст раздел, и, наконец, процесс установки завершится.
Шаг 6. Выберите между Windows 10 и Windows 7
После завершения процесса двойной загрузки вы можете выбрать, запускать ли Windows 10 или Windows 7 при запуске.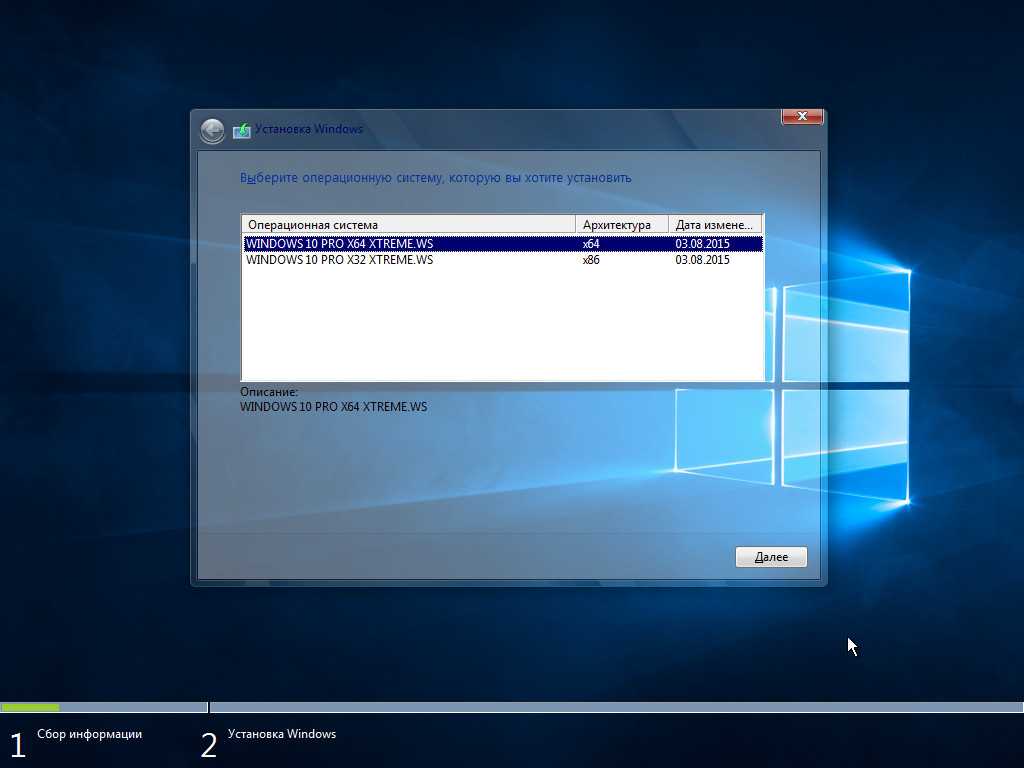 Все, что вам нужно сделать сейчас, это перезагрузить рабочий стол и выбрать версию Windows, которую вы хотите использовать.
Все, что вам нужно сделать сейчас, это перезагрузить рабочий стол и выбрать версию Windows, которую вы хотите использовать.
Чтобы изменить параметры, щелкните Изменить значения по умолчанию. Вы можете выбрать ОС Windows по умолчанию, которая будет запускаться при запуске. Вы также можете изменить время, которое потребуется для отображения выбора ОС, прежде чем он автоматически запустит выбранную по умолчанию/выбранную ОС Windows.
Теперь вы можете легко получить доступ к версиям Windows 10 и Windows 7 из опции «Проводник». Вы также можете переименовать каждый диск в соответствующую версию ОС Windows.
Итак, эти шаги помогут вам успешно выполнить двойную загрузку Windows.
Заключение
Вы ищете разные способы двойной загрузки Windows 10 с Windows 7? Wondershare здесь, чтобы помочь вам. Компания предоставляет услуги по восстановлению данных, а это означает, что если вы потеряли важные данные во время процесса двойной загрузки, вам не о чем беспокоиться, поскольку Wondershare вас поддержит.
Recoverit является экспертным программным обеспечением для восстановления данных с 2003 года и может легко восстановить ваши данные с ПК, Mac, жесткого диска, USB, SD-карты и т. д.
Основная цель — создавать отличные решения для повседневной жизни. Следовательно, предлагая различные услуги, чтобы люди вели легкий и комфортный образ жизни. Так что вперед, попробуйте Recoverit, чтобы ваши данные были в безопасности!
Загрузить | Win Скачать | Mac
Как выполнить двойную загрузку Windows 10 и Windows 11
Digital Trends может получать комиссию при покупке по ссылкам на нашем сайте. Почему нам доверяют?
Автор Ариф Бахус
Двойная загрузка выпусков Windows — это традиция, которая уходит корнями в далекое прошлое.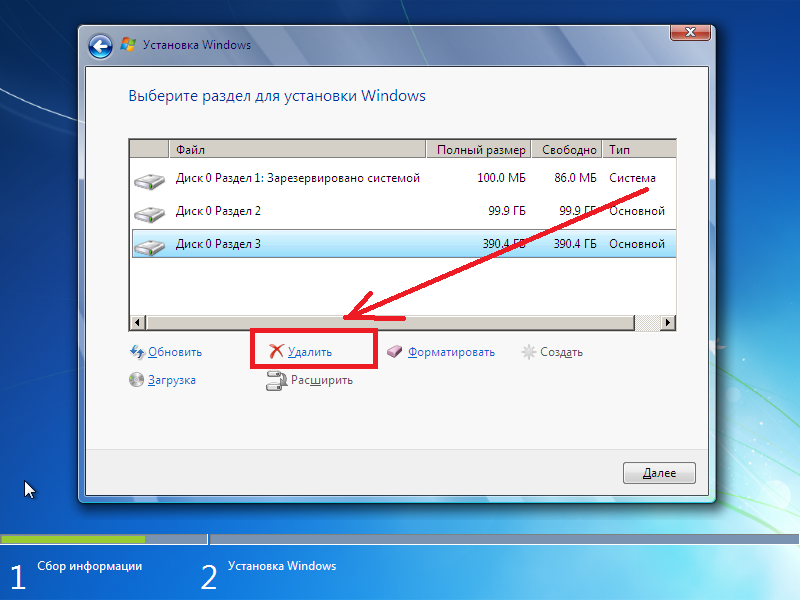 Это позволяет вам одновременно работать с новыми версиями Windows и старыми версиями Windows на одном жестком диске ПК или ноутбука.
Это позволяет вам одновременно работать с новыми версиями Windows и старыми версиями Windows на одном жестком диске ПК или ноутбука.
Содержание
- Как выполнить двойную загрузку Windows 10 и Windows 11
- Шаг 1. Загрузите Windows 11
- Шаг 2. Подготовьтесь к разделению основного жесткого диска Windows 10
- Шаг 3. Уменьшите объем тома Windows 9 0009 Шаг 4 : Создайте новый том
- Шаг 5: Отключите быстрый запуск и шифрование Bitlocker
- Шаг 6: Загрузите компьютер с загрузочного диска Windows 11
- Шаг 7: Установите Windows 11
- Шаг 8: Двойная загрузка!
Двойная загрузка — это интересный способ попробовать Windows 11, не удаляя Windows 10. Вам нужна отдельная лицензия и учетная запись для обеих операционных систем Windows, чтобы легально выполнять двойную загрузку без нарушения условий обслуживания Microsoft.
Вот как выполнить двойную загрузку Windows 10 и Windows 11 одновременно.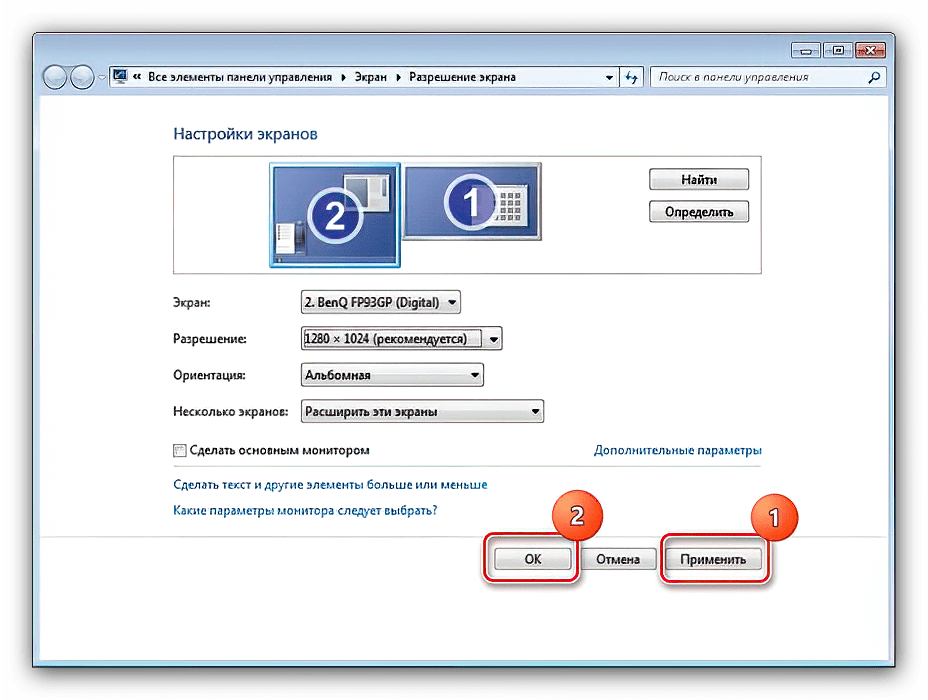
Как выполнить двойную загрузку Windows 10 и Windows 11
Чтобы использовать двойную кабину для Windows 10 и Windows 11, вам понадобится несколько вещей. Опять же, вам необходимо иметь действующую лицензию Windows 10 и действующую лицензию Windows 11. Каждая лицензия может быть использована только один раз. Вполне вероятно, что Windows 10 извлечет лицензию производителя оригинального оборудования (OEM) с вашего ПК, а Windows 11 запросит у вас ключ продукта при установке.
Кроме того, поскольку Windows 11 теперь обязывает вас использовать учетную запись Microsoft как часть установки в Home Edition, вам потребуется отдельная учетная запись Microsoft для обеих операционных систем. Вы можете попробовать использовать один и тот же, но лучшим вариантом будут отдельные учетные записи. Это помогает избежать путаницы с любыми потенциальными загрузками приложений и другими лицензиями на приложения, привязанными к вашим учетным записям. Вы всегда можете бесплатно создать вторую учетную запись Microsoft, просто чтобы попробовать Windows 11, а затем удалить ее позже после настройки.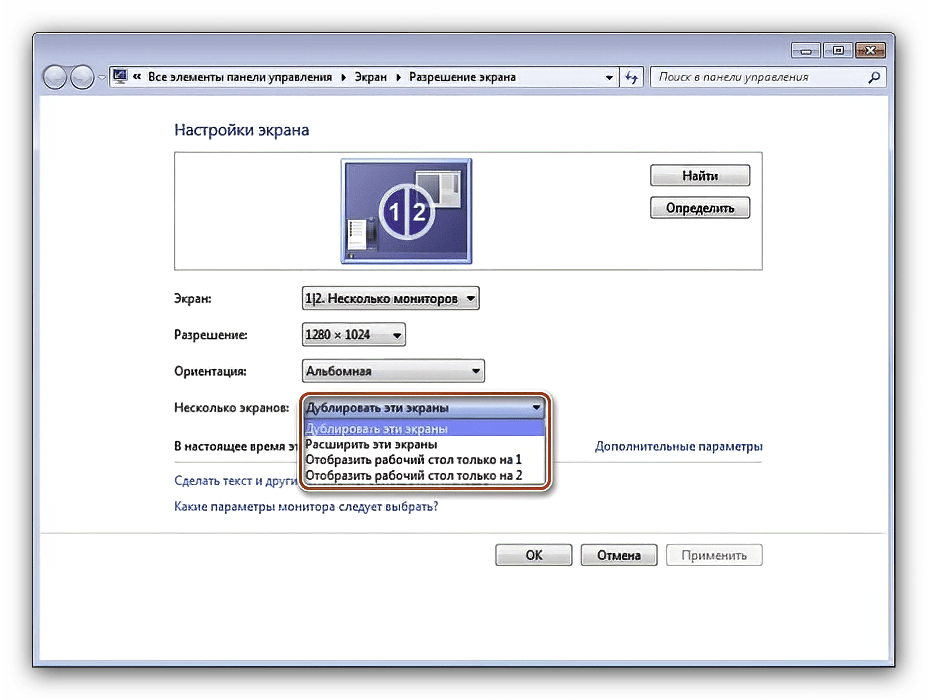
В рамках двойной загрузки вам также необходимо уметь пользоваться инструментами управления дисками, а также иметь USB-накопитель объемом не менее 16 ГБ и подключение к Интернету для загрузки Windows 11. требования для Windows 11. Если ваш компьютер несовместим, вы не сможете выполнять двойную загрузку без взлома реестра.
Шаг 1. Загрузите Windows 11
Для начала вам необходимо загрузить Windows 11. Вы можете сделать это, перейдя на веб-сайт Microsoft. Выберите
Шаг 2. Подготовьтесь к разделению основного жесткого диска Windows 10
На этом втором шаге вам нужно отправиться в Управление дисками в Windows 10.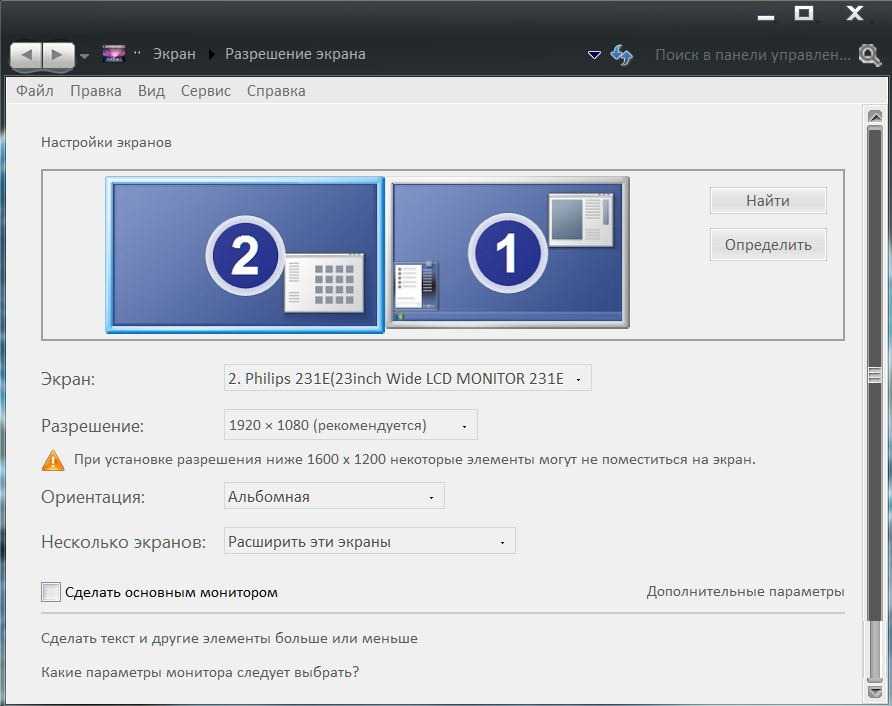 Найдите его и откройте с помощью меню «Пуск». Вам нужен вариант Создать и отформатировать разделы жесткого диска . Как только вы найдете его, откройте его и найдите ОС: диск C . Вы должны знать, что это диск вашей ОС, поскольку он разбит на разделы NTFS. Щелкните правой кнопкой мыши диск и выберите Shrink Volume.
Найдите его и откройте с помощью меню «Пуск». Вам нужен вариант Создать и отформатировать разделы жесткого диска . Как только вы найдете его, откройте его и найдите ОС: диск C . Вы должны знать, что это диск вашей ОС, поскольку он разбит на разделы NTFS. Щелкните правой кнопкой мыши диск и выберите Shrink Volume.
Шаг 3. Уменьшите объем тома Windows
После того, как вы нажмете Уменьшить том , подождите, пока Windows запросит ваш диск. Затем вы сможете уменьшить размер диска в МБ.
Имейте в виду, что 1 ГБ равен 1000 МБ. Таким образом, для Windows 11 требуется минимум 64 000 МБ. Мы предлагаем сжать ваш диск примерно до этой суммы. В нашем примере мы сжимаемся до 100 000 МБ. Примите усадку с помощью кнопки Уменьшить .
Шаг 4. Создайте новый том
Уменьшение тома займет некоторое время, и может показаться, что ваш компьютер завис, но не беспокойтесь. Вы узнаете, когда это будет сделано, когда увидите новое пространство серого цвета с надписью Unallocated .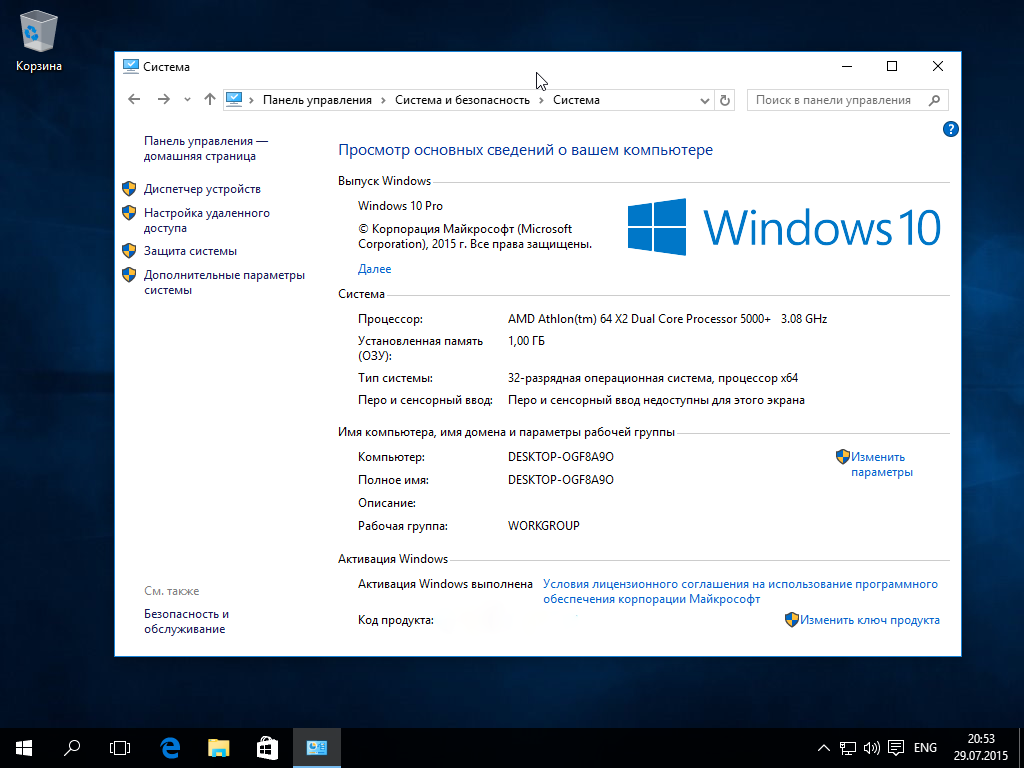 . Как только вы увидите это, щелкните правой кнопкой мыши пустое место и выберите New Simple Volume.
. Как только вы увидите это, щелкните правой кнопкой мыши пустое место и выберите New Simple Volume.
Нажмите Далее и назначьте ему новую букву диска (мы используем D ). Вы также можете пометить том. Мы решили назвать нашу Windows 11. Оставьте все как есть и убедитесь, что она выглядит так, как на нашей фотографии выше. Щелкните Готово.
Шаг 5. Отключите быстрый запуск и шифрование Bitlocker
После создания нового тома вам необходимо отключить как быстрый запуск, так и шифрование Bitlocker в Windows 10. Это позволит вам войти в BIOS вашего ПК и позволит вашему ПК загружаться между двумя разными операционными системами.
Для этого выполните поиск Power в меню «Пуск» Windows 11 и выберите Power and Sleep Settings. Затем прокрутите вниз до Дополнительные параметры питания . Выберите , выберите, что делает кнопка питания . Затем вам нужно нажать Изменить настройки, которые в настоящее время недоступны , и снять флажок Быстрый запуск. В завершение щелкните Сохранить изменения.
В завершение щелкните Сохранить изменения.
Для Bitlocker найдите Bitlocker в меню «Пуск», а затем выберите Управление Bitlocker . В Windows 10 Home вам необходимо отключить шифрование устройства.
Шаг 6. Загрузите компьютер с загрузочного диска Windows 11
Далее вам необходимо загрузить компьютер с только что созданного загрузочного диска. Обычно это можно сделать, нажав клавишу F12 на ноутбуке или клавиатуре после включения питания и выбрав имя своего USB-накопителя из списка доступных вариантов. Конкретные направления варьируются в зависимости от производителей ноутбуков. Вот несколько инструкций от HP, Dell, Lenovo.
Шаг 7. Установите Windows 11
После загрузки установщика Windows 11 нажмите Далее, и затем Установить сейчас . Начнется установка, и вы должны выбрать опцию Custom . Если вы не видите никаких дисков, зайдите в BIOS вашего ПК и установите для контроллера SATA режим совместимости /IDE/стандартный режим , чтобы диски появились.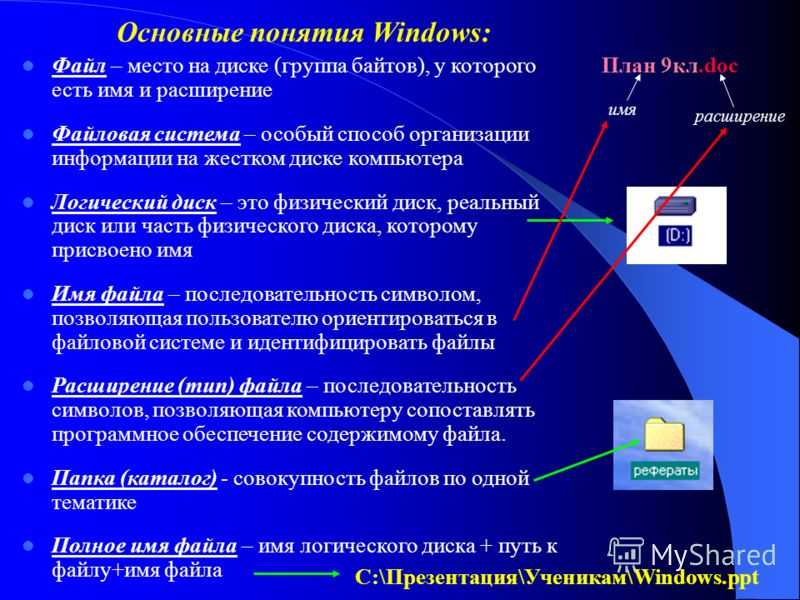 После проверки выберите раздел, размер которого вы ранее изменили и пометили как Windows 11 9.0179 и нажмите Далее . После этого будет установлена Windows.
После проверки выберите раздел, размер которого вы ранее изменили и пометили как Windows 11 9.0179 и нажмите Далее . После этого будет установлена Windows.
Шаг 8: Двойная загрузка!
После завершения установки Windows предложит вам выбрать операционную систему. Выберите Windows 10 или Windows 11 из списка каждый раз, когда вы хотите загрузить свой компьютер. Вы также можете изменить настройки даты и времени здесь.
Однако сначала убедитесь, что вы активировали Windows 11 с помощью нового ключа продукта. Сделайте это, выполнив поиск Настройки активации , а затем Изменить ключ продукта . Введите новый ключ продукта, чтобы Windows была связана с ключом, а не с вашей учетной записью Microsoft.
И убедитесь, что вы также отключили быстрый запуск. Просто найдите Edit Power Plan , а затем выберите Power Options , как вы это делали в Windows 10 на шаге 5.
Это гарантирует, что ваша установка Windows 10 не будет деактивирована.



 В проводнике Windows вам следует указать ISO-образ Windows или иной операционной системы (в нашем примере все идет в направлении Windows).
В проводнике Windows вам следует указать ISO-образ Windows или иной операционной системы (в нашем примере все идет в направлении Windows). Как правило, в большинстве случаев в роли горячей клавиши может выступать или F1, или F2, или Del.
Как правило, в большинстве случаев в роли горячей клавиши может выступать или F1, или F2, или Del.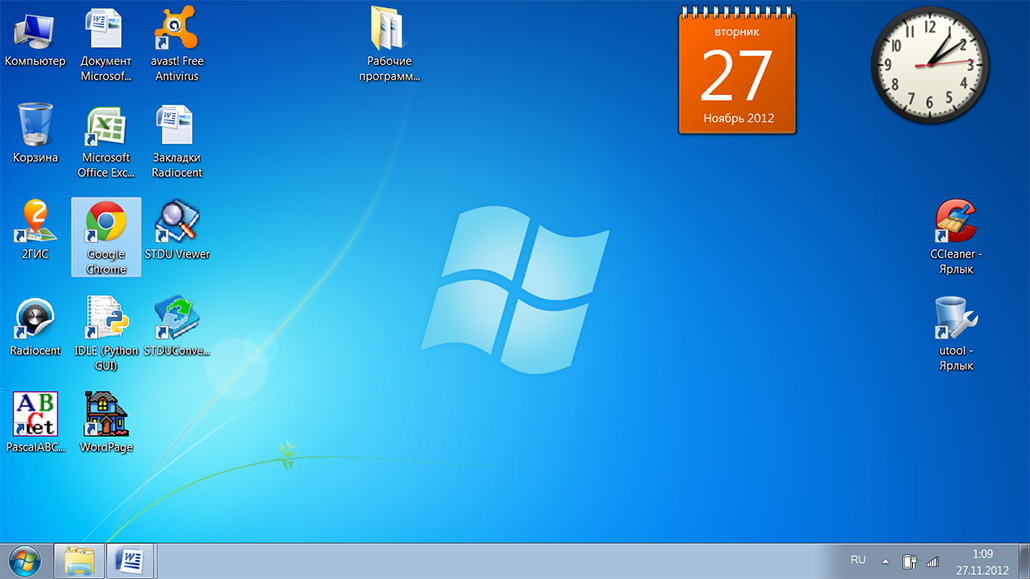

 Для ОС требуется от 50-60 Гб.
Для ОС требуется от 50-60 Гб.