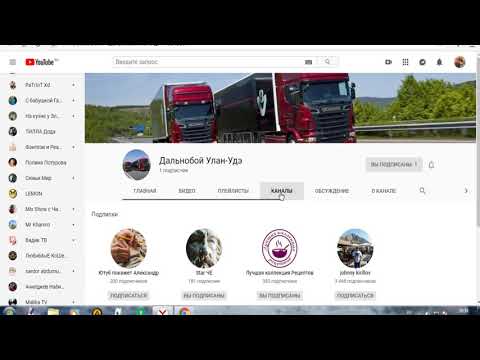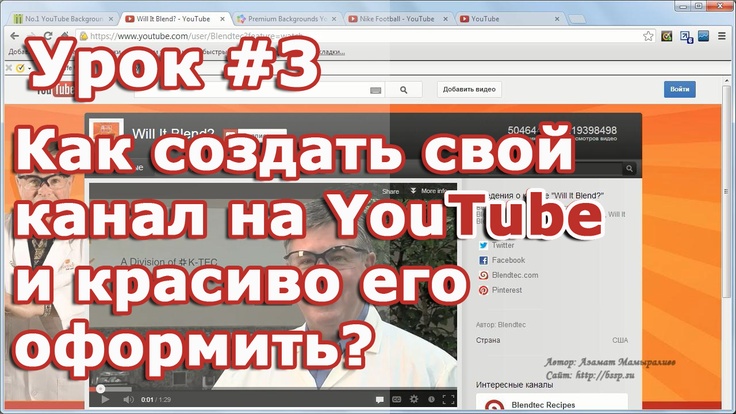Мои подписки на Ютубе посмотреть
На YouTube можно смотреть ролики и подписываться на каналы, подписки регулярно нужно чистить. Разбираемся, что такое мои подписки на Ютубе и как посмотреть полный список. Также смотрим, как их чистить и зачем это нужно.
Что такое подписки
Подписки в Ютуб — это список страниц, за которыми следит аккаунт. Видео блогов демонстрируются на главном экране. Также можно переходить на аккаунты из главной страницы. Список периодически важно чистить. Старые подписки перестают быть нужными, блоги забрасываются. Нет необходимости хранить старые аккаунты или часто пролистывать ненужные ролики. Также большое количество подписок перегружает кэш приложения, не позволяет быстро находить нужный блог.
Удалить аккаунты легко, делается все в пару кликов.
Раскручиваете Ютуб блог? Воспользуйтесь продвижением от Хиполинк. Сервис позволяет быстро набрать новых подписчиков и вывести страницу на новый уровень монетизации.
Как посмотреть список с телефона
С телефона Ютуб можно посмотреть из браузера или фирменного приложения. Для браузера инструкция одинакова с компьютерной версией. Проще всего посмотреть подписки из приложения. Пошаговая инструкция:
Для браузера инструкция одинакова с компьютерной версией. Проще всего посмотреть подписки из приложения. Пошаговая инструкция:
— Запустите Ютуб.
— На главном экране перейдите во вкладку «Подписки».
— Выберите опцию «Все».
Просматривайте список всех Ютуб каналов.
Как удалить подписки:
— Зайдите в приложение.
— Откройте раздел.
— Нажмите «Все».
— Выберите «Администрировать».
— Для удаления зажмите нужный канал на 2 секунды или свайпните влево.
— Тапните «Аннулировать».
Также в меню можно добавить звук на оповещение обновлений или выключить колокольчик.
Как найти подписки с компьютера
Чтобы посмотреть подписки с веб версии, перейдите по ссылке https://www.youtube.com/feed/subscriptions. Линк ведет прямо на раздел хостинга. Для самостоятельного поиска опции следуйте пошаговой инструкции:
— Зайдите на сайт Ютуб.
— После попадания на главную страницу откройте раздел «Подписки».
— Откройте опцию «Управление подписками».
— Открывается полный список профилей, их можно посмотреть.
Как удалить подписки:
— Зайдите в раздел хостинга.
— Выберите «Управление».
— Нажмите на кнопку «Вы подписаны».
— В появившемся окне высвечивается вопрос «Отказаться от подписки на канал»? Нажмите «Отказаться от подписки».
— Для отмены действия вы можете снова нажать подписаться в разделе.
Как посмотреть подписчиков на канале
Ведете свой блог? Регулярно проверяйте количество фолловеров и отслеживайте новых. Это дает возможность следить за развитием блога. Также важно знать, как чистить список подписчиков (иногда это требуется для поддержания порядка в блоге). Как посмотреть подписки:
— Откройте Ютуб с телефона или компьютера.
— Зайдите в творческую студию https://studio.youtube.com/.
— В графе «Аналитика по каналу» видно общее число подписчиков.
— В разделе сводные данные видно подписавшихся за последние 28 дней.
Также в разделе демонстрируется полная статистика канала.
Как посмотреть и удалить подписчиков:
— Зайдите в Ютуб.
— Откройте свой аккаунт.
— Перейдите в профиль юзера.
— Нажмите «Заблокировать».
Пользователь больше не сможет прокомментировать и посмотреть контент.
Прибегайте к удалению зрителей только в крайнем случае. Каждый юзер — это дополнительные просмотры, а чем больше просмотров — тем выше уровень заработка.
Как продвинуть Ютуб блог через Хиполинк
Чтобы зарабатывать еще больше с канала, рекомендуется регулярно его раскручивать и привлекать новых пользователей. Если стандартные способы продвижения не приносят пользы, воспользуйтесь помощью конструктора Хиполинк. Сервис предоставляет раскрутку через сервис мультиссылок. Как это работает:
— Создается мультилинк.
— Добавляется привлекательное описание деятельности блога.
— Ссылка-приглашение размещается на популярных порталах, тематических группах.
— Юзеры видят крутой линк, читают описание. Если блог близок и интересен, заходят и подписываются.
Преимущества способа:
— Бесплатное создание линка.
— Пассивное продвижение (после публикации ссылка работает самостоятельно).
— Метод разрешен разработчиками и модераторами (страница не будет заблокирована за подозрительную активность).
— Создание линка занимает 10 минут и не требует специальных знаний.
— Справятся даже новички в мире технологий.
Как создать мультиссылку для продвижения:
— Зарегистрируйтесь на Хиполинк.
— Зайдите в меню «Конструктор».
— Выберите раздел «Ссылки».
— Прикрепите линк на Ютуб аккаунт.
— Сохраните мультиссылку.
— Размещайте созданный линк на порталах с высокой посещаемостью.
— Добавляйте интересное и привлекательное описание.
Хиполинк также предлагает другие полезные инструменты для продвижения и соцсетей в целом.
как посмотреть список, открыть для всех пользователей
Специалисты из Google интегрировали в YouTube целую коллекцию настроек, связанных с конфиденциальностью: каждый желающий способен скрыть и количество собранных лайков под опубликованными видеороликами, и даже список оформленных подписок.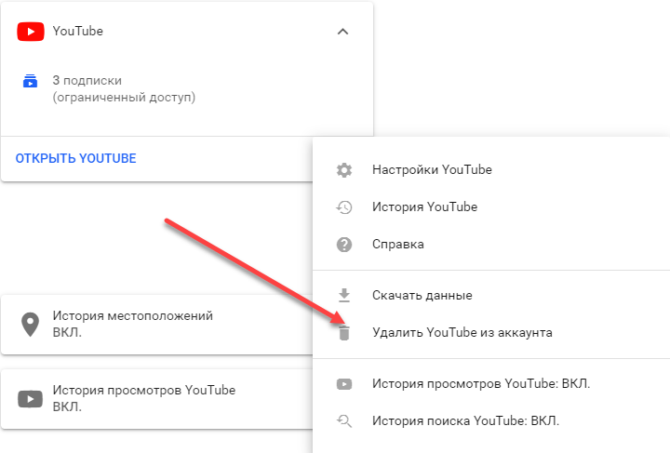 Последний параметр активируется после регистрации автоматически. А жаль — порой поделиться статистикой необходимо. Хотя бы ради участия в розыгрышах и конкурсах на Ютуб. А, значит, предстоит разобраться, как открыть список подписок для всех желающих.
Последний параметр активируется после регистрации автоматически. А жаль — порой поделиться статистикой необходимо. Хотя бы ради участия в розыгрышах и конкурсах на Ютуб. А, значит, предстоит разобраться, как открыть список подписок для всех желающих.
Содержание
- Как открыть подписки на Ютубе
- На ПК
- На телефоне
- Как скрыть свои подписки на YouTube
- На компьютере
- На смартфоне
- Как оптимизировать информацию
- Заключение
Перед настройкой параметров конфиденциальности предстоит пройти авторизацию на официальном сайте YouTube (или в мобильной версии видеохостинга), а после — повторить алгоритмы действий из инструкций, представленных ниже. Слишком долго разбираться в деталях не придется — Ютуб нагляден и разрешает обновить информацию об отображении подписок за несколько минут — достаточно открыть параметры, а после найти «Мои Подписки» на Ютубе.
На ПК
Блок с подписками на компьютерах в браузере отображается в левой части интерфейса — под разделами, связанными с историей просмотров и видеороликами, помеченными лайком. Владельцу канала информация видна сразу, но для подписчиков и случайных гостей канала по умолчанию статистика не отображается. Всему виной обновленные параметры приватности, появившиеся на Ютуб вместе с серией глобальных обновлений. Как результат — предстоит открыть раздел с параметрами.
Владельцу канала информация видна сразу, но для подписчиков и случайных гостей канала по умолчанию статистика не отображается. Всему виной обновленные параметры приватности, появившиеся на Ютуб вместе с серией глобальных обновлений. Как результат — предстоит открыть раздел с параметрами.
Вызываются «Настройки» на Ютуб из контекстного меню, появляющегося, если нажать на иконку личного профиля в правой верхней части интерфейса (альтернативный вариант — перейти по ссылке в раздел «Аккаунт»).
После перехода предстоит открыть каталог «Конфиденциальность», скрывающейся в левой части интерфейса — в вертикальном списке.
Справа после перехода отобразится список доступных настроек. Редактировать предстоит второй параметр — «Не показывать информацию на Ютуб о моих подписках». Если перевести ползунок в неактивное положение, то в личном профиле на Ютуб разблокируется возможность открыть дополнительную статистику о каналах, добавленных в «Избранное». Информация станет видна каждому посетителю профиля.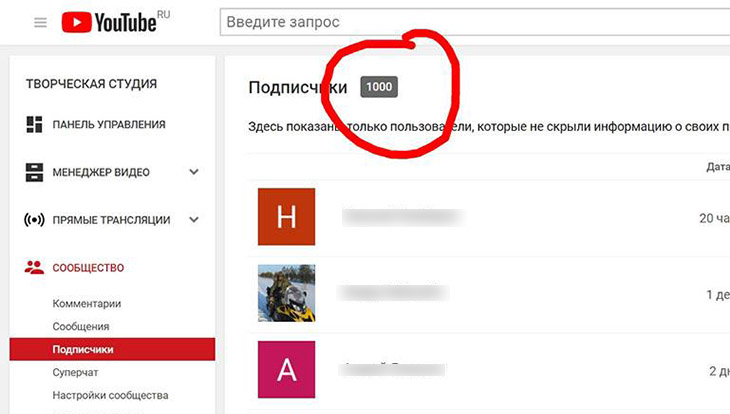
На телефоне
Мобильная версия Ютуб с точки зрения оформления во многом схожа с браузерным аналогом: даже меню с «Настройками» вызывается по схожему сценарию — предстоит нажать на иконку профиля в правой верхней части интерфейса.
После на экране сразу появится список с доступными пунктами контекстного меню. Но вместо «Настроек» предстоит открыть «Мой канал».
На странице личного профиля на Ютуб отобразится статистика с теми, кто подписан, но, как и в случае с ПК, доступная лишь владельцу канала. А потому предстоит открыть «Настройки», расположенные рядом с «Видео».
Список разделов для редактирования достаточно обширной — разработчики Ютуб разрешают сменить название канала, прикрепить новое описание и разобраться с параметрами «Конфиденциальности», и даже открыть «Галерею» для смены аватарки. Как и в браузере в последнем случае достаточно деактивировать ползунок «Не показывать информацию о моих подписках».
Вступают новые настройки на Ютуб сразу же — перезагружать мобильную версию видеохостинга или заново проходить авторизацию необязательно.
Если после разблокировки доступа к информации о своих подписках в комментариях под публикуемыми видеороликами стали появляться странные вопросы или появилось желание снова скрыться за параметрами конфиденциальности, то предстоит вновь повторить действия, представленные выше.
На компьютере
Начинать снова предстоит с вызова контекстного меню из правой верхней части интерфейса. Далее — открыть «Настройки» и выбрать пункт «Конфиденциальность» из появившегося списка с действиями.
Справа на веб-странице отобразится ряд параметров, связанных с «Плейлистами» и «Подписками». Но, если раньше приходилось деактивировать ползунок, то в последнем случае, наоборот, привести в действие. Результат проделанных действий весьма предсказуемый — информация о подписках на Ютуб скроется от посторонних глаз (включая и подписанных на канал пользователей).
На смартфоне
Операционные системы iOS и Android вновь заставят перейти на страницу личного канала и вызвать «Настройки» с помощью кнопки, расположенной в верхней части интерфейса.
Система вновь отобразит список доступных настроек и предложит переключить ползунки, связанные с конфиденциальностью из неактивного в активное состояние.
Результат проделанных действий — минимум информации для посетителей профиля.
Раздел с подписками на Ютуб организован не слишком наглядно: и на компьютере, и на мобильных операционных системах отображается лишь несортированный список из 30-50 подписок с непредсказуемой структурой. Вперемешку появляются и блогеры-миллионники, и почти архивные каналы с нулевой активностью. И повлиять на способ отображения списка нельзя — не отсортировать контент по имени, статусу или иным категориям, не открыть папок с темами и категориями. Каждый раз приходится перебирать подробности вручную.
И, если подписок на Ютуб не набралось больше 50 штук, то справиться с теми же отписками еще вполне реально (потребуется 10-15 минут, не меньше), но как действовать, если просматриваемых каналов намного больше? Воспользоваться инструментом PocketTube: Youtube Subscription Manager, способным провести сортировку в автоматическом режиме, а заодно разгруппировать контент по категориям.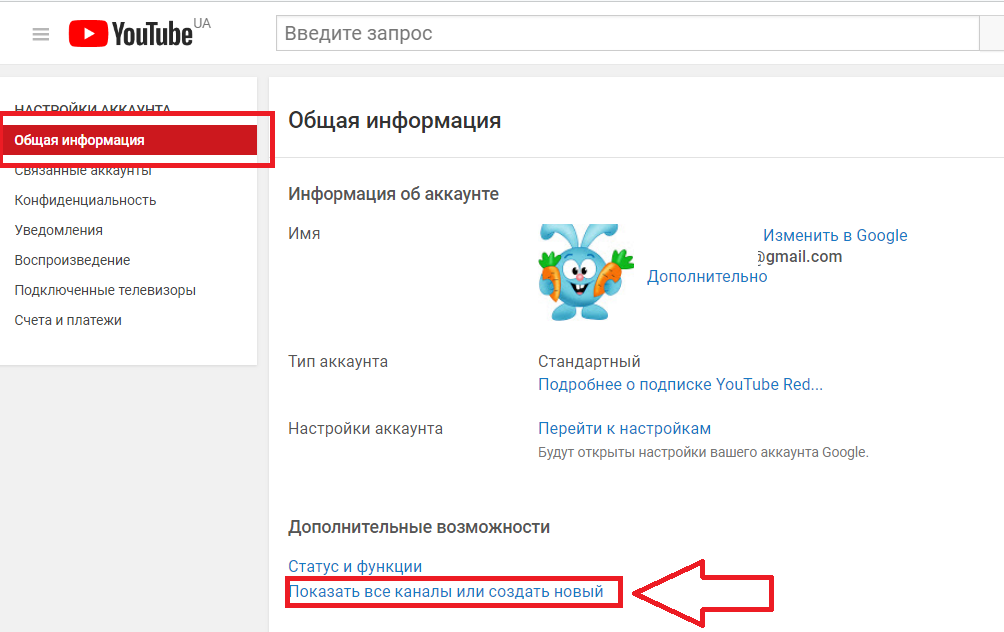 Доступен плагин для браузера Google Chrome: автоматически интегрируется в интерфейс Ютуб (слева появится новое меню «Группы подписок»), выводит статистику и открывает список дополнительных действий, связанных с оформлением видеохостинга. Разработчики разрешают скрывать иконки каналов, информационные блоки и экспортировать настройки.
Доступен плагин для браузера Google Chrome: автоматически интегрируется в интерфейс Ютуб (слева появится новое меню «Группы подписок»), выводит статистику и открывает список дополнительных действий, связанных с оформлением видеохостинга. Разработчики разрешают скрывать иконки каналов, информационные блоки и экспортировать настройки.
Настраивается плагин за считанные минуты: достаточно найти и открыть пункт «Группы подписок» слева в интерфейсе, ввести название новой папки, и нажать на плюсик. Когда появится пункт «Пустой список каналов» предстоит открыть дополнительное меню (появится в центральной части интерфейса) и перейти на вкладку «Каналы», где и предстоит сформировать список подписок для подготовленной категории на Ютуб. После проделанных действий разбираться в подписках лишний раз не придется — список станет более предсказуемым и наглядным.
Адаптирован PocketTube: Youtube Subscription Manager и под мобильные операционные системы iOS и Android, а вместе с тем доступен для Mozilla Firefox.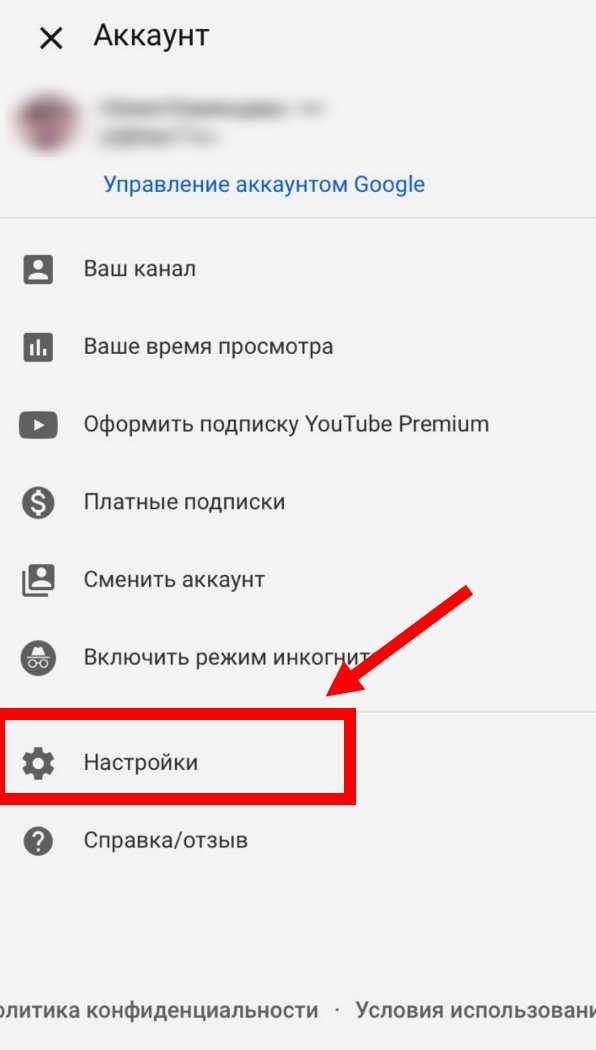 Функционал везде схожий — сортировка подписок на Ютуб, группировка каналов по тематикам, кроссплатформенная синхронизация подготовленных коллекций (открыть детали станет возможно и на ПК, и на iOS с Android). Как и на компьютерах в браузере разработчики плагина добавили ряд текстовых и визуальных инструкций для новичков, который каждый способен открыть через меню «Справка».
Функционал везде схожий — сортировка подписок на Ютуб, группировка каналов по тематикам, кроссплатформенная синхронизация подготовленных коллекций (открыть детали станет возможно и на ПК, и на iOS с Android). Как и на компьютерах в браузере разработчики плагина добавили ряд текстовых и визуальных инструкций для новичков, который каждый способен открыть через меню «Справка».
Ютуб по умолчанию скрывает информацию и о сохраненных плейлистах, и о подписках на каналы, но параметры конфиденциальности доступны для полноценной настройки и через браузер, и с мобильных операционных систем iOS и Android. Как предстоит действовать описано в инструкциях выше. Кроме обновления настроек рекомендуется загрузить и плагин PocketTube: Youtube Subscription Manager, способный наглядно открыть список подписок на Ютуб и найти те каналы, от которых давно пора отписаться.
Как Открыть Подписки на Канале в Ютубе Как Скрыть Подписки на Youtube» src=»https://www.youtube.com/embed/644bXuec-aw?feature=oembed» frameborder=»0″ allow=»accelerometer; autoplay; clipboard-write; encrypted-media; gyroscope; picture-in-picture» allowfullscreen=»»>Посмотреть, когда вы подписались на каналы
- Дом
- YouTube
- История подписки YouTube: смотрите, когда вы подписывались на каналы
Вики | Последнее обновление
Английский
- 日本語
- немецкий
- французский
- испанский
- португальский
YouTube не показывает дату подписки на канал. Ну как посмотреть История подписки на YouTube ? В посте подробно описано, как узнать, когда вы подписались на канал YouTube. Кстати, если вы хотите скачать все видео с канала YouTube, вы можете попробовать MiniTool uTube Downloader.
Откройте YouTube, перейдите на вкладку Подписки и выберите параметр MANAG E. После этого вы увидите все ваши подписанные каналы. Но нет информации о дате, когда вы подписались на канал YouTube. Вас интересует дата?
Хотя YouTube не показывает эту дату, есть способ узнать ее. Каков путь? Продолжай читать.
Как просмотреть историю подписок на YouTube? Вы можете использовать инструмент под названием xxluke. Это безопасный веб-сайт, поскольку он имеет активный сертификат SSL. Более того, веб-страница xxluke довольно чистая — реклама не всплывает.
Теперь попробуйте просмотреть историю подписки на канал YouTube через xxluke.
Посмотреть историю подписок YouTube через xxluke
Есть три этапа просмотра «Истории подписок YouTube» через xxluke.
Этап первый: Сделайте свои подписки общедоступными
Во-первых, вам нужно сделать свои подписки общедоступными, чтобы xxluke мог получить ваши подписки. Это означает, что если вы сделаете свои подписки приватными, xxluke не будет работать.
Это означает, что если вы сделаете свои подписки приватными, xxluke не будет работать.
Как сделать ваши подписки общедоступными? Вы должны выполнить следующие шаги.
Шаг 1: Откройте YouTube (войдите в свою учетную запись YouTube, если вы этого не сделали).
Шаг 2: Нажмите на свой аватар в правом верхнем углу и выберите Настройки в раскрывающемся меню.
Шаг 3: На странице настроек YouTube перейдите на вкладку Конфиденциальность . Затем отключите параметр Сохранить все мои подписки закрытыми .
Вот как сделать ваши подписки общедоступными на ПК. Если вы хотите сделать свои подписки общедоступными через мобильный телефон, вам необходимо:
- Откройте приложение YouTube на телефоне.
- Нажмите на изображение профиля вашего канала на верхней панели навигации.
- Выберите Ваш канал
- Коснитесь кнопки «Редактировать канал».

- В разделе «Конфиденциальность» отключите параметр
После того, как ваши подписки станут общедоступными, вы переходите ко второму этапу — копируете ссылку на свой канал.
Второй этап: скопируйте ссылку на свой канал YouTube
Теперь вы можете скопировать ссылку на свой канал YouTube. Для этого вам просто нужно нажать на свой аватар, затем выбрать опцию Your Channel в раскрывающемся меню и скопировать ссылку в адресную строку.
Третий этап: Вставьте ссылку в xxluke
Наконец, вам просто нужно вставить скопированную ссылку в указанную область на веб-странице xxluke. После этого вы увидите свою историю подписок на YouTube.
Вот шаги:
Шаг 1: Откройте xxluke через браузер.
Шаг 2: Вставьте скопированную ссылку в область под Ваш канал , а затем нажмите Введите клавишу или нажмите кнопку ПРОДОЛЖИТЬ .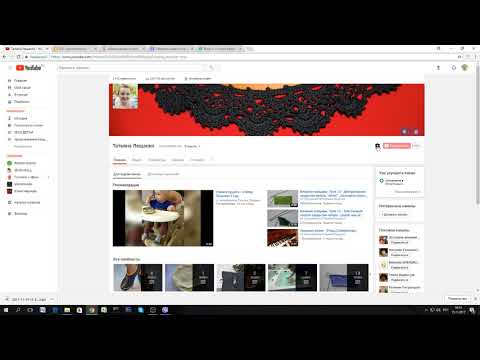
Затем xxluke перечислит все ваши подписанные каналы и даты, когда вы подписались на них.
Вот и все, как посмотреть «Историю подписок YouTube». Вы узнали дату, когда вы подписались на каналы YouTube? Ждите ваших новостей.
- Твиттер
- Линкедин
- Реддит
Комментарии пользователей:
Как понять, что вы подписались на канал YouTube
Будучи давним пользователем YouTube, вы, вероятно, задавались вопросом, когда подписывались на определенный канал. К сожалению, YouTube не предоставляет эту информацию. Таким образом, невозможно узнать, когда вы подписались на канал YouTube на самой платформе. Однако есть определенные обходные пути, которые вы можете использовать.
В этой статье мы покажем вам, как узнать, когда вы подписались на канал YouTube.
Как просмотреть дату подписки на канал YouTube
На YouTube вы можете просмотреть список каналов, на которые вы подписаны, нажав «Все» на странице подписки. Но в списке отображаются только «Наиболее актуальные», «Новые действия» или «А-Я». Вы не можете сортировать свои подписки по порядку подписки в этом разделе.
Но в списке отображаются только «Наиболее актуальные», «Новые действия» или «А-Я». Вы не можете сортировать свои подписки по порядку подписки в этом разделе.
К счастью, есть несколько способов узнать историю подписки на YouTube. Один из способов — использовать xxluke.de. Другой способ доступен для пользователей аккаунта Google, так как платформа предоставляет список дат подписки.
Использование xxluke
Как уже упоминалось, вы можете просмотреть дату подписки на канал YouTube с помощью стороннего инструмента «xxluke.de». Вот шаги, которые вы должны предпринять.
Шаг 1. Сделайте ваши подписки видимыми для всех
Сделайте ваши подписки видимыми — это первый шаг. Ваши подписки по умолчанию являются частными, поэтому вам нужно отключить эту опцию. Инструмент не будет работать, если ваши подписки были скрыты во время первоначальной подписки.
Вот как это делается:
- Откройте приложение YouTube.
- Нажмите на фотографию своего профиля на панели навигации вверху.

- Выберите «Ваш канал».
- Нажмите кнопку «Карандаш».
- В разделе «Конфиденциальность» отключите параметр «Держать все мои подписки в секрете».
Когда вы закончите это, сторонний инструмент сможет собирать информацию о вашей подписке.
Шаг 2. Получите ссылку на канал
Самый простой способ получить информацию о подписке — создать собственный канал. Во-первых, вы должны скопировать URL-адрес своего канала. Для этого выполните следующие действия:
- Откройте приложение YouTube.
- Нажмите на фото профиля вашего канала на панели навигации вверху.
- Нажмите «Ваш канал».
- Коснитесь меню кебаба (вертикальное трехточечное меню) на панели навигации вверху.
При этом появится раздел навигации, в котором у вас есть две опции — «Поделиться» и «Помощь и обратная связь».
- Нажмите кнопку «Поделиться», чтобы поделиться своим каналом YouTube.

- Будет много вариантов обмена. Чтобы скопировать ссылку на свой канал, выберите «Копировать ссылку».
При этом URL-адрес вашего канала будет передан в буфер обмена.
Шаг 3: Вставьте URL-адрес в сторонний инструмент
- Посетите xxluke.de/subscription-history.
- Введите требуемый URL-адрес в поле «Введите идентификатор канала или URL-адрес».
- Нажмите «Продолжить».
Информацию о ваших подписках вы найдете в разделе «Подписки». Дата, когда вы стали подписчиком, будет стоять рядом с названием канала. Список будет в обратном хронологическом порядке. Просто прокрутите список вниз, чтобы увидеть первый канал YouTube, на который вы подписаны, и так далее.
Дополнительные часто задаваемые вопросы
Безопасен ли xxluke?
Xxluke — полностью безопасный веб-сайт, поскольку он имеет активный SSL-сертификат. Вам нужно только ввести URL-адрес YouTube, чтобы просмотреть историю подписки.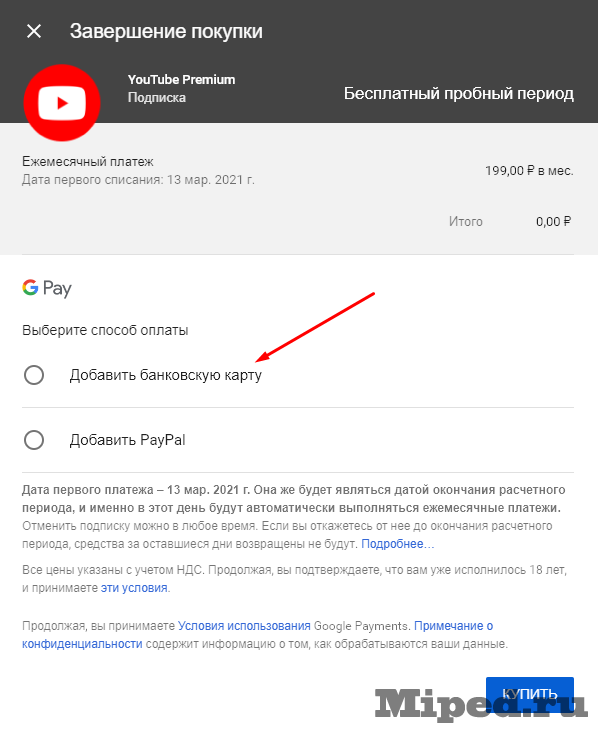 По данным SimilarWeb, ежемесячно сайт посещают более 200 000 человек.
По данным SimilarWeb, ежемесячно сайт посещают более 200 000 человек.
Есть ли альтернатива xxluke?
У пользователей Google есть еще один способ узнать, как давно они подписались на канал YouTube. Просто выполните следующие действия:
1. Откройте «Моя активность в Google» и выберите «История YouTube».
2. Найдя свою историю YouTube, выберите «Управление историей».
3. Там вы найдете место для взаимодействия.
4. Нажмите на взаимодействие, и вы узнаете обо всех своих подписках на YouTube.
Они найдут точную дату вашей подписки. Это простой способ узнать необходимую информацию.
Нашли канал, который вам больше не интересен?
Если вы обнаружили старый канал, на котором больше не создается контент, или если вы просто потеряли интерес к определенному каналу, выполните следующие действия, чтобы отказаться от подписки:
1. Откройте YouTube.
2. Выберите гамбургер-меню (три линии в левом верхнем углу).
3.