Как установить веб-камеру на ноутбуке?
- Настройка камеры
- Без программ
- Видеоматериал
Продажа почти каждой нынешней модели ноутбука происходит со встроенной веб-камерой. Учитывая то, что общаться при помощи видеосвязи ежедневно становится все более популярно, это можно считать весьма удобным. Но вполне может быть так, что видеокамера первоначально не была настроена. Вследствие этого, сделав пробный звонок, пользователь вполне может обратить свое внимание на картинку — излишне светлую, темно-белую, темноватую, а вероятен и такой вариант — видеокамера попросту может не включиться. Как бы там ни было, появляется задание: как установить веб-камеру на ноутбуке?
Важно! На рынке товаров предоставлено огромное количество веб-камер, которые по своим характеристикам удовлетворят потребности каждого покупателя. Чтобы вам было проще определиться с выбором, рекомендуем обратить свое внимание на отдельный обзор по этой теме «Какие веб-камеры лучшие?».
к содержанию ↑
Настройка камеры
Достаточно часто проблемные вопросы со встроенной видеокамерой имеют простые решения. Если никакие простые действия не помогают, то вполне вероятно проблема кроется в аппаратной составляющей — в таком случае вам лучше отправить ноутбук в сервисный центр для произведения ремонтных работ.
Первый этап
Итак, первое, что вам необходимо выполнить – это осуществить обыкновенную проверку драйверов на видеокамеру, которые установлены на ноутбуке:
- Для начала нажмите на “Пуск” — “Панель управления”.
- Тут откройте “Диспетчер устройств”.
- В предложенном списке откройте “Устройства обработки изображений”, разверните строку при помощи нажатия на маленькую стрелочку. Тут будут воспроизводиться все доступные для вас устройства, которые являются подключенными. То, что осуществляет работу видеокамеры, будет иметь название наподобие Cam, Video, Web.
Важно! Учитывайте то, чтобы на пиктограмме возле названия не находился знак восклицания желтоватого цвета или же красноватого креста.
Это может свидетельствовать об ошибочном расположении драйверов либо о том, что они и вовсе отсутствуют.
- После того, как вы нажмете правой кнопкой мышки по нужному устройству, переходите к строке контекстного меню с названием “Свойства”.
- На вкладке с названием “Общие” в поле “Состояние устройства” обязательно должно быть написано “Устройство работает нормально”. Означает это, что видеокамера в полностью рабочем состоянии. В случае, когда там указана другая надпись, то выполните переход на вкладку “Драйвер”. Здесь вы можете увидеть, какой конкретно драйвер и в какое именно время был установлен, а также произвести обновление либо удаление драйверов, которые на данный момент существуют.
В случае, когда проблемы видеокамеры начались после проведения ремонтных работ, проводившихся над ноутбуком, то нажмите “Обновить”, а затем “Автоматический поиск обновленных драйверов”. Вследствие этого будут найдены драйвера, имеющиеся на ноутбуке, а также в глобальной паутине.
Важно! Произвести установку драйверов вы сможете и самостоятельно. Но для этого в наборе к ноутбуку или видеокамере должен прилагаться специальный диск для того, чтобы установить драйвер. Поместив диск в дисковод устройства, пройдите все необходимые стадии и следуйте указаниям, которые предлагает вам мастера установки. В конечном итоге получится установить все необходимые драйвера, которые нужны для подсоединенных устройств, в том числе и для видеокамеры.
Если вы никак не можете отыскать диск или приобретали видеокамеру отдельно от вашего ноутбука, а в компьютерном устройстве попросту отсутствует дисковод — ничего страшного. Выполните скачивание драйверов с официального интернет-сайта у изготовителя ноутбука, причем на полностью бесплатной основе. Далее можете осуществить установку драйвера на ноутбук собственным силами.
Важно! Оказать помощь в поиске и установке драйвера могут особенные программы.
Например: можете использовать совершенно бесплатную программу с названием Driver Pack Solution. Как только драйвера были установлены, непременно перезагрузите ваш ноутбук.
Второй этап
Второе, что вам необходимо выполнить, чтобы установить и настроить веб-камеру на ноутбуке, — произвести проверку, подсоединения видеокамеры в диспетчере устройств. Чтобы выполнить это:
- Перейдите в диспетчер устройств и откройте вкладку с названием “Устройства обработки изображений”.
Важно! Во время рассмотрения пиктограммы, которая ответственна за видеокамеру, учитывайте, что возле нее никаких стрелочек не должно быть.
- Если стрелка все-таки присутствует, то кликните правой кнопкой мыши по ней и нажмите на строку “Задействовать”.
- Открывшийся диспетчер устройств начнет мигать, иными словами выполнит обновление, после которого стрелка исчезнет, а видеокамера начнет работу.
Третий этап
Третьим пунктом будет выполнение установки особенной программы, которая позволяет работать непосредственно с веб-камерой:
- Скачать вы ее сможете из глобальной сети, особенно, SplitCam, LiveCam, WebCam Max.

- После запуска программы, которую вы выбрали, вы сможете увидеть специальное окно с той картинкой, которая попадает в объектив видеокамеры. Вблизи возле самой видеокамеры засияет специальный индикатор зеленого цвета — он означает, что камера полностью в рабочем и исправном состоянии.
Важно! После установки веб-камеры необходимо проверить, правильно ли она функционирует. Чтобы у вас не возникло в дальнейшем никаких проблем, как это сделать — описано по ссылке, как проверить веб-камеру.
к содержанию ↑
Без программ
Тех, кто интересуется, как установить камеру на ноутбуке без длительных процессов скачивания каких-то программ, можете воспользоваться иным способом. Он прекрасно подойдет тем, у кого на ноутбуке имеется Скайп:
- Зайдите в “Инструменты” — “Настройки”.
- После этого на вкладке “Основные” нажмите на “Настройки видео”. Тут в главном окне появится изображение, которое передается непосредственно с видеокамеры.
 Для того чтобы изменить настройки, можете кликнуть на “Настройки веб-камеры”.
Для того чтобы изменить настройки, можете кликнуть на “Настройки веб-камеры”. - В последующем окошке можете подобрать все необходимые для вас настройки картинки с видеокамеры.
Важно! Установка веб-камеры без подключения микрофона не имеет никакого смысла. Мы дополнительно подготовили для вас статьи, которые вам пригодятся:
- Как настроить микрофон на компьютере?
- Как убрать эхо на компьютере?
к содержанию ↑
Видеоматериал
youtube.com/embed/Kf82fj_dr6o?feature=oembed» frameborder=»0″ allow=»autoplay; encrypted-media» allowfullscreen=»»>Вот таким образом вы сможете решить вопрос, который касается того, как установить камеру на ноутбуке. Изображение с нее передаваться будет в процессе видеозвонков с необходимой яркостью и настроенным контрастом.
Как настроить камеру на ноутбуке Windows?
Время на чтение: 6 мин
Web-камера – это уже неотъемлемая часть любого ноутбука. Все более менее современные ноутбуки обладают встроенной камерой для передачи изображения. Обычно качество такой вебки сильно страдает, но всё же она есть.
Обычно качество такой вебки сильно страдает, но всё же она есть.
Зачастую многие пользователи хотят проверить работу такого аппарата ноутбука, но не могут определить в каких условиях он вообще функционирует и пригоден ли он вовсе. Поэтому прежде нежели разобраться как настроить веб-камеру на ноутбуке, нужно узнать, как её использовать. Также инструкция будет актуальна и для внешних камер ноутбука или стационарного ПК, так как они работают по одному алгоритму.
Веб-камера встраивается в ноутбук и, если приложение поддерживает обработку изображения, то у вас спросят, хотите ли вы её включить. К таким приложениям относятся известный Skype, простая Live Webcam и другие подобные программы сетевой связи.
Читайте также: Программа Skype — лучший софт для общения
Проверка работоспособности камеры
Существует несколько простых методов, которые помогут узнать, как настроить камеру на ноутбуке Windows и нужно ли это вообще. Прежде всего узнаем, в рабочем ли состоянии камера, возможно никаких действий и не потребуется, а вы просто не знали, как её запустить. Для этой цели можно использовать программу Live Webcam – весьма простая утилита, работающая с камерой, также можно воспользоваться онлайн сервисами.
Для этой цели можно использовать программу Live Webcam – весьма простая утилита, работающая с камерой, также можно воспользоваться онлайн сервисами.
В случае с Live Webcam действия элементарны и сводятся к загрузке и запуску программы. После пуска программы вы попадёте в главное меню, где будет производиться трансляция картинки с камеры.
Другой способ — это использование онлайн сайтов. К примеру перейдите на https://webcamtest.ru или https://webcammictest.com/ru/ и нажмите соответствующую кнопку. После этого браузер выдаст диалоговое окно, содержащее запрос на разрешение использования Flash Player’ом вашей камеры.
Альтернативный способ для владельцев Acer или Asus ноутбуков. В комплекте приложений присутствуют стандартные программы, вроде CrystalEye, ECap Camera или другие. Чтобы их запустить нужно воспользоваться горячими клавишами Fn + V или найти с помощью поиска. Интерфейс интуитивно понятен и разберётся даже неуверенный пользователь.
Зачастую какие-либо проблемы с камерой возникают не столько из-за физического износа устройства, сколько из-за программного сбоя или отсутствия драйверов.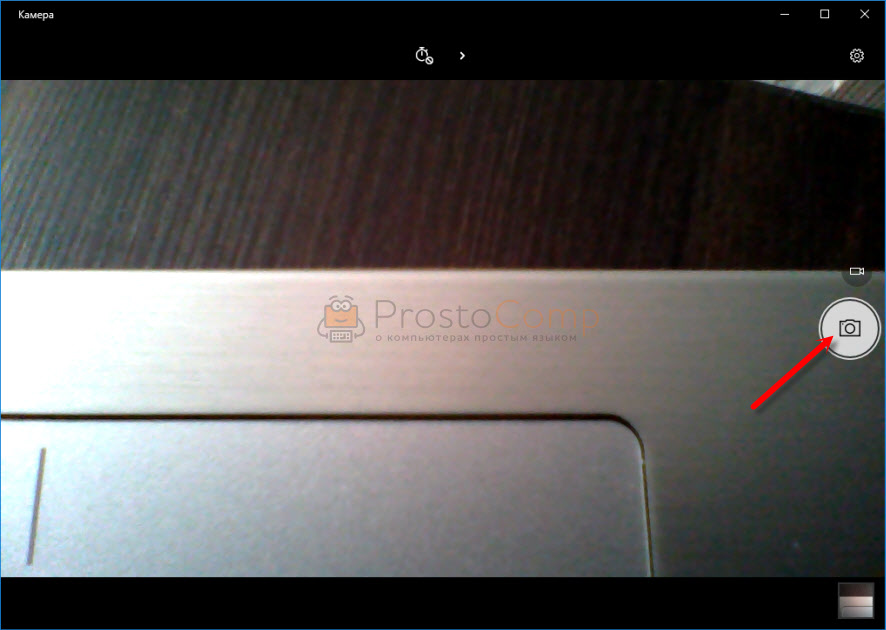 Поэтому при разборе, как настроить камеру на ноутбуке Windows 7 и выше, нельзя не упомянуть о возможной проблеме из-за отключенного устройства.
Поэтому при разборе, как настроить камеру на ноутбуке Windows 7 и выше, нельзя не упомянуть о возможной проблеме из-за отключенного устройства.
Для выполнения диагностики следует:
- Нажмите Пуск и ПКМ по «Компьютер», где выбрать «Свойства»;
- Перейдите на ссылку «Диспетчер устройств»;
- Найдите раздел «Устройства обработки изображений», возможно такой пункт отсутствует или пустой, тогда вам нужно перейти к следующему разделу;
- Нажмите правой кнопкой по элементу «Интегрированная веб камера» и выберите «Задействовать».
Данный вариант позволяет включить поддержку камеры для приложений, если она отключена на системной уровне. Подобное возможно, в результате использования внешней камеры и встроенная отключилась или из-за намеренных действий.
Читайте также: Веб-камера не отображается в диспетчере устройств, что делать?
Установка драйверов на веб-камеру
Данный раздел является ответвлением предыдущего и актуален, если вы не нашли среди устройств вашу камеру или она отражается с желтым знаком восклицания.
Поправить ситуацию можно при помощи:
- Из той же панели диспетчера нужно найти раздел «Другие устройства» или среди «Устройства обработки изображений» будет камера с знаком восклицания;
- Нажмите правой кнопкой и выберите «Обновить драйвера». Если система сможет найти оригинальные драйвера, то выберите их. После проверьте работоспособность камеры, если не помогло тогда читайте далее;
- Перейдите на оф сайт производителя ноутбука и в разделе «Поддержка» найдите вашу модель и загрузите драйвера. После установки неисправность должна исчезнуть;
- Настроить камеру на ноутбуке встроенную или внешнюю также можно, если воспользоваться ID устройства. Данная информация находится: двойной клик по аппарату и перейдите во вкладку «Сведения», где выберите «Ид оборудования».
 Скопировав строку и внеся её в поиск на сайте https://devid.info вы можете узнать точное название устройства и отсюда или с другого сайта загрузить драйвер.
Скопировав строку и внеся её в поиск на сайте https://devid.info вы можете узнать точное название устройства и отсюда или с другого сайта загрузить драйвер.
Обычно этот метод помогает пользователям, так как проблема чаще всего проявляется вследствие лени мастера по установке Windows, а без связующего звена, в нашем случае, драйвера, работать веб-камера не будет.
Читайте также: Как записать разговор в Скайп в формате аудио или видео?
Альтернативные причины неисправности
Конечно, нельзя не отметить тех, у кого действительно не работает веб-камера по техническим причинам. Возможно это дефект самой камеры (встречается нечасто). Здесь уже следует воспользоваться гарантией или сервисным центром, вручную добиться цели может быть сложно.
Вероятна ситуация, когда вследствие падения ноутбука или неправильного сбора, камера не подключена к плате. Возможно, шлейф просто не подключен или слетел, также встречается, что провод вовсе износился.
Другой вариант, как настроить камеру в скайпе на ноутбуке — это закрыть другое приложение использующее её. Два параллельных подключения будут перебивать друг друга и, в результате, одна программа просто не будет использовать веб-камеру. Также для приложений вроде Skype, требуется установка DirectX, что также может быть ключом к устранению проблем.
[tip]Читайте также: Что такое DirectX?[/tip]
Поочерёдно выполняя предложенные методы решения проблемы, вы сможете наблюдать как камера придёт в рабочее состояние и откроет новые возможности при общении с собеседником.
Если у Вас остались вопросы по теме «Как настроить камеру на ноутбуке?», то можете задать их в комментариях
Оцените материал
Рейтинг статьи 5 / 5. Голосов: 1
Пока нет голосов! Будьте первым, кто оценит этот пост.
Инструкция по включению веб-камеры на ноутбуке. Как настроить камеру на ноутбуке
Все ноутбуки сегодня выпускаются с интегрированными веб-камерами. Этот атрибут позволяет пользоваться разнообразными приложениями и видеозвонками. Сегодня для того, чтоб связаться с товарищем на другом конце материка, достаточно включить Skype и активировать устройство.
Для проверки работы камеры часто приходится использовать стороннее ПО
Многие пользователи недоумевают, когда по характеристикам их ноутбук оснащён подобной опцией, а по факту включить её затруднительно. Возможно, веб-камера деактивирована , и чтобы начать её использовать, необходимо научиться её включать. Как включить веб-камеру на ноутбуке? Разберёмся детальнее.
Для активации камеры на переносном компьютере обычно достаточно запустить специальную утилиту, созданную для работы с подобными компонентами.
Многие эксперты нахваливают программу Live Webcam, которую можно найти бесплатно в интернете. Она отличается очень простым интерфейсом и удобством для рядового юзера.
Она отличается очень простым интерфейсом и удобством для рядового юзера.
Альтернативный вариант — воспользоваться онлайн-сервисом. Этих ресурсов сегодня существует великое множество, все они дают возможность проверить качество работы микрофона и интегрированной в прибор камеры максимально быстро. После перехода на подобный сайт, важно в новом окне разрешить передачу данных. Только после этого можно будет протестировать звук и «картинку». Каждый сервис предлагает свою инструкцию, которая состоит из нескольких простых шагов.
Skype
Функциональность можно проверить и через Skype, это удобно и просто. Выберите пункт «Настройки» в разделе меню «Инструменты». Затем найдите параметр «Настройки видео». Клик по этому пункту позволит запустить изображение в правом углу экрана. Устанавливать такие параметры оборудования, как контрастность, яркость, баланс белого, оттенок, можно после нажатия клавиши «Настройки веб-камеры».
Для проверки устройства через Skype необходимо предварительно включить пункт auto приёма. Также можно совершить кому-нибудь из друзей пробный звонок.
Также можно совершить кому-нибудь из друзей пробный звонок.
Настройка через диспетчер устройств
Для пользователей Windows существует возможность проверки активного оборудования через специальный диспетчер. Попасть в него не трудно, достаточно в свойствах компьютера выбрать «Диспетчер устройств». Если в списке есть камера, её необходимо активировать (выберите «Включить» после клика по камере).
Если же устройство отсутствует, попробуйте установить драйвера. Ноутбук продаётся обычно с диском, на котором записаны все драйвера для компонентов изделия. Потеряли диск? Скачайте элемент через сайт фирмы-разработчика.
Если камера не встроенная, а подсоединяется через разъём USB, то на ней обязательно будет промаркирована модель и компания-изготовитель. Узнав эти данные, можно быстро выкачать и установить компонент.
Комбинации клавиш
На клавиатуре ноутбуков продумана «магическая» клавиша Fn. Она помогает увеличить или снизить яркость экрана, добавить громкость и проделать множество других операций. Другой вариант применения — отключение и включение камеры. Чтобы активировать устройство , необходимо нажать Fn в сочетании с кнопкой, на которой видна пиктограмма камеры. Fn обычно находится неподалёку от клавиши Ctrl (слева либо справа).
Другой вариант применения — отключение и включение камеры. Чтобы активировать устройство , необходимо нажать Fn в сочетании с кнопкой, на которой видна пиктограмма камеры. Fn обычно находится неподалёку от клавиши Ctrl (слева либо справа).
Комбинация для каждой модели ноутбука может отличаться. Например, на оборудовании марки Acer камера включается после нажатия Fn+V, а производитель DNS заявляет об использовании Fn+F11.
Для Lenovo обычно подходит комбинация Fn+Esc, но бывают и разного рода исключения. Производитель этого оборудования предлагает пользователям утилиту EasyCapture для работы с веб-камерой. Аналогичным помощником в приборах НР является HP MediaSmart.
Хакеры атакуют!
Камеру необходимо использовать крайне осторожно. В последнее время киберпреступники активизировались в сфере рэттинга, то есть незаконного подсматривания при помощи подсоединённых к ноутбуку устройств.
После перехода на вредоносный сайт, вы добровольно отдаёте хакеру бразды правления своим ПК. Очень часто злоумышленники самостоятельно записывают видео и делают снимки с камеры без вашего уведомления. Обычно они охотятся за знаменитостями, чтобы потом выложить провокационные материалы в сеть, но часто не везёт и обычным юзерам.
Очень часто злоумышленники самостоятельно записывают видео и делают снимки с камеры без вашего уведомления. Обычно они охотятся за знаменитостями, чтобы потом выложить провокационные материалы в сеть, но часто не везёт и обычным юзерам.
Чтобы не допустить этого, важно быть осторожным и соблюдать ряд полезных правил:
- не «ходить» по зловредным, подозрительным ссылкам;
- установить firewall;
- пользоваться проверенными версиями ПО;
- устанавливать обновления своевременно;
- защититься при помощи эффективного антивируса.
Почти все ноутбуки имеют вмонтированную веб камеру для возможности осуществления конференций и переговоров. Но часто возникают сложности и владельцы ноутбуков с Windows 7 не могут включить ее, так как эта операционная система в отличие от предыдущей версии Vista уже не оснащена соответствующим приложением «WindowsMovieMaker» .
Пользователям Windows 7 приходится ее скачивать со страницы Microsoft. Программу на официальном ресурсе можно найти под названием «Киностудия»
.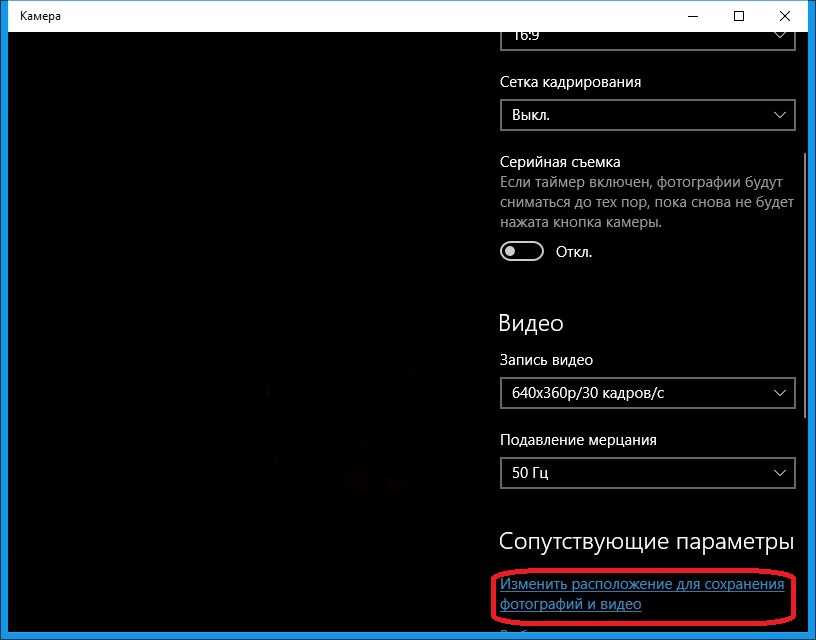
Эта утилита позволяет выполнять видеозапись с веб камеры. Также включить видеоустройство можно с использованием специальных приложений и сервисов для осуществления видео конференций.
Как проверить и включить камеру?
Существует множество сайтов для видеочатов, например, http://vchatting.ru/ , http://chatroulette.com/ , http://davaipogovorim.ru/ , http://videochatru.com/ , http://chatroulette.ru/ , http://chatrandom.com/ . Посетив любую из этих страниц в интернете можно проверить и настроить видеоустройство на ноутбуке с Windows 7. В случае нормально работающей веб камеры около нее начнет светиться индикатор, который предупреждает пользователя о функционирующем видеоустройстве, а также в браузере отобразится картинка, захватываемая веб камерой.
Возникновение проблем, когда невозможно запустить устройство
Прежде, чем приступить к делу, необходимо посмотреть, не закрывает ли устройство: предмет, наклейка, изолента или краска. Необходимо посмотреть включено ли устройство в BIOS. А также, существуют модели ноутбуков, на которых запустить веб камеру можно сочетанием клавиш «Fn»
и «Камера»
(требуется просто найти кнопку на клавиатуре с ее изображением).
А также, существуют модели ноутбуков, на которых запустить веб камеру можно сочетанием клавиш «Fn»
и «Камера»
(требуется просто найти кнопку на клавиатуре с ее изображением).
В случае не функциональности камеры даже при наличии свежего ПО, рекомендуется удалить устройство.
Для этого потребуется в Windows 7 сделать следующее:
Как настроить веб камеру с применением Skype?
Этот метод относится к одним из самых легких и надежных. Требуется просто на ноутбуке включить Скайп и кликнуть «Инструменты» . Далее войти в «Настройки» , где войти в «Настройки видео» .
Должна будет появиться видеокартинка с камеры. Потом нажать на клавишу, находящуюся под изображением «Настройки веб-камеры» . При этом откроется меню с возможностями настроить устройство.
Как в Windows 7 включить веб-камеру дистанционно?
В Windows 7 есть «Удаленный помощник»
, который позволяет включить и настроить вебкамеру удаленно. А также в Виндовс 7 можно воспользоваться приложениями «TeamViewer»
либо «Radmin»
.
Угрозы, или каким образом злоумышленники имеют возможность включать и наблюдать за пользователем, используя камеру ноутбука
У хакеров есть специальное слово «рэттинг», которое звучит примерно, как «крыса» на английском языке, так как возникло от сокращения RAT «Remote Administrator Tools» . Оно применяется злоумышленниками для дистанционного управления компьютерами и всеми устройствами, которые к нему подключены.
Чаще всего вредоносное программное обеспечение оказывается в ноутбуке после посещения определенного сайта в интернете. Применяя это ПО хакер легко может включить видеооборудование ноутбука и спокойно снимать происходящее перед ним.
Чтобы избежать это необходимо следующее:
- не посещать подозрительные страницы в глобальной сети;
- следить за обновлениями Windows 7 и программного обеспечения;
- не открывать сайты, пришедшие по электронной почте, в случае не знакомого отправителя;
- использовать антивирусные утилиты.
Отключение веб-камеры
Если к ноутбуку подключена простая веб камера с USB портом, то можно просто отсоединить шнур. В случае вмонтированных устройств в крышку ноутбука, надо отыскать видеокамеру в «Менеджере устройств»
, далее вызвав контекстное меню щелкнуть по строке «Отключить»
. А также иногда на корпусе ноутбука присутствует механический включатель. О состоянии веб камеры сигнализирует световой индикатор, находящийся в непосредственной близости к глазку видеоустройства.
В случае вмонтированных устройств в крышку ноутбука, надо отыскать видеокамеру в «Менеджере устройств»
, далее вызвав контекстное меню щелкнуть по строке «Отключить»
. А также иногда на корпусе ноутбука присутствует механический включатель. О состоянии веб камеры сигнализирует световой индикатор, находящийся в непосредственной близости к глазку видеоустройства.
Первое, что необходимо – удостовериться, что Ваша веб-камера включена и установлены необходимые драйвера. В случае с ноутбуком будем говорить об интегрированной, с компьютером – о подключенной по внешнему usb-порту.
Открываем Диспетчер правой кнопкой по значку Компьютера – Свойства , затем .
Обратите внимание на раздел Устройства обработки изображений.
Как видно, в данном случае интегрированная веб-камера отключена . Для включения нужно кликнуть правой кнопкой по значку камеры и выбрать пункт «Задействовать ».
Если у Вас установлена Windows 10 – следующее, что понадобится выполнить – проверить включена ли камера в настройках конфиденциальности .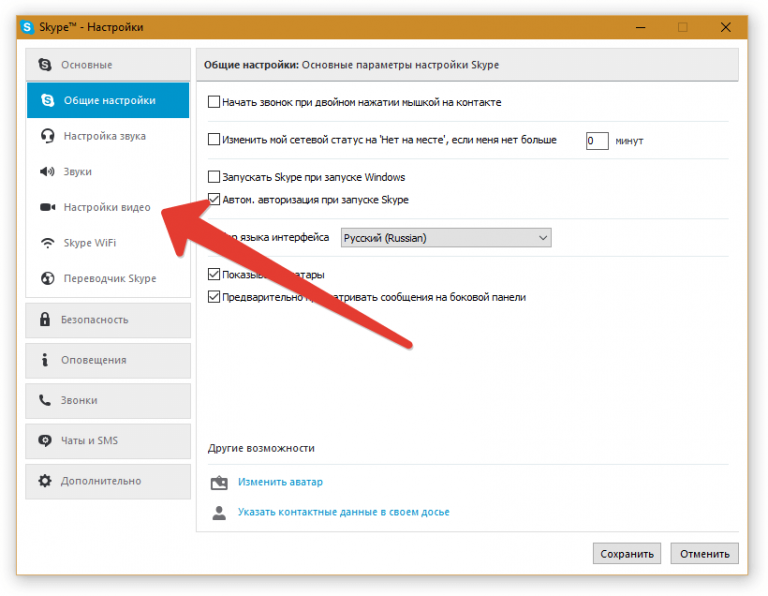
Пуск / Параметры / Конфиденциальность
Раздел Камера – просто передвиньте ползунок вправо , если до этого там была камера отключена.
Если идет речь о драйверах, то обычно для встроенной камеры они устанавливаются вместе с установкой системы, если же это не так, то понадобится загрузить их с официального сайта и установить .
Использование веб-камеры на компьютере
С помощью шнура, обычно идущего в комплекте, подключаем устройство к свободному usb-порту компьютера.
Система может подхватить устройство автоматически (установив драйвера из своей базы) в таком случае в нижнем правом углу Вы увидите уведомление об успешной установке.
Или увидите уведомление в центре экрана о готовности к использованию.
В противном случае, потребуется установить драйвера камеры. Они также должны входить в комплект (на компакт-диске), если их нет – скачать с официального сайта и установить. Установка, в обоих случаях вопросов вызвать не должна – все предельно просто.
Установка, в обоих случаях вопросов вызвать не должна – все предельно просто.
Например, для современых Logitech веб-камер, программное обеспечение мастера установки выглядит следующим образом.
Пользователь соглашается с лицензионным договором выбирает место для установки драйверов. Затем дождавшись успешного завершения процесса установки могут попросить перезагрузить Ваш компьютер. После перезагрузки все изменения вступят в силу.
Если не смогли найти драйвера по модели в сети – можно поискать по ИД (идентификационному номеру) устройства, часто это дает положительный результат.
Чтобы узнать его, нужно зайти в диспетчер – правой кнопкой по иконке неопределенного устройства – Свойства .
На вкладке Сведения в раскрывающемся списке выберите ИД оборудования .
Ниже в поле значения увидите PID, по нему в поиске попробуйте найти требуемые драйвера.
Как и в случае со встроенной в ноутбуке, в диспетчере также следует проверить включено ли устройство. При отключенном – задействовать .
При отключенном – задействовать .
Если что-то пошло не так и устройство не обнаруживается компьютером, первым делом проверьте состояние провода, в ходе эксплуатации он может оказаться изношенным и давать некачественное соединение. Проверьте его на других устройствах USB. Если все равно соединение будет отсутствовать стоит поменять провод.
Если с проводом все в порядке и актуальные драйвера установлены, а камера не активна, проверьте в диспетчере, не стоит ли рядом с иконкой вебки восклицательный знак – если это так, то следует попробовать перезапустить устройство и переустановить драйвера.
Настройки веб-камеры
Если присутствует звук, но нет картинки, тут помогут настройки приложений, использующих камеру.
Часто с установкой драйверов устанавливается специальная программа, в которой можно настроить опции девайса. Найти её можно в кнопке Пуск – Программы или с помощью ярлыка на рабочем столе.
Отрегулировать некоторые параметры можно с помощью стандартного приложения Камера, интегрированном в последних версиях Windows.
Для его запуска просто введите в поиске слово «Камера ».
В правом верхнем угла рабочего окна приложения найдете кнопку с настройками , нажав которую появится возможность их отрегулировать. К сожалению, тут не так много опций, как хотелось бы. Для большего количества опций использует сторонний софт.
Наиболее популярным из сторонних приложений для работы с веб-камерой является Skype. Здесь в основных выберите настройки видео . Затем перейдите в настройки веб-камеры.
Тут есть возможность повысить контрастность, оттенок, насыщенность, яркость, чёткость, усиление.
Есть еще много специальных программ для работы с камерой, обладающих широким функционалом . Например, Webcam Plus Lite, WebcamXP (бесплатные), WebcamMax (платная для профессионалов).
Мы же порекомендуем небольшую бесплатную программку с простым интерфейсом LiveWebCam. С её помощью можно делать снимки, съемку и конечно же, настроить под свои требования.
С её помощью можно делать снимки, съемку и конечно же, настроить под свои требования.
Для перехода в опции нажмите кнопку Настройки программы. Далее выберите пункт Изображение.
Затем настройки Камеры .
Здесь можно изменять множество разнообразных опций камеры, настраивая её под себя.
Современные модели ноутбуков практически все продаются со встроенной веб-камерой. Учитывая то, что среди компьютерных пользователей общение по видеосвязи становится с каждым годом все популярнее – это очень удобно.
Но предположим, Вы не использовали камеру, а совершив первый звонок, обратили внимание на изображение – сильно светлое, темное, черно-белое, а возможен и такой вариант – камера просто не включилась. В любом случае, Вам необходимо настроить веб камеру на ноутбуке для ее корректной работы в дальнейшем.
Зачастую, проблемы с камерой решаются очень легко. Если ничего не помогает, то возможно проблема связанна с аппаратной частью, и нужно нести ноутбук в ремонт. Чтобы купить новенький, или не совсем новенький, ноутбук с уверенностью, что камера в рабочем состоянии, советую прочесть про несколько способов для проверки камеры на ноутбуке .
Чтобы купить новенький, или не совсем новенький, ноутбук с уверенностью, что камера в рабочем состоянии, советую прочесть про несколько способов для проверки камеры на ноутбуке .
Итак, первое, что нужно сделать – это проверить установленные драйвера на камеру . Заходим «Пуск» – «Панель управления» . Здесь открываем пункт «Диспетчер устройств» .
В списке находим пункт и разворачиваем его, нажав на маленькую стрелочку. Здесь будут отображаться доступные подключенные устройства. То, которое отвечает за камеру, будет называться вроде Web, Cam, Video. Посмотрите, чтобы на пиктограмме возле названия не стоял желтый восклицательный знак или красный крестик – это может свидетельствовать о неправильной установке драйверов или их отсутствии.
Нажимаем правой кнопкой мыши по нужному устройству и переходим в пункт контекстного меню «Свойства» .
На вкладке «Общие»
в поле «Состояние устройства»
должно быть написано «Устройство работает нормально»
. Это значит, что камера в исправном, рабочем состоянии. Если там другая надпись – перейдите на вкладку «Драйвер»
.
Если там другая надпись – перейдите на вкладку «Драйвер»
.
Здесь можно посмотреть какой драйвер, когда был установлен, обновить или удалить существующие драйвера.
Если проблемы с камерой начались после ремонта ноутбука, то нажмите «Обновить» и выберите «Автоматический поиск обновленных драйверов» . Мастер выполнит поиск драйверов на ноутбуке и в Интернете. Если он найдет драйвера на ноутбуке – установите их и проблема будет решена.
Установить драйвера можно и самостоятельно. В комплекте с ноутбуком или камерой должен идти установочный диск. Вставьте его в дисковод ноутбука, затем следуйте предложенным шагам мастера установки. В результате, Вы установите все необходимые для подключенных устройств драйвера, и на камеру в том числе.
Если Вы не можете найти диск, или покупали камеру отдельно, а в ноутбуке просто отсутствует дисковод – не страшно. Скачать драйвера можно с официального сайта производителя ноутбука совершенно бесплатно. Затем установите драйвера для устройства самостоятельно .
В поиске и установке драйверов на ноутбук также могут помочь специальные программы. Можете воспользоваться бесплатной программой Driver Pack Solution . Скачать ее и прочитать о ней более подробно можно перейдя по ссылке.
После установки драйверов обязательно выполните перезагрузку ноутбука.
Второе, что нужно сделать – это проверить, подключена ли камера в диспетчере устройств. Заходим, в уже знакомый, диспетчер устройств и раскрываем пункт «Устройства обработки изображений» . Посмотрите на пиктограмму устройства, отвечающего за камеру, возле нее не должно стоять стрелочки, как показано на рисунке.
Если она есть, кликаем правой кнопкой мышки по нему и выбираем из контекстного меню «Задействовать» .
Диспетчер устройств мигнет, то есть обновится, стрелочка пропадет, и камера должна заработать.
Третье, что нужно сделать – это установить специальную программу для работы с веб камерой
. Скачать ее можно из Интернета, например, LiveCam, WebCam Max или SplitCam . Существуют также различные портабл версии, которые не потребуется устанавливать на компьютер, скачайте и пользуйтесь.
Существуют также различные портабл версии, которые не потребуется устанавливать на компьютер, скачайте и пользуйтесь.
Запустите выбранную программу. После этого должно появиться окошко с изображением, попадающим в камеру, и возле самой камеры загорится зеленый индикатор, означающий, что она работает.
В подобных программах можно выполнить настройку камеры. Найдите соответствующий пункт. У меня это «Options» – «Video Capture Filter» .
Здесь можно изменить некоторые параметры камеры, и сделать изображение нормальным для восприятия.
Если Вы не хотите скачивать никакие программы, то рассмотрим четвертый пункт. Он подойдет тем, у кого на ноутбуке установлен Skype . Настроить камеру можно и с его помощью. Зайдите в «Инструменты» – «Настройки» .
Дальше на вкладке «Основные» откройте «Настройки видео» . Здесь в основном окошке должно появиться видео с камеры, чтобы изменить настройки кликните по кнопочке «Настройки веб-камеры» .
В следующем окне можно выбрать нужные настройки для изображения с камеры.
Надеюсь, описанные способы помогут Вам настроить камеру на ноутбуке: изображение с нее будет показываться при видео звонках, с нормальной яркостью и контрастом.
Оценить статью:
(1 оценок, среднее: 5,00 из 5)
Вебмастер. Высшее образование по специальности «Защита информации».. Автор большинства статей и уроков компьютерной грамотности
- Перезагрузить компьютер
- Вставить шнур от камеры в другое гнездо USB
- Удалить драйвера и установить оригинальные с официального сайта
- Отнести в ремонт или сервисный центр
Фев 11 2014
Здравствуйте посетители нашего компьютерного блога . В данном обзоре я поделюсь информацией как включить веб-камеру на ноутбуке или компьютере.
Предыдущий пост был посвящен теме или компьютера. Сегодня мы поговорим про веб-камеры, с помощью которых можно, почти в живую, общаться по интернету с остальными людьми.
Проверка всех кабелей и разъемов
Первым делом, чтобы проверить на работоспособность вашу веб-камеру нужно убедиться что она подключена к компьютеру, если вы используете отдельную USB-камеру. Если у вас ноутбук со встроенной камерой, то нам понадобятся сторонние программы для проверки её работоспособности.
Смотрим в диспетчере устройств
Заходим в диспетчер устройств нашего компьютера. Подробнее о том как попасть в диспетчер устройств я писал здесь: . Для этого нужно выполнить следующие действия: Мой компьютер (Компьютер) >>> Свойства >>> Диспетчер устройств >>> Устройства обработки изображения.
Во вкладке устройствах обработки изображения должна быть ваша камера. Если возле неё стоит вопросительный или восклицательные знаки, значит нужно скачать и установить драйвера.
Если у вас ноутбук, то возможно у вас есть диск с драйверами от него, если такого нет, то необходимо зайти на официальный сайт производителя ноутбука, набрать вашу модель и скачать драйвер от веб-камеры.
Если нарисована стрелочка вниз — значит оборудование отключено, нужно его включить. Жмем по нему правой кнопкой мышь и выбираем задействовать, может потребоваться перезагрузка компьютера.
Если у вас отдельная камера, которая подключается через кабель usb, то на ней должна быть написана маркировка фирма и модель. Заходим в браузер, любой поисковик, набираем модель камеры, желательно скачивать драйвера с официального сайта, но если такой возможности нет, то можно с других.
Заходим в браузер, любой поисковик, набираем модель камеры, желательно скачивать драйвера с официального сайта, но если такой возможности нет, то можно с других.
Средства Windows — Киностудия
В операционной системе Windows 7 нет встроенных программ, с помощью которых можно включить веб-камеру и убедиться работает она или нет.
Такую программу можно загрузить в интернете, она называется Windows Movie Maker, только чтобы ею воспользоваться, нужно скачать и установить на свой компьютер. Найти Windows Movie Maker (Киностудия) можно в интернете на официальном сайте Майкрософт или через любой поисковик.
Скайп наш помощник
Чтобы проверить веб-камеру можно воспользоваться сторонними программами, например скайп и агент маил ру. Если вы еще не зарегистрированы в скайпе, но хотите им воспользоваться и зарегистрироваться тогда читайте здесь:
Если все нормально, то при первом запуске скайпа с рабочей камерой появится такое окно: Ваше видео работает!
Заходим в Skype >>> Инструменты >>> Настройки… >>> Основные >>> Настройки видео >>> Веб-камера.
Если все в порядке, камера рабочая, то вы должны увидеть картинку с изображением в реальном времени.
Программа Webcam Surveyor
Webcam Surveyor это простая утилита для быстрой проверки веб-камеры. Когда я работал в сервисном центре, то часто пользовался этой утилитой для проверки камеры на ноутбуках и обычных компьютерах. Её размер чуть больше 2 мегабайт.
Скачать программу Webcam Surveyor можно здесь:
После того, как скачали и установили Webcam, заходите в утилиту с ярлыка или меню пуск (если поставили соответствующие галочки в момент установки).
Эта ознакомительная версия на 30 дней, нажимаем Согласен.
Онлайн сервисы проверки камеры
Существуют онлайн сервисы для проверки веб-камеры в интернете в реальном времени. Вот две ссылки для тестирования:
Сервис toolster.ru временно не работает, надеюсь в ближайшее время все наладиться.
Заходим на один из сайтов и у нас сразу просят дать доступ к нашим камере и микрофону, но предупреждают, что нас могут записывать. Жмем Разрешить для просмотра или Запретить если вы передумали.
Жмем Разрешить для просмотра или Запретить если вы передумали.
Риск конечно есть, но он минимальный. Для проверки камеры, от пару секунд думаю плохого ничего не произойдет.
Если ваша камера с микрофоном, то возле изображения справа будет прыгать зеленая шкала, которая обозначает уровень звука микрофона.
На втором сайте для тестирования все тоже самое, только немного другой интерфейс и нет проверки микрофона.
Как быть если картинка перевернута
На моей практике встречались случаи, когда пользователь включал свою веб-камеру, а картинка на его мониторе была перевернута. Это значит, что драйвера вашей камеры работают некорректно, или установлены не от вашей модели.
Чтобы решить данную проблему, нужно зайти на официальный сайт производителя вашей камеры, скачать и установить оригинальные драйвера.
Что делать если ничего не помогло
Если после всех проделанных действий ваша камера так и не заработала, то рекомендую следующее:
Ну и наконец купить новую за место старой не рабочей.
Как включить веб камеру на ноутбуке или компьютере | сайт
В заключении
Сегодня мы с вами друзья узнали как включить веб-камеру на ноутбуке или компьютере, если она не работает. Для этого мы воспользовались следующими помощниками: кабеля и разъемы, диспетчер устройств, средства Windows — киностудия, программы Skype и Webcam Surveyor, парочку онлайн сервисами. Так же узнали, что нужно делать если картинка с камеры перевернутая.
Возможно у вас появились вопросы, связанные с тем как включить веб-камеру на компьютере или ноутбуке. Можете задавать их ниже в комментариях к этой статье, а так же воспользоваться формой со мной.
Благодарю вас что читаете меня в
Использование предлога in в английском языке
Употребление и произношение in
Как подключить и настроить веб камеру в системе Windows 7
Интернет предлагает людям множество способов общения. Еще в совсем недалеком прошлом пользователи в основном довольствовались текстовыми методами коммуникации посредством чатов, электронной почты и т. п.
п.
В связи со значительным улучшением качества подключения со временем завоевало популярность голосовое общение с одновременной передачей видеоизображения.
Ключевым элементом для осуществления этого является веб-камера (ВК). Для использования ее преимуществ следует уметь подключать прибор и правильно его настраивать.
Ниже дано описание всех необходимых действий для грамотного запуска и настройки веб-камеры в компьютере на Windows 7.
Содержание
- Что собой представляет ВК?
- Процедура подключения и настройки ВК
- А если ВК не определяется в диспетчере устройств?
- Как подключить ВК наружного типа
- Сторонние приложения для ВК
- Splitcam
- WebcamMax
- ManyCam
Что собой представляет ВК?
Это прибор для записи видео (и иногда звука) в компьютер для дальнейшей передачи ее через глобальную сеть назначенному клиенту. Большинство лэптопов уже оснащены ВК, а для стационарных компьютеров она приобретается и устанавливается отдельно.
Наиболее часто внешние веб-камеры крепятся на монитор специальной клипсой, но есть и модели, которые можно устанавливать отдельно на стол.
Процедура подключения и настройки ВК
Обычно уже вмонтированная камера в лэптопах пребывает в режиме ожидания, то есть уже почти совсем готова к полноценной эксплуатации. Просто следует открыть любую программу для общения, например, «Скайп», и указать в ней требуемые настройки видеоизображения.
Иногда приложение не может обнаружить ВК. В этом случае камеру требуется включить. В лэптопах с этой целью часто применяется одновременное нажатие двух следующих клавиш: «Fn» и кнопка с нанесенной на нее пиктограммой «камеры».
Также нередко используются и функциональные – «F1 … F12». Поэтому желательно свериться с инструкцией пользователя из сопроводительной документации к ПК.
Также бывает очень полезно знать, как включить камеру на компьютере с «Виндовс 7» программно. С этой целью необходимо выполнить всего несколько последовательных действий:
- Запустить «Панель управления»;
- Далее войти во вкладку «Все элементы» и открыть раздел «Диспетчер устройств»;
- Затем посмотреть в отобразившемся перечне строку «Устройства обработки изображений», где, вызвав контекстное меню от ВК, кликнуть «Задействовать»;
- После этого перезагрузить ПК;
- Готово, ВК активирована.

А если ВК не определяется в диспетчере устройств?
В этом случае следует обеспечить оборудование подходящим ПО.
Обычно «Виндовс 7» сама хорошо справляется с инсталляцией нужных программ. Надо просто кликнуть «Обновить драйверы».
В следующем окошке рекомендуется щелкнуть по первому варианту действий.
Если в автоматическом режиме подходящее ПО не получилось установить, то придется сначала ознакомиться с точным наименованием ВК из ее сопроводительной документации, а затем инсталлировать драйвера с официального источника производителя.
Как подключить ВК наружного типа
Наиболее часто подключение осуществляется посредством комплектного USB-провода. Просто штекер кабеля идущего от ВК надо вставить в соответствующий порт в компьютере.
При полном отсутствии какой-либо реакции со стороны ПК после подключения ВК, можно сделать заключение о неисправности провода либо разъема в компьютере.
Как проверить работоспособность последнего? Для этого потребуется установить в разъем какое-нибудь (заведомо исправное) USB-устройство, к примеру, флешку.
В случае когда внешний носитель нормально отображается в проводнике «Виндовс 7», значит, с USB-портом все в порядке, но необходимо заменить дефектный кабель или саму ВК.
Наружные варианты моделей веб-камер в основном комплектуются диском с программным обеспечением. Поэтому после подсоединения прибора к ПК требуется вставить в оптический привод «CD» и инсталлировать ПО.
Обычно фирменные программы обладают широким перечнем настроек, что значительно увеличивает удобство эксплуатации оборудования.
Сторонние приложения для ВК
Разработано много полезных утилит, отлично работающих в среде «Виндовс 7». Ниже приведены лучшие из них.
Splitcam
Обладает широкими функциональными возможностями. Среди них особо следует отметить опции зуммирования, записи видео, удобное выполнение скриншотов и добавление большого количества эффектов.
WebcamMax
Очень похожа на предыдущую утилиту, но обладает намного более широкими возможностями для наложения эффектов.
ManyCam
Позволяет повышать качество изображения. Добавляет смешные эффекты.
Приложение специализируется на видеонаблюдении и имеет возможность постоянно передавать потоковое видео через глобальную сеть. Поддерживает одновременную работу нескольких ВК. Все отснятые видеоролики сохраняются на сервере. Позволяет удаленно управлять включением камеры, и так же отключать ее.
Похожие статьи
Как подключить внешнюю веб камеру к ноутбуку windows 10
Содержание
- Настройка камеры в Windows 10
- Подключение и настройка внешней камеры
- Проверка и отключение веб-камеры
- Вероятные проблемы с драйверами
- Открываем доступ приложениям на работу с камерой
- Как подключить веб камеру к компьютеру windows 10
- Как подключить и настроить устройство
- Этапы по подключению и настройке внешней камеры
- Как проверить и отключить веб-камеру
- Возможные проблемы с драйверами
- Работа с камерой в приложениях
- Как на ноутбуке с ОС Windows 10 можно включить камеру и настройка вебки
- Включение веб-камеры
- Запуск приложения через меню Пуск
- Комбинация клавиш
- Другие программы
- Проверка работоспособности и настройка
- Отключение веб-камеры на ноутбуке с Windows 10
- Возможные проблемы
- Как включить веб-камеру на ноутбуке с Windows 10 и что делать, если она не работает
- Как включить камеру на ноутбуке c Windows 10
- Запуск приложения через меню «Пуск»
- Видео: запускаем утилиту «Камера» на Windows 10
- Включение с помощью специальных клавиш
- Установка разрешения на использование веб-камеры другими программами
- Как отключить веб-камеру на ноутбуке c Windows 10
- Как настроить веб-камеру на ноутбуке
- Что делать, если камера не работает
- Проверка настроек антивируса
- Обновление или установка драйвера
- Откат до прежней версии драйвера
- Удаление и повторное обнаружение веб-камеры
- Устранение неполадки с кодом 0xA00F4246
- Видео: что предпринять, если появилась ошибка с номером 0xA00F4246 при запуске «Камеры»
- Настройка веб камеры Windows 10
- Установка устройства
- Тестирование
- Как пользоваться
- Видео
Настройка камеры в Windows 10
Компания Майкрософт в Windows 10 ввела особую утилиту, посредством которой осуществляется видеосвязь. Но начинающий пользователь нередко испытывает трудности с первым включением веб-камеры, не зная где ее найти и как поставить драйвера, если они не установились автоматически.
Но начинающий пользователь нередко испытывает трудности с первым включением веб-камеры, не зная где ее найти и как поставить драйвера, если они не установились автоматически.
Как видите, включить веб-камеру не сложно, сразу после этого действия вы можете использовать все ее возможности.
Подключение и настройка внешней камеры
Под внешней камерой следует понимать отдельное устройство, которое подключается к USB порту компьютера. Конструкция и форма прибора могут сильно разниться, что прежде всего зависит от производителя. У многих моделей имеется встроенный микрофон, за счет чего удается избежать лишних финансовых затрат. Для подключения рекомендуется воспользоваться активными кабелями-удлинителями, которые обеспечат вебку дополнительным питанием, что положительно сказывается на качестве сигнала. С помощью активного кабеля можно расположить камеру на расстоянии до 10 метров от компьютера, в то время, как при использовании пассивного установлено ограничение в 5 метров.
В комплектацию с камерой входит диск, на котором присутствуют все необходимые для работы драйвера и софт от производителя. Для настройки камеры подключаем ее через порт USB, включаем, если соответствующая клавиша предусмотрена на корпусе, устанавливаем диск в привод и загружаем драйвера. С помощью софта от производителя вы сможете настроить громкость микрофона, включить и отключить камеру. В большинстве случаев даже не требуется устанавливать драйвера — система находит их автоматически после подключения устройства.
Проверка и отключение веб-камеры
Для отключения вебки нужно проследовать по следующему пути: Пуск — Параметры — Конфиденциальность – Камера. Перед нами появляется функционал, позволяющий активировать и деактивировать ее. Если у вас возникли проблемы с работоспособностью камеры, то действуем следующим образом:
На качестве видеосвязи сказываются характеристики имеющегося графического оснащения. Если у вас быстрый интернет, но в то же время картинка обладает множеством шумов, то на это повлиять будет никак нельзя. Единственный способ решения проблемы — покупка новой камеры.
Единственный способ решения проблемы — покупка новой камеры.
Вероятные проблемы с драйверами
Если в “Диспетчере устройств” вы не нашли свою вебку или она обозначается как неопознанное оборудование, то для ее нормального функционирования потребуется загрузить драйвера. Сделать это можно при помощи возможностей ОС Виндовс 10 — система найдет их в своей базе и автоматически загрузит на компьютер. Для этого нажимаем правой кнопкой мышки на оборудование и выбираем “Обновить драйвера”. Выбираем автоматический метод поиска, если ранее вы не загружали драйвера на свой компьютер. Далее они будут автоматически загружены из интернета и установлены на компьютер.
Есть и другой способ — посетить сайт производителя устройства и скачать актуальную версию драйверов оттуда.
Открываем доступ приложениям на работу с камерой
Зачастую камера не работает в некоторых программах, что может заключаться в ограниченном доступе. Снять его очень легко, для этого проделываем следующее:
Мы надеемся, что наш текст и скриншоты помогли вам подключить, а также правильно настроить вебку.
Источник
Как подключить веб камеру к компьютеру windows 10
В Microsoft Windows 10 имеется особая служба, которая обеспечивает работу видеокамеры. Начинающему пользователю сложно в первый раз осуществить подключение камеры, так как он не знает, где находятся драйвера для установки. В статье рассмотрены все тонкости, касающиеся того, как подключить камеру в системе Windows 10, как осуществить отключение и как сделать настройки визуализации.
Кстати! Узнайте, как выполняется проверка веб камеры перед использованием.
Содержание
Как подключить и настроить устройство
Этапы по подключению и настройке внешней камеры
Как проверить и отключить веб-камеру
Возможные проблемы с драйверами
Работа с камерой в приложениях
Как подключить и настроить устройство
Система Windows имеет такие настройки, которые позволят легко и быстро настраивать все элементы, отвечающие за звук, изображение и видео. Для открытия камеры в операционной системе Windows 10 необходимо:
Для открытия камеры в операционной системе Windows 10 необходимо:
Кликнуть на кнопку «Пуск».
В общем списке приложений найти службу «Камера» и кликнуть на нее. Все приложения в системе отсортированы по алфавиту, что позволяет быстро осуществлять поиск.
При верных настройках появятся подробные сведения о приложении, произойдет его активация, в результате чего можно будет просмотреть с нее изображение.
После проделанных действий можно осуществлять все необходимые операции с устройством.
Этапы по подключению и настройке внешней камеры
Камера представляет собой внешнее устройство. Ее подсоединение осуществляется через USB-порт компьютера. У различных видов имеется разная конструкция и форма, определяются производителем. Практически все разновидности обеспечены встроенным микрофоном, что позволяет значительно сэкономить денежные затраты.
Для подсоединения стоит применять активные кабели-удлинители. Они обеспечивают устройство дополнительным питанием, которое позволяет улучшить качество изображения и звука. Также данный кабель позволяет установить устройство на расстояние до 10 метров. Если использовать пассивный кабель, то оно ограничивается пятью метрами.
Также данный кабель позволяет установить устройство на расстояние до 10 метров. Если использовать пассивный кабель, то оно ограничивается пятью метрами.
Вместе с камерой предлагается диск. На нем содержатся драйвера для установки и софт от производителя. Чтобы настроить камеру, необходимо:
Подключить ее через порт USB.
Если это предусмотрено, нажать на кнопку на камере для ее включения.
Установить диск и загрузить драйвера.
Софт от производителя позволяет регулировать громкость микрофона, производить отключение и подключение камеры. Чаще всего не требуется установка драйверов, так как система осуществляет их поиск в автоматическом режиме, после того, как камера подключена.
Осуществление настроек основных параметров видео можно осуществить в окне, открытие которого описано выше. Здесь можно проделать переключение на фото или видео, установка фототаймера, переход на профессиональный режим.
Для осуществления расширенных настроек необходимо кликнуть на значок, который находится в правом углу сверху. Данные настройки позволяют:
Данные настройки позволяют:
осуществить установку параметров удержания кнопки для снятия видео и серий фотографий;
выбрать для режима фотографий сетку кадрирования и замедленный режим;
выбрать для видео качество записи и угнетения мерцания.
Как проверить и отключить веб-камеру
Для проверки устройства система Windows ввела программу «Камера». Чтобы произвести отключение камеры необходимо пройти по следующему пути:
При возникновении проблем с камерой проделываются следующие действия:
Слева выбрать пункт «О системе».
Справа выбрать блок «Диспетчер устройств».
Найти и развернуть список пункта «Устройство обработки изображений».
Правой клавишей мыши нажать на наименование камеры.
Далее появляется возможность отключения и запуска камеры, обновления драйверов и просмотр свойств.
На то, каким качеством обладает камера, влияют параметры графического изображения. Если интернет обладает высокой скоростью, однако картинка имеет много шумов, то это никак нельзя исправить. Решить проблему поможет только приобретение нового устройства.
Решить проблему поможет только приобретение нового устройства.
Возможные проблемы с драйверами
Если веб-камера отсутствует в списке «Диспетчер устройств» или она значится как не найденное оборудование, то для ее функционирования необходимо загрузить драйвера. Осуществляется это при помощи системы Windows 10. Она находит драйвера в собственной базе и загружает в автоматическом режиме. Для этого необходимо:
Правой кнопкой мыши кликнуть на оборудование.
Выбрать «Обновить драйвера».
Если раньше драйвера не были загружены на компьютер, необходимо выбрать автоматический метод поиска.
Далее драйвера в автоматическом режиме загрузятся из Интернета и установятся на компьютер.
Также возможно воспользоваться иным способом: зайти на сайт производителя камеры и оттуда скачать необходимую версию драйверов. Сайты могут быть европейскими и русскими. На первых из них большее количество драйверов. Следовательно, если на русском необходимых драйверов нет, то необходимо поискать их на европейском. Зайдя на сайт необходимо найти вкладку «Сервисы – Драйверы и руководства». Используя серийный номер ноутбука или его модель, можно найти драйвера.
Зайдя на сайт необходимо найти вкладку «Сервисы – Драйверы и руководства». Используя серийный номер ноутбука или его модель, можно найти драйвера.
Работа с камерой в приложениях
Иногда камера не функционирует в некоторых программах. Это может говорить об ограниченном доступе. Чтобы его снять, необходимо проделать следующие шаги:
Зайти во вкладку параметры.
Кликнуть на раздел «Конфиденциальность».
Выбрать те приложения, которым необходимо предоставить доступ. Для этого перевести переключатель в положение «Вкл.», находящийся напротив них.
Камера может не функционировать по следующим причинам:
не установлены необходимые драйвера;
операционная система Windows 10 имеет проблемы;
неисправность камеры или повреждение ее шлейфа. Это может произойти по причине замены матриц.
HTC анонсирует Touch Pro
Беспроводные наушники Pioneer SE-MJ771BT-K работают до 32 часов
Если бы у Марио была пушка из “Portal”…
Настенные часы с «переводным циферблатом»
AOC представила игровой монитор AGON AG271QX
Источник
Как на ноутбуке с ОС Windows 10 можно включить камеру и настройка вебки
В отличие от обычного компьютера ноутбук является переносным устройством, а потому в него по умолчанию встроена веб-камера. Этот инструмент позволяет пользователю сфотографировать самого себя или, например, общаться по видеосвязи при помощи сторонних программ. Но далеко не все знают, как включить камеру на ноутбуке с операционной системой Windows 10. Иногда вебка не работает или просто не запускается.
Этот инструмент позволяет пользователю сфотографировать самого себя или, например, общаться по видеосвязи при помощи сторонних программ. Но далеко не все знают, как включить камеру на ноутбуке с операционной системой Windows 10. Иногда вебка не работает или просто не запускается.
Включение веб-камеры
Поскольку вебка применяется в самых разных сценариях, существует несколько способов задействовать инструмент. Так, владелец ноутбука может сфотографировать себя при помощи приложения «Камера» или настроить видеосвязь через сторонний софт (Skype, Zoom и так далее).
Важно. Несмотря на то, что веб-камера является неотъемлемой частью ноутбука, некоторые модели лишены этого элемента.
Запуск приложения через меню Пуск
Сначала разберемся, как активировать видеокамеру через стандартное приложение. Для этого понадобится:
После выполнения указанных действий запустится приложение, и вы увидите себя на экране ноутбука. Среди доступных функций появится создание фото и видео. Установку дополнительных программ для получения доступа к вебке производить не обязательно.
Установку дополнительных программ для получения доступа к вебке производить не обязательно.
Комбинация клавиш
Более простым способом начать работу приложения «Камера» является использование комбинации клавиш. Она поддерживается всеми ноутбуками, однако сочетание может отличаться в зависимости от модели. Так, на устройствах Асус и HP требуется одновременно нажать «Fn» + «V», а на Lenovo – «Fn» + «F5». Если ни одна из указанных комбинаций не помогла запустить «Камеру», попробуйте зажать «Fn» и клавишу с изображением фотоаппарата. Как правило, она располагается в верхнем ряду клавиатуры.
Также важно уточнить то, как осуществляется запись видео через встроенное приложение. Для фиксации звука необходимо подключить микрофон, но обычно он уже встроен в ноутбук. В случае возникновения проблем с аудиозаписью рекомендуется проверить настройку устройств записи через Диспетчер устройств или раздел «Записывающие устройства».
Другие программы
Чтобы посмотреть изображение с веб-камеры на ПК, пользователю достаточно запустить стандартное приложение «Камера». Однако функционал программы не позволяет общаться с другими людьми при помощи средств видеосвязи. Для этих целей используются сторонние приложения (Zoom, Skype и другие).
Однако функционал программы не позволяет общаться с другими людьми при помощи средств видеосвязи. Для этих целей используются сторонние приложения (Zoom, Skype и другие).
Обычно вебка в таких программах включается автоматически, когда человек принимает видеозвонок или сам набирает своего друга. В то же время пользователи жалуются, что вместо картинки их собеседник видит на компьютере черный экран. Происходит это из-за запрета на работу веб-камеры для данного приложения. Ограничения можно снять, выполнив следующую операцию:
Далее останется запустить интересующее приложение и совершить видеозвонок. То же самое касается программ, использующих вебку для других целей. Главное – выдать разрешение на доступ к элементу ноутбука, после чего веб-камера начинает работать без каких-либо проблем.
Проверка работоспособности и настройка
Чтобы проверить веб-камеру на предмет ее работоспособности, нужно запустить любое приложение, использующие данный элемент. Наличие картинки на экране – прямое свидетельство исправности вебки. Одновременно с этим можно настроить камеру.
Одновременно с этим можно настроить камеру.
Сторонние приложения обладают урезанным списком опций. Особенно, если это касается мессенджеров и прочего софта для организации видеосвязи. Зато в стандартной программе «Камера» есть масса настроек на любой вкус.
Указанные параметры изменяются через главное меню приложения. Установка новых значений поможет сделать более качественный снимок или записать видеоролик без искажений.
Отключение веб-камеры на ноутбуке с Windows 10
Чтобы прекратить работу вебки, достаточно закрыть приложение, в котором она используется. Однако некоторым пользователям этого оказывается мало. Многие переживают, что при помощи веб-камеры за ними могут следить, и тогда приходится полностью отключать данный инструмент:
Таким образом, даже в случае, если кто-то получил доступ к вашей вебке, никто не увидит снятое на нее изображение. Оборудование будет полностью отключено и недоступно для других приложений.
Возможные проблемы
При использовании веб-камеры у пользователей периодически возникают сложности. Во-первых, нужно уточнить, действительно ли ноутбук располагает вебкой, поскольку некоторые модели (особенно с безрамочными экранами) выпускаются без камеры. Также инструмент бывает спрятан в выезжающем механизме или под одной из кнопок.
Во-первых, нужно уточнить, действительно ли ноутбук располагает вебкой, поскольку некоторые модели (особенно с безрамочными экранами) выпускаются без камеры. Также инструмент бывает спрятан в выезжающем механизме или под одной из кнопок.
Если какое-либо приложение отказывается показывать картинку, снятую на веб-камеру, важно проверить, выдано ли программе соответствующее разрешение. Для этого воспользуйтесь разделом «Конфиденциальность» из меню «Параметры». В случае, когда даже правильные настройки не позволяют запустить вебку, нужно в принудительном порядке обновить драйверы:
После установки актуального ПО веб-камера должна заработать. Также не лишним будет протестировать операционную систему на вирусы, поскольку вредоносные программы периодически влияют на работоспособность некоторых элементов ноутбука.
Источник
Как включить веб-камеру на ноутбуке с Windows 10 и что делать, если она не работает
Все ноутбуки оснащаются встроенной веб-камерой. Пользователи могут использовать её как инструмент для видеочатов в различных мессенджерах, например, «Скайпе». В Windows 10 присутствует специальное стандартное приложение «Камера», которое позволяет быстро запустить её на ноутбуке как на телефоне, чтобы сделать мгновенную фотографию или снять видео. Сегодня рассмотрим, как включить и настроить камеру в одноимённом приложении, а также как предоставить определённым программам доступ к ней. Кроме этого, перечислим эффективные способы устранения неполадок с «вебкой».
Пользователи могут использовать её как инструмент для видеочатов в различных мессенджерах, например, «Скайпе». В Windows 10 присутствует специальное стандартное приложение «Камера», которое позволяет быстро запустить её на ноутбуке как на телефоне, чтобы сделать мгновенную фотографию или снять видео. Сегодня рассмотрим, как включить и настроить камеру в одноимённом приложении, а также как предоставить определённым программам доступ к ней. Кроме этого, перечислим эффективные способы устранения неполадок с «вебкой».
Как включить камеру на ноутбуке c Windows 10
Активировать веб-камеру лэптопа можно для проведения съёмки в текущий момент времени, для этого запускается классическое приложение «Камера». Если вы хотите использовать её в других утилитах, дайте им доступ к ней в настройках Windows. Рассмотрим, как осуществить и то и другое.
Запуск приложения через меню «Пуск»
Вызвать приложение «Камера» довольно просто: оно есть в перечне утилит в системном меню «Пуск». Следуйте небольшой инструкции:
Следуйте небольшой инструкции:
Видео: запускаем утилиту «Камера» на Windows 10
Включение с помощью специальных клавиш
На многих портативных компьютерах есть специальные клавиши, которые позволяют активировать веб-камеру (открыть окно, где вы будете видеть себя). Для моделей каждого производителя они разные. Включение идёт за счёт сочетания двух кнопок, первой из которых всегда является Fn. К ней добавляется уже вышеупомянутая клавиша: обычно на ней есть значок в виде камеры, поэтому клавиатуру следует внимательно изучить. Для ноутбуков Lenovo действуют две комбинации: Fn + F5 и Fn + Esc.
Для многих ноутбуков также работает сочетание Fn + V.
На старых моделях ноутбуков есть отдельная кнопка, которая, как правило, располагается рядом с Power (клавиша включения питания). При этом нажимать необходимо только на неё, Fn в этом случае не нужна.
Установка разрешения на использование веб-камеры другими программами
Если при запуске приложения «Камера» на экране появляется белое окно с сообщением о том, что нужно предоставить доступ к камере и микрофону, это означает, что у вас отключён доступ к ним в настройках конфиденциальности. В этом случае никакие программы не смогут воспользоваться «вебкой». Как включить доступ, расскажем подробно:
В этом случае никакие программы не смогут воспользоваться «вебкой». Как включить доступ, расскажем подробно:
Сразу щёлкаем по первому переключателю, чтобы разрешить всем утилитам использовать камеру.
Переключаемся на третий блок под названием «Камера». Его вы также можете запустить из самого одноимённого приложения, если оно у вас работает. Для этого нажмите на шестерёнку в правом верхнем углу, прокрутите панель в правой части окна вниз до блока «Связанные параметры». В нём уже щёлкните по ссылке «Изменить параметры конфиденциальности». Система сразу перенаправит вас на нужную вкладку в окне «Параметры Windows».
Средства Windows позволяют настроить включение камеры только для отдельных приложений. Если это ваш случай, прокрутите страницу немного вниз и в перечне утилит найдите те, которым вы хотите дать доступ к «вебке». Для них установите переключатель в позицию «Вкл.».
Как отключить веб-камеру на ноутбуке c Windows 10
Иногда пользователям может понадобиться отключить веб-камеру по тем или иным причинам. Сделать это можно в системном окне Windows «Диспетчер устройств». Следуйте пошаговой инструкции:
Сделать это можно в системном окне Windows «Диспетчер устройств». Следуйте пошаговой инструкции:
Снова включить вебку можно через то же контекстное меню, которое открывается с помощью клика правой кнопкой по соответствующему пункту.
Как настроить веб-камеру на ноутбуке
Изменить параметры веб-камеры можно в окне классического приложения «Камера». О том, какие именно настройки доступны в этой утилите, расскажем по пунктам:
Что делать, если камера не работает
У пользователей операционной системы Windows иногда не получается произвести запуск классической утилиты «Камера». При этом в окне, как правило, появляется сообщение о том, что не удаётся найти камеру или включить её. У каждой ошибки есть свой код. Большинство неполадок решается обновлением или откатом драйверов видеоустройства.
Проверка настроек антивируса
В большинстве антивирусов есть функция, которая защищает пользователя от слежки через веб-камеру. Она разрешает или блокирует доступ к видеоустройству для тех или иных скриптов и программ. Однако с этой функцией могут возникнуть неполадки. Например, антивирус может вдруг отключить камеру для стандартного приложения «Камера» или сторонней утилиты «Скайп», посчитав их угрозой. В мессенджере Skype в таком случае обычно появляется сообщение о том, что он не может подключиться к вебке и что нужно закрыть утилиту, которая её в данный момент использует.
Однако с этой функцией могут возникнуть неполадки. Например, антивирус может вдруг отключить камеру для стандартного приложения «Камера» или сторонней утилиты «Скайп», посчитав их угрозой. В мессенджере Skype в таком случае обычно появляется сообщение о том, что он не может подключиться к вебке и что нужно закрыть утилиту, которая её в данный момент использует.
Чтобы убедиться в том, что дело совсем не в антивирусе, отключите в нём на время функции защиты камеры. Название опции, а также расположение раздела отличаются в зависимости от типа антивируса. Рассмотрим инструкцию на примере программы Avast:
Обновление или установка драйвера
Самая распространённая причина неполадок с камерой — несвоевременное обновление её драйверов. Как сделать апдейт, опишем в инструкции:
Откат до прежней версии драйвера
Если вы заметили, что «вебка» стала отказываться работать после недавнего обновления драйверов, выполните откат до предыдущей версии. Следующая процедура может помочь вам восстановить доступ к камере:
Удаление и повторное обнаружение веб-камеры
Если обычное обновление вам не помогло, сделайте немного иначе: удалите видеокамеру, а затем тут же верните её на место. При возвращении система сразу же установит устройство со всеми актуальными обновлениями. Как это сделать, опишем ниже:
При возвращении система сразу же установит устройство со всеми актуальными обновлениями. Как это сделать, опишем ниже:
Устранение неполадки с кодом 0xA00F4246
После запуска утилиты «Камера» может открыться чёрное окно с уведомлением о том, что произвести запуск «вебки» не удаётся. При этом система попросит проверить, доступны ли новые версии драйверов, и сделать апдейт последних при их наличии. Код ошибки в этом случае — 0xA00F4246. Она возникает как со встроенными устройствами, так и со съёмными (внешними), которые подключаются отдельно.
Если вы столкнулись с этой проблемой, скорее всего, ваша камера не будет работать и в остальных утилитах, которым она необходима, например, в «Скайпе». Устранить неполадку простым обновлением драйверов, к сожалению, не получится. Выход из ситуации — небольшая процедура по редактированию реестра в системном приложении Windows:
Видео: что предпринять, если появилась ошибка с номером 0xA00F4246 при запуске «Камеры»
youtube.com/embed/-yeH_pMCTa8?feature=oembed»>В систему Windows 10 встроена специальная утилита «Камера», которая позволяет запускать «вебку». В этой программе пользователи ПК снимают видео и делают фотографии. Чтобы веб-камера включалась в других стандартных и сторонних программах, нужно разрешить им пользоваться ей в настройках конфиденциальности, которые доступны в окне «Параметры Windows». Если ваша камера не хочет запускаться ни в стандартных, ни в сторонних утилитах, попробуйте обновить её драйверы в «Диспетчере устройств», а также проверьте, не блокирует ли её работу антивирус.
Источник
Настройка веб камеры Windows 10
В нашем обзоре рассмотрим подробную инструкцию по настройке, тестированию и использованию веб камеры компьютера на Windows 10. Видеоконференцсвязь становится очень популярной, особенно для компаний, в которых сотрудники работают из дома. Чтобы получить помощь по установке, уделите несколько минут этим советам.
Установка устройства
Сегодня большинство веб-камер универсальны, то есть работают практически на любых компьютерах. Выполните следующие действия, чтобы подключить и установить устройство:
Выполните следующие действия, чтобы подключить и установить устройство:
Операционные системы, такие как Windows 8 и Windows 10, должны сами распознавать новое оборудование, а драйверы обычно устанавливаются автоматически.
Если ваша операционная система не устанавливает драйверы автоматически, вы можете перейти на веб-сайт производителя и загрузить необходимое программное обеспечение. Если к вашей веб камере прилагался компакт-диск, вы можете установить это ПО, чтобы добавить дополнительные функции.
Веб-камеру необходимо разместить перед вами и примерно на том же уровне, что и ваше лицо, когда вы сидите. Лучшее место для установки — это верхняя часть монитора; большинство устройств располагаются именно там, имея регулируемый зажим, который упирается в заднюю часть дисплея для фиксации. Настройте фиксатор по желанию; по окончании веб-камера должна быть направлена вам в лицо.
Тестирование
Если на вашем компьютере установлена Windows 7, Windows 8 или Windows 10, вы можете использовать приложение «Камера» для тестирования. Чтобы открыть утилиту «Камера», выполните следующие действия:
Чтобы открыть утилиту «Камера», выполните следующие действия:
Как пользоваться
После того, как вы подключили и установили камеру на свой компьютер, вы можете использовать ее, чтобы показать свое видео. Можно применять популярные службы и программное обеспечение для видеоконференцсвязи, такие как: Microsoft Teams, Skype, Webex и Zoom. Когда вы подключаетесь к конференц-вызову с помощью ПО, вы можете активировать устройство для отображения видео в реальном времени.
У сервиса должна быть кнопка с изображением видеокамеры. Нажмите ее, чтобы включить устройство и активировать необходимые функции. В зависимости от службы видеоконференцсвязи обмен видео в реальном времени начинается немедленно или отображает предварительный просмотр.
Сегодня некоторые ноутбуки оснащены встроенной видеокамерой, что устраняет необходимость во внешнем оборудовании. Однако ее нелегко увидеть и легко не заметить. В большинстве случаев веб-камеры портативных компьютеров расположены посередине верхнего края экрана в пластиковом корпусе. Размер обычно составляет 1/2 дюйма или меньше. Это может быть маленький темный круг или небольшой квадрат с чуть менее темным кругом внутри него. Если у вас возникли трудности с ОС вы можете узнать цены на установку Windows в Киеве.
Размер обычно составляет 1/2 дюйма или меньше. Это может быть маленький темный круг или небольшой квадрат с чуть менее темным кругом внутри него. Если у вас возникли трудности с ОС вы можете узнать цены на установку Windows в Киеве.
Источник
Видео
Как подключить внешнюю веб-камеру к ноутбуку?
Как проверить веб камеру на Windows 10. Как включить.
♣ Как подключить Web камеру к ноутбуку ! ♣(how to install webcam)
Как ВКЛЮЧИТЬ ВЕБ-КАМЕРУ на НОУТБУКЕ Windows 7/8/10?
ПРОСТО!!! Веб Камера Установка На Компьютер — Как Подключить Веб Камеру К Компьютеру Windows 10
📌Как подключить веб камеру к компьютеру или ноутбуку, в наше время.
Как подключить ВЕБ-КАМЕРУ к компьютеру
Как включить веб камеру на компьютере.Windows 10
📷 Не работает камера на ноутбуке как включить
Как настроить приложение камера в Windows 10 ?
Как включить веб камеру на ноутбуке packard bell windows 7
Содержание
- Как включить камеру на ноутбуке под управлением Windows
- Где находится веб-камера на ноутбуке и как включить её?
- Особенности включения веб-камеры на ноутбуке с Windows 7 или 8
- Как включить веб-камеру на ноутбуке с Windows 10
- Инструкция по включению камеры на ноутбуке
- Проверка подключения
- Посмотрите онлайн
- Обратитесь к Диспетчеру устройств
- Включение камеры
- Воспользуйтесь специальными программами
- Самые сложные ситуации
- Если у Вас Windows 8, 10
- Инструкция по включению камеры на ноутбуке с Windows 7
- Проверка подключения
- Проверка камеры онлайн
- Проверка через Диспетчер устройств
- Как включить камеру на ноутбуке
- Проверка состояния веб-камеры в системе
- Причины неисправности веб-камеры
- Ручное отключение
- Отсутствие драйверов после недавнего обновления
- Блокировка камеры антивирусом
- Камера заклеена
- Как быстро включить веб камеру на ноутбуке
- Как подключить веб-камеру
- Как быстро включить встроенную камеру ноутбука
- Lenovo
- Samsung
- Toshiba
- Как включить камеру на ноутбуке на Виндовс 7 или XP
- Как запустить веб-камеру на Виндовс 10 и 8
- Как настроить камеру на ноутбуке
- Как проверить камеру
- Как включить встроенную веб камеру на ноутбуке: видео
- Как включить веб камеру на ноутбуке packard bell windows 7
- Как включить веб камеру и тачпад ноутбука Acer Packard Bell
- Как включить веб камеру на ноутбуке
- Проверяем веб камеру
- Проверяем камеру на ноутбуке с Windows 7
- Включение веб камеры на пк и ноутбуках разных производителей
- Как понять, что вебка включена
- Как включить usb-камеру на ноутбуке или пк на виндовс, линукс и мак
- Как включить камеру при помощи кнопок на клавиатуре
- Как выбрать встроенную фронтальную камеру на ноутбуке
- Как активировать веб камеру в скайпе
- Как сделать фото на включенную веб камеру на ноуте и пк
- Как включить микрофон на веб камере
- Какую программу загрузить, чтобы включить камеру удаленно
- Как запустить веб браузер на ноутбуке и пк
- Почему компьютер не может запустить веб камеру
- Выводы
- Видео
Как включить камеру на ноутбуке под управлением Windows
Многие пользователи активно пользуются веб-камерой на ноутбуке. Именно она позволяет общаться по видеосвязи через различные приложения и мессенджеры. Правда, не у всех получается без проблем включить камеру. Хотя ничего сложного в процессе её активации нет. Всё что нужно – это знать несколько нюансов и версию ОС, которая установлена на ноутбуке.
Именно она позволяет общаться по видеосвязи через различные приложения и мессенджеры. Правда, не у всех получается без проблем включить камеру. Хотя ничего сложного в процессе её активации нет. Всё что нужно – это знать несколько нюансов и версию ОС, которая установлена на ноутбуке.
Однако всё это легко на словах, но не на деле. Поэтому чтобы вам было проще, мы подробно расскажем в этой статье о том, как включить камеру на устройстве с Windows.
Где находится веб-камера на ноутбуке и как включить её?
Действительно большинство моделей ноутбуков оснащаются встроенной «вэбкой». Как правило, она размещается в верхней части экрана. Причём объектив веб-камеры зачастую миниатюрен и не заметен. Порой даже настолько, что многие пользователи долгое время и не предполагают о наличии в ноутбуке такого устройства.
Поэтому прежде чем покупать веб-камеру, осмотрите свой компьютер – вдруг у вас уже есть встроенная модель. Также проверить, есть ли в ноутбуке камера, можно программным способом:
Как быть, если строка «Устройства обработки изображения» есть, но в открывшейся вкладке не прописана модель веб-камеры? Необходимо обновить драйвера. Это можно сделать как через «Диспетчер устройств», так и установив софт с диска, который шёл в комплекте с ноутбуком. Найти и скачать необходимые драйвера можно и в интернете. Главное, знать модель веб-камеры.
Это можно сделать как через «Диспетчер устройств», так и установив софт с диска, который шёл в комплекте с ноутбуком. Найти и скачать необходимые драйвера можно и в интернете. Главное, знать модель веб-камеры.
Особенности включения веб-камеры на ноутбуке с Windows 7 или 8
Владельцы устройств с «семёркой» нередко испытывают трудности с включением и проверкой работоспособности веб-камеры. Ведь в отличие от предшествующей ОС Windows Vista здесь по умолчанию нет соответствующего приложения «WindowsMovieMaker», которое помогает быстро и легко включать камеру.
Так что пользователям ноутбуков с windows 7 необходимо использовать сторонний софт. Например, приложение Live Webcam, отличающееся понятным и простым интерфейсом. Некоторые сложности могут быть лишь при его установке. Поэтому процесс инсталляции Live Webcam лучше осуществлять следующим образом:
Также поможет включить и проверить работу веб-камеры популярный мессенджер Skype. Всё что нужно:
После чего камера автоматически включится. Причём в появившемся окне вы увидите изображение – самого себя или то, на что направлен объектив. Кстати, через скайп можно настроить многие параметры веб-камеры, включая яркость, контрастность, насыщенность и др.
Причём в появившемся окне вы увидите изображение – самого себя или то, на что направлен объектив. Кстати, через скайп можно настроить многие параметры веб-камеры, включая яркость, контрастность, насыщенность и др.
ОС Windows 8 также не имеет штатных программ по включению веб-камеры. Поэтому на этой оперативке проверить её работу можно с помощью тех же приложений, что и на «семёрке». Включить же веб камеру на ноутбуке с виндовс 8 можно также через «Диспетчер устройств» (найти его можно – параметры компьютера/панель управления/оборудование и звук).
Как включить веб-камеру на ноутбуке с Windows 10
Разработчики этой версии ОС внедрили специальную службу, которая отвечает за работу средств видеосвязи. Поэтому никакого дополнительного софта для включения веб-камеры не требуется. Необходимо сделать следующее:
Если же по каким-то причинам не получается включить веб-камеру на ноутбуке с виндовс 10, то:
Источник
Инструкция по включению камеры на ноутбуке
Часто камера нужна нам для общения в скайпе или другом мессенджере, но, как назло, она не включается. Возможно, она не настроена или даже не включена. Предлагаем Вам несколько эффективных методов проверки подключения и настройки, которые должны выручить в столь важный момент.
Возможно, она не настроена или даже не включена. Предлагаем Вам несколько эффективных методов проверки подключения и настройки, которые должны выручить в столь важный момент.
Проверка подключения
Если используется USB-камера, изначально стоит проверить все разъёмы и кабели. Иногда нужно дополнительно нажать кнопку включения на самом гаджете. Для встроенной в ноутбук фотокамеры потребуются определенные программы.
Посмотрите онлайн
Самый лёгкий способ – проверка камеры онлайн. Нужно только перейти на сайт, предоставляющий такую услугу, нажать «Разрешить» в выпадающем окне, и на экране окажетесь Вы.
Таких проверок онлайн множество. Мы советуем http://ru.webcammictest.com. Она проста в использовании.
Обратитесь к Диспетчеру устройств
Можно проверить работу камеры при помощи «Диспетчера устройств».
Знак вопроса или восклицания рядом с названием говорят о необходимости установить драйвера. Они находятся на диске с операционной системой. Если такового нет, их можно найти на официальном сайте производителя гаджета.
Выбирайте драйвера исключительно для модели Вашего ноутбука или USB-камеры.
При нарисованной вниз стрелке напротив названия, нужно нажать правую кнопку мыши и выбрать в контекстном меню пункт «Задействовать».
Включение камеры
Включить фотокамеру можно при помощи стандартных программам и специальных утилит.
Воспользуйтесь специальными программами
Можно включить камеру при помощи программы Windows Movie Maker (киностудия) или Skype. Если их нет на Вашем ноутбуке, установите.
С киностудией всё понятно – нужно только открыть её, чтобы запустить фотокамеру.
Со скайпом чуть сложнее:
Также можно включить устройство при помощи любой утилиты или специальной программы для создания фото и видео на компьютере. В интернете их много, только скачивайте разумно – не занесите вирусы. Для этого проверяйте файлы через проверенные антивирусы.
Самые сложные ситуации
В самых сложных случаях можно перезагрузить ноутбук, переставить переносную камеру в другой разъём, обновить или переустановить официальные драйвера.
Когда ничего не помогает, следует обратиться к мастеру или отнести гаджет (ЮСБ-камеру или весь ноутбук) в сервисный центр.
Если у Вас Windows 8, 10
На Windows 8 и 10, если камера функционирует нормально, её можно включить в три клика: нажмите «Пуск», затем стрелочку вниз и программу «Камера».
Все программы указаны в алфавитном порядке, поэтому проблемы возникнуть не должно.
Источник
Инструкция по включению камеры на ноутбуке с Windows 7
В этой инструкции рассматривается, как включить камеру на ноутбуке с Windows 7, если компьютер ее не видит. Рассмотрим типичные причины неполадок и способы их устранения.
Проверка подключения
При использовании внешней веб-камеры, которая подключается через порт USB, необходимо проверить кабель и сам порт. Кабель может быть поврежден или не вставлен в вебку (существуют и такие составные модификации). Также порты USB могут работать некорректно. Для проверки можно вставить штекер в другой слот.
Некоторые девайсы включаются отдельно, для чего на корпусе предусмотрена специальная кнопка. Большинство вебок, в том числе встроенных, требует не только установки драйверов, но и специализированного софта.
Большинство вебок, в том числе встроенных, требует не только установки драйверов, но и специализированного софта.
Проверка камеры онлайн
Самый простой способ проверить камеру на ноутбуке с Windows 7 — использовать предназначенный для этого ресурс, например, https://ru.webcamtests.com/. Для проведения этого теста— необходимо разрешить сайту доступ к вашей аппаратуре. Появится диалоговое окно, в котором нужно нажать кнопку, подтверждающую ваше согласие.
Проверка через Диспетчер устройств
Для доступа к этой опции нажмите кнопку «Пуск», и перейдите на Панель управления, где выберите «Устройства обработки изображений». Если работает корректно и все драйвера установлены, ее модель будет отображаться в этом списке. Если драйверов нет, она будет находиться в разделе «Другие устройства», а напротив модели отображается иконка в виде восклицательного знака в желтом треугольнике.
Как правило, современные вебки подключаются по протоколу Plug-n-Play: ноутбук или компьютер самостоятельно находит драйвера, которые записаны в ее прошивку, и устанавливает их.
Если этого почему-то не произошло, иногда достаточно подключить устройство к тому USB-порту, к которому оно раньше не коннектилось.
Также причиной неправильной работы может быть аппаратный глюк. Для этого нужно отключить вебку, кликнув по ее модели в Диспетчере устройств правой кнопкой мыши и выбрав соответствующую опцию, а затем включить повторно аналогичным способом. Кроме того, веб-камера может быть попросту отключена в Диспетчере устройств. Включите ее.
Встроенные веб-камеры требуют дополнительной установки драйверов. Они должны быть на диске, который поставляется в комплекте с ноутбуком. Если диск утерян, это ПО можно скачать на официальном сайте производителя. Обычно в различных модификациях одной модели лептопа используются одинаковые камеры, поэтому такие драйвера можно считать универсальными.
Как включить камеру на ноутбуке
На этом же диске может быть фирменная утилита для управления и настройки веб-камеры. Для запуска девайса достаточно нажать одну кнопку. Существуют аналоги с расширенным функционалом, которые подходят для любой марки вебок:
Существуют аналоги с расширенным функционалом, которые подходят для любой марки вебок:
Проверка состояния веб-камеры в системе
Перейдите на Панель управления в Диспетчер устройств и найдите среди них веб-камеру. Кликните по названию правой кнопкой мыши и выберите пункт «Свойства». Статус «Устройство работает нормально» свидетельствует об исправности.
Причины неисправности веб-камеры
Ручное отключение
Пользователь мог случайно отключить девайс в Диспетчере устройств, кнопкой на камере или комбинацией клавиш на ноутбуке. В лептопах для этого используется сочетание кнопки Fn (обычно маркируется цветом, отличным от прочих кнопок) и одной из функциональных клавиш от F1 до F12. На кнопку, которая отвечает за работу вебки, производитель обычно наносит изображение фотокамеры.
Отсутствие драйверов после недавнего обновления
Об этом свидетельствуют коды ошибок 18, 28 и 32. В свойствах камеры во вкладке «Общие» нужно нажать кнопку «Обновить драйвера». Также можно откатить их до более ранней, стабильно работающей версии.
Также можно откатить их до более ранней, стабильно работающей версии.
Блокировка камеры антивирусом
Почти все современные антивирусы, в целях конфиденциальности, могут блокировать доступ к веб-камере прочих приложений — браузера, Skype, Discord, Viber, ooVoo и других мессенджеров. Нужно отключить такую опцию в настройках антивируса, разрешив доступ к веб-камере всем или некоторым программам.
Камера заклеена
Банальная причина неполадок камеры на ноутбуке. Неважно, какую операционную систему установил пользователь — Windows 7 или более позднюю. В новых гаджетах на объектив веб-камеры обычно наклеена защитная пленка, которая страхует от механических повреждений. Такая пленка может быть прозрачной и незаметной, но картинка с нее при этом остается мутной.
Некоторые пользователи, подвергшись приступу паранойи, попросту заклеивают окуляр вебкамеры на ноутбуке изолентой или пластырем. Уже через неделю такой «апгрейд» может примелькаться и не бросаться в глаза. При отсутствии картинки с камеры владелец ноутбука будет проверять драйвера и мучить Диспетчер устройств. Но причина в другом: камера попросту заклеена, но пользователь этого уже не замечает.
Уже через неделю такой «апгрейд» может примелькаться и не бросаться в глаза. При отсутствии картинки с камеры владелец ноутбука будет проверять драйвера и мучить Диспетчер устройств. Но причина в другом: камера попросту заклеена, но пользователь этого уже не замечает.
Источник
Как быстро включить веб камеру на ноутбуке
Сегодня один из наиболее популярных методов общения в сети – это видеозвонки. Данная функция уже есть практически в любом мессенджере и постепенно появляется и в социальных сетях. Но разумеется, что для того чтобы совершать видеозвонки мало просто зарегистрироваться на одном из этих ресурсов. Кроме этого вам понадобится подключённая и настроенная веб-камера. О том, как включить камеру на ноутбуке на Windows 7, 8, 10 и XP и пойдёт речь в данной статье.
Как подключить веб-камеру
Подключить веб-камеру к ПК довольно просто. Большинство современных камер подключается к компьютеру через USB-порт. Также есть беспроводные камеры, которые соединяются с системой ПК через Bluetooth. Процесс их подключения максимально прост и подробно описан в инструкциях, которые прилагаются к самой камере.
Процесс их подключения максимально прост и подробно описан в инструкциях, которые прилагаются к самой камере.
С ноутбуками дело обстоит ещё проще, так как в большинстве современных моделей камера встроена в устройство.
Как быстро включить встроенную камеру ноутбука
Как уже говорилось, во многие современные модели ноутбуков встроена видеокамера. Такие камеры нельзя отключить от компьютера, но их всё же можно выключить. Обычно для этого используют специальные кнопки или комбинации клавиш. На ноутбуках от разных производителей способы включения разные. Давайте разберёмся, как включается встроенная камера на самых популярных марках ноутбуков.
Есть три способа включить камеру, встроенную в ноутбук фирмы Asus. Чаще всего за данную функцию отвечает комбинация из двух клавиш. Первая клавиша это “Fn”, а вот вторая может быть разной, но на ней снизу должен быть нарисован значок в виде камеры.
Некоторые ноутбуки данной фирмы оборудованы специальной кнопкой, позволяющей включать и отключать камеру. Находится она рядом с самой камерой.
Находится она рядом с самой камерой.
Ну и третий возможный вариант – это специальная утилита для управления камерой. Скачать её можно с диска, который прилагается к некоторым ноутбукам. Называется она “Life Frame”.
Запустить камеру на ноутбуке HP также можно разными способами. Для начала следует отметить, что большинство камер встроенных в ноутбуки HP включаются автоматически при запуске определённых приложений.
Если автоматическое включение не произошло, вы можете попробовать поискать комбинацию на клавиатуре (принцип тот же, что и у Asus).
Также вы можете включить камеру, набрав “QuickPlay” в строке поиска в меню “Пуск”. После этого вам нужно включить найденное приложение и запустить раздел “Видео”.
Ну и наконец, в HP также предусмотрена специальная утилита ля работы с камерой. Но скачивается она не с диска, а из интернета. Называется утилита “HPMediaSmart” и скачать её можно абсолютно бесплатно с официального сайта.
Lenovo
Все без исключения модели ноутбуков Lenovo оснащены встроенными веб-камерами. Включаются они при помощи комбинации клавиш с “Fn”. Если же вам не удастся найти нужную клавишу, вы можете включить камеру на ноутбуке Леново через панель управления (об этом варианте мы поговорим чуть позже).
Включаются они при помощи комбинации клавиш с “Fn”. Если же вам не удастся найти нужную клавишу, вы можете включить камеру на ноутбуке Леново через панель управления (об этом варианте мы поговорим чуть позже).
Samsung
Ещё один известный производитель ноутбуков это Samsung. В плане включения камеры здесь нет ничего необычного.
Но вот о чём стоит упомянуть, так это про проблему с картинкой. На ноутбуках Samsung обязательно должны быть установлены драйвера от производителя, а иначе картинка с камеры будет замыленной.
Toshiba
Если вы хотите запустить встроенную камеру от Toshiba, то вам обязательно нужно установить драйвера от производителя и специальный софт. Скачать и то и другое можно с диска, который идёт в комплекте с компьютером.
Для MSI также потребуются драйвера и программа. Скачать их можно не только с диска, но и с официального сайта разработчиков.
Необходимое ПО для запуска камеры Dell следует скачивать с сайта компании. Для каждой модели ноутбука будет отдельный пакет, а потому не забудьте указать модель вашего ноутбука, а иначе камера не заработает или будет работать с проблемами.
Камеры в ноутбуках Sony всегда работают по умолчанию. Какие-либо инструкции вам понадобятся лишь в том случае, если вы захотите её выключить. Если же камера изначально не работала на вашем ноутбуке, вам придётся написать обращение в службу поддержки.
Практически все модели Acer запускают камеру после нажатия комбинации “Fn+V”.
На ноутбуках DNS можно включить камеру зажав комбинацию “Fn+F11”.
Как включить камеру на ноутбуке на Виндовс 7 или XP
Итак, вы подключили веб-камеру к ПК и готовы приступить к настройке. Данный процесс будет отличаться в зависимости от используемой вами версии ОС. А потому давайте рассмотрим разные варианты.
Начнём с инструкции для тех, кто хочет включить камеру на Windows 7 и XP. Разницы в инструкциях для данных версий не будет, а потому мы не станем рассматривать их отдельно.
Если всё хорошо, устройство работает нормально и оно включено, вы можете приступать к работе с камерой.
Как запустить веб-камеру на Виндовс 10 и 8
Версии Windows 8 и 10 также мало чем отличаются в плане настройки веб-камеры. А потому рассмотрим мы их в одной инструкции. Проверить подключённую камеру здесь также можно через панель управления. Однако добраться до панели управления здесь немного сложнее. Поэтому мы рассмотрим другой вариант, как можно запустить веб-камеру на Windows 10.
А потому рассмотрим мы их в одной инструкции. Проверить подключённую камеру здесь также можно через панель управления. Однако добраться до панели управления здесь немного сложнее. Поэтому мы рассмотрим другой вариант, как можно запустить веб-камеру на Windows 10.
Данный вариант, к слову, может подойти и для более старых версий ОС.
Как настроить камеру на ноутбуке
После того как включить камеру на ноутбуке с Windows, вам может потребоваться настроить её. Настройка камеры осуществляется не через систему, а прямо внутри приложения, с которым вы будете его использовать. Например, вы можете настроить изображение с камеры в Skype. Для этого достаточно сделать следующее:
Настройка через другие приложения и мессенджеры проходит схожим образом. Нужно лишь найти правильный раздел настроек.
Как проверить камеру
После того как вы подключили и настроили камеру вам может захотеться протестировать её. Сделать это можно опять же при помощи приложений для видеозвонков. Однако делается это по-разному – где-то для проверки используют ботов, а где-то настройки. Разбираться каждый раз в нюансах данного процесса довольно неудобно.
Однако делается это по-разному – где-то для проверки используют ботов, а где-то настройки. Разбираться каждый раз в нюансах данного процесса довольно неудобно.
Куда проще использовать для проверки специальные сайты. Ресурсов позволяющих протестировать камеру существует довольно много. Просто выбирайте любой из них и проверяйте. Их управление предельно простое и понятное, а потому проблем у вас возникнуть не должно.
Как включить встроенную веб камеру на ноутбуке: видео
Это вся информация необходимая вам для комфортной работы с веб-камерой. В данной статье вы могли узнать, как включить камеру на ноутбуке с Windows 7, 8, 10 и XP, а также как настроить её и проверить. Веб-камера крайне полезна в общении через интернет, а потому уметь ей пользоваться стоит всем пользователям.
Благодарим за интерес к статье. Если она оказалась полезной, то просьба сделать следующее:
Источник
Как включить веб камеру на ноутбуке packard bell windows 7
Как включить веб камеру и тачпад ноутбука Acer Packard Bell
Добрый день, сегодня мы узнаем, как можно включать, выключать веб камеру и включать, отключать тачпад ноутбука Acer Packard Bell.
Если вам мешает тачпад при наборе текста либо просто хотите его отключить, если он не нужен, пользуетесь мышкой, то вы сможете отключить его при нажатии клавиши F6.
Нажимаем клавишу F6 и тачпад перестает работать.
На всех моделях Packard Bell нет горячей клавиши – быстрого отключения веб камеры.
Для того чтобы включить или отключить веб камеру, нужно зайти в меню пуск, выбрать вкладку – мой компьютер, затем правой кнопкой мыши выбираем вкладку свойства.
Или на рабочем столе на ярлыке Компьютер.
После этого у нас появляется окно – просмотр основных сведений о вашем компьютере.
В верхнем левом углу левой кнопкой мыши выбираем вкладку диспетчер устройств.
После этого на рабочем столе появляется вкладка – диспетчер устройств.
Внизу списка находим устройство обработки изображения, если вам надо его отключить, то нажимаем правой кнопкой на веб камеру и во всплывающем окне выбираем вкладку отключить.
После появляется окно о подтверждении отключения веб камеры – подтверждаем, жмем «да».
После камера у нас уже отключена, и ни в скайпе, не в других приложениях она работать не будет, и не будет потреблять электроэнергию либо заряд аккумуляторной батареи.
Для того чтобы включить веб камеру, нам нужно будет перезагрузить компьютер, после перезагрузки нужно зайти в меню пуск, затем выбрать вкладку мой компьютер, правой кнопкой мыши выбираем вкладку свойства.
Заходим во вкладку диспетчер устройств, и также правой кнопкой мыши нажимаем на веб камеру и во всплывающем окне выбираем вкладку – задействовать.
После этого веб камера активируется, и будет работать
Если вам требуется наглядное знакомство с разбором ноутбука, то просмотрите видео, которое мы подготовили для вас на нашем канале:
Как включить веб камеру на ноутбуке
При покупке ноутбука или при переустановке операционной системы иногда обнаруживается, что веб-камера ноутбука не работает, с чем это связано? И как это исправить? Скорее всего, у вас просто камера не включена, или не установлены драйвера на веб-камеру.
В Windows 8, 8.1 и 10 есть встроенные приложения для настройки и проверки веб-камер ноутбука.
Откроется вебка на весь экран, справа будет лишь две кнопки для записи видео и фотографирования. В левом верхнем углу кнопка для просмотра сделанных фотографий.
Но если в открывшемся окне вы видите черный экран, и надпись « Не удается найти веб-камеру ». Не расстраивайтесь, она просто не включена или не установлены на неё драйвера.
На примере ноутбука Asus, чтобы включить веб камеру;
Если конкретно вашей модели не будет в результатах поиска, выберите другой, из той же серии.
Если вашей операционной системы не окажется, жмём «Другое».
В разделе Camera, может быть несколько драйверов для вашей модели ноутбука, чаще всего первая в списке, это последняя разработанная версия. Можно попробовать поочередно установить драйверы из списка, чтобы подобрать подходящий.
Если на сайте производителя драйвера для вашего устройства не оказалось, значит, камера поддерживает универсальный драйвер.
Программа сама найдёт в базе Microsoft подходящий драйвер и установит.
Проверяем камеру на ноутбуке с Windows 7Если в более новых версиях операционных систем есть встроенные средства для проверки веб-камеры, то в «семёрке», которая установлена на более чем 50% всех компьютеров, таких встроенных утилит нет. Можно проверить работает ли камера в скайпе, если у вас есть учётная запись, но можно скачать и установить полезную программу для камеры, « Киностудия Windows »
Желательно программу скачать с сайта Microsoft, так вы будете уверенны, что получите последнюю версию продукта и не занесёте в свой ноутбук вирус.
в 10, 8 и 8.1 Киностудию можно бесплатно скачать в магазине.
Включение веб камеры на пк и ноутбуках разных производителей
Добрый день! Современные достижения техники позволяют видеть человека вживую, находясь за сотни тысяч километров от него. Для этого достаточно лишь включить веб камеру на компе или ноутбуке, настроить ее в системе windows ― и позвонить другу при помощи одной из программ. О том, как разобраться в подключении и настройке необычной техники, мы и расскажем вам в сегодняшней статье.
О том, как разобраться в подключении и настройке необычной техники, мы и расскажем вам в сегодняшней статье.
Как понять, что вебка включена
После того, как человек подключил вебку, он должен проверить, правда ли она работает. Сделать это можно при помощи диспетчера устройств. Если вебка есть в списке под названием «устройства обработки изображений», то она корректно определилась.
Косвенный признак: после подключения устройства к компьютеру или ноутбуку на экране высветится сообщение о инициализации нового устройства. Обычно сообщение находится в нижнем правом углу.
На ноутбуках вроде emachines, Packard, pavilion, Samsung, satellite, Toshiba, vaio и других то, что камера включена, можно узнать по светящемуся индикатору.
Как включить usb-камеру на ноутбуке или пк на виндовс, линукс и мак
Вне зависимости от того, какой у вас ноутбук ― hp, леново, msi, асус, acer, sony, тошиба, юсб, aspire, bell, compaq или любой другой ― процесс подключения внешней юсб камеры для них одинаков. Тот же алгоритм используется и для работы с компьютером под Windows или иными системами.
Тот же алгоритм используется и для работы с компьютером под Windows или иными системами.
Для этого нужно сделать следующее:
В ОС камера определится автоматически ― вам не придется даже ничего выбирать в диспетчере.
После подключения лучше последовать рекомендациям системы и обновить драйвера.
Как включить камеру при помощи кнопок на клавиатуре
Активировать вебку с клавиатуры можно только на ноутбуке ― во всех переносных компьютерах есть такая функция. Среди клавиш нужно отыскать ту, что помечена значком фотоаппарата (чаще всего это «м»), и зажать ее одновременно с Fn.
Чтобы воспользоваться этой функцией на компьютере, нужно приобрести специальную клавиатуру с дополнительными кнопками. Среди них может быть и та, что отвечает за вебку.
На нетбуке механизм работает таким же образом, только клавиши могут меняться местами.
Как выбрать встроенную фронтальную камеру на ноутбуке
Чтобы пользоваться фронталкой на ноутбуках вроде Asus, lenovo, асер, сони, dell, dexp, dns или остальных, достаточно отключить устройство, подключающееся по usb. В таком случае передняя камера активируется автоматически.
В таком случае передняя камера активируется автоматически.
Также можно сделать следующее:
Как активировать веб камеру в скайпе
Чтобы воспользоваться устройством в самом популярном мессенджере, вебку сначала необходимо выбрать. Для этого перейдите в настройки звука и видео и в списке выбрать ваше устройство. Там доступна как фронтальная, так и внешняя камера.
После этого позвоните какому-то человеку и нажмите на перечеркнутый значок вебки в самом низу экрана. Он будет окрашен в черный цвет. Расположен третьим, если считать слева направо.
Как сделать фото на включенную веб камеру на ноуте и пк
Вне зависимости от того, какой у вас ноутбук ― акер белл, вайо, делл, мси, паккард, самсунг ― или компьютер, сделать фотографию можно, используя программы для виндовс. Установите утилиту под названием LiveWebCam.
Откройте программу и нажмите на большую кнопку «Сделать снимок». Картинки сохраняются по пути «Мои документы ― Изображения ― Текущая дата». Этот параметр можно легко изменить.
Этот параметр можно легко изменить.
Как включить микрофон на веб камере
Если на вашей камере есть встроенный микрофон, подключать его в дополнительный разъем не требуется. Он спокойно работает при помощи юсб. Кроме того, вам не потребуется его активировать.
Все, что необходимо, ― это подключить камеру по инструкции, приведенной немного выше. После этого зайдите в программу для звонков, перейдите в настройки и из списка выберите устройство, чье имя аналогично названию вашей вебки или ее модели.
Какую программу загрузить, чтобы включить камеру удаленно
Самый простой вариант ― это воспользоваться системной утилитой под названием Ivideon Server. Установите трансляцию, чтобы провести процесс конфигурации. Установите, за какой зоной необходимо наблюдать.
Обязательно настройте детекторы движения и их чувствительность. При помощи этой программы можно как активировать камеру удаленно вручную, так и заставлять ее срабатывать от любого движения в зоне. Дополнительные функции будут доступны, только если детекторы есть в вашей камере.
Дополнительные функции будут доступны, только если детекторы есть в вашей камере.
Как запустить веб браузер на ноутбуке и пк
Чтобы открыть web обозреватель и полистать новости в режиме онлайн, достаточно найти его значок на рабочем столе. Если речь идет о чистой системе, достаточно найти небольшую букву «Е» и нажать на нее два раза.
Также часто встречается браузер Опера, чей значок сделан в виде большой красной буквы «О», и Гугл Хром ― разноцветный кружок. Для того, чтобы получить эти браузеры, их необходимо скачать.
Почему компьютер не может запустить веб камеру
Часто причина такой проблемы в неисправности самого устройства или портов. Попробуйте подключить камеру к ноутбуку или нетбуку, проверьте порт, подсоединив к нему флешку.
Закройте все программы, которые могут использовать вебку. Одновременно вебка может быть активной только в одном приложении, например, скайпе или дискорде.
Выводы
Вебкамера ― полезное устройство, которое поможет вам увидеть своих друзей и родных, оказавшихся в других городах и странах. Если вы внимательно прочитали сегодняшнюю статью, то знаете, как подключить устройство и настроить его.
Если вы внимательно прочитали сегодняшнюю статью, то знаете, как подключить устройство и настроить его.
Источник
Видео
Как включить веб камеру и тачпад ноутбука Acer Packard Bell.
Как ВКЛЮЧИТЬ ВЕБ-КАМЕРУ на НОУТБУКЕ Windows 7/8/10?
Как включить камеру на нотубуке
как включить камеру на ноутбуке windows 7
Как включить встроенную веб камеру на ноутбуке hp
Как включить камеру на ноутбуке
Установка драйверов на ноутбук Packard bell
Как включить веб камеру на компьютере или ноутбуке
Как установить Windows на ноутбук Packard Bell EN TE69BM (Z5WT3) — Обзор
📷 Не работает камера на ноутбуке как включить
Камера ноутбука не работает? 9 способов исправить это прямо сейчас
by Милан Станоевич
Милан Станоевич
Эксперт по Windows и программному обеспечению
Милан с детства увлекался ПК, и это привело его к интересу ко всем технологиям, связанным с ПК. До прихода в WindowsReport он работал… читать далее
До прихода в WindowsReport он работал… читать далее
Обновлено
Раскрытие информации о партнерских программах
- Наличие работающей камеры ноутбука является необходимым оборудованием для проведения видеовызова.
- Если встроенная камера не работает, попробуйте обновить драйверы, следуя приведенным ниже инструкциям.
- Кроме того, если встроенная камера не работает, необходимо убедиться, что любое программное обеспечение для защиты веб-камеры настроено правильно.
- Вам следует проверить настройки конфиденциальности камеры и продолжить чтение нашей статьи ниже, чтобы узнать о других решениях по устранению неполадок с камерой.
XУСТАНОВИТЕ, НАЖИМАЯ НА ЗАГРУЗКУ ФАЙЛА
Для устранения различных проблем с ПК мы рекомендуем Restoro PC Repair Tool:Это программное обеспечение устраняет распространенные компьютерные ошибки, защищает вас от потери файлов, вредоносных программ, сбоев оборудования и оптимизирует ваш ПК для достижения максимальной производительности.
 Исправьте проблемы с ПК и удалите вирусы прямо сейчас, выполнив 3 простых шага:
Исправьте проблемы с ПК и удалите вирусы прямо сейчас, выполнив 3 простых шага:- Загрузите Restoro PC Repair Tool , который поставляется с запатентованными технологиями (патент доступен здесь).
- Нажмите Начать сканирование , чтобы найти проблемы Windows, которые могут вызывать проблемы с ПК.
- Нажмите Восстановить все , чтобы устранить проблемы, влияющие на безопасность и производительность вашего компьютера.
- Restoro был загружен 0 читателями в этом месяце.
Есть множество применений камеры ноутбука, но большинство людей используют ее, помимо прочего, для фотосъемки, проведения видеочатов, таких как Skype или Google Hangouts.
Но камера ноутбука может не всегда запускаться или работать так, как обычно. Как и следовало ожидать, приложения для видеоконференций подвержены большему влиянию, чем другие.
Таким образом, проблемы с камерами ноутбуков, не работающими в Teams или Zoom, часты.
Как исправить черный экран камеры на моем ноутбуке?
- Первый шаг — запустить компьютер в безопасном режиме. (Вам, скорее всего, придется несколько раз выключить устройство, но если безопасный режим по-прежнему не работает, мы вас поддержим.)
- Затем проверьте, правильно ли работает камера вашего ноутбука в безопасном режиме. Если это так, перейдите к шагам по устранению неполадок, перечисленным ниже.
- Однако, если ваша веб-камера нормально работает в безопасном режиме, вам, скорее всего, потребуется удалить некоторые программы из последовательности запуска.
- Для этого просто откройте Task Manager на своем ноутбуке.
- Затем перейдите на вкладку «Запуск» и определите те программы и приложения, которые сильно влияют на ваши ресурсы (эта информация доступна в столбце Влияние на запуск ).
- Наконец, выберите проблемные приложения и нажмите кнопку Отключить .

Если ваша камера показывает черный экран только в Zoom, вы также можете проверить настройки видео этого конкретного приложения. Однако, если проблема серьезнее, мы подготовили дополнительные советы, которые помогут вам решить проблемы с черным экраном веб-камеры.
Эта статья также поможет вам исправить следующие ошибки камеры:
- Код ошибки 0xa00f4271 — проявляется, когда вы пытаетесь использовать веб-камеру
- 0xa00f4244 ошибка nocamerasaattached — это происходит, когда приложение «Камера» не может правильно обнаружить вашу веб-камеру
- Ошибка 0xa00f4292. Причиной этой проблемы являются поврежденные или отсутствующие драйверы, но наше руководство также поможет вам исправить это
Теперь продолжим наше руководство. Вот решения, которые помогут вам починить камеру вашего ноутбука, когда она просто не работает, так что читайте дальше!
Как починить камеру ноутбука, если она не работает?
- Запустите средство устранения неполадок оборудования
- Обновление драйвера камеры ноутбука
- Переустановите камеру ноутбука
- Установить драйвер в режиме совместимости
- Откат драйвера
- Проверьте антивирусное ПО
- Проверьте настройки конфиденциальности камеры
- Создать новый профиль пользователя
- Как устранить проблемы с камерой на определенных моделях ноутбуков
1.
 Запустите средство устранения неполадок оборудования
Запустите средство устранения неполадок оборудования- Щелкните правой кнопкой мыши Пуск и выберите Панель управления.
- Перейдите к опции View by в правом верхнем углу.
- Щелкните стрелку раскрывающегося списка и выберите Крупные значки.
- Выберите Устранение неполадок и щелкните параметр Просмотреть все на левой панели.
- Выберите Оборудование и устройства, и нажмите Далее.
Следуйте инструкциям на экране, чтобы запустить средство устранения неполадок оборудования и устройств. Средство устранения неполадок начнет обнаруживать любые проблемы.
Если у вас возникли проблемы с недавно установленным устройством или оборудованием на вашем ПК, запустите средство устранения неполадок оборудования и устройств, чтобы решить проблему.
Проверяет часто возникающие проблемы и гарантирует, что любое новое устройство или оборудование правильно установлено на вашем компьютере.
2. Обновите драйвер камеры ноутбука
- Щелкните правой кнопкой мыши Пуск и выберите Диспетчер устройств.
- Перейдите к Устройства обработки изображений и щелкните, чтобы развернуть его.
- Щелкните правой кнопкой мыши камеру ноутбука или встроенный драйвер веб-камеры.
- Выберите Обновить программное обеспечение драйвера.
- При появлении запроса на выбор способа поиска драйвера выберите Автоматический поиск обновленного программного обеспечения драйвера. Если на вашем компьютере есть доступный драйвер, выберите Найдите на моем компьютере программное обеспечение драйвера, затем выберите подходящее место для его обновления (для этого убедитесь, что вы подключены к Интернету).
- Выберите Позвольте мне выбрать из списка драйверов устройств на моем компьютере.
- Выберите USB-видеоустройство.

- Нажмите Далее, и следуйте инструкциям на экране.
- Перезагрузите компьютер.
Поиск подходящего драйвера может оказаться непростой задачей. Поэтому мы рекомендуем вам использовать инструмент автоматического драйвера, который может сканировать ваш компьютер на наличие устаревших или отсутствующих драйверов и автоматически обновлять их.
Специализированные средства обновления драйверов, такие как DriverFix, согласуют ваше оборудование с соответствующим драйвером, устраняя дополнительные проблемы, которые могут возникнуть при использовании несоответствующего драйвера.
⇒ Получить DriverFix
3. Переустановить камеру ноутбука
- Щелкните правой кнопкой мыши кнопку Пуск и выберите Диспетчер устройств.
- Перейдите к Устройства обработки изображений и щелкните стрелку, чтобы развернуть список.
- Щелкните правой кнопкой мыши камеру ноутбука или встроенную веб-камеру и выберите 9.
 0003 Удалить.
0003 Удалить. - Перезагрузите компьютер.
Позвольте ему автоматически установить драйвер при запуске ПК, затем снова запустите камеру ноутбука, чтобы проверить, решает ли это проблему.
Чтобы переустановить драйвер камеры ноутбука, особенно для пользователей HP, необходимо выполнить описанные выше действия.
4. Установите драйвер в режиме совместимости
- Загрузите последнюю версию драйвера с сайта производителя.
- Сохраните его на локальном диске.
- Щелкните правой кнопкой мыши файл установки драйвера.
- Щелкните Свойства и перейдите на вкладку Совместимость .
- Установите флажок рядом с Запустить эту программу в режиме совместимости.
- Выберите операционную систему из раскрывающегося списка.
- Драйвер установится, затем проверьте его работоспособность.
- Перезагрузите компьютер и проверьте, сохраняется ли проблема.

5. Откатить драйвер
- Щелкните правой кнопкой мыши Запустите и выберите Диспетчер устройств.
- Перейдите к Устройства обработки изображений и щелкните стрелку, чтобы развернуть список.
- Щелкните правой кнопкой мыши веб-камеру.
- Выберите Свойства.
- Найдите вкладку Драйвер и нажмите кнопку Сведения о драйвере .
Найдите имя файла с stream.sys . Если у вас есть это на вашем ПК, то вашу веб-камеру необходимо заменить, так как это показывает, что она была разработана до Windows 7.
Если нет, откатите веб-камеру, перейдя в «Откатить драйвер», выполнив следующие действия:
- Выберите Диспетчер устройств.
- Перейдите к Устройства обработки изображений и щелкните стрелку, чтобы развернуть список.
- Щелкните правой кнопкой мыши веб-камеру и выберите Свойства.

- Найдите вкладку Драйвер и выберите Откатить драйвер.
- Нажмите Да.
После завершения отката перезагрузите компьютер и попробуйте снова открыть веб-камеру.
Совет эксперта: Некоторые проблемы с ПК трудно решить, особенно когда речь идет о поврежденных репозиториях или отсутствующих файлах Windows. Если у вас возникли проблемы с исправлением ошибки, возможно, ваша система частично сломана. Мы рекомендуем установить Restoro, инструмент, который просканирует вашу машину и определит, в чем проблема.
Щелкните здесь, чтобы загрузить и начать восстановление.
Если откат работает, вам необходимо заблокировать входящие обновления драйверов Windows 10.
6. Проверьте антивирусное ПО
Если камера вашего ноутбука не работает или не открывается, или вы получаете сообщение об ошибке, говорящее о том, что камера ноутбука не может быть найдена или не может запуститься, это может быть вызвано антивирусным программным обеспечением, которое ее блокирует, или устаревшим драйвером веб-камеры.
В этом случае проверьте антивирусное программное обеспечение и найдите настройки, связанные с блокировкой доступа или разрешения на использование вашей веб-камеры. Вы также можете посетить веб-сайт компании-разработчика антивирусного программного обеспечения.
7. Проверьте настройки конфиденциальности камеры
- Нажмите Запустите и выберите Настройки.
- Введите веб-камера в поле поиска.
- Выберите Настройки конфиденциальности камеры.
- Проверьте, включен ли переключатель Разрешить приложениям использовать мою камеру .
Включены ли настройки конфиденциальности камеры вашего ноутбука? Выполните описанные выше шаги, чтобы выполнить это.
8. Создайте новый профиль пользователя
- Нажмите Пуск и выберите Настройки .
- Выберите счета.
- Щелкните Добавить кого-либо к этому ПК
- Заполните форму, указав имя пользователя и пароль.
 Ваша новая учетная запись пользователя будет создана.
Ваша новая учетная запись пользователя будет создана. - Нажмите Изменить тип учетной записи.
- Щелкните стрелку раскрывающегося списка и выберите Администратор , чтобы установить для учетной записи уровень администратора.
- Перезагрузите компьютер.
- Войдите в новую учетную запись, которую вы только что создали.
Вы также можете создать новую учетную запись пользователя и проверить, работает ли камера вашего ноутбука в новом профиле, затем изменить настройки на привилегии администратора и проверить, сохраняется ли проблема с неработающей камерой ноутбука.
Если проблема исчезнет, это может означать, что ваш другой профиль пользователя поврежден.
Вы можете попробовать следующее в случае поврежденного профиля пользователя:
- В новой учетной записи используйте ее для понижения своей обычной учетной записи.
- Нажмите Применить или Хорошо.

- Поднимите свою старую учетную запись до уровня администратора по умолчанию.
- Промойте и повторите несколько раз, так как это поможет удалить любые повреждения.
- Оставьте свою учетную запись в качестве администратора .
Проверить, работает ли камера ноутбука при использовании только что созданной учетной записи. Если это так, вы можете либо исправить старую учетную запись пользователя, либо перейти на новую учетную запись.
В качестве альтернативы можно использовать внешнюю веб-камеру. Иногда это может быть лучшим решением, особенно если вам нужны фотографии и видео более высокого качества.
9. Как исправить проблемы с веб-камерой на определенных моделях ноутбуков
1. Камера ноутбука Lenovo не работает
- Отключить режим конфиденциальности камеры
- Перейдите к Lenovo Setting s и нажмите на камеру
- Найдите Режим конфиденциальности
- Отключите режим конфиденциальности и проверьте, работает ли сейчас камера
- Обновить драйвер камеры
- Запустить Диспетчер устройств
- Перейти к Устройства обработки изображений
- Щелкните правой кнопкой мыши Lenovo EasyCamera
- Выберите Обновить драйвер , чтобы установить последние обновления драйвера
- Проверьте настройки проблемной программы
Если камера вашего ноутбука Lenovo не работает в определенных программах, убедитесь, что Lenovo EasyCamera установлена в качестве камеры по умолчанию для этих программ.
2. Камера ноутбука MSI не работает
- Запустите средство устранения неполадок оборудования и устройств из приложения «Параметры» («Обновление и безопасность» > «Устранение неполадок»)
- Повторно включите камеру ноутбука:
- Нажмите Fn-F6, чтобы включить веб-камеру
- Нажмите на значок TurboBattery +
- Выберите значок Windows на панели инструментов
- Нажмите на веб-камеру, чтобы снова включить ее на ноутбуке.
3. Не работает камера ноутбука HP
- Убедитесь, что веб-камера вашего ноутбука HP установлена как камера по умолчанию в используемой вами программе
- Обновите драйвер веб-камеры с помощью диспетчера устройств
- Удалите другие драйверы веб-камеры и программы, которые могут вызвать конфликты с вашей веб-камерой HP
- Отключить веб-камеру из диспетчера устройств
- Перейти к Устройства обработки изображений
- Щелкните правой кнопкой мыши веб-камеру HP
- Выбрать Отключить
4. Камера ноутбука Dell не работает в Windows 10
Камера ноутбука Dell не работает в Windows 10
- Проверьте настройки конфиденциальности веб-камеры и убедитесь, что Windows 10 разрешено использовать веб-камеру
- Запустите встроенное в Windows 10 средство устранения неполадок оборудования и устройств
- Установите последние обновления драйвера веб-камеры с помощью диспетчера устройств
5. Камера ноутбука Asus не работает
- Убедитесь, что веб-камера включена
- Установите последние обновления ОС и драйверов
- Отключить ненужные процессы, работающие в фоновом режиме
Сообщите нам в разделе комментариев ниже, помогло ли какое-либо из этих решений решить проблему с камерой ноутбука. Кроме того, оставьте там любые другие вопросы, которые могут у вас возникнуть.
Часто задаваемые вопросы
Почему не работает камера на моем ноутбуке?
Если камера вашего ноутбука внезапно перестала работать, возможно, было выполнено обновление Windows.
 Вот как обновить Windows 10 в автономном режиме и избежать проблем с камерой.
Вот как обновить Windows 10 в автономном режиме и избежать проблем с камерой.Как заставить компьютер распознавать мою камеру?
Большинство веб-камер распознаются автоматически, как только они подключаются и включаются (дополнительно), если они не интегрированы. Ознакомьтесь с нашим специальным руководством о том, как исправить приложение камеры, если оно не работает в Windows 10.
Почему веб-камера не определяется?
Если определенное программное обеспечение не может использовать веб-камеру, это обычно происходит из-за неисправного драйвера устройства. Обновите драйвер устройства, чтобы исправить это. Ознакомьтесь с нашим лучшим списком программного обеспечения для обновления драйверов для Windows 10 и найдите подходящее для ваших нужд.
Эта статья охватывает:Темы:
- веб-камера
Была ли эта страница полезной?
Есть 8 комментариев
Делиться
Копировать ссылку
Информационный бюллетень
Программное обеспечение сделок Пятничный обзор
Я согласен с Политикой конфиденциальности в отношении моих персональных данных
Windows 10, в Zoom, в Teams
Иногда встроенная веб-камера в некоторых ноутбуках HP не работает. В этой статье мы покажем вам, как решить эту проблему.
В этой статье мы покажем вам, как решить эту проблему.
Как проверить, правильно ли работает камера моего ноутбука HP?
содержимое
- Камера ноутбука HP не работает должным образом
- Камера ноутбука HP не работает должным образом Windows 10
- Камера ноутбука HP не работает должным образом на Zoom
- Камера ноутбука HP не работает должным образом в Teams
- Камера ноутбука HP не работает должным образом Windows 8/8.1
- Камера ноутбука HP не работает должным образом Windows 7
- Камера ноутбука HP не работает должным образом Windows 11
- Камера ноутбука HP не работает: черный экран
Простой тест, чтобы убедиться, что ваша веб-камера работает правильно, — зайти в приложение «Камера» . Это приложение предварительно установлено на всех компьютерах Windows 10 , а также доступно для загрузки из Магазина Windows здесь.
Чтобы найти приложение Camera, перейдите в окно поиска на панели задач и найдите Camera . После того, как вы открыли приложение, вы должны увидеть изображение. Если это так, то ваша камера работает. Если вы не видите изображение, вы можете попробовать устранить неполадки, чтобы увидеть, объясняет ли это проблему, если нет, перейдите к следующему разделу.
После того, как вы открыли приложение, вы должны увидеть изображение. Если это так, то ваша камера работает. Если вы не видите изображение, вы можете попробовать устранить неполадки, чтобы увидеть, объясняет ли это проблему, если нет, перейдите к следующему разделу.
Как настроить встроенную веб-камеру в Windows 10?
- Убедитесь, что у вас есть встроенная камера : действительно, даже если ваш компьютер довольно новый, это не значит, что в нем есть встроенная камера. Обычно он находится в рамке в верхней части экрана. Если у вас есть встроенная веб-камера, перейдите к следующему шагу.
- Используйте программное обеспечение, поставляемое с камерой : введите Camera на панели задач — вы должны увидеть изображение. Если вы не видите изображения, перезагрузите компьютер.
- Переключатель конфиденциальности/клавиша шторки : обычно эти клавиши включены по умолчанию, но на всякий случай их следует проверить.
 Вы найдете переключатель конфиденциальности слева или справа от вашего ПК.
Вы найдете переключатель конфиденциальности слева или справа от вашего ПК.
Клавиша спуска затвора находится на клавиатуре. Убедитесь, что данное приложение может использовать веб-камеру.0003 Камера . Выберите наиболее подходящий параметр для вашей камеры из Разрешить приложениям доступ к вашей камере . Затем установите Выберите, какие приложения могут получить доступ к настройкам вашей камеры в соответствии с вашими предпочтениями.
Теперь введите свой серийный номер.
После этого вы должны увидеть список доступных программных драйверов для вашего ноутбука. Оттуда найдите Драйверы веб-камеры . Если доступно обновление, загрузите файл на свой ПК, и установите программное обеспечение, следуя инструкциям, приведенным на веб-странице поддержки HP. После того, как вы полностью установили драйверы, перезагрузите ноутбук.0004, а затем снова попробуйте использовать программное обеспечение веб-камеры. Повторите шаги, описанные в первой части этой веб-страницы, и проблема с вашей веб-камерой должна быть решена .
Как настроить встроенную веб-камеру в Zoom?
Если вы открываете приложение, например Zoom, с намерением использовать веб-камеру, но не можете заставить веб-камеру работать, возможно, вы неправильно настроили веб-камеру. Для этого вам сначала нужно проверить настройки веб-камеры , выполнив следующие действия:
- Чтобы открыть веб-камеру или камеру, нажмите кнопку Пуск , затем выберите Камера в списке приложений.

- Если вы хотите использовать встроенную веб-камеру в других приложениях, выберите «Настройки» > «Конфиденциальность» > «Камера » и примите « Разрешить приложениям использовать мою камеру ».
- Отсюда включите все приложения, в которых вы хотите использовать камеру (Zoom).
После этого откройте соответствующее приложение, с которым вы хотите использовать веб-камеру, и повторите попытку. Надеюсь, это решило вашу проблему, и теперь вы можете участвовать в видеозвонках. Если у вас все еще есть проблемы, вам может потребоваться обновите или переустановите драйверы веб-камеры , как описано выше.
Как настроить встроенную веб-камеру в Teams?
Если у вас возникли трудности с использованием камеры в Microsoft Teams, мы рекомендуем выполнить те же шаги, что и для Zoom — вам просто нужно выбрать Teams вместо Zoom на последнем шаге. Вы также должны отметить, что то же самое решение работает для Skype.
Как настроить встроенную веб-камеру в Windows 8/8.1?
Если вы столкнулись с этой проблемой в Windows 8, вы можете попробовать некоторые из решений, перечисленных для Windows 10, а именно:
- Обновите или переустановите драйверы.
- Убедитесь, что в вашем компьютере есть встроенная камера.
- Убедитесь, что данное приложение может использовать веб-камеру.
Как настроить встроенную веб-камеру в Windows 7?
- Нажмите Пуск и введите Диспетчер устройств . Выберите Действие > Сканировать на наличие изменений в оборудовании. Ваша камера должна быть в списке. Если нет, вам следует использовать Microsoft System Restore , чтобы настроить вашу систему на то время, когда ваша камера работала раньше.
- Перезагрузите компьютер.
- Убедитесь, что у вас есть встроенная камера.
- Обновите или переустановите драйверы.

Как настроить встроенную веб-камеру в Windows 11?
- Убедитесь, что ваши драйверы обновлены/соответствующей версии.
- Проверьте, обновлена ли ваша система, и если нет, обновите ее.
- Убедитесь, что кнопка переключения камеры (если она есть на вашем компьютере) находится в положении ON .
- Убедитесь, что у вашей камеры есть необходимые разрешения: Пуск > Настройки > Конфиденциальность и безопасность > Камера .
- Убедитесь, что у используемого вами приложения есть разрешение на использование камеры (см. раздел Windows 10, чтобы узнать, как это сделать).
- Проверьте, не блокирует ли камера ваше антивирусное программное обеспечение.
- Поиск аппаратных изменений из меню Действия диспетчера устройств .
Камера ноутбука HP не работает: черный экран?
Если ваша камера показывает только черный экран, вы можете попробовать следующее:
- Убедитесь, что ваши драйверы обновлены.

- Перезагрузите компьютер.
- Убедитесь, что у приложения есть необходимые разрешения.
- Обновите BIOS.
- Проверьте, включена ли кнопка переключателя .
Если ни одно из этих решений не работает, мы рекомендуем проверить другие советы, описанные в этой статье.
Ищете дополнительную помощь по вашему ноутбуку? Посетите наш форум!
Камера ноутбука не работает после обновления Windows 10? Решим проблему
Камера в Windows 10 обычно работает по умолчанию, но иногда при попытке использовать встроенную камеру на ноутбуке камера может не работать. Windows 10 говорит: « Мы не можем найти вашу камеру, ошибка 0xA00F4244 «. Ряд пользователей сообщают, что после недавнего обновления Windows 10 версии 21h3 приложение «Камера» не запускается с ошибкой «что-то пошло не так, убедитесь, что ваша камера подключена и не используется другим приложением». правильно в Windows 10. Возможно, драйверы отсутствуют после недавнего обновления. Возможно, ваша антивирусная программа блокирует камеру или ваши настройки конфиденциальности не разрешают доступ к камере для некоторых приложений и т. д. Какой бы ни была причина, если у вас возникли проблемы со встроенной веб-камерой на вашем ноутбуке или USB-камерой, подключенной к вашему настольному компьютеру, здесь приведены быстрые решения для устранения проблемы.
Возможно, ваша антивирусная программа блокирует камеру или ваши настройки конфиденциальности не разрешают доступ к камере для некоторых приложений и т. д. Какой бы ни была причина, если у вас возникли проблемы со встроенной веб-камерой на вашем ноутбуке или USB-камерой, подключенной к вашему настольному компьютеру, здесь приведены быстрые решения для устранения проблемы.
Содержание
- 1 Камера Windows 10 не работает
- 1.1 Изменить настройки конфиденциальности для приложения камеры
- 1.2 Сбросить настройки приложения камеры до настроек по умолчанию
- 1.3 Проверить драйвер камеры, вызывающий проблему
- 1.3.2 Откат драйвера камеры
- 1.3.3 Переустановка драйвера веб-камеры
- 1.4 Переустановка приложения камеры
- 1.5 Настройка редактора реестра Windows
Перед перезагрузкой системы рассмотрите возможные решения это устраняет проблему, если временный сбой препятствует правильной работе приложения «Камера».
Также в настройках антивирусного программного обеспечения найдите настройки, которые блокируют доступ к вашей камере или разрешение на использование вашей веб-камеры. (Мы рекомендуем временно отключить или удалить программное обеспечение безопасности, пока проблема не будет решена)
Если у вас есть USB-камера, подключенная к настольному компьютеру, проверьте правильность ее подключения и попробуйте подключить ее к другому USB-порту
Изменить настройки конфиденциальности для камеры Приложение
Поскольку Windows 10 версии 21h3 является частью улучшения конфиденциальности, компания автоматически отозвала доступ некоторых приложений к вашему микрофону и камере. А проверка настроек конфиденциальности (Проверьте, есть ли у приложений разрешение на доступ и использование веб-камеры на вашем компьютере или ноутбуке) — это один из первых шагов, чтобы заставить камеру работать на вашем устройстве.
- Нажмите сочетание клавиш Windows + I, чтобы открыть приложение настроек,
- Нажмите «Конфиденциальность», затем «Камера»,
- В разделе «Доступ к камере для этого устройства» нажмите кнопку «Изменить» и убедитесь, что камера для этого устройства включена.
 ,
, - Также убедитесь, что переключатель Разрешить приложениям доступ к вашей камере включен.
Сброс приложения камеры к настройкам по умолчанию
Давайте сбросим приложение веб-камеры к настройкам по умолчанию, что устраняет проблему, если она была запущена из-за неправильной настройки приложения камеры.
- Откройте приложение «Настройки» с помощью сочетания клавиш Windows + I,
- Перейдите в раздел «Приложения», затем «Приложения и функции»,
- Найдите и выберите запись приложения «Камера» и нажмите ссылку дополнительных параметров,
- Нажмите кнопку «Сброс».
- Когда вы увидите всплывающее окно подтверждения, нажмите кнопку Сброс , чтобы сбросить настройки приложения «Камера» до настроек по умолчанию.
Проверьте драйвер камеры, вызывающий проблему
Если проблема возникла после недавнего обновления Windows 10 21h3, есть вероятность, что вы используете устаревшую версию драйвера камеры, которая вызывает проблему. В таких случаях вы можете попробовать обновить, откатить или переустановить драйвер камеры, выполнив следующие действия.
В таких случаях вы можете попробовать обновить, откатить или переустановить драйвер камеры, выполнив следующие действия.
Обновить драйвер камеры
- Щелкните правой кнопкой мыши в меню «Пуск» Windows 10, выберите диспетчер устройств,
- Отобразится список всех установленных драйверов устройств,
- Разверните ветку «Устройства обработки изображений», «Камеры» или «Звуковые, видео и игровые контроллеры».
- Щелкните правой кнопкой мыши веб-камеру и выберите параметр «Обновить драйвер».
- Нажмите кнопку Автоматический поиск обновленного программного обеспечения драйвера и следуйте инструкциям на экране. Если доступно более новое обновление, загрузите обновление Windows и установите его автоматически.
Откат драйвера камеры
Всегда рекомендуется использовать последние версии драйверов устройств для доступа к новым улучшениям и функциям, но иногда новые драйверы имеют проблемы с совместимостью, которые могут помешать правильной работе устройства. В таких случаях, если камера работала до недавнего обновления драйвера, откат к предыдущей версии может решить проблему.
В таких случаях, если камера работала до недавнего обновления драйвера, откат к предыдущей версии может решить проблему.
- Нажмите Windows + R, введите devmgmt.msc и нажмите «ОК».
- Откроется Диспетчер устройств и отобразится список всех установленных драйверов устройств,
- Теперь разверните ветку Устройства обработки изображений, Камеры или Звуковые, видео и игровые контроллеры.
- Здесь разверните Устройства обработки изображений или Звуковые, видео и игровые контроллеры или Камеры и найдите свою веб-камеру в списке. Щелкните правой кнопкой мыши веб-камеру и выберите «Свойства».
- Выберите вкладку «Драйвер» и нажмите кнопку «Откатить драйвер», затем выберите «Да». (Обратите внимание, что некоторые драйверы не предоставляют возможности отката.)
- Выберите «Да», чтобы продолжить откат, и перезагрузите компьютер после завершения процесса.
- После этого проверьте и откройте приложение «Камера», надеюсь, на этот раз оно запустится без ошибок.

Переустановите драйвер веб-камеры
Если откат не помог или недоступен, удалите драйвер веб-камеры и выполните поиск изменений оборудования.
- Снова откройте Диспетчер устройств,
- Разверните Устройства обработки изображений или Звуковые, видео и игровые контроллеры.
- Щелкните правой кнопкой мыши установленный драйвер веб-камеры и выберите «Удалить». Удалите программное обеспечение драйвера для этого устройства, а затем выберите «ОК».
- Теперь перезапустите Windows и проверьте, что при следующем входе в систему Windows автоматически установит драйвер веб-камеры.
Если не открывается Диспетчер устройств, щелкните меню «Действие» и выберите «Сканировать на наличие изменений оборудования». Подождите, пока он просканирует и переустановит обновленные драйверы, перезагрузите компьютер и попробуйте снова открыть приложение «Камера».
Все еще нужна помощь, попробуйте найти помощь на веб-сайте производителя веб-камеры. Загрузите последнюю доступную версию драйвера для вашей веб-камеры с веб-сайта производителя и установите ее. проверьте, что приложение камеры Windows начало работать.
Загрузите последнюю доступную версию драйвера для вашей веб-камеры с веб-сайта производителя и установите ее. проверьте, что приложение камеры Windows начало работать.
Переустановите приложение «Камера»
Снова Переустановка приложения «Камера» может вернуть все в исходное состояние, и это может быть наиболее эффективным способом решения проблемы с неработающей камерой.
- Чтобы удалить приложение «Камера»,
- Щелкните правой кнопкой мыши кнопку «Пуск» и выберите «Windows PowerShell (администратор)».
- Введите следующую команду и нажмите клавишу ввода, чтобы удалить приложение камеры
- Get-AppxPackage *Microsoft.WindowsCamera* | Remove-AppxPackage
- После этого перезагрузите компьютер,
- Теперь откройте поиск в магазине Microsoft для приложения Windows Camera и установите его.
Настройте редактор реестра Windows
Все еще нужна помощь, давайте настроим реестр Windows, чтобы решить проблему с приложением «Камера» в Windows 10. базу данных реестра, затем перейдите к следующему ключу
базу данных реестра, затем перейдите к следующему ключу
- Дважды щелкните EnableFrameServerMode, и измените его значение на 0.
- Нажмите OK и закройте редактор реестра. Перезапустите окна, чтобы изменения вступили в силу.
- Сейчас При следующем запуске откройте приложение камеры и проверьте, надеюсь, на этот раз оно запустится нормально, без ошибок.
Вот некоторые наиболее эффективные решения для устранения проблем с приложением камеры Windows 10 (приложение камеры Windows 10 не работает, не открывается, перестало работать, что-то пошло не так 0xa00f4271, мы не можем найти вашу камеру 0xA00F4244 или 0x200F4244 и т. д.). И я уверен, что применив вышеуказанные решения, веб-камера Windows вернется в нормальное состояние. У вас все еще есть какие-либо вопросы или предложения по этому посту, не стесняйтесь обсуждать их в комментариях ниже.
д.). И я уверен, что применив вышеуказанные решения, веб-камера Windows вернется в нормальное состояние. У вас все еще есть какие-либо вопросы или предложения по этому посту, не стесняйтесь обсуждать их в комментариях ниже.
Также прочтите
- Исправление слишком низкой громкости звука компьютера в Windows 10, 8.1 и 7
- Шлюз по умолчанию недоступен. После обновления Windows 10
- Исправить срок действия лицензии Windows скоро истечет. Решено: не удается загрузить приложения или игры из магазина Microsoft windows 10
сообщить об этом объявлении
использовать внешнюю камеру с Mac
macOS Monterey 12
Искать в этом руководстве
Руководство пользователя macOS
- Добро пожаловать
- Строка меню
- Прожектор
- Центр управления
- Сири
- Центр уведомлений
- Рабочий стол
- Док
- Искатель
- Подключиться к Интернету
- Сидеть в сети
- Отрегулируйте громкость
- Сделайте снимок экрана или запись экрана
- Просмотр и редактирование файлов с помощью Quick Look
- Сделать заметку
- Настройте время экрана для себя
- Настройте фокус, чтобы оставаться на задаче
- Редактируйте фото и видео в Фото
- Используйте визуальный поиск для ваших фотографий
- Прокладывать маршруты в Картах
- Создание записи в голосовых заметках
- Используйте жесты трекпада и мыши
- Используйте сенсорную панель
- Используйте сенсорный идентификатор
- Используйте сочетания клавиш
- Получайте обновления macOS
- Встроенные приложения
- Открытые приложения
- Работа с окнами приложений
- Используйте приложения в полноэкранном режиме
- Использование приложений в режиме разделенного просмотра
- Получить приложения из App Store
- Устанавливайте и переустанавливайте приложения из App Store
- Установка и удаление других приложений
- Изменить системные настройки
- Изменить картинку рабочего стола
- Используйте хранитель экрана
- Добавьте свою электронную почту и другие учетные записи
- Используйте ярлыки для автоматизации задач
- Создать Memoji в сообщениях
- Измените изображение для себя или других в приложениях
- Изменить язык системы
- Упростите просмотр того, что происходит на экране
- Создание и работа с документами
- Открытые документы
- Используйте диктовку
- Размечать файлы
- Объединение файлов в PDF
- Печать документов
- Организуйте свой рабочий стол с помощью стеков
- Организация файлов с помощью папок
- Пометить файлы и папки
- Отправлять электронную почту
- Используйте Live Text для взаимодействия с текстом на фотографии
- Резервное копирование файлов
- Восстановить файлы
- Создание Apple ID
- Управление настройками Apple ID
- Что такое iCloud?
- Что такое iCloud+?
- Настройте iCloud на своем Mac
- Храните файлы в iCloud Drive
- Делитесь файлами с помощью общего доступа к файлам iCloud
- Управление хранилищем iCloud
- Используйте фото iCloud
- Что такое семейный доступ?
- Настроить семейный доступ
- Настройте других пользователей на вашем Mac
- Настройка Экранного времени для ребенка
- Делитесь покупками с семьей
- Сделать звонок FaceTime
- Используйте SharePlay, чтобы смотреть и слушать вместе
- Отправлять текстовые сообщения
- Поделитесь календарем с семьей
- Узнайте, чем люди поделились с вами
- Найдите свою семью и друзей
- Играйте в игры с друзьями
- Используйте Continuity для работы на устройствах Apple
- Потоковое аудио и видео с AirPlay
- Используйте клавиатуру и мышь или трекпад на разных устройствах
- Используйте свой iPad в качестве второго дисплея
- Передача задач между устройствами
- Вставка фотографий и документов с iPhone или iPad
- Вставка эскизов с iPhone или iPad
- Копировать и вставлять между устройствами
- Используйте Apple Watch, чтобы разблокировать свой Mac
- Совершайте и принимайте телефонные звонки на вашем Mac
- Отправляйте файлы между устройствами с помощью AirDrop
- Синхронизируйте музыку, книги и многое другое между устройствами
- Играть музыку
- Слушайте подкасты
- Смотрите сериалы и фильмы
- Читать и слушать книги
- Читать новости
- Отслеживайте акции и рынок
- Подпишитесь на Apple Music
- Подпишитесь на AppleTV+
- Подпишитесь на Apple Arcade
- Подпишитесь на Apple News+
- Подпишитесь на подкасты и каналы
- Управление подписками в App Store
- Просмотр подписок Apple для вашей семьи
- Управление файлами cookie и другими данными веб-сайтов в Safari
- Используйте приватный просмотр в Safari
- Просмотр отчетов о конфиденциальности в Safari
- Разбираться в паролях
- Сброс пароля для входа на Mac
- Создание и автоматическое заполнение надежных паролей
- Обеспечьте безопасность своего Apple ID
- Настройте свой Mac для обеспечения безопасности
- Используйте защиту конфиденциальности почты
- Защитите свою конфиденциальность
- Оплата с помощью Apple Pay в Safari
- Используйте функцию «Вход с Apple» для приложений и веб-сайтов
- Защитите свой Mac от вредоносных программ
- Контролировать доступ к камере
- Найдите пропавшее устройство
- Начните работу со специальными возможностями
- Зрение
- слух
- Мобильность
- Общий
- Измените яркость дисплея
- Подключите беспроводную клавиатуру, мышь или трекпад
- Подключайте другие беспроводные устройства
- Подключите дисплей, телевизор или проектор
- Добавить принтер
- Используйте встроенную камеру
- Используйте AirPods с вашим Mac
- Экономьте энергию на вашем Mac
- Оптимизируйте место для хранения
- Записывайте компакт-диски и DVD-диски
- Управляйте аксессуарами в вашем доме
- Запустите Windows на вашем Mac
- Ресурсы для вашего Mac
- Ресурсы для ваших устройств Apple
- Авторские права
Многие компьютеры Mac имеют встроенную камеру, расположенную у верхнего края экрана, но вы также можете использовать внешнюю камеру с вашим Mac.
Подключение внешней камеры
Подключите кабель камеры к порту на вашем Mac. См. раздел Видеопорты на Mac.
Если разъем камеры не соответствует порту, к которому вы хотите ее подключить, вы можете использовать его с адаптером. См. статью службы поддержки Apple Адаптеры для портов Thunderbolt 4, Thunderbolt 3 или USB-C на вашем Mac.
Подождите 10–15 секунд, пока ваш Mac распознает камеру.
Дополнительные сведения о подключении внешней камеры см. в инструкциях производителя.
Использование внешней камеры с приложениями и функциями
Photo Booth: Нажмите «Камера» в строке меню, затем выберите внешнюю камеру.
FaceTime: Нажмите «Видео» в строке меню, затем выберите внешнюю камеру.
QuickTime Player: Выберите «Файл» > «Новая видеозапись», нажмите всплывающее меню «Параметры», затем выберите внешнюю камеру.

Указатель головы: Выберите меню Apple > «Системные настройки», нажмите «Универсальный доступ» , нажмите «Управление указателем», затем нажмите «Альтернативные методы управления». Нажмите «Параметры» рядом с «Включить указатель головы», нажмите «Параметры камеры», затем выберите внешнюю камеру.
Сторонние приложения: Вы можете использовать внешнюю камеру со сторонними приложениями, загруженными из App Store. Чтобы узнать, как это сделать, прочитайте инструкции разработчика или изучите меню и настройки приложения.
См. также Изменение изображения для себя или других в приложениях на MacПеремещение указателя с помощью указателя головы на Mac
Максимальное количество символов: 250
Пожалуйста, не указывайте личную информацию в своем комментарии.
Максимальное количество символов — 250.
Спасибо за отзыв.
Как превратить веб-камеру вашего ноутбука в шпионскую камеру безопасности — SecurityCamCenter.com
Можно превратить ваш ноутбук в камеру безопасности или шпионскую камеру и вести скрытую запись через веб-камеру. Вы можете просто оставить ноутбук включенным, и веб-камера будет записывать или снимать изображения без ведома других.
Это один из частых вопросов, которые нам задают: как превратить свой ноутбук в шпионскую камеру? Вот для чего предназначено это руководство.
Мы покажем, как легко превратить свой ноутбук в камеру видеонаблюдения с помощью бесплатного программного обеспечения. Имейте в виду, что это только для образовательных целей, будьте осторожны, если вы планируете сделать что-то незаконное.
Чтобы превратить ваш ноутбук в шпионскую камеру, вам потребуется следующее:
- Ноутбук.
- Веб-камера. В настоящее время все ноутбуки оснащены встроенными камерами, поэтому нет необходимости приобретать внешнюю камеру.
 Вы можете просто использовать веб-камеру ноутбука в качестве шпионской камеры.
Вы можете просто использовать веб-камеру ноутбука в качестве шпионской камеры. - Программное обеспечение камеры. Здесь много вариантов, некоторые бесплатные, другие условно-бесплатные. Если вам просто нужна базовая запись по движению, то на бесплатную.
В этой демонстрации мы будем использовать два программного обеспечения: Contacam и Yawcam . Оба являются бесплатными и простыми в использовании. Мы рекомендуем использовать Contacam, так как он намного лучше и надежнее.
Как мы уже говорили, вам нужен ноутбук со встроенной камерой и бесплатным программным обеспечением для камеры. Вы должны установить программное обеспечение камеры на ноутбук и запрограммировать его для использования камеры для скрытой записи.
Мы попробовали две программы, и они работали нормально: Contacam и Yawcam. Читайте ниже, чтобы узнать, как использовать программное обеспечение и как превратить ваш ноутбук в скрытую шпионскую камеру.
Contacam достаточно быстр и универсален, чтобы удовлетворить ваши потребности в безопасности и превратить вашу веб-камеру в шпионскую камеру. Это бесплатно, и видео будут храниться прямо на вашем ноутбуке. Вы даже можете следить за просмотром шпионской камеры вашего ноутбука в режиме реального времени через телефон. Кроме того, он поддерживает практически все популярные IP-камеры.
Загрузите и установите программное обеспечение Contacam
На первом этапе вам необходимо загрузить Contacam на свой ноутбук. Скачать его можно с официального сайта по этой ссылке. Платить не нужно, потому что это бесплатно.
Затем вам нужно установить Contacam, процесс довольно простой. Запустите скачанный файл и пройдитесь по подсказкам. Нажмите «Согласен», «Далее», «Установить» и «Готово». Шаги показаны ниже.
Добавьте свою веб-камеру в Contacam
После установки вам необходимо запустить программное обеспечение (вы можете найти его через строку поиска Windows, набрав «Contacam». Когда Contacam запущен, он быстро просканирует встроенную камеру и другую информацию об оборудовании вашего ноутбука.
Когда Contacam запущен, он быстро просканирует встроенную камеру и другую информацию об оборудовании вашего ноутбука.
Нажмите кнопку «Камера» вверху и выберите камеру ноутбука. Обычно в заголовке должно быть «Веб-камера» или «HD». встроенный в ноутбук
Как только вы выберете камеру, программа откроет прямую трансляцию, и вы должны увидеть изображение на экране (как показано ниже).
Программа автоматически откроет основные настройки камеры. Вам нужно обратить внимание на это окно.
Вам нужно поставить галочку на Автозапуск параметров камеры и вы даже можете дать камере более понятное имя.
На Storage вы можете выбрать, как долго вам нужно хранить файлы на вашем ноутбуке (1 месяц, полгода и т. д.). Кроме того, программное обеспечение дает вам возможность получать уведомления по электронной почте в случае сбоя камеры.
По умолчанию программа записывает обнаружение движения. Если вы видите красный круг на экране, это означает, что программа записывает движение. Кроме того, вы можете щелкнуть параметр «Запись» внизу и изменить чувствительность записи.
Кроме того, вы можете щелкнуть параметр «Запись» внизу и изменить чувствительность записи.
Как видите, по умолчанию установлено Motion Tec с чувствительностью 50. Если вы хотите, чтобы она была более чувствительной, выберите другие параметры, такие как 80 или 90. Опция «REC OFF» отключает запись. Непрерывная запись позволяет программе вести запись в непрерывном режиме.
Теперь вам интересно, где хранятся файлы. Щелкните значок красного круга в нижней части экрана, а затем нажмите «Просмотр REC в проводнике» , и он направит вас в папку, в которой хранятся файлы (C:\ContaCam).
Если вы нажмете «Просмотр REC в веб-браузере» , он направит вас в браузер Edge, и вы должны увидеть все записи, перечисленные там.
Потрясающая функция, так как с ней намного проще ориентироваться. Нажмите на любой файл, и он будет воспроизводиться вашим видеоплеером по умолчанию (записи хранятся в формате MP4). Видео автоматически показывает метку времени.
Сохраненные видео имеют штамп «НЕТ ДОНИРОВАНИЯ» в правом нижнем углу. Хотя программное обеспечение и его функции бесплатны, этот штамп останется, если вы не пожертвуете что-либо создателю программного обеспечения. Вы должны пожертвовать не менее 10 долларов, чтобы удалить эту марку. Это того стоит, потому что программное обеспечение действительно хорошее.
Еще одна вещь, которую вам нужно сделать, это заставить программное обеспечение запускаться автоматически при каждом включении ноутбука. Перейдите в «Настройки» и нажмите «Глобальные настройки».
Необходимо убедиться, что оба Запуск с Windows и Значок в трее отмечен флажком. Таким образом, когда ноутбук включен, программное обеспечение будет записываться и будет скрыто в области панели инструментов Windows.
В этом же окне можно изменить путь сохранения файлов. В родительском каталоге всех камер щелкните три точки и выберите собственную папку.
Раздел веб-интерфейса содержит информацию, которая позволит вам удаленно просматривать камеру через телефон с помощью стандартного приложения IP Cam Viewer.
ПРИМЕЧАНИЕ. Когда веб-камера ведет запись, рядом с камерой может гореть светодиод. Это встроенная функция любого ноутбука, которая уведомляет пользователя о том, что камера включена.
Если вы собираетесь использовать его в качестве шпионской камеры, вы должны закрыть светодиод лентой или чем-то подобным, чтобы блокировать свет. В Интернете вы можете найти чехлы для камер ноутбуков.
Как превратить вашу веб-камеру в камеру-шпион с помощью Yawcam?Еще одна программа, которую вы можете использовать, чтобы превратить вашу веб-камеру в шпионскую камеру, — это Yawcam (что означает «Еще одна веб-камера»). Это бесплатно и работает так же, как Contacam.
Загрузите программное обеспечение по этой ссылке и установите его на свой ноутбук. Просто следуйте подсказкам: «Согласен», «Далее», «Далее», «Готово». Затем вам нужно запустить приложение и добавить в него веб-камеру вашего ноутбука.
Добавьте камеру ноутбука в программное обеспечение Yawcam
Теперь вам нужно добавить встроенную камеру ноутбука. Нажмите Настройки > Устройство > Изменить на > Встроенная камера . Это выведет прямую трансляцию с камеры ноутбука.
Нажмите Настройки > Устройство > Изменить на > Встроенная камера . Это выведет прямую трансляцию с камеры ноутбука.
Учитывая все обстоятельства, это программное обеспечение довольно простое, оно не поддерживает аудио или расширенные настройки. Он просто получит видеопоток с камеры вашего ноутбука, включит обнаружение движения и запишет все, что движется через камеру.
Запись можно сохранить на жесткий диск или загрузить на облачный веб-сервер через FTP. Вы можете выбрать, что делать с отснятым материалом на главной панели управления программы.
Вам нужно нажать «Движение» (включить), чтобы программа могла сохранять записи на основе движения. Затем нажмите «Файл» и выберите папку, в которой вы хотите их сохранить.
Видео будут открываться в веб-браузере, и вы можете воспроизводить их оттуда (как показано ниже) или использовать собственный видеоплеер.
Как мы уже говорили, в этой программе нет ничего особенного, но она делает свою работу. Интерфейс выглядит обновленным, но поддерживается создателем. Как только вы настроите его на запись, он будет скрыт в области трея, пока он работает в фоновом режиме.
Интерфейс выглядит обновленным, но поддерживается создателем. Как только вы настроите его на запись, он будет скрыт в области трея, пока он работает в фоновом режиме.
На что следует обратить внимание при превращении вашего ноутбука в шпионскую камеру безопасности
Светодиодный индикатор камеры
Несколько вещей, которые вы должны рассмотреть, прежде чем превратить свой ноутбук в шпионскую камеру безопасности.
Прежде всего, когда камера записывает, вы должны увидеть свет рядом с включенной камерой. Некоторые ноутбуки не имеют этого светодиодного индикатора, но большинство новых моделей оснащены им.
Включение светодиода указывает на то, что камера включена и ведет запись. И это может быть проблемой, если вы хотите развернуть установку шпионской камеры. Вы должны заклеить этот свет лентой или купить специальную крышку в Интернете, которая будет выглядеть так, как будто крышка является частью ноутбука.
Ноутбук может перейти в спящий режим
Другое дело, ноутбук должен оставаться включенным. Если через какое-то время он перейдет в спящий режим, программа не сможет ничего записать. Чтобы избежать этого сценария, отрегулируйте Настройки питания и сна на вашем ноутбуке. Убедитесь, что ноутбук не переходит в спящий режим и не выключается, когда он неактивен.
Если через какое-то время он перейдет в спящий режим, программа не сможет ничего записать. Чтобы избежать этого сценария, отрегулируйте Настройки питания и сна на вашем ноутбуке. Убедитесь, что ноутбук не переходит в спящий режим и не выключается, когда он неактивен.
Будет ли камера записывать, если экран заблокирован?
Программное обеспечение Contacam будет записывать, даже когда экран заблокирован. Мы проверили это на себе, и это работает просто отлично. Светодиодный индикатор веб-камеры будет включаться в зависимости от обнаруженного движения, но он будет гореть даже тогда, когда экран Windows заблокирован.
Законно ли превращать камеру моего ноутбука в шпионскую камеру?
Этот номер зависит от вашей местной юрисдикции. Мы рекомендуем быть осторожными с тем, кого вы записываете, и избегать любых ситуаций, которые могут вызвать у вас юридические проблемы.
На самом деле, лучше всего проконсультироваться с местным юристом и выяснить, можно ли вести запись в шпионском режиме. Обычно, если квартира ваша, то вы можете записать кого угодно в зоне, которая считается «общественной».
Обычно, если квартира ваша, то вы можете записать кого угодно в зоне, которая считается «общественной».
Имеется в виду гостиная, а не ванная. Это руководство предназначено для образовательных целей. Мы не несем ответственности за неправильное использование инструкции.
ЗаключениеЕсли вам интересно, можно ли превратить внутреннюю веб-камеру вашего ноутбука в шпионскую камеру, ответ — ДА. И сделать это совсем несложно.
Вам необходимо установить на ноутбук специальное программное обеспечение камеры, которое обнаружит камеру и запишет видеопоток на основе обнаружения движения.
Мы показали, как это можно сделать с помощью двух бесплатных программ: Contacam и Yawcam. Мы определенно рекомендуем использовать Contacam, так как интерфейс лучше, работает плавнее и имеет более продвинутые функции, такие как автоматический запуск камеры при каждом включении ноутбука. Другой (Yawcam) слишком прост и кажется немного устаревшим.
Руководство предназначено для образовательных целей, превращайте свой ноутбук в скрытую камеру на свой страх и риск. Если у вас есть какие-либо вопросы, сообщите нам об этом в разделе комментариев. Если вы ищете настоящую систему видеонаблюдения, ознакомьтесь с нашими рекомендациями .
Если у вас есть какие-либо вопросы, сообщите нам об этом в разделе комментариев. Если вы ищете настоящую систему видеонаблюдения, ознакомьтесь с нашими рекомендациями .
5 методов подключения IP-камеры безопасности к ПК/Mac
5 способов подключения IP-камеры безопасности к ПК/Mac:
Чтобы вам было легче найти правильное решение, вы можете нажать и прыжок прямо в нужный раздел.
Например, если ваша камера является камерой PoE, вы можете выбрать вариант 3 или 4.
- 1. Прямое подключение к ПК/Mac (без Интернета)
- 2. Подключение через маршрутизатор (с Интернетом)
- 3. PoE (проводная) камера без инжектора/переключателя
- 4. PoE (проводная) камера с инжектором/переключателем
- 5. Подключите систему видеонаблюдения к ПК/Mac
Важное примечание . Рекомендованные ниже методы могут НЕ применяться к камерам видеонаблюдения с питанием от аккумуляторов, которые требуют первоначальной настройки на ваших телефонах.
Подключите камеру Wi-Fi или PoE напрямую к ПК/Mac (без Интернета)
Вот как подключить IP-камеру безопасности напрямую к ПК/Mac без NVR или DVR, без сети маршрутизатора, без WiFi и без любых затрат или сложных конфигураций.
необходимо подготовить адаптер питания камеры и сетевой кабель.
1. Зарядите камеру видеонаблюдения.
Используйте адаптер питания, чтобы подключить и зарядить камеру. Обычно, когда вы покупаете IP-камеру WiFi, она поставляется с адаптером питания. Для камеры PoE обратитесь к поставщику и купите ту, которая подходит для камеры.
2. Используйте сетевой кабель для подключения к камере и компьютеру.
Обычно к камере подключается кабель 2-в-1 или 3-в-1. Найдите сетевой разъем на этом кабеле и используйте сетевой кабель для подключения к нему. Затем подключите другой конец сетевого кабеля к компьютеру. Если на вашем компьютере уже есть сеть, отключите ее — убедитесь, что ваш компьютер находится в автономном режиме.
3. Отсканируйте и узнайте IP-адрес камеры слежения на компьютере.
Теперь камера безопасности подключается к вашему компьютеру в основном и физически. Но вы все еще не можете просматривать камеру на компьютере. Теперь вам нужно отсканировать и узнать IP-адрес камеры. Программное обеспечение для наблюдения должно быть от того же поставщика, что и камера. Возьмите наш тест в качестве примера. У нас есть клиент Reolink на компьютере. Запустите его, и он автоматически просканирует все камеры в одной и той же локальной сети и покажет IP-адрес по умолчанию (каждая камера имеет уникальный IP-адрес по умолчанию, когда она покидает завод). Очень просто!
4. Измените IP-адрес компьютера на такой же сетевой префикс IP-камеры.
Итак, на шаге 3 вы получаете IP-адрес вашей камеры безопасности по умолчанию. В нашем тесте IP-адрес используемой камеры по умолчанию — 192.168.177.100, и теперь вам нужно изменить IP-адрес вашего компьютера на 192.168.177.x, где x определяет узел/хост и представляет собой число от 2 до 254. Допустим, IP-адрес компьютера 192.168.177.12.
Допустим, IP-адрес компьютера 192.168.177.12.
IP-адрес 101 : IP-адрес состоит из двух частей: одна принадлежит сетевому адресу, а другая принадлежит адресу узла. Все узлы в данной сети используют один и тот же сетевой префикс, но имеют уникальный номер хоста.
Теперь, чтобы изменить IP-адрес компьютера (для примера возьмем Windows 10):
Нажмите сочетание клавиш Windows + R, чтобы открыть окно «Выполнить».
Введите «ncpa.cpl» и откройте окно «Сетевые подключения».
- Щелкните правой кнопкой мыши сетевой адаптер вашего компьютера и выберите «Свойства».
- Выберите версию интернет-протокола вашего компьютера и нажмите «Свойства».
- Выберите «Использовать следующий IP-адрес» и измените IP-адрес на 192.168.177.12.
Готово. Теперь ваша IP-камера подключается напрямую и взаимодействует с вашим ПК, потому что теперь они находятся в одной маленькой локальной сети. Вы можете смотреть свою IP-камеру с помощью Reolink Client на своем компьютере.
Вы можете смотреть свою IP-камеру с помощью Reolink Client на своем компьютере.
Важно : Поскольку сети маршрутизатора нет, IP-камера не будет передавать данные или отправлять сигналы тревоги на ваш телефон. Тем не менее, вы можете записать и сохранить все отснятые материалы на свой компьютер.
Если вы собираетесь использовать свою IP-камеру с компьютером все время (без сети маршрутизатора), вам лучше изменить статус IP-адреса вашей IP-камеры по умолчанию на статический, чтобы он оставался неизменным все время. , так как при каждой перезагрузке IP-камеры ее IP-адрес будет меняться и вам нужно будет заново проделать все вышеперечисленные действия. Чтобы IP-адрес IP-камеры всегда оставался одинаковым, перейдите в «Настройки устройства» и «Общие сведения о сети» на клиенте (клиент Reolink в нашем тесте) и выберите «Статический» для «Доступ к сети». И сделано.
Подключение беспроводной/WiFi-камеры к компьютеру через маршрутизатор (с доступом в Интернет)
Если у вас есть сеть Wi-Fi и вам необходимо удаленно видеть IP-камеру, когда вас нет рядом, вы можете подключить свою беспроводную или WiFi-камеру к компьютеру. беспроводным способом через ваш маршрутизатор. Обратите внимание, что вам необходимо иметь, как минимум, адаптер питания для камеры, сетевой кабель и роутер.
беспроводным способом через ваш маршрутизатор. Обратите внимание, что вам необходимо иметь, как минимум, адаптер питания для камеры, сетевой кабель и роутер.
1. Зарядите камеру безопасности WiFi.
Используйте адаптер питания, чтобы подключить и зарядить камеру.
2. Используйте сетевой кабель для подключения к камере и маршрутизатору.
WiF-камера должна быть подключена к маршрутизатору с помощью сетевого кабеля для первоначальной настройки, поскольку сама новая камера не распознает и автоматически не подберет сеть, которую она никогда не использует. Только после правильных настроек WiFi можно отключать кабель от камеры и роутера. И да, опять же, обычно к WiFi-камере подключается кабель 2-в-1 или 3-в-1. Найдите сетевой разъем на этом кабеле и используйте сетевой кабель для подключения к нему. Затем подключите другой конец сетевого кабеля к маршрутизатору.
3. Наблюдайте за IP-камерой на ПК/Mac
На компьютере запустите программное обеспечение для наблюдения, чтобы добавить камеру и непосредственно смотреть в режиме реального времени. В нашем тесте мы открываем Reolink Client. Поскольку компьютер и камера находятся в одной сети (используя одну и ту же сеть маршрутизатора), Reolink Client автоматически ищет и отображает камеру напрямую. Нажмите «Пуск», и вы сможете просматривать камеру на ПК. И вы можете настроить конфигурации для всех функций, которые вы хотите, чтобы камера имела.
В нашем тесте мы открываем Reolink Client. Поскольку компьютер и камера находятся в одной сети (используя одну и ту же сеть маршрутизатора), Reolink Client автоматически ищет и отображает камеру напрямую. Нажмите «Пуск», и вы сможете просматривать камеру на ПК. И вы можете настроить конфигурации для всех функций, которые вы хотите, чтобы камера имела.
4. Настройте параметры WiFi и отсоедините сетевой кабель.
Не забудьте настроить WiFi для камеры. В программе перейдите в «Настройки устройства» и «Сеть». Выберите сеть WiFi и введите пароль, и готово. Камеры разных производителей будут иметь разные настройки WiFi. Пожалуйста, обратитесь к руководствам, которые вы получаете от своего поставщика. После этого отсоедините сетевой кабель, и IP-камера видеонаблюдения подключится к компьютеру по беспроводной сети.
Важно : Если вам нужно увидеть IP-камеру с другого компьютера, который не находится в той же сети, вам нужно ввести UID камеры в программное обеспечение для удаленного доступа к камере.
Подключение PoE (проводной) IP-камеры к компьютеру без PoE-инжектора/коммутатора
Подключение проводной PoE-камеры к компьютеру через маршрутизатор аналогично подключению WiFi-камеры и даже намного проще — необходимо использовать адаптер питания, настроить WiFi и отключить сетевой кабель. И вам нужен хотя бы один 9сетевой кабель 0003 и маршрутизатор с поддержкой PoE для завершения настройки.
1. Используйте сетевой кабель для подключения к камере и маршрутизатору.
PoE (Power over Ethernet) означает, что вы можете использовать один сетевой кабель для передачи видео и питания. Так что просто подключите камеру к роутеру по сетевому кабелю, и камера получит питание и доступ в сеть. Убедитесь, что ваш маршрутизатор поддерживает функцию PoE. Если нет, попробуйте следующий метод.
2. Наблюдайте за IP-камерой на компьютере.

На компьютере запустите программное обеспечение для наблюдения, чтобы добавить камеру и напрямую смотреть в режиме реального времени. В нашем тесте мы открываем Reolink Client. Поскольку компьютер и камера находятся в одной сети, Reolink Client автоматически ищет и отображает камеру напрямую. Нажмите «Пуск», и вы сможете просматривать камеру на ПК. И вы можете настроить конфигурации для всех функций, которые вы хотите, чтобы камера имела.
Важно : Если вам нужно увидеть IP-камеру с другого компьютера, который не находится в той же сети, вам нужно ввести UID камеры в программное обеспечение для удаленного доступа к камере.
Подключение PoE (проводной) IP-камеры к компьютеру с помощью PoE-инжектора/переключателя
Если ваш маршрутизатор не поддерживает PoE, вам потребуется PoE-инжектор или PoE-переключатель для подключения IP-камеры к ПК. Для настройки вам потребуется как минимум сетевой кабель, маршрутизатор и инжектор PoE или коммутатор PoE. Поскольку шаги по подключению IP-камеры PoE к ПК через инжектор/коммутатор PoE аналогичны шагам по подключению без инжектора/коммутатора PoE, мы хотели бы упростить понимание здесь.
Для настройки вам потребуется как минимум сетевой кабель, маршрутизатор и инжектор PoE или коммутатор PoE. Поскольку шаги по подключению IP-камеры PoE к ПК через инжектор/коммутатор PoE аналогичны шагам по подключению без инжектора/коммутатора PoE, мы хотели бы упростить понимание здесь.
1. подключите камеру безопасности, маршрутизатор и инжектор PoE
Подключите все устройства, как показано на рисунке ниже, убедитесь, что ваша беспроводная IP-камера подключена к источнику питания.
2. Откройте клиент Reolink и добавьте камеру напрямую.
Теперь вы можете открыть клиент Reolink на своем компьютере, добавить камеру и напрямую смотреть в режиме реального времени. Если вам нужно увидеть IP-камеру с другого компьютера, который не находится в той же сети, вам необходимо ввести UID камеры в программное обеспечение для удаленного доступа к камере.
Важно : После подключения IP-камеры PoE к инжектору PoE или коммутатору, который подключен к маршрутизатору через кабели Ethernet, вы успешно подключили камеру к сети.
Для беспроводной IP-камеры вам необходимо использовать сетевой кабель для подключения ее к маршрутизатору, если вы не настроили конфигурацию сети WiFi. И тогда беспроводная IP-камера находится в сети. Вы можете настроить конфигурацию Wi-Fi позже, чтобы беспроводная IP-камера подключалась по беспроводной сети.
Подключение системы видеонаблюдения к ПК/Mac (с сетью или без нее)
Если вы используете систему видеонаблюдения, такую как комплект Reolink PoE RLK8-410B4, вместо одной камеры видеонаблюдения, вам может понадобиться следующее руководство. . Системы камер видеонаблюдения часто имеют собственные проприетарные сети и могут работать как с сетью вашего маршрутизатора, так и без нее.
1. Как подключить систему видеонаблюдения к компьютеру без сети маршрутизатора
- Подключите все камеры к NVR: Когда вы получите новую купленную систему IP-камер, подключите все имеющиеся у вас устройства — подключите сетевой видеорегистратор к монитору компьютера и мыши, используйте адаптеры питания для зарядки сетевого видеорегистратора и камер и т.
 д. Для системы Wi-Fi: WiFi NVR и WiFi камеры заряжаются, они автоматически подключаются друг к другу и начинают обмениваться данными. Для системы PoE подключите камеры PoE к NVR с помощью прилагаемых сетевых кабелей.
д. Для системы Wi-Fi: WiFi NVR и WiFi камеры заряжаются, они автоматически подключаются друг к другу и начинают обмениваться данными. Для системы PoE подключите камеры PoE к NVR с помощью прилагаемых сетевых кабелей. - Начать наблюдение за IP-камерами: Появится мастер запуска и настройки, который поможет вам наблюдать за своими камерами и выполнить другие настройки.
Теперь вы можете видеть все IP-камеры на своем мониторе и начать запись.
2. Как подключить систему видеонаблюдения к компьютеру с сетью маршрутизатора
- Повторите шаг 1, показанный выше.
- Подключите сетевой видеорегистратор к маршрутизатору с помощью прилагаемого сетевого кабеля.
- Начать просмотр IP-камер.
Появится мастер запуска и настройки, который поможет вам следить за своими камерами и выполнять другие настройки. Если вам нужно увидеть IP-камеры с другого компьютера, который не находится в той же сети, вам нужно ввести UID NVR в программное обеспечение для удаленного доступа к камерам.


 Это может свидетельствовать об ошибочном расположении драйверов либо о том, что они и вовсе отсутствуют.
Это может свидетельствовать об ошибочном расположении драйверов либо о том, что они и вовсе отсутствуют. Например: можете использовать совершенно бесплатную программу с названием Driver Pack Solution. Как только драйвера были установлены, непременно перезагрузите ваш ноутбук.
Например: можете использовать совершенно бесплатную программу с названием Driver Pack Solution. Как только драйвера были установлены, непременно перезагрузите ваш ноутбук.
 Для того чтобы изменить настройки, можете кликнуть на “Настройки веб-камеры”.
Для того чтобы изменить настройки, можете кликнуть на “Настройки веб-камеры”. Скопировав строку и внеся её в поиск на сайте https://devid.info вы можете узнать точное название устройства и отсюда или с другого сайта загрузить драйвер.
Скопировав строку и внеся её в поиск на сайте https://devid.info вы можете узнать точное название устройства и отсюда или с другого сайта загрузить драйвер.