Как распечатать документ с телефона
Смартфоны постепенно заменяют нам ПК в повседневной жизни, но в некоторых функциях они все же ограничены: экраны хоть и растут в размерах, но для полноценной работы, например, с документами они не совсем подходят. Но это не мешает многим полноценно заниматься работой, когда ПК нет под рукой. Согласитесь, с того же ноутбука намного проще распечатывать документы, а вот смартфон такого удобства лишен. Тем не менее, есть ряд способов не изобретать велосипед, когда нужно распечатать важные файлы — это реально сделать прямо со смартфона. Рассказываем, как подключить смартфон к принтеру и распечатать документ со смартфона разными способами.
Как распечатать документ со смартфона?
Содержание
- 1 Можно ли распечатать с телефона
- 2 Как распечатать документ через Wi-Fi
- 3 Как распечатать документ с телефона через USB
- 4 Приложения для принтера
- 5 Как распечатать документ с Яндекс.
 Диска
Диска - 6 Как распечатать документ с Айфона
Можно ли распечатать с телефона
Согласитесь, удобно пересылать файлы беспроводным способом? Можно запросто сохранить файл в Избранном в Telegram. Но иногда такой возможности нет. Например, многие рабочие ПК ограничены в установке программ и возникает проблема. К счастью, подавляющее большинство современных принтеров поддерживают работу по Wi-Fi и Bluetooth, что помогает избежать лишних проводных подключений.
Распечатывайте файлы на принтере прямо со смартфона
Достаточно лишь подключить оба устройства друг к другу и отправить файл на печать. Таким образом вы можете распечатать PDF со смартфона, документ из Microsoft Word и остальные, а также изображения. Размер файла не имеет значения, но печать крупных документов может занять больше времени.
Лайфхак: Как очистить папку «Другое» на Андроид
Как распечатать документ через Wi-Fi
Подключитесь со смартфона к принтеру и распечатайте документ
Это самый удобный и простой способ распечатать документ с телефона. Вам будет необходимо подключить смартфон к принтеру через Wi-Fi Direct.
Вам будет необходимо подключить смартфон к принтеру через Wi-Fi Direct.
- Включите модуль Wi-Fi на смартфоне и на принтере.
- Необходимо подключить устройства друг к другу. Найдите в настройках Wi-Fi на смартфоне нужный принтер: обычно в названии написана модель. Выбирайте его.
- Иногда при подключении необходим пароль. Его можно найти в инструкции к принтеру.
- Выберите на телефоне файл для печать и нажмите «Поделиться», затем «Печать».
- Выберите в списке доступных устройств ваш принтер, после чего файл будет отправлен на печать.
Мнение: Почему я никогда не куплю Honor
Как распечатать документ с телефона через USB
Подключите смартфон к принтеру по USB для печати документов
- Смартфон для печати можно подключить к принтеру через USB-кабель.
- Подключите смартфон к принтеру через USB. Вам понадобится специальный USB-переходник.
- Включите режим «Съемный носитель», чтобы смартфон отображался в системе как флэшка.

- Выберите файл и распечатайте его.
Задавайте вопросы в нашем Telegram-чате, а мы постараемся ответить!
Приложения для принтера
Такое приложение для печати есть у HP и других известных производителей
Популярные производители, например, HP, позаботились о том, чтобы к их принтерам можно было подключаться с помощью мобильного приложения. Этот способ упрощает печать в разы: программы можно найти в магазине приложений, найдя по названию производителя. У них примерно одинаковые функции.
- Скачайте приложение, дайте необходимые разрешения и доступ.
- Зарегистрируйтесь, если это необходимо.
- Выберите «Найти принтер».
- После подключения вы можете синхронизировать нужные файлы из облачного сервиса или отправлять их прямо из памяти телефона, нажав «Поделиться».
Microsoft возрождает Windows Phone под другим названием. Теперь это Andromeda OS
Как распечатать документ с Яндекс.Диска
Можно перекинуть файл в Яндекс.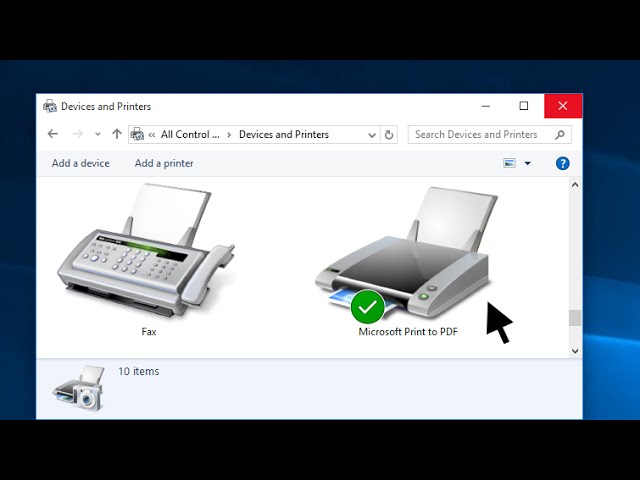 Диск со смартфона и распечатать на ПК
Диск со смартфона и распечатать на ПК
Облачное хранилище — один из самых удобных способов управления файлами, особенно, если рядом есть ПК, а сам документ находится на смартфоне. Например, Яндекс.Диск.
- Установите приложение Яндекс.Диск на смартфон.
- Авторизуйтесь в учетной записи.
- Добавьте файл в хранилище.
- Затем зайдите в ту же учетную запись Яндекс.Диска с компьютера и откройте файл.
- Нажмите «Печать».
Данный способ подходит для любого облачного хранилища. Кстати, прямо из облачного хранилища необходимый документ можно отправить в приложение для печати, нажав «Поделиться» и выбрав нужную программу.
Вы точно должны подписаться на наш Яндекс.Дзен: пишем о мобильных технологиях простым языком
Как распечатать документ с Айфона
Распечатать файл можно не только с Android-смартфона, но и с iPhone
Если у вас iPhone или iPad, то вы тоже можете распечатать документ беспроводным способом, подключившись к принтеру.
- Подключитесь к принтеру: в настройках Wi-Fi выберите нужное устройство.
- Выберите фото или текстовый документ.
- Нажмите «Поделиться».
- В самом низу списка выберите «Напечатать».
- Смартфон обнаружит ваш принтер или вы можете подключиться к нему прямо из настроек печати. Кроме того, можно настроить дополнительные параметры, например, размер фотографии.
Разобрались, как настроить смартфон для пожилого человека: читайте о важных настройках, которые упростят использование человеку в возрасте.
- Теги
- Мобильная фотография
- Мобильные технологии
- Новичкам в Android
Лонгриды для вас
5 крутых приложений на Андроид, о которых вы могли не знать
Приложения — то, что делает смартфон таким удобным. Устройствам на Андроид повезло больше всего, ведь на них можно ставить программы из разных источников и не зависеть от одного магазина приложений. К сожалению, иногда искать полезный и необычный софт иногда приходится вручную, поэтому мы сделали это за вас — выбрали 5 отличных программ на любой вкус, а некоторые из них вовсе работают без Интернета. Сегодня расскажем об удобных программах для смартфона, которые по какой-то причине вы могли не заметить, хотя на них стоит обратить внимание.
К сожалению, иногда искать полезный и необычный софт иногда приходится вручную, поэтому мы сделали это за вас — выбрали 5 отличных программ на любой вкус, а некоторые из них вовсе работают без Интернета. Сегодня расскажем об удобных программах для смартфона, которые по какой-то причине вы могли не заметить, хотя на них стоит обратить внимание.
Читать далее
ТОП-10 функций Яндекс Карт, о которых вам еще не рассказывали
Сейчас сложно представить человека, который бы не пользовался картами на смартфоне. Эх, и как раньше люди ориентировались без них в мегаполисах? Помимо привычных функций вроде построения маршрута или навигации в ручном режиме подобные приложения дают массу других возможностей, причем многие из них настолько неочевидные, что заставляют лишний раз улыбнуться. Именно такие функции я попытался найти в Яндекс Картах, и у меня получилось. Думаю, многими из них вы будете пользоваться на постоянной основе или как минимум просто удивитесь их наличию.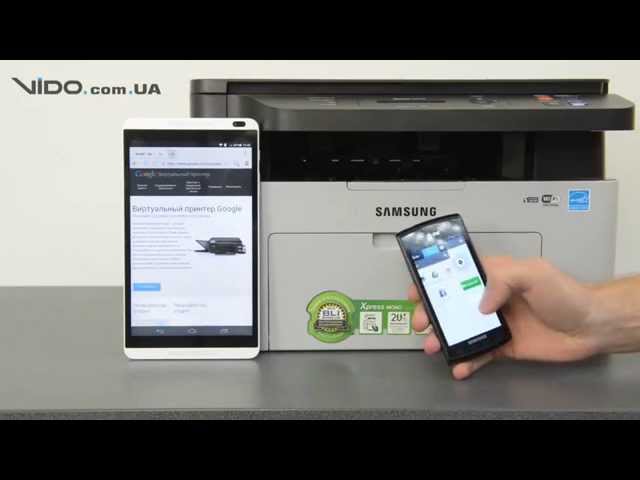
Читать далее
Правда ли, что от смартфона портится зрение
Мы уже не раз в наших статьях упоминали о феномене смартфонов: пожалуй, делать окончательные выводы, насколько сильно гаджеты повлияли на нашу жизнь, можно будет ближе к середине этого десятилетия, но промежуточные итоги ясны уже сейчас. Телефоны оказали сильное влияние как на наше общение, так и на самочувствие пользователей. Сегодня расскажем вам о том, насколько сильно смартфоны вредят зрению. Но перед этим небольшой спойлер: во всех виноваты мы сами, а избежать ношения очков можно ограничив использование устройства.
Читать далее
2 комментария
Новый комментарий
Новости партнеров
Во всём мире начались продажи iPhone 14, 14 Pro и 14 Pro Max. А что в России?
Дешевле не будет: классный беспроводной пылесос Redroad V17 отдают со скидкой
Во всём мире начались продажи iPhone 14, 14 Pro и 14 Pro Max.
 А что в России?
А что в России?Самые распространенные проблемы iOS 16 и способы их решения
Как распечатать с телефона на принтер документы?
С появлением качественных камер на мобильных телефонах пользователи стали задаваться вопросом возможности распечатки фотографий и другой информации напрямую с устройства. Ведь благодаря этому важные файлы можно не хранить на компьютере или сторонней флешке. Для передачи материала на принтер существует множество способов, которые будут описаны далее в данной теме. Соединение телефона с принтером может понадобиться для печати чека, например. Или для того чтобы получить картинку с айфона.
Содержание статьи
- Как соединить телефон с принтером через USB
- Как синхронизировать через wifi?
- Как печатать документы с телефона?
- Какие документы можно распечатать?
- Что делать, если телефон не видит принтер
Как соединить телефон с принтером через USB
Для настройки печати можно воспользоваться обычным проводом USB. Однако, данный вариант подходит далеко не всем моделям принтеров и смартфонов, поэтому не является универсальным. Необходимо уточнить имеется ли на мобильном устройстве выход USB-HOST. Также понадобятся подходящие драйвера, найти которые бывает непросто. Ведь печатающей техники с программами, подстроенными под Андроид мало. В некоторых случаях помогает установка приложения «USB connection Kit». После того как устройство стало видимым, на печать можно направить любой документ.
Однако, данный вариант подходит далеко не всем моделям принтеров и смартфонов, поэтому не является универсальным. Необходимо уточнить имеется ли на мобильном устройстве выход USB-HOST. Также понадобятся подходящие драйвера, найти которые бывает непросто. Ведь печатающей техники с программами, подстроенными под Андроид мало. В некоторых случаях помогает установка приложения «USB connection Kit». После того как устройство стало видимым, на печать можно направить любой документ.
Единственной компанией, которая уделила внимание вопросу передачи данных через провод является HP. С помощью специально разработанного приложения ePrint можно видеть практически все типы принтеров на планшетах и телефонах. Меню, иконки и местоположение настроек печати зависят от версии Андроид.
ВНИМАНИЕ! Подключение происходит только по оптоволоконному USB-кабелю. Именно он позволяет передавать фото и другие медиафайлы.
Как синхронизировать через wifi?
Передача данных по системе вайфай является одним из быстрых, надежных и удобных способов. Необходимо только, чтобы принтер и смартфон имели данную опцию. В этом случае получить документ можно даже удаленно. Рассмотрим, как это можно сделать на примере телефона с операционной системой Андроид:
Необходимо только, чтобы принтер и смартфон имели данную опцию. В этом случае получить документ можно даже удаленно. Рассмотрим, как это можно сделать на примере телефона с операционной системой Андроид:
- Для начала необходимо найти в меню настроек пункт «Печать».
- Далее следует выбрать пункт «Загрузить модули».
- В разделе Play Market представлен широкий выбор модулей для печати на различных устройствах.
- Необходимо выбрать модуль с поддержкой вайфай точно такой же фирмы, как и имеющийся в наличии принтер.
- После загрузки модуля в галерее можно просматривать сделанные фотографии.
- В специальном меню следует выбрать пункт «Печать» и указать на модель, если их будет обнаружено несколько.
ВАЖНО! Если принтер не поддерживает технологию вайфай, то распечатку придется сделать с помощью компьютера.
Как печатать документы с телефона?
Напечатать документы с телефона можно с помощью его подключения к принтеру или многофункциональному устройству. Все имеющиеся операционные системы имеют возможность как проводной, так и беспроводной передачи материала, включая расшаривание и синхронизирование через облачный сервис. Фотографии, сделанные на телефон, имеют высокое разрешение и по качеству не уступают снимкам, сделанным цифровым фотоаппаратом. Выбирая фото, следует знать некоторые нюансы:
Все имеющиеся операционные системы имеют возможность как проводной, так и беспроводной передачи материала, включая расшаривание и синхронизирование через облачный сервис. Фотографии, сделанные на телефон, имеют высокое разрешение и по качеству не уступают снимкам, сделанным цифровым фотоаппаратом. Выбирая фото, следует знать некоторые нюансы:
- Убедиться, что потери качества не произойдет можно с помощью максимального приближения фото на телефоне. Особенно это актуально при выборе форматов А3 и А4.
- На печать следует отправлять изображения с разрешением матрицы не менее 4 Мп. Если формат небольшой, то можно и 3 Мп.
- Если фото темное (например, заснято ночью), то на бумаге изображение может быть трудноразличимым.
- При съемке пейзажей и общих планов возможно размытие фона, которое не видно при просмотре с девайса.
- Ожидать точно такое же изображение на бумаге, как и на телефоне точно не стоит. Ведь многие бюджетные или не достаточно хорошо настроенные принтеры искажают оттенки.

Из памяти телефона файлы можно распечатать как самостоятельно на лазерном принтере, так и в специализированном фотосалоне на более качественном оборудовании. Первый случай подходит для получения быстрых снимков небольшого размера, а второй выбирают, когда необходимы более большие габариты и четкость изображения.
Какие документы можно распечатать?
Ограничений для современных гаджетов практически не существует, и распечатать можно любую информацию. Например, через облако осуществляется точно такой же объем передачи информации, что и по проводу. Это может быть:
- текстовый файл;
- цифровое фото;
- архив формата zip, rar и другие.
Хорошим решением является использование облачных сервисов. Например, это может быть виртуальный принтер Google Cloud Print. Подключившись к аккаунту Google можно получить любой документ с браузера гугл хром. В Play Market можно скачать и установить «Виртуальный принтер Google». Он имеет простые настройки и позволяет отправить на печать любой файл из памяти устройства. Программка в автоматическом режиме определяет его. Далее остается только настроить печать с телефона или планшета, которые могут находиться за сотни километров от устройства.
Программка в автоматическом режиме определяет его. Далее остается только настроить печать с телефона или планшета, которые могут находиться за сотни километров от устройства.
Также документы и фото можно выгрузить в облачный сервис Dropbox. Соблюдайте следующую последовательность действий:
- Установите Dropbox на компьютер и подключите принтер.
- Скачайте приложение на мобильное устройство и войдите в аккаунт.
- Далее следует найти и скачать специальный скрипт eprint.vbs и запустить его.
- Должно быть создано две папки, в одной из которых будет находиться очередь на печать.
- Документ, который должен идти на печать загрузите в папку для печати.
- Принтер самостоятельно найдет файл, который нужно напечатать и запустит процесс.
СПРАВКА! Следует быть готовым к тому, что в зависимости от качества принтера, новизны картриджей, метода печати возможна большая или меньшая потеря качества.
Если выбран правильный метод передачи данных, поддерживаемый принтером и телефоном, а также проведены соответствующие настройки, то печать должна идти без проблем. Однако, бывают случаи, когда это действие не происходит. Проблем и решений может быть много. Рассмотрим наиболее частые:
Однако, бывают случаи, когда это действие не происходит. Проблем и решений может быть много. Рассмотрим наиболее частые:
Проверьте наличие краски и расходных материалов. Замените картридж или добавьте еще бумаги. Иногда принтер не может захватить последний оставшийся листок.
Посмотрите очередь заданий. Возможно, что старые данные не удалены, и они мешают. В этом случае нужна перезагрузка принтера и телефона с отменой всех выставленных заданий.
Можно попробовать напечатать пробный документ. Например, выберите абсолютно другую фотографию и текстовый файл вместо изображения. Полезно сделать тестовую печать и посмотреть ее качество.
ВНИМАНИЕ! Обязательно проверьте не стоит ли принтер на паузе и не включен ли он в автономный режим.
Что делать, если телефон не видит принтер
В данном разделе приведем список основных моментов, по причине которых мобильное устройство может не видеть принтер. Если передача происходит по системе блютуз, необходимо добиться синхронизации устройств. Бывает, что устройства не совместимы на аппаратном уровне и системы не могут определить друг друга. Часто это возникает, когда используется современный смартфон последней модели и устаревшее многофункциональное устройство.
Если передача происходит по системе блютуз, необходимо добиться синхронизации устройств. Бывает, что устройства не совместимы на аппаратном уровне и системы не могут определить друг друга. Часто это возникает, когда используется современный смартфон последней модели и устаревшее многофункциональное устройство.
Кроме того, следует найти инструкцию к каждому гаджету и обратить внимание на следующие моменты:
- Оба устройства должны быть включены и подсоединены к одной сети.
- На смартфоне должны быть установлены соответствующие приложения или программы.
- Принтер должен иметь соответствующую опцию печати и поддерживать выбранный метод передачи данных.
- Если подключение идет через кабель, то проверьте его целостность и контакты, а также в те ли гнезда он вставлен. Можно попробовать подключить другой USB- кабель, длиной не менее 2-х метров.
- Бывают случаи, что многие принтеры не видят телефон по блютуз, если уже подсоединен кабель. В данном случае следует выбрать что-то одно.

- Проверьте какой установлен принтер по умолчанию. Возможно, что для печати выбрано не то устройство.
С помощью современных разработок любую информацию можно распечатать с телефона без помощи компьютера. Ведь многие владельцы девайсов используют их в качестве основной фотокамеры. Кроме того, важная информация первым делом поступает именно на телефон, и часто бывает необходимость в ее быстрой печати. Каждый хозяин смартфона сможет подобрать для себя приемлемый способ печати. Главное, чтобы данную опцию поддерживали как принтер, так и мобильное устройство.
по кабелю и по сети
Если у пользователя на телефоне хранятся документы, не всегда появляется возможность скинуть их на компьютер, чтобы отправить на распечатку. Поэтому важно выяснить, как распечатать документ с телефона на принтере, чтобы не использовать посторонние устройства. Для этого на смартфоне предусмотрены утилиты, которыми можно воспользоваться, чтобы отправить файл на принтер. Сделать это можно быстро, зная основы настроек.
Как распечатать документ с телефона на принтере
Не многие пользователи знают, что смартфон и принтер можно связать, чтобы распечатать хранящиеся файлы. Такая функция допустима на новых телефонах благодаря следующим опциям:
Займы
Подбор кредита
Дебетовые карты
Кредитные карты
Счет РКО
Рефинансир
ование
Осаго
Создание сайтов
- создание и редактирование изображений;
- создание текстовых документов в Word;
- отсылка хранящихся файлов на другие устройства, в том числе принтер.
Функция появилась давно, но сравнительно недавно стала популярной.
Для этого требуется соединить 2 устройства, причем на это не всегда требуется Wi-Fi. Допустимо несколько методик соединения. Если правильно знать пути настроек к печатающему устройству, можно подсоединить смартфон с операционной системой Android или IOS.
Пути соединения с печатным устройством зависят от возможностей телефона. Если он выполнен на основе последних технологий, доступны 6 методик.
Допустимы разные виды контактовДля синхронизации и распечатки можно использовать следующие варианты:
- подключение через USB кабель;
- применение OTG-кабеля;
- налаживание беспроводной связи через Wi-Fi сеть;
- контакт посредством Wireless Print Server;
- настройки Wi-Fi Direct;
- подключение опции через Bluetooth.
Не все из перечисленных опций применяются постоянно. Выделены распространенные методы, которые чаще используют для распечатки. Если обращаться только к ним, проблем возникать не будет, человек быстро получит требующиеся листы.
Ранее можно было распечатывать документы посредством программы Google. Но сравнительно недавно опция прекратилась, поэтому применимы лишь 6 перечисленных методов.
У многих пользователей популярна методика распечатки через скидывание документов на персональный компьютер, ноутбук. Однако в этом случае выполняемых действий становится намного больше.
Однако в этом случае выполняемых действий становится намного больше.
Требуется выполнить последовательные этапы:
- Переместить файлы с телефона на компьютер через почту, облако, кабель или другие элементы, которые применяет пользователь.
- Соединить компьютер и печатный элемент.
- Отправить документ на распечатку через Microsoft Word или другую программу для чтения и редактирования.
Чтобы ускорить процесс отправки файла, можно нажать комбинацию клавиш Ctrl+P. Это актуально для людей, которые часто выполняют эту функцию.
Благодаря современным разработкам для телефонов, отправка на ПК не требуется. Использование современных методик сокращает время, позволяет подключаться даже к посторонним принтерам.
Применение комбинации Ctrl+P для ускорения процессаОрганизация подключения через USB-кабель
USB-кабель — это шнур, располагаемый между телефоном и компьютером. Чтобы применить этот метод, требуются следующие условия:
- предварительное установление драйверов на ПК, которые подходят к печатающему устройству;
- подключение принтера к ПК при использовании ЮСБ-кабеля, беспроводной связи Wi-Fi.

Если пользователь выбрал печатать через ноутбук, допустим 1 из следующих методов пересылки материалов:
- первоначальная пересылка материалов со смартфона на ПК посредством файлообменника, отправляемого через беспроводную связь;
- если предыдущий метод не помогает, допустимо применять картридер или флешку, подключаемую к ПК;
- применение провода с ЮСБ;
- пересылка по Блютуз.
Как только подготовительный этап закончился, можно осуществить печать по следующим этапам:
- Открытие разных материалов посредством одной из утилит от Microsoft.
- Нажатие на кнопку «Файл», затем «Печать», где устанавливают количество копий, размеры страниц.
- Нажимают на одноименную кнопку «Печать».
Существует специальное программное обеспечение, которое отдельно отсылает документы, чтобы напечатать их на бумаге. В них выделено больше функций для редактирования.
Подключение с помощью вай-фай
Только принтеры последних лет разработки могут соединяться с другими устройствами посредством беспроводной Wi-Fi сети. Это простой метод сопряжения устройств, перемещающий информацию на печатную страницу. Функция возможна через любую из следующих операционных систем: Android или iOS.
Это простой метод сопряжения устройств, перемещающий информацию на печатную страницу. Функция возможна через любую из следующих операционных систем: Android или iOS.
Чтобы подключить одновременно 2 устройства к беспроводной сети, выполняют следующие действия:
- подключают беспроводную сеть Wi-Fi на телефоне через настройки или дополнительную шторку;
- скачивают приложение через Play Market или AppStore, требующееся для соединения с печатным элементом.
Как только подключение осуществлено, требуется настроить печать по следующим этапам:
- Открытие файла через телефон.
- Переход в настройки, где нажимают на кнопку «Передать».
- Открытие списка, где выбирают скачанное приложение.
- Открытое приложение самостоятельно находит принтер, показывая его пользователю.
- Нажимают на кнопку «Печать», чтобы осуществить принцип работы.
После выполнения всех действий требуется закрыть приложение. Оно потребляет много энергии на телефоне, поэтому расход батареи возрастает.
Прямое соединение посредством WPS
WPS или Wi-Fi Print Server — удобный сервис для подключения устройств. Возникает доступ, через который можно передавать файлы.
Опция применима даже в случаях, когда у пользователя находится принтер, не обладающий способностью подключения к беспроводной сети. WPS заменяет ее, восполняет функции. Чтобы понять, как распечатать с телефона на принтер, предварительно устанавливают Wi-Fi Print Server. Настраивают его так, чтобы он осуществлял работу. После этого требуется зайти в телефон, осуществляя ряд действий:
- Заходят в файл на телефоне, выбирая функцию печати.
- Появляется отдельное меню, где требуется выбрать кнопку «Активные устройства», чтобы просмотреть все доступные принтеры.
- Кликают на клавишу «Общий принтер».
- Подбирают драйвер, который соответствует модели печатного элемента.
- Нажимают на клавишу «Печать».
Печатный аппарат обрабатывает полученную информацию некоторое время, на это уходит не более 1 минуты. Затем он отправляет полученную комбинацию в работу, предоставляя пользователю листы.
Затем он отправляет полученную комбинацию в работу, предоставляя пользователю листы.
Печать с помощью Google Cloud Print
Ранее пользователям была доступна функция Google Cloud Print, но сейчас она устарела, так как больше не используется браузером Google Chrome.
Настройка и выполнение действий происходило поэтапно. Первоначально требовалось установить браузер Google Chrome, затем выполняют следующие действия, чтобы установить Google Cloud Print:
- заходят в браузер, указывая в поисковике команду «Скачать Google Cloud Print»;
- открывают скачанный файл, чтобы начать установку, это происходит в автоматическом режиме;
- может потребоваться дать разрешение на авторизацию установки, с этим этапом требуется согласиться.
Запуск программы тоже происходит поэтапно:
- запускают скачанное приложение;
- появляется новое окошко, где требуется войти в учетную запись компьютера, используя имя и пароль (применяется не вход в Google, а личные данные пользователя, который он вводит при подключении компьютера).

Когда указанные действия выполнены, приступают к добавлению локальных принтеров, чтобы распечатывать с телефона.
- Синхронизация. Заходят в учетную запись, которую пользователь создавал в браузере Google Chrome. Если ее нет, проводят авторизацию.
- Настройки. В учетной записи выбирают пункт «Настройки», где нажимают на строку «Виртуальный принтер Google».
- Добавление принтера. Открывается вспомогательное меню, где выбирают требующееся печатное устройство, нажимая на клавишу «Добавить».
- Нажимают на кнопку «Печать», отправляя документы на распечатку.
Пользователь может подключать других абонентов к этому же способу, чтобы они тоже могли отправлять файлы на распечатку через его браузер. Такая функция ранее часто использовалась сотрудниками на едином предприятии.
При использовании утилиты учитывают ряд факторов:
- печатающее устройство должно быть снабжено беспроводной сетью, иначе опция будет невозможна;
- установка драйверов — это один из обязательных процессов, если пользователь хочет постоянно применять Google Chrome для выполнения печатных функций;
- когда утилита стала стационарной, пользователю не требуется выполнять сложные действия, достаточно авторизовать принтер в качестве стационарного.

Несмотря на универсальный метод распечатывания, Google Print больше не работает. Поэтому скачивать приложение невозможно.
Если какой-либо источник предлагает это действие, требуется быть осторожнее, так как его могут распространять мошенники, чтобы внедрить в ПК человека вирусную программу.
Dropbox для ПК или смартфонаПечать документов с помощью Dropbox
Dropbox — это универсальный сервис, который поможет осуществить распечатку следующих элементов:
- картинки, изображения, фотографии;
- документы в текстовом редакторе, Microsoft Word, PDF.
Распечатка через эту утилиту возможна не только с телефона, но и планшета, ПК.
Чтобы осуществлять действия, предварительно подготавливают следующие элементы:
- принтер, который подсоединяется к компьютеру посредством USB-кабеля или беспроводной сети;
- телефон, на котором содержатся документы (допустимы любые операционные системы).
Чтобы подключить Dropbox, выполняют последовательные шаги, придерживаясь инструкции.
- Предварительно нужно подключить Dropbox. Важно убедиться, что скачана именно эта утилита. Она должна располагаться на ПК, который подключен к принтеру.
- Загружают эту же утилиту на свой телефон в качестве приложения. Она разработана для любых операционных систем.
- Если предыдущий метод не доступен, можно пересылать нужные файлы по электронной почте непосредственно в приложение Dropbox. Для этого применяют IFTTT.
- В утилите появляется отдельная папка, которая именуется PrintQueue. Она предназначена для отправления файлов, которые требуется распечатать через принтер.
- В утилите появляется и другая папка Logs. В ней будут располагаться документы, которые были уже распечатаны.
- Завершение подготовительных этапов, сохранение настроек.
Если пользователю потребуется отправлять какие-либо документы на печать, достаточно заходить в мобильное приложение, выполняя действия мгновенно. Приложение простое, функции осуществляются на интуитивном уровне.
Если требуется увеличить скорость работы, рекомендуется именно приложение Dropbox. Оно способно обрабатывать несколько файлов одновременно.
Пользователю не потребуется менять форматы файлов, утилита может читать каждые из них.
Выбор папок через приложениеЕсли утилита больше не требуется или она работает неисправно, ее можно легко устранить. Для этого заходят в «Диспетчер задач», локализованный в папках Windows. Затем прекращают действие «wscript.exe». На этом функции будут прерваны.
Допустимо распечатывать любые виды документов с телефона на принтере. Для этого можно использовать беспроводные сети, отдельные приложения или другие опции. Все они функциональны, выполнимы. Достаточно выбрать понравившийся метод, чтобы пользоваться им постоянно. Однако при выборе приложения требуется использовать лишь лицензированные утилиты, чтобы исключить риск взаимодействия с вирусами.
com/embed/pEVO6dEul5I?feature=oembed&wmode=opaque» frameborder=»0″ allow=»accelerometer; autoplay; clipboard-write; encrypted-media; gyroscope; picture-in-picture» allowfullscreen=»»>Последнее обновление — 11 июля 2022 в 10:23
Как распечатать с Айфона на принтер документ
Печать фотографий – это процесс, который иногда необходимо совершить с телефона. Многие файлы у пользователей появляются на телефоне и имеются в доступе только на нем. Например, многие фотографии, которые хранятся на Айфоне, хотелось бы перенести в реальный формат на бумагу, а для этого необходим принтер и подключение к нему напрямую через телефон.
Содержание
- Как распечатать с Айфона на принтер через компьютер и шнур USB
- Как распечатать документ с Айфона через функцию AirPrint
- Как распечатать документ с Айфона на принтере с помощью специального приложения
- Как распечатать фото с Айфона с использованием приложений от производителей принтеров
- Используем облачный сервис Google Cloud Print
- Как распечатать документ в файл
Как распечатать с Айфона на принтер через компьютер и шнур USB
Стоит заметить, что на Айфоне есть несколько способов, как распечатать тот или иной документ.
Самый первый из них – печать через компьютер при помощи специального кабеля, который идет в комплекте с телефоном. Этот способ является самым простым и достаточно популярным, потому что не все умеют пользоваться дополнительными программами или утилитами.
Просто подключаем устройство через кабель к компьютеру и перемещаем из памяти устройства на рабочий стол. Далее печатаем так, как печатали всего на компьютере. Такой способ отлично подойдет в том случае, если на айфоне есть множество файлов, которые нужно распечатать. Такой метод позволяет не только сэкономить память на телефоне, печатать несколько файлов сразу, но и также не заморачиваться со скачиваем специализированных утилит, о которых стоит упомянуть далее.
Как распечатать документ с Айфона через функцию AirPrint
Этот способ отличен и имеет некоторые особенности. Стоит сказать, что не все принтеры поддерживают такую функцию, как AirPrint, несмотря на то, что многие производители заверяют об обратном.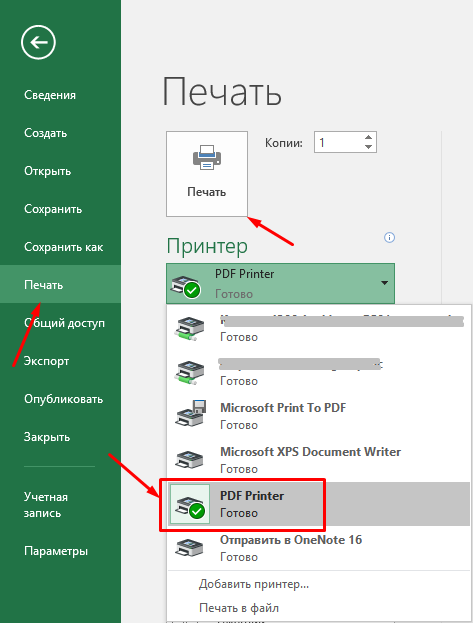
Эта функция встроена в телефон и очень удобна. Благодаря ней можно печатать фотографии без подключения, прямо с телефона на принтер. Весь подробный список тех принтеров, с которыми отлично работает эта функция, можно посмотреть на официальном сайте компании Apple. В этом списке есть как и самые популярные модели, так и менее популярные.
Эта функция позволяется синхронизировать Айфон прямо с принтером беспроводным путем. Главная трудность – сам процесс синхронизации, потому что многие его могу просто не понятно. На самом деле, все просто. Для начала нужно войти в ту сеть интернета на телефоне, которая и стоит на принтере. Делается это при помощи настроек. Нужно выбрать тот Wi-Fi, который подключен и к принтеру.
Обратите внимание! Необходимо уточнять этот шаг, без него синхронизация может не произойти.
Далее после подключения к одному и тому же интернету телефон сам найдет принтер через то же интернет. После выбираем картинку, которую хотелось бы распечатать. Для этого заходим в галерею и нажимаем на параметр печати, который открывается после нажатия на «Поделиться».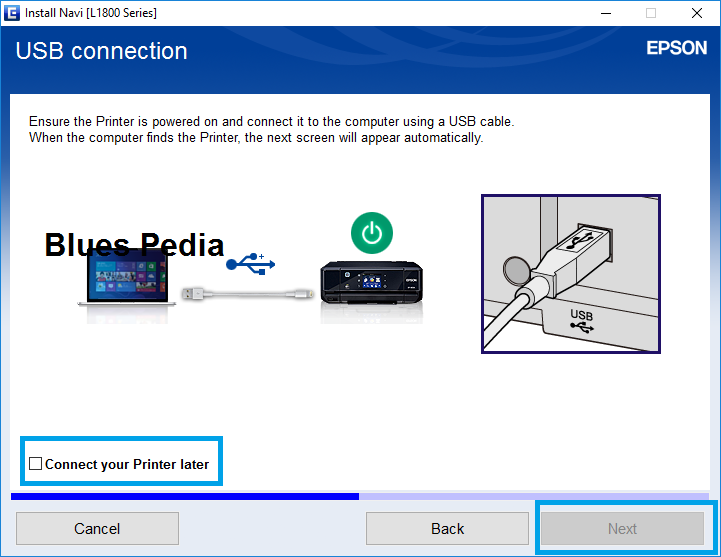 Выбрав «Печать», кликаем на принтер, к которому недавно подключился телефон.
Выбрав «Печать», кликаем на принтер, к которому недавно подключился телефон.
Далее подключаем принтер для печати. Для этого мы выбираем и количество копий, и номера страниц. Кнопкой «Печать» активируем процесс и дожидаемся окончания. Теперь фотографии можно печатать беспроводным путем даже при помощи такой программы, как AirPrint, которая доступна практически на всех Айфонах.
Если возникла потребность в отмене печати, то необходимо кликнуть на главную кнопку и перейти в «Центр принтера». Там находится кнопка «отмена», через которую необходимо отменить действие.
Более подробно об этой функции, об её правильной настройке можно посмотреть в этом видео
Вячеслав
Несколько лет работал в салонах сотовой связи двух крупных операторов.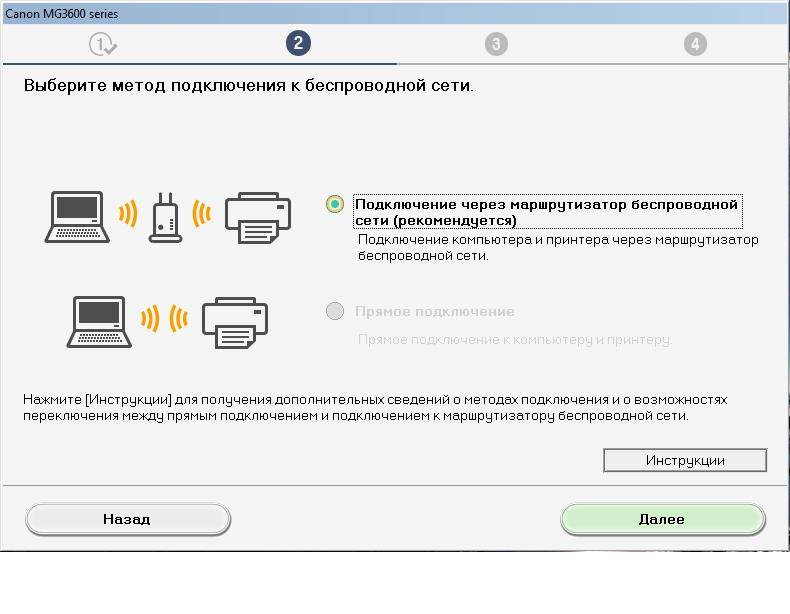 Хорошо разбираюсь в тарифах и вижу все подводные камни. Люблю гаджеты, особенно на Android.
Хорошо разбираюсь в тарифах и вижу все подводные камни. Люблю гаджеты, особенно на Android.
Задать вопрос
Что делать, если от приложения возникает сообщение о том, что нет подключенных принтеров или что он просто не видит их?
Скорее всего необходимо убедиться в том, что телефон сам обновлен до последней версии, а также необходимо проверить, может ли принтер печатать через эту функцию. Чтобы это проверить, нужно обратиться к производителю на сайте.
Можно ли синхронизироваться при помощи Bluetooth?
Нет. Программа работает только по точки соединения Интернета. Никаких других путей нет и быть не может.
Синхронизация сохраняется?
Да. Если пользователь заранее сохранялся и синхронизировался с принтером, то она сохраняется. Можно печатать без дополнительной синхронизации. Умная система запомнила алгоритм.
Как распечатать документ с Айфона на принтере с помощью специального приложения
Существует такое приложение, как Принтер Pro, которое позволяет печатать без подключения AirPrint, а только при помощи беспроводного соединение.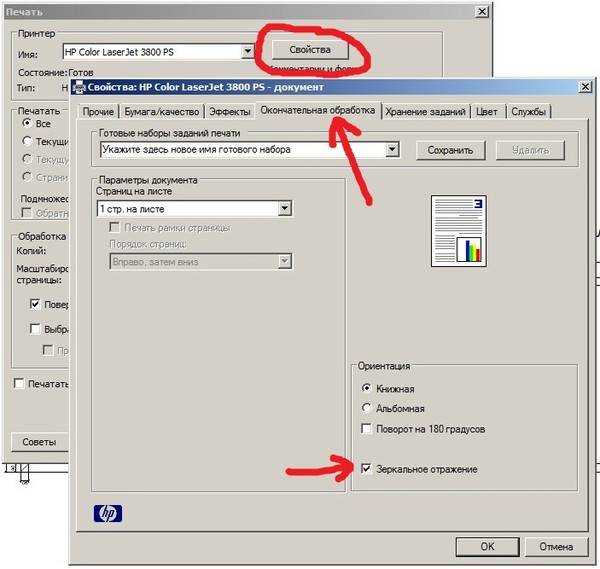 Это удобно в том случае, если принтер поддерживает беспроводное соединение, но из-за чего-то сама функция на айфоне не работает, тогда в помощь вступают дополнительные приложения.
Это удобно в том случае, если принтер поддерживает беспроводное соединение, но из-за чего-то сама функция на айфоне не работает, тогда в помощь вступают дополнительные приложения.
Алгоритм выполнения подключения и работы следующий:
- Скачиваем программу прямо через официальный источник. На данный момент скачать утилиту действительно можно через официальный магазин на любом Айфоне.
- Далее открываем её и проверяем наличие синхронизации, совместимость принтера с Айфоном;
- После этого добавляем принтер на сам телефон при помощи клавиши «Добавить принтер». Она располагается в левой нижней части экрана, поэтому найти её достаточно просто;
- Выбираем тот принтер, который подключен к той же сети интернета, что и телефон. Также по адресу можно добавить самостоятельно устройство;
- После печатаем содержимое при помощи кнопки «Печать». Кликнув на нее, открывается галерея, где и можно выбрать нужный файл или же документ;
- Кликаем на кнопку «Начать печатать» и дожидаемся окончания процесса.

Таким образом можно печатать файлы даже при помощи сторонних программ. Способ удобен в том случае, если функция встроенная на телефоне не работает, а распечатать файлы необходимо через Айфон.
Как распечатать фото с Айфона с использованием приложений от производителей принтеров
Программы, которые делают сами производители принтеров – спасение для тех пользователей, кто вовсе не может разобраться с управлением, а также программными обеспечениями своего компьютера или дополнительными утилитами.
Epson Print
Производители многих принтеров специально создают программы для телефонов на разных операционных системах, в том числе на системе iOS. Одно из таких можно найти у производителей принтеров Epson. Программа называется Epson Print, и предназначена она специально для того, чтобы искать совместимые принтеры в доступной зоне, а после синхронизировать их с телефоном, распечатать необходимые фотографии с библиотеки или галереи становится намного легче.
Также стоит обратить внимание, что в таких утилитах можно также импортировать файлы из разных дисков, в том числе их Яндекса или Гугл. Также некоторые из них имеют встроенный браузер, через который можно также печатать и веб-страницы, и целые статьи.
HP ePrint
Также пример программы от производителя – это HP ePrint. Программа также популярна от одноименного производителя принтера.
Она позволяет печатать фотографии, статьи, файлы беспроводным путем легко и просто, а в том числе и быстро. Стоит отметить, что работа многих приложений зависит от правильной настройки, поэтому пользователю необходимо тщательно заранее изучить все тонкости того, как настраивать подобные приложения для качественной печати.
Используем облачный сервис Google Cloud Print
Это еще одна вариация печати, которая заслуживает дополнительного рассмотрения. Стоит отметить, что с помощью него и портативного устройства можно подключиться к любому принтеру, даже самому обычному. Программа отличная работает и для самых обычных принтеров, которые не имеют специальных моделей. Управлять ими можно также через ноутбук.
Программа отличная работает и для самых обычных принтеров, которые не имеют специальных моделей. Управлять ими можно также через ноутбук.
Чтобы воспользоваться возможностью, необходимо зайти в свой Гугл- аккаунт на телефоне через Хром, также можно сделать это, скачав определённое приложение из AppStore. Зайдя в аккаунт, переходим в настройки системы и выбираем принтер, синхронизируемся с ним. Теперь можно загружать файлы прямо в программу, а после через неё печатать.
Такая программа достаточно удобна, потому что некоторые модели принтеров действительно не имеют доступ ко встроенным функциям Айфона, а также могут не синхронизироваться через другие программы. Стоит отметить, что аккаунт Гугл сохраняет всю информацию, все файлы, то есть пользователь не потеряет важных для себя документов, что иногда бывает очень и очень важным.
Полный обзор на эту программу, а также подключение к принтеру, настройки, можно посмотреть в этом видео
youtube.com/embed/EjVdc6rPzyw» title=»YouTube video player» frameborder=»0″ allow=»accelerometer; autoplay; clipboard-write; encrypted-media; gyroscope; picture-in-picture» allowfullscreen=»»>Как распечатать документ в файл
Распечатка в файл – отличная вариация в том случае, когда ни один из вышеперечисленных способов не работает.
Суть заключается в том, что документ обращается в печатный файл формата PDF, а это именно тот формат, который поддерживается практически на всех платформах, а также печатается при помощи всех устройств.
Также этот метод удобен тем, что файл такого формата достаточно просто переслать в переписку или же по электронной почте. Особых приложений для изменения свойств фотографии ли документа не нужно. Достаточно выполнить следующий алгоритм:
- Заходим в настройки необходимого документа на телефоне; Обычно они располагаются в правом верхнем углу. Выглядят либо как три точки, либо как шестеренка;
- Перейдя в них, ищем функцию «Сохранить в формате PDF»;
- Кликаем на эту функцию и осуществляем сохранение.

Теперь этот файл можно печатать таким способом, каким пользователю удобно. Суть заключается в том, что документ меняет формат на более удобный для системы, теперь он будет печататься в любой программе, а также даже при помощи браузера.
Как подключить принтер к телефону на Андроиде через USB и Wifi для печати
Современные технологии позволяют подключиться к принтеру через телефон, выбирая, что именно распечатывать и взаимодействуя с документом почти точно так же, как на компьютере.
Причем такая функция есть на большинстве принтеров вне зависимости от его производителя, будь то Samsung, Sharp, Toshiba, Xerox, Epson или другие бренды.
Подсоединение осуществляется просто, но все равно нужно знать, как подключить принтер к телефону на Андроиде. К счастью, методов для этого несколько.
Какие модели принтеров можно синхронизировать с Андроидом
Далеко не каждый принтер можно подсоединить к смартфону, не говоря уже о распечатывании документов. Мобильное устройство должно поддерживать работу с телефоном тем или иным способом.
Мобильное устройство должно поддерживать работу с телефоном тем или иным способом.
Чаще всего современные принтеры могут принимать сигналы от смартфона или планшета посредством беспроводного соединения Wi-Fi. Данная функция всегда указывается в характеристиках техники и в инструкции.
Модели, вышедшие несколько лет назад, не имеют Вай-Фай модуля. Тем не менее их можно присоединять через провод USB. В таком случае понадобится соответствующий переходник.
Дорогие принтеры оснащены модулем беспроводного соединения Bluetooth. Через него тоже можно печатать документы с телефона на принтере.
На корпусе принтера обычно имеются наклейки, свидетельствующие об имеющихся подключениях. Например, синий логотип Bluetooth, широкий Wi-Fi и прочие наклейки.
Если вы не уверены, поддерживает ли ваша техника какой-либо тип соединения с мобильным устройством, вбейте в гугл ее название и слово “характеристики”. Откройте любую страницу с техническими показателями и посмотрите, какие именно подключения поддерживает принтер.
Способы подключения принтера к телефону Андроид
Для того, как распечатать документ или изображение через принтер со смартфона на Андроиде, существует несколько способов.
Через USB
Почти все принтеры оснащены стандартным интерфейсом USB, к которым можно подключать мобильное устройство. Делается это точно так же, как и при подсоединении к компьютеру. Нужно лишь взять кабель, вставить один его конец в смартфон, а другой в принтер.
При этом нужно использовать кабель от принтера формата USB-USB. Так как на телефонах нет стандартного интерфейса USB, необходим адаптер OTG. Он работает как переходник, с помощью которого можно подсоединить гаджет к принтеру.
Итак, вы подключили мобильное устройство к телефону. Чтобы отправлять файлы на печать и взаимодействовать с ними, нужно скачать и установить соответствующее программное обеспечение.
Например, у компании HP есть собственное приложение HP Smart, которое можно загрузить из Плей Маркет.
Если же у вас техника не от бренда Hewlett-Packard, советую инсталлировать приложение PrinterShare. Оно тоже бесплатное и скачивается из официального магазина приложений Гугл.
Оно тоже бесплатное и скачивается из официального магазина приложений Гугл.
Как только вы запустите программу, а к смартфону будет подключен принтер через USB-OTG, в приложении появится выбор соединения. Необходимо нажать на надпись “USB принтер”.
Приложение готово к использованию и файлы уже можно отправлять на печать. Но учтите, что конкретно программа PrinterShare имеет множество ограничений бесплатной версии. Можно найти альтернативу или заплатить за платную версию.
Подключение через Wi-Fi
Самый простой, быстрый и удобный метод подключения телефона к принтеру — это беспроводное соединение Wi-Fi. Требуется, чтобы принтер поддерживал данный вариант соединения.
Если в технике есть Вай-Фай модуль, то он будет включен всегда. Не нужно искать, как активировать Wi-Fi на принтере.
Инструкция для подсоединения аппарата к технике через Вай-Фай:
- Перейти в Настройки.
- Открыть раздел “Беспроводные сети” и выбрать в нем “Wi-Fi”. На многих мобильных устройствах сразу будет пункт “Wi-Fi”.

- Необходимо отыскать вкладку “Wi-Fi Direct”. Она располагается в разных местах в зависимости от бренда и модели телефона. Например, на HUAWEI Mate 10 Lite кнопка “Wi-Fi Direct” находится в нижней панели.
- Смартфон начнет искать технику, которая поддерживает подключение через Вай-Фай Директ. Когда в списке появится название вашего принтера, нажмите на него, и произведите сопряжение.
Готово, теперь на аппарат можно отправлять документы на печать “по воздуху”.
Bluetooth
Соединение посредством Блютуза возможно только с современными принтерами премиум-класса. Обычно это техника бренда Epson, Canon, HP и Самсунг.
Удостовериться в том, есть ли модуль Bluetooth в аппарате, можно прочитав инструкцию или технические характеристики на официальном сайте. Также синяя наклейка с логотипом Блютуза указывает на наличие этого типа подсоединения.
Как распечатывать файлы со смартфона через Блютуз:
- Перейти в Настройки и передвинуть ползунок напротив надписи “Bluetooth” в активное положение.
 Также беспроводное подключение можно активировать в верхней шторке панели управления, тапнув на соответствующий логотип.
Также беспроводное подключение можно активировать в верхней шторке панели управления, тапнув на соответствующий логотип. - Выбрать файл, который нужно распечатать. Например, изображение.
- Выбрать функцию “Поделиться”, тапнув на идентичную надпись или на иконку.
- В списке вариантов передачи файла надо выбрать “Bluetooth”.
- В перечне устройств необходимо тапнуть на название принтера и подтвердить отправку, если на дисплее появится запрос.
Через Google Cloud Print
Есть возможность отправлять файлы на печать используя облачные сервисы. Их несколько, но самый стабильный вариант — это Google Cloud Print.
Google Cloud Print — бесплатное приложение, которое можно загрузить из Play Market и AppStore.
Огромный плюс облачной отправки на печать в том, что нет необходимости находиться рядом с принтером, как в случае Вай-Фая и Блютуза, ведь они работают по ограниченной площади.
Подсоединение в случае с Google Cloud Print происходит через Гугл-аккаунт. Поэтому главное требование в этом методе — чтобы вся участвующая в процессе техника была подключена к рабочему интернету.
Поэтому главное требование в этом методе — чтобы вся участвующая в процессе техника была подключена к рабочему интернету.
Также компьютер, к которому присоединен принтер, должен быть авторизован в аккаунте-Гугл в браузере Google Chrome.
Эта же учетная запись должна использоваться на смартфоне, который отправляет файлы на печать. Использование одного профиля на разных устройствах гарантирует их моментальную синхронизацию.
Пошаговая инструкция:
- Запустить браузер Google Chrome на компьютере.
- Авторизоваться в аккаунте Гугл, если этого еще не сделано.
- Справа от фотографии профиля Google расположены 3 вертикальные точки. Следует кликнуть на них.
- В перечне пунктов выбрать “Настройки”.
- В нижней панели страницы параметров нужно нажать на надпись “Дополнительно”.
- В панели “Печать” надо кликнуть на надпись “Виртуальный принтер Google”.
- Развернется небольшое окно, в котором стоит выбрать пункт “Управление устройствами с поддержкой виртуальной печати”.

- В панели “Устройства” нужно кликнуть на кнопку “Добавить принтеры”.
- Подсоединить принтер к компьютеру любым удобным способом, если этого еще не сделано. Гугл Хром автоматически обнаружит подключенную технику, отобразив ее в окне. Надо лишь поставить галочку напротив названия принтера.
- Выбрать надпись “Добавить принтер”. На компьютере действия закончены.
- Надо загрузить на смартфон приложение Cloud Print или “Виртуальный принтер” от Гугл.
- Когда программа будет установлена, необходимо открыть любой файл, который нужно распечатать, и нажать на “Отправить” или “Поделиться”, выбрав в способе отправки “Виртуальный принтер”.
- Останется лишь тапнуть на название подключенного принтера, после чего документ отправится на печать.
Топ 3 приложения для печати
Итак, с тем, как подключить принтер к телефону на Андроиде, разобрались. Теперь расскажу о трех лучших приложениях для печати со смартфона.
HP Smart
Лучшее приложение среди тех, которые разработаны брендами принтеров. HP Smart поддерживает управление принтером просто через подключение к одной Wi-Fi сети. Необходима техника от компании HP.
HP Smart поддерживает управление принтером просто через подключение к одной Wi-Fi сети. Необходима техника от компании HP.
Универсальное приложение для печати файлов разного формата. Бесплатная версия позволяет отправить на печать лишь тестовый текст, но покупка платного приложения точно себя оправдает.
Noko Print
Современное приложение с такими же функциями, как у PrinterShare. Основное отличие подключения принтера к Андроиду в том, что здесь более расширенный перечень функций в бесплатной версии.
Как с Хонор 8Х распечатать на принтере фотографии с телефона
Как Хонор 8х распечатать на принтере? Выберите файл (к примеру, фотографию или скриншот), жмите на три точки справа внизу и выберите пункт Печать или экспорт в PDF. После этого задайте размер бумаги, цвет, ориентацию и номера страниц, а после отправьте документ для распечатки. Предварительно подключите печатающее устройство с помощью провода или по одной из беспроводных технологий. Ниже рассмотрим доступные варианты соединения и особенности применения.
Ниже рассмотрим доступные варианты соединения и особенности применения.
Как подключить принтер к Хонор
Перед тем как распечатать с телефона Хонор, необходимо подключить смартфон к печатающему устройству. Благодаря наличию сертификата Mopria, можно соединить Honor с имеющимся девайсом и давать команды напрямую. В редких случаях может потребоваться USB-кабель. Рассмотрим основные варианты.
По беспроводной сети
Наиболее простой способ — распечатать с Хонор 8х через Вай-Фай. Этот вариант подходит для печатающих устройств, у которых предусмотрен сертификат Mopria. Если его нет, может потребоваться установка плагина с учетом имеющейся модели.
Подключение по WiFi доступно следующими путями:
- Соединение с точкой доступа. В случае, если у принтера имеется беспроводная точка доступа, необходимо ее включить с учетом инструкции в руководстве и настроить пароль. Для этого в телефоне Хонор войдите в приложение Настройки, выберите Сеть и Интернет, а после жмите WiFi.

- WiFi Direct. При поддержке принтером технологии Вай-Фай можно распечатать фотографии с Хонора (или документы) через функцию WiFi Direct. Для этого войдите в настройки телефона, перейдите в Сеть и Интернет (или WiFi), зайдите в Другие настройки (дополнительные функции) и WiFi Direct. На следующем шаге выберите принтер из перечня доступных девайсов.
- Через роутер. Чтобы распечатать с Хонор, попробуйте подключиться к одному маршрутизатору. Для этого включите Вай-Фай на роутере, подключитесь к этой сети на смартфоне и печатающем девайсе.
Через USB
В некоторых случаях данные можно распечатать с телефона Хонор 8х на принтере через USB. Отметим, что этот способ не самый лучший, ведь он поддерживается не всеми видами печатающих устройств. Кроме того, на телефоне необходимо наличие USB-Host и дополнительные драйвера. Иногда помогает приложение USB connection Kit, которое можно найти в Интернете. При правильной настройке вы быстро найдете нужное устройство и отправите на него файл.
При правильной настройке вы быстро найдете нужное устройство и отправите на него файл.
Что касается МФУ от HP, у них имеется приложение под названием ePrint. С его помощью можно увидеть почти все виды оргтехники производителя и подключиться к ним с помощью USB. В дальнейшем распечатать документы или фото на принтере — дело техники.
Виртуальный принтер от Гугл
Программа Cloud Print от Google позволяет распечатать любые файлы со смартфонов Хонор и планшетных ПК. Софт доступен в Гугл плей в официальном магазине Плей Маркет.
Алгоритм действий такой:
- Скачайте на Хонор Гугл Хром, если он по какой-то причине не установлен.
- Установите Cloud Print.
- Войдите в веб-проводник на ПК и жмите на Меню (три вертикальные точки).
- Перейдите в Настройки.
- Листайте вниз до интересующего пункта.
- Поставьте отметку о добавлении принтеров в случае его появления.
- Добавьте принтер.

- Войдите в Cloud Print на телефоне.
- Дождитесь синхронизации с аккаунтом.
Учтите, что эта опция будет работать до конца 2020 года, после чего придется искать другие варианты.
Как распечатать фотографии и файлы
После настройки подключения можно распечатать любые документы. Рассмотрим разные варианты.
Для изображения:
- Войдите в Галерею и выберите интересующее фото.
- Жмите на кнопку Еще.
- Выберите пункт Печать или экспорт в PDF.
- Следуйте инструкциям.
Для веб-страницы:
- Найдите страницу, которую вы хотите распечатать.
- Жмите на три точки справа вверху (на примере Гугл Хром).
- Кликните на пункт Поделиться.
- Выберите Печать, сделайте настройки и отправьте документ с Хонор 8х на принтер.
Для документов:
- Войдите в интересующий документ.
- Жмите на три точки справа.
- Выберите нужный пункт.

- Следуйте инструкциям.
На телефонах Хонор информацию можно распечатать с помощью сервиса Huawei Share. Он быстро активируется при подключении к одной WiFi сети. Для ее использования опустите вниз шторку и активируйте указанную выше функции. Далее остается отправить документ. Для этого:
- Выберите файл (к примеру, фотографию).
- Жмите Отправить.
- Дождитесь, пока телефон найдет принтер в разделе Huawei Share. Жмите на него и следуйте инструкции.
Отметим, что опция подходит для изображений и PDF-файлов. Для просмотра поддерживаемых принтеров жмите Подробнее в одноименном разделе.
Зная, как с Хонор 8х распечатать на принтере, вы сможете в любой момент отправить фотографию, документ или веб-страницу на печатающее устройство. При этом с подключением смартфонов редко возникают трудности. В комментариях расскажите, какие способы вы используйте, и почему.
Как печатать с телефона или планшета — Блог Quill.com
по Ариэль Аянво in Tutorials
5 минут168 акций5 комментариев
Задумывались ли вы, как печатать с телефона или как подключить телефон к принтеру? Хорошая новость: печатать документы и фотографии с iPhone, Android или планшета довольно просто. Узнайте, как печатать с телефона с помощью беспроводного принтера или USB-кабеля. Готовы начать печать? Прочтите наше руководство о том, как печатать напрямую со смартфона или планшета Android или Apple, чтобы начать.
Как печатать с iPhone и iPad
Беспроводная печать
- Убедитесь, что ваш принтер поддерживает AirPrint. Не уверена? Проверьте этот список принтеров.
- Убедитесь, что принтер и ваш iPhone или iPad подключены к одной и той же беспроводной сети.
- Зайдите в приложение «Фотографии» на своем телефоне и нажмите на фотографию, которую хотите распечатать. Нажмите кнопку «Поделиться» слева (квадратная иконка со стрелкой вверх). Теперь вы заметите галочку на этой фотографии.

- Чтобы распечатать документ, перейдите к документу или веб-сайту, с которого вы хотите распечатать, и нажмите кнопку «Поделиться» в нижней части экрана (квадратная иконка со стрелкой, указывающей вверх).
- После того, как вы выбрали фотографию или документ, который хотите напечатать, и нажали «Поделиться», вы увидите меню параметров. Используя второй ряд серых значков, проведите пальцем вправо, пока не увидите опцию «Печать».
- Нажмите «Принтер», чтобы выбрать принтер с поддержкой AirPrint.
- Настройте параметры печати (количество копий и конкретные страницы)
- Чтобы выполнить двустороннюю печать или выбрать черно-белое изображение вместо цветного, выберите «Параметры».
- Нажмите «Печать» в правом верхнем углу, и все готово!
Печать с iPad или iPhone с помощью USB-кабеля
Требования
- Вам потребуется USB-кабель OTG (на ходу).

- Убедитесь, что ваш iPhone или iPad поддерживает USB OTG (не все телефоны поддерживают).
- Вам также понадобится USB-кабель для подключения к принтеру.
- Убедитесь, что оборудование принтера готово.
Установите соединение
- Включите принтер.
- Подключите один конец USB-кабеля к принтеру, а другой конец — к USB OTG. Затем подключите USB OTG к вашему iPhone или iPad.
- На вашем iPhone или iPad должен появиться плагин.
- Нажмите «ОК», чтобы активировать его для печати. Затем он должен быть готов к печати.
- Для печати выполните шаги 3–9 «Беспроводная печать».
Как печатать с телефона и планшета Android
Действия по печати могут незначительно отличаться в зависимости от типа телефона или планшета Android, с которого вы печатаете. (Посмотрите модель своего телефона на веб-сайте производителя.)
Беспроводная печать
- Настройте принтер на своем телефоне.

- Вы увидите список принтеров. Если вы видите название и модель своего принтера в списке на своем телефоне, перейдите к последнему шагу. Если вы не видите свой принтер в списке, нажмите «Облачный принтер» > «Дополнительно» > «Добавить принтер».
- Добавить принтер в Cloud Print:
- Если ваш телефон не может найти принтер автоматически, вам нужно будет ввести имя принтера и IP-адрес (для некоторых телефонов).
- Если ваш телефон по-прежнему не может найти принтер, многие крупные бренды, такие как HP, предлагают бесплатные плагины для служб печати. Перейдите в Google Play Store для установки, чтобы найти и установить подключаемый модуль, относящийся к вашей марке принтера.
- Если ваш телефон не может найти принтер автоматически, вам нужно будет ввести имя принтера и IP-адрес (для некоторых телефонов).
- После добавления принтера вы можете печатать со своего устройства.
- Перейдите к фотографии или документу, который вы хотите напечатать. Если это документ, выберите «Дополнительно» > «Поделиться» > «Печать».
 Если это фотография, выберите «Еще» > «Печать». Готово!
Если это фотография, выберите «Еще» > «Печать». Готово!
Печать с телефона или планшета Android с помощью USB-кабеля
Ознакомьтесь с требованиями
- Вам понадобится мобильный USB-кабель (OTG).
- Убедитесь, что оборудование принтера готово.
- Для подключения к принтеру потребуется USB-кабель.
- Убедитесь, что ваш Android поддерживает USB OTG (не все телефоны поддерживают).
Установите соединение
- Включите принтер.
- Подключите один конец USB-кабеля к принтеру, а другой конец — к USB OTG. Затем подключите другой конец USB OTG к телефону Android.
- Плагин должен появиться на вашем телефоне Android.
- Нажмите «ОК», чтобы активировать его для печати.
- Перейдите к фотографии или документу, который вы хотите напечатать. Если это документ, выберите «Дополнительно» >
Есть ли проблемы с офисом, которые ВЫ знаете, как решить, которые могут быть полезны другим офисным работникам? Пишите для нашего блога и публикуйтесь в Интернете.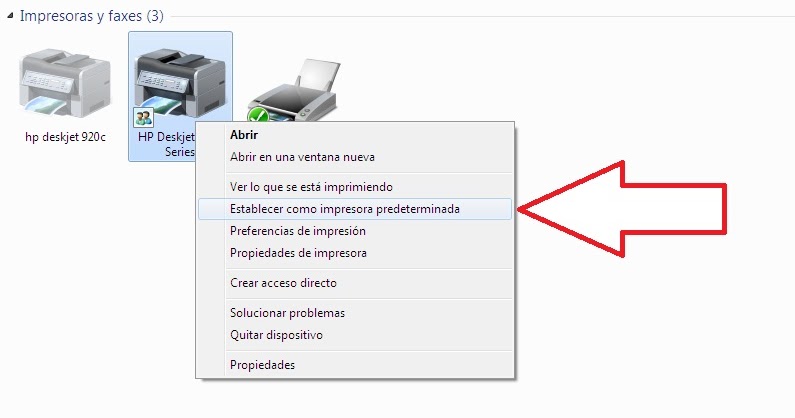 Лучшая часть? Вам ПЛАТЯТ. Узнайте больше сейчас и отправьте тему!
Лучшая часть? Вам ПЛАТЯТ. Узнайте больше сейчас и отправьте тему!
Drucken bei Verbindung über USB nicht möglich
Artikelnummer: 000130618
Schritte zur Fehlerbehebung, wenn das Drucken nicht möglich ist, wenn eine Verbindung über USB hergestellt wird.
Zusammenfassung: Schritte zur Fehlerbehebung, wenn das Drucken nicht möglich ist, wenn eine Verbindung über USB hergestellt wird. Schritte zur Fehlerbehebung, wenn das Drucken nicht möglich ist, wenn eine Verbindung über USB hergestellt wird.
Artikelinhalt
Symptome
- Wenn der Drucker über USB installiert ist und Sie nicht drucken können, überprüfen Sie die die LCD-Anzeige des Druckendung auf Fehler.
- Wenn der Drucker über USB installiert ist und Sie nicht drucken können, und keine weiteren Fehlermeldungen auf dem Dell Druckerbedienfeld angezeigt werden:
- Stellen Sie sicher, dass der Drucker als Standarddrucker ausgewählt wurde oder dass der Drucker das ausgewählte Gerät ist, das in der Anwendung gedruckt werden soll.

- Überprüfen Sie, ob der Computer mit dem Problem mit dem Drucker verbunden ist.
- Stellen Sie sicher, dass der Drucker als Standarddrucker ausgewählt wurde oder dass der Drucker das ausgewählte Gerät ist, das in der Anwendung gedruckt werden soll.
- Entfernen Sie alle Geräte, die zwischen Drucker und Computer angeschlossen sind (z. b. USB-Hub).
- Entfernen Sie das USB-Kabel, das den Drucker und den Computer verbindet, und schließen Sie es wieder an, indem Sie beide Enden herausziehen.
- Такое сообщение появляется во всплывающей программе установки Windows «Обнаружено новое оборудование».
Hinweis : Wenn der Drucker and einem anderen USB-Anschluss arbeitet, wenden Sie sich an den technischen Support Ihres PC-Herstellers.
- Wenn kein Popup angezeigt wird, verwenden Sie enen anderen USB-Anschluss am Computer, und testen Sie den Test.
- Wenn kein Popup-Fenster «found New Hardware» angezeigt wird, verwenden Sie bei Anschluss and einen anderen USB-Anschluss ein anderes funktionierendes USB-Kabel (falls verfügbar), und testen Sie es.

- Testen Sie, indem Sie den Drucker über USB and einen anderen Computer anschließen.
- Sollte dies nicht der Fall sein, deinstallieren Sie den Druckertreiber vollständig.
- Klicken Sie auf die Schaltfläche Start, und wählen Sie dann «Geräte und Drucker» aus.
- Klicken Sie mit der rechten Maustaste auf Drucker, und wählen Sie Gerät entfernen aus. ( Abbildung 1 )
Abbildung 1 (номер на английском языке)
- Wenn Sie das Gerät nicht entfernen können, doppelklicken Sie auf das Druckersymbol. Dies führt zu einer Druckwarteschlange. löschen Sie alle Elemente в Druckerwarteschlange.
- Nachdem die Druckwarteschlange gelöscht wurde, versuchen Sie, das Gerät erneut zu entfernen.
- Wenn das Gerät vollständig entfernt wurde, starten Sie den Computer neu.
- Befolgen Sie die Anweisungen auf dem Bildschirm, um den Druckertreiber von der mit dem Drucker gelieferten Diskette neu zu installieren.

Hinweis : Wenn Sie nicht über die Festplatte verfügen, rufen Sie die Dell Support-Website auf, geben Sie die Service-Tag-Nummer Ihres Druckers ein, und laden Sie den den neuesten Treiber für Ihren Drucker herunter.
- Laden Sie den Treiber in einem Dell-Ordner herunter, extrahieren Sie ihn und speichern Sie ihn. (Dies erfolgt Automaticisch, wenn Sie doppelt klicken, um den Treiber zu extrahieren).
- Wählen Sie unter «Geräte und Drucker» die Schaltfläche «Add Printer» (Drucker hinzufügen) aus.
- Wählen Sie dann «localen Drucker hinzufügen» aus ( Abbildung 2 ).
Abbildung 2 (номер на английском языке) - 17. Раздел «Использовать существующий порт» (предварительный перевод), и указан раздел в раскрывающемся меню USB001-Порт для устройства Drucker aus. (je nach den auf Ihrem System installierten Geräten sind moglicherweise mehrere USB-Anschlüsse vorhanden.
 Wählen Sie den richtigen USB-Anschluss aus – beginnen Sie mit der niedrigsten Nummer, und installieren Sie, fall dies fehlschlägt, versuchen Sie es mit einer anderen USB-Portnummer .) ( Abbildung 3 )
Wählen Sie den richtigen USB-Anschluss aus – beginnen Sie mit der niedrigsten Nummer, und installieren Sie, fall dies fehlschlägt, versuchen Sie es mit einer anderen USB-Portnummer .) ( Abbildung 3 )
Abbildung 3 (номер на английском языке) - 18. Klicken Sie auf «Datenträger verwenden» (Abbildung 4).
Abbildung 4 (номер на английском языке) - Wählen Sie «Обзор» (Durchsuchen) ( Abbildung 5 ).
Abbildung 5 (номер на английском языке) - Wählen Sie den Ordner «Dell» in Ihrem C-Laufwerk (oder den Speicherort, an den Sie die Treiber extrahiert haben) aus ( Аббилдунг 6 ).
Abbildung 6 (номер на английском языке) - Wählen Sie «Driver» (Treiber) aus ( Abbildung 7 ).
( Abbildung 7) Нур Энглиш - 22. Доступны версии для 32- или 64-разрядной версии (также Win_x64 для 64-разрядной версии и Win_x86 для 32-разрядной версии), в том числе для специализированных систем Betriebssystems.
 ( Abbildung 8 )
( Abbildung 8 )
Abbildung 8 (номер на английском языке) - Klicken Sie auf «Treiberdatei» und wählen Sie «Öffnen». ( Abbildung 9 )
Abbildung 9 (номер на английском языке) - Нажмите кнопку «ОК».
- Fügen Sie den Druckernamen hinzu, wenn Sie ihn ändern möchten, und wählen Sie Next (weiter) aus.
- Wählen Sie «diesen Drucker nicht freigeben» aus, und klicken Sie auf «weiter».
- Wählen Sie als Standarddrucker aus, und klicken Sie auf die Schaltfläche «Test Seite drucken». ( Аббилдунг 10 )
Аббилдунг 10 (номер на английском языке) - Wenn die Windows Testseite gedruckt wird, wird Ihr Problem behoben.
- Wenn die Testseite nicht gedruckt wird, wiederholen Sie den Installationsvorgang, und wählen Sie den nächsten USB-Port for denvirtellen Drucker aus.
- Wenn die Testseite nicht gedruckt wird, setzen Sie den Drucker auf die Werkseinstellungen zurück, indem Sie den NVRAM auf dem Druckerwieder einstellen.
 Gehen Sie dann noch einmal durch das Setup, bevor Sie zu Schritt 31 zurückkehren.
Gehen Sie dann noch einmal durch das Setup, bevor Sie zu Schritt 31 zurückkehren.
Wenn das Problem durch diese Schritte nicht behoben werden kann, wenden Sie sich an den technischen Support von Dell.
Дополнительную информацию можно найти в руководстве пользователя для вашей модели принтера или посетить наш сайт поддержки принтеров для получения дополнительной информации, статей по устранению неполадок и видеороликов.
Приобретение тонера и других расходных материалов для лазерных принтеров Dell
Делл Переработка
В наших лазерных принтерах рекомендуется использовать только тонер, барабаны, ролики переноса и другие расходные материалы торговой марки Dell. Dell не может гарантировать совместимость или качество печати любых расходных материалов сторонних производителей.
Артикул. Vielen Dank für Ihr Feedback.

Derzeit ist kein Zugriff auf das Feedbacksystem möglich. Bitte versuchen Sie es später erneut.
Die folgenden Sonderzeichen dürfen in Kommentaren nicht verwendet werden: ()\
Как добавить принтер и печатать прямо с iPhone или iPad, с AirPrint или без него
- Самый простой способ печати с iPhone или iPad — с помощью AirPrint.
- Когда вы добавляете принтер на свой iPhone с помощью AirPrint, вы можете напрямую печатать через беспроводное соединение.
- Вы также можете печатать со своего iPhone без AirPrint, загрузив приложение для принтера или подключив USB-кабель к принтеру.
Advertisement
Если вы хотите печатать на своем iPhone или iPad, это может быть проще, чем вы думаете. Самый простой способ печати с iPhone — добавить принтер с AirPrint, чтобы можно было печатать напрямую через беспроводное соединение.
Самый простой способ печати с iPhone — добавить принтер с AirPrint, чтобы можно было печатать напрямую через беспроводное соединение.
Вы также можете печатать по беспроводной сети без AirPrint, загрузив приложение для принтера на iPhone или iPad или подключив устройства с помощью USB-кабеля и адаптера. Вот как все это сделать.
Как печатать с iPhone или iPad с помощью AirPrintБольшинство современных беспроводных принтеров имеют функцию AirPrint, которая позволяет принтеру легко синхронизироваться с iPhone или iPad и печатать напрямую.
Подсказка: Вы можете проверить этот список принтеров, совместимых с AirPrint, чтобы узнать, поддерживает ли ваш принтер AirPrint. Список очень длинный, но если вы нажмете Ctrl + F и введете имя своего принтера, вы сможете быстро проверить.
Чтобы добавить принтер на iPhone или iPad с помощью AirPrint и использовать его для печати:
Реклама
1.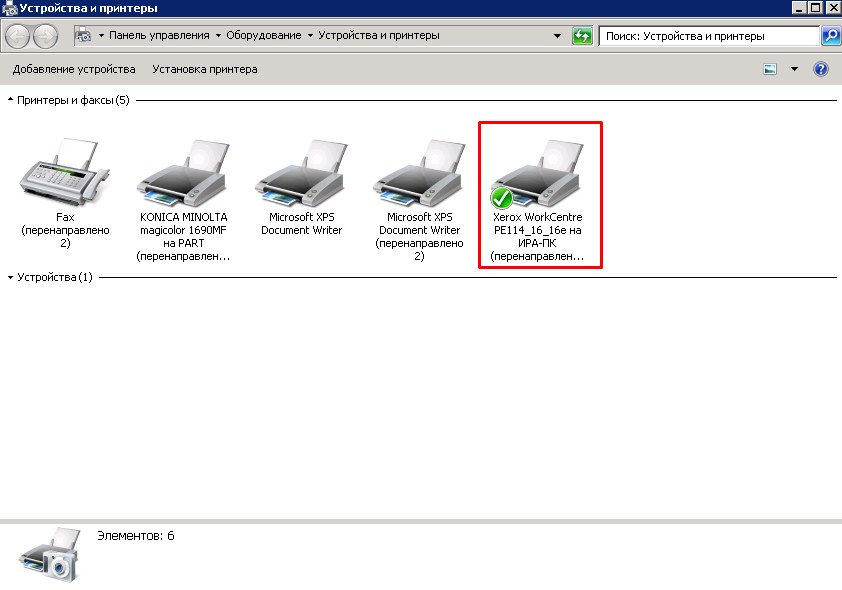 Откройте документ, изображение или веб-страницу, которую вы хотите напечатать. Это может быть в вашей электронной почте, веб-браузере, приложении «Фотографии», приложении «Файлы» или где-либо еще.
Откройте документ, изображение или веб-страницу, которую вы хотите напечатать. Это может быть в вашей электронной почте, веб-браузере, приложении «Фотографии», приложении «Файлы» или где-либо еще.
2. Найдите и нажмите кнопку «Поделиться», которая представляет собой квадрат со стрелкой, направленной вверх из его центра. Если вы не видите эту кнопку, в зависимости от используемого приложения вам может потребоваться выбрать значок с тремя горизонтальными точками или значок со стрелкой, указывающей влево.
Нажмите кнопку «Поделиться». Грейс Элиза Гудвин/Инсайдер3. Во всплывающем окне прокрутите вниз, пока не увидите значок принтера рядом со словом «Печать».
Выберите «Печать» из списка действий. Грейс Элиза Гудвин/Инсайдер 4. Нажмите «Печать», а на следующем экране нажмите «Выбрать принтер» вверху. Найдите и выберите имя ближайшего принтера, который вы хотите использовать.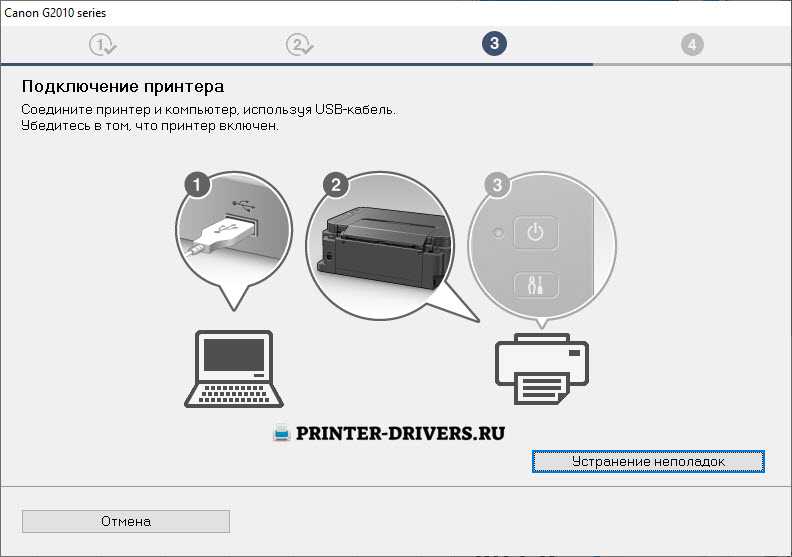
5. Нажмите слово «Печать», написанное синим цветом в правом верхнем углу экрана.
Advertisement
Принтер с поддержкой AirPrint теперь будет добавлен в ваш список предпочтительных устройств и будет отображаться как вариант для печати, когда он находится в пределах досягаемости. Вы можете добавить еще один принтер на свой iPhone в любое время, выполнив те же действия с новым принтером.
Как печатать с iPhone или iPad без AirPrintНе все принтеры имеют функцию AirPrint, особенно если они немного старше. Но если у них есть возможность беспроводной связи, вы все равно сможете печатать с него по беспроводной сети — вам просто нужно загрузить приложение для вашего принтера в App Store.
Совет: Если у вас есть принтер HP, загрузите приложение HP Smart на свой iPhone или iPad.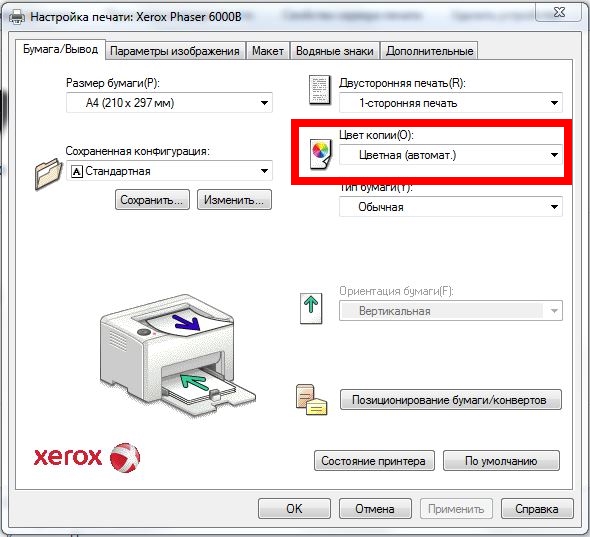 Или для принтеров Canon загрузите приложение Canon PRINT InkJet.
Или для принтеров Canon загрузите приложение Canon PRINT InkJet.
Чтобы настроить принтер на iPhone или iPad без AirPrint и использовать его для печати:
1. Откройте приложение принтера на своем устройстве.
Реклама
2. Включите Wi-Fi на принтере.
3. Зайдите в «Настройки» своего телефона или планшета и нажмите на вкладку Wi-Fi.
4. Найдите свой принтер в разделе «ДРУГИЕ СЕТИ» и нажмите на него.
5. Откройте документ, изображение или веб-страницу, которую вы хотите распечатать, затем нажмите значок «Поделиться».
6. Теперь вы сможете подключить принтер через приложение и печатать.
Реклама
Как печатать с iPhone или iPad с помощью USB-кабеля посредник. Вам понадобится USB-кабель и USB-адаптер OTG (на ходу), который подключает ваш iPhone к USB-кабелю.
Вам понадобится USB-кабель и USB-адаптер OTG (на ходу), который подключает ваш iPhone к USB-кабелю.
Для печати с iPhone или iPad с помощью кабеля USB:
1. Включите принтер и подключите один конец кабеля USB к принтеру, а другой конец к кабелю USB OTG. Подключите другой конец кабеля USB OTG к iPhone или iPad.
2. На вашем iPhone или iPad должно появиться всплывающее окно — нажмите «ОК».
3. Затем на iPhone или iPad перейдите к документу, который хотите распечатать, и нажмите кнопку «Поделиться».
Объявление
4. В меню «Общий доступ» выберите параметр «Печать».
5. Подключенный принтер должен появиться рядом с «Принтер» на странице параметров принтера.
6. Нажмите «Печать» в правом верхнем углу.
Многофункциональное устройство ENVY Photo 7155 (маленькое) Как печатать из Google Chrome на настольном компьютере или мобильном устройствеКак печатать напрямую с устройства Android с помощью Google Cloud PrintКак добавить любой принтер на компьютер с Windows 10 с помощью приложения «Настройки»Как печатать контакты с iPhone с помощью iCloud, чтобы в любое время иметь физические копии они тебе нужны
Могу ли я печатать с телефона? (Решено и объяснено)
Отказ от ответственности: этот пост может содержать партнерские ссылки, что означает, что мы получаем небольшую комиссию, если вы совершаете покупку по нашим ссылкам бесплатно для вас. Для получения дополнительной информации посетите нашу страницу отказа от ответственности.
Для получения дополнительной информации посетите нашу страницу отказа от ответственности.
Смартфоны стали неотъемлемой частью нашей жизни и используются для доступа к электронной почте, важным документам и многому другому. Смартфон определяется как мобильный или сотовый телефон, работающий под управлением мобильной операционной системы (ОС) и функционирующий как мини-компьютер. Со всеми этими возможными функциями, возможно, вы захотите узнать, могу ли я печатать со своего телефона?
Можно печатать напрямую с большинства смартфонов. Хотя очень немногие могут не иметь этой функции, большинство телефонов iPhone и Android могут. Все, что им нужно, — это подключиться к тому же Wi-Fi, что и принтер. Также можно печатать с телефона без подключения к Wi-Fi.
В этой статье я объясню, как человек может печатать прямо со своего смартфона. Я также объясню, как подключить смартфон к принтеру, что делать, если ваш телефон не подключается к принтеру, и как печатать с телефона без подключения к Wi-Fi.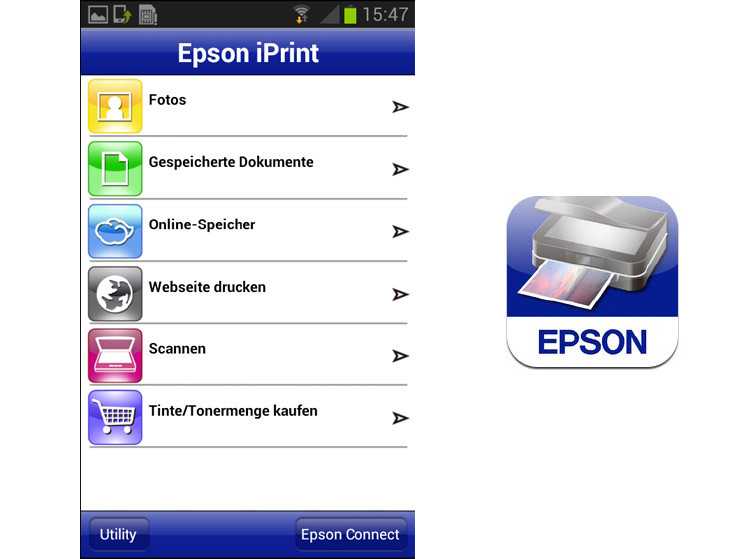
Содержание
Можно ли пользоваться телефоном при отключении…
Включите JavaScript
Как подключить телефон к принтеру?Тот факт, что большинство смартфонов поддерживают печать, — это здорово. Следующий шаг — узнать, как подключить мобильный телефон к печатающему устройству. Основным методом, который люди используют для подключения своих телефонов к печатающему устройству, является использование функций беспроводной печати.
Здесь я расскажу о том, как подключить телефон Android и iPhone к беспроводному печатающему устройству.
Как подключить мой телефон Android к моему принтеру
Большинство телефонов Android теперь поставляются со службами печати по умолчанию. Это упрощает подключение мобильного устройства к принтеру. Вот как это сделать.
Во-первых, убедитесь, что ваш телефон и принтер подключены к одной и той же сети Wi-Fi или сети. Перейдите в «Настройки» на телефоне Android и найдите «Подключение устройства» или аналогичные настройки, выберите параметр «Печать».
Убедитесь, что служба печати по умолчанию включена. Вы также можете добавить службу печати, загрузив приложение, например подключаемый модуль службы печати HP.
Как подключить мой iPhone к моему принтеру
Вы можете печатать с вашего iPhone с помощью AirPrint. Перед попыткой подключения убедитесь, что ваше печатающее устройство поддерживает AirPrint. Продолжайте, подключив iPhone и принтер к одной сети.
Принтер недоступен в настройках, как и на устройствах Android.
Принтер может быть обнаружен, когда вы выбираете документ, который хотите напечатать. Я объясню, как печатать с вашего iPhone в следующем разделе.
Как печатать с телефона
После подключения телефона к печатающему устройству можно приступать к печати. Я объясню, как это сделать здесь.
Как печатать с телефона Android
Если вы хотите печатать с телефона Android, выполните следующие действия.
Печать изображения
Чтобы распечатать изображение, перейдите к изображению в галерее. Выберите три точки под названием «Дополнительно» и выберите «Печать» или «Экспорт в PDF» или аналогичный вариант.
Выберите три точки под названием «Дополнительно» и выберите «Печать» или «Экспорт в PDF» или аналогичный вариант.
Будет создан предварительный просмотр, выберите принтер, выбрав Все принтеры. Когда появится имя вашего принтера, выберите его и приступайте к печати.
Печать документа
Чтобы распечатать документ, откройте файл, который хотите напечатать, коснитесь кнопки меню с тремя точками или выберите параметр «Печать».
Выберите имя принтера и приступайте к печати документа.
Как печатать с iPhone
Если вы хотите печатать с iPhone, выполните следующие действия.
Печать изображения
Чтобы распечатать изображение с помощью iPhone, откройте изображение, которое вы хотите напечатать, в программе «Фото». Затем нажмите кнопку «Поделиться» в левой части экрана.
Прокрутите вниз до пункта «Печать», затем нажмите «Принтер» и выберите печатающее устройство, когда оно будет обнаружено. Приступайте к печати изображения.
Печать документа
Чтобы распечатать документ, перейдите в «Файлы» и откройте документ, который хотите распечатать. Нажмите кнопку «Поделиться» слева, прокрутите до параметра «Печать».
Коснитесь Принтер и выберите печатающее устройство, когда оно будет обнаружено. Приступайте к печати документа.
Как печатать с телефона на принтер без Wi-Fi?
Возможны ситуации, когда Wi-Fi не работает или доступ к соединению невозможен. Пользователи могут легко печатать со своих телефонов с помощью USB-подключения. Я объясню, как это сделать с помощью телефона Android или iPhone.
Печать с телефона Android
Принтеры обычно поставляются с USB-кабелем OTG (на ходу), который необходим отдельным пользователям для подключения принтера к своему устройству.
Вам также понадобится кабель USB для подключения кабеля OTG к принтеру. Важно убедиться, что ваше конкретное Android-устройство поддерживает кабель OTG.
Подключение с помощью кабеля OTG
После того, как все будет готово, включите принтер. Вставьте один конец кабеля в принтер, а другой конец в телефон. На вашем телефоне появится плагин, выберите «ОК», чтобы принять устройство.
Вставьте один конец кабеля в принтер, а другой конец в телефон. На вашем телефоне появится плагин, выберите «ОК», чтобы принять устройство.
По завершении этого шага перейдите к печати документа или изображения. Вы можете сделать это, выбрав его в его местоположении, либо в изображениях, либо в документах, выберите параметр «Поделиться» и выберите «Печать».
Что делать, если плагин не работает?
В случае, если подключаемый модуль не работает, вам может потребоваться загрузить его из Play или App Store для конкретной марки принтера. Большинство популярных брендов предлагают один. Вот что делать.
Перейдите в Play или App Store и найдите подключаемый модуль, например, если у вас принтер HP, найдите подключаемый модуль службы печати HP.
Загрузите и установите приложение, подключите кабель OTG к обоим устройствам, затем должно появиться всплывающее сообщение для плагина, выберите «ОК».
Приступайте к печати, перемещаясь по изображению или документу в его расположении, выбирая «Поделиться», затем выбирая «Печать».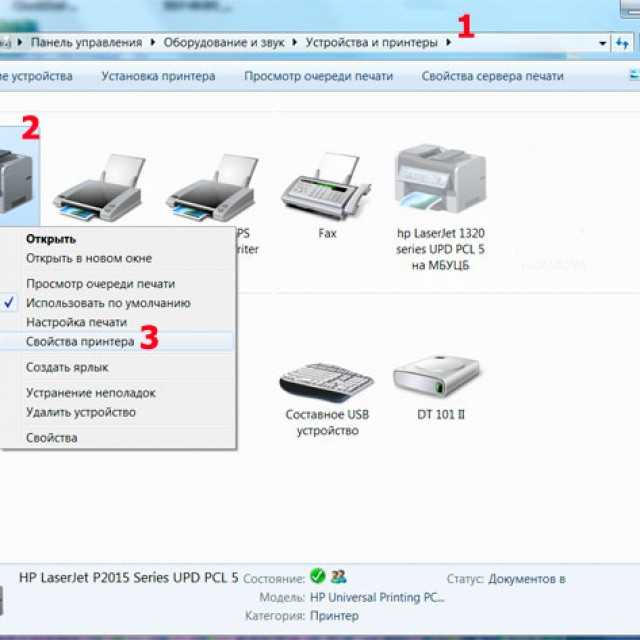
Печать с iPhone
Для печати с iPhone вам потребуется USB-кабель OTG и USB-кабель для их подключения. Сначала проверьте, поддерживает ли ваш iPhone кабель, так как порт отличается от телефонов Android. Вы также можете приобрести USB-кабель OTG специально для iPhone.
Подключение с помощью кабеля OTG
Убедившись, что кабель совместим с iPhone, подключите его к принтеру. Начните с того, что вставьте один конец кабеля USB в принтер, а другой конец — в порт USB на кабеле USB OTG. Подключите другой конец кабеля OTG к iPhone.
Чтобы включить доступ к USB на вашем iPhone, перейдите в «Настройки», затем «Touch ID и код-пароль», прокрутите вниз до «USB-аксессуары» и включите его. Как только USB будет обнаружен, на вашем телефоне должно появиться сообщение о плагине. Выберите OK, и ваш телефон готов к печати.
После этого вы можете печатать со своего iPhone, перемещаясь по нужному изображению или документу в нужном месте. Нажмите кнопку «Поделиться» на экране, прокрутите вниз и выберите «Печать».
Альтернативы подключаемых модулей
Если iPhone не обнаружит плагин, вы можете загрузить приложение плагина. Эти приложения отличаются от тех, что разработаны для Android. Например, поддержка подключаемого модуля HP называется HP Smart в App Store.
Найдите подключаемый модуль принтера в App Store, загрузите и установите его, а затем подключите кабели, чтобы на экране появилось сообщение о подключаемом модуле. Скажите «ОК» и продолжайте печатать нужное изображение или документ с вашего iPhone.
Почему мой принтер не подключается к моему телефону?
Иногда возникает проблема, из-за которой телефон и принтер не могут подключиться. Для этого может быть много причин. Я обсужу наиболее вероятные из них и предложу практические решения для их решения здесь.
Проверьте свой телефон на наличие проблем
Сначала вам нужно убедиться, что сообщение плагина появляется на вашем телефоне, когда вы подключаете его к принтеру и нажимаете OK. Вы также можете попробовать перезагрузить телефон и убедиться, что на нем установлены последние обновления.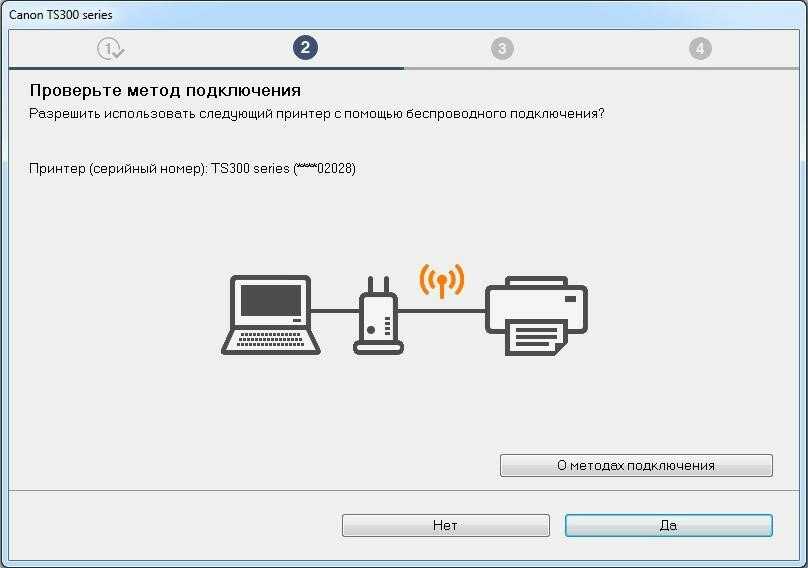 Другой метод решения проблем — выбрать параметр «Забыть принтер как устройство Bluetooth», а затем попытаться повторно подключить его.
Другой метод решения проблем — выбрать параметр «Забыть принтер как устройство Bluetooth», а затем попытаться повторно подключить его.
Перезагрузка устройств
В настоящее время устройства разработаны с функциями устранения неполадок, которые можно выполнить путем сброса операционной системы. Обычно это первый шаг к решению технических проблем. Первое, что вы хотите сделать, это перезагрузить все ваши устройства.
Для начала выключите телефон, затем маршрутизатор, затем принтер. Оставьте их выключенными примерно на минуту, затем начните с включения маршрутизатора. Когда все индикаторы загорятся и перестанут мигать, включите принтер и телефон.
Если проблема не устранена, перейдите в меню «Настройка» на принтере, перейдите к параметрам беспроводной сети и восстановите сетевые настройки по умолчанию. Выключите и снова включите принтер. Попробуйте снова подключить телефон к принтеру, чтобы увидеть, сработала ли перезагрузка. Если устройства по-прежнему не подключаются, перейдите к следующему шагу ниже.
Используйте средство устранения неполадок принтера
Если проблема не устранена после перезагрузки устройств, запустите средство устранения неполадок принтера. Это поможет обнаружить проблемы с принтером и выполняется с помощью ноутбука или ПК. Для этого перейдите в «Пуск» и выберите «Настройки».
Затем перейдите в раздел «Устройства, принтеры и сканеры» и прокрутите вниз до «Открыть настройки устранения неполадок». Затем запустите средство устранения неполадок, чтобы обнаружить проблемы с печатающим устройством. Если есть какие-либо рекомендуемые исправления, примените их и попробуйте снова подключить телефон и принтер. Если проблем нет, перейдите к следующему шагу.
Если ничего не помогает?
Если ваши устройства не подключаются, несмотря на эти усилия, вы можете сделать следующее.
Мой телефон не обнаруживает принтер
Если вы пытались использовать другой телефон или устройство для обнаружения принтера, и он был обнаружен, это может означать, что проблема связана с вашим телефоном. Если у вас есть iPhone, вы можете обратиться в службу поддержки Apple или другую службу технической поддержки.
Если у вас есть iPhone, вы можете обратиться в службу поддержки Apple или другую службу технической поддержки.
Для устройств Android обратитесь в службу технической поддержки. Многие интернет-провайдеры предоставляют техническую поддержку, так что это может быть приемлемым вариантом.
Мой принтер не может быть обнаружен
В этом случае вы попытались подключиться к принтеру с помощью других устройств, но принтер по-прежнему не обнаруживается, и вы запустили средство устранения неполадок принтера со своего ПК или ноутбука. Следующим шагом является обращение к производителю принтера или в компанию технической поддержки, чтобы помочь вам найти проблему.
Заключение
Печать с мобильного устройства стала проще, чем когда-либо. Большинство устройств, как Android, так и iPhone, имеют встроенные функции печати. Можно также загрузить приложение-плагин для принтера, чтобы удовлетворить свои потребности в печати. Благодаря возможности печати по беспроводной сети или с помощью USB-кабеля OTG печать теперь возможна в большинстве сценариев.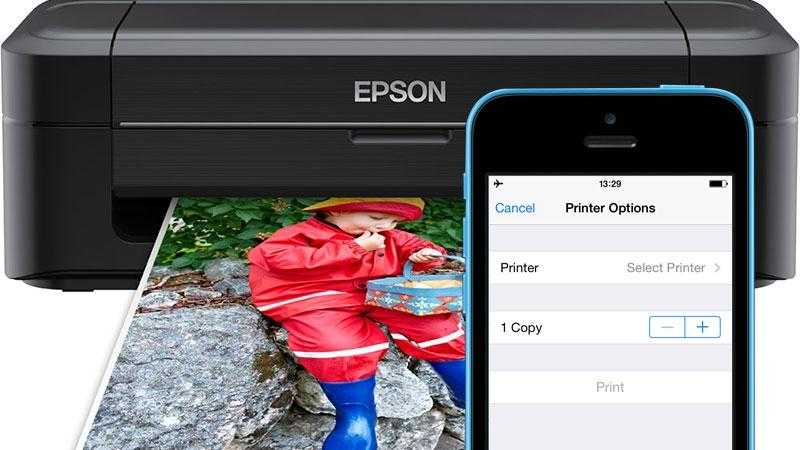
Похожие сообщения:
сообщите об этом объявлении0001
Санкет Дханетия
В этом руководстве мы покажем вам все, что вам нужно знать о том, как печатать с телефона Android через USB, так что продолжайте читать!
Ниже вы можете найти 5 различных способов печати с телефона Android через USB,
- Метод 1 — печать с Android на принтеры Hp с использованием кабеля USB Otg | Принтеры HP | @Hpsupport
- Способ 2. Как печатать с телефона Android
- Способ 3. Как печатать с любого смартфона или планшета Android через USB-кабель. Подключить принтер к Android
- Способ 4. Как печатать с любого принтера на телефоне Android с помощью USB-кабеля। Печать с мобильного телефона на принтер Canon
- Метод 5. Как печатать с телефона или планшета Android
Способ 1. Печать с Android на принтеры Hp с помощью кабеля USB Otg | Принтеры HP | @Hpsupport
Примечание.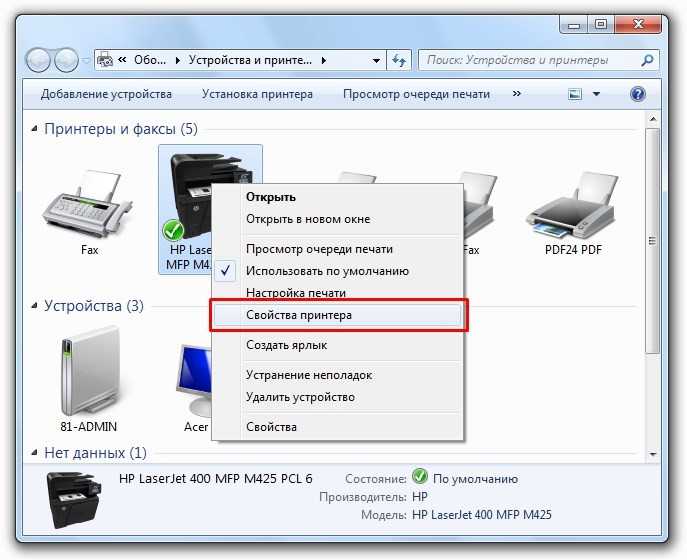 Этот раздел скоро будет обновлен.
Этот раздел скоро будет обновлен.
Метод 2 — Как печатать с телефона Android
Привет, ребята, в этом видео я покажу вам, как вы можете печатать с телефона Android с помощью USB. Принтер, поэтому для этого урока мы будем использовать кабель otg, один из которых имеет тип c, а другой — тип. Micro usb все, что вам нужно сделать, это подключить этот преобразователь otg к кабелю USB принтера позже мы. Собираюсь подключить этот кабель к телефону Android, я включу принтер и установлю приложение.
Имя приложения — noco print, как только приложение будет установлено на ваш телефон Android с дополнительными настройками и. Включите режим otg при подключении кабеля принтера через кабель otg на вашем телефоне Android. На запрос об установке драйверов принтера нажмите «ОК», чтобы установить драйверы принтера после того, как телефон завершит установку драйверов для вашего принтера. Зайдите в файловый менеджер и распечатайте любой файл изображения, чтобы проверить печать, нажмите кнопку печати и вы. Вы можете видеть, что страница была успешно распечатана, размер маленький, в приложении есть настройка.
Вы можете видеть, что страница была успешно распечатана, размер маленький, в приложении есть настройка.
И вы можете настроить размер изображения, даже выбрать другой размер страницы, на которую вы даже можете выбрать вариант отправки. Распечатайте свою страницу только на этот раз, когда появится всплывающее окно с просьбой распечатать страницу, как только сможете. Смотрите здесь, размер страницы был напечатан правильно, вот и все, ребята, надеюсь, вам понравится этот урок, спасибо за. Смотрю не забудь подписаться до встречи.
Метод 3. Как печатать с любого Android-смартфона или планшета через USB-кабель. Подключите принтер к Android
Если вы хотите печатать со своего устройства Android напрямую на любой принтер, используя подключение USB, это не проблема. Нужен этот маленький адаптер usb to micro usb otg, который стоит одну коробку с бесплатной доставкой по ссылке ниже. Перейдите в Google Play, найдите и установите приложение для совместного использования принтеров для мобильных устройств. Теперь подключите свой принтер. На ваше устройство и нажмите «Продолжить», выберите принтер, выберите «Прямой USB», а здесь «Мой принтер» нажмите «Да», чтобы установить драйверы.
Теперь подключите свой принтер. На ваше устройство и нажмите «Продолжить», выберите принтер, выберите «Прямой USB», а здесь «Мой принтер» нажмите «Да», чтобы установить драйверы.
Вы можете распечатать тестовую страницу, если хотите, так что теперь вы сможете распечатать изображения документов. Независимо от того, что вы хотите, коснитесь печати, здесь вы можете указать количество копий или страниц или диапазон страниц бесплатно. Версия имеет некоторые ограничения, вы можете купить ее или использовать так же просто, если знаете несколько бесплатных приложений. Поддержка печати otg, пожалуйста, оставьте это в комментариях в последний раз просто.
Способ 4. Как печатать с любого принтера на телефоне Android с помощью USB-кабеля। Печать с мобильного устройства на принтер Canon
Примечание. Этот раздел скоро будет обновлен.
Метод 5 – Как печатать с телефона или планшета Android
Приветствую вас, ребята, мы учим вас, как печатать с телефона или планшета Android на свой.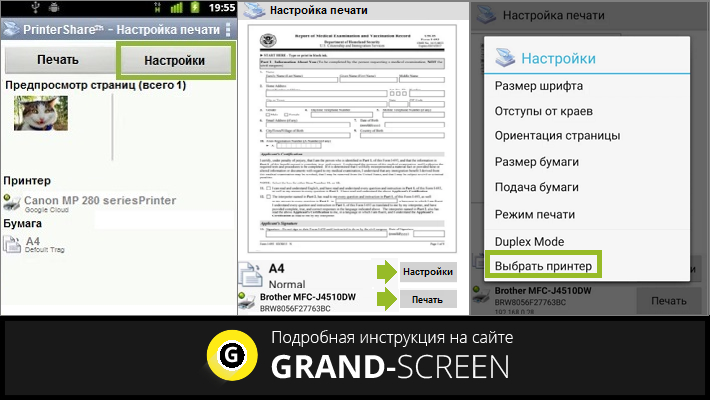 Старый принтер, теперь я знаю, что это звучит глупо для многих людей, но давайте посмотрим правде в глаза. Люди используют свой телефон или планшет Android чаще, чем компьютер, и в тесноте. Заметьте, когда у вас не так много времени, чтобы включить компьютер, распечатать посадочный талон или.
Старый принтер, теперь я знаю, что это звучит глупо для многих людей, но давайте посмотрим правде в глаза. Люди используют свой телефон или планшет Android чаще, чем компьютер, и в тесноте. Заметьте, когда у вас не так много времени, чтобы включить компьютер, распечатать посадочный талон или.
Как бы то ни было, это идеальное решение для вас, так что имейте в виду, что шаги, которые я собираюсь сделать. Покажите, что вы различаетесь в зависимости от устройства Android и версии Android, потому что они, как правило, различаются между устройствами и Android. Версии, но концепция почти такая же, первое, что вы хотите сделать, это перейти в свою систему. В меню настроек самый простой способ сделать это — перетащить панель уведомлений на другую шестеренку. Значок и некоторые телефоны, которые вам, возможно, придется провести второй раз, чтобы открыть эту кнопку, как только вы это сделаете.
То, что вы находитесь в системном меню вашего телефона, теперь проще всего сделать, потому что этого там много.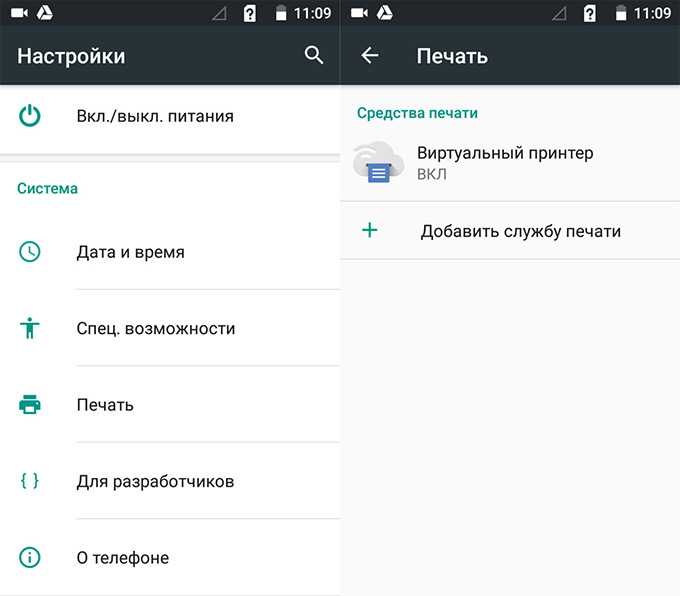 Это будет отличаться в зависимости от того, какое устройство Android находит ваши принтеры, на самом деле есть этот значок увеличения прямо здесь вверху. Правильно и просто начните печатать, как вы увидите, что один из результатов поиска печатает именно так, как вы. Нажмите на то, что это вариант, который вы получаете сейчас, у меня есть встроенный вариант от Samsung, потому что я. Я использую Galaxy Note 5, но есть более универсальный подход к этому, поэтому в моем варианте я.
Это будет отличаться в зависимости от того, какое устройство Android находит ваши принтеры, на самом деле есть этот значок увеличения прямо здесь вверху. Правильно и просто начните печатать, как вы увидите, что один из результатов поиска печатает именно так, как вы. Нажмите на то, что это вариант, который вы получаете сейчас, у меня есть встроенный вариант от Samsung, потому что я. Я использую Galaxy Note 5, но есть более универсальный подход к этому, поэтому в моем варианте я.
Собираюсь загрузить плагин, и я остаюсь прямо в магазине Google Play, где он дает рекомендуемую печать. Приложения, так что вы заметите, что здесь есть несколько производителей, поэтому я использую принтер брата, как вариант брата. Вот если у вас хп то это хп вариант и тд и тп хоть самое. Универсальный метод на самом деле является облачной печатью Google, это приложение, разработанное Google, в котором они берут целое. Набор драйверов от разных производителей принтеров, объединенных в одно приложение, которое можно загрузить.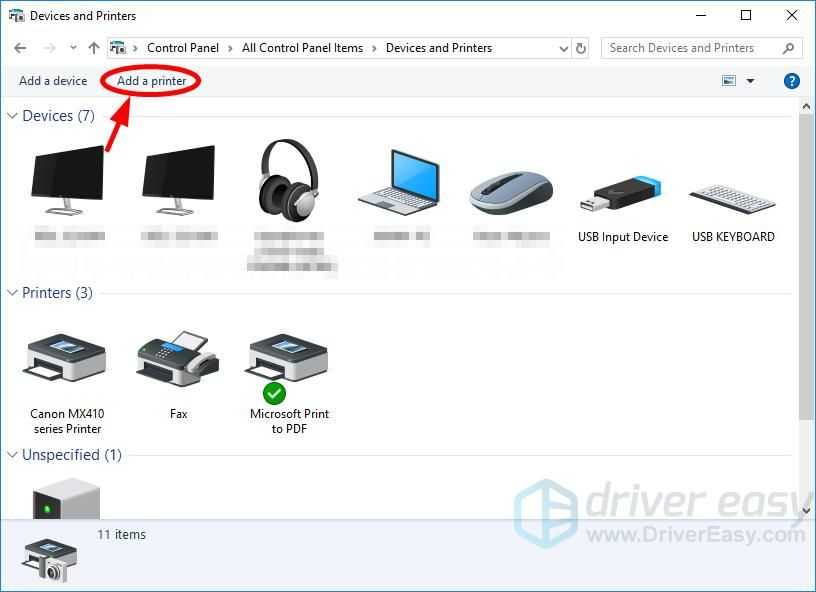
Приложение для печати вашего производителя, но в этом случае я просто буду использовать облачный принтер Google в качестве примера, убедитесь. Чтобы служба была включена, вы можете атаковать ее, и вы также хотите убедиться, что ваш. Принтер подключен к вашей сети Wi-Fi или Ethernet, так что это действительно важный момент, если вдруг ваш. Принтер не поддерживает подключение к вашей сети через кабель Ethernet или Wi-Fi, вы можете использовать другие приложения. Загрузите из магазина Google Play сторонние приложения, но они не настолько стабильны, поэтому, если на вашем принтере их нет.
Вариант, скорее всего, потому что это старый принтер или принтер промышленного размера, для которого он и предназначен. Этот метод не делает ту же глупую ошибку, что и я, убедившись, что вы подключены к своей сети Wi-Fi и. Не в вашем тарифном плане для мобильных данных, а в службе облачной печати, которую мы не делали, это меню с тремя точками. В правом верхнем углу нажмите «Добавить принтер» и найдите в сети Wi-Fi любые принтеры, которые теперь у меня есть.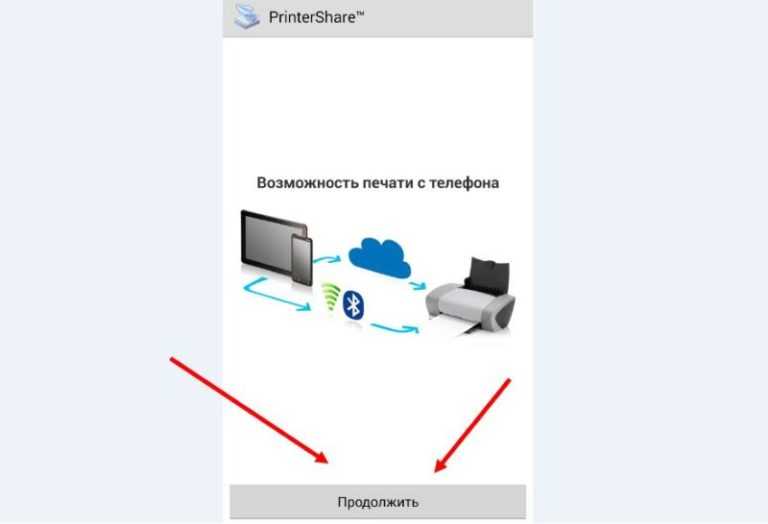 Странные ошибки, что он думает, что я вообще не подключен к Wi-Fi, поэтому я вернулся к нему.
Странные ошибки, что он думает, что я вообще не подключен к Wi-Fi, поэтому я вернулся к нему.
Магазин Google Play или любой плагин для загрузки. Я скачал драйвер принтера Brother для вашего устройства Android, потому что он. На самом деле работает лучше, поэтому, если я нажму на это, он автоматически начнет поиск принтера, и он нашел мой. Принтер, поэтому, если я хочу распечатать веб-сайт, например, пока я в Google Chrome, мне придется это сделать. Вы попадаете в 3D-меню «Поделиться печатью», и вы получаете целую кучу вариантов печати. Итак, что я хочу сделать, так это выбрать место назначения по умолчанию, это позволяет вам сохранить страницу.
В формате pdf, похожем на Google Chrome на настольном компьютере, но если я выберу, например, свой принтер. Я не собираюсь просто распечатывать это прямо сейчас, я действительно могу выбрать здесь много вариантов, так что, если. Я нажимаю это, допустим, я хочу распечатать все четыре страницы веб-страницы, которую я могу выбрать, упорядочить.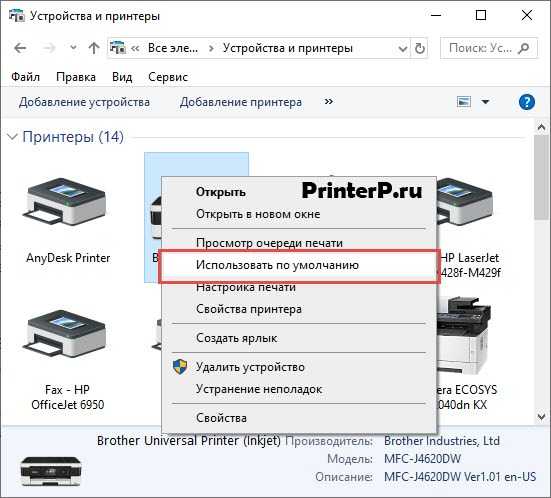 Может быть, я хочу напечатать первую страницу веб-страницы, вы знаете, целую кучу вариантов. Как будто вы хотели использовать веб-браузер Chrome на своем настольном компьютере, а затем кнопку печати, которую он дает вам.
Может быть, я хочу напечатать первую страницу веб-страницы, вы знаете, целую кучу вариантов. Как будто вы хотели использовать веб-браузер Chrome на своем настольном компьютере, а затем кнопку печати, которую он дает вам.
Предупреждение, что для связи потребуется целый ряд услуг, просто примите это, и все готово. И концепция остается практически в любом другом месте на телефоне, скажем, в моей галерее отпечатков. Эта забавная картина, которую все они делают, это то, что меню выводится и работает на трехточечной печати меню. И снова получите точно такие же варианты того, как вы хотите напечатать ориентацию в то время и все такое прочее. Так вот как вы печатаете с телефона или планшета Android на принтер, надеюсь, вы, ребята, найдете.
Это необходимо использовать, надеюсь, вы проверили мои ссылки на facebook, google+, twitter и instagram в описании видео. Кнопка «Мне нравится» помогает подписаться, и спасибо за просмотр.
Заключение — Как печатать с телефона Android через USB
Цель этого поста — помочь людям, которые хотят узнать больше о следующем — как печатать с любого устройства Android через кабель USB, обзор учебника по печати otg.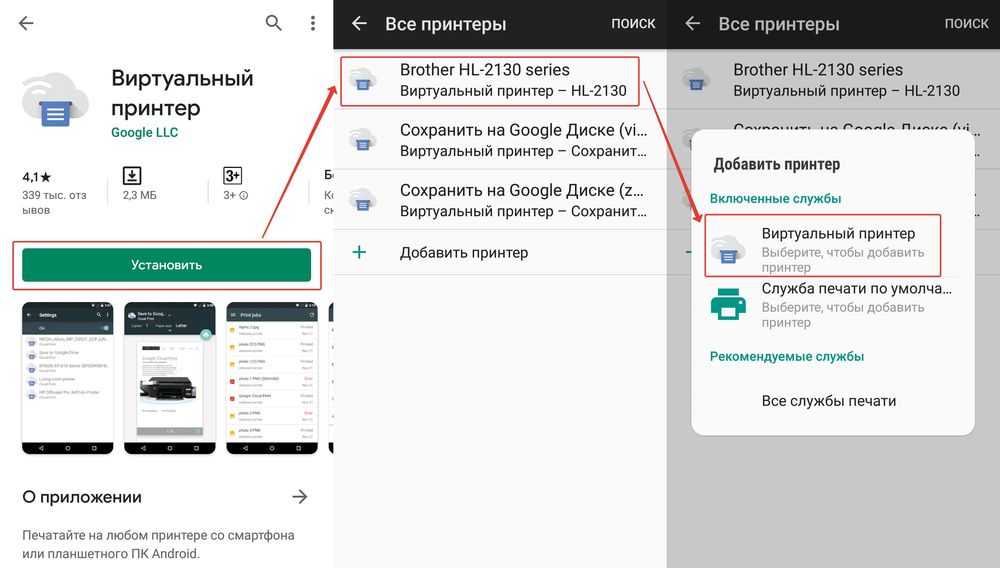 как печатать с телефона android на принтер epson (по беспроводной связи и через usb-кабель otg), как передавать файлы с android на компьютер с помощью usb-кабеля — телефон не подключается к компьютеру через usb, как печатать с телефона android через usb, как печатать с любого Android-смартфон или планшет через usb-кабель. подключить принтер к телефону, как печатать с устройства android через usb, как печатать с телефона android на принтер hp через usb otg без Wi-Fi принтера, руководство по печати с телефона на usb-принтер, как печатать с помощью кабеля android usb otg | принтеры hp, печать документов с помощью смартфона Android и адаптера otg, как печатать с любого принтера в телефоне Android с помощью USB-кабеля। печать с мобильного на кэнон (часть 2), как перенести фото с телефона или планшета андроид на компьютер, как перенести фото с андроида на компьютер с помощью кабеля usb — телефон не подключается к компьютеру через usb, как печатать с телефона андроид через USB | печать через мобильный|#mobileprint #печать #printviaphone, как перенести видео с Android на компьютер с помощью USB-кабеля – телефон не подключается к компьютеру через USB.
как печатать с телефона android на принтер epson (по беспроводной связи и через usb-кабель otg), как передавать файлы с android на компьютер с помощью usb-кабеля — телефон не подключается к компьютеру через usb, как печатать с телефона android через usb, как печатать с любого Android-смартфон или планшет через usb-кабель. подключить принтер к телефону, как печатать с устройства android через usb, как печатать с телефона android на принтер hp через usb otg без Wi-Fi принтера, руководство по печати с телефона на usb-принтер, как печатать с помощью кабеля android usb otg | принтеры hp, печать документов с помощью смартфона Android и адаптера otg, как печатать с любого принтера в телефоне Android с помощью USB-кабеля। печать с мобильного на кэнон (часть 2), как перенести фото с телефона или планшета андроид на компьютер, как перенести фото с андроида на компьютер с помощью кабеля usb — телефон не подключается к компьютеру через usb, как печатать с телефона андроид через USB | печать через мобильный|#mobileprint #печать #printviaphone, как перенести видео с Android на компьютер с помощью USB-кабеля – телефон не подключается к компьютеру через USB.
Спасибо, что посетили Softwarediscover.com и прочитали эту статью! Если вы нашли эту статью полезной, поделитесь ею с друзьями и помогите распространить знания.
Категории Практические руководстваКак печатать с телефона Android через USB? [Ответ 2022 г.] — Droidrant
Существует множество причин, по которым вам может быть интересно, как печатать с телефона Android. Возможно, вы потеряли возможность печатать с ПК или не знаете, как подключить телефон к принтеру. В любом случае, USB-кабель может помочь. А если у вас нет беспроводного подключения, USB-подключение поможет вам без проблем выполнять свою работу. Продолжайте читать, чтобы узнать, как это сделать.
Вы можете легко подключить свой Android-телефон к компьютеру через USB-порт. После подключения двух устройств откройте USB-принтер и начните печать с устройства Android. Выберите PrinterShare в качестве целевого принтера. Затем это приложение позволит вам выбрать параметры печати. Если у вас старый принтер, вам может понадобиться использовать приложение «принтер» для печати с него.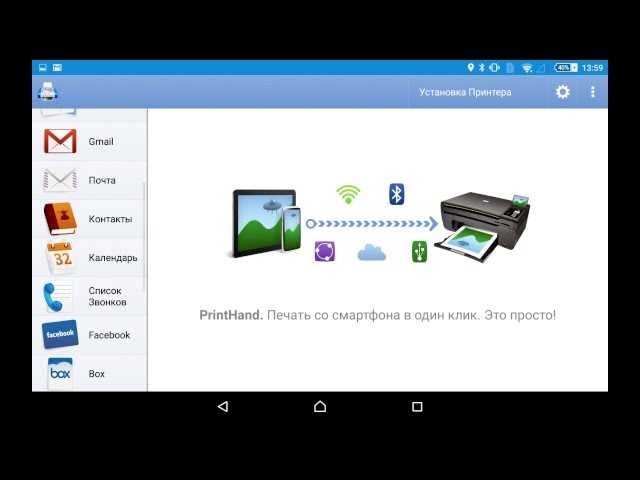 Также важно отметить, что устройства Android поддерживаются не всеми типами принтеров.
Также важно отметить, что устройства Android поддерживаются не всеми типами принтеров.
Чтобы подключить устройство Android к USB-принтеру, сначала необходимо загрузить приложение PrinterShare на телефон Android. Прежде чем продолжить, убедитесь, что у вас есть подключение к Wi-Fi. После того, как вы установили приложение, откройте его. В приложении выберите «Выбрать принтер». Если вы не видите драйвер для принтера на своем телефоне Android, загрузите драйвер. После завершения процесса установки вы увидите сообщение «Поздравляем! Теперь ваш принтер настроен и готов к печати».
Вопросы по теме / Содержание
- Можно ли печатать с телефона Android с помощью USB-кабеля?
- Как подключить телефон к принтеру через USB?
- Могу ли я подключить принтер к своему телефону Android?
- Как печатать напрямую с телефона Android?
- Как печатать с USB-накопителя?
- Что такое USB-кабель OTG?
- Как печатать с телефона на проводной принтер?
Можно ли печатать с телефона Android с помощью USB-кабеля?
Можно ли печатать с телефона Android с помощью USB-кабеля? Да, если ваш принтер поддерживает эту функцию. Вам понадобится кабель USB Type-A — USB-B и переходник для подключения порта вашего Android-устройства к другому концу другого кабеля. Эти шаги немного различаются в зависимости от производителя принтера и смартфона. В некоторых случаях вам также потребуется приобрести плагины.
Вам понадобится кабель USB Type-A — USB-B и переходник для подключения порта вашего Android-устройства к другому концу другого кабеля. Эти шаги немного различаются в зависимости от производителя принтера и смартфона. В некоторых случаях вам также потребуется приобрести плагины.
Если ваш телефон поддерживает USB OTG, вы сможете печатать с устройства Android с помощью USB-кабеля. Вам понадобится USB-кабель с возможностями OTG и принтер, который их поддерживает. Когда у вас есть эти два компонента, вы готовы к работе. Вам также понадобится кабель USB OTG и устройство Android, которое его поддерживает. Получив их, вы можете начать печатать со своего телефона Android.
Чтобы печатать с телефона Android, сначала выберите параметр «изображение». Затем нажмите на картинку. После того, как вы выбрали фотографию, вы можете изменить настройки распечатки. Вы можете изменить ориентацию, размер и поля изображения. Когда вы закончите, нажмите «Печать», и изображение будет напечатано.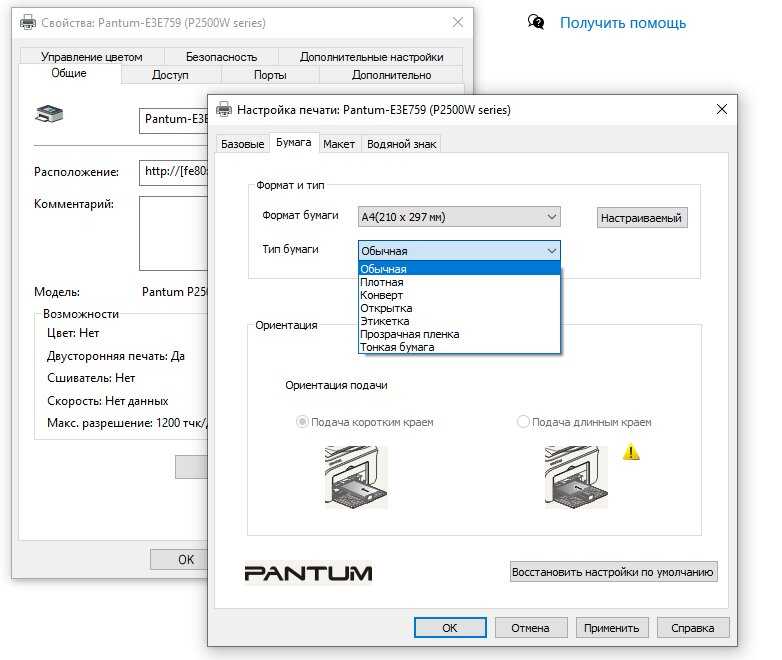 Если вы хотите распечатать страницу из нескольких страниц, выберите принтер более высокого качества.
Если вы хотите распечатать страницу из нескольких страниц, выберите принтер более высокого качества.
Как подключить телефон к принтеру через USB?
Вам может быть интересно, как подключить телефон Android к принтеру через USB. Это не невозможно — на самом деле, это довольно легко — сделать. Вам понадобится мобильный USB-кабель (OTG) и ПК или ноутбук с USB-портом. После подключения устройства к ПК вы можете копировать или вставлять на него документы. После этого вы сможете их распечатать.
Вам также понадобится телефон Android. Если вы хотите печатать документы и изображения со своего телефона Android, вам необходимо загрузить приложение, поддерживающее беспроводную печать. Затем подключите телефон Android к принтеру через USB. Обязательно включите принтер и включите его. Приложение обнаружит ваш принтер и запросит способ подключения. Выберите Прямое подключение через USB, если ваш принтер не поддерживает беспроводную связь.
Для печати с телефона Android вам понадобится USB-кабель или USB-переходник. Обратите внимание, что некоторые устройства не поддерживают USB-адаптеры, поэтому проверьте, поддерживает ли их ваше устройство. Если вы не знаете, как подключить устройство к принтеру, вы можете использовать Виртуальный принтер Google. Для работы этой службы требуется телефон Android, учетная запись Google и компьютер.
Обратите внимание, что некоторые устройства не поддерживают USB-адаптеры, поэтому проверьте, поддерживает ли их ваше устройство. Если вы не знаете, как подключить устройство к принтеру, вы можете использовать Виртуальный принтер Google. Для работы этой службы требуется телефон Android, учетная запись Google и компьютер.
Могу ли я подключить принтер к своему телефону Android?
Существует два способа печати документов и изображений с вашего устройства Android: с помощью Wi-Fi или с помощью USB-кабеля для передачи данных/зарядки. В зависимости от модели и операционной системы кабель USB может быть одинаковым или другим. После подключения откройте приложение на устройстве Android, коснитесь трех вертикальных точек в правом верхнем углу экрана и выберите «Печать». Затем выберите свой принтер и коснитесь значка печати, чтобы начать печать.
Хотя многие принтеры работают с Android, не все из них доступны для прямого подключения. Однако некоторые это делают. Если ваш принтер поддерживает печать через USB, вы можете подключить его к телефону Android с помощью преобразователя USB Type-A-USB. Подключите сторону конвертера USB Type-A к порту на вашем телефоне Android. Дальнейшие действия зависят от производителя принтера. После подключения конвертера вы можете подключить принтер к телефону и начать печатать документы.
Подключите сторону конвертера USB Type-A к порту на вашем телефоне Android. Дальнейшие действия зависят от производителя принтера. После подключения конвертера вы можете подключить принтер к телефону и начать печатать документы.
Как печатать напрямую с телефона Android?
Возможно, вам было интересно, как печатать прямо с телефона Android. Во-первых, убедитесь, что у вас есть кабель USB Type-A — USB-Type-B. Затем вам следует использовать преобразователь для подключения стороны USB Type-A порта вашего телефона к стороне USB Type-B кабеля вашего принтера. В зависимости от производителя и типа принтера шаги по подключению к принтеру будут различаться.
Вы также можете подключить свой телефон Android к USB-принтеру, используя его USB-порт. Этот способ подходит для тех, у кого есть принтер, совместимый с Android. Это избавит вас от необходимости включать компьютер и передавать файлы или распечатывать документы из электронной почты. Кроме того, вы можете сэкономить время, не распечатывая документы с телефона.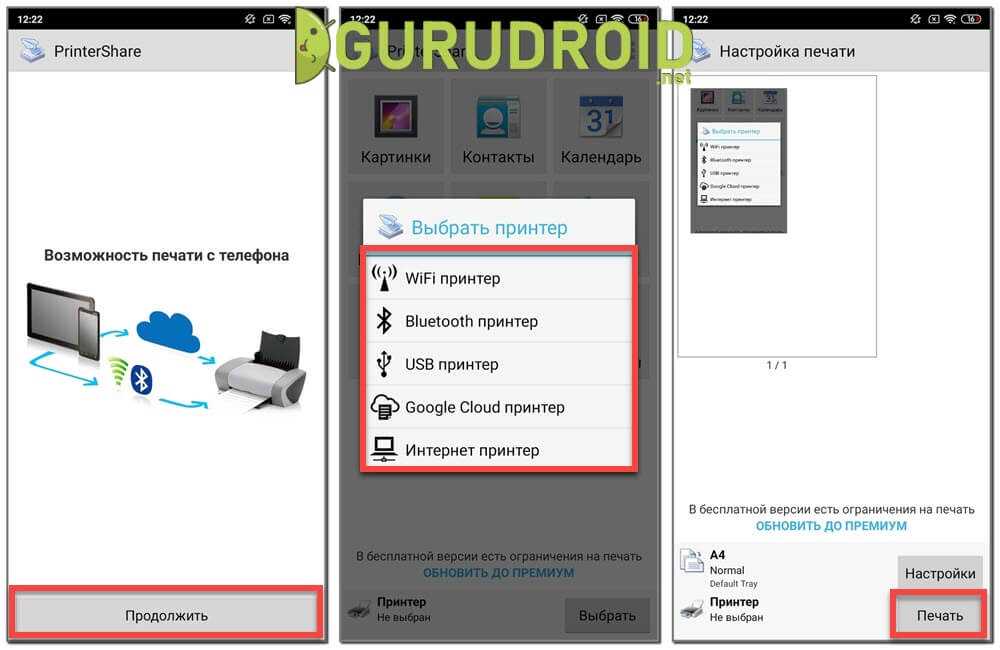 Кроме того, вы можете экономить бумагу, печатая прямо с вашего Android-устройства.
Кроме того, вы можете экономить бумагу, печатая прямо с вашего Android-устройства.
Сначала подключите телефон Android к компьютеру. Включите его. После этого вы должны подключить Android-устройство к USB-порту вашего ПК. После подключения вы можете печатать документы и изображения. Более того, вы даже можете печатать PDF-файлы со своего Android-устройства. Если у вас есть старый сетевой принтер, сначала попробуйте настроить его для облачной печати на своем ПК. Если у вас нет этой опции, вы можете подключить свой компьютер к кабелю USB OTG и использовать его для печати с телефона Android.
Как печатать с USB-накопителя?
Существует несколько способов печати с телефона Android. Вы можете печатать на своем компьютере или подключить телефон к принтеру через USB. Некоторые принтеры позволяют печатать с телефона Android, если он поддерживает USB Host. Чтобы использовать эту функцию, вам понадобится телефон Android, поддерживающий режим USB Host, и кабель USB Type-A — USB-B.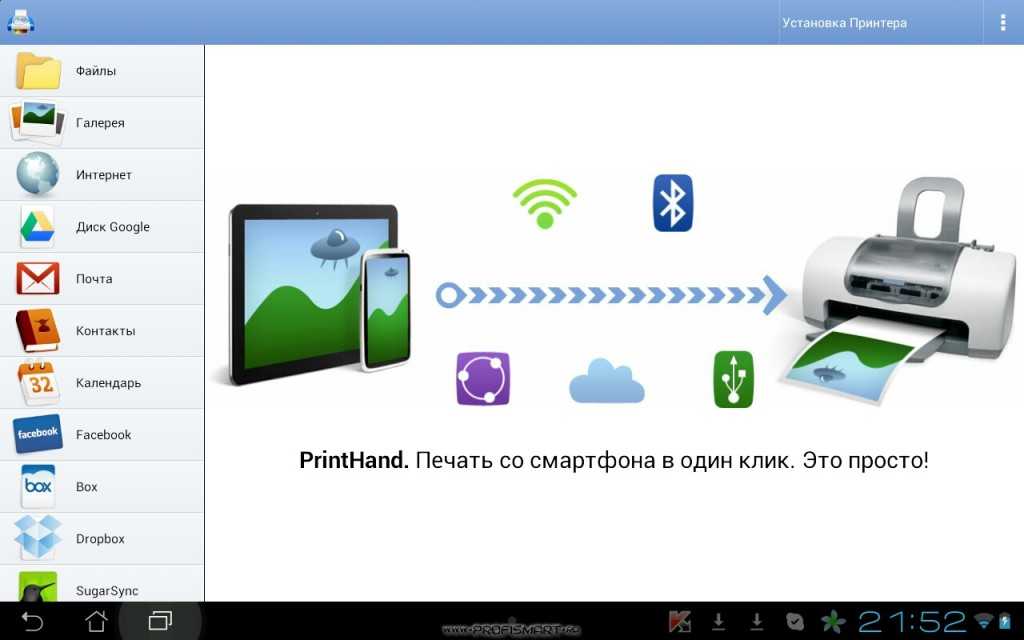 Если ваш принтер не поддерживает режим USB Host, вам необходимо приобрести конвертер для вашего устройства Android. Действия по подключению USB-принтера к смартфону различаются.
Если ваш принтер не поддерживает режим USB Host, вам необходимо приобрести конвертер для вашего устройства Android. Действия по подключению USB-принтера к смартфону различаются.
Если у вас есть iPhone, вы также можете печатать оттуда. Вам нужно загрузить приложение, которое поддерживает USB-B. Подключаемый модуль, такой как HP Smart, поддерживает печать с iPhone. Приложение доступно в App Store. Далее соедините два устройства. Как только они будут подключены, вы увидите на экране сообщение о том, что принтер готов к печати. Вам будет предложено подтвердить свой выбор в программном обеспечении принтера.
Что такое USB-кабель OTG?
Если вам интересно, что такое USB-кабель OTG, вы попали по адресу. Этот тип кабеля работает с широким спектром устройств и операционных систем. Это означает, что он может подключать что угодно, от ноутбуков до мобильных телефонов высокого класса. Также к нему можно подключать жесткие диски, игровые приставки, картридеры и многое другое. Эти кабели также имеют позолоченные разъемы и очень прочны, поэтому вам никогда не придется беспокоиться о том, что они сломаются.
Эти кабели также имеют позолоченные разъемы и очень прочны, поэтому вам никогда не придется беспокоиться о том, что они сломаются.
USB-кабель бывает двух основных типов. Вилки Micro-A являются наиболее распространенными, но вы также можете найти кабели, совместимые с другими типами USB. Кабели OTG специально разработаны для работы с различными типами USB-устройств. Разъем micro-A часто называют устройством A, а разъем micro-B используется с ноутбуком или планшетом. Важно отметить, что эти кабели имеют разную распиновку, поэтому убедитесь, что у вас есть правильный кабель для ваших нужд.
Как печатать с телефона на проводной принтер?
Как печатать с телефона Android через USB на проводной принтер? Это один и тот же процесс для каждого телефона Android, если они подключены к одной и той же локальной сети. Первый шаг к печати — зайти в настройки мобильного телефона. На разных телефонах Android для этого будет разное меню, но обычно там находятся «принтеры». Нажмите на нее, чтобы открыть меню принтера.



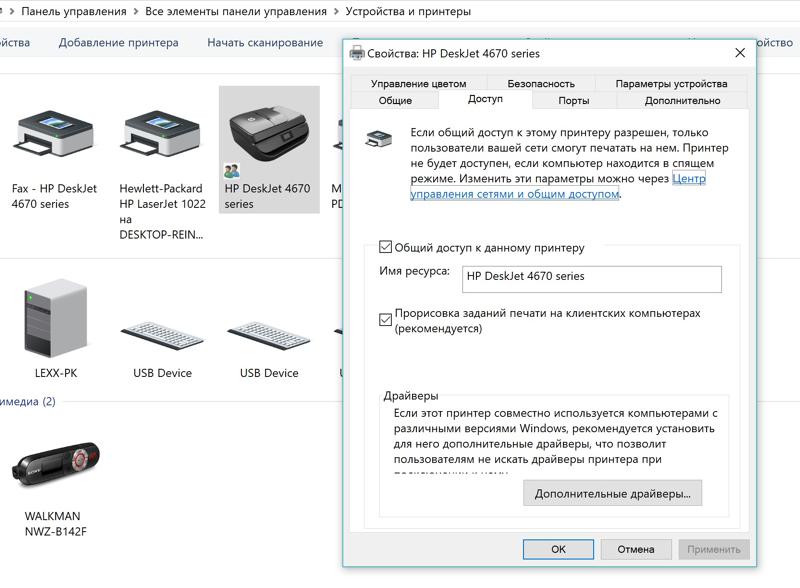 А что в России?
А что в России?

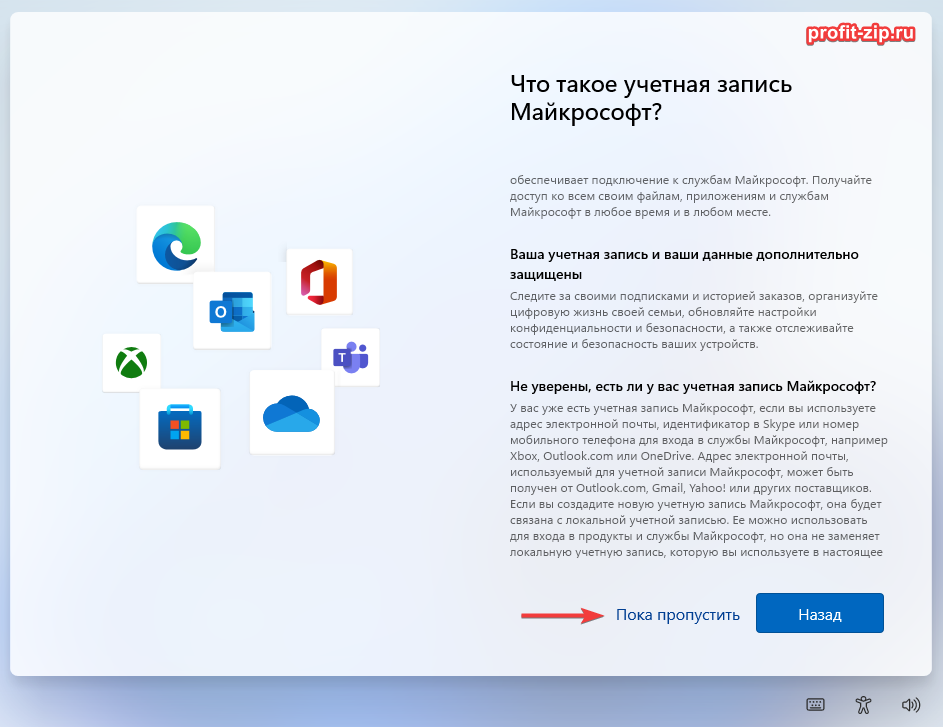

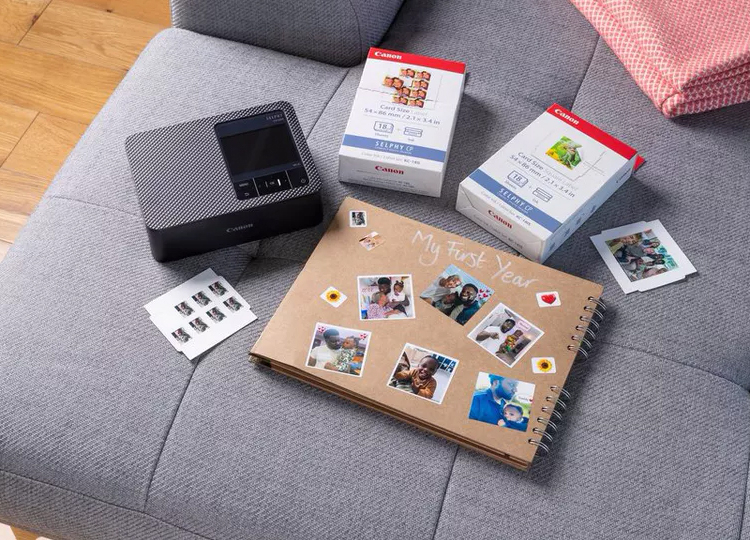
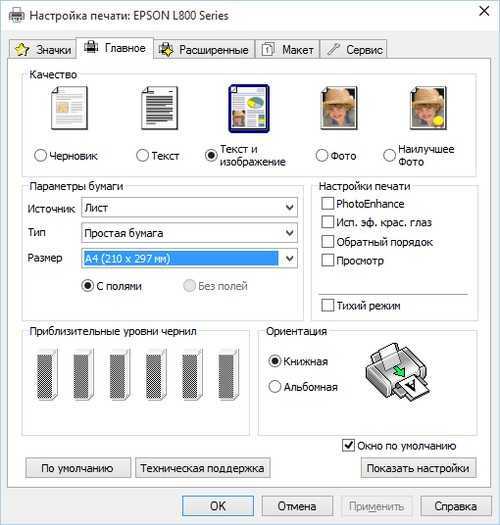
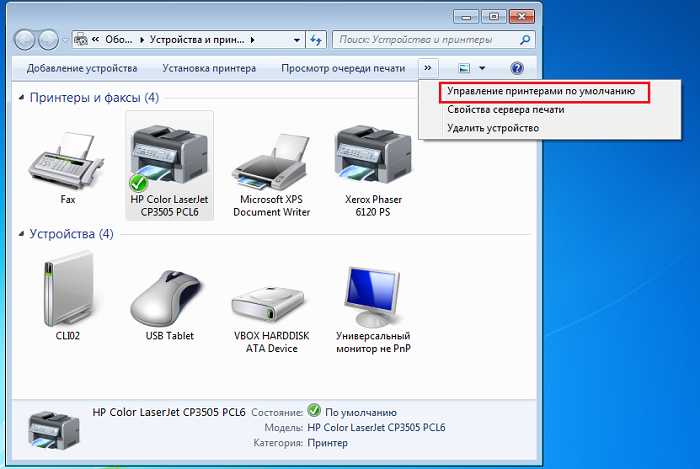


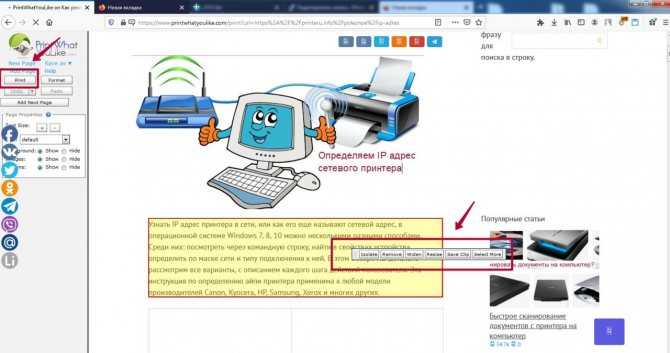
 Если это фотография, выберите «Еще» > «Печать». Готово!
Если это фотография, выберите «Еще» > «Печать». Готово! 
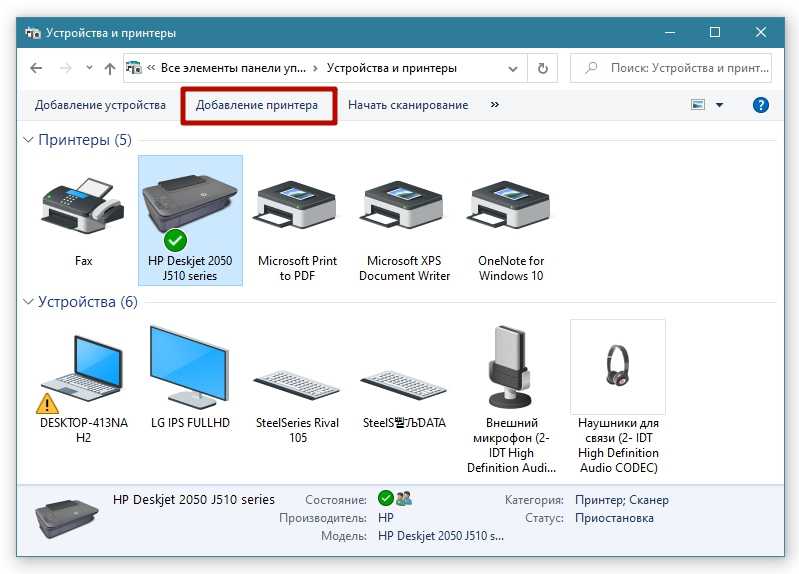
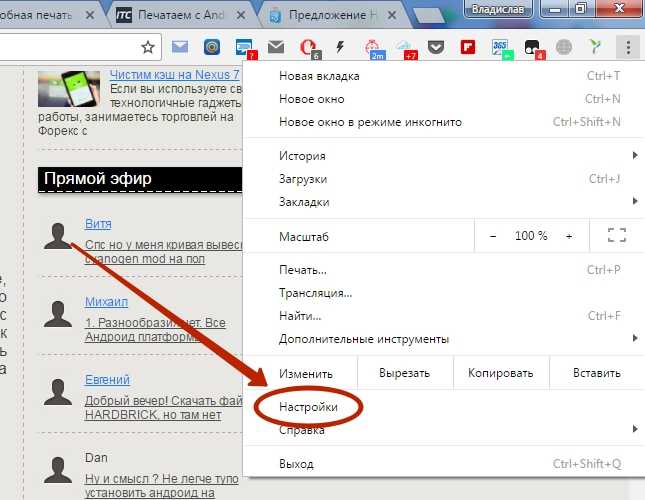
 Wählen Sie den richtigen USB-Anschluss aus – beginnen Sie mit der niedrigsten Nummer, und installieren Sie, fall dies fehlschlägt, versuchen Sie es mit einer anderen USB-Portnummer .) ( Abbildung 3 )
Wählen Sie den richtigen USB-Anschluss aus – beginnen Sie mit der niedrigsten Nummer, und installieren Sie, fall dies fehlschlägt, versuchen Sie es mit einer anderen USB-Portnummer .) ( Abbildung 3 )  ( Abbildung 8 )
( Abbildung 8 )  Gehen Sie dann noch einmal durch das Setup, bevor Sie zu Schritt 31 zurückkehren.
Gehen Sie dann noch einmal durch das Setup, bevor Sie zu Schritt 31 zurückkehren.