Как установить веб-камеру на ноутбуке?
Продажа почти каждой нынешней модели ноутбука происходит со встроенной веб-камерой. Учитывая то, что общаться при помощи видеосвязи ежедневно становится все более популярно, это можно считать весьма удобным. Но вполне может быть так, что видеокамера первоначально не была настроена. Вследствие этого, сделав пробный звонок, пользователь вполне может обратить свое внимание на картинку — излишне светлую, темно-белую, темноватую, а вероятен и такой вариант — видеокамера попросту может не включиться. Как бы там ни было, появляется задание: как установить веб-камеру на ноутбуке?
к содержанию ↑Важно! На рынке товаров предоставлено огромное количество веб-камер, которые по своим характеристикам удовлетворят потребности каждого покупателя. Чтобы вам было проще определиться с выбором, рекомендуем обратить свое внимание на отдельный обзор по этой теме «Какие веб-камеры лучшие?».
Настройка камеры
Достаточно часто проблемные вопросы со встроенной видеокамерой имеют простые решения. Если никакие простые действия не помогают, то вполне вероятно проблема кроется в аппаратной составляющей — в таком случае вам лучше отправить ноутбук в сервисный центр для произведения ремонтных работ.
Первый этап
Итак, первое, что вам необходимо выполнить – это осуществить обыкновенную проверку драйверов на видеокамеру, которые установлены на ноутбуке:
- Для начала нажмите на “Пуск” — “Панель управления”.
- Тут откройте “Диспетчер устройств”.
- В предложенном списке откройте “Устройства обработки изображений”, разверните строку при помощи нажатия на маленькую стрелочку. Тут будут воспроизводиться все доступные для вас устройства, которые являются подключенными. То, что осуществляет работу видеокамеры, будет иметь название наподобие Cam, Video, Web.
Важно! Учитывайте то, чтобы на пиктограмме возле названия не находился знак восклицания желтоватого цвета или же красноватого креста. Это может свидетельствовать об ошибочном расположении драйверов либо о том, что они и вовсе отсутствуют.
- После того, как вы нажмете правой кнопкой мышки по нужному устройству, переходите к строке контекстного меню с названием “Свойства”.
- На вкладке с названием “Общие” в поле “Состояние устройства” обязательно должно быть написано “Устройство работает нормально”. Означает это, что видеокамера в полностью рабочем состоянии. В случае, когда там указана другая надпись, то выполните переход на вкладку “Драйвер”. Здесь вы можете увидеть, какой конкретно драйвер и в какое именно время был установлен, а также произвести обновление либо удаление драйверов, которые на данный момент существуют.

В случае, когда проблемы видеокамеры начались после проведения ремонтных работ, проводившихся над ноутбуком, то нажмите “Обновить”, а затем “Автоматический поиск обновленных драйверов”. Вследствие этого будут найдены драйвера, имеющиеся на ноутбуке, а также в глобальной паутине. Когда вы отыщете драйвера, которые размещены на ноутбуке, то можете установить их, и это закроет ваш проблемный вопрос.
Важно! Произвести установку драйверов вы сможете и самостоятельно. Но для этого в наборе к ноутбуку или видеокамере должен прилагаться специальный диск для того, чтобы установить драйвер. Поместив диск в дисковод устройства, пройдите все необходимые стадии и следуйте указаниям, которые предлагает вам мастера установки. В конечном итоге получится установить все необходимые драйвера, которые нужны для подсоединенных устройств, в том числе и для видеокамеры.
Если вы никак не можете отыскать диск или приобретали видеокамеру отдельно от вашего ноутбука, а в компьютерном устройстве попросту отсутствует дисковод — ничего страшного. Выполните скачивание драйверов с официального интернет-сайта у изготовителя ноутбука, причем на полностью бесплатной основе. Далее можете осуществить установку драйвера на ноутбук собственным силами.
Важно! Оказать помощь в поиске и установке драйвера могут особенные программы. Например: можете использовать совершенно бесплатную программу с названием Driver Pack Solution. Как только драйвера были установлены, непременно перезагрузите ваш ноутбук.
Второй этап
Второе, что вам необходимо выполнить, чтобы установить и настроить веб-камеру на ноутбуке, — произвести проверку, подсоединения видеокамеры в диспетчере устройств. Чтобы выполнить это:
- Перейдите в диспетчер устройств и откройте вкладку с названием “Устройства обработки изображений”.
Важно! Во время рассмотрения пиктограммы, которая ответственна за видеокамеру, учитывайте, что возле нее никаких стрелочек не должно быть.
- Если стрелка все-таки присутствует, то кликните правой кнопкой мыши по ней и нажмите на строку “Задействовать”.
- Открывшийся диспетчер устройств начнет мигать, иными словами выполнит обновление, после которого стрелка исчезнет, а видеокамера начнет работу.

Третий этап
Третьим пунктом будет выполнение установки особенной программы, которая позволяет работать непосредственно с веб-камерой:
- Скачать вы ее сможете из глобальной сети, особенно, SplitCam, LiveCam, WebCam Max.
- После запуска программы, которую вы выбрали, вы сможете увидеть специальное окно с той картинкой, которая попадает в объектив видеокамеры. Вблизи возле самой видеокамеры засияет специальный индикатор зеленого цвета — он означает, что камера полностью в рабочем и исправном состоянии.
к содержанию ↑Важно! После установки веб-камеры необходимо проверить, правильно ли она функционирует. Чтобы у вас не возникло в дальнейшем никаких проблем, как это сделать — описано по ссылке, как проверить веб-камеру.
Без программ
Тех, кто интересуется, как установить камеру на ноутбуке без длительных процессов скачивания каких-то программ, можете воспользоваться иным способом. Он прекрасно подойдет тем, у кого на ноутбуке имеется Скайп:
- Зайдите в “Инструменты” — “Настройки”.
- После этого на вкладке “Основные” нажмите на “Настройки видео”. Тут в главном окне появится изображение, которое передается непосредственно с видеокамеры. Для того чтобы изменить настройки, можете кликнуть на “Настройки веб-камеры”.
- В последующем окошке можете подобрать все необходимые для вас настройки картинки с видеокамеры.
к содержанию ↑Важно! Установка веб-камеры без подключения микрофона не имеет никакого смысла. Мы дополнительно подготовили для вас статьи, которые вам пригодятся:
Видеоматериал
Вот таким образом вы сможете решить вопрос, который касается того, как установить камеру на ноутбуке. Изображение с нее передаваться будет в процессе видеозвонков с необходимой яркостью и настроенным контрастом.
Поделиться в соц. сетях:
Установка драйвера веб камеры ноутбука на windows 7.
Добрый день, сегодня мы узнаем, как правильно установить драйвер на веб камеру ноутбука. Конкретней рассмотрим на примере ноутбука марки MSI. На данном ноутбуке чуть выше клавиатуры расположены пять кнопок, одной из них, слева от кнопки включения самого ноутбука находится кнопка подключения веб камеры.
В случае с ноутбуками других марок, включение и отключение веб камеры обычно имеет сочетание клавиши (Fn), с какими- то определенными клавишами, либо эта кнопка вовсе отсутствует.
Если в ноутбуке, при нажатии включения клавиши веб камеры, в скайпе, у нас не появляется устройство камеры, то следует, проверить есть, ли данное устройство вообще на компьютере. Для этого наводим курсор на значок мой компьютер, жмем правой кнопкой мыши и выбираем вкладку– свойства.
Следующим на рабочем столе всплывает окно, в его левой части находится вкладка диспетчер устройств, жмем на него.
После пытаемся найти вкладку устройства обработки изображения. Не найдя данной вкладки, нажимаем кнопку включения веб камеры и у нас в другое устройство с восклицательным знаком появляется устройство usb 2 0 camera, это значит на этой камере просто не установлены драйвера.
Для начала следует обновить устройство. Для этого наводим курсор на устройство, жмем правую кнопку мыши и выбираем вкладку – обновить драйверы, затем левой кнопкой мыши выбрать вкладку — автоматический поиск обновлений.
После этого на рабочем столе всплывает окно с оповещением, о том, что не удалось найти драйверы для этого устройства. Это означает, что драйвера придется искать самостоятельно.
Для того чтобы не искать драйвера, есть такая программа под названием DriverPack, в нашем случае она находится у нас на флешке.
Скачать DriverPack можно ТУТ.
Программа эта частично с вирусами, об этом нас оповещает антивирус AVG, но это не вирус, это кряки, после мы жмем в оповещении вкладку – игнорировать угрозу.
Заходим на флешку, находим папку DriverPack 14 и запускаем программу DriverPack Solution, после у нас всплывет окно с разрешением о том, что данная программа может внести изменения на компьютере, и мы в этом окне жмем вкладку запустить. О том, что это за программа, как и где ее закачать на флешку, можно будет узнать по ссылку из видео, прикрепленного к данной теме с подробной инструкцией, где можно скачать программу DriverPack.
Так как все драйвера на нашем ноутбуке установлены, кроме камеры, скорее всего он найдет одно устройство, если у вас какие-то драйвера еще не установлены, то он, скорее всего их тоже найдет и на них поставит драйвера из своей базы драйверов.
После проведения диагностики у нас появляется окно с оповещением, о том, что на нашем компьютере 27 драйверов могут быть обновлены, и одно установлено. Обновление мы, как правило никогда не делаем, выбираем только установку.
Затем в всплывающем окне мы ставим галочку в графе — установить веб камеру и нажимаем вкладку — начать установку. Галочку в графе – создать контрольную точку восстановления желательно оставлять, потому что драйвера могут оказаться не те и ноутбук может вообще не включиться, тогда вам поможет контрольная точка восстановления.
Нажимаем на вкладку — начать установку. Вначале программа создает контрольную точку, перед установкой самих драйверов. Время загрузки зависит от мощности вашего ноутбука и может занимать от нескольких секунд до одной минуты. Следующим этапом устанавливаются драйвера, он определил модель нашей камеры – BisonCam Nb Pro.
После завершения установки закрываем окно DriverPack Solution, затем убираем флешку и теперь снова заходим во вкладку диспетчер устройств, нажимаем кнопку — включить камеру. В третьей строчке снизу у нас появляется вкладка устройство обработки изображения, и мы видим, что в нем появилось наше устройство BisonCam Nb Pro.
Установка драйверов на нашем компьютере завершена, таким способом можно устанавливать драйвера на любые устройства и включая камеру, практически любые драйвера присутствуют на этой флешке, но если окажется, что их там нет. То придется тогда искать их в интернете по модели вашего ноутбука.
Если вам требуется наглядное знакомство с разбором ноутбука, то просмотрите видео, которое мы подготовили для вас на нашем канале:
Как установить веб камеру? Пошаговая инструкция.
Вы давно обещали своим родственникам позвонить по видеосвязи, например Skype или Viber, вместо того чтобы переписываться в Одноклассниках. И вот, наконец, вы купили веб камеру, принесли ее домой, даже, может быть, подключили к компьютеру, а она не работает. И вообще, как установить веб камеру правильно и с первой попытки? Об этом по порядку.
Последовательность установки веб камеры на компьютер
По сути, здесь больше слов чем дела. Чтобы установить веб камеру нужно сделать ДВА шага:
- Физически подключить камеру к компьютеру;
- (Часто) Установить драйвер (программу) камеры, которая позволит компьютеру определить ее как устройство.
Подключаем камеру

Установим веб камеру Genius FaceCam 1005
Веб камеры подключаются через разъем USB.

Веб камера подключается через USB интерфейс
Для примера, подключим веб-камеру Genius FaceCam 1005. Отыщите нужный разъем на корпусе системного блока, он может быть на передней панели и на задней или на торцевых гранях ноутбука и воткните в него шнур камеры.

Как выглядит USB вход на панели системного блока

USB разъем на ноутбуке

Чтобы камера заработала подключаем ее в USB разъем
Давайте проверим, может быть? все уже заработало? Для этого заходим, например, в Skype, если он установлен. Если вы еще не пользовались этой программой, посмотрите видео: как установить Skype.
Если Skype уже установлен нужно зайти в меню «Инструменты» и после «Настройки».

Skype — Инструменты — Настройки
Выбираем пункт «Настройки видео» и о чудо, наша веб камера уже показывает изображение.

Как видим, наша камера отлично установилась
А значит, она уже работает и можно свободно звонить друзьям и знакомым.
Но, если ваша камеру не видна в списке камер Skype, скорее всего, причина связана именно с отсутствием драйвера.
Как установить драйвер на веб камеру?
В комплекте поставки, как и в нашем случае, всегда идет диск с драйверами для веб камеры. Вставляем диск в дисковод.
Обычно на диске всегда присутствует какая-то фирменная программка для работы с камерой, но нам пока нужен драйвер. Обычно он так и называется, «Драйвер» или «Drivers» или «Название камеры Drivers». В нашем случае его назвали Genius Utility.

Меню диска с драйверами для веб камеры
Выбираем и устанавливаем как обычную программу.

Драйвер камеры устанавливается как любая другая программа
Если до этого камера и не работала, теперь заработает точно.
Кстати, как уже говорил на диске есть программа для работы с камерой, здесь можно даже покривляться собеседнику или добавить себе необычные эффекты, превратившись, например, в сказочного героя :).

CrazyTalk Cam Suit PRO позволяет добавить к изображению разные эффекты

Вот, например 🙂
Вопрос как установить веб камеру можно считать закрытым. Теперь вы настроили камеру не только себе, но и сможете помочь в этом друзьям!
Как настроить веб камеру на компьютере или ноутбуке
Многие владельцы гаджетов часто задаются вопросом, как настроить веб камеру на компьютере. Существует множество различных проблем, которые не позволяют ей правильно функционировать:
- устройство попросту не настроено;
- отсутствуют, устарели или повреждены драйвера;
- она работает, но не так, как бы хотелось.

Основные типы веб камер
Перед тем, как настроить веб камеру на ноутбуке рассмотрим, какие существуют ее разновидности:
- внешняя. Покупается отдельно и крепится к монитору. Требует установки драйверов.
- встроенная. Чаще всего присутствует в ноутбуках. Посмотрите внимательно в центр верхней панели монитора ноутбука и вы увидите ее глазок.
В зависимости от вида устройства производятся и их настройки на компьютере. Например, веб камеры для домашнего общения в основном настраиваются посредством скайпа, а вот для мониторинга предусмотрено специальное программное обеспечение.
Установка внешней веб камеры
Внешняя веб камера представляет собой отдельное устройство, которое нужно подключить к наружному периферийному порту компьютера. Зачастую речь идет об USB-порте ПК. Большинство такого оборудования является универсальным и может работать с любой системой. Внешние веб камеры часто имеют встроенный микрофон и выключатель, расположенный непосредственно на корпусе.
При покупке аппаратуры в комплекте можно обнаружить CD- или DVD-диск с драйверами установки. Для ее подключения вам потребуется выполнить несколько несложных действий:
- камера присоединяется к USB-порту;
- с помощью кнопки на корпусе включается;
- вставляется диск с программным обеспечением;
- производится установка драйверов.

С помощью программного обеспечения у вас появится возможность задать параметры для съемок, а также производить включение и выключение всевозможных опций с помощью компьютера. Например, можно регулировать громкость микрофона, при необходимости поставить пароль для защиты.
Отдельно следует почитать статью о том, как настроить микрофон на веб камере в вашем компьютере.
В некоторых моделях используется технология plug&play, что дает возможность отказаться от установки драйверов вручную. После того, как веб камера будет подсоединена к ноутбуку и включена Windows сам распознает нужный драйвер и произведет настройки автоматически.
Что делать если устройство не определяется
Довольно часто возникает ситуация, когда все вроде сделано правильно, драйвера установлены, а при этом оборудование все равно не работает. В этом случае вам на помощь придут их переустановка или обновление.
Переустановка драйверов потребует выполнения следующих процедур:
- Первоначально необходимо удалить старый драйвер. Для этого нажмем правую кнопку мыши (ПКМ) на пуске и выберем диспетчер устройств.

- Ищите устройства для обработки изображений. Нажмите на нем ПКМ и выберите «Удалить».

- На следующем этапе идет установка нового драйвера. Для этого потребуется диск с программным обеспечением непосредственно для вашего ноутбука или ПК, который должен быть приложен к нему при покупке. Вставив диск, находим папку под названием «Webcam», в которой и содержатся драйверы. Производим их установку. При отсутствии диска драйвера можно скачать с сайта производителя ноутбуков и компьютеров. Например, для ноутбука Леново можно скачать и установить драйвер с сайта https://pcsupport.lenovo.com.

Настройка в Skype
Здесь мы более подробно рассмотрим, как настроить веб камеру в Скайпе, какие шаги потребуется предпринять:
- В пункте «Инструменты» выбирается вкладка «Настройки»

- Затем «Настройки видео».

- Если открывающееся окно содержит ваше изображение, то камера включается автоматически и от вас не требуются дополнительные действия.

- Если же изображение отсутствует, то возможно все дело в драйверах. Для того чтобы убедиться в этом, потребуется нажать ПКМ на пуске и выбрать вкладку «Диспетчер устройств».
- В полученном списке выбирается название веб камеры и при наличии желтого восклицательного знака можно быть уверенным, что драйвера не установлены или повреждены. В случае отсутствия такого знака, следует попытаться обновить его.

Устранение проблем с цветопередачей — варианты
Для того чтобы отрегулировать цветопередачу на компьютере потребуется выполнение следующих несложных действий:
- Необходимо запустить Skype и ввести данные учетной записи. Далее необходимо включить веб камеру.
- В пункте «Инструменты» выбирается вкладка «Настройки», а затем «Настройки видео» и «Настройки веб-камеры».

- После чего запускается окно, где задаются все требуемые параметры по яркости, контрастности.

- На заключительном этапе все выбранные изменения сохраняются.
Если проблемы с цветопередачей возникают систематически из-за драйверов, то в данном случае потребуется обновление и их переустановка на компьютере.
К камерам редко пишется специализированное ПО. Чаще цветопередача настраивается в той программе, в которой оборудование используется.
Делаем из камеры старого ноутбука вебкамеру для стационарного компьютера

Вебкамеры в наши дни используются довольно часто. У многих есть родственники за рубежом, с которыми можно видеться исключительно через Скайп, некоторые часто организовывают онлайн встречи, вебинары, мастер классы, презентации, в ходе которых бывает необходимо передавать картинку через вебкамеру. Допустим, ваша вебкамера вышла из строя, а покупать дешевую китайскую не охота, поскольку она не прослужит и месяца. Предлагаем сделать свою вебкамеру, которая верно прослужит на протяжении долгого времени и не подведет в важный момент. А изготавливать камеру мы будем из обычной камеры от старого ноутбука.
Первым делом посвятим несколько минут на просмотр видеоматериала
Итак, нам понадобится:
— камера от старого ноутбука;
— USB штекер;
— паяльник.

Оказывается, что камера от ноутбука является обычной USB камерой. Единственное отличие в том, что на нем нет соответствующего штекера. При осмотре проводов такой камеры, можно увидеть стандартный набор USB проводов, то есть красный, черный, зеленый, белый. Красный и черный провода соответственно являются плюсовым и минусовым. Ничего сложного в процессе нету, так что можно смело приступать к работе.


Распушим провода от USB штекера. Если провод экранирован, то снимаем экранизацию, чтобы добраться до самих проводов.


Зачищаем провода и спаиваем их между собой.

Подключаем самодельную камеру к компьютеру. При первом подключении компьютер установит драйвера новой камеры. После такой несложной манипуляции с проводами и камерой, можно получить полнофункциональную вебкамеру. Единственное, что нужно учесть, это то, что на такой камере может отсутствовать микрофон, который, как правило, имеет отдельные провода для подключения.
 Доставка новых самоделок на почту
Доставка новых самоделок на почтуПолучайте на почту подборку новых самоделок. Никакого спама, только полезные идеи!
*Заполняя форму вы соглашаетесь на обработку персональных данных
Становитесь автором сайта, публикуйте собственные статьи, описания самоделок с оплатой за текст. Подробнее здесь.Как установить драйвер для веб-камеры
- Как установить драйвер для веб-камеры автоматически, можете посоветовать какую-нибудь программу? После переустановки Windows 7 в диспетчере устройств не определилась только моя старенькая веб-камера, на все остальные устройства драйвера встали автоматически. Статьи ваши, про поиск и установку драйверов читал и сразу попытался воспользовался сервисом поиска драйверов по коду ИД-оборудования http://devid.info/ru/, там есть драйвера для моей вэб-камеры, но только для операционной системы Windows XP.
Пробовал искать информацию в поисковиках, хотел выйти на официальный сайт вэб-камеры, но на одних сайтах говорят, что камера производителя Emtec, на других ZSMC, ещё на других Gembird. Код ИД-оборудования вэб-камеры такой USB\VID_0AC8&PID_307B&REV_0100.
На многих форумах советуют поступить проще — воспользоваться программой автоматической установки драйверов, но по моему они все платные. Не сомневаюсь, если бы вы админ попали в такую ситуацию, то нужный драйвер конечно бы нашли, поэтому и прошу у вас совета. - Письмо №2. Доброго времени суток админ. Столкнулся с очень интересным случаем и хочу с вами посоветоваться. Один знакомый попросил меня установить драйвер для его веб-камеры, сам он драйвер не смог найти. Решил я не мучиться и всё осуществить с помощью бесплатной программы подбора и установки драйверов «Snappy Driver Installer». Скачал я эту программу и установил на компьютер, далее запустил её. Утилита тут же определила устройство без драйвера PC Camera и предложило скачать для неё драйвера, я согласился. После того как драйвер скачался, то он оказался без цифровой подписи, но я всё равно установил его и вэб-камера заработала, но вот что ещё интересно. Уже давно по вашему совету я установил себе и всем друзьям менеджер автозагрузки AnVir Task Manager и без моего ведома он ничего в автозагрузку не пускает. Так вот, во время установки драйвера вэб-камеры в автозагрузку попросились два файла Domino.exe и ZSSnp211.exe, ну я и разрешил. Сейчас камера работает нормально и знакомый мне не раз уже спасибо говорил, но я вот всё думаю об этих файлах, может это вирусы, всё-таки драйвера я скачал не с официального сайта устройства?

Как установить драйвер для веб-камеры
Согласен с вами друзья, иногда поиск драйвера устройства (особенно устаревшего), превращается в целое приключение, которое может запомниться надолго. Ведь производителей компьютерной и другой цифровой техники очень много. Предприятия открываются и закрываются или объединяются, меняют своё название и так далее. Компьютерные фирмы, в свою очередь, стараясь максимально выгадать, закупают для продажи продукцию не очень известных производителей, у которых даже нет своего сайта, особенно это касается небольших компьютерных фирм. Ко мне очень часто обращаются люди, которые купили вэб-камеру или любое другое компьютерное устройство, но драйвера к нему не прилагались или прилагались, но для старенькой операционной системы Windows XP. Как говорят продавцы – «Вы подсоедините устройство и винда сама всё найдёт, а если не найдёт, значит эта самая винда у вас нелицензионная», вот и весь разговор. Это неправильно друзья, поэтому я всегда советую людям чётко говорить в магазине что им нужно и требовать сопутствующие драйвера на компакт-диске именно к той операционной системе, которая у них установлена. Что делать, времена сейчас такие.
Два наших читателя пишут про одну и ту же вэб-камеру. Очень давно у меня была такая камера ZSMC USB PC Camera (ZS211), потом я прикупил получше, а старую камеру положил в коробку отслуживших устройств, хотел потом кому-нибудь отдать, но так и забыл про неё. Не долго думая, я откопал среди всякого компьютерного хлама свою коробку (жена уже давно хотела отнести её на мусорку, но нам повезло) и нашёл камеру.

Ну а теперь попробуем установить драйвер для веб-камеры и выберем способ, к которому прибегли наши читатели.
Как установить драйвер для веб-камеры с помощью сборки драйверов «Snappy Driver Installer»
Лично я всегда первым делом использую этот способ.
Скачиваем сборку драйверов «Snappy Driver Installer» на официальный сайте разработчика:
https://sdi-tool.org/download/
Выберите полный пакет драйверов SDI Full (подойдёт для тех, кто хочет иметь полный комплект драйверов при себе и не зависеть от наличия доступа в Интернет, размер 12 ГБ на вашем жёстком диске) и жмём «Скачать»
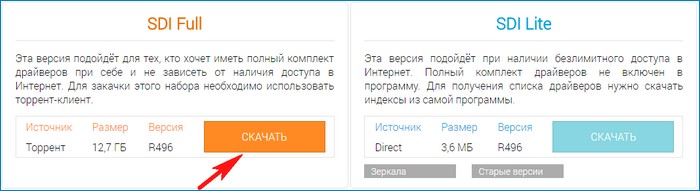
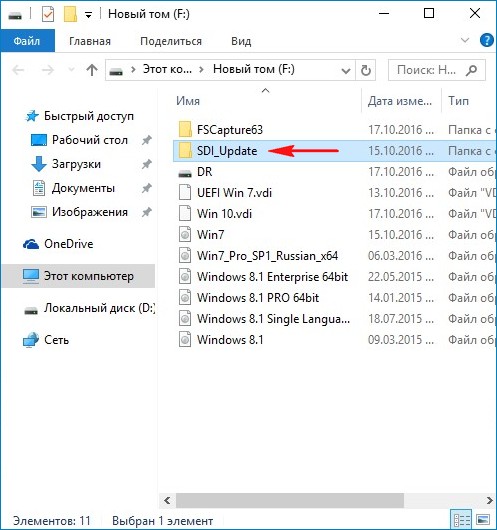
Если у вас установлена 64-битная Windows, то запускаем соответствующий исполняемый файл SDI_x64_R496.exe
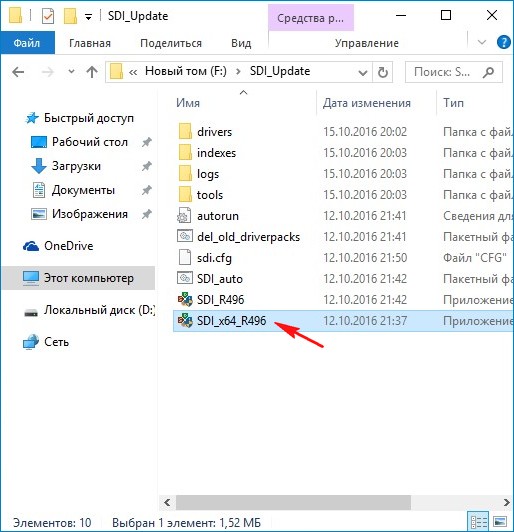
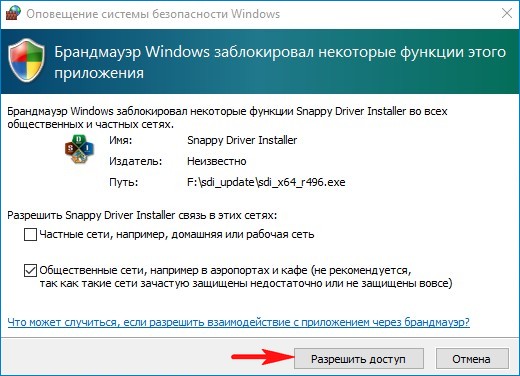
В главном окне программы драйвера, которые нуждаются в установке, подсвечены розовым цветом и помечены надписью «Драйвер доступен для установки», а драйвера, нуждающиеся (по мнению программы) в обновлении помечены надписью «Доступно обновление (более подходящее)». В данном списке будет находится драйвер вашей веб-камеры.
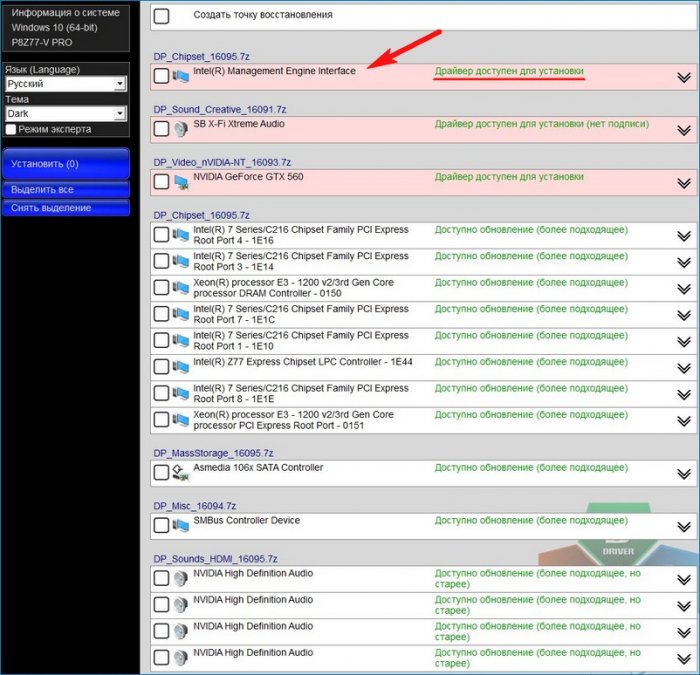
Для установки или обновления драйверов отмечаем их галочками и жмём кнопку «Установить» (перед установкой можете создать точку восстановления).
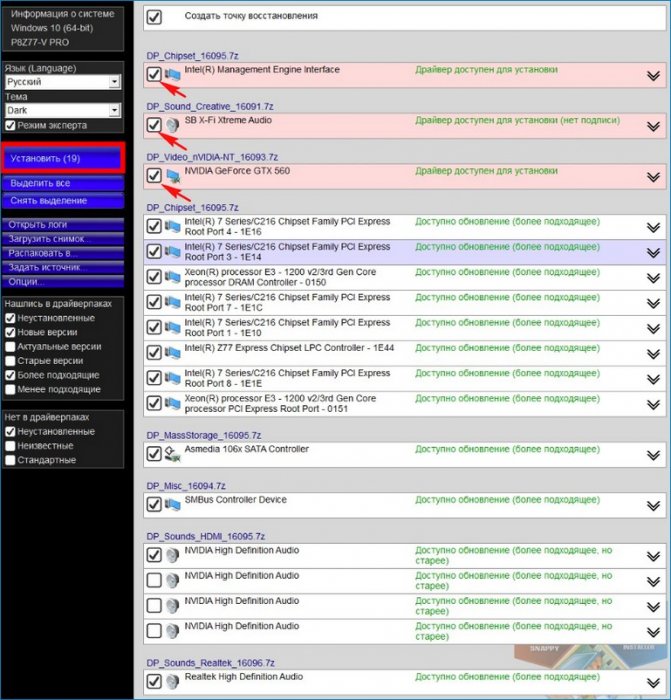
Начинается непродолжительный (несколько минут) процесс установки драйверов.
Как установить драйвер для веб-камеры с помощью DriverPack Solution Lite
Идём на сайт программы для обновления драйверов — DriverPack Solution
http://drp.su/ru/download.htm
Второй способ более долгий, но в результате у нас в руках окажется DVD-диск с драйверами DriverPack Solution, который мы можем носить с собой и устанавливать драйвера всем кому это нужно и не нужно.
Разберём оба способа. Первый самый простой способ.
Скачиваем программу DriverPack Solution Lite,

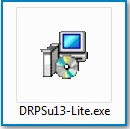
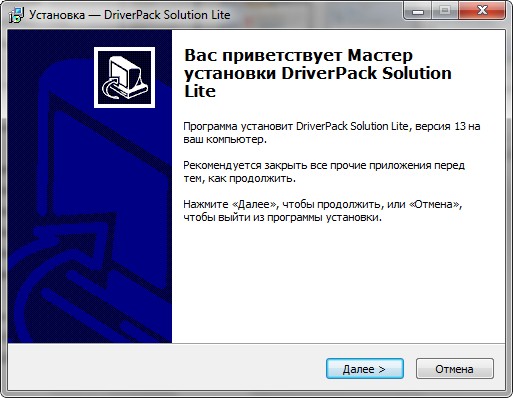
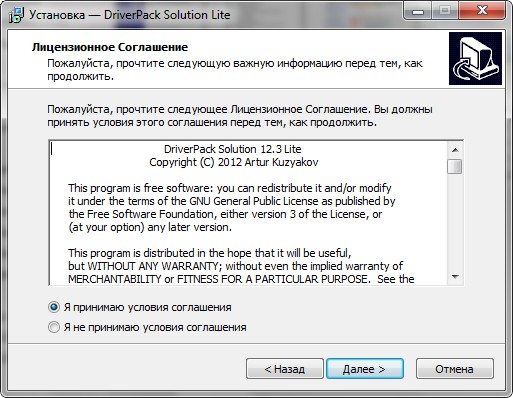
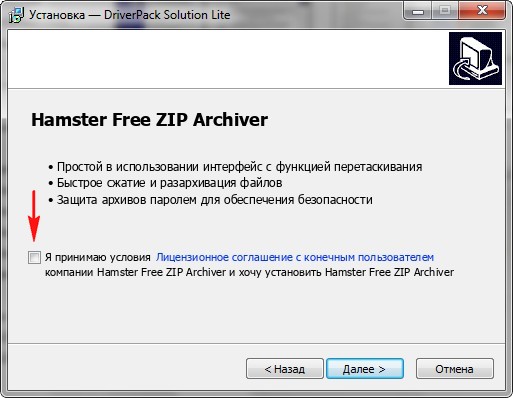
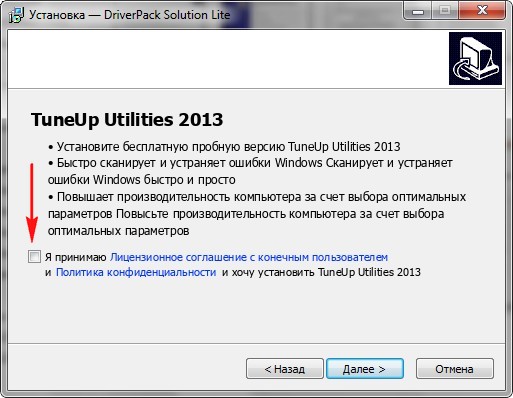
Вкладка Online, как видим два драйвера нуждаются в установке: драйвер на мышь и наша вэб-камера. Драйвер на мышь можем пропустить, а на вэб камеру установим.
Поставим галочку на пункте Настройки и Режим эксперта, мы ведь с вами эксперты и ещё какие. Жмём на кнопку с кодом ИД-оборудования нашей камеры USB\VID_0AC8&PID_307B&REV_0100
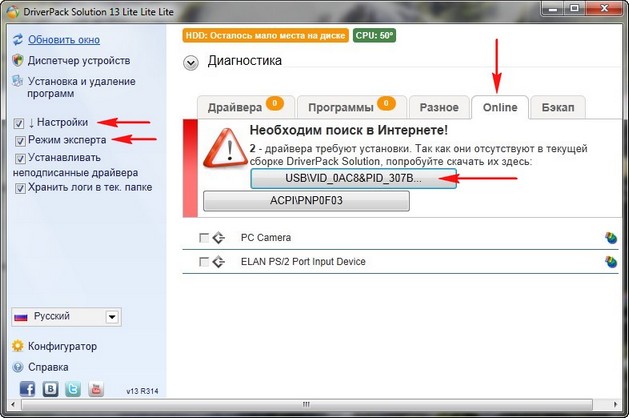


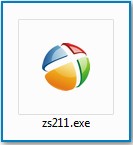
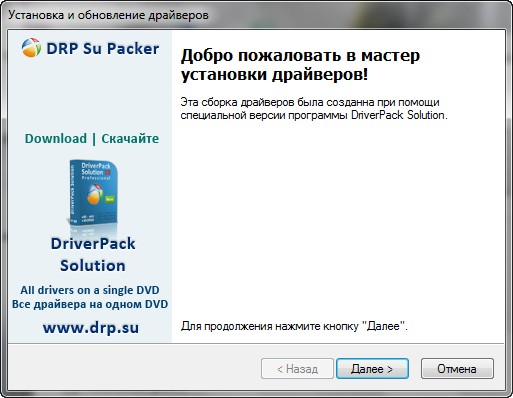
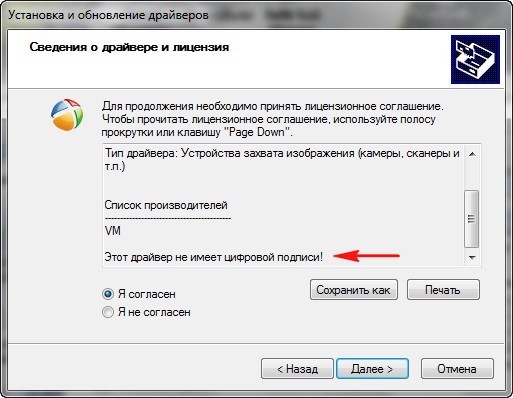
А в этом месте установки, как и говорил наш читатель, два файла: Domino.exe и ZSSnp211.exe попросились в автозагрузку, заметно это будет лишь тем пользователям, у которых установлен бесплатный менеджер автозагрузки AnVir Task Manager.
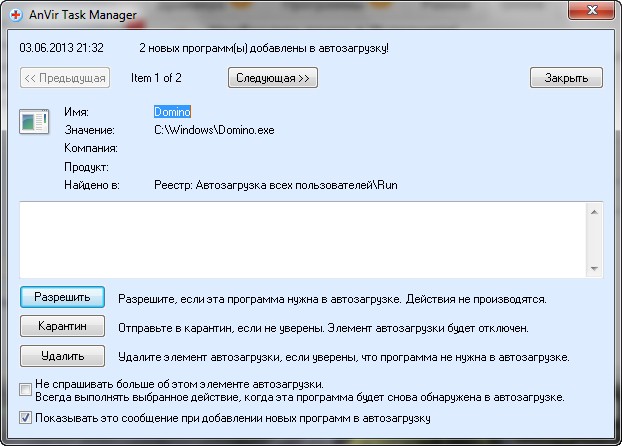

Domino.exe находится в папке C:\Windows и необходим для функционирования веб-камер, в большинстве случаев безопасный.
Файл ZSSnp211.exe находится в папке C:\Windows, также устанавливается с некоторыми веб-камерами, как и процесс domino.exe
Готово. Наша камера работает.
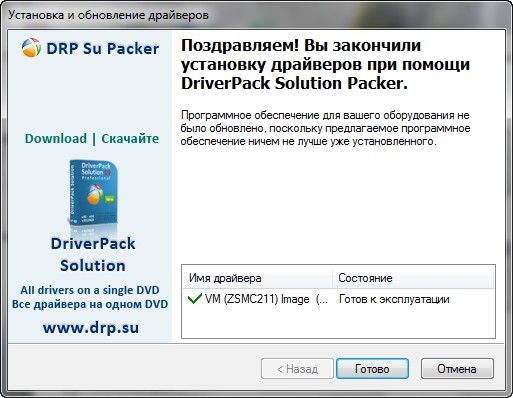
Как установить драйвер для веб-камеры с помощью диска DriverPack Solution
Теперь скачаем образ диска DriverPack Solution, запишем его на DVD-диск, кто не знает как это сделать, читайте нашу статью Как записать образ iso на диск. Далее установим нужный драйвер с диска. На создавшемся диске DriverPack Solution есть специальная программа, которая определит все устройства находящиеся в вашем компьютере, а самое главное определит те устройства, на которые система не смогла подобрать драйвера.
Если у вас есть бесплатная программа DAEMON Tools Lite, то и прожигать на диск ничего не нужно, вы можете просто смонтировать на виртуальном дисководе скачанный образ с драйверами DriverPack Solution и сразу запустить программу установки драйверов.
Опять идём на сайт программы для обновления драйверов — DriverPack Solution
http://drp.su/ru/download.htm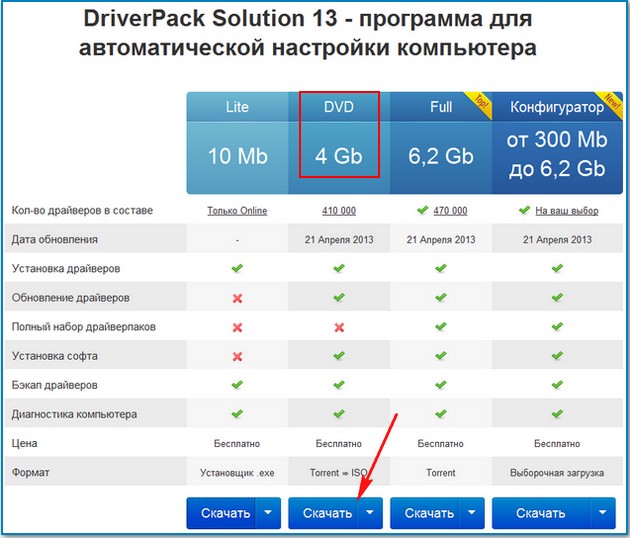

Или можете монтировать образ диска в программе DAEMON Tools Lite, и работать прямо с образом.
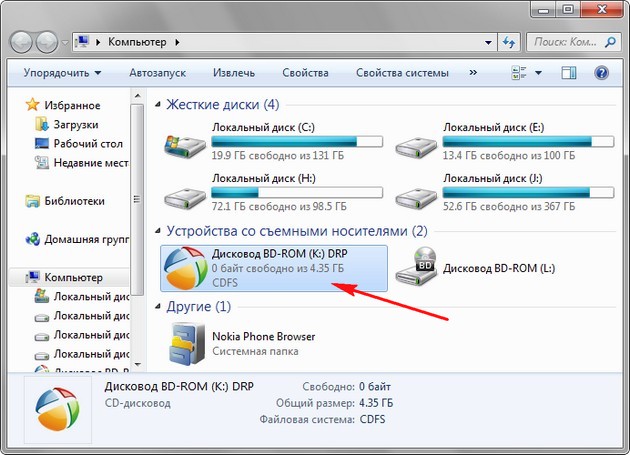
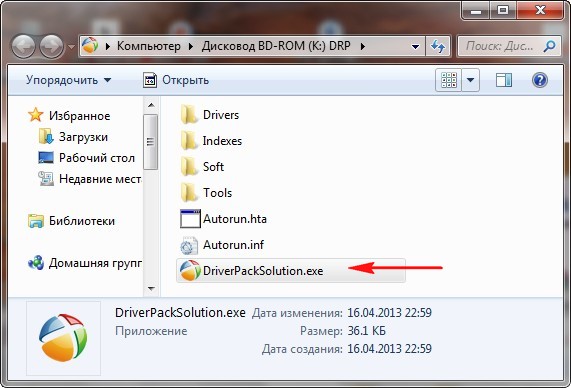
Идём на вкладку Драйверы. Отмечаем Настройки и Режим эксперта. Как видим, предоставлена полная информация по драйверам нашего компьютера. Не установлен один драйвер на нашу вэб-камеру. Отмечаем её галочкой и выбираем Интеллектуальная установка (рекомендуется). Вот и всё, драйвер на нашу вэб-камеру установлен.
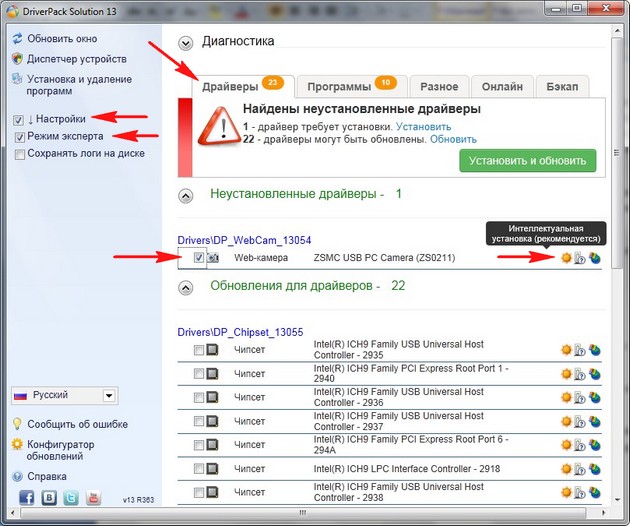
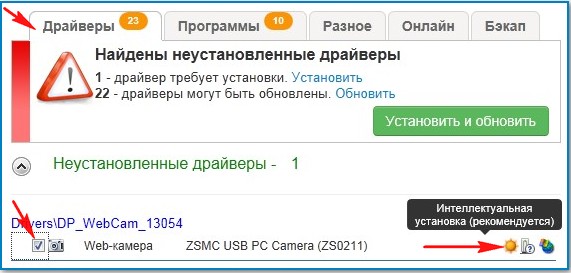
Метки к статье: Драйвера









