Как установить Google Chrome на компьютер с Windows 7
Google Chrome – самый популярный браузер в мире, а старая добрая Windows 7 по-прежнему остается одной из самых успешных платформ от Microsoft. Браузером по умолчанию в этой ОС установлен Internet Explorer, который нельзя назвать народным любимцем. Многие пользователи жалуются на его медленную работу и неудобный интерфейс, поэтому ищут ему достойную замену. А лучшая альтернатива любому браузеру – это Google Chrome. Он изменит ваше представление о качественной работе в Интернете.
Содержание
- Системные требования для Google Chrome на Windows 7
- Как скачать и установить Chrome на Windows 7
- Как сделать Chrome браузером по умолчанию
- Как исправить ошибку при установке Google Chrome
- Как удалить Google Chrome на Windows 7
Системные требования для Google Chrome на Windows 7
Давайте посмотрим, что последняя версия браузера требует от вашего компьютера:
- Windows 7.

- Процессор Intel Pentium 4 или более поздней версии с поддержкой SSE3.
- Свободное место на диске – не менее 573 МБ.
Что касается оперативной памяти, то тут чем больше, тем лучше. Google не указывает минимальные требования к памяти, а измерения показывают, что:
10 открытых вкладок потребляют около 1 ГБ, 20 вкладок — 1,8 ГБ, 60 вкладок требуют 3,7 ГБ оперативной памяти.
Как скачать и установить Chrome на Windows 7
Вы можете скачать последнюю версию Google Chrome для Windows 7 с нашего сайта, это быстро и безопасно. Нажмите кнопку Скачать, укажите папку и нажмите Сохранить.
Некоторые браузеры по умолчанию не спрашивают, куда сохранять файлы. Они просто отправляют их прямо в папку «Загрузки». Поэтому, если вы не знаете, куда был сохранен установочный файл, просто откройте папку «Загрузки» вашего браузера.
Запустите файл GoogleSetup.exe и нажмите «Да», когда появится запрос, чтобы разрешить этому приложению вносить изменения в ваше устройство.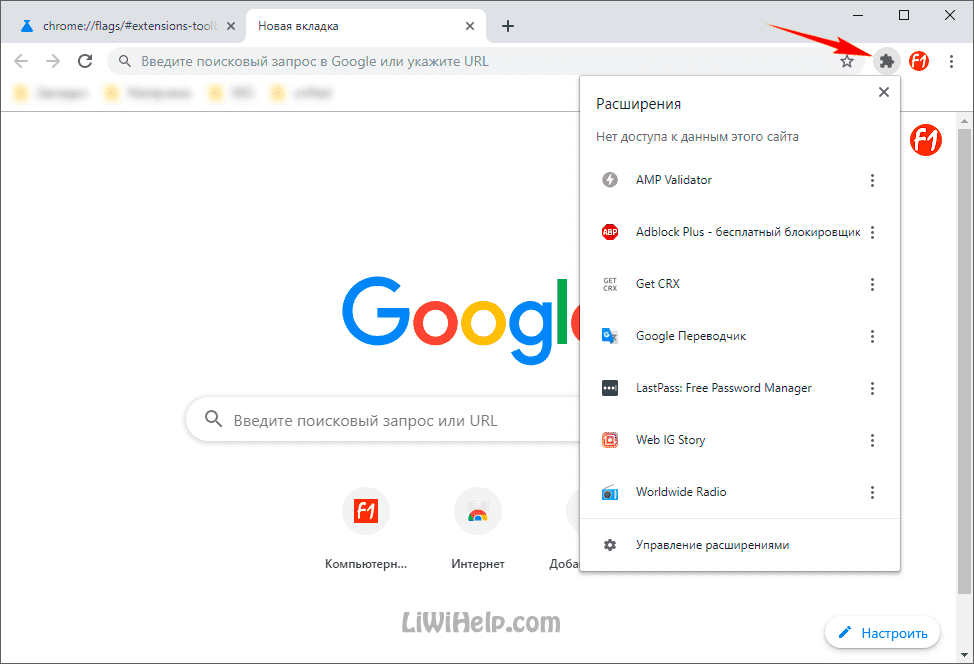 Затем дождитесь завершения установки, Chrome откроется автоматически по ее окончании.
Затем дождитесь завершения установки, Chrome откроется автоматически по ее окончании.
Первое, что вы, вероятно, захотите сделать – назначить Chrome браузеролм по умолчанию. Давайте посмотрим, как это сделать.
Как сделать Chrome браузером по умолчанию
Вы можете сделать Chrome браузером по умолчанию либо в настройках Windows, либо в самом Chrome.
В Windows 7:
- нажмите кнопку Пуск и перейдите в раздел Программы по умолчанию,
- нажмите кнопку Установить программы по умолчанию,
- выберите Google Chrome из списка,
- нажмите на кнопку Установить эту программу по умолчанию.
В Chrome:
Иногда при запуске Chrome программа предлагает «Установить по умолчанию», и все, что вам нужно сделать, это нажать эту единственную кнопку.
Когда эта кнопка отсутствует, можно воспользоваться другим способом:
- откройте меню,
- перейдите в Настройки,
- выберите Браузер по умолчанию,
- нажмите кнопку Использовать по умолчанию.

Короткий путь к этой странице: chrome://settings/defaultBrowser
Зайдите туда снова и посмотрите, написано ли там, что теперь Chrome является вашим браузером по умолчанию.
Как исправить ошибку при установке Google Chrome
Конкретные коды ошибок означают следующее:
- 1603 и 0x00000643 — запустите Microsoft’s Install and Uninstall Troubleshooter,
- 0x80070070 — освободите достаточно места на системном диске,
- 4 — на компьютере уже установлена более новая версия Chrome,
- 31 — не удалось переустановить Chrome,
- 7, 12, 13, 35, 57, 102, 103 — установка не удалась по неизвестным причинам.
Если вы получаете сообщение об ошибке при попытке установить Google Chrome, попробуйте поочередно выполнить следующие исправления:
- запустите Microsoft Install and Uninstall Troubleshooter в любом случае, даже если код ошибки не 1603 или 0x00000643,
- щелкните правой кнопкой мыши на установочном файле, чтобы открыть контекстное меню, и выберите «Запуск от имени администратора»,
- проверьте файл на вирусы,
- временно отключите антивирус и брандмауэр,
- устраните проблемы со стабильностью работы Интернета,
- убедитесь, что служба Background Intelligent Transfer Service запущена: нажмите Win+R, введите mcs, щелкните правой кнопкой мыши на Background Intelligent Transfer Service, выберите Свойства и установите тип запуска Автоматически,
- скачайте и установите одну из стабильных версий Chrome.

Если ничего не помогает, вы также можете попробовать удалить папки Google и Google Update:
- нажмите Win+R, затем скопируйте/вставьте %localappdata%\Google\ и нажмите OK,
- теперь выберите папку Update и нажмите «Delete» на клавиатуре,
- После этого проверьте, сможете ли вы установить Google Chrome; если нет, вернитесь к %localappdata%\Google\, но на этот раз удалите все папки до единой.
Последнее средство (хотя на самом деле нет) — удалить ключ Google из реестра:
- нажмите Win+R, введите regedit и нажмите кнопку OK, чтобы открыть редактор реестра,
- перейдите к HKEY_CURRENT_USER\Software\Google\Update\ClientState и удалите {4DC8B4CA-1BDA-483e-B5FA-D3C12E15B62D}
Если после этого вы все еще не можете установить Chrome, то удалите следующие 3 ключа:
- HKEY_CURRENT_USER\Software\Google
- HKEY_LOCAL_MACHINE\Software\Google
- HKEY_LOCAL_MACHINE\Software\Wow6432Node\Google
Также вы всегда можете обратиться за помощью в справочный центр Google Chrome.
Как удалить Google Chrome на Windows 7
Однажды вы можете почувствовать, что пришло время расстаться с Chrome. Как это сделать шаг за шагом:
- нажмите кнопку Пуск и откройте Панель управления,
- перейдите в раздел Программы и функции,
- выберите Google Chrome и нажмите кнопку Удалить.
Как установить Google Chrome в Ubuntu
Google Chrome является одним из самых мощных веб-браузеров в наши дни, и, естественно, многие пользователи пытаются установить его на свою систему. Однако эти попытки не приносят результата, так как этот популярный веб-браузер не доступен ни через одного дистрибьютора Linux на Ubuntu Software.
Так как же установить Google Chrome на нашу систему?
Ubuntu предлагает следующие два способа сделать это:
- Загрузить и установить Google Chrome через командную строку.
- Загрузить Google Chrome через уже установленный веб-браузер (чаще всего FireFox) и установить графически.

В этом руководстве мы узнаем, как загрузить и установить Google Chrome (не OpenSource версию Chromium) на нашу систему Ubuntu. Мы также покажем, как удалить его, используя как командную строку, так и графический интерфейс. Обратите внимание, что мы выполнили описанные ниже шаги на Ubuntu 18.04 LTS (Bionic Beaver).
Прежде чем устанавливать Google Chrome, важно знать, используете ли вы 32-битную или 64-битную версию Ubuntu. Google прекратил выпуск версии Chrome для 32-битных Linux-систем, поэтому вы можете установить его, только если ваша Ubuntu 64-битная.
Содержание
- Ваша Ubuntu 32- или 64-разрядная?
- Установка через командную строку
- Графическая установка Google Chrome
- Запуск Google Chrome
- Деинсталляция Google Chrome
- Через командную строку
- Через графический интерфейс
Ваша Ubuntu 32- или 64-разрядная?
Чтобы иметь возможность установить Google Chrome, вам необходимо использовать 64-битную версию Ubuntu.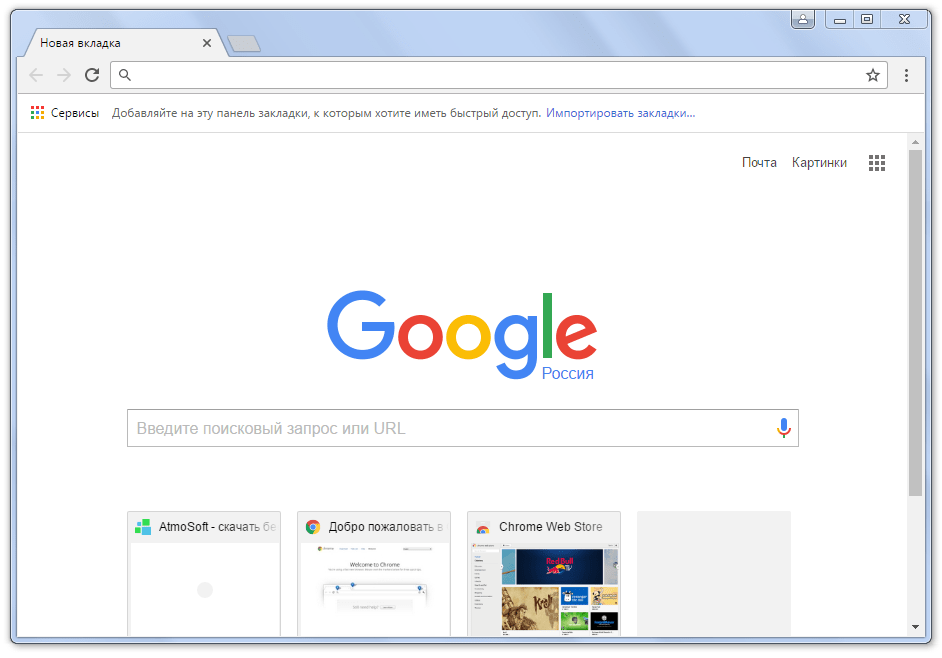 Чтобы проверить это с помощью командной строки, выполните следующие действия:
Чтобы проверить это с помощью командной строки, выполните следующие действия:
Откройте Терминал.
Используйте следующую команду для получения данных о процессоре из файлов sysfs и /proc/cpuinfo:
Эта команда выдаст следующий результат:
Запись CPU op-mode(s) говорит вам о том, какая версия Ubuntu установлена на вашей системе; «32-bit» означает, что вы используете 32-битную ОС Linux, «32-bit, 64-bit» означает, что вы используете 64-битную ОС.
Если вы используете 64-битную Ubuntu, вы можете продолжить установку.
Установка через командную строку
Чтобы установить Google Chrome через командную строку, выполните следующие действия:
Откройте Терминал и введите следующую команду:
wget https://dl.google.com/linux/direct/google-chrome-stable_current_amd64.deb
Вы также можете скопировать эту команду из данного руководства, выделив и скопировав ее с помощью Ctrl+c, а затем вставить ее в Терминал, щелкнув правой кнопкой мыши на месте курсора и выбрав в меню пункт Вставить.
Загрузка пакета Google Chrome .deb на Ubuntu
Теперь установочный пакет сохранен текущем каталоге.
Введите следующую команду для установки загруженного пакета:
sudo dpkg -i google-chrome-stable_current_amd64.deb
Для выполнения этой команды вам необходимо быть суперпользователем.
Теперь Google Chrome должен быть установлен в вашей системе. Вы можете запустить его, выполнив действия, описанные далее в этой статье.
Если вы загрузили установочный пакет в другое место, в команде dpkg необходимо указать весь путь.
Графическая установка Google Chrome
Этот процесс расскажет вам, как графически установить Google Chrome на вашу систему. Вы будете использовать уже установленный веб-браузер для загрузки установочного пакета. В нашем случае мы будем использовать FireFox, браузер по умолчанию для Ubuntu 18.
Загрузите установочный пакет с официальной страницы загрузки Google.
Нажмите кнопку Загрузить Chrome.
Откроется следующая страница, где вам будет предложено выбрать пакет для установки.
Поскольку мы устанавливаем Chrome для Ubuntu, мы выберем первый вариант. Вам также будет предложено согласиться с условиями предоставления услуг.
Нажмите кнопку Принять и установить, чтобы продолжить, если вы согласны с условиями предоставления услуг.
Откроется следующее диалоговое окно, в котором вам будет предложено либо сохранить пакет, либо запустить его через Software Install.
Мы рекомендуем сохранить файл и нажать кнопку OK.
Установочный пакет google-chrome-stable_current_amd64.deb будет сохранен в папке Downloads.
Откройте установочный пакет, дважды щелкнув по нему в папке Downloads.
В приложении Software откроется следующее диалоговое окно:
Нажмите кнопку Установить.
Вам будет предложено пройти аутентификацию, так как только суперпользователь может устанавливать программы в Ubuntu.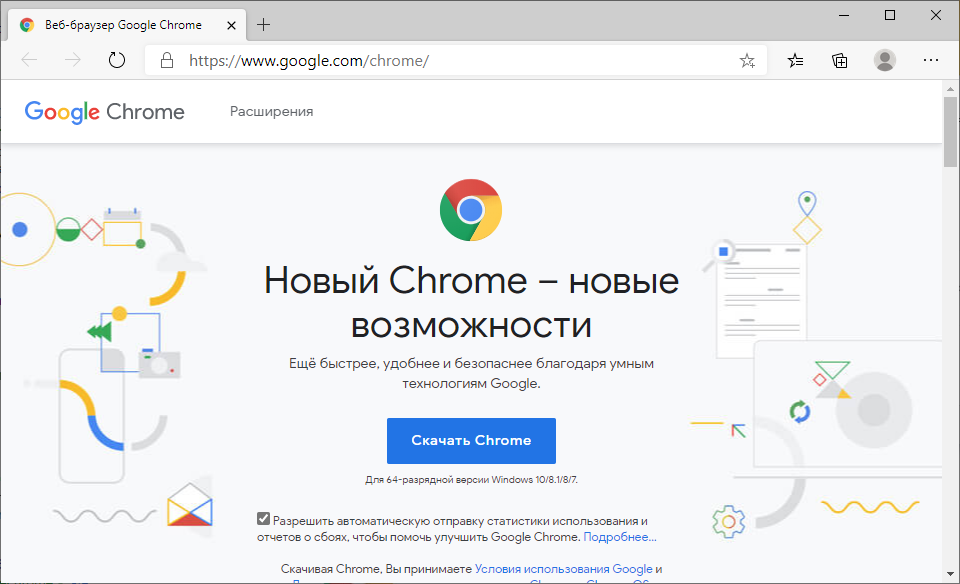
Авторизуйтесь как системный администратор
Теперь начнется процесс установки, и вы сможете наблюдать за его ходом в следующем диалоговом окне:
Теперь Google Chrome должен быть установлен в вашей системе. Вы можете запустить его, выполнив описанные ниже действия.
Запуск Google Chrome
После успешной установки вы сможете запустить Google Chrome следующими способами:
Наберите Google Chrome в Ubuntu Dash.
ИЛИ
Доступ к Google Chrome из меню приложений.
Когда вы откроете Chrome в первый раз, вам будет предложено следующее сообщение:
Отметьте нужные варианты; теперь Google Chrome будет запущен!
Преимущество установки Chrome через официальную программу установки заключается в том, что вы будете получать обновления, если появится новая версия программы.
Деинсталляция Google Chrome
Давайте рассмотрим следующие два способа полного удаления Google Chrome из системы:
- Через командную строку
- Через графический интерфейс
Через командную строку
Чтобы удалить Google Chrome, выполните следующие команды в терминале:
sudo apt-get purge google-chrome-stable
Эта команда удалит установку Chrome
rm ~/.config/google-chrome/ -rf
Эта команда удалит пользовательские настройки, например, плагины, которые вы установили для Chrome.
Через графический интерфейс
Чтобы удалить Google Chrome через графический интерфейс Ubuntu, выполните следующие действия:
Откройте менеджер пакетов Synaptic из Ubuntu Dash. Установите его через, если он еще не установлен в вашей системе.
Вам будет предложено пройти аутентификацию, так как только суперпользователь может удалить программу на Ubuntu.
Найдите Google Chrome через кнопку поиска следующим образом:
В результатах поиска вы сможете увидеть запись google-chrome-stable, выделенную зеленым цветом.
Выберите google-chrome-stable, щелкните правой кнопкой мыши и выберите в меню пункт Пометить для полного удаления (Mark for Complete Removal).
Google Chrome будет выбран для удаления.
Теперь нажмите кнопку Применить, расположенную вверху.
Появится следующее диалоговое окно:
Нажмите кнопку Применить, чтобы полностью удалить Google Chrome.
Google Chrome будет удален из вашей системы. Теперь, очевидно, нам не нужно, чтобы наша система предоставляла нам обновления для него; выполните следующие шаги, чтобы отключить обновления для Chrome.
Откройте Software and Updates из Ubuntu Dash и перейдите на вкладку Other Software.
Выберите основную запись http://dl.google.com/linux/chrome/deb/stable и нажмите кнопку Удалить.
Укажите пароль для суперпользователя и нажмите кнопку Аутентификация.
Теперь вы удалили Google Chrome из системы и отключили обновления для него.
Мы убедились, что, в конце концов, установить и удалить Google Chrome из Ubuntu не так уж сложно. Достаточно выполнить несколько команд или воспользоваться удобным графическим интерфейсом, чтобы установить программу не из Linux.
Как установить Google Chrome на Ubuntu 22.04
Ubuntu10 месяцев назад
от Sharqa Hameed
Google Chrome — удобный, надежный и безопасный кроссплатформенный веб-браузер , выпущенный Google. Chrome является наиболее часто используемым веб-браузером из-за его скорости и простоты использования. Он имеет обширный магазин плагинов и дополнений. Эти подключаемые модули и расширения улучшают работу пользователя в Интернете и добавляют функции, недоступные в других браузерах.
Chrome является наиболее часто используемым веб-браузером из-за его скорости и простоты использования. Он имеет обширный магазин плагинов и дополнений. Эти подключаемые модули и расширения улучшают работу пользователя в Интернете и добавляют функции, недоступные в других браузерах.
В этом руководстве мы научимся устанавливать Google Chrome на Ubuntu 22.04 двумя разными способами.
Как установить Google Chrome на Ubuntu 22.04 с помощью интерфейса терминала/консоли
Веб-браузер Chrome не поставляется с репозиториями Ubuntu 22.04 по умолчанию. Поэтому нам придется использовать команду « wget ».
Запустите терминал и обновите apt с помощью следующей команды:
$ sudo apt update
Выполните приведенную ниже команду, чтобы установить wget (если он еще не установлен):
$ sudo apt install wget
Теперь вы готовы к установке Chrome в вашей системе. Введите следующую команду, чтобы загрузить последний стабильный пакет Google Chrome :
Введите следующую команду, чтобы загрузить последний стабильный пакет Google Chrome :
$ wget https://dl.google.com/linux/direct/google-chrome-stable_current_amd64.deb
Теперь выполните приведенное ниже команда для установки недавно загруженного пакета:
$ sudo dpkg -i google-chrome-stable_current_amd64.deb
Google Chrome успешно установлен в вашей системе. Чтобы запустить Google Chrome, просто введите google-chrome на своем терминале:
$ google-chrome
Как установить Google Chrome на Ubuntu 22.04 с помощью графического интерфейса
Если вы предпочитаете графический интерфейс, а не CLI, тогда этот метод установки Google Chrome для тебя. Просто откройте свой текущий веб-браузер и перейдите по следующему URL-адресу:
https://www.google.com/chrome/
Нажмите кнопку « Download » и выберите нужный дистрибутив Linux (в данном случае Ubuntu). Выберите « Принять и установить » :
Теперь перейдите в каталог загрузки по умолчанию и дважды щелкните загруженный пакет stable-chrome:
Центр программного обеспечения откроется.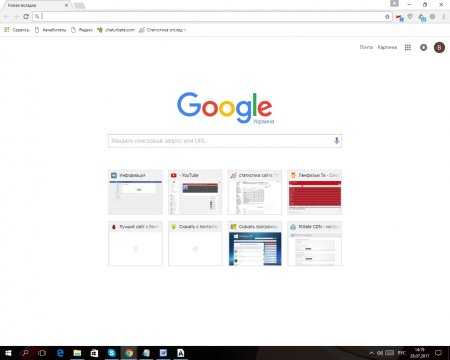 Нажмите кнопку « Установить »:
Нажмите кнопку « Установить »:
Google Chrome успешно установлен в вашей системе Ubuntu 22.04!
Вы можете запустить Google Chrome из меню действий, расположенного в левой части экрана:
Как обновить Google Chrome на Ubuntu
Вы можете запустить данные команды для обновления Google Chrome в вашей системе. Комбинация этих команд автоматически обновит все пакеты, установленные в вашей системе.
$ sudo apt update
$ sudo apt upgrade
Как установить Google Chrome в качестве браузера по умолчанию
Браузером по умолчанию для Ubuntu является Firefox, но его можно изменить на Chrome. Перейдите в меню «Действия» и найдите « Приложения по умолчанию », чтобы открыть панель, как показано на снимке экрана:
Теперь выберите веб-браузер по умолчанию из параметра « Web »:
Как удалить Chrome из Ubuntu 22.04
Вы можете использовать приведенную ниже команду для удаления стабильного пакета Chrome из вашей системы:
$ sudo apt purge google-chrome-stable
Заключение
Как упоминалось выше, Ubuntu поставляется с Firefox в качестве браузера по умолчанию, но это можно изменить.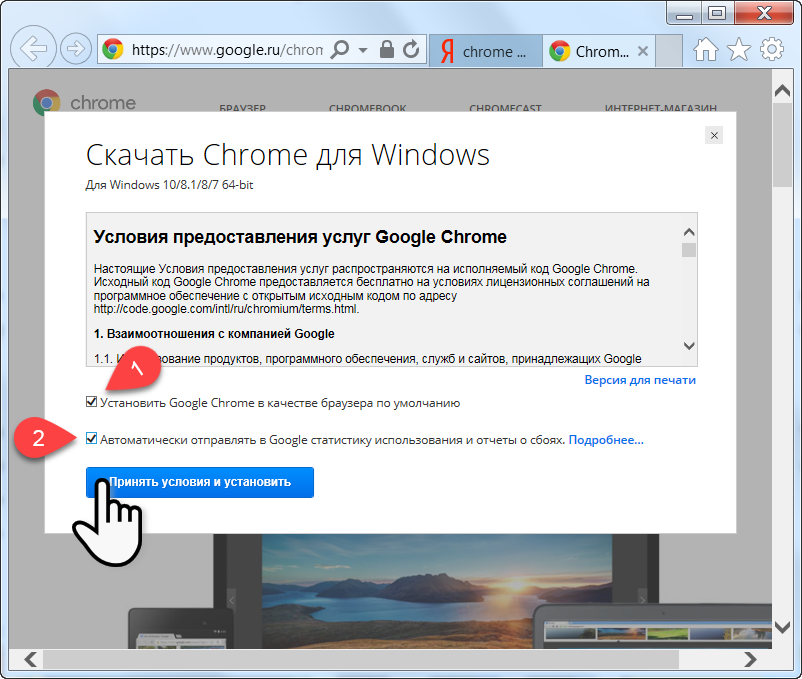 Следует выбрать Google Chrome , если они также используют другие продукты Google. Google Chrome предоставляет среду, которую можно легко интегрировать с продуктами Google. В этой статье содержится подробная информация о том, как установить Google Chrome на Ubuntu 22.04 (Jammy Jellyfish) , используя различные методы.
Следует выбрать Google Chrome , если они также используют другие продукты Google. Google Chrome предоставляет среду, которую можно легко интегрировать с продуктами Google. В этой статье содержится подробная информация о том, как установить Google Chrome на Ubuntu 22.04 (Jammy Jellyfish) , используя различные методы.
Об авторе
Sharqa Hameed
Я энтузиаст Linux, я люблю читать каждый блог Linux в Интернете. У меня есть степень магистра в области компьютерных наук, и я увлечен обучением и преподаванием.Посмотреть все сообщения
Как установить Google Chrome на Steam Deck (2023)
Посох Бибом —
Google Chrome — один из самых популярных браузеров для ПК и мобильных устройств, и даже владельцы Steam Deck могут захотеть использовать браузер для работы в Интернете на своей портативной консоли. К сожалению, Steam Deck не поставляется с браузером по умолчанию. Более того, нет четких инструкций, как установить браузер на Steam Deck. Вам больше не нужно беспокоиться, так как мы здесь, чтобы помочь. В этом руководстве мы научим вас, как установить браузер Google Chrome на вашу колоду Steam двумя простыми способами.
К сожалению, Steam Deck не поставляется с браузером по умолчанию. Более того, нет четких инструкций, как установить браузер на Steam Deck. Вам больше не нужно беспокоиться, так как мы здесь, чтобы помочь. В этом руководстве мы научим вас, как установить браузер Google Chrome на вашу колоду Steam двумя простыми способами.
Использование Google Chrome в Steam Deck (2023)
Как уже говорилось ранее, Steam Deck — это полноценный ПК под управлением Linux. Вы можете использовать лучшие док-станции Steam Deck или концентраторы USB-C для подключения монитора и периферийных устройств и использования их в качестве рабочего стола. Это означает, что он также позволяет пользователям устанавливать браузеры, такие как Google Chrome и Firefox, для удовлетворения своих потребностей в Интернете.
Хотя у Valve есть отличная функция, которая позволяет вам устанавливать Chrome из игрового режима, мы также объяснили пошаговый процесс установки браузера Chrome в режиме рабочего стола.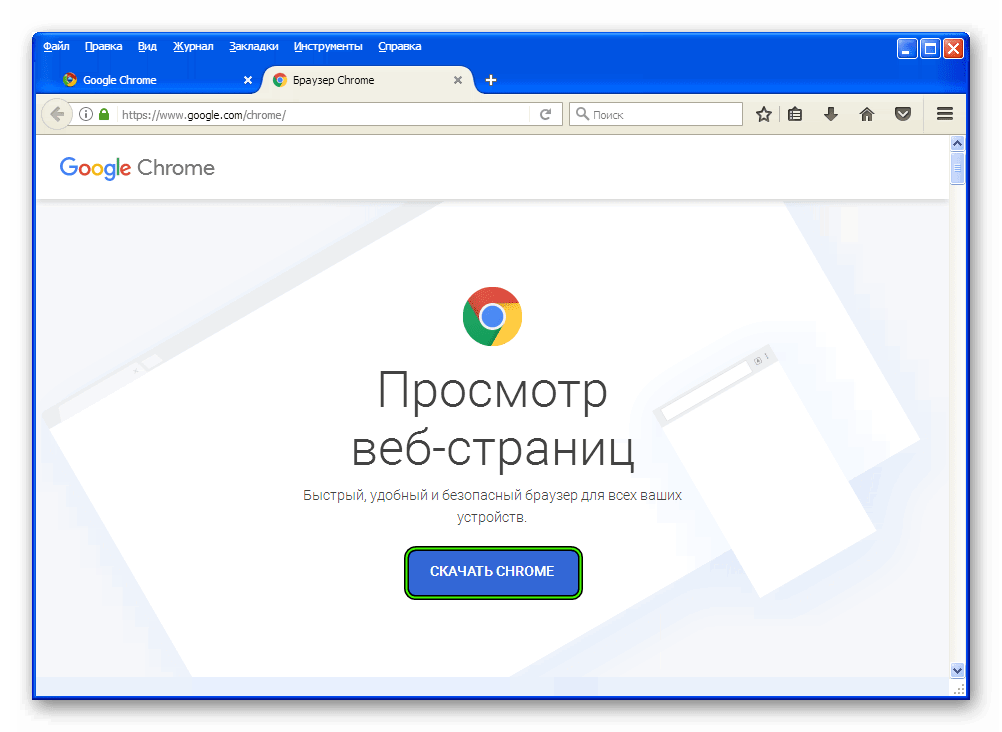 Используйте приведенную ниже таблицу, чтобы перейти к нужному методу.
Используйте приведенную ниже таблицу, чтобы перейти к нужному методу.
Содержание
Как установить Google Chrome в Steam Deck (самый простой способ)
Интересно отметить, что Valve на удивление упростила установку Chrome в Steam Deck. Когда вы начнете использовать свою новую колоду Steam, при переходе на вкладку «Не Steam» в библиотеке вы увидите знакомый вариант. Чтобы пользователям не приходилось переключаться в режим рабочего стола для установки браузера, Valve позволяет установить и использовать Google Chrome через SteamOS. Вот как это работает:
- Сначала нажмите кнопку Steam и выберите опцию « Библиотека » в вашей колоде Steam.
- В библиотеке нажмите R1 и перейдите на вкладку «Не Steam».
- На вкладке «Не Steam» вы увидите всплывающее окно «Ярлыки не Steam», если вы еще не установили какое-либо приложение. В нем говорится, что вы можете добавлять и получать доступ к играм, отличным от Steam, и что вы можете установить Chrome, чтобы протестировать эту функцию.
 Что ж, нажимаем на « Добавить Chrome » и подождите несколько секунд, пока Google Chrome установится.
Что ж, нажимаем на « Добавить Chrome » и подождите несколько секунд, пока Google Chrome установится.
- Теперь на вашей колоде Steam установлен браузер Google Chrome. Если у вас установлен плагин SteamGridDB через Decky Loader, вы можете легко изменить значок Chrome.
Valve запрограммировала Steam Deck так, чтобы он предлагал пользователям установить Google Chrome, что довольно удобно. Это решает две проблемы. Во-первых, пользователи теперь знают, что делать с вкладкой не в Steam в своей библиотеке. Во-вторых, Valve избавила пользователей от необходимости выяснять, как добавить браузер, предложив им установить самый популярный браузер, доступный на рынке.
Как установить Google Chrome в режиме рабочего стола Steam Deck
Хотя описанный выше метод является самым простым, есть вероятность, что вы уже установили на свою деку другие приложения, отличные от Steam. Вся надежда не потеряна в этом случае. Теперь вы можете установить Google Chrome из режима рабочего стола, шаги для которого описаны ниже:
- Сначала переключитесь в режим рабочего стола в Steam Deck, чтобы просмотреть рабочий стол Linux.
 На рабочем столе нажмите «Обнаружить» (значок магазина) на панели задач, чтобы получить доступ к центру программного обеспечения для Steam Deck.
На рабочем столе нажмите «Обнаружить» (значок магазина) на панели задач, чтобы получить доступ к центру программного обеспечения для Steam Deck.
- Здесь нажмите на строку поиска и используйте ярлык «Steam + X», чтобы вызвать экранную клавиатуру в Steam Deck. Найдите Chrome здесь. Затем нажмите « Установить », чтобы загрузить браузер Google Chrome на портативную консоль.
- Теперь откройте Steam в режиме рабочего стола. Слева внизу должен быть плюсик. Нажмите на него и выберите «Добавить ярлык, отличный от Steam».
- Найдите ярлык Google Chrome и добавьте его в библиотеку. Теперь значок должен появиться в игровом режиме.
- Или коснитесь значка Steam Deck в нижнем левом углу и введите поиск Chrome . Как только появится ярлык, щелкните его правой кнопкой мыши и выберите опцию «
- Теперь вернитесь в игровой режим в Steam Deck и перейдите на вкладку «Не Steam», чтобы увидеть там ярлык Google Chrome.

Как использовать Google Chrome в режиме рабочего стола Steam Deck
Доступ к Google Chrome в режиме рабочего стола так же прост, как переключение из игрового режима и изучение среды рабочего стола Linux. Чтобы использовать Chrome в режиме рабочего стола в Steam Deck, выполните следующие действия:
- Сначала переключитесь в режим рабочего стола в Steam Deck, выполнив действия, описанные в статье по ссылке.
- В режиме рабочего стола щелкните логотип Steam Deck в нижнем левом углу панели задач. Здесь наведите курсор мыши на раздел «Интернет», чтобы найти ярлык Google Chrome. Нажмите на Google Chrome на правой панели, чтобы открыть браузер.
Как удалить Google Chrome из Steam Deck
Чтобы удалить браузер Google Chrome из Steam Deck, выполните следующие действия:
- Во-первых, переключитесь в режим рабочего стола, что позволит нам просматривать рабочий стол Linux на нашей колоде Steam.
- В режиме рабочего стола нажмите на логотип Steam Deck в левом нижнем углу, чтобы открыть проводник.
 Здесь найдите Google Chrome и щелкните правой кнопкой мыши Steam Deck, чтобы открыть контекстное меню. Затем выберите опцию « Удалить или управлять надстройками ».
Здесь найдите Google Chrome и щелкните правой кнопкой мыши Steam Deck, чтобы открыть контекстное меню. Затем выберите опцию « Удалить или управлять надстройками ».
- Это откроет страницу магазина приложений Google Chrome в центре программного обеспечения. Далее нажмите кнопку « Удалить ”кнопку в правом верхнем углу, чтобы избавиться от браузера из вашей колоды. Вот и все.
Установите Google Chrome на Steam Deck
Итак, да, это два простых способа установить Google Chrome на портативную консоль Steam Deck. Процесс довольно прост, благодаря тому, что Valve признает необходимость браузера, особенно того, к которому можно получить доступ непосредственно из режима игры, а не из режима рабочего стола. Однако, если вы хардкорный пользователь и хотите использовать свою колоду Steam в качестве компьютера, используйте метод режима рабочего стола, который мы описали выше. Кроме того, ознакомьтесь с основными командами терминала Linux, чтобы легко перемещаться по среде Linux в Steam Deck.




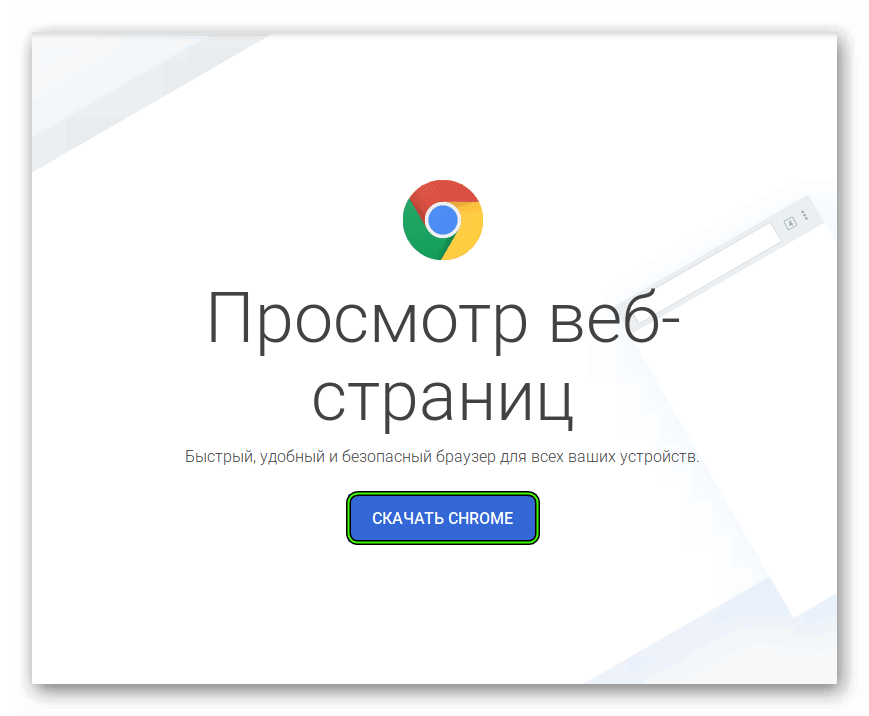

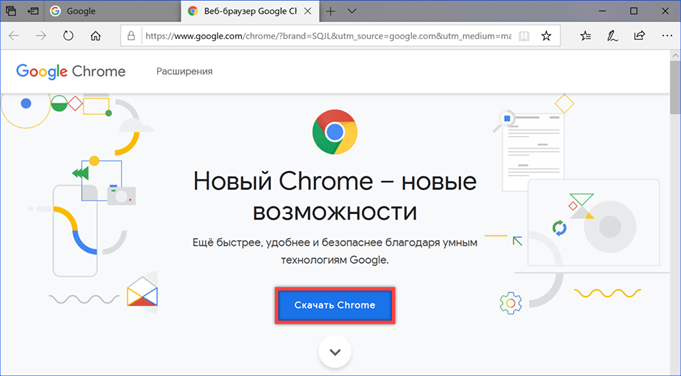
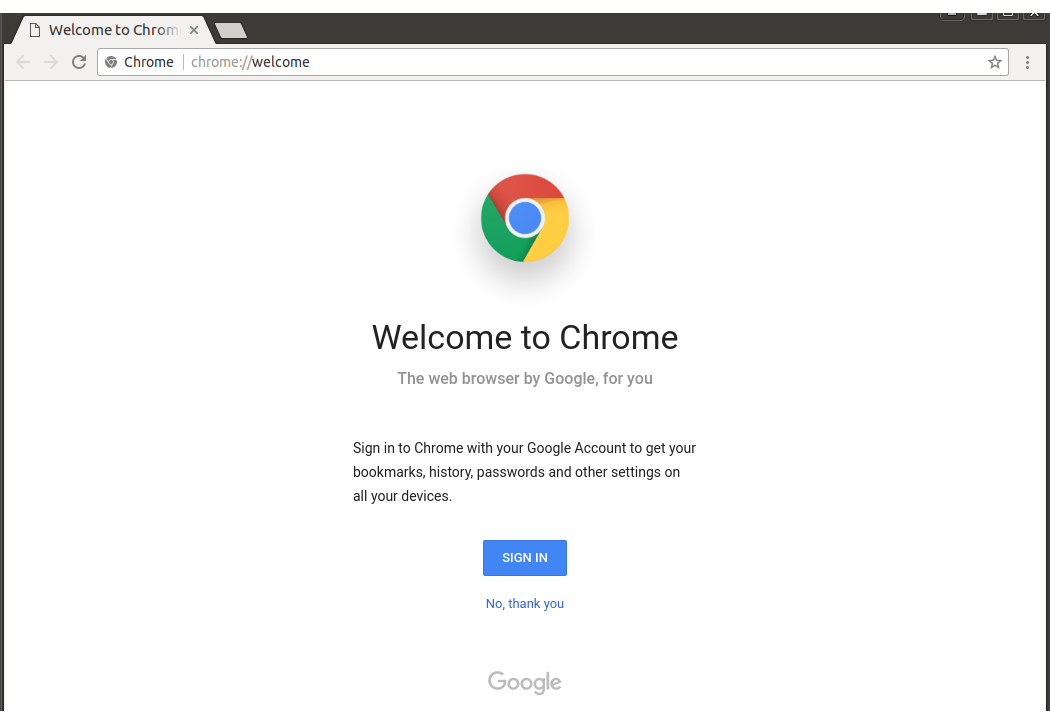 config/google-chrome/ -rf
config/google-chrome/ -rf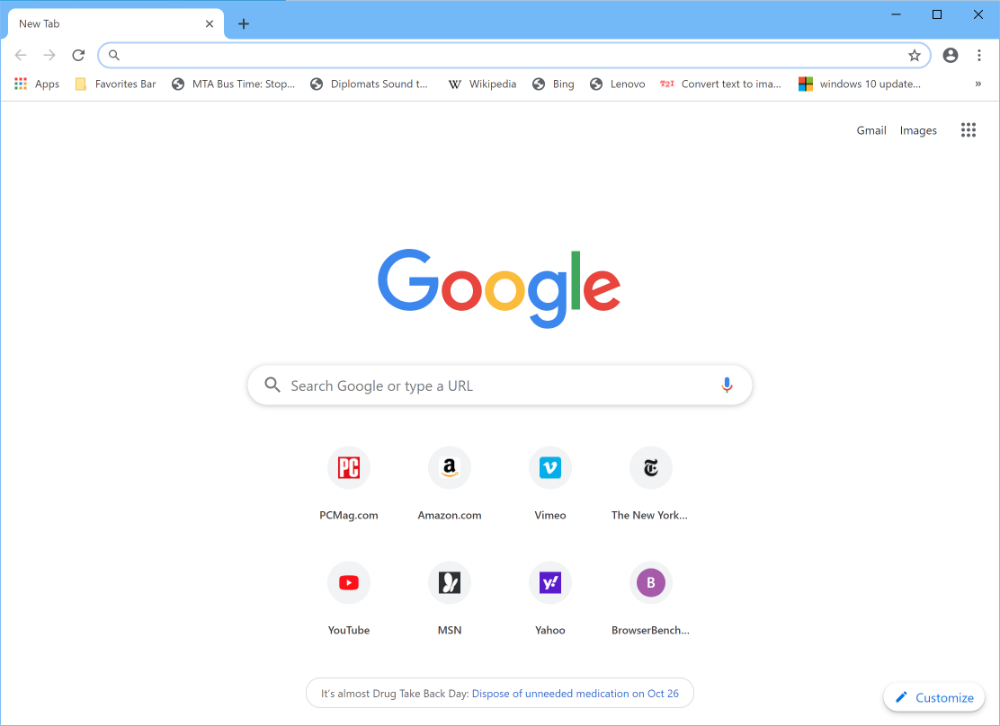 Что ж, нажимаем на « Добавить Chrome » и подождите несколько секунд, пока Google Chrome установится.
Что ж, нажимаем на « Добавить Chrome » и подождите несколько секунд, пока Google Chrome установится.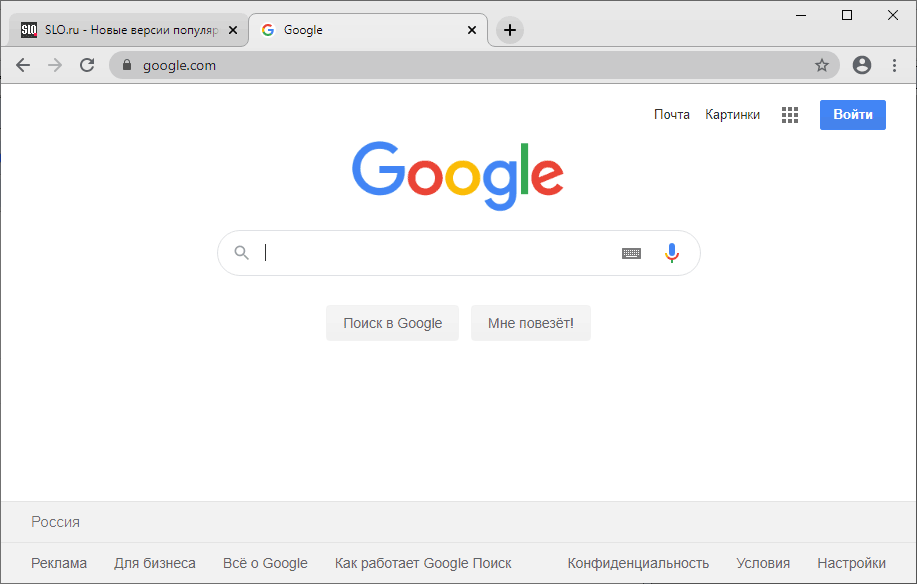 На рабочем столе нажмите «Обнаружить» (значок магазина) на панели задач, чтобы получить доступ к центру программного обеспечения для Steam Deck.
На рабочем столе нажмите «Обнаружить» (значок магазина) на панели задач, чтобы получить доступ к центру программного обеспечения для Steam Deck.
 Здесь найдите Google Chrome и щелкните правой кнопкой мыши Steam Deck, чтобы открыть контекстное меню. Затем выберите опцию « Удалить или управлять надстройками ».
Здесь найдите Google Chrome и щелкните правой кнопкой мыши Steam Deck, чтобы открыть контекстное меню. Затем выберите опцию « Удалить или управлять надстройками ».