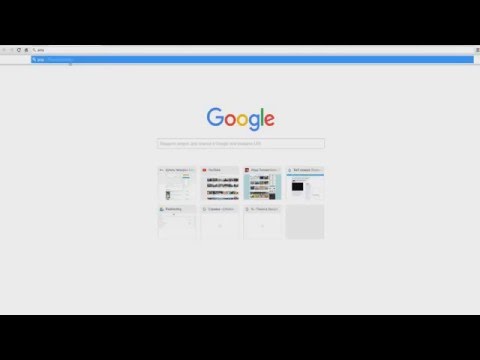Как сделать «Яндекс» стартовой страницей на Android
18 декабря 2022 Ликбез Android
Простая последовательность действий для разных браузеров.
В зависимости от версии Android и наличия предустановленной производителем оболочки способы могут различаться. В «Яндекс Браузере» поисковая система и стартовая страница настроены уже по умолчанию. Достаточно установить приложение из Play Market на смартфон и предоставить необходимые разрешения.
В некоторых браузерах также по умолчанию активирован «Яндекс», но есть и проводники, в которых нельзя редактировать домашние страницы. В большинстве случаев алгоритм похож: чтобы сменить вкладку и поисковую строку, нужно открыть основные настройки приложения и переключить соответствующие пункты.
Как сделать «Яндекс» стартовой страницей в Chrome на Android
- Откройте Google Chrome, нажмите на кнопку с тремя точками и перейдите в настройки.
- Здесь найдите раздел «Главная страница».
 Активируйте его и выберите нижнюю строку со своим вариантом.
Активируйте его и выберите нижнюю строку со своим вариантом. - В строке напишите адрес https://ya.ru/.
- Далее перейдите в настройках к пункту «Поисковая система» и переключите с Google на «Яндекс».
- После закройте все открытые вкладки, перезапустите Google Chrome и нажмите на кнопку «Домой», которая расположена в верхнем левом углу.
Как сделать «Яндекс» стартовой страницей в Firefox на Android
- Запустите Firefox.
- Нажмите на кнопку с тремя точками, выберите «Настройки».
- Перейдите во вкладку «Поиск».
- Тапните по кнопке «Добавление поисковой системы».
- Выберите настройку «Другая» и введите адрес https://ya.ru/search/touch/?text=%s.
Как сделать «Яндекс» стартовой страницей в Opera на Android
В браузере Opera уже после установки «Яндекс» должен быть выбран по умолчанию. Если это не так, то можно быстро переключиться на нужный вариант:
- Откройте Opera, нажмите на значок профиля в правом нижнем углу и перейдите в настройки, тапнув по шестерёнке.

- Пролистайте вниз и выберите «Поисковая система по умолчанию».
- Укажите «Яндекс» и выйдите из настроек.
Как сделать «Яндекс» стартовой страницей в других браузерах на Android
В большинстве других браузеров, которые позволяют настраивать поисковую систему и домашнюю страницу, выбрать свой вариант можно таким образом:
- Нажмите на кнопку с тремя точками или профилем пользователя, расположенную вверху или внизу экрана.
- Из открывшегося списка выберите настройки. Они могут быть указаны словесно либо значком шестерёнки.
- Найдите разделы «Поисковая система» и «Домашняя страница». Возможно, браузер позволит настроить только поиск.
- Из предложенного списка выберите «Яндекс» либо впишите адрес https://ya.ru/.
Читайте также 📱
- 10 приложений для хранения паролей
- 10 функций Chrome на Android, о которых мало кто знает
- Как отключить «Google Ассистента»
- Как проверить состояние аккумулятора на Android
- Как удалить контакты-дубликаты на Android
Как настроить свою поисковую систему.
 Пошаговое руководство — Личный опыт на vc.ru
Пошаговое руководство — Личный опыт на vc.ruРассказываю про инструмент, который позволит искать в интернете быстрее всех и легко находить то, что нужно. Речь о программируемой поисковой строке от Google. Мы создадим систему поиска по документам, а в конце поделюсь своими универсальными панелями.
411 просмотров
Programmable Search Engine (PSE) или программируемая поисковая строка — это надстройка в Google, которая позволяет каждому сделать свою уникальную систему поиска.
Важно заранее представить результат, который хотите получить, ну и знать несложные приемы, которые позволят достичь его: мы можем настроить отбор сайтов для поиска, тип файлов и приоритет показа сайта в выдаче. Рассказываю на примере поиска по типу файлов.
Как создать поисковую строку для поиска документов по типу файла?
Будем искать по всему интернету, в качестве параметров зададим различные типы файлов.
Выполним следующие шаги:
1. Заходим в свой аккаунт в Google
2.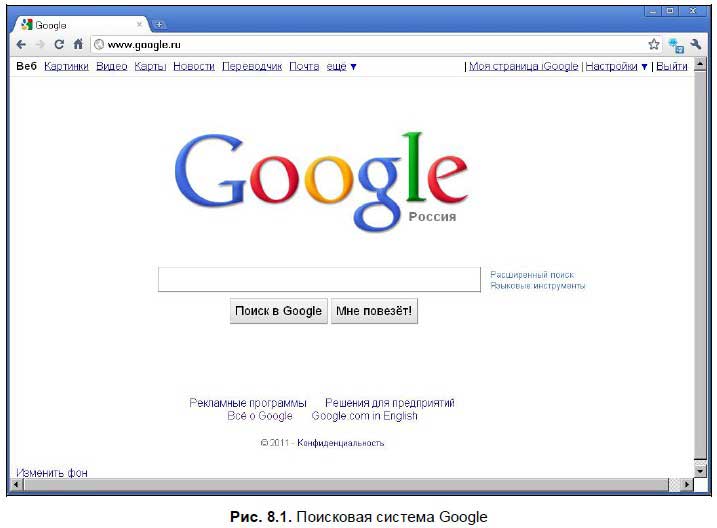 Переходим на сайт -> Начать
Переходим на сайт -> Начать
3. Выбираем название для своей системы, в моем примере это «Documents», нажимаем «Поиск во всем интернете», проходим Captcha -> Создаем
Создание поисковой строки
4. Систему создали, надо ее настроить
Настройка поисковой строки
5. Заходим в меню в «Функции в результатах поиска», затем в «Уточнения результатов поиска». Это самый важный пункт, здесь будем настраивать уточнения для фильтрации поиска.
Первое назовем PDF по типу нужных файлов.
При создании каждого уточнения у нас есть две опции на выбор:
— либо «Искать на сайтах с этим уточнением», тогда в выдачу не будут добавляться другие сайты;
— либо «Изменить приоритет показа сайтов с этим уточнением». Здесь можно задавать «веса» (приоритет) показу определенных сайтов, но и могут появляться другие сайты при минимальном совпадении с запросом. Ставим «1», то есть дадим самый высокий приоритет.
В поле «Дополнительно» введем оператор
Это позволит ограничить выдачу только типом файлов PDF. Сохраняем уточнение.
По аналогии создадим уточнения для остальных типов файлов. Всего у нас будет восемь типов, каждый будет показываться в отдельной вкладке, это удобно.
Назовем DOC, зададим приоритет показа и введем в поле «Дополнительно» операторы поиска
ext:doc OR ext:docx
Таким образом мы создали еще одну вкладку в результатах, где увидим документы Microsoft Word старого (doc) и нового (docx) форматов.
Создадим остальные уточнения:
Таблицы XLS (Excel Spreadsheets) -> ext:xls OR ext:xlsx OR ext:csv
Презентации PPT (PowerPoint Files) -> ext:ppt OR ext:pptx
TXT (Text Docs) -> ext:txt OR ext:rtf
WPD (Word Perfect Docs) -> ext:wpd
ODT (OpenOffice Docs) -> ext:odt OR ext:ods OR ext:odp
ZIP (Compressed Files) -> ext:zip OR ext:rar OR ext:7z
Задаем уточнения
6.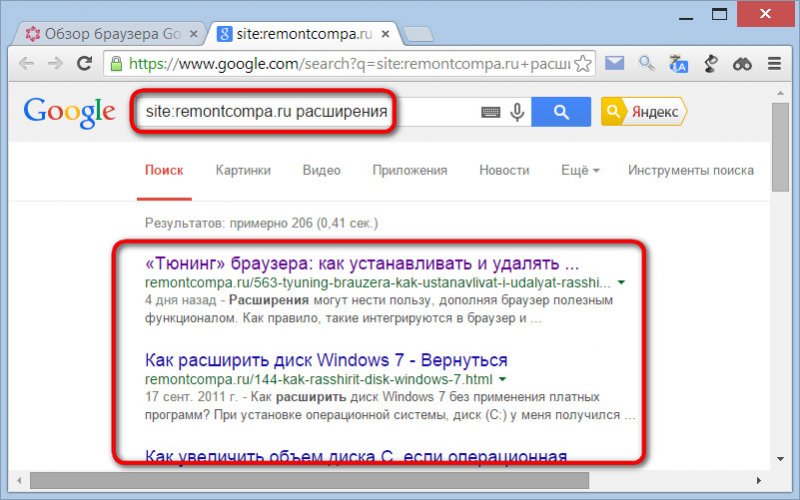 Наша система готова. Она ищет по разным типам документов, находит старые и новые версии файлов, показывает в отдельных вкладках разные типы файлов, делает сортировку по релевантности и дате. Вот так она выглядит:
Наша система готова. Она ищет по разным типам документов, находит старые и новые версии файлов, показывает в отдельных вкладках разные типы файлов, делает сортировку по релевантности и дате. Вот так она выглядит:
Панель для поиска по документам
Готовые панели для поиска
По ссылке Поиск по документам вы найдете результат того, что у нас получилось.
В строке не забывайте добавлять “ ” для поиска точного соответствия.
Вот еще две универсальные системы для ежедневного использования:
Поиск видео по самым популярным хостингам и стриминговым площадкам.Есть возможность искать в Архиве Интернета, на локальных видео-хостингах по странам. В общем, можно найти много интересного.
Поиск по основным соц. сетям
Здесь, кроме поиска по имени и фамилии (можно в кавычках), не забываем использовать спец. символы хэштег # и юзернейм @. Также доступен поиск по фото.
Какие еще панели можно создать?
В примере мы рассмотрели первые простые шаги, а развитие этой темы имеет большой потенциал: мы можем создавать действительно уникальные инструменты.
— поиск по фото, тогда в уточнениях зададим типы файлов jpg, jpeg, png, bmp, gif;
— поиск товаров на торговых площадках: Amazon, Ebay;
— поиск по сервисам видео-игр;
— поиск по сайтам с обзорами и отзывами: TripAdvisor, Google Reviews, Airnbnb;
— поиск бизнес-информации по компании;
— отслеживание появления файлов, которые появляются на одном или нескольких доменах компании.
Если вы хотите больше узнать о настройке своей поисковой строки
— изучите поисковые операторы, они сделают инструмент еще точнее. Вот так я настраивала поиск видео на сайте Архива Интернета с помощью операторов.
Параметры для поиска видео в Архиве Интернета
— посмотрите мануал разработчика
— можете задать мне вопрос, с удовольствием расскажу то, что знаю сама.
Еще больше полезных материалов вы найдете в Телеграм-канале «Времени нет»
Как сделать ваш сайт доступным для поиска Google и другими поисковыми системами.
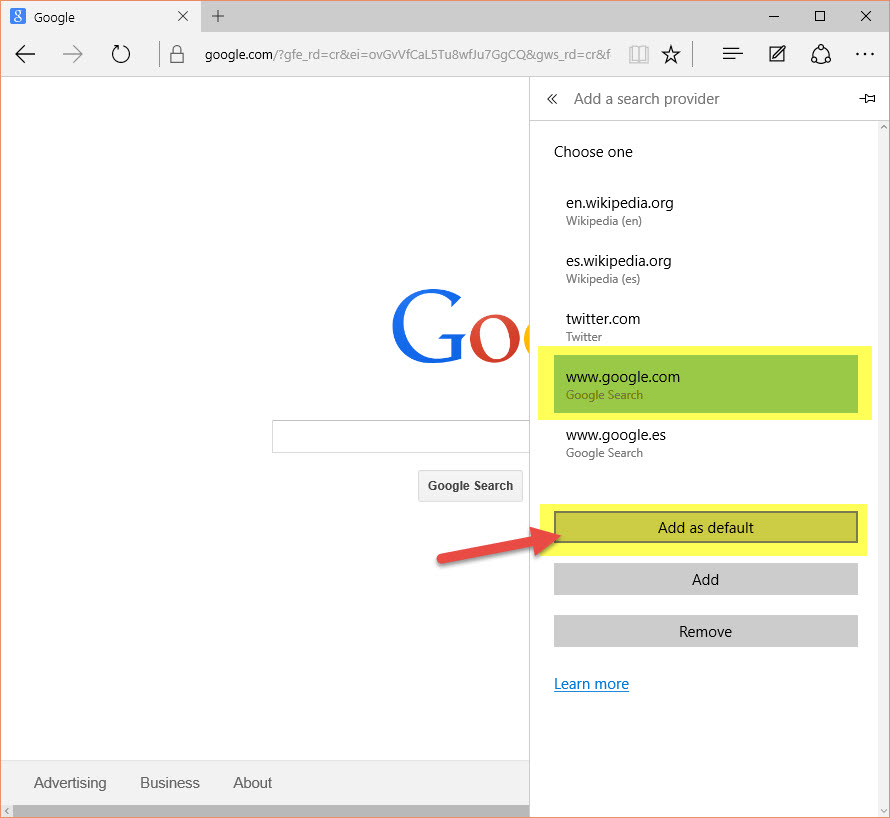
По умолчанию новые веб-сайты и блоги, размещенные на сайтах UCI, блокируют поисковые системы от индексации контента. Это должно дать вам время настроить свой сайт и добавить свой контент. Когда вы будете готовы к тому, чтобы Google и другие поисковые системы проиндексировали ваш сайт, выполните следующие действия.
Разрешить Google и другим поисковым системам индексировать ваш сайт
- В панели администратора нажмите Настройки > Чтение .
- Нажмите Сохранить изменения
- Теперь Google и другим поисковым системам будет разрешено индексировать сайт, чтобы сделать его доступным для поиска. Поисковым системам может потребоваться 6 недель или больше, чтобы повторно посетить ваш сайт и обнаружить новый контент. Мы. не имеют никакого контроля над тем, когда Google или другие поисковые системы индексируют ваш сайт.
См. Параметры конфиденциальности сайта, чтобы узнать о других параметрах видимости сайта.
Отправьте свой сайт в Google, подтвердив право собственности на сайт
Вы можете отправить свой сайт в Google, чтобы ускорить процесс. Подтверждение права собственности на сайт в Google Search Console заставляет Google сканировать и индексировать ваш сайт.
В CampusPress есть справочная страница, на которой подробно объясняется, как отправить свой сайт в Google.
Проверьте, может ли Google индексировать ваш сайт.
Если вы изменили указанные выше настройки, вы можете проверить, индексирует ли Google ваш сайт.
- Перейти на google.com
- В поле поиска введите site:yoursiteurl. Например, сайт:sites.uci.edu/sbass/
- Если Google сможет проиндексировать ваш сайт, вы должны увидеть результаты.
- Если Google не проиндексировал ваш сайт, вы увидите сообщение об отсутствии результатов поиска.
- Если Google не проиндексировал ваш сайт, проверьте настройки (см. выше).
- Прочтите о том, как работает поиск Google.

Google может проиндексировать мой сайт, но я все еще не могу найти свой сайт.
Если ваш веб-сайт доступен для поиска, но вы все равно не можете его легко найти, возможно, он находится в нижней части результатов поиска. Вот несколько советов, которые помогут вашему сайту подняться в рейтинге.
Ключевой контент
Убедитесь, что ваш контент актуален. Убедитесь, что ваш контент включает поисковые запросы, которые, по вашему мнению, будут использовать люди, включая ваше имя, название вашей лаборатории и т. д. Часто обновляйте свой сайт. Сайты, которые постоянно обновляются, также занимают более высокие позиции в результатах поиска.
Ссылка на веб-сайт из других подходящих мест
Вы можете ссылаться на свой веб-сайт с других веб-сайтов, таких как каталог UCI, профиль вашего факультета, веб-сайт вашей школы или факультета, а также с ваших сайтов социальных сетей, таких как LinkedIn, Twitter, Facebook.
Каталог UCI
- Вход в PhUpdate
- Поместите свой веб-сайт в поле home_page_url.

- Нажмите Отправить запрос на изменение
- Теперь, когда люди ищут вас в каталоге кампуса, они также смогут найти ваш сайт.
Мы надеемся, что эти советы помогут. Может пройти некоторое время, прежде чем ваш сайт начнет появляться и подниматься в результатах поиска. Продолжайте писать и публиковать новый контент. Чем актуальнее ваш контент, тем больше людей его найдут.
Как изменить поисковую систему iPhone на Google в Safari
Наш учебник ниже покажет вам, как изменить поисковую систему iPhone по умолчанию на Google, если вы предпочитаете вместо этого использовать этот вариант поиска.
1 Как использовать Google по умолчанию для поиска в iPhone Safari
2 Как установить Google в качестве поиска по умолчанию в Safari на iPhone 5 (руководство с картинками)
3 Часто задаваемые вопросы
Как использовать Google по умолчанию для поиска Safari на iPhone
- Откройте приложение Настройки .
- Выберите Сафари .
- Выберите Поисковая система .
- Нажмите Google .
Наше руководство продолжается ниже дополнительной информацией о том, как установить Google в качестве поисковой системы по умолчанию в браузере iPhone Safari, включая изображения этих шагов.
Связанная тема: Ваш браузер сохраняет историю посещенных вами страниц. Наш учебник по истории Safari для iPhone покажет вам, как его найти.
Наш учебник по истории Safari для iPhone покажет вам, как его найти.
Google был настолько популярной поисковой системой с момента ее создания, что многие люди склонны забывать, что есть еще несколько популярных вариантов поиска.
Итак, если вы хотите запустить поиск в браузере Safari на своем iPhone и узнать, что результаты поиска появляются в Bing или Yahoo, вам может быть интересно, как это изменить.
К счастью, ваш iPhone позволяет настроить несколько различных параметров браузера Safari, включая поисковую систему по умолчанию.
У вас есть несколько вариантов, включая Yahoo, Bing и Google. Поэтому, если вы хотите использовать Google в качестве поисковой системы iPhone по умолчанию в Safari, следуйте нашему руководству ниже.
Узнайте, как выполнить обратный поиск изображений на iPhone и загрузить изображение из своей фотогалереи, чтобы сравнить его с другими изображениями в Интернете.
Как установить Google в качестве поиска по умолчанию в Safari на iPhone 5 (Руководство с иллюстрациями)
Обратите внимание, что эти шаги изменят только поиск по умолчанию в Safari. Если вы используете другой веб-браузер или приложение, вам также потребуется изменить настройки поисковой системы по умолчанию для этого приложения (если они предоставят вам такую возможность).
Если вы используете другой веб-браузер или приложение, вам также потребуется изменить настройки поисковой системы по умолчанию для этого приложения (если они предоставят вам такую возможность).
Шаг 1: Коснитесь значка
Настройки .Шаг 2. Прокрутите вниз и выберите параметр
Safari .Шаг 3: Коснитесь
Search Engine опция в верхней части экрана.Обратите внимание, что опция, которая сейчас указана там, является той, которая в настоящее время установлена в качестве вашей поисковой системы по умолчанию.
Шаг 4: Выберите
Google .Слева от него будет красная галочка, если он выбран в качестве поисковой системы по умолчанию.
Теперь, когда вы знаете, как использовать Google в качестве поисковой системы iPhone по умолчанию, вы можете получать результаты поиска, использующие их поисковую систему, а не любые текущие настройки поисковой системы Apple по умолчанию.
Теперь любой поиск, который вы инициируете из адресной строки в верхней части браузера Safari, будет выполняться в поисковой системе Google.
Вы также можете выбрать из других поисковых систем, таких как:
- Yahoo
- Бинг
- DuckDuckGo
- Экозия
Однако вы не сможете установить собственную поисковую систему, если здесь не показана та, которую вы хотели бы использовать. Вам все равно нужно будет перейти непосредственно на веб-страницу этой поисковой системы, если вы хотите использовать ее, не указанную выше.
Другим вариантом может быть загрузка приложения поисковой системы Google по умолчанию из App Store на устройство.
Просто откройте App Store , выберите вкладку Search , введите «google» в поле поиска, затем загрузите официальное приложение Google.
Связанный: Наша статья об изменении поисковой системы по умолчанию в Firefox может показать вам, как настроить поисковую систему, используемую в этом браузере.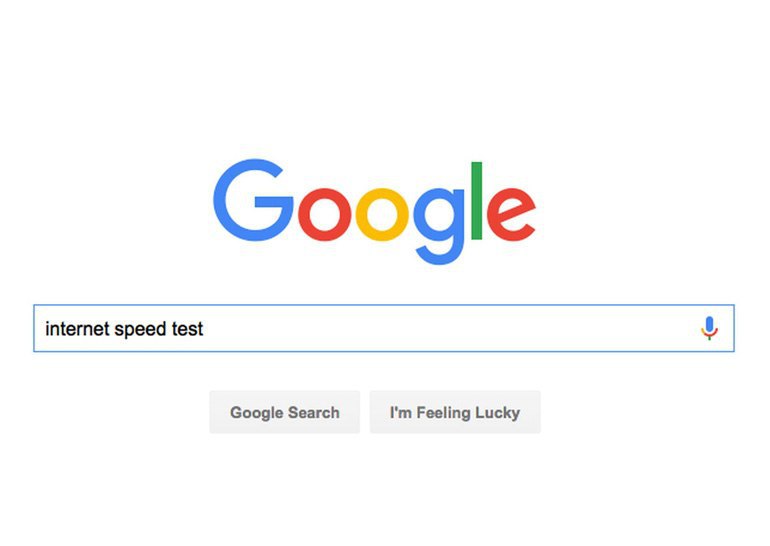
Часто задаваемые вопросы
Могу ли я сделать Google своей поисковой системой в других браузерах?
Да, во многих популярных веб-браузерах, которые вы можете загрузить на свой iPhone, таких как Google Chrome или Mozilla Firefox, есть возможность установить Google в качестве поисковой системы по умолчанию.
В Firefox вы должны перейти к Настройки > Поиск > нажать кнопку под Поисковая система по умолчанию > затем выбрать Google .
В Chrome , вы должны перейти к Настройки > Поисковая система > выберите Google > коснитесь Готово .
Как переключить приложение браузера по умолчанию на моем iPhone?
Несмотря на то, что Safari является веб-браузером по умолчанию на новых iPhone, вы можете загрузить сторонние варианты и вместо этого сделать их браузером по умолчанию.
Вы можете сделать это, перейдя в Настройки > выбрав браузер, который вы хотите использовать по умолчанию > нажав Приложение браузера по умолчанию , затем выбрав тот, который вы хотите использовать.
Обратите внимание, что здесь будут перечислены только те браузеры, которые вы загрузили и установили на свой iPhone.
Есть ли у Apple поисковая система?
На момент написания этой статьи у Apple не было общедоступной поисковой системы.
Тем не менее, ходят слухи, что они его создают, хотя нет ничего конкретного о его названии или потенциальной дате выпуска.
Как сделать Google моей поисковой системой в Safari?
Вы можете сделать Google поисковой системой Safari по умолчанию на iPhone, выбрав Настройки > Safari > Поисковая система > , затем нажмите Google .
Знаете ли вы, что вы можете просматривать в браузере Safari на вашем iPhone без записи истории? Узнайте, как пользоваться приватным просмотром на iPhone 5.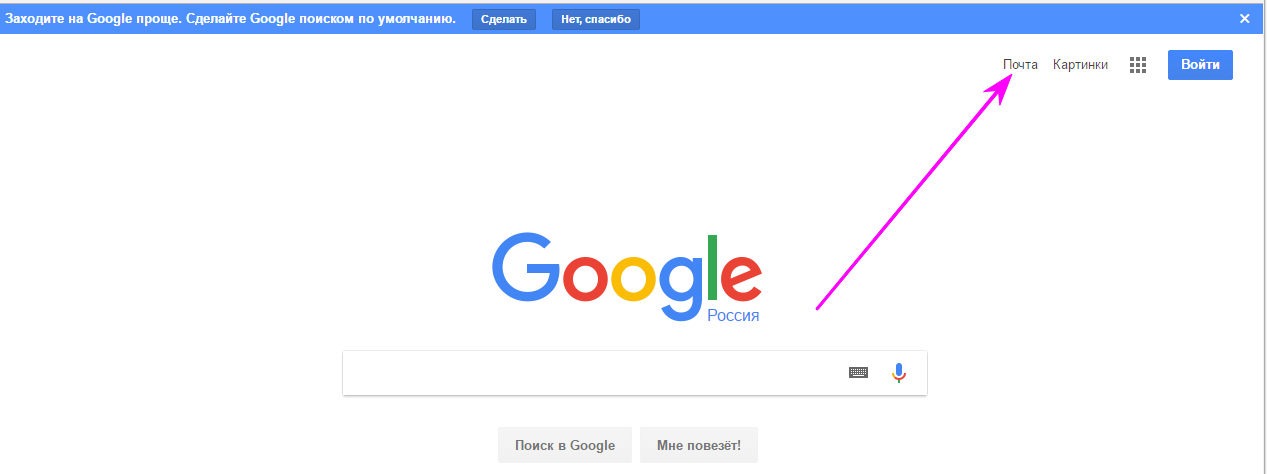


 Активируйте его и выберите нижнюю строку со своим вариантом.
Активируйте его и выберите нижнюю строку со своим вариантом.