Как поставить фото на контакт зте
Содержание
- Как сделать обычную картинку контакта
- Как поставить фото контакта на весь экран на Андроид
- Как обратно убрать фото с заставки контакта
- Специальные приложения
- ВИДЕО ИНСТРУКЦИЯ
- Как установить фото на контакт в телефоне с помощью «Галереи»
- Используем приложение «Контакты»
- Видео, как установить фото на контакт в телефоне Samsung Galaxy
- Видео, как установить фото на контакт в телефоне Хуавей Хонор
- Добавляем контакты из мессенджеров
- Сервис Google Contacts для установки фото на контакт в телефоне
- Полезная программа Ultimate Caller ID Screen HD
- Как удалить фото контакта или редактировать его
Намного приятнее и информативнее получать входящие вызовы, когда на экране высвечивается имя, номер и фотография звонящего. И если внести человека в телефонную книгу сможет каждый, то как поставить фото на контакт в Андроиде знают не все.
Навигация на странице:
Как сделать обычную картинку контакта
Установить изображение для конкретного человека можно через галерею или настройку контакта. В первом случае откроем хранилище снимков и выполним рекомендации пошаговой инструкции:
- Открываем нужную картинку.
- Теперь нажимаем на «три точки» вверху или внизу изображения.
- В списке нажимаем по строке «Установить картинку как». Название пункта может отличаться, но смысл должен оставаться тем же.
- Из предложенных вариантов выбираем «Фотография контакта».
- Система откроет перечень имеющихся телефонных номеров, из которых выбираем нужного человека.
- Подгоняем фотографию под нужный размер и кликаем « Ок».

Для проверки откройте телефонную книгу и убедитесь в правильности установки картинки. Стоит отметить, что представленный метод подходит только для смартфонов с операционной системой ниже Андроид 8.0. Если на телефоне установлен Андроид 9 и выше, то воспользуйтесь этим руководством:
- Откройте справочник номеров, кликнув по иконке на рабочем столе.
- Затем нажмите на номер, для которого нужно установить картинку.
- Кликните по кнопке, отвечающей за редактирование. Зачастую она имеет изображение карандаша или ручки, и может быть расположена вверху или внизу дисплея.
- Теперь напротив будущей картинки нажмите по иконке фотоаппарата. Система предложит выбрать снимок из галереи, или сделать фотографию прямо сейчас. В первом случае просто находите заранее подготовленную картинку и кликаете по ней; во втором – делаете снимок нужного человека.
- После подгоните изображение под подходящий размер. Для этого передвигайте квадратную рамку до наиболее удачного момента.

- В конце сохраните изменения клавишей «Ок» или галочкой.
Как поставить фото контакта на весь экран на Андроид
Не все телефоны при звонке выводят изображение человека на полный экран. Многим пользователям это доставляет определенные неудобства, например, при проблемах со зрением. В настройках отсутствует параметр, отвечающий за вывод снимка на весь дисплей, поэтому на помощь приходят специальные утилиты из Google Play. Наиболее качественной и популярной является программа «Full Screen Caller ID». Предлагаем рассмотреть краткую инструкцию по работе с софтом:
- Открываем приложение.
- При первом запуске система запустит анимацию, показывающую основные особенности утилиты.
- Далее кликаем по кнопке «Принять» и разрешаем наложение поверх других окон. Это нужно для отображения вызова во время работы с другими приложениями.
- Теперь в появившемся окне выбираем «Использовать по умолчанию».
 Таким действием программа получает доступ к выполнению и принятию звонков.
Таким действием программа получает доступ к выполнению и принятию звонков. - Затем нажимаем «Разрешить».
- И наконец в последнем слайде нажимаем «Готово».
Теперь настройка софта завершена, а значит можно перейти к привязке фото. Для этого:
- В самом приложении переходим во вкладку с иконкой профиля человека.
- Открываем страницу с нужным контактом.
- Нажимаем «Назначить изображение».
- Система предлагает установить изображение с камеры, выбрать из галереи или Facebook.
- Выбираем подходящий вариант и кликаем «Сохранить».
После этого проверяем правильность установки снимка и делаем пробный вызов.
Как обратно убрать фото с заставки контакта
Процесс удаления фотографии контакта ничем не отличает от его установки. Сначала откройте телефонную книгу, затем:
- Перейдите на страницу с конкретным номером.
- Нажмите по иконке карандаша или кнопке «Редактировать».

- Кликните по уже установленному снимку.
- Выберите «Удалить фото».
- Сохраните изменения клавишей «Ок».
Теперь убедитесь в том, что картинка у выбранного профиля исчезла. При необходимости ее вернуть воспользуйтесь инструкцией, представленной выше.
Специальные приложения
В Play Маркете доступно множество программ, заменяющих стандартную телефонную книгу в смартфоне. Большинство из утилит бесплатные, но также встречаются и платные варианты. Об одном из таких приложений было рассказано выше, поэтому включать его в данный список не будем. Оно также позволяет выполнять звонки, добавлять контакты и менять фоновое оформление.
Вопрос: Как поставить фото на контакт при вызове (звонке) для ZTE устройств, работающих на Andro >
Ответ: Фото на контакт устанавливается следующим образом:
- Убедитесь, что контакт перенесен в память телефона. С контактами на SIM-карте функция установки фото на определенного абонента не работает.
 Для переноса контакта в память устройства, заходим в приложение «Контакты», выбираем контакт, в верхнем правом углу нажимаем на точки, которые вызывают дополнительное меню, там выбираем пункт «Копировать в телефон». После данных манипуляций, контакт перенесен в память устройства и можно приступать к установке фото. Если контакт уже находится в устройства (смартфона или планшета), то пропускаем данный пункт.
Для переноса контакта в память устройства, заходим в приложение «Контакты», выбираем контакт, в верхнем правом углу нажимаем на точки, которые вызывают дополнительное меню, там выбираем пункт «Копировать в телефон». После данных манипуляций, контакт перенесен в память устройства и можно приступать к установке фото. Если контакт уже находится в устройства (смартфона или планшета), то пропускаем данный пункт. - В диспетчере файлов (файловом менеджере) находим папку с нужной нам фотографией, кликаем по ней, открываем фото в приложении «Галерея». В верхнем правом углу вызываем выпадающее меню и выбираем пункт «Установить картинку как», а затем «Фотография контакта», после кликаем по нужному контакту. Все Фото установлено на контакт абонента и будет отображаться при звонке на вашем устройстве ZTE, работающем на OS Android.
ВИДЕО ИНСТРУКЦИЯ
Действия в инструкции опробованы на ZTE V880G, работающем на Android OS 4. 0.4. Описанные действия могут выглядеть иначе на других устройствах или версиях OS. Просим отписаться в комментариях о недостатках или неточностях в инструкции.
0.4. Описанные действия могут выглядеть иначе на других устройствах или версиях OS. Просим отписаться в комментариях о недостатках или неточностях в инструкции.
Гораздо информативнее получать звонки, когда видно фото того, кто хочет выйти с вами на связь. Современные смартфоны позволяют это сделать. Для этого нужно лишь в настройках установить фото для каждого контакта. Если вы все сделаете правильно, то вам не нужно будет смотреть на подпись контакта – звонок начнет отображаться гораздо информативнее. Итак, разберемся, как поставить фото на контакт в телефоне Андроид Samsung Galaxy, Хуавей Хонор и других.
Как установить фото на контакт в телефоне с помощью «Галереи»
Если вы не заменили «Галерею» нестандартным приложением, то самым быстрым способом установки фото на любой контакт станет именно это приложение. В «Галерее» собраны все ваши фотографии, что позволяет найти нужного человека за пару жестов. На всех версиях операционной системы Android действия будут одинаковы:
- Откройте в «Галерее» выбранную фотографию.

- Нажмите на три вертикальные точки в правом верхнем углу экрана.
- Из списка выберите «Установить картинку как фото контакта».
- Выберите из списка нужного человека.
- Обрежьте фото, если система дает это сделать – для этого вам нужно перемещать рамку и управлять ее размерами при помощи пальцев.
- Сохраните изменения.
Это хороший способ, но не всегда он может подействовать. Не ставится фото на контакт Андроид в нескольких случаях – ограничения или особенности работы операционной системы. Некоторые операционные системы не позволяют изменять фото контактов таким способом, если они были изначально сохранены на SIM-карте.
Используем приложение «Контакты»
Этот способ чуть сложнее, но вы сможете поставить на Андроид 6.0 фото на контакт именно так. В этой версии операционной системы часто не срабатывает установка из «Галереи». Действуйте по инструкции:
- Через общее меню или соответствующую вкладку приложения «Вызовы» зайдите в «Контакты».

- Из длинного списка выберите контакт, который вы хотите выделить из других и откройте его карточку простым нажатием.
- Теперь вам нужно найти вкладку «Редактировать». Она может располагаться в виде карандаша в верхней части экрана, либо в контекстном меню. Если вы не нашли ничего подобного, просто нажмите на область карточки, предназначенную для фото. В некоторых версиях Android на карточке контакта сразу изображена пиктограмма в виде фотоаппарата. Если вы увидели такую конку, то нужно нажимать на нее.
- Вне зависимости от способа перехода в меню, вам будет предложено несколько вариантов действий. Вы сможете сделать снимок прямо сейчас, выбрать из «Галереи», редактировать имеющуюся картинку или удалить ее. Преимущества этого варианта в том, что вы можете выбрать картинку для контакта не только из стандартных приложений. Вам доступны все файловые менеджеры и варианта приложений.
- Теперь вам стоит найти в папках нужное фото и выбрать его.
- На Android 7 фото контакта можно кадрировать, то есть обрезать так, чтобы в профиле было только лицо человека, а не фон.
 Это очень удобно. Для кадрирования необходимо выбрать утилиту, например, «Обрезать фото» или «Google Фото». На снимке появится рамка, которую можно перемещать при помощи пальцев, также вы сможете менять ее размер, сжимая и растягивая углы.
Это очень удобно. Для кадрирования необходимо выбрать утилиту, например, «Обрезать фото» или «Google Фото». На снимке появится рамка, которую можно перемещать при помощи пальцев, также вы сможете менять ее размер, сжимая и растягивая углы. - Завершаем работу над созданием фото контакта нажатием пиктограммы «Галочка» или кнопки «Готово».
Теперь вам останется лишь подтвердить изменения окончательно при помощи «Галочки». На некоторых версиях операционной системы дополнительных действий предпринимать не нужно. Описанный алгоритм работает на подавляющем количестве смартфонов под управлением Android. Вам не потребуется предпринимать дополнительные действия, чтобы изменить внешний вид контактного листа. Достаточно иметь запас фото и немного свободного времени.
Видео, как установить фото на контакт в телефоне Samsung Galaxy
Смотрите короткий видео ролик, после которого вам все станет понятно:
» alt=»»>
Видео, как установить фото на контакт в телефоне Хуавей Хонор
Для всех моделей телефонов Хуавей процесс практически не отличается. Я думаю, что поняв принцип для Вас не составит труда разобраться даже, если в данном ролике не будет показана конкретно ваша модель. Однако, этот способ сработает лишь в том случае, если все ваши контакты будуте перенесены с сим карты в память телефона.
Я думаю, что поняв принцип для Вас не составит труда разобраться даже, если в данном ролике не будет показана конкретно ваша модель. Однако, этот способ сработает лишь в том случае, если все ваши контакты будуте перенесены с сим карты в память телефона.
» alt=»»>
Добавляем контакты из мессенджеров
Если у вас нет фотографий всех родственников, но они пользуются популярными мессенджерами, то можно позаимствовать фото оттуда. Рассмотрим изменение списка контактов на примере приложения Viber. Для установки фото на контакты вам необходимо действовать по инструкции:
- Зайдите в приложение и найдите человека, фото которого вы хотите получить.
- Найдите общую группу или переписку с этим человеком. Если вы не общались при помощи этого приложения, то вам необходимо будет завести диалог, Можно даже написать что-либо, а после всех манипуляций стереть сообщение.
- Удалите выбранного человека из списка контактов телефона.
- Теперь вам нужно сделать жест с правой на левую сторону, чтобы открыть дополнительное меню.

- В нем вам нужно выбрать контакт нужного человека и нажать на него. В отобразившемся меню появится строка «Добавить в список контактов».
- Во время перемещения контакта, вы можете задать ему другое имя.
Если вы смените свое устройство на другое добавленные контакты сохраняться – они будут синхронизированы с вашей учетной записью. Фотографии также перенесутся. Недостаток этого способа лишь в том, что вы получите уже готовые фото на контакты на Андроид. Подобная схема работает со многими мессенджерами, имеющими функцию «Добавить в контакты телефона».
Сервис Google Contacts для установки фото на контакт в телефоне
Если у вас настроена синхронизация телефона с сервисами Google, то можно воспользоваться стандартной возможностью изменения контактного листа. Легче всего редактировать свой профиль через компьютер. Для этого вам нужно помнить пароль от своей учетной записи и придерживаться инструкции:
- Зайдите в сервис Google Contacts.

- Введите свой логин и пароль. В качестве логина может использоваться ваш адрес электронной почты Gmail или номер телефона.
- Перед вами откроется список контактов. В нем вам нужно будет выбрать нужный контакт и нажать на пиктограмму «Карандаш». Либо в левой части нажать на иконку с пиктограммой, изображающей фотоаппарат.
- Теперь вам нужно выбрать фото, предварительно скачайте его или найдите в папке в памяти компьютера.
- Вам останется лишь нажать на кнопку «Готово», чтобы нужное фото сохранилось.
После очередной синхронизации выбранная фотография появится в вашем списке контактов.
Полезная программа Ultimate Caller ID Screen HD
Если ни один из этих способов не подошел, то можно установить стороннюю утилиту для изменения параметров отображения фото на контактах из вашей телефонной книги. Она распространяется через Play Market. Достоинство этой утилиты в том, что она имеет интуитивный интерфейс и расширяет возможности вашего смартфона. Основные возможности этой утилиты:
Основные возможности этой утилиты:
- размещение фото на экран контактов на Андроид;
- отображение входящих SMS на весь экран;
- крупные уведомления о пропущенных звонках;
- возможность составления черного списка;
- управление вызовами при помощи жестов;
- блокировка вызовов путем переворачивания телефона.
Существует две версии этой программы – бесплатная и профессиональная. Вам можно пользоваться не всеми функциями утилиты, а только необходимыми. Сразу после первого использования приложения вам нужно провести его настройку:
- Включить перехват сообщений и вызовов.
- Настроить виды уведомлений, способы отклонения вызовов.
- Выбрать внешний вид окна при входящем вызове. Утилита предлагает один из пяти вариантов, но в ближайшее время разработчики обещают расширить возможности.
- Настроить или загрузить тему оформления для известных и неизвестных контактов. Вы можете установить разные темы, чтобы сразу понять, кто вам звонит.

- Настроить управление жестами вызовами и СМС.
- Настроить датчики. Это позволит вам отклонять входящие вызовы простым переворотом телефона экраном вниз.
- Если вам это необходимо, настройте блокировку вызовов и черный список.
- Последний пункт настройки можно не менять, он лишь помогает связать внесенные вами изменения со стандартными функциями телефона.
Чтобы решить иную проблему, как установить фото на контакт в Андроид, необходимо воспользоваться встроенным менеджером. Он располагается в разделе «Настройки». У вас есть несколько вариантов, откуда можно взять картинку для контакта:
- сделать снимок;
- загрузить его из памяти телефона из «Галереи»;
- из социальной сети Facebook;
- из предложенных по умолчанию картинок.
При помощи этого приложения допустимо на входящий звонок установить даже видео – это смотрится очень необычно. После выбора снимка вы сможете его увеличить или обрезать. После этих манипуляций вам останется лишь нажать на кнопку «Готово». Выбранное фото будет отображаться при входящем звонке нам весь экран.
Выбранное фото будет отображаться при входящем звонке нам весь экран.
Как удалить фото контакта или редактировать его
Решить проблему, как удалить фото контакта на Андройд или отредактировать его, можно несколькими способами:
- через приложение «Контакты»;
- через Google Contacts;
- через сторонние утилиты.
Лучшим способом для удаления или изменения фото будет сервис Google Contacts. В нем достаточно просто стереть необходимое изображение. Иногда из всех перечисленных работает только этот способ, например, в Android 6 можно лишь заменить фото, а не стереть его полностью.
Изменить фотографию контакта проще для этого можно использовать все те же способы, что и для его добавления. В любом из сервисов нужно лишь вместо строки «Добавить фото» выбрать «Изменить». Иногда достаточно просто нажать на фото, чтобы вызвать контекстное меню. При этом вам будет доступен не только выбор изображения из «Галереи», но и сделать снимок с камеры в настоящий момент.
Существует несколько способов редактирования контактного листа, каждый из них прост и понятен, ведь операционная система Android изначально позиционировалась как интеллектуальная. Некоторые из выбранных способов могут не работать, так как версий Android OS очень много, кроме базовых существуют фирменные сборки от производителей телефонов. Их оформление и набор функций несколько отличается от стандартных. Теперь вы знаете, как сделать фото на контакт Андроид. Обсуждайте информацию в комментариях и делитесь ею с друзьями.
Как поставить фото на контакт в Андроиде
Выбор изображения из галереи
Чтобы добавить фото, потребуется зайти в галерею, которая находится в меню устройства. Кликнуть там на нужную картинку. В правом верхнем углу телефона находится активная кнопка в виде трех горизонтальных точек. После нажатия на нее высветится перечень действий, которые можно проделать с изображением. В данном случае надо предпочесть первый пункт: “Установить изображение как”.
Эту же информацию можно получить через кнопку “Меню” на телефоне. Далее будут предложены варианты, из которых надо снова кликнуть на первый пункт “Фото контакта”. Остается только выбрать телефон нужного человека из списка и нажать на “Ок”.
Как сделать обычную картинку контакта
Установить изображение для конкретного человека можно через галерею или настройку контакта. В первом случае откроем хранилище снимков и выполним рекомендации пошаговой инструкции:
- Открываем нужную картинку.
- Теперь нажимаем на «три точки» вверху или внизу изображения.
- В списке нажимаем по строке «Установить картинку как». Название пункта может отличаться, но смысл должен оставаться тем же.
- Из предложенных вариантов выбираем «Фотография контакта».
- Система откроет перечень имеющихся телефонных номеров, из которых выбираем нужного человека.
- Подгоняем фотографию под нужный размер и кликаем «Ок».

Для проверки откройте телефонную книгу и убедитесь в правильности установки картинки. Стоит отметить, что представленный метод подходит только для смартфонов с операционной системой ниже Андроид 8.0. Если на телефоне установлен Андроид 9 и выше, то воспользуйтесь этим руководством:
- Откройте справочник номеров, кликнув по иконке на рабочем столе.
- Затем нажмите на номер, для которого нужно установить картинку.
- Кликните по кнопке, отвечающей за редактирование. Зачастую она имеет изображение карандаша или ручки, и может быть расположена вверху или внизу дисплея.
- Теперь напротив будущей картинки нажмите по иконке фотоаппарата. Система предложит выбрать снимок из галереи, или сделать фотографию прямо сейчас. В первом случае просто находите заранее подготовленную картинку и кликаете по ней; во втором – делаете снимок нужного человека.
- После подгоните изображение под подходящий размер. Для этого передвигайте квадратную рамку до наиболее удачного момента.

- В конце сохраните изменения клавишей «Ок» или галочкой.
Телефонная книга
Следующий вариант связан с использованием телефонной книги. Для этого снова необходимо зайти в меню телефона и открыть перечень абонентов. Там нужно найти человека, к номеру которого требуется привязать фото, и нажать вверху на “Изменить контакт”. Данная кнопка изображена в виде рисующего карандаша. После этого будет представлена вся подробная информация об абоненте.
Рядом с именем человека находится круглая или квадратная ячейка для фотографии. При нажатии на знак “Плюс” внизу слева от этой ячейки появится информация с возможностью выбора картинки из памяти устройства. После нажатия на интересующее изображение и кнопку “Ок” фотография будет успешно прикреплена.
Как поставить фото контакта на весь экран на Андроид
Не все телефоны при звонке выводят изображение человека на полный экран. Многим пользователям это доставляет определенные неудобства, например, при проблемах со зрением.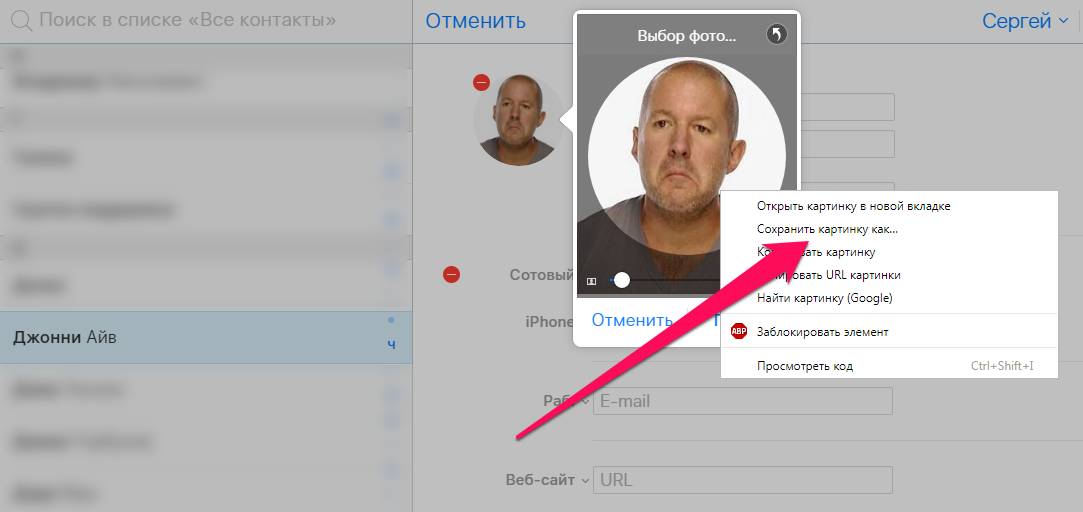 В настройках отсутствует параметр, отвечающий за вывод снимка на весь дисплей, поэтому на помощь приходят специальные утилиты из Google Play. Наиболее качественной и популярной является программа «Full Screen Caller ID». Предлагаем рассмотреть краткую инструкцию по работе с софтом:
В настройках отсутствует параметр, отвечающий за вывод снимка на весь дисплей, поэтому на помощь приходят специальные утилиты из Google Play. Наиболее качественной и популярной является программа «Full Screen Caller ID». Предлагаем рассмотреть краткую инструкцию по работе с софтом:
- Открываем приложение.
- При первом запуске система запустит анимацию, показывающую основные особенности утилиты.
- Далее кликаем по кнопке «Принять» и разрешаем наложение поверх других окон. Это нужно для отображения вызова во время работы с другими приложениями.
- Теперь в появившемся окне выбираем «Использовать по умолчанию». Таким действием программа получает доступ к выполнению и принятию звонков.
- Затем нажимаем «Разрешить».
- И наконец в последнем слайде нажимаем «Готово».
Теперь настройка софта завершена, а значит можно перейти к привязке фото. Для этого:
Для этого:
- В самом приложении переходим во вкладку с иконкой профиля человека.
- Открываем страницу с нужным контактом.
- Нажимаем «Назначить изображение».
- Система предлагает установить изображение с камеры, выбрать из галереи или Facebook.
- Выбираем подходящий вариант и кликаем «Сохранить».
После этого проверяем правильность установки снимка и делаем пробный вызов.
Иконка в списке контактов
Третий способ сходен со вторым. По предыдущему алгоритму зайти в меню устройства, затем — в телефонный справочник. В строке поиска ввести имя интересующего абонента. Можно отыскать человека по списку, если забылось точное имя. Зажать на несколько секунд область, которая предназначена для снимка. Далее будет предложено выбрать вариант загрузки, который подходит: сфотографировать или загрузить из галереи. Такая возможность есть не на всех устройствах, работающих на Android. Поэтому если этот способ не подходит, можно попробовать предыдущие.
Если описанная выше функция есть в устройстве, то достаточно будет выбрать вариант “Загрузить фотографию из…” Произойдет перенаправление в галерею, из которой останется взять нужное изображение. Далее появится редактор, с помощью которого необходимо определить размер и область отображения картинки. После подтверждения действий она будет установлена и прикреплена к необходимому абоненту. Если же в галерее отсутствует снимок, то сделать его можно через камеру мобильного телефона.
Это три распространенных метода, но существует еще как минимум один.
Способ 1: Мобильный девайс
Наиболее простой и быстрый путь установки фото на любой контакт в ОС Android выглядит следующим образом:
- Откройте Android-приложение «Контакты» или переместитесь к просмотру адресной книги из средства «Телефон».
- Нажмите на имя пользователя, что приведёт к открытию карточки контакта. Тапните по расположенному внизу экрана элементу «Изменить контакт», а затем коснитесь предназначенной для фотографии абонента области.

- В открывшемся меню выберите метод получения изображения профиля:
- «Сфотографировать», если нужно сделать снимок камерой устройства;
- «Выбрать фото», когда устанавливаемая на контакт картинка уже наличествует в доступном с Android-девайса хранилище.
- Если выбран первый из указанных в предыдущем пункте инструкции вариант действий, создайте одну или несколько фотографий, и, получив приемлемое изображение, нажмите на галочку «Готово».
В случае когда фото контакта формируется из уже имеющегося графического файла, найдите и нажмите на его превью в «Галерее» (либо «Проводнике») Android.
- Выполните обрезку картинки, сдвигая её саму и границы подсвеченной области экрана. Завершив редактирование, нажмите «Сохранить копию».
- Коснитесь «Сохранить» вверху экрана «Изменить контакт», после чего сразу же сможете оценить результат проведенной манипуляции.
Viber
В последнее время пользователи устройств на Андроиде часто устанавливают себе приложение Viber.
Оно упрощает общение и является бесплатным. Если у пользователя установлена эта программа, то данный способ сработает. В ней есть возможность устанавливать изображение профиля. Эти же фотографии можно занести в телефонную книгу.
Рассмотрим все по порядку:
- Сначала нужно зайти в приложение Viber и нажать по центру на вкладку “Контакты”.
- Выбрать из списка нужного человека и кликнуть на “Бесплатное сообщение”. Написать письмо с любым содержанием отправить. Это необходимо для того, чтобы осталась переписка с данным пользователем.
- Потом нужно удалить из телефонной книги этого абонента. Схема та же: зайти в меню, потом в список контактов, найти номер человека и кликнуть на кнопку “Меню” на телефоне. Кликнуть на действие “Удалить”. Теперь контакт удален с телефона, но информация со всеми данными осталась в переписке, которая создана в Viber.
- Дальше снова зайти в это приложение, открыть переписку и пролистать вправо. После этого отобразится информация об участниках беседы.

- Кликнуть на интересующего пользователя и добавить его в телефонный справочник, нажав на первую кнопку вверху справа. Затем абонент появится в учетной записи на Android. В телефонный справочник будут добавлены номер телефона человека и фотография, которая используется в его профиле.
Как поставить фотку на контакт в телефоне с помощью приложений
В случае, если у пользователя по каким-либо причинам не получилось сменить фотографию контакта, используя встроенные инструменты мобильного устройства, то он может сделать это при помощи дополнительных утилит. Ниже представлен рейтинг наилучших программ с понятным интерфейсом и большим количеством инструментов, с помощью которых вы сможете сменить, отредактировать и даже удалить снимок человека в книге контактов.
| Наименование | Описание | Цена | Рейтинг |
| Google Contacts | Используя представленную утилиту, пользователь может сохранять резервные копии своих контактов, которые добавлены в облако Google, иметь доступ к контактам с любого девайса, а также редактировать о них сведения. Однако, стоит отметить, что данное приложение поддерживается только на гаджетах с операционной системой Android Marshmallow и более поздних версий. | Бесплатно. | ★★★★ |
| Full Screen Caller ID | При помощи данной программы вы можете настроить то, как будет выглядеть дисплей мобильного устройства при входящих и исходящих вызовах. К основным функциям утилиты относится следующее:
| Бесплатно. | ★★★★ |
| True Phone | True Phone может полностью заменить стандартную утилиту контактов на вашем мобильном устройстве. В приложении можно просматривать историю звонков, контакты, группы и так далее.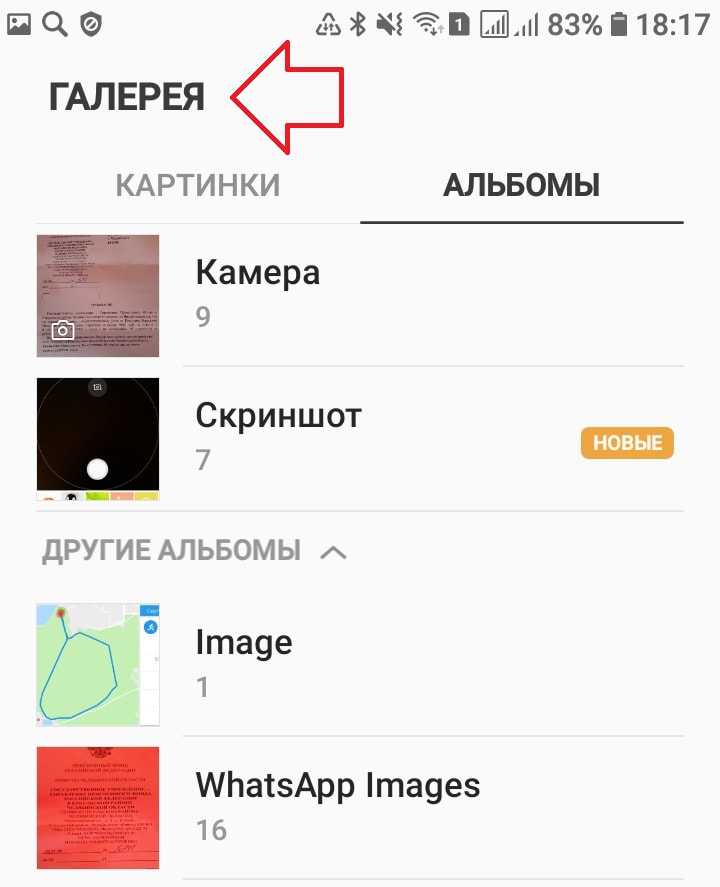 Кроме того, интерфейс утилиты можно настраивать по своему желанию. Кроме того, интерфейс утилиты можно настраивать по своему желанию.Также, используя представленную программу, можно настраивать изображения контактов, объединять похожие контакты в один, импортировать контакты и так далее. | Бесплатно, первые 7 дней без рекламы. | ★★★★ |
| Simpler: Набор номера, телефон, блокировка звонков | Simpler – это одно из самых быстрых приложений для ввода номера, которое оснащено огромным количеством дополнительных функций. К основным особенностям представленной утилиты относится следующее:
| Бесплатно. | ★★★★ |
| Truecaller: определитель номера и запись звонков | Данная утилита является одной из самых популярных, так как ею пользуется более 270 миллионов людей. И не удивительно, ведь приложение обладает невероятно широким функционалом. К примеру, программа может блокировать СМС спамеров, определяет звонки с неизвестных номеров, а также дает возможность пользователям бесплатно общаться с друзьями и родственниками внутри приложения. И не удивительно, ведь приложение обладает невероятно широким функционалом. К примеру, программа может блокировать СМС спамеров, определяет звонки с неизвестных номеров, а также дает возможность пользователям бесплатно общаться с друзьями и родственниками внутри приложения. | Бесплатно. | ★★★★★ |
Принцип редактирования фотографии контакта на примере приложения Google Contacts:
- Для начала потребуется открыть приложение;
- Авторизуйтесь в системе сервиса, используя ваш логин и пароль от Гугл. В данном случае для авторизации можно использовать адрес электронной почты;
- Затем откроется окно, в котором будет отображаться полный список контактов. Выберите в этом списке необходимый контакт и нажмите на кнопку со значком карандашика;
- Теперь потребуется выбрать новое изображение, которое будет являться главным для контакта. Для этого потребуется загрузить фотографию в приложение с мобильного устройства;
- В конце потребуется нажать на кнопку для подтверждения и сохранить результат.

Как обратно убрать фото с заставки контакта
Процесс удаления фотографии контакта ничем не отличает от его установки. Сначала откройте телефонную книгу, затем:
- Перейдите на страницу с конкретным номером.
- Нажмите по иконке карандаша или кнопке «Редактировать».
- Кликните по уже установленному снимку.
- Выберите «Удалить фото».
- Сохраните изменения клавишей «Ок».
Теперь убедитесь в том, что картинка у выбранного профиля исчезла. При необходимости ее вернуть воспользуйтесь инструкцией, представленной выше.
Как установить фото на контакт в телефоне Андроид Samsung, Хонов Хуавей и др
Гораздо информативнее получать звонки, когда видно фото того, кто хочет выйти с вами на связь. Современные смартфоны позволяют это сделать. Для этого нужно лишь в настройках установить фото для каждого контакта. Если вы все сделаете правильно, то вам не нужно будет смотреть на подпись контакта – звонок начнет отображаться гораздо информативнее. Итак, разберемся, как поставить фото на контакт в телефоне Андроид Samsung Galaxy, Хуавей Хонор и других.
Итак, разберемся, как поставить фото на контакт в телефоне Андроид Samsung Galaxy, Хуавей Хонор и других.
Если вы не заменили «Галерею» нестандартным приложением, то самым быстрым способом установки фото на любой контакт станет именно это приложение. В «Галерее» собраны все ваши фотографии, что позволяет найти нужного человека за пару жестов. На всех версиях операционной системы Android действия будут одинаковы:
- Откройте в «Галерее» выбранную фотографию.
- Нажмите на три вертикальные точки в правом верхнем углу экрана.
- Из списка выберите «Установить картинку как фото контакта».
- Выберите из списка нужного человека.
- Обрежьте фото, если система дает это сделать – для этого вам нужно перемещать рамку и управлять ее размерами при помощи пальцев.
- Сохраните изменения.
Это хороший способ, но не всегда он может подействовать. Не ставится фото на контакт Андроид в нескольких случаях – ограничения или особенности работы операционной системы. Некоторые операционные системы не позволяют изменять фото контактов таким способом, если они были изначально сохранены на SIM-карте.
Некоторые операционные системы не позволяют изменять фото контактов таким способом, если они были изначально сохранены на SIM-карте.
Используем приложение «Контакты»
Этот способ чуть сложнее, но вы сможете поставить на Андроид 6.0 фото на контакт именно так. В этой версии операционной системы часто не срабатывает установка из «Галереи». Действуйте по инструкции:
- Через общее меню или соответствующую вкладку приложения «Вызовы» зайдите в «Контакты».
- Из длинного списка выберите контакт, который вы хотите выделить из других и откройте его карточку простым нажатием.
- Теперь вам нужно найти вкладку «Редактировать». Она может располагаться в виде карандаша в верхней части экрана, либо в контекстном меню. Если вы не нашли ничего подобного, просто нажмите на область карточки, предназначенную для фото. В некоторых версиях Android на карточке контакта сразу изображена пиктограмма в виде фотоаппарата. Если вы увидели такую конку, то нужно нажимать на нее.

- Вне зависимости от способа перехода в меню, вам будет предложено несколько вариантов действий. Вы сможете сделать снимок прямо сейчас, выбрать из «Галереи», редактировать имеющуюся картинку или удалить ее. Преимущества этого варианта в том, что вы можете выбрать картинку для контакта не только из стандартных приложений. Вам доступны все файловые менеджеры и варианта приложений.
- Теперь вам стоит найти в папках нужное фото и выбрать его.
- На Android 7 фото контакта можно кадрировать, то есть обрезать так, чтобы в профиле было только лицо человека, а не фон. Это очень удобно. Для кадрирования необходимо выбрать утилиту, например, «Обрезать фото» или «Google Фото». На снимке появится рамка, которую можно перемещать при помощи пальцев, также вы сможете менять ее размер, сжимая и растягивая углы.
- Завершаем работу над созданием фото контакта нажатием пиктограммы «Галочка» или кнопки «Готово».
Теперь вам останется лишь подтвердить изменения окончательно при помощи «Галочки». На некоторых версиях операционной системы дополнительных действий предпринимать не нужно. Описанный алгоритм работает на подавляющем количестве смартфонов под управлением Android. Вам не потребуется предпринимать дополнительные действия, чтобы изменить внешний вид контактного листа. Достаточно иметь запас фото и немного свободного времени.
На некоторых версиях операционной системы дополнительных действий предпринимать не нужно. Описанный алгоритм работает на подавляющем количестве смартфонов под управлением Android. Вам не потребуется предпринимать дополнительные действия, чтобы изменить внешний вид контактного листа. Достаточно иметь запас фото и немного свободного времени.
Видео, как установить фото на контакт в телефоне Samsung Galaxy
Смотрите короткий видео ролик, после которого вам все станет понятно:
Видео, как установить фото на контакт в телефоне Хуавей Хонор
Для всех моделей телефонов Хуавей процесс практически не отличается. Я думаю, что поняв принцип для Вас не составит труда разобраться даже, если в данном ролике не будет показана конкретно ваша модель. Однако, этот способ сработает лишь в том случае, если все ваши контакты будуте перенесены с сим карты в память телефона.
Добавляем контакты из мессенджеров
Если у вас нет фотографий всех родственников, но они пользуются популярными мессенджерами, то можно позаимствовать фото оттуда. Рассмотрим изменение списка контактов на примере приложения Viber. Для установки фото на контакты вам необходимо действовать по инструкции:
- Зайдите в приложение и найдите человека, фото которого вы хотите получить.
- Найдите общую группу или переписку с этим человеком. Если вы не общались при помощи этого приложения, то вам необходимо будет завести диалог, Можно даже написать что-либо, а после всех манипуляций стереть сообщение.
- Удалите выбранного человека из списка контактов телефона.
- Теперь вам нужно сделать жест с правой на левую сторону, чтобы открыть дополнительное меню.
- В нем вам нужно выбрать контакт нужного человека и нажать на него. В отобразившемся меню появится строка «Добавить в список контактов».

- Во время перемещения контакта, вы можете задать ему другое имя.
Если вы смените свое устройство на другое добавленные контакты сохраняться – они будут синхронизированы с вашей учетной записью. Фотографии также перенесутся. Недостаток этого способа лишь в том, что вы получите уже готовые фото на контакты на Андроид. Подобная схема работает со многими мессенджерами, имеющими функцию «Добавить в контакты телефона».
Сервис Google Contacts для установки фото на контакт в телефоне
Если у вас настроена синхронизация телефона с сервисами Google, то можно воспользоваться стандартной возможностью изменения контактного листа. Легче всего редактировать свой профиль через компьютер. Для этого вам нужно помнить пароль от своей учетной записи и придерживаться инструкции:
- Зайдите в сервис Google Contacts.
- Введите свой логин и пароль. В качестве логина может использоваться ваш адрес электронной почты Gmail или номер телефона.
- Перед вами откроется список контактов.
 В нем вам нужно будет выбрать нужный контакт и нажать на пиктограмму «Карандаш». Либо в левой части нажать на иконку с пиктограммой, изображающей фотоаппарат.
В нем вам нужно будет выбрать нужный контакт и нажать на пиктограмму «Карандаш». Либо в левой части нажать на иконку с пиктограммой, изображающей фотоаппарат. - Теперь вам нужно выбрать фото, предварительно скачайте его или найдите в папке в памяти компьютера.
- Вам останется лишь нажать на кнопку «Готово», чтобы нужное фото сохранилось.
После очередной синхронизации выбранная фотография появится в вашем списке контактов.
Полезная программа Ultimate Caller ID Screen HD
Скачать Ultimate Caller ID Screen HD
Если ни один из этих способов не подошел, то можно установить стороннюю утилиту для изменения параметров отображения фото на контактах из вашей телефонной книги. Она распространяется через Play Market. Достоинство этой утилиты в том, что она имеет интуитивный интерфейс и расширяет возможности вашего смартфона. Основные возможности этой утилиты:
- размещение фото на экран контактов на Андроид;
- отображение входящих SMS на весь экран;
- крупные уведомления о пропущенных звонках;
- возможность составления черного списка;
- управление вызовами при помощи жестов;
- блокировка вызовов путем переворачивания телефона.

Существует две версии этой программы – бесплатная и профессиональная. Вам можно пользоваться не всеми функциями утилиты, а только необходимыми. Сразу после первого использования приложения вам нужно провести его настройку:
- Включить перехват сообщений и вызовов.
- Настроить виды уведомлений, способы отклонения вызовов.
- Выбрать внешний вид окна при входящем вызове. Утилита предлагает один из пяти вариантов, но в ближайшее время разработчики обещают расширить возможности.
- Настроить или загрузить тему оформления для известных и неизвестных контактов. Вы можете установить разные темы, чтобы сразу понять, кто вам звонит.
- Настроить управление жестами вызовами и СМС.
- Настроить датчики. Это позволит вам отклонять входящие вызовы простым переворотом телефона экраном вниз.
- Если вам это необходимо, настройте блокировку вызовов и черный список.
- Последний пункт настройки можно не менять, он лишь помогает связать внесенные вами изменения со стандартными функциями телефона.

Чтобы решить иную проблему, как установить фото на контакт в Андроид, необходимо воспользоваться встроенным менеджером. Он располагается в разделе «Настройки». У вас есть несколько вариантов, откуда можно взять картинку для контакта:
- сделать снимок;
- загрузить его из памяти телефона из «Галереи»;
- из социальной сети Facebook;
- из предложенных по умолчанию картинок.
При помощи этого приложения допустимо на входящий звонок установить даже видео – это смотрится очень необычно. После выбора снимка вы сможете его увеличить или обрезать. После этих манипуляций вам останется лишь нажать на кнопку «Готово». Выбранное фото будет отображаться при входящем звонке нам весь экран.
Как удалить фото контакта или редактировать его
Решить проблему, как удалить фото контакта на Андройд или отредактировать его, можно несколькими способами:
- через приложение «Контакты»;
- через Google Contacts;
- через сторонние утилиты.

Лучшим способом для удаления или изменения фото будет сервис Google Contacts. В нем достаточно просто стереть необходимое изображение. Иногда из всех перечисленных работает только этот способ, например, в Android 6 можно лишь заменить фото, а не стереть его полностью.
Изменить фотографию контакта проще для этого можно использовать все те же способы, что и для его добавления. В любом из сервисов нужно лишь вместо строки «Добавить фото» выбрать «Изменить». Иногда достаточно просто нажать на фото, чтобы вызвать контекстное меню. При этом вам будет доступен не только выбор изображения из «Галереи», но и сделать снимок с камеры в настоящий момент.
Существует несколько способов редактирования контактного листа, каждый из них прост и понятен, ведь операционная система Android изначально позиционировалась как интеллектуальная. Некоторые из выбранных способов могут не работать, так как версий Android OS очень много, кроме базовых существуют фирменные сборки от производителей телефонов. Их оформление и набор функций несколько отличается от стандартных. Теперь вы знаете, как сделать фото на контакт Андроид. Обсуждайте информацию в комментариях и делитесь ею с друзьями.
Их оформление и набор функций несколько отличается от стандартных. Теперь вы знаете, как сделать фото на контакт Андроид. Обсуждайте информацию в комментариях и делитесь ею с друзьями.
Как добавить ссылку на фото в постоянном контакте — Учебник
Вот краткое руководство о том, как добавить ссылку на фотографию в Постоянном Контакте.
Есть много причин, чтобы добавить ссылки на фотографии в ваши постоянные рассылки Контакт:
- Читателям вернуться на ваш сайт
- Для включения дополнительной информации
- Чтобы «активировать» изображения кнопок
- Хотя бы потому, что люди будут пытаться НАЖАТЬ на ваши фотографии!
Вот как добавить ссылку на фото в #ConstantContact Click To Tweet
1. Войдите в свою учетную запись и откройте шаблон, который вы будете с использованием.
2. Перейдите к БЛОКУ, куда вы добавите изображение, и нажмите на значок карандаша, чтобы войти в РЕЖИМ РЕДАКТИРОВАНИЯ вкладка «ИЗОБРАЖЕНИЕ» в левом верхнем углу боковой панели
Перейдите к БЛОКУ, куда вы добавите изображение, и нажмите на значок карандаша, чтобы войти в РЕЖИМ РЕДАКТИРОВАНИЯ вкладка «ИЗОБРАЖЕНИЕ» в левом верхнем углу боковой панели
4. Вы перейдете в библиотеку изображений, где сможете выбрать изображение/фотографию, которую хотите вставить.
массив выше — в любом случае прокрутите, чтобы найти изображение, которое вы хотите вставить.
ИЛИ вы можете ЗАГРУЗИТЬ новую фотографию или изображение, нажав кнопку «Загрузить файл» в правом верхнем углу всплывающего окна
5. После того, как вы выбрали изображение, нажмите на него, и вы увидите новое окно с увеличенной версией изображения и набором опций и настроек внизу.
Возможные варианты:
- Добавление кликабельной ссылки (мы будем использовать эту)
- Будем ли мы отслеживать клики (всегда оставляйте этот параметр включенным — флажок должен быть установлен)
- Добавление подписи (она появится в виде текста под изображением)
- Добавление описания изображения (это текст, который появится, когда читатель наведет курсор на изображение — всегда полезно добавить его.
 В этом примере вы можете видеть, что я использовал ЗАРЕГИСТРИРОВАТЬСЯ СЕЙЧАС, чтобы побудить людей нажать на кнопку, чтобы зарегистрироваться )
В этом примере вы можете видеть, что я использовал ЗАРЕГИСТРИРОВАТЬСЯ СЕЙЧАС, чтобы побудить людей нажать на кнопку, чтобы зарегистрироваться ) - Установка выравнивания (нет, по левому краю, по правому краю или по центру) Если вы хотите, чтобы изображение отображалось ПРАВОЙ СТОРОНОЙ от текста в этом блоке, вы должны установить его на ВЫРАВНИВАНИЕ ПО ПРАВОМУ
- Установка размеров (это изменяет размер изображения) Вы также можете использовать ползунок ниже, чтобы изменить размер и визуальный редактор, активируемый перетаскиванием изображения, как показано ниже.
- Вы также можете РЕДАКТИРОВАТЬ изображение — обрезать и добавить к фотографии рамку — нажав кнопку «Редактировать изображение».
ПРИМЕЧАНИЕ. Если по какой-то причине вы НЕ ВИДИТЕ эти параметры, как показано на изображении здесь, попробуйте нажать на маленький значок ШЕСТЕРЕНКИ — они должны появиться.
6. Добавьте ССЫЛКУ — URL-адрес — в поле «Интерактивная ссылка» — скопируйте и вставьте его или введите с нуля
В этом примере я буду использовать URL-адрес целевой страницы регистрации. Я открыл страницу в новой вкладке, чтобы КОПИРОВАТЬ адрес
Я открыл страницу в новой вкладке, чтобы КОПИРОВАТЬ адрес
Затем вернулся во всплывающее окно и ВСТАВИЛ адрес в поле «Интерактивная ссылка»
Вы можете НЕ увидеть всю ссылку, так как окно маленькое – вы можете прокрутить назад, чтобы убедиться, что оно завершено
затем появится в блоке
Вы можете переместить изображение в другое место в блоке, перетащив его в другое место курсора, и вы можете ИЗМЕНИТЬ размер изображения, щелкнув по нему, все еще находясь в режиме редактирования, и перетащив любой угол изображения. Вы увидите изменение размера, визуально и в цифрах
Если у вас новейший интерфейс CC, у вас может быть возможность ПЕРЕТАСКИВАТЬ изображения из библиотеки (эта информация появится на боковой панели). В этом случае перетащите фотографию в нужное место, войдите в режим редактирования, чтобы увидеть перечисленные выше параметры, добавьте ссылку в поле, как указано.
Если вам нужна дополнительная помощь в том, как добавить ссылку на фотографию в Constant Contact или в каком-либо аспекте вашего электронного маркетинга, позвоните мне по телефону 212.664.1872 — я буду рад помочь вам максимально использовать ваши рассылки!
Сохранить
Сохранить
Сохранить
Сохранить
Сохранить
Сохранить
Сохранить
Сохранить
Сохранить
Save
Констант блога E-Newsletters Email Marketing Links и ресурсы.
Как добавить медиафайлы в свой профиль LinkedIn
Вот краткое руководство о том, как добавить медиафайлы в свой профиль LinkedIn. Кто-то…
Должен ли я создать информационный бюллетень LinkedIn?
Недавно вы, возможно, получили уведомление по электронной почте или в уведомлениях LinkedIn, позволяющее…
Здоровый подход к социальным сетям
В последнее время появилось много новостей о негативных и изнурительных последствиях, которые…
Готовы ли вы к 2022 году?
Да, конец 2021 года почти наступил — ВЫ готовы к 2022 году?
The…
Как изменить фото профиля iCloud
Вы уже настроили фото профиля iCloud или Apple ID? Если нет, вы должны рассмотреть это. Предоставление пользовательского файла изображения в качестве фотографии профиля iCloud выделит вашу учетную запись. В этом кратком руководстве мы покажем вам как загрузить фотографию своего профиля в iCloud с помощью iPhone, iPad, Mac или веб-браузера.
Предоставление пользовательского файла изображения в качестве фотографии профиля iCloud выделит вашу учетную запись. В этом кратком руководстве мы покажем вам как загрузить фотографию своего профиля в iCloud с помощью iPhone, iPad, Mac или веб-браузера.
Где появляется моя фотография профиля iCloud?
Вот некоторые места, где будет отображаться ваш Apple ID или изображение профиля iCloud:
- Системные настройки на вашем Mac
- Приложение «Настройки» на iPhone, iPad и iPod touch
- Домашняя страница iCloud.com
- Вспомогательное приложение iCloud на ПК с Windows
- Ваша карточка контакта в приложении Контакты
- Сообщения и почта
- Меню AirDrop
- Множество других мест, где используются изображения профилей
Фотография профиля iCloud также передается в другие места, включая приложения, которые используют фотографии профиля. Например, фотография вашего профиля iCloud позволяет членам семейного доступа идентифицировать вашу учетную запись в своем списке членов семьи.
Измените фото профиля iCloud на iPhone и iPad
Вот два способа добавить или обновить фото профиля Apple ID с устройства iOS и iPadOS.
Использование приложения «Настройки»
1) Перейдите в Настройки на устройстве iOS и коснитесь своего имени сверху.
2) Нажмите Изменить под изображением вашего профиля.
3) Нажмите Сделать фото , если вы хотите сделать фото профиля с помощью камеры вашего устройства. Коснитесь «Выбрать фото », чтобы выбрать его в приложении «Фотографии», или коснитесь «Обзор », чтобы выбрать его в приложении «Файлы».
4) Используя жест масштабирования, увеличьте изображение и перетащите его, чтобы идеально обрезать снимок. После этого нажмите . Выберите .
Теперь ваше новое изображение профиля должно отображаться в интерфейсе настроек. Вы не можете удалить свое изображение профиля iCloud через «Настройки».
Вы не можете удалить свое изображение профиля iCloud через «Настройки».
Использование приложения «Контакты»
1) Откройте приложение «Контакты» на вашем iPhone или iPad. Вы также можете открыть приложение Телефон и коснуться Контакты .
2) Коснитесь карточки контакта сверху.
3) Коснитесь Изменить в правом верхнем углу.
4) Еще раз нажмите Изменить под изображением профиля в карточке контакта.
5) Отсюда нажмите:
- Значок камеры, чтобы щелкнуть изображение
- Значок фото для выбора изображения из приложения «Фотографии»
- Значок смайлика для использования эмодзи
- Значок монограммы (значок карандаша) для использования одного или двух алфавитов, таких как AT, A, B и т. д.
- Текущее изображение профиля для редактирования или удаления
- Вы также можете использовать Memoji или другие символы в качестве изображения профиля
6) Коснитесь Готово после выбора изображения, эмодзи, алфавита или мемодзи.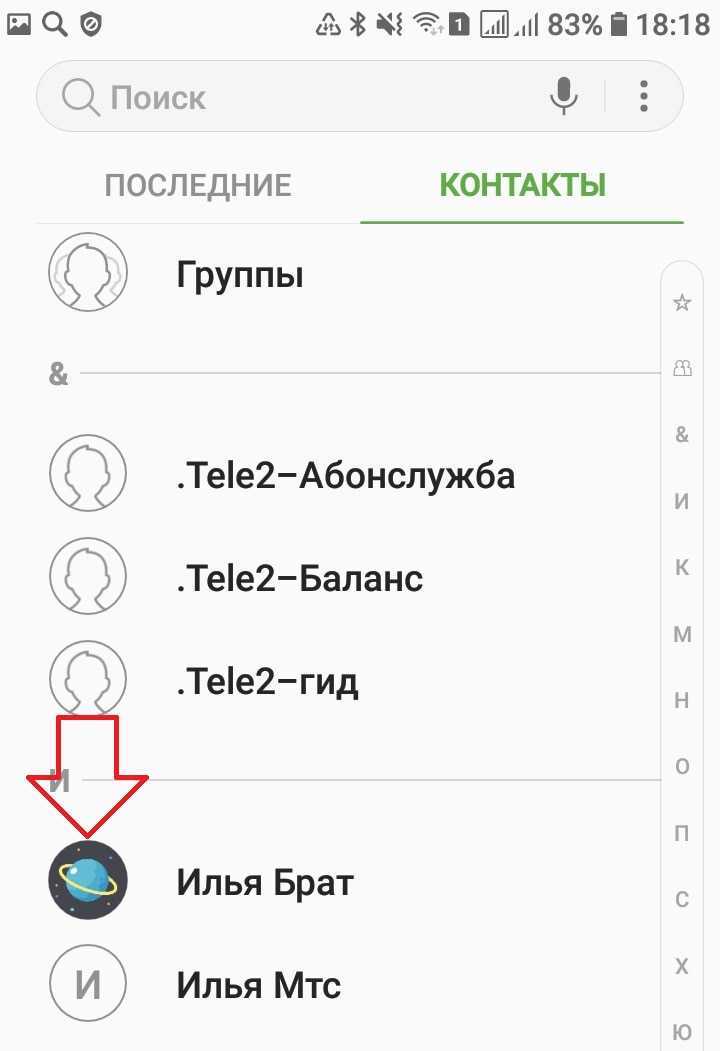 Нажмите Готово еще раз, чтобы сохранить изменения.
Нажмите Готово еще раз, чтобы сохранить изменения.
Изменение фотографии профиля iCloud на Mac
Вот три способа добавить или обновить изображение профиля Apple ID или iCloud с помощью Mac.
Использование системных настроек
1) Нажмите и выберите Системные настройки .
2) Наведите указатель мыши на значок изображения профиля в правом верхнем углу и нажмите изменить .
3) Выберите Memoji, Emoji, Monogram, сделайте снимок с помощью камеры или выберите изображение в приложении «Фото» на Mac. Вы также можете нажать «Предложения» и выбрать оттуда стоковое изображение.
Совет: Если изображение находится в папке, перетащите его на этот экран предварительного просмотра Системных настроек.
4) С помощью ползунка в нижней части изображения измените размер и положение фотографии, чтобы добиться идеального кадрирования.
5) Наконец, нажмите Сохранить .
К сожалению, вы не можете удалить изображение своего профиля с этого экрана.
Использование вашей учетной записи администратора
Если вы измените изображение профиля основной учетной записи администратора вашего Mac, это изображение также будет отображаться как изображение профиля Apple ID или iCloud. Вот как.
1) Нажмите и выберите Системные настройки .
2) Нажмите Пользователи и группы .
3) Убедитесь, что учетная запись администратора выбрана в левом верхнем углу.
4) Нажмите редактировать под текущим изображением, как показано на снимке экрана ниже.
5) Выберите один из вариантов и нажмите Сохранить .
Использование Photo Booth
Вы также можете обновить изображение своего профиля и применить некоторые интересные эффекты через стандартное приложение Photo Booth. В Photo Booth сначала сфотографируйте себя с помощью камеры FaceTime вашего Mac, затем нажмите кнопку кнопку «Поделиться» и выберите «Изменить изображение профиля» . Теперь настройте изображение с помощью ползунка и нажмите Set .
В Photo Booth сначала сфотографируйте себя с помощью камеры FaceTime вашего Mac, затем нажмите кнопку кнопку «Поделиться» и выберите «Изменить изображение профиля» . Теперь настройте изображение с помощью ползунка и нажмите Set .
Сказав Photo Booth обновить изображение на вашей карточке контакта, оно немедленно будет везде установлено в качестве вашей новой фотографии профиля iCloud. К сожалению, вы не можете обновить свою карточку контакта / фотографию iCloud отдельно от изображения пользователя для своей учетной записи пользователя в macOS.
Использование приложения «Контакты» в macOS
Вот как можно обновить изображение профиля iCloud или Apple ID с помощью приложения «Контакты» на Mac:
1) В приложении «Контакты» нажмите свою карту сверху.
2) Наведите указатель мыши на значок изображения профиля и нажмите изменить .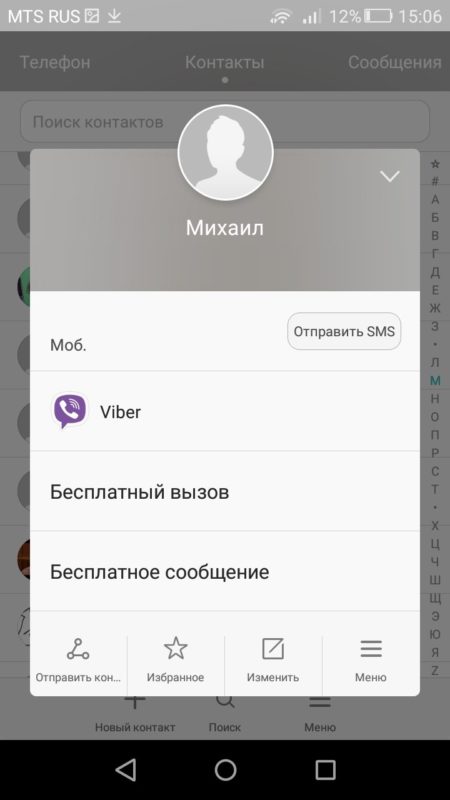
4) Как и в предыдущих способах, выберите изображение, эмодзи, мемодзи и т. д. Вы также можете перетащить сюда изображение.
5) После настройки изображения нажмите Сохранить .
6) Наконец, нажмите Готово , чтобы сохранить изменения.
Измените свою фотографию iCloud в Интернете
1) Войдите в iCloud.com, используя имя пользователя и пароль Apple ID в веб-браузере.
2) Нажмите Настройки учетной записи .
3) Наведите указатель мыши на изображение профиля и нажмите редактировать .
4) Перетащите изображение сюда или нажмите Выберите фото , выберите одно из Finder и нажмите Загрузить .
5) Настройте изображение и нажмите Готово , чтобы сохранить его.
Веб-интерфейс мгновенно обновится, чтобы отобразить только что установленное изображение профиля iCloud.
Чтобы удалить фотографию профиля iCloud и заменить ее обычной фотографией, наведите указатель мыши на текущее изображение и щелкните красный значок минуса .
Подождите несколько минут, если изменения не отображаются. Перезапуск устройства также поможет обновить информацию и показать новое изображение профиля.
Далее:
- Как навсегда удалить свой Apple ID и что произойдет, если вы это сделаете!
- 8 эффективных способов освободить хранилище iCloud на iPhone и Mac
- 3 способа сохранить свою подпись в виде изображения на iPhone и iPad
Поместите фотографии в Photoshop на iPad
Руководство пользователя Отмена
Поиск
Последнее обновление: 15 декабря 2021 г. 12:36:43 GMT
- Руководство пользователя Photoshop
- Знакомство с Photoshop
- Мечтай.
 Сделай это.
Сделай это. - Что нового в Photoshop
- Отредактируйте свою первую фотографию
- Создание документов
- Фотошоп | Общие вопросы
- Системные требования Photoshop
- Перенос предустановок, действий и настроек
- Знакомство с Photoshop
- Мечтай.
- Photoshop и другие продукты и услуги Adobe
- Работа с иллюстрациями Illustrator в Photoshop
- Работа с файлами Photoshop в InDesign
- Материалы Substance 3D для Photoshop
- Photoshop и Adobe Stock
- Использование встроенного расширения Capture в Photoshop
- Библиотеки Creative Cloud
- Библиотеки Creative Cloud в Photoshop
- Используйте сенсорную панель с Photoshop
- Сетка и направляющие
- Создание действий
- Отмена и история
- Photoshop на iPad
- Photoshop на iPad | Общие вопросы
- Знакомство с рабочим пространством
- Системные требования | Фотошоп на iPad
- Создание, открытие и экспорт документов
- Добавить фото
- Работа со слоями
- Рисовать и раскрашивать кистями
- Сделать выделение и добавить маски
- Ретушь ваших композитов
- Работа с корректирующими слоями
- Отрегулируйте тональность композиции с помощью Кривых
- Применить операции преобразования
- Обрезка и поворот композитов
- Поворот, панорамирование, масштабирование и сброс холста
- Работа с текстовыми слоями
- Работа с Photoshop и Lightroom
- Получить отсутствующие шрифты в Photoshop на iPad
- Японский текст в Photoshop на iPad
- Управление настройками приложения
- Сенсорные клавиши и жесты
- Сочетания клавиш
- Измените размер изображения
- Прямая трансляция во время создания в Photoshop на iPad
- Исправление недостатков с помощью Восстанавливающей кисти
- Создание кистей в Capture и использование их в Photoshop
- Работа с файлами Camera Raw
- Создание смарт-объектов и работа с ними
- Отрегулируйте экспозицию ваших изображений с помощью Dodge and Burn
- Photoshop в Интернете, бета-версия
- Общие вопросы | Photoshop в Интернете, бета-версия
- Введение в рабочее пространство
- Системные требования | Photoshop в Интернете, бета-версия
- Сочетания клавиш | Photoshop в Интернете, бета-версия
- Поддерживаемые типы файлов | Photoshop в Интернете, бета-версия
- Открытие и работа с облачными документами
- Сотрудничать с заинтересованными сторонами
- Применение ограниченных правок к вашим облачным документам
- Облачные документы
- Облачные документы Photoshop | Общие вопросы
- Облачные документы Photoshop | Вопросы по рабочему процессу
- Управление и работа с облачными документами в Photoshop
- Обновление облачного хранилища для Photoshop
- Невозможно создать или сохранить облачный документ
- Устранение ошибок облачного документа Photoshop
- Сбор журналов синхронизации облачных документов
- Делитесь доступом и редактируйте свои облачные документы
- Делитесь файлами и комментируйте в приложении
- Рабочее пространство
- Основы рабочего пространства
- Настройки
- Учитесь быстрее с панелью Photoshop Discover
- Создание документов
- Разместить файлы
- Сочетания клавиш по умолчанию
- Настройка сочетаний клавиш
- Инструментальные галереи
- Параметры производительности
- Использовать инструменты
- Предустановки
- Сетка и направляющие
- Сенсорные жесты
- Используйте сенсорную панель с Photoshop
- Сенсорные возможности и настраиваемые рабочие области
- Превью технологий
- Метаданные и примечания
- Сенсорные возможности и настраиваемые рабочие области
- Поместите изображения Photoshop в другие приложения
- Линейки
- Показать или скрыть непечатаемые дополнения
- Укажите столбцы для изображения
- Отмена и история
- Панели и меню
- Позиционные элементы с привязкой
- Положение с помощью инструмента «Линейка»
- Дизайн веб-сайтов, экранов и приложений
- Photoshop для дизайна
- Артборды
- Предварительный просмотр устройства
- Копировать CSS из слоев
- Разделение веб-страниц
- Опции HTML для фрагментов
- Изменить расположение фрагментов
- Работа с веб-графикой
- Создание фотогалерей в Интернете
- Основы изображения и цвета
- Как изменить размер изображения
- Работа с растровыми и векторными изображениями
- Размер изображения и разрешение
- Получение изображений с камер и сканеров
- Создание, открытие и импорт изображений
- Просмотр изображений
- Недопустимая ошибка маркера JPEG | Открытие изображений
- Просмотр нескольких изображений
- Настройка палитр цветов и образцов
- Изображения с высоким динамическим диапазоном
- Подберите цвета на изображении
- Преобразование между цветовыми режимами
- Цветовые режимы
- Стереть части изображения
- Режимы наложения
- Выберите цвет
- Настройка индексированных таблиц цветов
- Информация об изображении
- Фильтры искажения недоступны
- О цвете
- Цветовые и монохромные настройки с использованием каналов
- Выбор цветов на панелях «Цвет» и «Образцы»
- Образец
- Цветовой режим или Режим изображения
- Цветной оттенок
- Добавить условное изменение режима к действию
- Добавить образцы из HTML CSS и SVG
- Битовая глубина и настройки
- Слои
- Основы слоев
- Неразрушающий монтаж
- Создание и управление слоями и группами
- Выбрать, сгруппировать и связать слои
- Поместите изображения в рамки
- Непрозрачность слоя и смешивание
- Слои маски
- Применение смарт-фильтров
- Композиции слоев
- Переместить, сложить и заблокировать слои
- Слои-маски с векторными масками
- Управление слоями и группами
- Эффекты слоя и стили
- Редактировать маски слоя
- Извлечение активов
- Отображение слоев с помощью обтравочных масок
- Создание ресурсов изображения из слоев
- Работа со смарт-объектами
- Режимы наложения
- Объединение нескольких изображений в групповой портрет
- Объединение изображений с помощью Auto-Blend Layers
- Выравнивание и распределение слоев
- Копировать CSS из слоев
- Загрузить выделение из границ слоя или маски слоя
- Knockout для отображения содержимого других слоев
- Слой
- Выпрямление
- Композитный
- Фон
- Selections
- Рабочая область Select and Mask
- Сделать быстрый выбор
- Начало работы с выборками
- Выберите с помощью инструментов выделения
- Выберите с помощью инструментов лассо
- Выберите диапазон цветов в изображении
- Настройка выбора пикселей
- Преобразование между путями и границами выделения
- Основы канала
- Перемещение, копирование и удаление выбранных пикселей
- Создать временную быструю маску
- Сохранить выделение и маски альфа-канала
- Выберите области изображения в фокусе
- Дублировать, разделять и объединять каналы
- Расчет канала
- Выбор
- Ограничительная рамка
- Настройки изображения
- Деформация перспективы
- Уменьшить размытие изображения при дрожании камеры
- Примеры лечебных кистей
- Экспорт таблиц поиска цветов
- Настройка резкости и размытия изображения
- Понимание настроек цвета
- Применение регулировки яркости/контрастности
- Настройка деталей теней и светлых участков
- Регулировка уровней
- Настройка оттенка и насыщенности
- Настройка вибрации
- Настройка насыщенности цвета в областях изображения
- Быстрая настройка тона
- Применение специальных цветовых эффектов к изображениям
- Улучшите изображение с помощью настройки цветового баланса
- Изображения с высоким динамическим диапазоном
- Просмотр гистограмм и значений пикселей
- Подберите цвета на изображении
- Как обрезать и выпрямить фотографии
- Преобразование цветного изображения в черно-белое
- Корректирующие слои и слои-заливки
- Регулировка кривых
- Режимы наложения
- Целевые изображения для прессы
- Настройка цвета и тона с помощью пипеток «Уровни» и «Кривые»
- Настройка экспозиции и тонирования HDR
- Фильтр
- Размытие
- Осветлить или затемнить области изображения
- Выборочная настройка цвета
- Заменить цвета объектов
- Adobe Camera Raw
- Системные требования Camera Raw
- Что нового в Camera Raw
- Введение в Camera Raw
- Создание панорам
- Поддерживаемые объективы
- Эффекты виньетирования, зернистости и удаления дымки в Camera Raw
- Сочетания клавиш по умолчанию
- Автоматическая коррекция перспективы в Camera Raw
- Как сделать неразрушающее редактирование в Camera Raw
- Радиальный фильтр в Camera Raw
- Управление настройками Camera Raw
- Открытие, обработка и сохранение изображений в Camera Raw
- Исправление изображений с помощью инструмента Enhanced Spot Removal Tool в Camera Raw
- Поворот, обрезка и настройка изображений
- Настройка цветопередачи в Camera Raw
- Обзор функций | Adobe Camera Raw | 2018 выпусков
- Обзор новых функций
- Версии процесса в Camera Raw
- Внесение локальных корректировок в Camera Raw
- Исправление и восстановление изображений
- Удаление объектов с фотографий с помощью Content-Aware Fill
- Content-Aware Patch and Move
- Ретушь и исправление фотографий
- Исправить искажение изображения и шум
- Основные действия по устранению неполадок для устранения большинства проблем
- Преобразование изображений
- Преобразование объектов
- Настройка кадрирования, поворота и размера холста
- Как обрезать и выпрямить фотографии
- Создание и редактирование панорамных изображений
- Деформация изображений, форм и путей
- Точка схода
- Используйте фильтр Liquify
- Контентно-зависимое масштабирование
- Преобразование изображений, форм и контуров
- Деформация
- Трансформация
- Панорама
- Рисование и раскрашивание
- Рисование симметричных узоров
- Рисование прямоугольников и изменение параметров обводки
- О чертеже
- Рисование и редактирование фигур
- Малярные инструменты
- Создание и изменение кистей
- Режимы наложения
- Добавить цвет к путям
- Редактировать пути
- Краска с помощью кисти-миксера
- Наборы кистей
- Градиенты
- Градиентная интерполяция
- Выбор заливки и обводки, слоев и контуров
- Рисование с помощью инструментов «Перо»
- Создание шаблонов
- Создание рисунка с помощью Pattern Maker
- Управление путями
- Управление библиотеками шаблонов и пресетами
- Рисовать или рисовать на графическом планшете
- Создание текстурных кистей
- Добавление динамических элементов к кистям
- Градиент
- Нарисуйте стилизованные мазки с помощью Art History Brush
- Краска с рисунком
- Синхронизация пресетов на нескольких устройствах
- Текст
- Добавить и отредактировать текст
- Единый текстовый движок
- Работа со шрифтами OpenType SVG
- Символы формата
- Формат абзацев
- Как создавать текстовые эффекты
- Редактировать текст
- Интервал между строками и символами
- Арабский и еврейский шрифт
- Шрифты
- Устранение неполадок со шрифтами
- Азиатский тип
- Создать тип
- Ошибка Text Engine при использовании инструмента «Текст» в Photoshop | Виндовс 8
- Добавить и отредактировать текст
- Видео и анимация
- Видеомонтаж в Photoshop
- Редактировать слои видео и анимации
- Обзор видео и анимации
- Предварительный просмотр видео и анимации
- Красить кадры в слоях видео
- Импорт видеофайлов и последовательностей изображений
- Создать анимацию кадра
- Creative Cloud 3D-анимация (предварительная версия)
- Создание анимации временной шкалы
- Создание изображений для видео
- Фильтры и эффекты
- Использование фильтра «Пластика»
- Использовать галерею размытия
- Основы фильтра
- Ссылка на эффекты фильтра
- Добавить световые эффекты
- Используйте адаптивный широкоугольный фильтр
- Используйте фильтр масляной краски
- Эффекты слоя и стили
- Применить определенные фильтры
- Размазать области изображения
- Сохранение и экспорт
- Сохранение файлов в Photoshop
- Экспорт файлов в Photoshop
- Поддерживаемые форматы файлов
- Сохранять файлы в графических форматах
- Перемещение дизайнов между Photoshop и Illustrator
- Сохранение и экспорт видео и анимации
- Сохранение файлов PDF
- Защита авторских прав Digimarc
- Сохранение файлов в Photoshop
- Печать
- Печать 3D-объектов
- Печать из фотошопа
- Печать с управлением цветом
- Контактные листы и презентации в формате PDF
- Печать фотографий в макете пакета изображений
- Плашечные цвета для печати
- Дуотоны
- Печать изображений на коммерческой типографии
- Улучшение цветных отпечатков из Photoshop
- Устранение проблем с печатью | Фотошоп
- Автоматизация
- Создание действий
- Создание графики, управляемой данными
- Сценарий
- Обработать пакет файлов
- Воспроизведение и управление действиями
- Добавить условные действия
- О действиях и панели действий
- Инструменты записи в действиях
- Добавить условное изменение режима к действию
- Набор инструментов пользовательского интерфейса Photoshop для подключаемых модулей и сценариев
- Управление цветом
- Понимание управления цветом
- Поддержание согласованности цветов
- Настройки цвета
- Работа с цветовыми профилями
- Документы с управлением цветом для онлайн-просмотра
- Управление цветом документов при печати
- Импортированные изображения с управлением цветом
- Пробные цвета
- Подлинность содержимого
- Узнайте об учетных данных содержимого
- Идентичность и происхождение для NFT
- Подключить аккаунты для атрибуции креативов
- 3D и техническое изображение
- Photoshop 3D | Общие вопросы о снятых с производства 3D-функциях
- Creative Cloud 3D-анимация (предварительная версия)
- Печать 3D-объектов
- 3D живопись
- Усовершенствования 3D-панели | Фотошоп
- Основные концепции и инструменты 3D
- 3D-рендеринг и сохранение
- Создание 3D-объектов и анимации
- Стопки изображений
- Рабочий процесс 3D
- Измерение
- файлы DICOM
- Photoshop и MATLAB
- Подсчет объектов на изображении
- Объединение и преобразование 3D-объектов
- Редактирование 3D-текстур
- Настройка экспозиции и тонирования HDR
- Настройки панели 3D
Узнайте, как легко добавлять фотографии в документ в Photoshop на iPad за 5 простых шагов.
Поместить фотографии в Photoshop на iPad очень просто с помощью инструмента «Поместить фото». Каждая размещенная фотография добавляется в документ как новый слой. Вы можете легко выбирать фотографии из фотопленки, файлов, библиотек iPad или делать новые фотографии прямо в приложении с помощью параметра «Камера». Легко трансформируйте фотографию, чтобы завершить ее размещение в документе.
Коснитесь значка «Поместить фото» и просмотрите источники, из которых вы можете добавлять фотографии.Откройте документ Photoshop, в который вы хотите добавить фотографию.
Просто нажмите на панели инструментов в левой части холста.
На открывшейся панели параметров выберите источник фотографии, которую вы хотите добавить:
- Фотопленка : нажмите Фотопленка , чтобы просмотреть все фотографии из фотопленки.
- Файлы : Нажмите «Файлы», чтобы просмотреть файл Locations на iPad.
 Вы также можете добавить выбранные файлы в Избранное и найти файлы с тегами в разделе Теги .
Вы также можете добавить выбранные файлы в Избранное и найти файлы с тегами в разделе Теги . - Библиотеки : коснитесь Библиотеки , чтобы получить доступ к изображениям, сохраненным в библиотеках Creative Cloud, а также в других сторонних приложениях, которые установлены на вашем iPad и в которые выполнен вход. На данный момент активы библиотеки размещены несвязанными и сглаженными.
- Камера : коснитесь значка камеры, чтобы открыть камеру на iPad. При первом открытии камеры открывается диалоговое окно: «Photoshop хочет получить доступ к камере». Нажмите OK , чтобы предоставить доступ. Сделайте снимок с помощью iPad. Нажмите Повторить , чтобы сделать более качественный снимок, или нажмите Использовать фото , чтобы продолжить.
Коснитесь фотографии, чтобы выбрать ее из любого из указанных выше источников.
 Выбранная фотография откроется в режиме преобразования. Выберите операцию преобразования, чтобы применить ее к фотографии, прежде чем размещать ее на холсте. Дополнительные сведения об операциях преобразования см. в разделе Применение операций преобразования.
Выбранная фотография откроется в режиме преобразования. Выберите операцию преобразования, чтобы применить ее к фотографии, прежде чем размещать ее на холсте. Дополнительные сведения об операциях преобразования см. в разделе Применение операций преобразования.Нажмите «Готово», чтобы применить преобразования и добавить фотографию на холст. Нажмите «Отмена», чтобы вернуться к открытому документу и начать процесс заново.
Найдите ответы на самые распространенные вопросы. Если вашего вопроса здесь нет или вы хотите поделиться своим мнением, присоединяйтесь к обсуждениям в сообществе Adobe Photoshop.
Файлы каких форматов можно помещать в документ?
Поддерживаемые форматы файлов для размещения фотографии в Photoshop: PSD, PSB, TIFF, JPG и PNG.
Можно ли помещать в документ файлы .pdf и .ai?
Да. Однако файлы PDF и AI преобразуются в плоские изображения PNG перед добавлением в документ.




 Таким действием программа получает доступ к выполнению и принятию звонков.
Таким действием программа получает доступ к выполнению и принятию звонков.
 Для переноса контакта в память устройства, заходим в приложение «Контакты», выбираем контакт, в верхнем правом углу нажимаем на точки, которые вызывают дополнительное меню, там выбираем пункт «Копировать в телефон». После данных манипуляций, контакт перенесен в память устройства и можно приступать к установке фото. Если контакт уже находится в устройства (смартфона или планшета), то пропускаем данный пункт.
Для переноса контакта в память устройства, заходим в приложение «Контакты», выбираем контакт, в верхнем правом углу нажимаем на точки, которые вызывают дополнительное меню, там выбираем пункт «Копировать в телефон». После данных манипуляций, контакт перенесен в память устройства и можно приступать к установке фото. Если контакт уже находится в устройства (смартфона или планшета), то пропускаем данный пункт.

 Это очень удобно. Для кадрирования необходимо выбрать утилиту, например, «Обрезать фото» или «Google Фото». На снимке появится рамка, которую можно перемещать при помощи пальцев, также вы сможете менять ее размер, сжимая и растягивая углы.
Это очень удобно. Для кадрирования необходимо выбрать утилиту, например, «Обрезать фото» или «Google Фото». На снимке появится рамка, которую можно перемещать при помощи пальцев, также вы сможете менять ее размер, сжимая и растягивая углы.
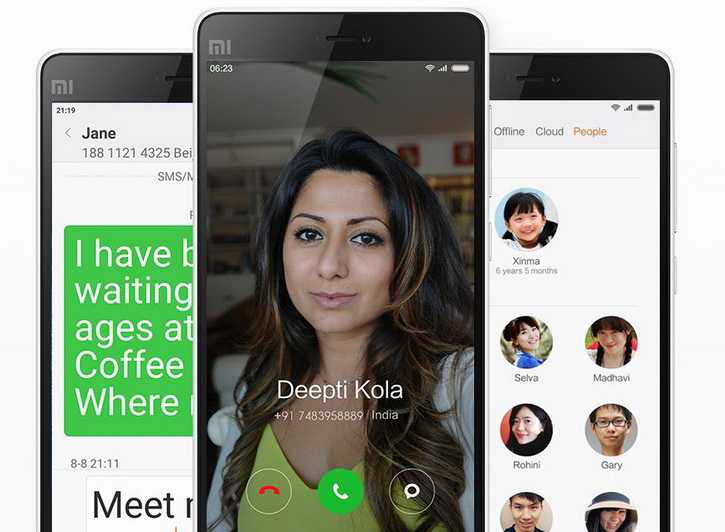

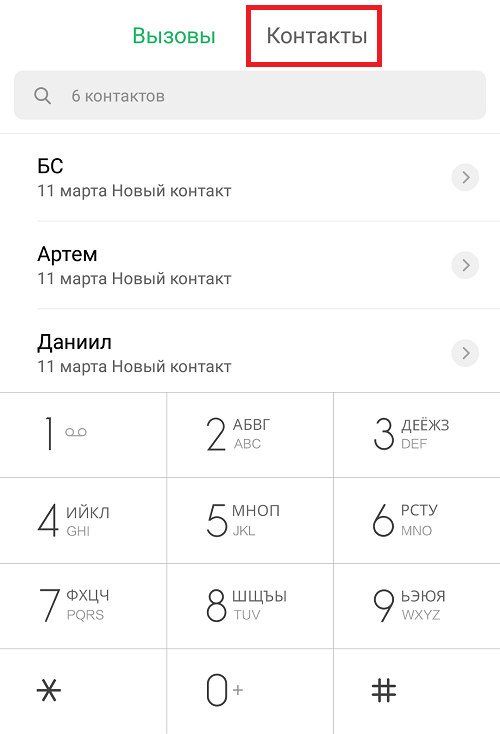

 Оно упрощает общение и является бесплатным. Если у пользователя установлена эта программа, то данный способ сработает. В ней есть возможность устанавливать изображение профиля. Эти же фотографии можно занести в телефонную книгу.
Оно упрощает общение и является бесплатным. Если у пользователя установлена эта программа, то данный способ сработает. В ней есть возможность устанавливать изображение профиля. Эти же фотографии можно занести в телефонную книгу.

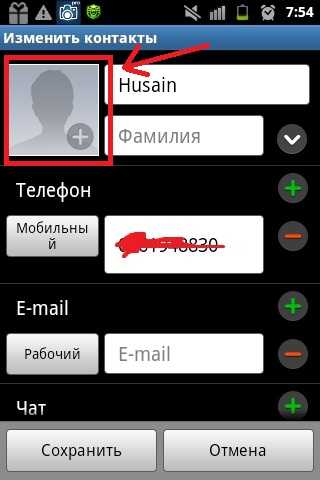

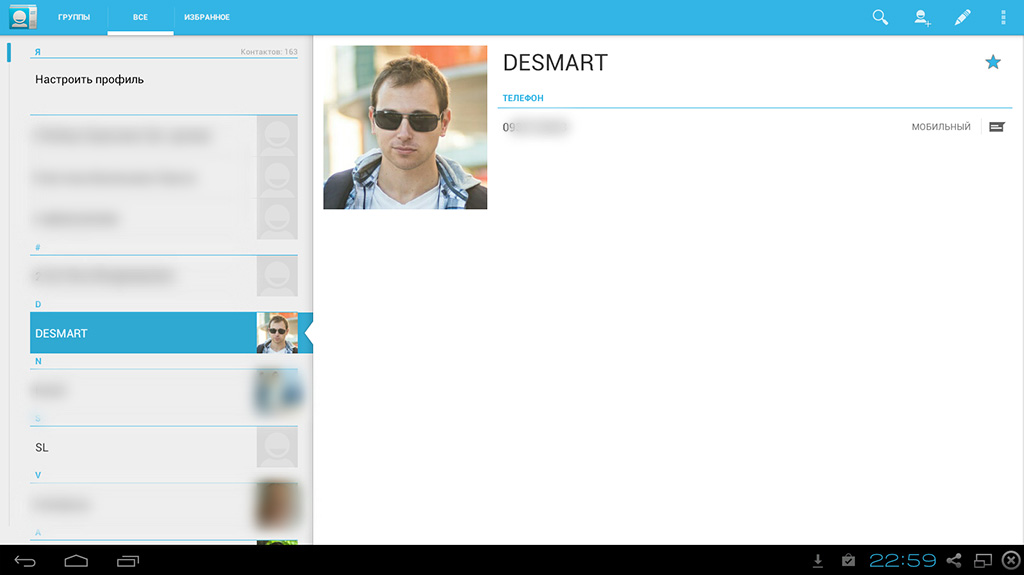 В нем вам нужно будет выбрать нужный контакт и нажать на пиктограмму «Карандаш». Либо в левой части нажать на иконку с пиктограммой, изображающей фотоаппарат.
В нем вам нужно будет выбрать нужный контакт и нажать на пиктограмму «Карандаш». Либо в левой части нажать на иконку с пиктограммой, изображающей фотоаппарат.


 В этом примере вы можете видеть, что я использовал ЗАРЕГИСТРИРОВАТЬСЯ СЕЙЧАС, чтобы побудить людей нажать на кнопку, чтобы зарегистрироваться )
В этом примере вы можете видеть, что я использовал ЗАРЕГИСТРИРОВАТЬСЯ СЕЙЧАС, чтобы побудить людей нажать на кнопку, чтобы зарегистрироваться )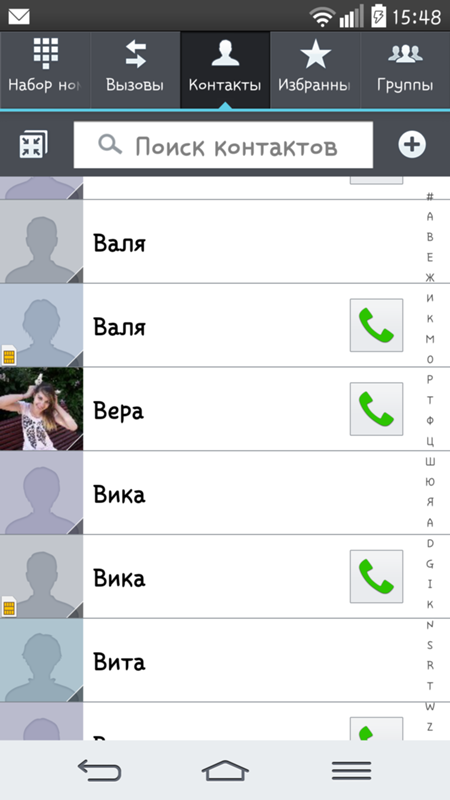 Сделай это.
Сделай это. Вы также можете добавить выбранные файлы в Избранное и найти файлы с тегами в разделе Теги .
Вы также можете добавить выбранные файлы в Избранное и найти файлы с тегами в разделе Теги . Выбранная фотография откроется в режиме преобразования. Выберите операцию преобразования, чтобы применить ее к фотографии, прежде чем размещать ее на холсте. Дополнительные сведения об операциях преобразования см. в разделе Применение операций преобразования.
Выбранная фотография откроется в режиме преобразования. Выберите операцию преобразования, чтобы применить ее к фотографии, прежде чем размещать ее на холсте. Дополнительные сведения об операциях преобразования см. в разделе Применение операций преобразования.