Как установить две (или более) версии Windows
Зачастую на компьютере установлена только одна операционная система, но если есть желание — можно установить две операционные системы Windows, и во время включения компьютера выбирать нужную. По рекомендациях нужно устанавливать сначала операционную систему которая старше, а потом ту что новее, например: сначала устанавливаете Windows 7, а потом устанавливаете Windows 10.
Что нужно делать:
- Установить первую операционную систему: если на вашем компьютере уже установлена Windows — хорошо, идем дальше! Если нет — устанавливаем Windows и настраиваем;
- Освободить место для второй операционной системы: если все ваши диски заняты, нужно какой-то из них сжать, чтобы освободилось место и мы могли создать еще один раздел для другой операционной системы;
- Установка второй версии Windows: устанавливаем вторую операционную систему, и в начале установки нужно выбрать выборочную установку, а не обновление! Во время установки выбираем незанятое место на диске, которое возникло после сжатия в предыдущем пункте.
Это был короткий план, выполнив который при включении компьютера вы сможете выбирать какую Windows загружать. Причем все файлы будут общими для обеих операционных систем.
Установить первую версию операционной системы, если она еще не установлена:
Допустим у нас чистый ноутбук (или стационарный компьютер), для начала устанавливаем туда первую операционную систему:
1. При включении компьютера выбираем способ загрузки из диска;
2. Когда идут точки и пишет Press any key — нажимаем Enter, начинается установка. Выбираем язык, принимаем лицензию, и выбираем выборочную установку!
3. Если нет никакой важной информации на диске — удаляем старые и делаем новые, или выбираем какой-то и устанавливаем туда Windows;
4. Устанавливаем драйвера;
5. Устанавливаем программы;
Если операционная система уже есть — сжимаем какой-то из дисков, и освобождаем место для новой операционной системы:
1. Как писалось в статье ранее нужно сначала дефрагментировать диск. Нажимаем Win +R вводим dfrgui.exe (если у вас Windows XP то dfrg.msc) => проводим дефрагментацию нужного тома (может занять долгое время);
2. Открываем Управление дисками нажав кнопки Win +R вводим diskmgmt.msc

Как установить две версии Windows
3. Выбираем диск на котором больше всего свободного места и сжимаем его. То-есть нажимаем на диск правой клавишей мыши — сжать том

Как установить две версии Windows
4. Выбираем сколько места вы хотите высвободить и нажимаем сжать.

Как установить две версии Windows
Устанавливаем вторую операционную систему:
В принципе нужно повторить почти все действия как и в установке первой системы, то есть:
1. При включении компьютера выбираем способ загрузки из диска;
2. Когда идут точки и пишет Press any key — нажимаем Enter, начинается установка. Выбираем язык, принимаем лицензию, и выбираем выборочную установку! Если выбрать обновление, то новая операционная система станет поверх старой!

Как установить две версии Windows
3. Когда предложит выбрать диск для установки — выбираем место которое освобождено при сжатии, можем просто его выбрать и нажать далее, а можно выделить незанятое место => нажать Создать => и создать диск нужных размеров. Не нужно ставить Windows в уже существующий раздел! Выбирайте только незанятое место!

Как установить две версии Windows
4. Устанавливаем драйвера;
5. Устанавливаем программы
Выбор операционной системы для загрузки и изменения параметров загрузки:
В зависимости какую операционную систему вы ставили второй — экран будет выглядеть по разному, я к примеру ставил Windows 8.1 второй системой и экран выбора выглядит так:

Как установить две версии Windows
А в других случаях он может быть черным, или другого цвета, что понятное дело не является важным 🙂
Можно зайти в параметры загрузки и выбрать операционную систему для загрузки по умолчанию, время для определения выбора или автоматической загрузки и т.д. Для этого — нажимаем на Компьютер правой клавишей мыши => свойства => дополнительные параметры системы => в закладке дополнительно пункт Загрузка и восстановление, выбираем Параметры => настраиваем нужные параметры загрузки

Как установить две версии Windows
Если хочется установить еще одну операционную систему, то сделайте это на еще один раздел. Но я бы не рекомендовал их много, если хочется проводить эксперименты на разных операционных системах то лучше воспользуйтесь виртуальной машиной. На сегодня всё! Удачи вам 🙂
Читайте также:
Как установить на ноутбук две взаимоисключающие операционные системы
Здравствуйте! Просьба подсказать решение моей проблемы. На моём ноутбуке была установлена Windows 10 с двумя учётными записями, первая учётная запись моя, а под второй учётной запись на ноутбук заходила жена. И вот в один прекрасный день я запустил оптимизатор CCleaner и произвёл очистку операционной системы, не могу сказать точно, после этой очистки или после каких моих других действий, но в результате на рабочем столе жены пропали все файлы! После данного происшествия, я хочу установить на компьютер две взаимоисключающие операционные системы, чтобы работая в первой Windows 10, мне была недоступна вторая Windows 10 и наоборот. Например, на моём жёстком диске два раздела: (C:) и (D:), на раздел (C:) я хочу установить Windows 10 для себя, а на раздел (D:) хочу установить Windows 10 для всех остальных членов моей семьи. Главная преследуемая цель такая — необходимо, чтобы из Windows 10, установленной на разделе (C:), была недоступна Windows 10, установленная на разделе (D:) и наоборот — из Windows 10, установленной на раздел (D:) была недоступна Windows 10, установленная на раздел (C:).
Как установить на компьютер две взаимоисключающие операционные системы
Автор Владимир!
Привет друзья! Могу посоветовать такое решение.
«Управление дисками» моего ноутбука.
На жёстком диске присутствуют два раздела: (C:) и (D:).
На (C:) установлена Windows 10 и на (D:) установлена Windows 10.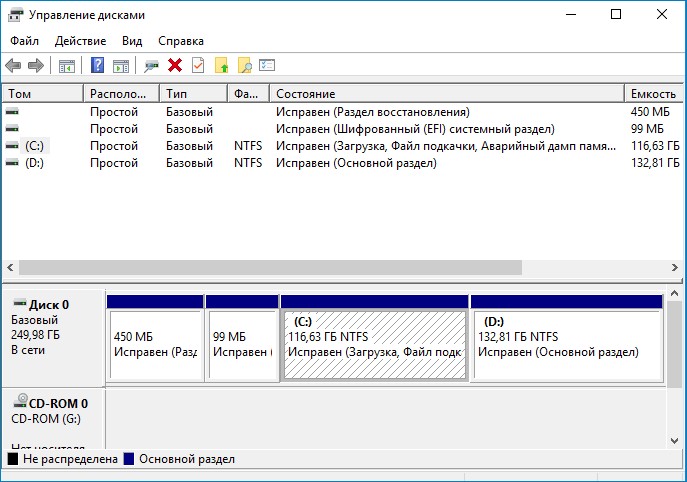
При включении ноутбука выходит меню загрузки и я могу выбрать одну из двух Windows 10.
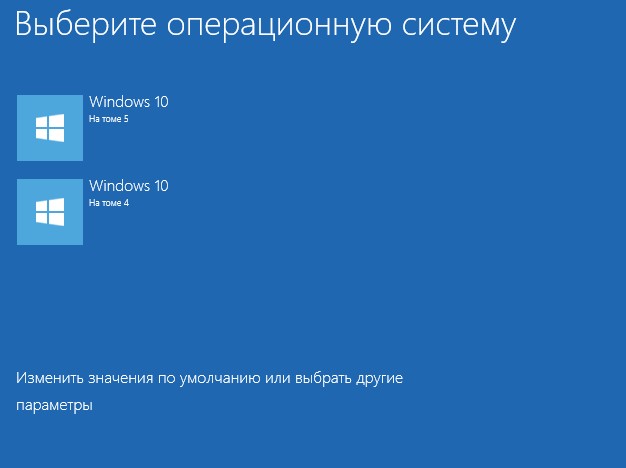
Загружаемся в любую Windows 10.
Открываем реестр: Пуск->Выполнить,
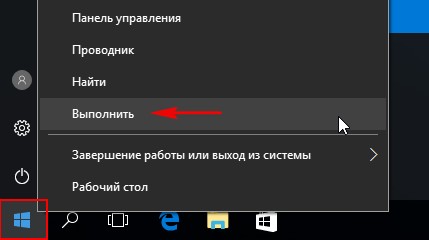
вводим в поле regedit и жмём ОК, попадаем в реестр.
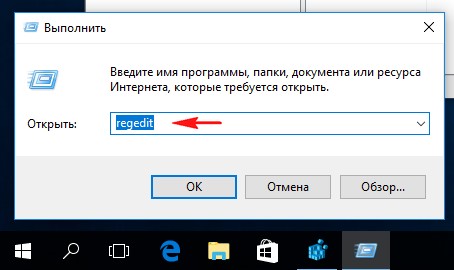
Находим ветку
HKEY_LOCAL_MACHINE\SYSTEM\MountedDevices
Щёлкаем на MountedDevices правой кнопкой мыши и выбираем:
Создать->Раздел.
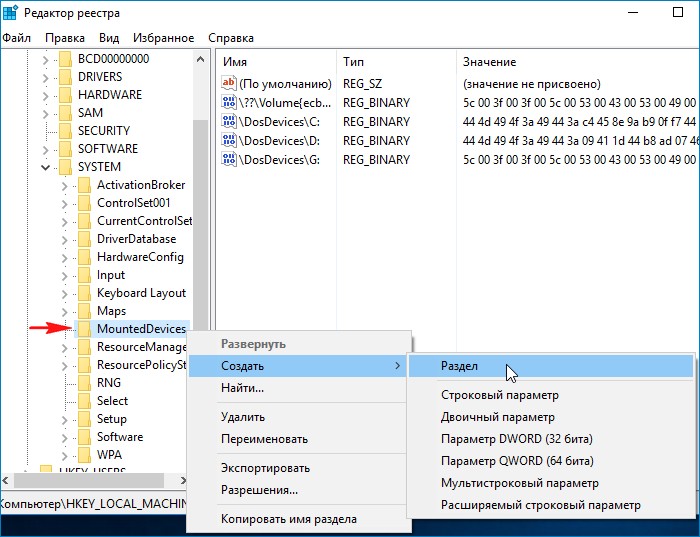
Называем созданный раздел Offline.

Щёлкаем на только что созданном разделе Offline правой мышью и выбираем:
Создать->Параметр DWORD
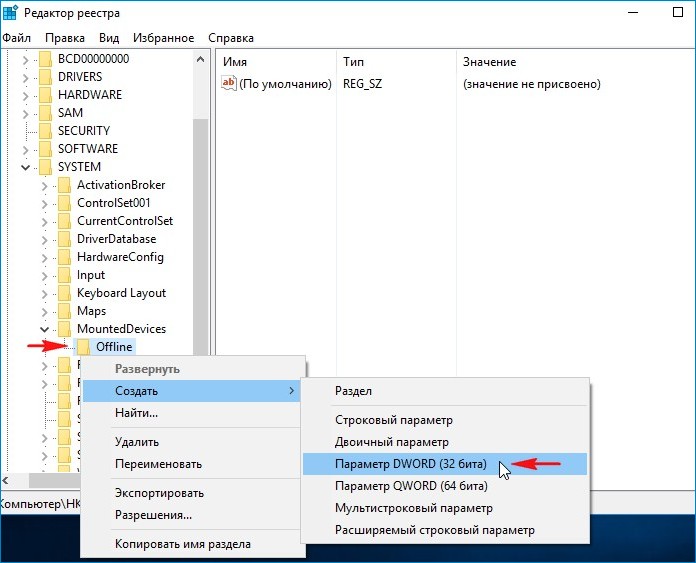
присваиваем разделу имя \DosDevices\D:
но это в случае, если вторая Windows 10 находится на диске (D:),
если вторая Windows 10 находится на другом диске, например (E:), то параметр должен иметь имя: \DosDevices\E:.
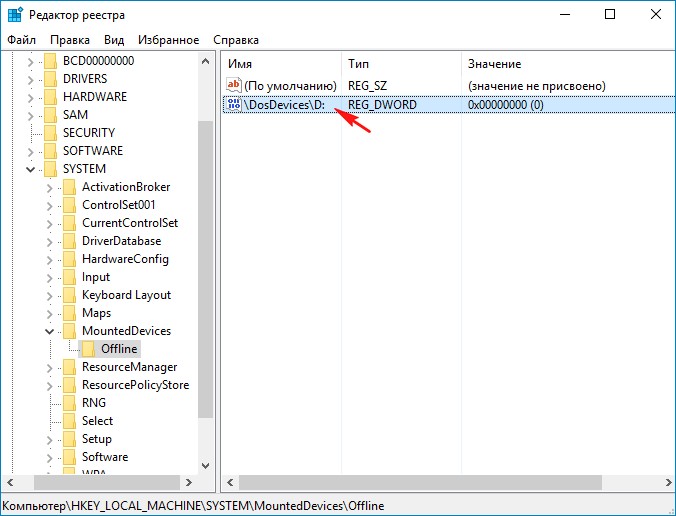
Щёлкаем на разделе \DosDevices\D: правой мышью и выбираем Изменить.
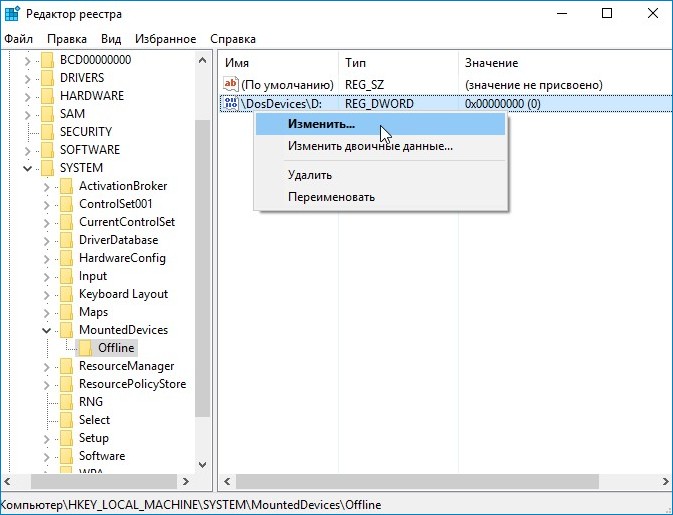
Выставляем вместо значения 0, значение 1.
Нажимаем ОК.
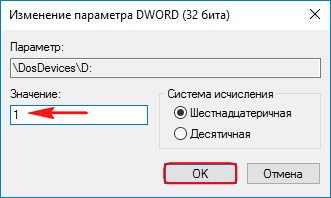
Всё должно выглядеть вот так.
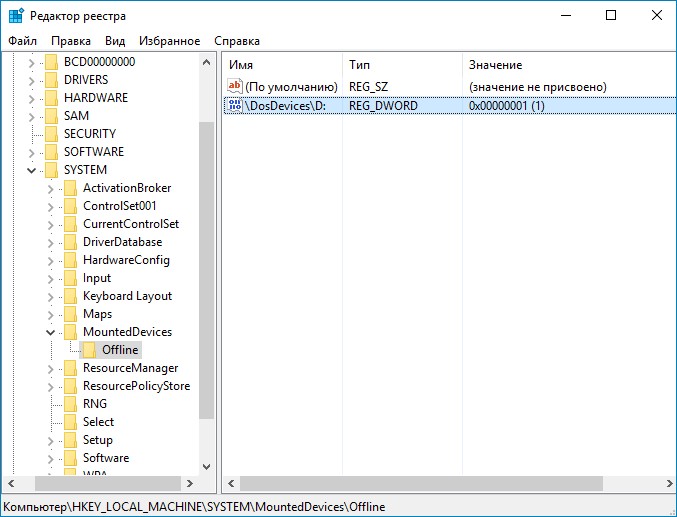
Закрываем редактор реестра.
После всех действий обязательно перезагружаемся.
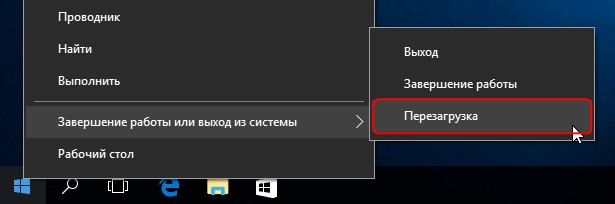
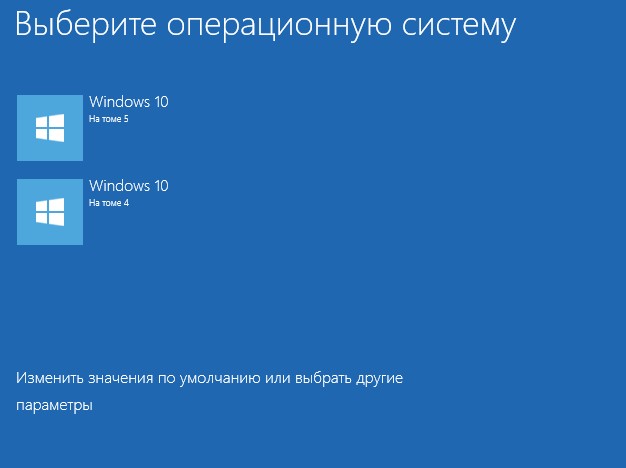
После перезагрузки открываем окно «Этот компьютер» и видим, что содержимое диска (D:) из этой операционной системы нам недоступно.
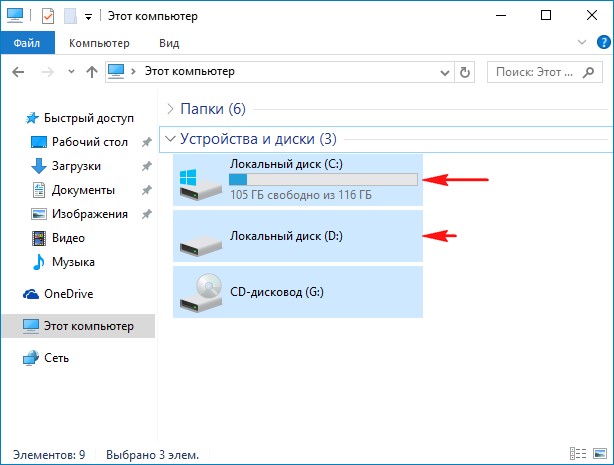
При попытки открыть диск (D:) выйдет сообщение: «Расположение недоступно. Нет доступа к D:\. Устройство не готово»
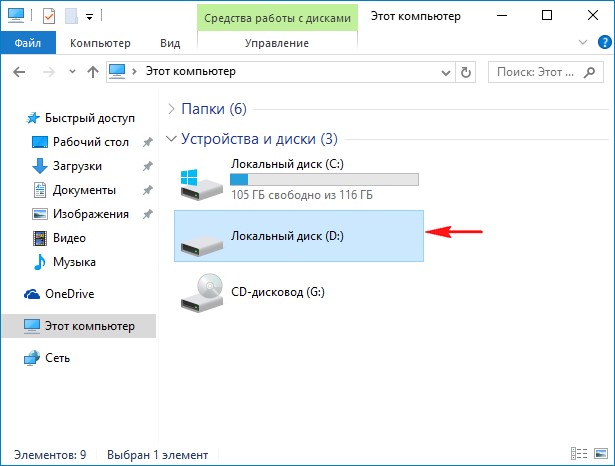
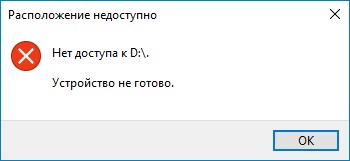
В «Управлении дисками» диск (D:) тоже открыть не удастся.
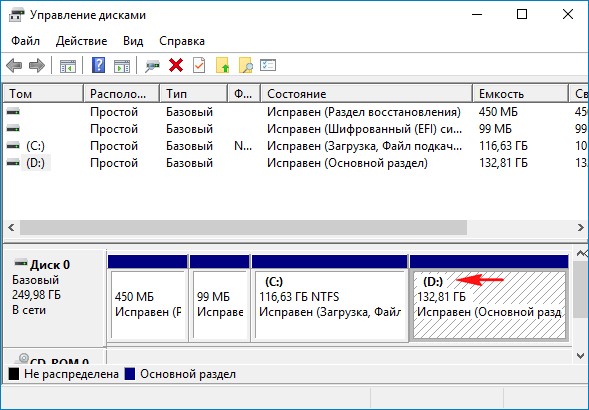
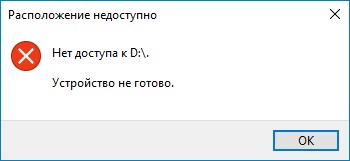
Но замечу, что в «Управлении дисками» диск (D:) хоть и будет недоступен, но при желании его можно удалить.
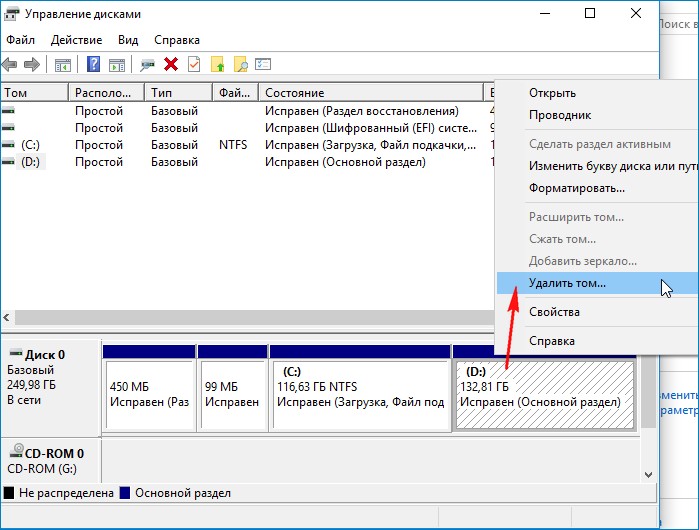
Если загрузиться в Windows 10, находящуюся на диске (D:), то здесь всё будет по прежнему, оба диска (C:) и (D:) будут доступны.
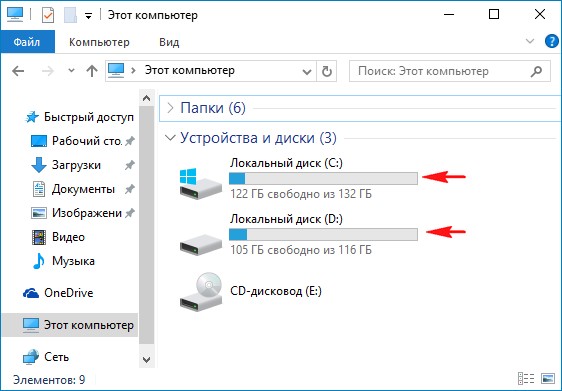
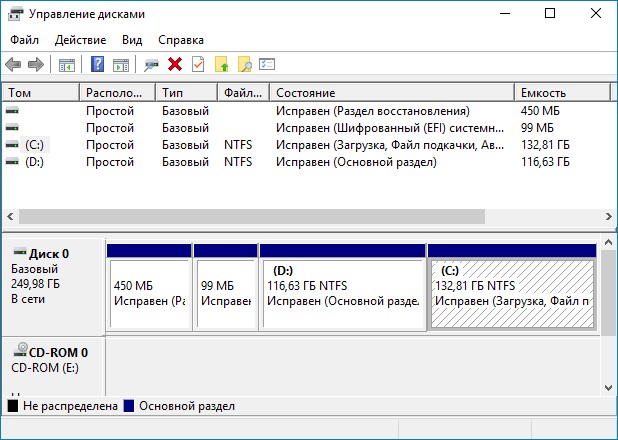
Если вы хотите, чтобы из этой Windows 10 был недоступен диск (D:), то проделайте с реестром уже знакомые вам манипуляции и всё!
Статьи по этой теме:
- Как установить на компьютер или ноутбук вторую скрытую операционную систему
- Как установить на компьютер или ноутбук вторую скрытую операционную систему в среде предустановки Windows PE
- Как установить на ноутбук с Windows 8.1 вторую операционную систему Windows 10 и сделать ей отдельный загрузчик. Или как создать два независимых друг от друга загрузчика на одном жёстком диске GPT в системах UEFI
- Как создать два независимых друг от друга загрузчика на жёстком диске MBR (обычный БИОС). Или как установить на компьютер с Windows 10 вторую операционную систему Windows 10 и сделать ей отдельный загрузчик
Как установить на компьютер или ноутбук вторую скрытую операционную систему
Выбираем характеристики виртуального диска VHD.
Размер виртуального жёсткого диска я выберу — 30 Гб.
Тип виртуального диска можно выбрать — «Фиксированный размер (рекомендуется)», но в этом случае файл виртуального диска сразу займёт на HDD тот объём, который вы указали при его создании — 30 Гб.
Выбрать тип — «Динамический расширяемый», по моему мнению более предпочтительнее, ведь его размер будет увеличиваться по мере заполнения данными.
Отметьте пункт — «Основная загрузочная запись MBR» и жмите «ОК»
Нам осталось разархивировать содержимое ISO-образа Windows 10 build 1607 на виртуальный диск (Новый том (E:)).
Узнаём индексы всех релизов. Введём команду:
Dism /Get-WimInfo /WimFile:F:\sources\install.esd (где F:, буква виртуального диска с файлами Windows 10, папкой sources и файлом install.esd).
Следующей командой я разворачиваю файл install.esd (Windows 10 Pro) на виртуальный диск VHD (раздел E:)
Windows 10 развёрнута на виртуальный диск раздел (E:) и нам осталось только создать для неё загрузчик на флешке.
Подсоединяем флешку (буква диска G:) к нашему ноутбуку и форматируем в файловую систему FAT32.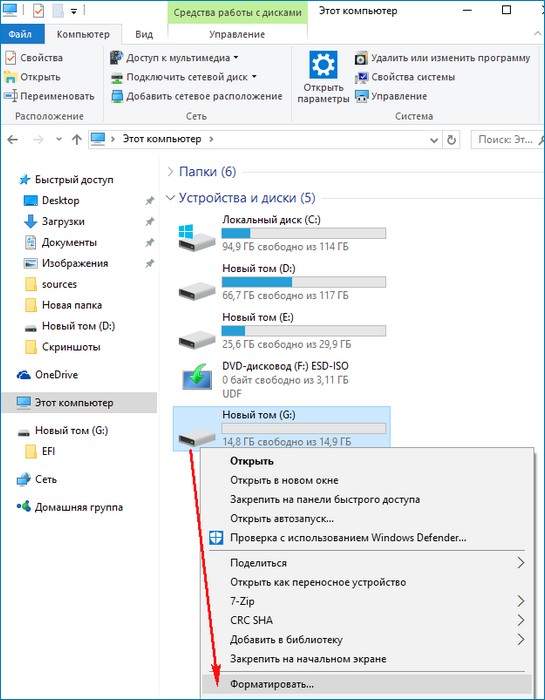

Я хочу, чтобы установленная на виртуальном диске Windows 10 загружалась и в режиме Legacy и в режиме UEFI, так как Windows 8.1 и Windows 10 имеют 2 файла запуска: Winload.exe — для MBR загрузчика в режиме Legacy и Winload.efi — для GPT загрузчика в режиме UEFI.
Для этого флешку обязательно отформатировать в FAT32 и сделать раздел флешки активным.
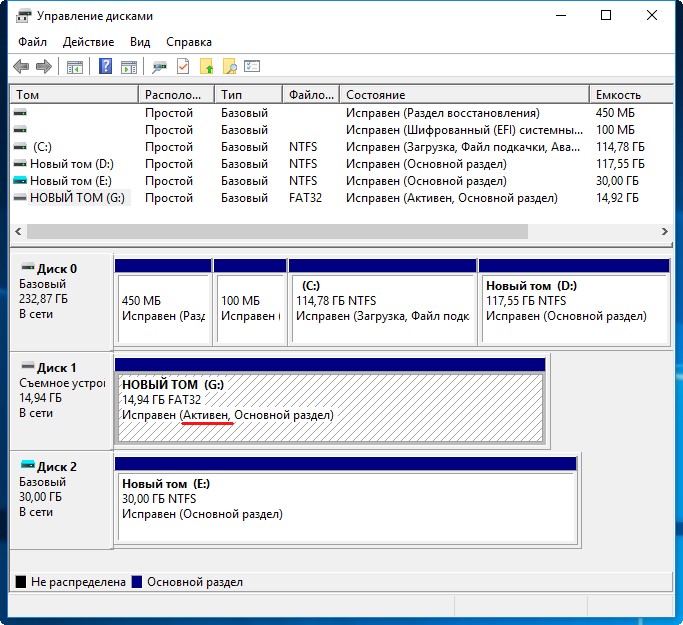
На флешке может не быть необходимого кода MBR, поэтому открываем от имени администратора командную строку и вводим команду:
bootsect /nt60 G: /mbr (где G: — буква нашей флешки).
Загрузочный код диска успешно обновлен
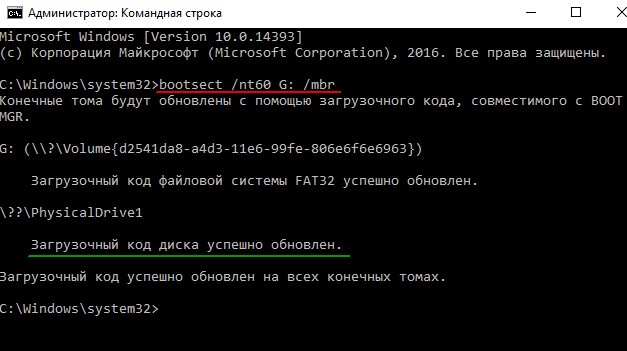
Создаём загрузчик на флешке командой:
bcdboot E:\windows /s G: /f all
(что означает — создать загрузчик для Windows 10, расположенной на виртуальном диске (E:) и расположить этот загрузчик на флешке, буква диска (G:)),
параметр /f all обозначает — включая файлы загрузки для компьютера с UEFI или BIOS!
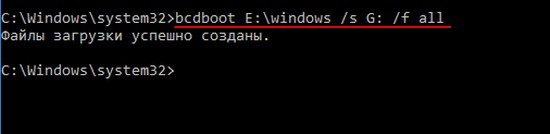
Друзья, в результате наших действий, на флешке (буква диска (G:)) создан загрузчик для Windows 10, расположенной на диске (E:). Если мы включим в системе отображение скрытых файлов и папок и зайдём на флешку, то мы увидим папку EFI\Microsoft\Boot с файлами конфигурации загрузки (BCD), среди которых находится и загрузчик Windows 10 файл (BCD).

Давайте посмотрим содержимое файла данных конфигурации загрузки (BCD). Откроем командную строку администратора и введём команду:
bcdedit -store G:\efi\microsoft\boot\bcd (где G буква нашей флешки). Как видим, UEFI-загрузчик создан на флешке (G:) для Windows 10, находящейся на виртуальном диске (раздел E:).
C:\Windows\system32>bcdedit -store G:\efi\microsoft\boot\bcd
Диспетчер загрузки Windows
———————
идентификатор {bootmgr}
device partition=G:
path \EFI\Microsoft\Boot\bootmgfw.efi
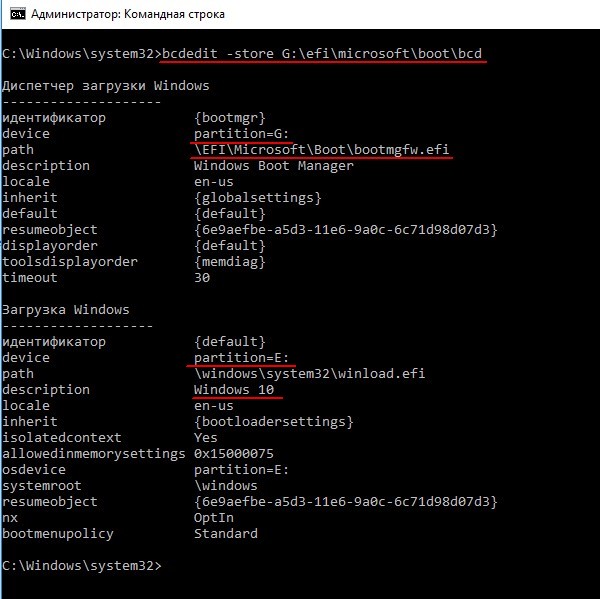
Также мы можем посмотреть содержимое загрузчика Windows 10, в которой мы сейчас работаем. Вводим команду:
bcdeditи убеждаемся в том, что загрузчик для основной Windows 10, установленной на диск (C:), не затронут нашими действиями и находится на скрытом разделе 2 (Шифрованный (EFI) системном разделе)
partition=\Device\HarddiskVolume2
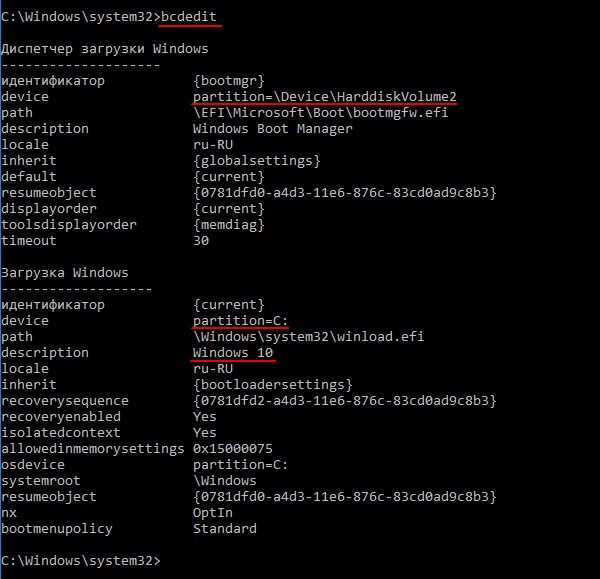

Перезагружаем ноутбук и входим в меню загрузки. Выбираем для загрузки нашу флешку с загрузчиком.

Начинается заключительный этап установки Windows 10.
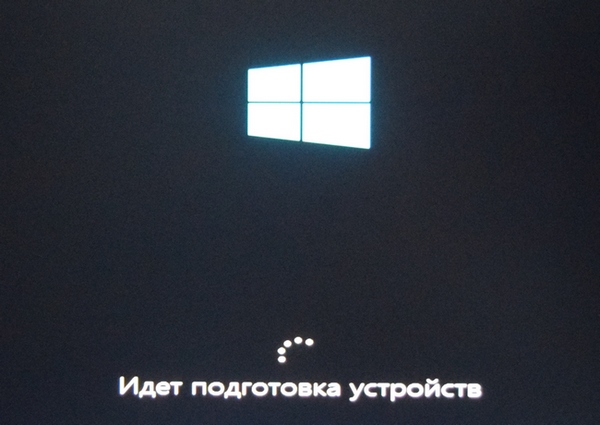

Windows 10 установлена.
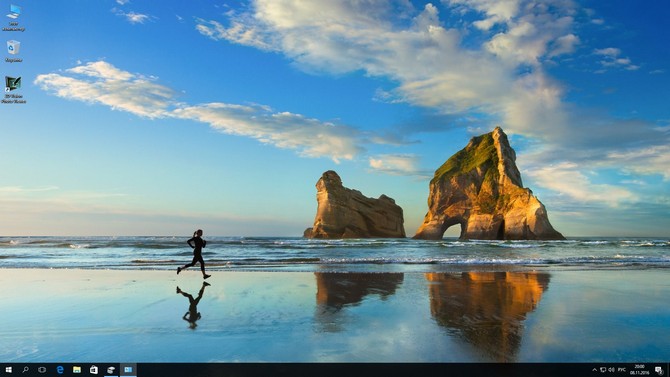
В «Управление дисками» видим, что Windows 10 установлена на виртуальный диск VHD.
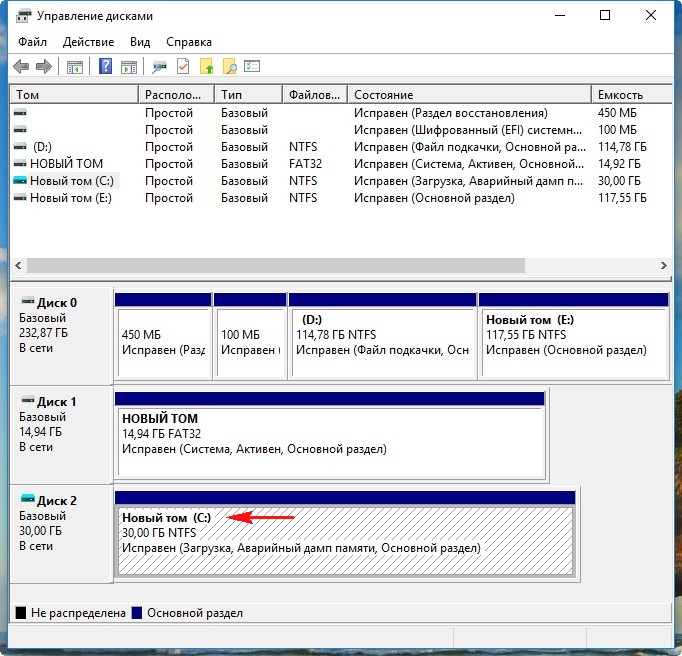
При желании виртуальный диск VHD можно сделать скрытым и его не будет видно в проводнике Windows.
Щёлкаем на диске VHD правой кнопкой мыши и выбираем «Свойства».
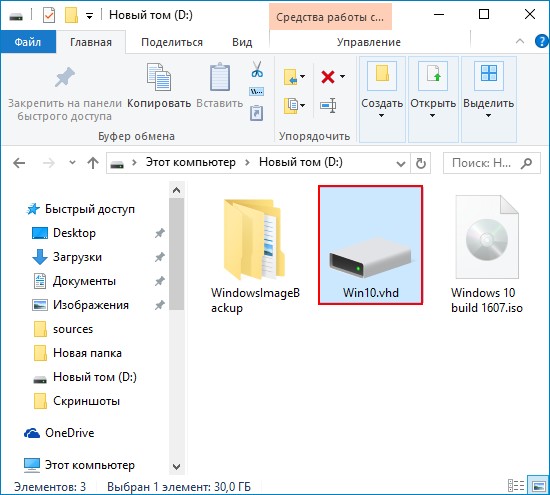
В свойствах отмечаем пункт «Скрытый», затем жмём «Применить» и «ОК».
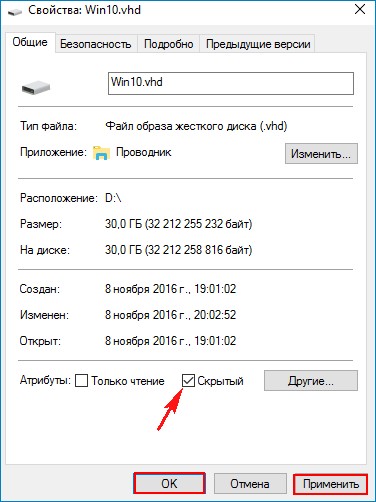
Виртуальный диск VHD скрыт.
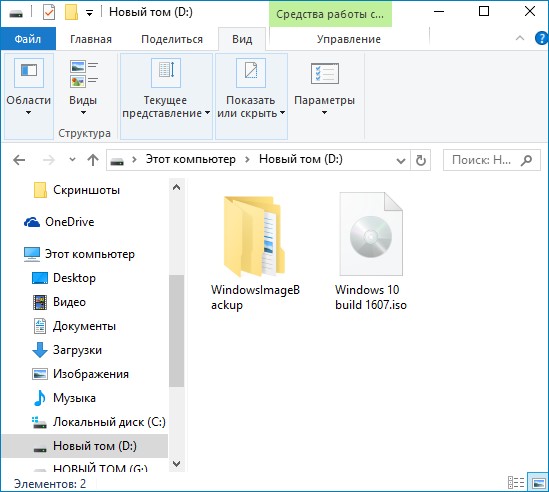
Вот так мы с вами установили на ноутбук вторую скрытую операционную систему. Уверен, что если заранее ничего не знать об установленной таким образом Windows, то вряд ли она кому-то попадётся на глаза!
Windows 10, установленная на виртуальный диск VHD будет запускаться на ноутбуке с включенным UEFI, а также в режиме обычного БИОС.
Если отсоединить флешку с загрузчиком, то загрузится Windows 10, установленная на жёсткий диск ноутбука.
При желании файл VHD можно скопировать на переносной жёсткий диск USB и носить с собой в качестве переносной операционной системы. Правда придётся немного корректировать загрузчик (его можно оставить на флешке или создать на этом внешнем USB-накопителе).
Статьи по этой теме:
1. Как установить на компьютер или ноутбук вторую скрытую операционную систему в среде предустановки Windows PE
2. Как установить на ноутбук две взаимоисключающие операционные системы
3. Как установить Windows 10 на виртуальный диск с помощью программы WinNTSetup
Как установить две операционные системы
Автор статьи: Анна Семёнова
Дорогие друзья, сегодня я хочу рассказать вам о том как установить две операционные системы на один компьютер. Нет, в этот раз виртуальная машина нам не понадобится. В одной из статей на этом сайте я писала как создать дополнительные логические диски на компьютере, то есть как разбить жёсткий диск. Кто ещё не читал, познакомьтесь с этой статьёй, сегодня это вам пригодится. Конечно дополнительные операционные системы мы будем устанавливать каждую на свой диск (раздел, новый том).
И так вы можете сразу создать, допустим на диске «D», ещё три дополнительных раздела. Я именно так и сделала, чтобы не путаться во время установки операционных систем. Выделила под один дополнительный раздел 35 Гб, под другой 30 Гб, под третий 25 Гб. Почему разный объём? Каждой системе я отвела запланированную роль, допустим система на диске объёмом 25 Гб предназначена у меня только для игр, я даже удалила на ней почти все системные программы, драйвера на ней установлены только те которые используются играми, в автозагрузке минимум программ. Можно создать разделы и во время установки windows 7, как именно это сделать читайте на этом сайте — админ доходчиво всё объяснил.
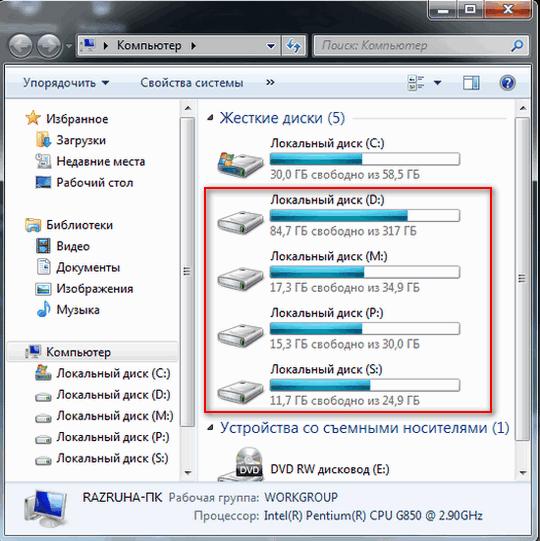
В самой установке нескольких операционных систем нет никаких хитростей. Всё делается так же как и при установке одной системы, то есть при установке OS выбираете раздел, форматируете его (или не форматируете). Вводите имя компьютера (я каждой системе дала разные имена). Система установлена. Осталось добавить лишь несколько мелочей… Переходить с системы на систему вы сможете лишь через выключение-включение, или перезагрузку компьютера. При включении компьютера вы будете видеть чёрный экран с надписями Ваших установленных систем Windows 7 или windows XP или других версий.
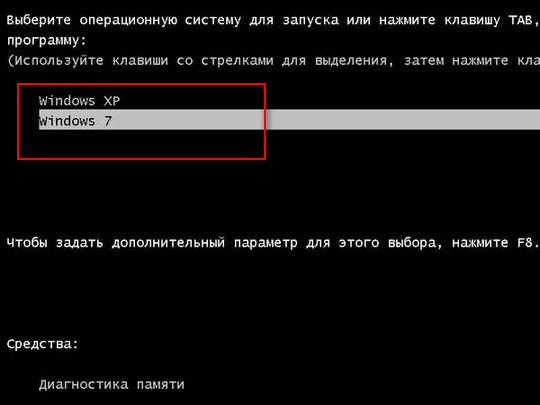
Так же кроме различных вариантов Windows 7, вы можете установить на другие разделы Windows XP (если будете устанавливать ХР, то сначала нужно установить XP, а потом Win 7), Mac OS, OS/2 Warp, Linux и т. д…
Та система, которая у вас была установлена первой в этом списке будет последней, которая была установлена последней в списке будет первой. Передвигаться по этим надписям вы сможете при помощи клавиш со стрелками. Какая вам нужна сейчас система выделите её, нажмите «Enter». Если Вы хотите, что бы загрузка постоянно происходила с выбранной Вами операционной системы, делаем следующее.
Открываем меню Пуск —> Компьютер —> Свойства —> Дополнительные параметры системы, выбираем вкладку «Дополнительно». Нажимаем на кнопку «Параметры».
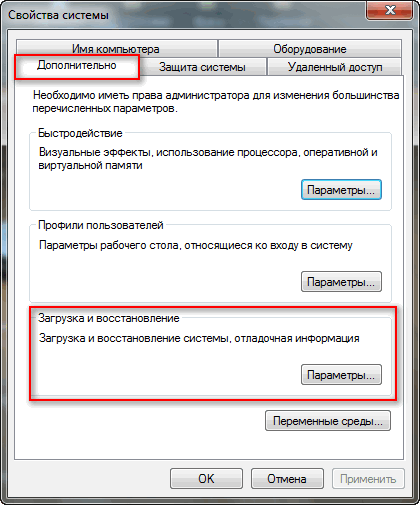
В окне «Загрузка и восстановление» нажимаем на стрелочку и выбираем ту операционную систему, которая будет загружаться по умолчанию, то есть загрузка будет происходить постоянно с той системы, которую Вы выбрали.
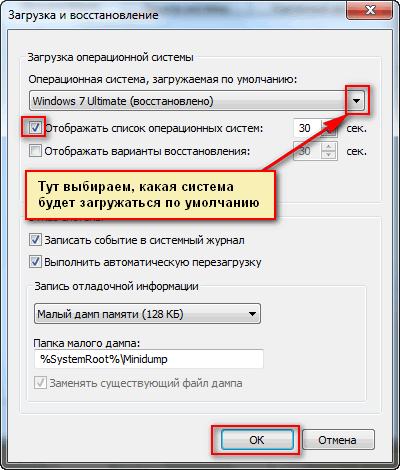
Естественно, что у каждой системы будет собственный реестр. На каждой системе нужно настраивать своё восстановление системы, на каждую нужно устанавливать драйвера и антивирус, каждую нужно активировать, устанавливать нужные вам обновления.
На какой из систем вы находитесь в данный момент, та будет себя называть диском «С» меняя буквы других дисков, кроме диска «D», его буква будет оставаться без изменений. Наверное нет смысла устанавливать на все системы одинаковые программы. У меня 80% программ установлены на диске «D», чтобы при необходимости использовать ту или иную программу не переключаясь между системами я скопировала ярлыки с рабочего стола в другие системы.
Просто открыла диски с другими системами, пользователи -> администратор -> рабочий стол и мышкой перетащила туда ярлыки. Почти все программы после этого стали работать на других системах. Ну вот и всё, теперь вы знаете как установить две, три, или четыре операционных системы на один компьютер. Всем удачи!
Ну вот и всё, теперь Вы знаете, как установить две операционные системы легко и просто. Всем удачи!!!
Если вам понравилась статья или сайт, то будьте добры нажмите внизу статьи «g+».
Хотите получать новые статьи на свой почтовый ящик!
Уже подписалисьКак установить две операционные системы на один компьютер
В данной статье рассмотрим, как установить две операционные системы windows Seven и Xp на один компьютер с единственным жёстким диском.
Установка трёх систем на один жёсткий диск компьютера, или установка двух систем одна из которых Linux, здесь рассматриваться не будет.
В начале скажу, что для того чтобы правильно установить две операционные системы на один компьютер, ноутбук с одним винчестером, нам понадобиться создать два логических раздела, о которых необходимо подумать заранее. Нам придётся, во избежание потери данных (и последующего восстановления информации в Минске), скопировать ценные файлы и папки на другой накопитель: флешку, внешний жёсткий диск, dvd болванку.
Почему это необходимо сделать, при установке двух операционных систем на один жёсткий диск? В процессе установки может произойти сбой, или пойти что- нибудь не так, возможно, вы ошибётесь — информация будет безвозвратно потеряна.
Начнём.
Итак, у нас есть пустой жёсткий диск, или первый раздел на частично заполненном, с достаточным объёмом свободного дискового пространства, винчестер.
Есть дистрибутивы windows Xp и windows 7.
Установить две операционные системы на один компьютер можно двумя способами:
Начало стандартное: есть windows 7. Готовим раздел для windows XP размером не менее 15 Gb. Это можно сделать либо в процессе установки, если жёсткий диск без информации, или если информация есть- то специальной программой для создания и редактирования разделов — Acronis DiskDirector.
После этого устанавливаем на созданный раздел windows XP- всё стандартно.
После того, как мы установим windows XP на нашем компьютере перестанет загружаться windows 7- это нормально. Для того, чтобы система вновь увидела загрузочник windows 7 необходимо из под windows XP установить программу MultiBoot.
MultiBoot — графическая (GUI) оболочка для работы с системными файлами BootSect, BcdEdit и BcdBoot, позволяющая восстановить загрузчик Windows 7, затертый при установке Windows ХР. И этой программой восстановить загрузочник windows 7 (разобраться в программе не сложно), при этом в самом начале загрузки windows мы будем иметь выбор для загрузки windows 7 или XP.
Вот и всё!
Но с этим вариантом (Se7en — первая, XP- вторая система) могут возникнуть определённые проблемы. Дело в том, что windows 7 создаёт дополнительный загрузочный раздел System Reserved (Зарезервировано системой) в начале дискового пространства. Этот раздел является особенностью операционной системы, но эта особенность может создать дополнительные трудности при работе из под windows XP, при совместном использовании.
Проблема может заключаться в том, что раздел System Reserved, размер которого не превышает 150Mb, при работе из под windows 7 не виден, поэтому не используется ни нами, ни системой(практически). Но как только мы установим windows XP второй системой на один жёсткий диск, этот раздел в начале дискового пространства становиться видимым диском C:\, а это уже проблема. Почему? Потому, что многие программы (драйвера и другие) будут пытаться, либо установиться по умолчанию на диск C:\, либо использовать его для хранения временных файлов в процессе установки, а поскольку размер нашего «хромого» диска C, очень мал, мы будем постоянно получать ошибки в процессе установки. Этого можно избежать, если изначально вы правильно подготовили разделы на жёстком диске для установки windows 7 без скрытого раздела System Reserved, либо устанавливали windows XP и 7 по первому варианту, описанному выше.
-
Первый способ — предпочтительный (устанавливаются две операционные системы, windows 7 устанавливается после установки XP).
Сначала устанавливаем Xp на компьютер.
Порядок действий:
Для удобной работы с двумя операционными системами рекомендуется создать минимум 3 раздела на жёстком диске: первый для windows XP, второй- для Se7en, третий- для пользовательских файлов (фильмов, музыки, фото и прочее). Минимальное количество разделов для установки двух операционных систем на один винчестер равно двум, оптимальное три или четыре.
В нашем случае имеем два раздела- первый и второй полностью отформатированы и готовы к установке. Для Xp-ишки желательно подготовить раздел размеров более 25 гигабайт. Для windows seven более 35 гигабайт.
В первый раздел устанавливаем XP — процедура стандартная.
Затем сразу же устанавливаем windows 7, но раздел при установке указываем второй.
Таким образом устанавливаются две системы на один жёсткий диск. Выбор системы Xp или 7 будет осуществляться в самом начале загрузки.
В последующем, если необходимо изменить время ожидания в меню bootloaderа при загрузки системы, и саму систему по умолчанию, необходимо загрузиться в windows 7.
Далее правой кнопкой мыши по «Мой компьютер»- Свойства — открывается панель управления:домашняя страница. Далее следуем — Дополнительные параметры системы- Свойства системы- Дополнительно- Загрузка и восстановление — Параметры. Здесь меняем систему по умолчанию и тайм -аут, модифицируя опцию «Отображать список операционных систем» — выбираем нужное время- я устанавливал значение равное 5 секундам.
Таким образом мы установили две системы windows на один компьютер без дополнительных программ.-
Выбираем в bios загрузочным устройством cd-rom.
Вставляем диск с дистрибутивом XP в привод. Начнётся загрузка программы инсталляции. Операционная система загрузиться с установочного диска до момента выбора раздела форматирования и дальнейшей установки.
-
Выбираем в bios загрузочным устройством cd-rom.
- Второй способ- более трудоёмкий, когда виндовс 7 уже установлена на компьютер. Нам необходимо установить виндовс Xp на тот же диск. При этом должны работать обе системы.
Как установить две и более версии Windows на один компьютер
На компьютере обычно бывает только одна операционная система, но при желании можно установить несколько и переключаться между ними. Можно, например, поставить две (и более) версии Windows на один компьютер и выбирать нужную при загрузке.Как правило, более новую операционную систему следует устанавливать в последнюю очередь. Например, если планируется использовать Windows 7 и 10, сначала нужно установить Windows 7, а уже потом – Microsoft Windows 10. Впрочем, это обязательно не всегда – например, можно установить Windows 7 уже после Windows 8 или 8.1.
Основные принципы
Принцип действия всегда одинаков, вне зависимости от выбранных операционных систем:
1. Установите первую версию Windows. Хорошо, если она уже установлена. Если нет – установите Windows обычным способом, только при настройке разделов оставьте на диске свободное место под вторую операционную систему.
2. Освободите место под вторую версию Windows. Для установки второй операционной системы нужно свободное место на диске. Если одна версия Windows уже установлена, можно просто изменить размер раздела. А можно оснастить компьютер вторым жестким диском (если это настольный ПК) и установить вторую Windows туда.
3. Установите вторую версию Windows. В процессе обязательно выбирайте вариант «Выборочная установка» (Custom Install), а не «Обновление» (Upgrade). Установите вторую операционную систему рядом с первой – в другой раздел на том же диске или на второй физический диск.
После этого можно будет в процессе загрузки выбирать нужную версию Windows, а файлы, сохраненные в одной, будут доступны и в другой.
Установка первой версии Windows
Для начала нужно установить первую операционную систему, если она еще не установлена. Если одна версия Windows на компьютере уже есть – можно пропустить этот шаг. Если Windows устанавливается с нуля, следует выбрать в процессе вариант «Выборочная установка» и создать для операционной системы уменьшенный раздел на диске, чтобы осталось достаточно места для второй версии Windows. Тогда потом не придется возиться с разделами на следующем шаге.
Уменьшение системного раздела
Чтобы освободить место для второй версии Windows, нужно уменьшить размер раздела, в который установлена первая. Если свободного места и так хватает или вы планируете ставить вторую систему на другой жесткий диск, можете пропустить этот шаг.
Для уменьшения размера раздела нужно запустить текущую версию Windows и открыть средство «Управление дисками» (Disk Management). Для этого нажмите [Win]+[R], введите в диалоговом окне «diskmgmt.msc» (без кавычек) и нажмите [Enter]. Щелкните правой кнопкой мыши на текущем системном разделе и выберите опцию «Сжать том» (Shrink Volume). Уменьшите раздел так, чтобы хватило места для второй версии Windows.
Если в Windows используется шифрование BitLocker, сначала нужно открыть панель управления BitLocker и нажать ссылку «Приостановить защиту» (Suspend Protection) рядом с разделом, который предполагается уменьшать. Тогда шифрование отключится до следующей перезагрузки и вы сможете изменить размер раздела. Иначе защита просто не даст этого сделать.
Установка второй версии Windows
Теперь вставьте установочный диск со второй версией Windows и перезагрузите компьютер. Начните выполнение установки в обычном режиме. Когда дойдете до выбора между обновлением и выборочной установкой, обязательно выбирайте второй вариант. Если выбрать обновление, вторая версия Windows просто установится вместо первой.
Выделите неразмеченное пространство (unallocated space), создайте на нем новый раздел и выберите его для установки второй версии Windows. Будьте внимательны и не укажите по ошибке тот раздел, в котором установлена первая версия Windows – две операционные системы нельзя установить в один раздел.
После этого установка завершится в обычном режиме, только вторая версия Windows встанет рядом с первой. Каждая будет установлена в отдельном разделе.
Выбор операционной системы и настройка загрузчика
После установки второй операционной системы при каждом включении будет появляться меню, в котором можно выбрать нужную версию Windows для загрузки.
В зависимости от установленных версий Windows меню может выглядеть по-разному. Начиная с Windows 8 это синий экран с плитками и заголовком «Выберите операционную систему» (Choose an operating system). В Windows 7 это черный экран со списком операционных систем и заголовком «Менеджер загрузки Windows» (Windows Boot Manager).
В любом случае, меню загрузки можно настроить непосредственно из Windows. Откройте Панель управления (Control Panel), нажмите ссылку «Система и безопасность» (System and Security), а там – «Система» (System). В левой части окна нажмите ссылку «Дополнительные параметры системы» (Advanced System Settings). Выберите вкладку «Дополнительно» (Advanced) и нажмите кнопку «Параметры» (Settings) в разделе «Загрузка и восстановление» (Startup & Recovery). Выберите, какая операционная система будет загружаться автоматически по умолчанию и через какое время.
Если хочется установить больше двух операционных систем – действуйте по тому же принципу, просто создавайте для каждой из них собственный раздел.
Автор: Chris Hoffman
Перевод SVET
Оцените статью: Голосов 17
Как установить две ОС — Сайт prograham!
Как установить две операционные системы
Очень часто возникает такая ситуация, когда нам не хватает установленной на нашем ПК одной операционной системы. Чтобы решить данную проблему многие пользователи устанавливают на свой ПК сразу две операционные системы — обычно это Windows XP и Windows 7, потому что это очень удобно и намного упрощает нам работу на ПК в случае возникновения каких-либо непредвиденных ситуаций. А могут возникнуть самые различные ситуации, например, если одна ОС «накрылась» и перестала загружаться, то мы сможем загрузиться с другой операционки или одна ОС заразилась вирусами, то с другой (резервной) системы мы спокойно можем загрузиться, вылечить свой компьютер или восстановиться. Да и многие программы работают на ХР и не хотят работать на W7 (или наоборот) Однако не все пользователи знают как установить две операционные системы на один компьютер. Поэтому в данной статье мы с вами попробуем разобраться в этом вопросе. В идеале, для каждой операционной системы, нужен отдельный жесткий диск. На практике же это выполнить достаточно проблематично (ведь HDD стоят денег, и немалых) а в ноутбуке вообще один. Есть другой вариант, более рациональный, это использование одного жесткого диска, разбитого на разделы.
Хорошо, если вы в свое время разбили диск на несколько разделов. Но как обычно это бывает, свободного раздела у вас нет. В этом случае, вам надо создать новый раздел, это можно сделать средствами Windows:
1) Нажмите «Win» + «R», напишите в открывшемся окне «diskmgmt.msc», и нажмите Ok.
2) Выберите раздел (желательно не системный), от которого вы планируете «отобрать» часть свободного пространства, для создания нового раздела. Кликните по этому разделу правой кнопкой мыши, и выберете пункт «Сжать том…».
Затем введите размер сжимаемого пространства, и нажмите кнопку «Сжать».
3) После проделанной операции, у вас появится не распределенное пространство, которое можно использовать для установки новой операционной системы.
Обычно «откусывают» для нового раздела с диска D, как самого большого. После создания еще одного раздела у вас должно получиться три логических диска — это диск (C:), (D:), и (E:). На диск (C:) мы устанавливаем Windows XP, на (E:) — Windows 7, а на диске (D:) у вас будут храниться все нужные файлы (фильмы, фото, музыку и прочее). Вот таким образом можно установить две операционные системы на свой компьютер и заходить в любую из них. Для ХР будет достаточно 18-20 гб, для W7 — около 25 гб.
При установке двух систем, Windows 7 и XP, нужно обязательно соблюдать очередность установки и устанавливать по мере их выхода в «свет». Вы должны сначала установить старшую — Windows XP, а затем младшую — Windows 7. Одним словом ставим сначала XP, а потом Windows 7.
И нарушать эту последовательность установки категорически запрещено. Сечас объясню почему.
Диспетчер загрузки у Windows 7 знает принцип загрузки всех ранее выходивших на свет Windows и становится менеджером загрузки всех ранее установленных операционных систем, в нашем случае Windows ХР. В этом случае перед загрузкой возникает меню выбора любой из Windows. И загрузка происходит без проблем с выбранной операционной системы.
Другой случай, когда установили Windows ХР после Windows 7, то загрузчик ХР просто затрет загрузчик «семерки», так как он о нем ничего не знает, и у вас будет загружаться только одна операционная система — это Windows ХР. Вот почему не следует нарушать последовательность установки. Таким образом, при наличии нужного количества свободных разделов, и правильной последовательности установки, у вас не возникнут проблемы при установки нескольких ОС на один компьютер.
После того как Windows инсталлируется нужно произвести настройку загрузочного сектора, так как без этой настройки, доступной для загрузки будет только новая ОС, а старую Вы запустить не сможете.
Для этого переходим в Панель управления->Система, в открывшемся окне переходим на вкладку ДОПОЛНИТЕЛЬНО и нажимаем ПАРАМЕТРЫ в пункте Загрузка и восстановление:
И нажимаем на кнопку ПРАВКА:
У вас появится текстовый документ со следующими параметрами дописываем в него параметры загрузки другой ОС. В конечном итоге документ должен иметь вид
После этого сохраняем документ и перезагружаем ПК. У Вас должно появится выбор ОС:
В заключении хотелось бы сказать про безопасность. Самым ответственным моментом при установке ОС, на мой взгляд является подготовка жесткого диска. Начинающему пользователю, при отсутствии опыта, легко совершить ошибку наподобие: «случайно установил не на тот раздел». Так что будьте предельно внимательны И как идеальный вариант-неплохо иметь и четвертый раздел, чисто для установки программ, которых с временем наберется очень много. Во-первых – не грузится Windows, во вторых – при переустановке Ваш раздел с программами всегда будет «живой»
Если Вам понравилась страница — поделитесь с друзьями:


.jpg)
.gif)