Как установить драйвер в компьютере
Драйвер представляет собой программное обеспечение, позволяющее комплектующим правильно взаимодействовать с ПК. Его можно установить со специализированного диска, который обычно идет вместе с девайсом, сайта производителя или утилит. Подробнее об этом в материале «Что такое драйвера в компьютере?» Теперь давайте разберемся, как установить этот самый драйвер в наш компьютер.
- Основные понятия
- Установка драйвера с диска производителя
- Скачивание и установка с сайта производителя
- Как установить драйвер через диспетчер устройств
- Поиск по ID устройства
- Еще по теме:
к оглавлению ↑
Основные понятия
Драйвера разработаны для того, чтобы ОС могла беспрепятственно взаимодействовать со всеми компонентами компьютера, будь то принтер, монитор, видеокарта или другое устройство.
Windows включает в себя множество драйверов, используемых для первоначальной установки и запуска ОС. Изначально они простые или устаревшие, а значит могут не всегда корректно функционировать. У вас может не работать интернет, не воспроизводиться звук или не устанавливаться правильное разрешение экрана. Поэтому после установки системы нужно проверить наличие и актуальность драйверов.
Изначально они простые или устаревшие, а значит могут не всегда корректно функционировать. У вас может не работать интернет, не воспроизводиться звук или не устанавливаться правильное разрешение экрана. Поэтому после установки системы нужно проверить наличие и актуальность драйверов.
Рекомендуется до установки сделать резервную копию ОС, чтобы в случае ошибки, можно было быстро восстановить ее.
к оглавлению ↑
Установка драйвера с диска производителя
При приобретении устройств в коробке с ними можно найти готовые диски, на которых записано ПО (программное обеспечение). Достаточно вставить диск в привод и дождаться появления установочного меню, либо же выбрать, каким образом запустить диск в автозапуске. Еще один способ – открыть диск в проводнике, найти файл в формате *.exe с названием Setup или подобным.
Далее нужно лишь выбрать нужный драйвер и, после его загрузки, перезапустить компьютер. Рекомендуется устанавливать только необходимые программы, так как лишние драйвера могут тормозить компьютер. То есть выбирайте только последние версии ПО от нужного производителя.
То есть выбирайте только последние версии ПО от нужного производителя.
к оглавлению ↑
Скачивание и установка с сайта производителя
Если диск к оборудованию не прилагался или версия программы на нем устарела, то лучше загрузить драйвер с официального сайта производителя устройства. Каждый из них предоставляет возможность скачать последнюю актуальную для устройства версию.
Для этого вам понадобится доступ в интернет. Позаботиться о драйвере на сетевую карту или Wi-Fi адаптер лучше заранее, чтобы впоследствии иметь возможность подключиться к сайту. Для USB-модемов программы ставится автоматически при подсоединении к ПК.
Итак, смотрим на производителя оборудования, драйвер которого нам нужен, и заходим на их официальный сайт (Например, www.nvidia.ru, www.asus.com/ru, http://www.gigabyte.ru, www.intel.ru и другие). Находим раздел «Сервис», «Поддержка», «Программы», «Драйверы» или подобное. В поиске вводим точную модель оборудования (найти название можно на коробке).
После того, как драйвер для нужной модели найден, выбираем версию Windows и ее разрядность и скачиваем программу.
Некоторые производители предлагают автоматический поиск, позволяющий найти правильную версию ПО, не зная его названия и версии своей ОС.
После скачивания, запускаем файл *.exe. Если же вы скачали папку без исполняемого файла, то установка осуществляется через диспетчер устройств.
к оглавлению ↑
Как установить драйвер через диспетчер устройств
Диспетчер устройств поможет, когда ПО уже есть на HDD или USB-флешке, но в нем не предусмотрен файл *.exe.
Заходим «Пуск» и находим «Мой компьютер» – кликаем по иконке «Компьютер» правой кнопкой мышки – выбираем «Свойства». В открывшемся окне справа видим список, в котором есть «Диспетчер устройств».
В окне «Диспетчер устройств» можно найти все оборудование, доступное Windows. Если у какого-либо из них нет драйвера или он установлен некорректно, то рядом с ним светится восклицательный знак.
Кликаем по названию правой кнопкой мышки – «Свойства» – «Общие» — «Обновить драйвер» или «Драйвер» – «Обновить». Далее компьютер предложит нам «Автоматический поиск обновленных драйверов» или «Выполнить поиск на этом компьютере».
Выбираем ручной режим установки. В новом окне кликаем «Обзор» и находим папку, в которой лежит нужный драйвер.
Нажимаем «Ок» и ждем завершения процесса установки. При успешной загрузке приходит уведомление, что установка закончена. Закрываем окно и видим, что восклицательный знак рядом с устройством пропал – программное обеспечение обновлено.
Если необходимого файла у вас нет, то подойдет вариант «Автоматический поиск обновленных драйверов». В этом случае Windows пытается самостоятельно найти ПО на дисках или в интернете. Однако, этот вариант не самый надежный, поэтому оставляем его на крайний случай.
к оглавлению ↑
Поиск по ID устройства
Если подключенное устройство не опозналось Windows и у вас нет возможности установить ПО выше рассмотренными способами, то можно найти драйвер по ID комплектующего.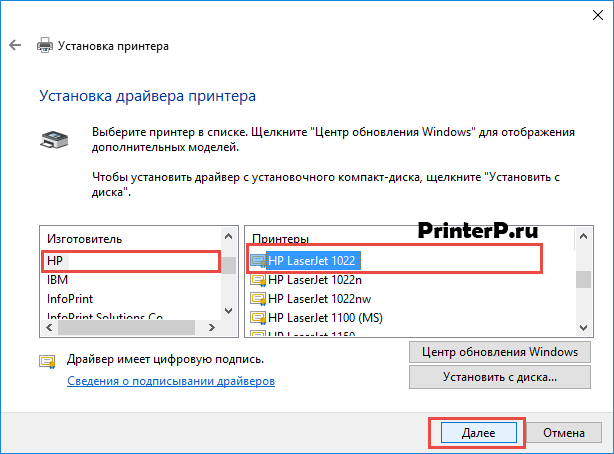 Для этого снова идем в «
Для этого снова идем в «
Открываем сайт DevID.info и вводим идентификационное значение в поисковую строку. Кликаем «Искать».
Если сервис находит нужное ПО к оборудованию, то внизу страницы появляется информация о драйвере и значок скачать в виде дискеты. На новой странице кликаем на оригинальный файл – снова наживаем на название – выбираем нужную папку для сохранения – «Сохранить» – устанавливаем скаченный файл.
Мы рассказали вам основные варианты установки драйвера на компьютер:
- загрузке с диска;
- через официальный сайт;
- при помощи диспетчера устройств;
- через поиск по ID номеру.
От корректной версии ПО зависит работоспособность и производительность Windows.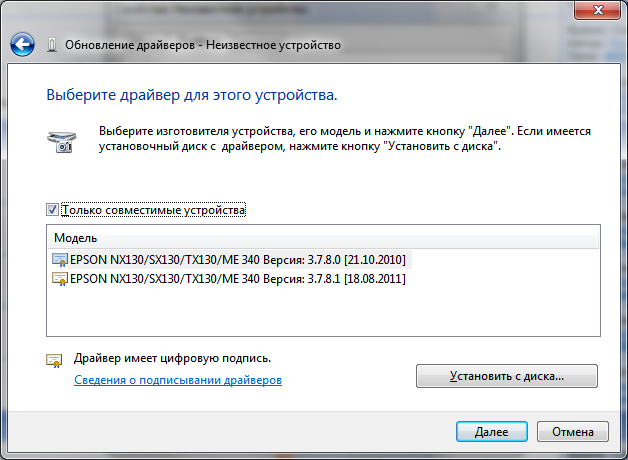
Если новая версия драйвера работает хуже предыдущей, то можно сделать откат. Для этого нужно перейти «Диспетчер устройств» – «Свойства» – «Драйвер» – «Откатить». Если не подействовало или вариант «Откатить» неактивен, то удаляем ее и ставим другую.
Достаточно настроить все драйвера при первой установке системы. Если все они работают исправно, то обновлять их долее не требуется, так как при недостатке опыта, вы можете сделать это неправильно. Регулярные обновления требуется только для драйвера видеокарты, которая отвечает за графику и производительность в играх.
Поделиться.
к оглавлению ↑
Как установить драйвер для принтера с диска на компьютер
Подключение оборудования к компьютеру сопровождается обязательной установкой драйверов. В данной статье рассмотрены способы, как установить драйвер для принтера с диска на компьютер или ноутбук.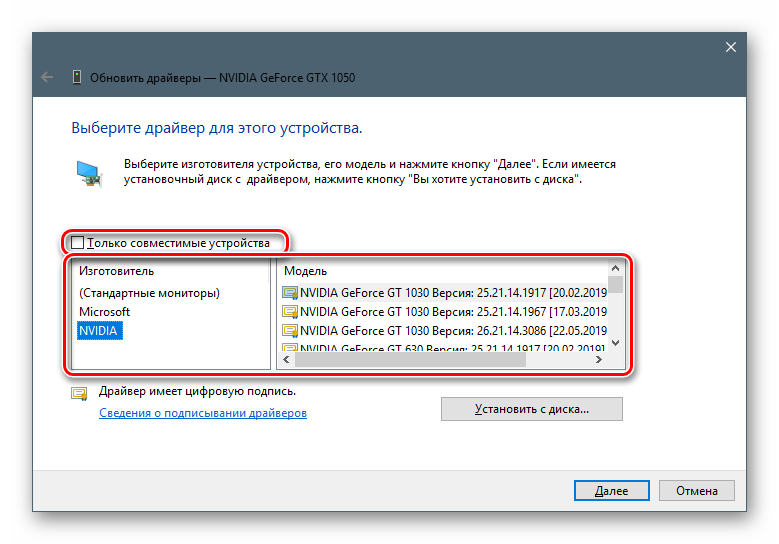 Поскольку практически все драйверы для устройств данной категории схожи между собой, процесс инсталляции одинаковый.
Поскольку практически все драйверы для устройств данной категории схожи между собой, процесс инсталляции одинаковый.
Если у вас не получится установить принтер, то рекомендуем спуститься в самый низ страницы и скачать утилиту от Microsoft, которая помогает решать ошибки связанные с принтерами.
- Поэтапная установка:
- Другие способы установки
- Проблемы с принтерами и способы устранения
Ручная установка
Самым простым способом добавить локальный принтер на компьютер будет установка его драйверов вручную.
Перед началом всех действий необходимо разорвать физическую связь между печатающим устройством и ПК, созданную USB кабелем.
Если у Вас установлена операционная система Windows, то порядок действий должен быть таким:
1. Заходим в раздел «Устройства и принтеры». Для этого нажмите кнопку «Пуск» и справа выберите «Устройства и принтеры».
Если у Вас установлена Вин10, то порядок входа в «Панель управления» описан в этом подразделе данной статьи.
2. В окне, которое открылось, ищите кнопку добавления нового принтера. В зависимости от версии Вашей Windows, ее название может незначительно отличаться.
3. Нажимаем на кнопку «Установка принтера» вверху слева. В следующем окне выбираем «Добавить локальный принтер».
4. В окне выбора порта не делаем ни каких изменений. Оставляем порт LPT и жмем «Далее».
5. В открывшемся окне слева выбираем производителя Вашего аппарата. После чего, справа будет доступен выбор моделей. Среди них следует найти нужную модель.
Если Вашей модели устройства нет в списке слева, то нажмите кнопку «Центр обновления Windows» для загрузки недостающих устройств.
Как устанавливаются драйвера с диска
Подключение оборудования к компьютеру сопровождается обязательной установкой драйверов. В данной статье рассмотрены способы, как установить драйвер для принтера с диска на компьютер или ноутбук. Поскольку практически все драйверы для устройств данной категории схожи между собой, процесс инсталляции одинаковый.
Если у вас не получится установить принтер, то рекомендуем спуститься в самый низ страницы и скачать утилиту от Microsoft, которая помогает решать ошибки связанные с принтерами.
Поэтапная установка:
- Первым делом отключите принтер или МФУ от компьютера и вставьте диск с драйверами в дисковод. К новому периферийному оборудованию в комплекте должен прилагаться диск со всем необходимым для стабильной работы набором программ;
- Вставленный диск сразу же запустит окно установки из-за автозапуска, поэтому немного подождите;
- Если запуска не произошло, то заходите в окно «Компьютер» или «Этот компьютер» через меню в панели Пуск;
- В открывшемся окне находим икону дисковода и открываем ее двойным щелчком;
- На диске, помимо всех файлов, должен находится файл с расширением EXE в корневой папке. Также может называться Setup или наименование вашего принтера. Открываем файл;
- Далее начнется либо извлечение файлов в выбранную вами папку, либо откроется меню установки.
 В первом случае, после извлечения, вы должны вручную запустить установку;
В первом случае, после извлечения, вы должны вручную запустить установку;
Установщики драйверов похожи друг на друга. Сейчас покажем, как установить драйвер HP Deskjet F300, но если вы поймете логическую цепочку установки драйверов, то вы сможете установить любой драйвер на свой компьютер. Поэтому просим быть внимательными.
- В открывшемся окне нажимаем кнопку «Далее», возможно вас сразу попросят установить драйвер, тогда нажимаете «Установить» (если будет соответствующая кнопка). Для примера, инсталлятор компании HP;
- По ходу установки драйверов, программа может попросить принять лицензионное соглашение. Если вы откажитесь, то установить драйвер будет нельзя. Поэтому соглашаемся.
Если вас попросят подключить принтер к компьютеру — питание и USB кабель, то выполните данные операции. Выполнив все шаги, дождитесь завершения процесса. Если все прошло нормально, то оборудование должно работать исправно и без нареканий.
Другие способы установки
Если вы не смогли установить драйвера вручную, то вам на помощь придет Диспетчер устройств. Его можно найти в окне Свойства компьютера, которое можно открыть через контекстное меню, нажав на компьютер правой кнопкой мыши.
Его можно найти в окне Свойства компьютера, которое можно открыть через контекстное меню, нажав на компьютер правой кнопкой мыши.
Подключите принтер к ПК и обновите конфигурацию оборудования соответствующей кнопкой в Диспетчере.
Найдите в списке название принтера и кликните по нему правой кнопкой мыши. В меню выбирайте «Обновить драйверы» и нажмите на кнопку «Поиск драйверов вручную» (2ой пункт).
В открывшемся окне выберите дисковод компьютера и нажмите ОК.
Мастер обновления драйверов самостоятельно просканирует содержимое диска и установит весь необходимый набор драйверов.
Проблемы с принтерами и способы устранения
Если драйвера не помогли наладить исправную работу принтера, вам поможет стандартное средство Windows. Оно есть во всех операционных системах, включая Windows 10. Через меню Пуск зайдите в «Панель управления» или воспользуйтесь горячими клавиши «Win» + «X» (если установлена система Windows 10). Далее заходите в «Просмотр устройств и принтеров».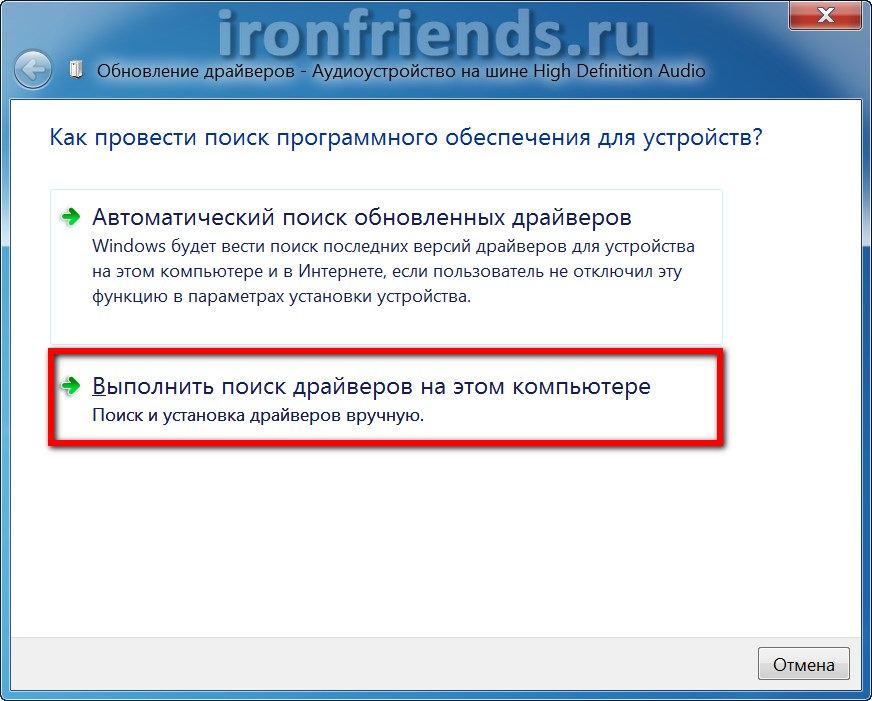 Если вы не разобрались, как сюда зайти, воспользуйтесь поиском в Windows.
Если вы не разобрались, как сюда зайти, воспользуйтесь поиском в Windows.
Если компьютер распознал проблему, принтер будет отмечен желтым восклицательным знаком. Исправно работающее оборудование отмечено зеленой галочкой, как на скриншоте.
Полное удаление принтера и последующая установка может решить вашу проблему. Для этого, все в том же окне Устройства и принтеры, через контекстное меню выберите пункт Удалить устройство. Также зайдите в «Удаление программ» и посмотрите, чтобы там не было установленного драйвера для вашего принтера – в том случае если хотите удалить все драйвера.
Скачивание драйверов
Если выше описанный вариант не получается осуществить, то загрузку стоит попробовать выполнить напрямую через официальный сайт производителя продукта.
Не скачивайте драйвера из сторонних ресурсов, какими бы надежными они ни были. Всегда есть угроза заразить свой ноутбук вирусами или вредоносным программным обеспечением.
В зависимости от производителя Вашего печатающего устройства воспользуйтесь ссылками ниже:
- HP
- Canon
- Dell
- Epson
- Lexmark
- Samsung
- Xerox
- Brother
Но удобней и быстрее это будет сделать, используя наш сервис подбора драйвера.
Мы рассмотрим скачивание драйверов напрямую на примере аппаратов фирмы Canon.
1. Переходим по ссылке https://software.canon-europe.com/.
2. Далее необходимо найти Ваш аппарат по точному названию его модели. Вводим его название в строку поиска.
3. Официальный сайт производителя предлагает выбрать разные версии программного обеспечения для системы Windows.
Как правило, Ваша версия ОС будет определена автоматически, о чем Вы будете извещены надписью «Operating system detected». Не стоит изменять эти выбранные параметры по умолчанию. Остается только выбрать нужны язык драйвера из списка левее.
4. Жмем на кнопку «DOWNLOAD».
Скачанный файл сможете найти в разделе «Загрузки» браузера. Для входа в данный раздел нажмите комбинацию клавиш CTRL+J.
Windows Update
Обновления Windows тоже может помочь установить драйвера на принтер, когда нет к нему диска. Современные операционные системы семейства Windows, такие, как Windows 7,8,10 имеют «вшитую» базу с драйверами не только для печатающих устройств, но и для другого оборудования.
Если модель Вашего аппарата новая или не очень популярна, то драйверов в базе Windows может и не оказаться. В таком случае, необходимо произвести принудительное обновление через службу «Windows Update». Как быстро и легко это сделать смотрите в инструкции ниже.
Порядок действий для Вин10. Кликните для просмотра.
1. Откройте панель управления персональным компьютером. Вне зависимости от устройства, все аналогично для обоих, если установлена Windows 10. Нажмите правой клавишей мыши на кнопке «Пуск», из выпавшего меню выберите «Выполнить».
2. В окне, которое открылось, наберите «Control».
3. В панели управления откройте раздел «Устройства и принтеры».
4. Среди устройств найдите свой ПК.
5. Откройте меню нажатием правой клавиши мыши и выберите пункт «Центр обновления Windows».
6. Нажмите на «Проверка наличия обновлений». Если система найдет какие-либо пакеты обновлений, то установите их.
Инструкция для Вин7. Нажмите, чтобы увидеть.
Нажмите, чтобы увидеть.
Действия по обновлению через сервис «Update» для семерки.
1. Нажимаем «Пуск» и в строке поиска вводим «update». Выбираем «Проверка обновлений».
2. Проверяем наличие обновлений и устанавливаем найденные.
После перезагрузки ПК, Windows должен «увидеть» новое устройство и установить только что скачанные драйвера. Если этого не случилось, то возможно драйвера нет в базе компании Microsoft. Рекомендуем воспользоваться другими способами подключения. Их найти можно ниже на странице.
Как установить драйвера принтера на Windows 10 если он не поддерживается
Это самый распространенный вопрос. Производители довольно качественных моделей принтеров просто не стали их поддерживать в новых ОС, и они там не работают. Но, заставить их функционировать можно легко.
Это универсальная инструкция, подойдет для всех устройств. В данном материале за пример возьмем — HP LaserJet 1010.
Для своей модели делайте точно так же. На официальном сайте ищите по названию, скачивайте ПО для системы Vista или 7 виндовс той же разрядности, что и у вас и устанавливайте по инструкции ниже.
На официальном сайте ищите по названию, скачивайте ПО для системы Vista или 7 виндовс той же разрядности, что и у вас и устанавливайте по инструкции ниже.
Как установить принтер HP LaserJet 1010 на Windows 10
Поиск ПО:
1. Откройте официальную страницу — https://support.hp.com/ru-ru/drivers/printers, введите название принтера и сделайте поиск.
2. Кликните по «выбрать операционную систему вручную» и укажите Windows Vista и разрядность вашей ОС, после этого щелкните по «Обновить».
3. На следующей странице разверните блок с базовыми драйверами и скачайте их к себе на компьютер.
4. Если они находится в архиве — то извлеките все в папку на рабочем столе или в удобное место.
Автоматическая установка
Для семейства операционных систем Windows возможна автоматическая загрузка драйверов для любого устройства, подключенного к персональному компьютеру. При выполнении определенных настроек, все нужны файлы на компьютер будут загружаться сами.
Для этого необходимо проделать несколько несложных действий:
1. Зайдите в раздел «Устройства и принтеры» (как это сделать описано в этой же статье выше). Среди устройств выберите свой ПК или ноутбук. Нажмите правой клавишей мыши по нему. Найдите пункт «Параметры установки устройств».
2. О и сохраните.
Что это такое
Драйвер — это специальная программа, которая обеспечивает обмен информацией между двумя цифровыми приборами. В нашем случае это компьютер или ноутбук и принтер. Физически представляет собой набор файлов, которые «внедряются» в «операционку».
Универсальный
Универсальный тип ПО для печатающего устройства — это программа, которая обеспечивает «связь» между техникой на более низком уровне, чем обычный «индивидуальный» драйвер. Такой вариант не имеет расширенного функционала и дополнительных свойств. Используйте его только если подобрать «именной» не получается.
Как узнать ID принтера
Еще одним рабочим способом скачивания драйверов является вариант с использованием уникального идентификатора оборудования. Каждая модель имеет свой уникальный ID. По этому коду можно попробовать поискать подходящее программное обеспечение.
Каждая модель имеет свой уникальный ID. По этому коду можно попробовать поискать подходящее программное обеспечение.
Инструкция по определению ID:
1. Нажмите «Пуск» и найдите иконку «Мой компьютер». Кликните правой кнопкой мыши и в меню выберите раздел «Управление». Смотрите на картинке ниже.
2. Откройте диспетчер устройств, и справа разверните пункт «Другие устройства». Если ПК или ноутбук видит принтер, то он будет в списке. Нажмите правой по нему и из списка нужно выбрать «Свойства».
3. В открывшемся окне зайдите на закладку «Сведения». В свойствах из выпавшего списка щелкните по «ИД оборудования».
4. После увидите нужную информацию. По полученному идентификатору можно легко найти драйвера через поиск в сети или на сайте производителя.
Не устанавливается принтер HP, Canon на Windows 7 или 10 Способы устранения проблемы собственными силами.
Как найти, установить и обновить драйвер на принтер
У меня относительно старый принтер и новый ПК. Драйвера Windows 7 почему-то автоматически для принтера не подобрала. Я нашел их (с трудом) сам в интернете, скачал, но они представляют из себя обычную папку с файлами. Как мне их установить, если exe-файла нет.
Драйвера Windows 7 почему-то автоматически для принтера не подобрала. Я нашел их (с трудом) сам в интернете, скачал, но они представляют из себя обычную папку с файлами. Как мне их установить, если exe-файла нет.
В этой статье я рассмотрю несколько вопросов: как найти драйвер для принтера, как удалить старый драйвер (если он есть. Просто в некоторых случаях он мешает обновлению), и, соответственно, как установить новый драйвер, если нет исполняемого файла.
Установка драйвера от другого принтера
Этот вариант смело можно отнести к разряду «экзотических». Казалось бы, как может драйвер от другой модели подойти. Но в случае если версии прошивок и программного обеспечения в обоих принтеров идентичны или эти аппараты представители одной серии, то этот способ Вам тоже может помочь.
Следующие шаги такие:
- Узнайте точную модель принтера, подключенного к ПК или ноутбуку.
- Откройте сайт производителя введите в поиск модель и в описании модели сможете найти информацию о серии, к которой он принадлежит.

- Узнайте какие еще модели относятся к данной серии.
- Установите драйвера любого принтера серии на Ваш компьютер любым из описанных выше способов.
- Попробуйте напечатать любой документ.
Правильная установка ПО для принтера
Основными причинами неправильной работы принтера являются драйвера, которые пользователь Windows 7 загрузил с ненадежного источника. Такими источниками могут быть различные пиратские ресурсы и торрент-трекеры. Поэтому если у вас именно такая ситуация то — удалите ПО вашего устройства, методом описанным в первом примере. После этого нужно загрузить ПО для принтера или МФУ из надежного источника.
Самым надежным и единственно безопасным источником драйверов для принтеров является сайт производителя печатного устройства.
Например, чтобы скачать драйвера для МФУ Canon PIXMA MG7740 необходимо перейти на сайт поддержки устройств компании www. canon.ru/support. Потом ввести имя этого МФУ в меню поиска.
canon.ru/support. Потом ввести имя этого МФУ в меню поиска.
Завершив поиск, сайт выдаст результаты, в которых будет необходимое программное обеспечение для правильной работы рассматриваемого МФУ Canon PIXMA MG7740.
Установить загрузочный драйвер — драйверы Windows
Обратная связь Редактировать
Твиттер LinkedIn Фейсбук Эл. адрес
- Статья
- 2 минуты на чтение
Драйвер начальной загрузки — это драйвер для устройства, которое необходимо установить для запуска операционной системы Microsoft Windows. Большинство драйверов начальной загрузки включены в пакеты драйверов, поставляемые «в комплекте» с Windows, и Windows автоматически устанавливает эти драйверы начальной загрузки во время первой загрузки системы. Если драйвер начальной загрузки для устройства не включен в пакет драйверов, поставляемый «в комплекте» с Windows, пользователь может установить для устройства дополнительный пакет драйверов, предоставленный поставщиком.
Если драйвер начальной загрузки для устройства не включен в пакет драйверов, поставляемый «в комплекте» с Windows, пользователь может установить для устройства дополнительный пакет драйверов, предоставленный поставщиком.
Когда это возможно, пакеты драйверов, содержащие драйверы запуска при загрузке, следует добавить в образ в автономном режиме, прежде чем образ будет развернут в системе. Дополнительные сведения см. в разделе Добавление и удаление драйверов в автономном образе Windows.
Если при запуске программы установки Windows в системе программа установки не может найти диск или раздел, на который требуется установить Windows, это может быть связано с тем, что на установочном носителе и в образе Windows отсутствует драйвер для этого диска. Вы можете обновить установочный носитель, включив в него пакет драйверов, содержащий драйвер для этого диска. Дополнительную информацию см. в разделе Добавление драйверов устройств в Windows во время установки Windows. При запуске установки вручную в интерфейсе выбора диска вы также можете нажать кнопку «Установить с диска», чтобы выбрать диск или расположение файла, содержащего пакет драйверов для дисков в этой системе.
| Сообщение об ошибке | Возможная причина |
|---|---|
| Недоступное загрузочное устройство | Загрузочный диск — это запоминающее устройство стороннего производителя, для которого требуется драйвер, не входящий в состав Windows. |
| Программе установки не удалось определить тип вашей машины | Требуется новый драйвер HAL. Эта ошибка не возникает на большинстве компьютеров, но может возникнуть на сервере высокого класса. |
| Программе установки не удалось найти жесткие диски на вашем компьютере | Требуемые драйверы загрузочных устройств для жестких дисков не загружены. |
Отправить и просмотреть отзыв для
Этот продукт Эта страница
Просмотреть все отзывы о странице
Как я могу загрузить интернет-драйверы на компакт-диск и установить их на другой компьютер? | Малый бизнес
Кен Бернсайд
Восстановление компьютеров или переустановка Windows на существующем компьютере — это задачи, которые большинству предприятий приходится решать в целях экономии средств или в качестве общей компьютерной поддержки. Ветераны установки Windows знают, что вы должны загрузить все драйверы, необходимые для вашей материнской платы и оборудования, до того, как начнется процедура установки. Хотя теоретически у вас должны быть установочные диски для всего вашего оборудования, для старых машин это маловероятно. Большинство поставщиков оборудования загружают свои драйверы со своих веб-сайтов, и вы можете загрузить их, записать на компакт-диск или скопировать на флэш-накопитель USB и использовать на другом компьютере.
Ветераны установки Windows знают, что вы должны загрузить все драйверы, необходимые для вашей материнской платы и оборудования, до того, как начнется процедура установки. Хотя теоретически у вас должны быть установочные диски для всего вашего оборудования, для старых машин это маловероятно. Большинство поставщиков оборудования загружают свои драйверы со своих веб-сайтов, и вы можете загрузить их, записать на компакт-диск или скопировать на флэш-накопитель USB и использовать на другом компьютере.
Создайте папку на компьютере с доступом в Интернет под названием «Новые системные файлы».
Перейдите на веб-сайты производителя и загрузите драйверы, необходимые для каждого из этих компонентов. Загрузите их в папку, которую вы создали на шаге 2.

Загрузите антивирусную программу. AVG, Avast и Microsoft Security Essentials бесплатны. Загрузите этот файл в папку, созданную на шаге 2.
Откройте приложение «Рабочий стол» на начальном экране.
Вставьте чистый компакт-диск в записывающее устройство или, если вы используете флэш-накопитель USB, вставьте его в порт USB компьютера. Откроется окно Проводника.
Перетащите папку, созданную на шаге 2 (с файлами, добавленными в нее на шагах 3 и 4), в окно, открывшееся на шаге 6. Для метода записи компакт-диска щелкните вкладку «Общий доступ», затем нажмите «Записать на диск». Вам может быть предложено выбрать оптический привод для записи, но в большинстве случаев вы этого не сделаете. Нажмите кнопку «Записать», чтобы начать процесс записи. Для метода USB-накопителя ничего особенного делать не нужно. Папка будет скопирована.
Извлеките диск из лотка оптического дисковода или USB-накопитель из USB-порта.
 Вы можете удалить папку с драйверами на своем компьютере, если не думаете, что они вам понадобятся в будущем. Вставьте USB-накопитель в USB-порт целевого компьютера или загрузите компакт-диск в оптический дисковод целевого компьютера.
Вы можете удалить папку с драйверами на своем компьютере, если не думаете, что они вам понадобятся в будущем. Вставьте USB-накопитель в USB-порт целевого компьютера или загрузите компакт-диск в оптический дисковод целевого компьютера.Сначала дважды щелкните файл установки материнской платы на целевом компьютере и следуйте его инструкциям. Направьте программу установки на компакт-диск или USB-накопитель, если она запросит расположение драйвера. Вам может быть предложено перезагрузить компьютер.
Повторите этот процесс с драйверами видеокарты и драйверами сетевого адаптера, при необходимости перезагрузив компьютер.
Установите антивирусное программное обеспечение после установки драйверов сетевой карты и перед подключением целевого компьютера к Интернету.
Получите доступ к Интернету и загрузите любое другое необходимое программное обеспечение для целевого компьютера.
Ссылки
- Компьютер активен: как я могу загрузить драйверы для моего ноутбука, если я не могу выйти в Интернет?
- Microsoft Windows: советы по устранению распространенных проблем с драйверами
- Активация компьютера: создание компакт-дисков, DVD-дисков и дисков Blu-ray в Windows 8
- TechRepublic: Windows 8 — новые функции проводника Пишет внештатно с 1990 года, участвуя в таких разнообразных публикациях, как «Пирамида» и «Журнал обучения и моделирования».



 В первом случае, после извлечения, вы должны вручную запустить установку;
В первом случае, после извлечения, вы должны вручную запустить установку;