Как установить на один компьютер Windows 7 и Windows 10?
Здравствуйте, дорогие друзья!
Продолжаем с вами тему установки на компьютер двух разных операционных систем. В предыдущей статье мы говорили о том, как установить Windows на Mac OS X. В сегодняшней статье на блоге мы поговорим с вами о том, как установить на один компьютер Windows 7 и Windows 10.
Практически на любой компьютер можно установить несколько операционных систем. Для этого необходимо знать ее минимальные системные требования. В этой статье я постараюсь подробно рассказать вам о том, как установить на один компьютер Windows 7 и Windows 10.
Перед тем, как приступить к установке нескольких операционных систем, внимательно изучите их требования и убедитесь, что ваш компьютер им соответствует.
В данном руководстве мы рассмотрим два вопроса: как установить Windows 7 второй системой на компьютер с Windows 10, и наоборот.
Перед решением вопроса о том, как установить на один компьютер Windows 7 и Windows 10, необходимо сделать подготовительную работу. Если на вашем компьютере уже есть несколько разделов (локальные диски C, D, E), то данный этап можно смело пропускать.
Например, если «десятка» у вас стоит на «C», то «семерку» лучше всего ставить на «D». Для этого отформатируйте диск, предварительно сделав резервные копии важных данных.
Если на компьютере только один раздел (локальный диск C), то необходимо создать дополнительный. Для этого выполните следующие действия.
1. Запустите системную утилиту «Управление дисками» через меню «Пуск».
2. Выберите диск, объем свободной памяти которого будет использован для дополнительного раздела.
3. В контекстном меню выберите «Сжать том».
4. Как только утилита закончит анализ и сжатие свободного пространства, введите размер будущего раздела (он не должен превышать максимальный доступный).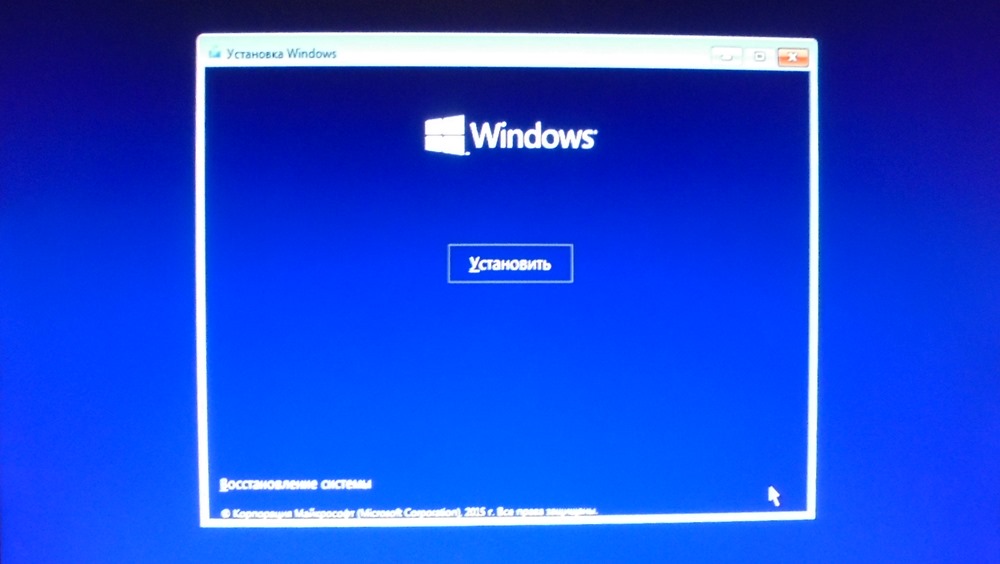
5. После того, как вы нажмете «Сжать» появится новое, «Не распределенное дисковое пространство».
6. Кликните по нему и нажмите «Создать простой том».
7. Здесь будет предложено определить новому разделу количество памяти (например, если вы хотите создать из него несколько дисков).
8. Назначьте ему новую букву и отформатируйте (все параметры по умолчанию).
Теперь диск готов к установке нескольких операционных систем.
Далее руководство о том, как установить на один компьютер Windows 7 и Windows 10, делится на две части:- Для тех, кто хочет установить Windows 7 второй системой на «десятку».
- Для тех, кто хочет установить Windows 10 второй ОС на «семерку».
Первое, что необходимо сделать, чтобы решить вопрос о том, как установить на один компьютер Windows 7 и Windows 10 — это скачать ISO образ с Windows 10. Найти «десятку» можно бесплатно на официальном сайте Microsoft в разделе «Загрузки».
Найти «десятку» можно бесплатно на официальном сайте Microsoft в разделе «Загрузки».
Для этого нажмите на странице «Скачать средство сейчас» и дождитесь завершения загрузки специальной утилиты MediaCreationTool. Именно с ее помощью мы и будем создавать загрузочную флешку с Windows 10.
Главное удобство утилиты в том, что с ее помощью можно сразу обновиться до «десятки», скачать ISO образ (для установки на другом компьютере). При этом другой сторонний софт для создания загрузочной флешки нам не понадобится.
Запустите MediaCreationTool, примите условия лицензионного соглашения. На следующем этапе выберите «Создать установочный носитель для другого компьютера» и выберите необходимые параметры ОС.
Особое внимание обратите на выбор архитектуры процессора. Узнать разрядность своего компьютера можно, щелкнув правой кнопкой мыши по «Компьютер» — «Свойства» — «Тип системы».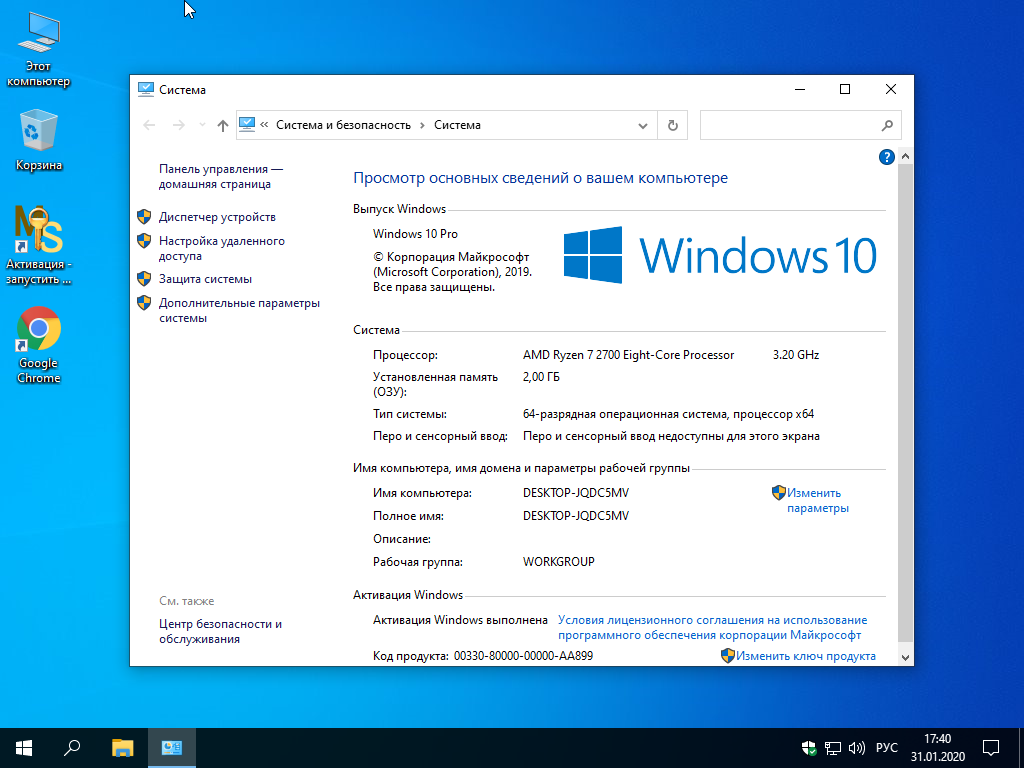
Далее для решения вопроса, как установить на один компьютер Windows 7 и Windows 10, понадобится создать загрузочную флешку. Чтобы сразу создать загрузочную флешку с Windows 10 при помощи утилиты MediaCreationTool, выберите «USB-устройство флеш-памяти».
Для этого вам понадобится любой флеш-носитель с объемом памяти не менее 4 гб. Вполне подойдет SD или mini SD карта (при наличии адаптера).
Внимание! Все файлы с USB носителя будут удалены, поэтому не забудьте создать их резервную копию.
После этого программа предложит вам выбрать носитель, на который будет установлена ОС. Дождитесь окончания загрузки.
Как установить на один компьютер Windows 7 и Windows 10? Создание загрузочной флешки Windows 7.Следующий этап для решения вопроса, как установить на один компьютер Windows 7 и Windows 10 — это создание загрузочной флешки Windows 7. Скачать ISO образ с Windows 7 для дальнейшей записи на флешку, можно в Интернете или с торрент трекера. В таком случае в процессе установки вам понадобится ввести ключ для ее активации (или активировать ознакомительную версию).
Скачать ISO образ с Windows 7 для дальнейшей записи на флешку, можно в Интернете или с торрент трекера. В таком случае в процессе установки вам понадобится ввести ключ для ее активации (или активировать ознакомительную версию).
Если у вас остался старый диск с «семеркой», то смело переходите к следующему этапу.
Чтобы создать загрузочную флешку с Windows 7 и установить ее на десятку, вам понадобится специальная утилита для записи образа на USB носитель (или диск). Мы будем использовать UltraISO. Программа платная, но у нее имеется условно-бесплатная версия. Нам этого достаточно. Далее выполните следующие шаги.
1. Запустите программу UltraISO и в меню «Файл» на панели инструментов выберите «Открыть».
2. Укажите приложению путь к вашему ISO образу и нажмите «Открыть».
3. Теперь найдите на панели инструментов пункт «Самозагрузка» — «Записать образ Жесткого диска».
4. Укажите метод записи образа «USB HDD» и отформатируйте флешку.
5. Дождитесь завершения операции и переходите к записи образа, нажав кнопку «Записать».
Как только программа закончит запись, загрузочная флешка будет готова и можно приступать к финальному этапу.
Как установить на один компьютер Виндовс 7 и Виндовс 10? Установка второй системы.Дальнейший этап для решения вопроса, как установить на один компьютер Windows 7 и Windows 10 — это настройка системы BIOS. Необходимо изменить настройки BIOS так, чтобы устройство загружалось с USB носителя. Для этого перезагрузите компьютер и как только загорится экран, нажмите на клавиатуре клавишу для запуска меню BIOS.
Как только попадете в его интерфейс найдите в нем меню «Boot» (Загрузка). Здесь необходимо изменить порядок загрузки «Boot Priority». Нужно поставить на первое место USB (если установка будет проходить с USB носителя или CD-ROM если с диска), а на второе — HDD (жесткий диск).
Сохраните изменения, вставьте в компьютер флешку и перезагрузите компьютер. Если вы все сделали правильно, то перед вами появится приветственное окно Виндовс с предложением установить ОС. Если компьютер загружается как обычно, перепроверьте порядок Boot Priority.
Все дальнейшие действия по решению вопроса, как установить на один компьютер Windows 7 и Windows 10, одинаково подходят, чтобы установить любую версию виндовс в качестве второй операционной системы. Для этого выполните следующие шаги.
1. Настройте базовые параметры ОС (язык, лицензионное соглашение).
2. На экране «Тип установки» необходимо выбрать «Выборочная».
3. Система предложит выбрать диск, на который будет произведена установка.
4. Здесь необходимо нажать на созданный нами раздел. Он будет обозначен как «Незанятое дисковое пространство» (диск с ОС будет значится в качестве основного) и нажать кнопку «Далее».
5. После этого продолжайте установку в штатном режиме. В течение нескольких минут у нас происходит установка Windows 10, а затем появляется сообщение о том, что будет произведена перезагрузка.
Внимание! В этот момент перед перезагрузкой системы нужно вытащить загрузочный DVD или флешку, с которых мы устанавливали Windows. Если этого не сделать, то компьютер опять загрузится с флешки или с диска и может начать установку заново: опять появится экран выбора языка и т.д.
Перезагружаемся, и ждём пока система производит дальнейшие необходимые настройки.
На этом установка Windows 7 второй системой заканчивается. Как вы понимаете, эта пошаговая инструкция подходит для установки любой версии Windows в качестве второй системы.
Теперь при каждой загрузке компьютера у вас будет появляться окно с выбором, какую систему вы хотите загрузить. По умолчанию при отсутствии выбора в течении 30 секунд будет загружаться «десятка», однако время ожидания и систему по умолчанию можно изменить в настройках.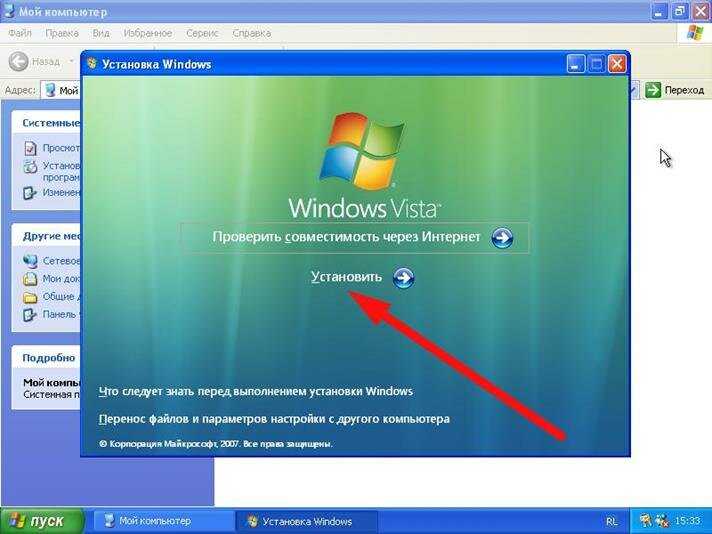
Для этого находим через Поиск и запускаем приложение msconfig (Конфигурация системы). Если измените загрузку по умолчанию на Windows 7, то вместо синего окна выбора будет появляться обычное чёрное.
В том случае, если у вас возникли проблемы с загрузчиком, то поможет программа для восстановления загрузчика Windows — например, программа EasyBCD. Скачать ее можете с официального сайта.
Кстати, рекомендую почитать вам дополнительно полезные статьи:Если вам интересен вопрос о том, как установить две системы на один компьютер (например Windows XP и Windows 7), то рекомендую прочитать статью «Как установить две операционные системы на один ПК?»
Интересует вопрос о том, как установить Mac OS X на Windows PC, то рекомендую прочитать статью «Как установить Mac OS X на Windows PC с помощью VirtualBox?»
Беспокоит вопрос о том, как установить как установить Windows на Mac OS, то рекомендую прочитать статью «Как установить Windows на Mac OS? Обзор трёх способов».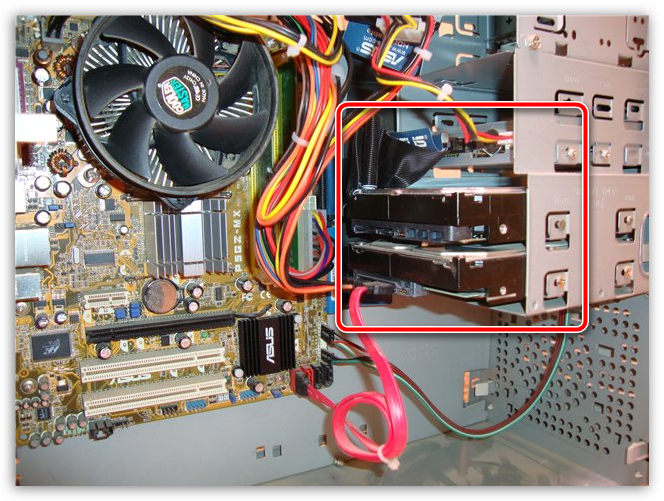
Ну, а если вы хотите узнать все секреты системы Windows 10, то рекомендую прочитать книгу «Революционная «десятка». Все секреты и тайны операционной системы Windows 10».
На этом пока все! Надеюсь, что вы нашли в этой заметке что-то полезное и интересное для себя. Если у вас имеются какие-то мысли или соображения по этому поводу, то, пожалуйста, высказывайте их в своих комментариях. До встречи в следующих заметках! Удачи! 😎
Как установить вторую ос на компьютер с windows 10
Установка второй системы на Windows 10
Лучше всего если установка второй системы на Windows 10 будет производиться на другой раздел так чтобы каждая система была установлена на отдельном разделе. Для установки второй системы у вас должен иметься установочный диск или установочная флешка со второй системой. Вставьте установочный диск в дисковод или вставьте установочную флешку в USB порт. С помощью клавиши F2 или Del войдите в BIOS материнской платы. Установите первым номером установочный носитель и нажмите клавишу F10.
Установка второй операционной системы Windows 10
Когда компьютер загрузится с установочного носителя, то нужно будет в окнах нажимать Далее — Установить — поставить галочку у пункта Я принимаю условия лицензии, а затем нажать Далее — Выборочная: только установка Windows (для опытных пользователей). В результате откроется окно в котором если имеется второй локальный раздел, то нужно выбрать его. Если же второго локального раздела нет, то нужно нажать на первый раздел, а затем на пункт Создать. В открывшемся окне укажите размер создаваемого раздела. Когда в окне появится новый раздел то нажмите на него, а затем на кнопку Далее.
Как установить вторую операционную систему на ноутбук
В итоге начнётся установка системы на новый раздел. По завершении установки компьютер начнёт перезагружаться, а вам в этот момент необходимо успеть вытащить установочный носитель. После перезагрузки продолжится установка и настройка системы. Когда закончится установка, то вам нужно будет установить драйвера и нужные вам программы. Драйвера лучше всего устанавливать с дисков которые шли вместе с вашей материнской платой и видеокартой. После этого установка второй системы считается завершённой. Теперь при включении компьютера у вас на экране на несколько секунд будет появляться выбор операционной системы.
Драйвера лучше всего устанавливать с дисков которые шли вместе с вашей материнской платой и видеокартой. После этого установка второй системы считается завершённой. Теперь при включении компьютера у вас на экране на несколько секунд будет появляться выбор операционной системы.
Если вы не выберите систему, то по умолчанию будет запускаться Windows 10. Однако в конфигурации системы можно указать какая система должна запускаться по умолчанию. Для этого нажмите на две клавиши WIN+R которые откроют окно под названием Выполнить. В это окно впишите msconfig и нажмите клавишу Enter.
Как поставить вторую операционную систему на ноутбуке
В окне конфигурация системы перейдите на вкладку Загрузка. Нажмите на систему которая должна загружаться по умолчанию, а затем нажмите на кнопку Использовать по умолчанию. Для подтверждения нажмите кнопку ОК.
Инструкция — как установить две операционные системы на один компьютер
Некоторое программное обеспечение не совместимо с современными операционными системами.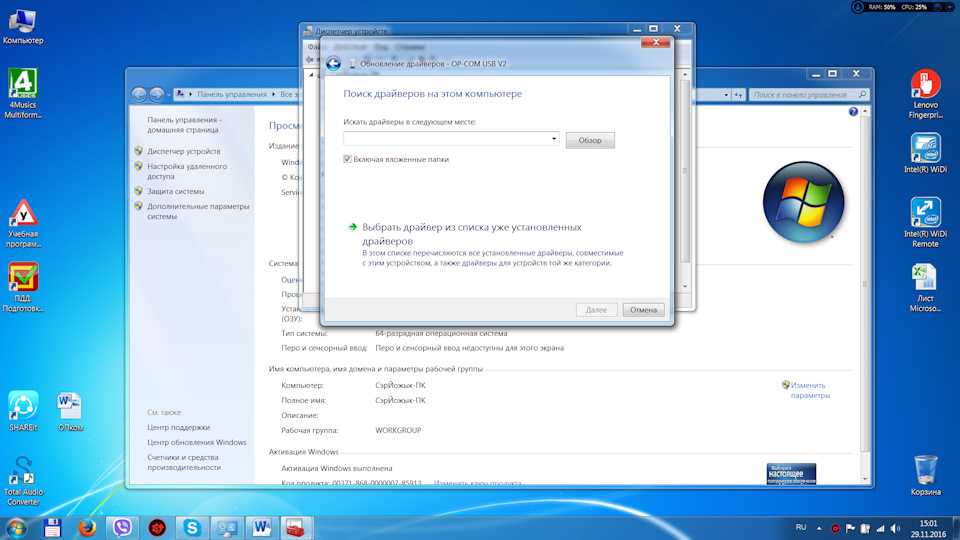 В этом случае для него можно установить отдельную ОС, которая будет работать именно для этой программы. Также необходимость в другой системе может быть связана с тем, что компьютером пользуется не один человек. Разберемся, можно ли устанавливать две операционные системы на один компьютер и как это сделать.
В этом случае для него можно установить отдельную ОС, которая будет работать именно для этой программы. Также необходимость в другой системе может быть связана с тем, что компьютером пользуется не один человек. Разберемся, можно ли устанавливать две операционные системы на один компьютер и как это сделать.
Особенности установки нескольких операционных систем на один компьютер
Действительно существует возможность на один компьютер установить несколько операционных систем. Пользователи стараются разнообразить возможности своего компьютера, устанавливая операционные системы от разных производителей.
Установка нескольких операционных систем возможна, если вы загрузите их на разные физические или виртуальные диски. При этом стоит учитывать, что Windows адекватно воспринимает только аналогичную операционную систему другой версии. Если вы хотите поставить Lunix , то сначала нужно загрузить его, а потом в качестве альтернативы устанавливать Windows .
Также необходимо проводить установку в порядке очередности – более новую версию загружайте последней. В этом случае вам не потребуется длительно настраивать меню запуска компьютера. Windows 7 часто называют эгоистичной системой, если у вас будет стоять она, то вносить изменения в меню загрузки придется.
В этом случае вам не потребуется длительно настраивать меню запуска компьютера. Windows 7 часто называют эгоистичной системой, если у вас будет стоять она, то вносить изменения в меню загрузки придется.
Использование второй операционной системы при помощи виртуальной машины. Видеоинструкция
Виртуальная машина – программа, эмулирующая в себе разные операционные системы. Для Windows можно использовать продукт от Oracle — Virtualbox . Преимущества его в том, что:
- можно запустить даже самые старые версии операционной системы;
- на одном ПК можно использовать сразу несколько десятков ОС, в том числе Android ;
- виртуальную машину и все данные легко перенести на другой ПК;
- если объем оперативной памяти позволяет, можно запустить сразу несколько операционных систем.
Есть у таких программ и свои недостатки:
- некоторые программы не запускаются на виртуальной машине, так как на ней нельзя добиться 100% визуализации;
- с жестким диском напрямую работать невозможно, сначала нужно перекинуть файлы на диск виртуальной машины.

Мы не будем подробно останавливаться на запуске, создании и настройке виртуальной машины, так как это очень обширная тема, а наша статья посвящена постоянному использованию нескольких операционных систем на одном компьютере.
Инструкция по установке двух ОС
На современный компьютер чаще всего устанавливают Windows 7 и 10. С установкой операционной системы XP могут возникнуть проблемы, так как эта система может не увидеть жесткий диск, она сейчас не обслуживается и не получает драйвера автоматически. Разберем стандартную ситуацию, когда у вас уже установлена Windows 10, но для некоторых программ вы хотите иметь второй вариант, например седьмую версию операционной системы.
Установка двух операционных систем на новый ПК всегда начинается с той, что старше, а новую нужно записывать на свободный жесткий диск или выделенный том. Но в большинстве случаев пользователи сталкиваются с обратной ситуацией. На ней мы и остановимся подробнее. Приведенные инструкции могут использоваться и пи обратной ситуации, когда у вас стоит Windows 7, а вы решили попробовать десятую версию ОС.
Перед тем как установить две операционные системы на свой компьютер вам потребуется подключить чистый жесткий диск или выделить место на имеющемся носителе. На втором варианте стоит остановиться более подробно, так как он потребует от вас небольших временных затрат:
- В большинстве новых ПК диски не разбиты на отдельные тома, что осложняет установку на них дополнительных ОС. Для того, чтобы операционные системы работали нормально, необходимо выделить том для второй объемом 40-50 ГБ.
- Без потери данных выделить дополнительный диск можно только в том случае, если на нем есть достаточное количество свободного места. Для этого нажмите сочетание клавиш Win + R и введите команду diskmgmt.msc.
- Перед вами откроется окно «Управление дисками». Щелкните по мету, которое вы хотите отрезать от другого диска, правой клавишей мыши и выберите из контекстного меню пункт «Сжать том».
- Укажите количество места, которое вам потребуется. Для нормальной работы операционной системы нужно отделять не менее 40 ГБ.

- Нераспределенное место будет отражено на графике черным цветом. Щелкните по этой области правой клавишей мыши и из списка выберите функцию «Создать пустой том». Теперь вам останется лишь задать для него букву и выбрать файловую систему – NTFS .
Этот том теперь будет отображаться в «Проводнике». Даже если физически у вас нет дополнительного HDD , вы сможете создать две операционные системы на разных дисках.
Следующим этапом работы над установкой операционной системы будет создание загрузочного носителя – флешки или диска. Единственным правилом при этой работе будет то, что записывать на носитель нужно образ только одной версии Windows . Также не нужно размещать образы с разной разрядностью – выберите лишь один вариант. Не будем подробно останавливаться на этой работе. Она проводится точно также, как для единственной ОС.
Чтобы запустить установку новой версии операционной системы, необходимо зайти в BIOS и предпринять следующие действия:
- Отключите режим Security Boot .

- Найдите опцию CSM или Legacy , ее нужно наоборот включить, тогда компьютер будет поддерживать разные операционные системы.
Если на вашем компьютере установлена более современная оболочка UEFI , то необходимо поступить немного иначе:
- Опцию Csm Support переведите в режим Enable. Ее можно найти в разделе BOOT.
- Перейдите в раздел SECURITY. Найдите в нем Secure Boot Control и переведите в режим Disabled.
Затем в любой из оболочек вам необходимо выбрать, с какого носителя будет загружаться система – с флешки или DVD -диска. Вне зависимости от того, в какой оболочке вы работали, необходимо сохранить внесенные изменения и перейти к дальнейшей установке. Она не слишком сложна. «Мастер установки» будет вам подсказывать на каждом этапе. Единственный момент, про который стоит помнить – установку нужно провести на тот раздел диска, который вы создали в самом начале процедуры.
После завершения и перезагрузки, вам нужно в BIOS выбрать, с какого диска будет загружаться система.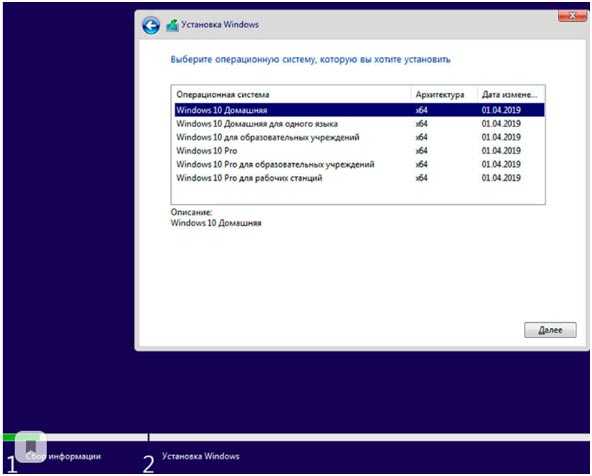 Это должен быть HDD . Если вы использовали два физических диска и они оба отображаются в списке, необходимо выбрать тот, на котором записана наиболее часто используемая операционная система.
Это должен быть HDD . Если вы использовали два физических диска и они оба отображаются в списке, необходимо выбрать тот, на котором записана наиболее часто используемая операционная система.
Создаем меню запуска
Если основной операционной системой у вас является Windows 10, то после перезагрузки компьютера у вас будет выбор, какую систему вы будете использовать. По умолчанию время на выбор дается около 30 секунд. При необходимости вы можете изменить это время в меню «Система» Windows 10. Для этого вам необходимо следовать инструкции:
- зайдите в «Панель управления»;
- перейдите во вкладку «Система и безопасность»;
- выберите пункт «Система»;
- в левом столбце меню выберите пункт «Дополнительные параметры»;
- перед вами откроется окно «Свойства системы», в нем выберите вкладку «Дополнительно»;
- в нижней части найдите пункт «Загрузка и восстановление»;
- щелкните по кнопке «Параметры».
В этой части меню вы сможете выбрать, какая операционная система будет загружаться по умолчанию.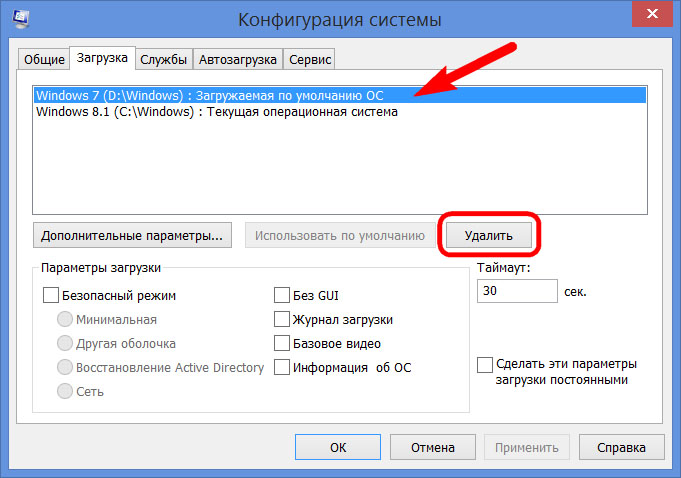 Если рядом со строкой «Отображать список операционных систем» не стоит маркер, то отметьте этот пункт и цифрами введите желаемое время на выбор (в секундах). Сохраните внесенные изменения.
Если рядом со строкой «Отображать список операционных систем» не стоит маркер, то отметьте этот пункт и цифрами введите желаемое время на выбор (в секундах). Сохраните внесенные изменения.
Acronis OS selector
Если вы использовали по умолчанию другую систему или у вас не отображается меню выбора, то необходимо загрузить утилиту Acronis OS selector. Настройка будет проводится с ее помощью. Она поможет решить вам вопрос, как переключаться между двумя операционными системами.
- Установите современную версию утилиты и перезагрузите свой компьютер.
- Во время перезагрузки нельзя отключать ПК, программное обеспечение создаст на жестком диске специальный раздел FAT и запишет в него загрузочные файлы. После чего вам нужно будет снова перезапустить компьютер.
- После повторной перезагрузки утилита начнет поиск операционных систем, установленных на ваш ПК. По результатам его она сформирует список доступных ОС.
- Переключаться между операционными системам и очень просто, для этого необходимо зайти в приложение и выбрать ту ОС, которая не выделена на данный момент цветом.

- После выбора операционной системы необходимо открыть меню настроек (оно располагается в верхней части окна). Из списка доступных опций выберите «Загрузить».
Сразу после этих действий будет выполнена перезагрузка операционной системы. Запуститься выбранная вами версия. Этот способ хорошо помогает, когда две операционные системы на ПК установлены на разные жесткие диски, а в BIOS вам необходимо выбрать только один. Утилита помогает, если вы поставили старые версии операционных систем, а не десятую или восьмую версию.
При помощи этой утилиты вы также сможете не углубляясь в системные настройки выбрать операционную систему по умолчанию и загрузить ее. Например, если у вас две операционные системы Windows 7, вы сможете остановиться на той, которая является рабочей и загрузиться с нее. Вторую можно будет удалить при помощи встроенных системных методов. Для этого в меню настроек нужно остановиться на пункте «Выбрать по умолчанию и загрузить». Теперь после включения компьютера у вас буде загружаться выбранная система. Этот способ хорошо подходит, если вы установили ОС на разных физических дисках.
Этот способ хорошо подходит, если вы установили ОС на разных физических дисках.
Как удалить вторую операционную систему?
Если вам больше не нужна вторая операционная система, то первое, что вы захотите сделать – удалить ее. Ведь мало кому хочется совершать дополнительное действие во время запуска компьютера. Разберемся, как убрать две операционные системы. Можно сделать это радикальным способом, полностью переустановив Windows c форматированием жестких дисков. Но если вы хотите сохранить файлы системы, используемой по умолчанию, то необходимо действовать иными способами. Не самым опытным пользователям подойдет следующая инструкция:
- Загрузите операционную систему, которую хотите оставить.
- Зайдите в меню «Пуск» и найдите строку «Выполнить». Можно просто нажать Win + R .
- В появившемся окне будет единственная строка, в которой нужно вписать команду msconfig .
- Нажмите Enter или мышью щелкните по кнопке «Ок». Перед вами появится окно «Конфигурация системы».
 Перейдите во вкладку «Загрузка».
Перейдите во вкладку «Загрузка». - В списке должны отображаться две операционные системы. Рядом с одной есть пометка (Текущая, загруженная по умолчанию), около второй никаких отметок обычно не стоит.
- Щелкните по строке той операционной системы, от которой хотите избавиться. Ниже окна со списком есть кнопка «Удалить». Нажмите на нее.
- После того как вы нажмете эту кнопку активной станет «Применить», подтвердите свои действия с ее помощью, а завершите операцию нажатием кнопки «Ок».
- Окно конфигурации закроется и перед вами появится новое «Настройка системы». Там будет указано, что для внесения изменений необходимо перезагрузить компьютер. Нажмите на кнопку «Перезагрузить».
Если в правильно нажали на кнопки, то после перезагрузки компьютера вы не увидите меню выбора, вторая операционная система будет удалена. В некоторых случаях на диске останутся файлы и папки, которые нужно будет убрать вручную. Не перепутайте, на каком диске располагается рабочая система (если вы устанавливали по нашей инструкции, то это будет раздел С), чтобы не удалить нужные файлы.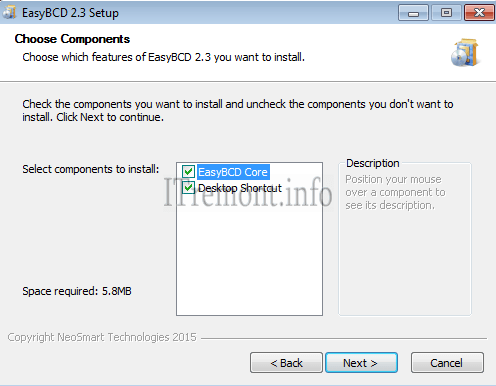
Опытные пользователи могут проделать ту же самую работу в автоматическом режиме, используя командную строку. В ней нужно вызвать строенное командное средство BCDEdit, а затем использовать инструмент deletevalue. Мы не будем подробно останавливаться на этой возможности, так как способ приведенный выше гораздо проще и подойдет пользователю с любым уровнем подготовки.
Теперь вы знаете все о работе с несколькими операционными системами: как их установить, загрузить или даже удалить. Размещение на одном компьютере двух версий Windows возможно, если вы будете соблюдать все описанные выше правила. Если у вас возникли затруднения и вопросы, их можно задать в комментариях. Делитесь информацией с друзьями и приглашайте их к обсуждению.
Как установить вторую Windows со своим загрузчиком, но на одном жёстком диске
Как установить вторую Windows со своим загрузчиком, но на одном жёстком диске
Запускаем командную строку от имени администратора.
lis vol (выводим список разделов жёсткого диска)
sel vol 2 (выбираем Том 2 (раздел D:)).
shrink desired=100 (сжимаем Т ом 2 (раздел D:) на 100 Мб, в конце раздела появляется нераспределённое пространство объёмом 100 Мб)
creat par efi (создаём скрытый (EFI) системный раздел)
format fs=FAT32 (форматируем скрытый (EFI) системный раздел в файловую систему FAT32)
Закрываем командную строку.
В результате наших действий на жёстком диске ноутбука, сразу за разделом (D:) создался второй скрытый (EFI) системный раздел, отформатированный в файловую систему FAT32, именно на этом разделе мы создадим позднее файлы загрузки Windows 10.
Для установки Windows 10 предлагаю воспользоваться программой WinNTSetup, это очень простая программа и она установит нам Win 10 на Новый том (D:) прямо в работающей Windows 8.1.
После форматирования Нового тома (D:), скачиваем на сайте Майкрософт ISO-образ Windows 10.
Щёлкаем на нём двойным щелчком левой мыши и образ подсоединяется к виртуальному дисководу (G:).
Запускаем программу WinNTSetup.
В главном окне программы нам нужно указать файлы Windows 10, а точнее файл install.wim находящийся в папке G:\sources.
Находим в проводнике файл G:\sources\install.wim и жмём « Открыть » .
Теперь нужно выбрать раздел жёсткого диска, на который будет установлен загрузчик.
Программа WinNTSetup смонтировала в проводнике созданный нами скрытый (EFI) системный раздел (100 Мб) и присвоила ему букву диска (Y:). Выделяем левой мышью Локальный диск (Y:) и жмём на кнопку «Выбор папки » .
Примечание: Также программа WinNTSetup смонтировала в проводнике первый скрытый (EFI) системный раздел (260 Мб) (загрузчик Windows 8.1) и присвоила ему букву диска (Z:), если выбрать его, то Windows 10 пропишется в загрузчик Windows 8.1.
Теперь выбираем раздел, на который будет установлена Windows 10.
Выбираем Новый том (D:) и жмём «Выбор папки»
Жмём на кнопку «Установка »
Загрузчик выбираем UEFI.
Образ Windows 10 разворачивается на Новый том (D:).
Первый этап установки Windows 10 второй системой на ноутбук с Win 8.1 закончен. Жмём «ОК».
Перезагружаем ноутбук и входим в его загрузочное меню.
В загрузочном меню отобразились 2 устройства
Windows Boot Manager название диска и
Windows Boot Manager название того же диска.
Если выбрать первое, то загрузится Windows 8.1, а если выбрать второе, то загрузится Windows 10, выбираем второе.
Начинается заключительный этап установки Windows 10.
Идёт подготовка устройств.
Затем следует перезагрузка и нам ещё раз нужно выбрать в загрузочном меню ноутбука второй Windows Boot Manager.
Если у вас нет ключа, жмите «Сделать позже»
«Пропустить этот шаг»
Можете «Использовать стандартные параметры», а можете настроить их вручную по этой статье: Отключение «шпионских» функций в Windows 10.
Придумываем имя локальной учётной записи.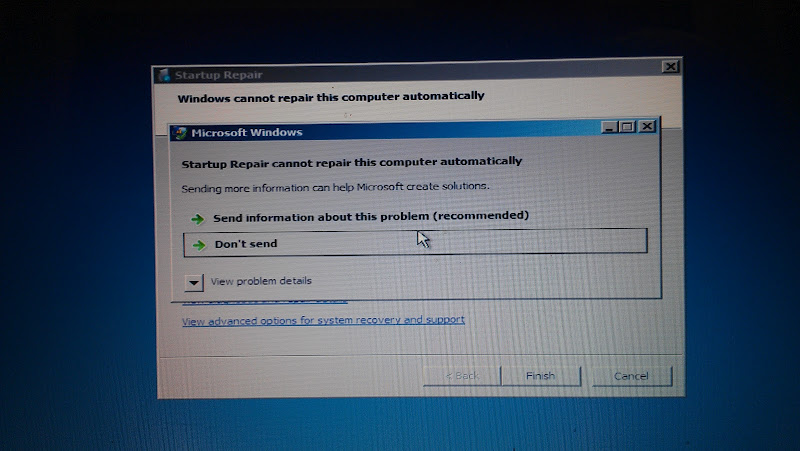
Загружается Windows 10.
Windows 10 имеет свой отдельный и независящий от Windows 8.1 загрузчик.
В Windows 8.1 ничего не изменилось и её загрузчик выглядит так
Статьи по этой теме:
Комментарии (147)
Рекламный блок
Подпишитесь на рассылку
Навигация
Облако тегов
Архив статей
Сейчас обсуждаем
Виталий Владимирович
Админ, я в непонятках. Ну ладно, библиотеку shell32.dll нельзя редактировать в Resourсe Hacker
Oznor
Здравствуйте. Собираюсь переводить диск в GPT много почитал , на средства виндовс не очень обращал
Nikolas
Не понял, как получить оффлайн-ключ. Что там надо вводить, откуда брать данные? Переустанавливать
Гость Виталий Владимирович
И всё же стоило привести и вариант с правкой реестра — мне, например это удобнее. (это заняло бы
Гость Виталий Владимирович
Вы не упомянули ещё одно браузерное расширение: Print Friendly & PDF Оно позволяет не просто
О проекте RemontCompa.
 ru
ruRemontCompa — сайт с огромнейшей базой материалов по работе с компьютером и операционной системой Windows. Наш проект создан в 2010 году, мы стояли у истоков современной истории Windows. У нас на сайте вы найдёте материалы по работе с Windows начиная с XP. Мы держим руку на пульсе событий в эволюции Windows, рассказываем о всех важных моментах в жизни операционной системы. Мы стабильно выпускаем мануалы по работе с Windows, делимся советами и секретами. Также у нас содержится множество материалов по аппаратной части работы с компьютером. И мы регулярно публикуем материалы о комплектации ПК, чтобы каждый смог сам собрать свой идеальный компьютер.
Наш сайт – прекрасная находкой для тех, кто хочет основательно разобраться в компьютере и Windows, повысить свой уровень пользователя до опытного или профи.
Как установить Windows 11 второй системой на компьютер с Windows 10
В этой публикации, друзья, поговорим о том, как установить Windows 11 второй операционной системой на компьютер с Windows 10. Windows 11 максимально совместима с Windows 10 и, по сути, являет лишь внешне преобразованную операционную систему. Но всё же она другая, пусть даже только внешне. А на вкус и цвет фломастеры разные: не факт, что Windows 11 вам понравится больше, чем Windows 10. Есть ещё фактор привычки к последней. И есть также фактор стабильности работы Windows 10, ибо теперь печать вечной беты носит Windows 11. Понять, какая из актуальных операционных систем Microsoft лучше конкретно для вас, можно сравнив их. Для этого не обязательно обновлять Windows 10 до Windows 11, можно установить вторую рядом с первой. Давайте посмотрим, как это сделать, и как это сделать, в частности, с переносом программ и данных в Windows 11.
Windows 11 максимально совместима с Windows 10 и, по сути, являет лишь внешне преобразованную операционную систему. Но всё же она другая, пусть даже только внешне. А на вкус и цвет фломастеры разные: не факт, что Windows 11 вам понравится больше, чем Windows 10. Есть ещё фактор привычки к последней. И есть также фактор стабильности работы Windows 10, ибо теперь печать вечной беты носит Windows 11. Понять, какая из актуальных операционных систем Microsoft лучше конкретно для вас, можно сравнив их. Для этого не обязательно обновлять Windows 10 до Windows 11, можно установить вторую рядом с первой. Давайте посмотрим, как это сделать, и как это сделать, в частности, с переносом программ и данных в Windows 11.
Итак, друзья, Windows 11 – операционная система с массой внешних новшеств. С виду идеально красивая, но с недостатками, самый главный из которых – жёсткие системные требования, которые делают невозможным её официальное использование на компьютерах условно старше 2017 года выпуска. Но её хоть официально, хоть неофициально можно установить практически на любой компьютер. И можно обновиться до Windows 11 с Windows 10 с сохранением программ и данных, опять же, хоть официально, хоть неофициально. Обновление до Windows 11 оставляет нам шанс откатиться к Windows 10 в течение какого-то времени. Но зачем себя ограничивать и ставить себе рамки – либо одна операционная система, либо другая. Можно установить Windows 11 рядом с Windows 10 в качестве второй операционной системы и работать с ними параллельно, продолжительно используя Windows 11, постепенно привыкая к ней, осваиваясь в ней, анализируя её плюсы и минусы. И обеспечивая себе максимально комфортный переход на неё без потери доступа к привычной Windows 10. Более того, мы можем получить Windows 11 второй системой не только чистую, установленную с нуля, а с наработанными в Windows 10 данными и программами, клонировав эту систему и обновив её до Windows 11. Имея на компьютере две Windows, при запуске компьютера будем видеть меню загрузки, где сможем выбрать, в какую операционную систему мы хотим в данный момент попасть – в Windows 10 или Windows 11.
Но её хоть официально, хоть неофициально можно установить практически на любой компьютер. И можно обновиться до Windows 11 с Windows 10 с сохранением программ и данных, опять же, хоть официально, хоть неофициально. Обновление до Windows 11 оставляет нам шанс откатиться к Windows 10 в течение какого-то времени. Но зачем себя ограничивать и ставить себе рамки – либо одна операционная система, либо другая. Можно установить Windows 11 рядом с Windows 10 в качестве второй операционной системы и работать с ними параллельно, продолжительно используя Windows 11, постепенно привыкая к ней, осваиваясь в ней, анализируя её плюсы и минусы. И обеспечивая себе максимально комфортный переход на неё без потери доступа к привычной Windows 10. Более того, мы можем получить Windows 11 второй системой не только чистую, установленную с нуля, а с наработанными в Windows 10 данными и программами, клонировав эту систему и обновив её до Windows 11. Имея на компьютере две Windows, при запуске компьютера будем видеть меню загрузки, где сможем выбрать, в какую операционную систему мы хотим в данный момент попасть – в Windows 10 или Windows 11.
Так как же установить Windows 11 рядом с Windows 10? Друзья, изначально установка любой Windows на одном компьютере с уже установленной Windows осуществляется как обычная установка Windows. Мы создаём установочную флешку, загружается в BIOS с этой флешки, проходим все этапы установочного процесса. И на этапе выбора места установки мы указываем не диск С, на котором у нас уже установлена первая Windows, а другой раздел диска.
В остальном же процесс установки ничем не будет отличаться. Но этот способ заморочлив тем, что надо записывать установочную флешку Windows 11. Есть способы установки Windows методом её развёртывания с использованием специальных программ, которые упрощают установку операционной системы, избавляя её от лишних установочных этапов и экономя нам время. Эти способы используют в своей работе системщики-профессионалы. И ещё средствам развёртывания Windows абсолютно по боку, отвечает ваш компьютер системным требованиям Windows 11 или нет. У них свой установочный механизм, в котором нет проверки компьютера на совместимость с Windows 11. Поэтому всё предложенное ниже, друзья, подходит для всех компьютеров — как для отвечающих требованиям Windows 11, так и для тех, которые Microsoft оставила за бортом.
Поэтому всё предложенное ниже, друзья, подходит для всех компьютеров — как для отвечающих требованиям Windows 11, так и для тех, которые Microsoft оставила за бортом.
Чтобы установить Windows 11 второй системой на компьютер, необходимо в первую очередь организовать для неё отдельный раздел диска. Этот раздел должен быть формально не менее 64 Гб, но если вы хотите основательно протестировать Windows 11, посмотреть, как в ней будут работать ваши программы и игры, лучше отвести под него 80-100 Гб. А если у вас игры занимают много места на диске, то, соответственно, объём раздела должен быть больше.
Если у вас есть такой раздел, уберите с него важные данные. Если нет, создайте такой раздел, отщипнув место у других разделов диска. Как это сделать, смотрим в статье «Как разделить диск в Windows 10».
Ну и давайте приступим уже к установке Windows 11 второй системой на компьютер. Для этих целей можно использовать бесплатные портативные программы Dism++ и WinNTSetup. Как с ними работать?
Если вы хотите установить Windows 11 в качестве второй операционной системы с нуля, нужно первым делом скачать её установочный ISO. Далее качаем программу Dism++, это многофункциональная программа по администрированию Windows и работе с её образами. В этой программе в меню «Файл» кликаем «Применить образ».
Далее качаем программу Dism++, это многофункциональная программа по администрированию Windows и работе с её образами. В этой программе в меню «Файл» кликаем «Применить образ».
Указываем скачанный установочный ISO Windows 11 и выбираем редакцию системы. Друзья, не переживайте, что в этой программе Windows 11 где-то значится как Windows 10, Dism++ работает на примитивном уровне и где-то может видеть данные образа новой системы как «Десятки».
Далее указываем место установки Windows 11 – тот раздел диска, что мы подготовили. Далее если этот раздел у вас не форматировался, ставим внизу галочку «Формат». И ставим внизу галочку «Доб. загр.» для добавления Windows 11 в меню загрузчика. Жмём «Ок».
Жмём также «Ок» в сообщении о внесении загрузочной информации.
Дожидаемся развёртывания образа.
Далее перезагружаем компьютер, в меню загрузки входим в Windows 11 и проходим этапы первичной её настройки.
Альтернатива предыдущей программе – утилита WinNTSetup, её основной задачей является развёртывание Windows. Здесь также для установки Windows 11 в качестве второй операционной системы с нуля нужно сначала скачать её установочный ISO. Затем качаем утилиту WinNTSetup (внизу поста об утилите есть отсылка на файлохранилища, где её можно скачать). В окошке WinNTSetup первым делом указываем путь к скачанному ISO-образу Windows 11 и выбираем редакцию системы.
Здесь также для установки Windows 11 в качестве второй операционной системы с нуля нужно сначала скачать её установочный ISO. Затем качаем утилиту WinNTSetup (внизу поста об утилите есть отсылка на файлохранилища, где её можно скачать). В окошке WinNTSetup первым делом указываем путь к скачанному ISO-образу Windows 11 и выбираем редакцию системы.
Далее, если у вас автоматически не определился загрузочный раздел, либо определился не тот, что надо (если у вас два жёстких диска с загрузчиком на каждом), открываем выпадающий список в блоке диска загрузчика и указываем тот раздел, что надо.
Затем указываем диск Windows 11 – тот раздел диска, что мы подготовили. Если этот раздел не форматировался, форматируем его кнопкой «F».
Из основных моментов это всё, но, друзья, хочу обратить ваше внимание на примечательность утилиты WinNTSetup в плане предустановочной оптимизации устанавливаемой операционной системы. У программы Dism++ это также есть, причём в ней реализован масштабный твикер по настройке и оптимизации установленных Windows, но об этом нужно говорить непременно в отдельном ключе. В WinNTSetup же всё проще, есть лишь небольшая подборка твиков. В их числе – крайне полезнейшая опция «Наследовать буквы дисков». При её включении в новой операционной системе будут такие же буквы разделов диска, как в текущей (кроме буквы системного диска С). Нам не нужно будет перенастраиваться на новые буквы или возиться с их сменой на привычные нам. И также можем заглянуть в блок твиков «Оптимизация ОС».
В WinNTSetup же всё проще, есть лишь небольшая подборка твиков. В их числе – крайне полезнейшая опция «Наследовать буквы дисков». При её включении в новой операционной системе будут такие же буквы разделов диска, как в текущей (кроме буквы системного диска С). Нам не нужно будет перенастраиваться на новые буквы или возиться с их сменой на привычные нам. И также можем заглянуть в блок твиков «Оптимизация ОС».
Не все твики здесь годные, но я, например, с удовольствием избавлю себя от рутины по отключению UAC и Горе-Защитника Windows.
Далее жмём «Установка».
Можем установить галочку автоматической перезагрузки компьютера по окончании установки. А можем сами перезагрузиться в удобный момент после распаковки образа Windows 11. Кому как удобнее. Жмём «Ок».
В любом случае дожидаемся развёртывания образа.
После перезагрузки в меню загрузки входим в Windows 11 и проходим этапы первичной её настройки.
Рассмотренными выше способами можно установить Windows 11 второй операционной системой с нуля. И настроить её по новой, установить по новой программы. Но также можем комплексно перенести всё своё нажитое в текущей Windows 10 добро – системные настройки, программы и их настройки, файлы в папках пользовательского профиля — в Windows 11 на другом разделе диска. И сможем протестировать новую операционную систему не в чистом её виде, т.е. как она будет работать с нуля, а как будет работать, если бы мы обновили текущую Windows 10 до Windows 11. Для этого нам нужно на подготовленный для Windows 11 раздел диска клонировать текущую Windows 10 и потом обновить систему-клон до Windows 11. Клонировать Windows на другой раздел диска можно разными способами, но раз уж мы заговорили в этой статье о программах развёртывания Windows Dism++ и WinNTSetup, давайте рассмотрим их возможности в этом плане. В обоих программах необходимо сначала сохранить образ текущей Windows 10 в файл WIM. А потом развернуть этот образ точно так, как мы развёртывали выше образ из установочного дистрибутива Windows 11.
И настроить её по новой, установить по новой программы. Но также можем комплексно перенести всё своё нажитое в текущей Windows 10 добро – системные настройки, программы и их настройки, файлы в папках пользовательского профиля — в Windows 11 на другом разделе диска. И сможем протестировать новую операционную систему не в чистом её виде, т.е. как она будет работать с нуля, а как будет работать, если бы мы обновили текущую Windows 10 до Windows 11. Для этого нам нужно на подготовленный для Windows 11 раздел диска клонировать текущую Windows 10 и потом обновить систему-клон до Windows 11. Клонировать Windows на другой раздел диска можно разными способами, но раз уж мы заговорили в этой статье о программах развёртывания Windows Dism++ и WinNTSetup, давайте рассмотрим их возможности в этом плане. В обоих программах необходимо сначала сохранить образ текущей Windows 10 в файл WIM. А потом развернуть этот образ точно так, как мы развёртывали выше образ из установочного дистрибутива Windows 11.
В программе Dism++ для сохранения образа Windows 10 в меню «Файл» выбираем «Сохранить образ как». Указываем путь сохранения образа в формате WIM, даём имя файлу образа. Жмём «Ок».
После сохранения образа в меню «Файл» жмём «Применить образ», указываем путь к сохранённому образу. Указываем раздел, подготовленный для Windows 11. Ставим внизу галочку «Доб. загр.». Жмём «Ок» и дожидаемся развёртывания образа.
Если вы выбрали утилиту WinNTSetup, в её меню жмём «Локальная установка Windows».
Кликаем «Захват Wim».
Указываем имя образа WIM и путь его сохранения. Жмём «Захват».
Далее развёртываем образ. Указываем этот образ в пути к установочным файлам Windows. Указываем в качестве диска установки подготовленный для Windows 11 раздел. Жмём «Установка» и дожидаемся развёртывания образа.
По окончании развёртывания в любом из случаев перезагружаемся, в меню загрузки входим в клонированную Windows 10 (в меню загрузки она будет значится первой). И обновляем систему-клон до Windows 11. Для этого скачиваем на сайте Microsoft утилиту Windows 11 Installation Assistant (помощник по установке Windows 11). Если у вас компьютер соответствует требованиям Windows 11, просто запускайте эту утилиту. Если не соответствует, зайдите в свойства утилиты и запустите её в режиме совместимости с Windows 7.
И обновляем систему-клон до Windows 11. Для этого скачиваем на сайте Microsoft утилиту Windows 11 Installation Assistant (помощник по установке Windows 11). Если у вас компьютер соответствует требованиям Windows 11, просто запускайте эту утилиту. Если не соответствует, зайдите в свойства утилиты и запустите её в режиме совместимости с Windows 7.
Далее проходим процесс обновления до Windows 11.
Детально он описан здесь.
Вот это, друзья, как установить Windows 11 рядом с Windows 10 в качестве второй операционной системы. И напоследок некоторые советы по работе с несколькими операционными системами на одном компьютере:
- В меню загрузки операционных систем используйте клавишу Tab, дабы переключиться на изменение значений и установить нужную систему для автоматического запуска и время ожидания выбора.
- В меню загрузки Windows 11 может значится как Windows 10, и вам будет неудобно ориентироваться в системах. Используйте бесплатную программу EasyBCD для изменения названий операционных систем в меню загрузки.
 Детали в статье «Как изменить название Windows в меню загрузки с помощью программы EasyBCD».
Детали в статье «Как изменить название Windows в меню загрузки с помощью программы EasyBCD». - Вы можете оперативно переключаться между операционными системами, минуя меню загрузки Windows и перезагружаясь сразу в нужную систему. Такую возможность реализует бесплатная утилита iReboot. Детали в статье «Удобное переключение между несколькими Windows с утилитой iReboot».
- По итогам тестирования Windows 11 вы сможете определить для себя, с какой операционной системой вам лучше работать – с ней или с Windows 10. Если это будет Windows 11, вы можете обновиться до неё с исходной Windows 10. Если запасная операционная система вам не нужна, Windows 11 на другом разделе диска можно удалить. Как это делается, смотрите в статье «Как удалить вторую Windows».
Как установить windows 10 второй системой
Операционная система Windows 10 стала выбором многих пользователей благодаря своему футуристичному интерфейсу, низким требованиям к системе, обработки нескольких рабочих столов без зависаний и раду других преимуществ.
Однако также есть юзеры, которые не доверяют системе из-за проблем с конфиденциальностью, отсутствия программ воспроизведения оптических дисков и других драйверов, и это далеко не все минусы. И все же мы знаем выход для сомневающихся, которые смогут опробовать новинку, а также сохранить доступ к установленной версии Windows. В этой статье мы расскажем как установить windows 10 второй системой.
В предлагаемом нами способе:
- вам не нужно форматировать жесткий диск или твердотельный накопитель;
- вы сможете работать как с новой ОС, так и с той, которую вы использовали ранее;
- операционки хранятся изолированно, что исключает их влияние друг от друга.
Куда устанавливается вторая ОС?
Вторую ОС необходимо устанавливать либо на несистемный раздел жёсткого диска, либо вовсе на другой отдельный жёсткий диск, если такой имеется в сборке ПК. Второй ОС, как и первой основной, также нужно своё рабочее пространство, куда будут установлены её каталоги и файлы. Находясь в разных разделах диска или вовсе на разных жёстких дисках, две ОС не будут мешать друг другу при работе.
Находясь в разных разделах диска или вовсе на разных жёстких дисках, две ОС не будут мешать друг другу при работе.
В принципе, установить две различные версии одной и той же системы — например, Windows 7 и Windows 10 — в один раздел диска можно, но в данном случае, даже опытному пользователю придётся столкнуться с разными сложностями. Необходимо будет создавать виртуальный жёсткий диск, следовательно, в этом вопросе нужно иметь и знания, и навыки. Также нужно уметь работать с командной строкой. Но это хлопотно, потому по этому пути не хотят идти даже опытные системщики. Зачем усложнять задачу, если её решение просто – даже если на вашем жёстком диске не так уж и много свободного места, для экспериментов можно выделить небольшую сумму денег, чтобы прикупить недорогой б/у-шный винчестер.
Если же места на жёстком диске для установки второй ОС у вас предостаточно, не лишним будет позаботиться об отдельном разделе диска для неё, если жёсткий диск разбит только на два раздела – С и D. Последний, как правило, играет роль файлохранилища, являясь несистемным диском, и если на него установить вторую ОС, хранящиеся там файлы исчезнут во время форматирования, если со второй ОС что-то пойдёт не так, и её придётся переустанавливать. Чтобы не подвергать риску данные, лучше провести переразбивку жёсткого диска и добавить новый раздел, позаимствовав несколько гигабайт у существующего несистемного раздела.
Последний, как правило, играет роль файлохранилища, являясь несистемным диском, и если на него установить вторую ОС, хранящиеся там файлы исчезнут во время форматирования, если со второй ОС что-то пойдёт не так, и её придётся переустанавливать. Чтобы не подвергать риску данные, лучше провести переразбивку жёсткого диска и добавить новый раздел, позаимствовав несколько гигабайт у существующего несистемного раздела.
При установке второй ОС вам только и останется, что указать мастеру установки тот самый приготовленный для неё раздел диска.
Создание загрузочной флешки Виндовс 10
Чтобы сразу создать загрузочную флешку с Windows 10 при помощи утилиты «MediaCreationTool», выберите «USB-устройство флеш-памяти». Для этого вам понадобится любой флеш-носитель с объемом памяти не менее 4 гб. Вполне подойдет SD или mini SD (при наличии адаптера) карта.
Внимание!
Все файлы с USB носителя будут удалены, поэтому не забудьте создать их резервную копию.
После этого программа предложит вам выбрать носитель, на который будет установлена ОС. Дождитесь окончания загрузки.
Дождитесь окончания загрузки.
Дополнительные работы по переразбивке диска на разделы
Жёсткий диск компьютера с всего одним лишь разделом — это редкость, но бывает и такое, например, если работу по разбивке диска проводил не профессионал. Разбивка нового жёсткого диска должна предусматривать как минимум два раздела — С и D, системный и несистемный. Более того, последнему — несистемному — выделяется большая часть дискового пространства, поскольку он, как упоминалось, является файлохранилищем, откуда данные, в отличие от системного раздела, никогда не стираются при форматировании во время очередной переустановки ОС.
Диск нужно переразбить на три раздела: два – для функционирования ОС, третий – файлохранилище.
Переразбивка жёсткого диска проводится с помощью специальных программ — например, Acronis Disk Director или Paragon Partition Manager. В случае с жёстким диском, не разбитым на разделы, неразмеченное дисковое пространство можно разбить на разделы и при помощи программ установок некоторых ОС. В частности, функция разбивки неразмеченного пространства предусмотрена программой установки ОС Windows.
Переразбивка диска является не сложным процессом, по крайней мере, указанные выше программы оснащены интуитивно-понятным интерфейсом и содержат подсказки для работы с ними. Здесь скорее дело в хлопотности последствий – так, при переразбивке диска разделы могут быть отформатированы. Так что заранее стоит приготовиться к возможности переустановки основной ОС, а важные данные либо скопировать на съёмный носитель (флешку, SD-карту, внешний жёсткий диск), либо сохранить резервную копию этих данных в файловом интернет-хранилище (Яндекс.Диск, Google Drive, Dropbox и т. п.).
п.).
Сколько гигабайт выделить для раздела, на который будет в дальнейшем уставлена другая ОС?
Рекомендуемый объем — 50 Гб. Так, для нормальной работы ресурсоёмких систем (например, Windows 7, 8.1, 10) требуется примерно 20 Гб. И ещё 30 Гб можно выделить для установки софта. Правда, данный момент во многом будут определять ваши конкретные цели и задачи, ради которых и устанавливается вторая ОС.
1] Создайте новый раздел на втором SSD или жестком диске
Подключите дополнительный SSD или жесткий диск к вашему компьютеру. Компьютер должен обнаружить это немедленно. Нам нужно подготовить раздел Дополнительный диск для установки Windows. Чтобы сделать это, мы будем использовать встроенный инструмент управления дисками.
Если в файле есть данные, создайте резервную копию этих файлов.
Убедитесь, что для основного раздела выбран размер не менее 50 ГБ. Вы можете создавать расширенные разделы с остальной частью пространства для хранения. Теперь вы готовы к установке Windows 10.
Первоочерёдность установки разных ОС
То, какая ОС будет установлена в качестве основной, а какая – второй, имеет большое значение. Если, например, на Макинтошах присутствует программная среда BootCamp, позволяющая установку и загрузку сразу и Mac OS, и Windows, то Windows, считая, что РС принадлежат только ей одной, упорно не хочет выдавать загрузчик, позволяющий выбирать, какую именно в данный момент ОС нужно загрузить.
Потому если у вас РС, в качестве основной ОС обязательно должна быть Windows, а, например, ОС Linux – второй. Последняя обустроена собственным меню загрузчика, в котором будут присутствовать на выбор обе системы. В противном случае будет загружаться только одна Windows, в то время как Linux будет просто находиться на компьютере мёртвым грузом, так как попасть в неё без загрузчика с возможностью выбора ОС будет невозможно. И решать эту проблему придётся путём настройки возможности мультизагрузки с помощью специального софта – менеджеров загрузки ОС, например, EasyBCD или GAG. Но если вы впервые ставите вторую ОС на компьютер, куда проще последовать приведённому выше совету и устанавливать сначала Windows, а затем – Linux.
Но если вы впервые ставите вторую ОС на компьютер, куда проще последовать приведённому выше совету и устанавливать сначала Windows, а затем – Linux.
С Mac OS, устанавливаемой не на компьютеры производства компании Apple, а на РС, дела обстоят чуть сложнее – начиная от того, что это попросту незаконно, и заканчивая техническими особенностями типа обязательного условия, что процессор должен быть только производства Intel. Но при желании возможно всё, главное – тщательно изучить этот вопрос. Windows, естественно, не выдаст загрузчик и не предложит вам загрузить установленную Mac OS в качестве альтернативы. Для этого потребуется участие софта, настраивающего возможность мультизагрузки, или дополнительная установка Linux.
Linux более дружелюбна к Mac OS, и в своём загрузчике, наряду с возможностью загрузки основной Windows, покажет и себя, и Mac OS.
Подготовка носителя
Если у Вас есть диск с Windows 7 — переходите к .
В случае если Вы скачали образ — читайте дальше.
Установку можно производить:
Запись образа на USB Flash (флешку) или DVD-диск
Способов записи существует множество, предлагаю на Ваш выбор несколько из них:
Распаковка образа на жёсткий диск (HDD)
Для распаковки образа предлагаю использовать программу или любую другую, на Ваш вкус.
Скачиваем дистрибутив, устанавливаем, запускаем, нажимаем «Открыть»
, указываем путь к образу:
Выбираем «Действия»
->
«Извлечь»
, указываем папку для извлечения:
Последовательность версий Windows
Если вы хотите видеть на своём компьютере две разные версии Windows, здесь нужно учитывать последовательность самих версий этой ОС. Новую версию Windows – например, 8.1/10 – рекомендуется устанавливать в качестве второй ОС, в то время как основной ОС может быть более старая версия — например, 7. Соответственно, при основной ОС Windows 7 второй ОС могут быть Windows 8.1 или 10. А параллельно с Windows 8.1 на другой раздел диска можно установить только Windows 10.
При таком порядке будет создан загрузчик, который позволит выбрать, какую именно в данный момент версию Windows нужно загрузить. Так, каждая новая версия Windows учитывает факт существования старых версий и распознаёт их, в результате чего перед загрузкой ОС можно и увидеть загрузчик, предлагающий выбор.
Установленная же в качестве второй ОС Windows ХР не сможет распознать версии, созданные позднее её, и загрузчик любой более поздней версии Windows заменит на свой. В этом случае основная ОС – Windows Vista, 7, 8.1 или 10 – также, как и Linux, никуда не денется, просто без окна загрузчика вы в неё не попадёте. Опять же, чтобы не заморачиваться настройкой мультизагрузки с помощью стороннего софта, лучше устанавливать версии Windows в порядке их появления на свет.
Если соблюдено правило установки версий Windows в порядке выхода версий, их выбор можно будет осуществить в окне загрузчика. Если вы не сделаете свой выбор в течение 30 секунд, загрузчик это сделает за вас, и загрузится та ОС, которая установлена последней. Но эти настройки – автоматически загружаемая ОС и интервал времени для раздумий — можно изменить в конфигурации системы. В меню «Пуск» нужно выбрать команду «Выполнить», ввести в её поле значение «msconfig» и нажать Enter. А затем нужные значения выставить во вкладке «Загрузка».
Но эти настройки – автоматически загружаемая ОС и интервал времени для раздумий — можно изменить в конфигурации системы. В меню «Пуск» нужно выбрать команду «Выполнить», ввести в её поле значение «msconfig» и нажать Enter. А затем нужные значения выставить во вкладке «Загрузка».
Как установить 2 виндовса на 1 компьютер
С помощью программы Virtual Box
Назначение этой программы — создать виртуальный компьютер, на который можно установить любую другую операционку. Для виртуального компа выделяется часть ресурсов. Например если у вас два ядра процессора, то одно можно отдать виртуальному. Если 2 и боле Гигов памяти, то 1 или больше можно предоставить в распоряжение виртуалки. В общем под каждую операционку создаётся своя виртуальная среда.
Программа позволяет в автоматическом режиме выбрать необходимые параметры настройки для любой ОСи. Русский интерфейс поможет разобраться как её настраивать. После настройки, выбранную операционку устанавливаете как обычно. Для использования дополнительной операционной достаточно запустить VirtualBox и выбрать нужную, если их несколько. Потом можно переключаться между основной и дополнительной. Так как дополнительная работает в окне VirtualBox. Фактически доступ имеется одновременно к обоим операционкам.
После настройки, выбранную операционку устанавливаете как обычно. Для использования дополнительной операционной достаточно запустить VirtualBox и выбрать нужную, если их несколько. Потом можно переключаться между основной и дополнительной. Так как дополнительная работает в окне VirtualBox. Фактически доступ имеется одновременно к обоим операционкам.
Этот способ годится только для работ непосредственно с дополнительной ОС. Например ознакомления, снятия ролика о новой ОС, проведение экспериментов, испытание драйверов или программ и т.д. Можно установить несколько операционок и потом запускать их по очереди в окне. Подходит этот способ больше тем кто занимается испытаниями и описанием новых ОСей, и программ.
Достоинства этого способа:
Я думаю этого вполне достаточно, чтобы оставить этот способ для экспериментов, как он и предназначен.
Как установить 2 виндовса на 1 компьютер если только один жёсткий диск
Один жёсткий диск на компьютере это достаточно распространённая, стандартная ситуация. Решение здесь достаточно простое. Заключается оно в том, что на накопителе необходимо создать два раздела для операционок. Оба желательно что бы были основными. И третий раздел для данных. Желательно создать все тома во время установки первой ОС. Первую систему устанавливаете в первый том. Установщик оторвёт от первого тома кусок в 100 МБ и создаст резерв для системы. Поэтому реально первая операционная установится во второй раздел. А вторая должна будет устанавливаться в третий. Как показано на рисунке ниже.
Решение здесь достаточно простое. Заключается оно в том, что на накопителе необходимо создать два раздела для операционок. Оба желательно что бы были основными. И третий раздел для данных. Желательно создать все тома во время установки первой ОС. Первую систему устанавливаете в первый том. Установщик оторвёт от первого тома кусок в 100 МБ и создаст резерв для системы. Поэтому реально первая операционная установится во второй раздел. А вторая должна будет устанавливаться в третий. Как показано на рисунке ниже.
ВАЖНОЕ Правило для установки разных виндовсов
Существует одно важное правило:
Вторую винду устанавливаете как обычно, только в следующий свободный раздел. Когда дойдёте до выбора типа установки, выберите «Полная установка». Иначе виндовс на первом винчестере может просо обновиться. А нам этого не надо.
Как установить 2 виндовса на 1 компьютер — Выберите тип установки → Полная установка
После инсталляции, у вас появится меню для выбора загружаемой ОСи.
Меню для выбора windows XP или windows 7
Меню доступно в самом начале загрузки компьютера ещё до начала загрузки виндовса. На первой картинке меню для выбора windows XP или windows 7.
Меню для выбора windows 7 или windows 7
Меню для выбора виндовс 8.1 или 10
Полученная система работает следующим образом:
Далее загрузка идёт обычным способом.
Настройки меню выбора ОС
Меню впоследствии можно настроить из любой виндовс. Изменить название пунктов меню, указать какая операционная должна загружаться автоматически, при включении компьютера, и через сколько секунд ожидания.
Для этого откройте «Панель управления», нажмите ссылку «Система и безопасность», а там – «Система». В левой части окна нажмите ссылку «Дополнительные параметры системы». Выберите вкладку «Дополнительно» и нажмите кнопку «Параметры» в разделе «Загрузка и восстановление». Выберите, какая ОС будет загружаться автоматически по умолчанию и через какое время.
Достоинства этого способа:
Как установить 2 виндовса на 1 компьютер если имеется два жёстких диска
Ситуация с двумя жёсткими дисками ещё более надёжная и более быстродействующая. Повышенная надёжность заключается в том, что виндовсы устанавливаются на разные носители. И более не зависят друг от друга вообще, ни как. Выход из строя одного накопителя не влияет на работоспособность другого.
Повышенная надёжность заключается в том, что виндовсы устанавливаются на разные носители. И более не зависят друг от друга вообще, ни как. Выход из строя одного накопителя не влияет на работоспособность другого.
Для двух дисковой системы есть два варианта инсталляции дополнительной windows.
Процесс установки второй ОС
Узнайте: Как установить Windows 7 и Windows 10 на одном компьютере.
Сам процесс установки второй ОС такой же, как и при установке основной – в BIOS необходимо выбрать загрузку с привода или флешки, а затем следовать указаниям программы установки ОС с той единственной разницей, что выбрать нужно не существующий системный раздел диска (как правило, С), а другой, специально подготовленный раздел или жёсткий диск.
Администратор
Установка и настройка Windows 7
Установка и настройка системы Windows похожа на инсталляцию обычной программы:
- После запуска установки Windows 7 появится окно выбора языка.
 Меняем настройки фильтров, если необходимо, и жмём «Далее».
Меняем настройки фильтров, если необходимо, и жмём «Далее».
Настраиваем фильтры языка, времени и метода ввода и жмём «Далее» - В следующем окне нажимаем «Установить».
Нажимаем кнопку «Установить» - В окне выбора типа установки щёлкаем по пункту «Полная установка».
Щёлкаем по пункту «Полная установка (дополнительные параметры)» - Выбираем раздел для установки ОС. Во время инсталляции части жёсткого диска не подписаны буквами, поэтому ориентируемся по полному и свободному объёму раздела винчестера и жмём «Далее».
Выбираем раздел для установки операционной системы и жмём «Далее» - Следующее диалоговое окно показывает процесс установки Windows. После завершения последней стадии ПК перезагрузится. Необходимо будет вернуть настройки BIOS в исходное положение, чтобы компьютер не пробовал грузить ОС с USB-накопителя.
Ждём, пока установка завершит все инсталляционные процессы
На этом установка системы закончена, но её ещё нужно настроить. При первом включении Windows попросит у вас ввести некоторые данные:
При первом включении Windows попросит у вас ввести некоторые данные:
- Вводим своё имя и имя компьютера. Подойдут абсолютно любые данные, наборы символов в любой последовательности. Жмём «Далее».
Заполняем поля «Введите имя пользователя» и «Введите имя компьютера» и нажимаем «Далее» - Вводим лицензионный ключ, если он у вас есть, и жмём «Далее». Если же ключа продукта нет, можно отсрочить ввод лицензии кнопкой «Пропустить».
Вводим лицензионный ключ продукта и нажимаем «Далее» или пропускаем этот шаг - Выбираем дату, время и часовой пояс. После нажатия кнопки «Далее» включаемся в работу «семёрки».
Настраиваем дату, часовой пояс и нажимаем «Далее»
Как можно работать в разных Windows на одном ПК
Вариант №1: с помощью виртуальной машины (одна ОС будет запущена в другой ОС)
Плюсы:
Минусы:
По сути, виртуальная машина — это обычная программа, которая эмулирует работу компьютера. Установив ее к себе на ПК, вы сможете запускать нужную вам версию Windows как обычную программу (см. скриншот ниже).
Установив ее к себе на ПК, вы сможете запускать нужную вам версию Windows как обычную программу (см. скриншот ниже).
В Windows 10 запущена Windows XP (а уже в Windows XP можно запустить многие старые игры и приложения)
Запущена старая игра Doom 2 в новой Windows 10 (с помощью виртуальной машины) // в качестве примера
Вариант №2: еще одну Windows можно установить на жесткий диск
Плюсы:
Минусы:
Ниже рассмотрю по шагам все действия, которые обычно требуются для установки второй системы на новый ПК/ноутбук.
Действие 1: создание раздела под систему
Единственный диск C
Сделать подобную операцию можно очень быстро (без потери данных). Главное, чтобы у вас на диске было свободное место (в том размере, которое вы хотите отдать новому разделу).
Скажем, если вы хотите сделать еще один раздел на 50 Гб (раздел «D:/»), у вас должно быть свободно на диске «C:/» не менее 50 Гб.
Т. е., по сути, мы просто «отрежем» свободное место от одного раздела, и отдадим его под другой раздел.
е., по сути, мы просто «отрежем» свободное место от одного раздела, и отдадим его под другой раздел.
Вместо одного раздела, делаем 2
Как это сделать без потери данных:
Создать простой том
Как установить 2 виндовса на 1 компьютер
Установка новой операционной системы — это захватывающий, но иногда сложный и нервный процесс. Настройка вашего устройства на двойную загрузку двух операционных систем может быть еще более неприятной. Двойная загрузка — это процесс установки двух отдельных операционных систем на одну машину с возможностью выбора загрузочного устройства.
Если вы выбираете двойную загрузку, потому что вас не устраивает обновление, или просто потому, что вам нравятся аспекты каждой операционной системы, процесс остается тем же. Windows 10 — это большое обновление от Windows 7, но обе операционные системы имеют свои преимущества. К счастью, процесс двойной загрузки между ними довольно прост.
Какую операционную систему устанавливать первой?
Это может показаться неважным, но порядок, в котором вы устанавливаете каждую операционную систему, важен. Хотя можно установить в любом порядке, рекомендуется установить Windows 7 до Windows 10. Причина этого связана с Windows Boot Manager.
Хотя можно установить в любом порядке, рекомендуется установить Windows 7 до Windows 10. Причина этого связана с Windows Boot Manager.
Диспетчер загрузки Windows — это программа, которая запускается до Windows, и позволяет вам выбрать, какую операционную систему загружать. В Windows 7 установлена более старая версия этой программы, и установка на компьютере с установленной уже установленной Windows 10 также установит более старую версию Windows Boot Manager.
Эта старая версия не распознает будущие версии Windows, такие как Windows 10, и загружается в семерку по умолчанию. Для установки Windows 7 после Windows 10 потребуется переустановить обновленную версию диспетчера загрузки Windows, чтобы решить эту проблему до двойной загрузки.
Что нужно приготовить для работы
- Первый момент: заранее подготовить два установочных диска, с нужными операционными системами.
- Для практичной и удобной работы с двумя операционными системами необходимо создать три раздела на жестком диске.
 Первый для Windows 7, второй — Windows 10, третий — для пользовательских файлов (фильмов, музыки, фото и прочее).
Первый для Windows 7, второй — Windows 10, третий — для пользовательских файлов (фильмов, музыки, фото и прочее).
Установка Windows 7
Для установки Windows 7 вам понадобятся следующие элементы:
- Допустимый Windows 7
- DVD Ключ продукта Windows 7
- ПК, который отвечает минимальным требованиям для Windows 7
Чтобы установить Windows 7
Поместите DVD-диск Windows 7 на свой компьютер и перезапустите.
При появлении запроса нажмите любую клавишу для загрузки с DVD.
- Следуйте инструкциям на экране и нажмите на свои настройки.
- Примите условия лицензии.
- Нажмите «Пользовательская установка».
- Затем Windows спросит, где вы хотите установить Windows 7. Нажмите раздел, который вы создали ранее.
- Следуйте инструкциям на экране и введите свои настройки и ключ продукта.

После завершения установки Windows 7 вы должны активировать свою копию в течение 30 дней
Чтобы активировать вашу копию
Сначала вы должны подключиться к Интернету
- Нажмите «Пуск» и щелкните правой кнопкой мыши «Компьютер».
- Далее «Свойства» в списке.
- Последнее «Активировать Windows Now».
Возможно, вам будет предложено ввести пароль администратора. Введите его, если необходимо. Введите ключ продукта, нажмите «Далее» и следуйте инструкциям на экране.
Установка Windows 10
Для установки Windows 10 вам понадобятся следующие элементы:
- Допустимый компакт-диск Windows 10
- Ключ продукта Windows 10
- ПК, который отвечает минимальным требованиям для Windows 10
Независимо от того, установлена ли у вас другая ОС, «Чистая установка Windows 10» процесс установки Windows 10 такой же. Тем не менее, вы должны принять во внимание, что установка Windows 10 будет перезаписывать любую другую ОС на жестком диске, на котором вы ее устанавливаете.
Чтобы установить Windows 10:
- Поместите компакт-диск Windows 10 на компьютер и перезапустите.
- Нажмите клавишу пробела при появлении запроса на загрузку с компакт-диска Windows 10.
- Следуйте инструкциям на экране и примите Лицензионное соглашение Windows 10.
- Нажмите на жесткий диск, на который вы хотите установить ОС. Это приведет к удалению любых данных или ОС, установленных на жестком диске.
- Кликаем «Ввод» и выберите «Разделенное пространство».
- Нажимаем Enter еще раз, чтобы отформатировать это пространство в NTFS, которая является файловой системой, используемой Windows 10.
- Как только ваш жесткий диск будет отформатирован, Windows 10 перезапустится и представит вам несколько параметров. Выберите параметры региона и языка, которые относятся к вам.
- Введите свое имя и другую информацию, чтобы персонализировать вашу установку.
- Введите ключ продукта с задней стороны корпуса компакт-диска. Это проверяет, что у вас есть юридическая копия Windows.

- Следуйте инструкциям на экране и введите соответствующую информацию. Время и дата, имена пользователей, пароли и т. д.
- Windows 10 снова пере запустится и начнет последний шаг.
На последнем этапе установки, продолжайте следовать инструкциям на экране, далее настраиваем подключение к Интернету. Это делается путем подключения кабеля от маршрутизатора или модема, а так же ввода информации о беспроводной сети. Windows спросит вас, готовы ли вы активировать. Выбрав yes, вы подтвердите подлинность своей копии с Microsoft, чтобы доказать, что это законная версия.
Теперь, когда вы завершили установку каждой ОС, можете выполнять двойную загрузку либо при запуске своего компьютера. Вас встретит диспетчер загрузки Windows и список каждой установленной ОС. Просто нажмите нужную версию Windows, и ваш компьютер сделает все остальное.
Как установить Windows и Linux на одном компьютере? 2022
Тем, кто перешёл с Windows на Linux, обычно не просто сразу перестроиться. В Linux всё новое, пока незнакомое. А если ещё возникают проблемы, то так и хочется вернуться к привычной Windows. Как более безболезненно перейти с Windows на Linux?
В Linux всё новое, пока незнакомое. А если ещё возникают проблемы, то так и хочется вернуться к привычной Windows. Как более безболезненно перейти с Windows на Linux?
Ответ прост: какое-то время можно пользоваться ими совместно. ЭТО СТАТЬЯ ДЛЯ ТЕХ, КТО НИ РАЗУ ЭТОГО НЕ ДЕЛАЛ. Как установить Windows и Linux на одном компьютере?
Да, есть вариант купить такой недорогой мини компьютер и тестировать linux на нем:
Но если вы не настолько круты, чтобы заплатить за это 100$, то читайте дальше…
1. Как установить Windows и Linux параллельно?
На один компьютер можно сразу установить и Windows, и Linux. Выбор операционной системы будет осуществляться при загрузке компьютера. (Все картинки кликабельны)
О том, как установить Linux уже писалось на этом сайте, стоит помнить только одно правило:
Сначала всегда устанавливается Windows, а уже затем Linux!
Дело в том, что Windows в этом отношении очень тупая система, и если вы будете ставить её после Linux, то она просто затрёт загрузчик Linux и установит свой. К тому же из под Windows вы просто не увидите разделы Linux и не сможете их настроить.
К тому же из под Windows вы просто не увидите разделы Linux и не сможете их настроить.
Стоит обратить внимание, что есть более простой способ установить Linux прямо из под Windows. Ubuntu и основанные на ней сборки предлагают программу WUBI, которая позволяет установить Ubuntu прямо из Windows.
При этом — это безопасный метод, программа создаст прямо в файловой системе Windows раздел для Ubuntu. Если вам потом система будет не нужна, то вы сможете её просто удалить, как обычную программу Windows. Для новичков — это отличный метод.
Но есть конечно и минусы — система будет работать медленнее, чем если бы она была установлена как обычно. Но это всё сделано лишь как возможность попробовать новую для себя OS. Если вам она понравится и вы решите навсегда перейти на неё, то просто снесёте Windows и установите Linux уже как положено.
Но если вы хотите работать в двух операционных системах одновременно, то вам нужен другой способ — установить Windows в виртуальной машине.
2. Как установить Windows в Linux?
В этом случае вы сможете использовать одновременно и Windows, и Linux. Единственный минус в том, что операционная система, установленная в виртуальной машине, будет иметь некоторые ограничения: вы не сможете запускать тяжёлые игры, ресурсов не хватит.
Установка Linux (Ubuntu) с Windows на одном компьютере
А всё остальное работать будет отлично, в том числе и сеть, а так же совместный доступ к папкам.
Так же вы сможете под виртуальной машиной запустить оборудование, которое по каким то причинам не может работать, или работает не в полную силу, под Linux.
Лично я запускал принтер и сканер в Windows, которая стояла на виртуальной машине. Они работали и в Linux, но под Linux не было утилит, которые позволяли работать этим устройствам, задействуя весь функционал.
Начать нужно конечно с установки виртуальной машины, в нашем случае это будет Virtual Box, хотя существуют и другие. Для этого можно зайти на сайт программы и скачать нужный пакет: сайт VirtualBox.
Для этого можно зайти на сайт программы и скачать нужный пакет: сайт VirtualBox.
Можно так же добавить репозиторий этой программы, чтобы она обновлялась автоматически. Только не ставьте virtualbox-ose, которая есть по умолчанию в репозитории Ubuntu, в этой версии нет функции подключения внешних устройств через USB. Итак, запускаем Virtual Box:
Нажимаем кнопку «Создать» в левом верхнем углу и начинаем создавать новую виртуальную машину. Даём машине название и выбираем тип операционной системы.
Выбираем размер оперативной памяти. Советую выбирать не слишком мало, чтобы виртуальная машина работала шустрее, но и выбирать значение больше половины оперативной памяти основного компьютера тоже нельзя.
У меня на ноутбуке 2 Гб оперативной памяти, поэтому для машины с Windows XP я выбрал размер в 512 Мб, хотя система предлагала мне всего 192 Мб — это было бы маловато.
Тут нам предлагают выбрать диск, куда будет устанавливаться система. Выбираем первый вариант, если вы делаете всё в первый раз.
Выбираем первый вариант, если вы делаете всё в первый раз.
Тут у нас выбор из четырёх вариантов, я всегда выбирал первый, и вам советую. Этот вариант создаёт виртуальный жёсткий диск в вашей домашней директории. Его всегда можно удалить и создать заново.
А можно скинуть на флешку и перенести на другой компьютер. Что дальше?
Тут лучше выбрать первый вариант — Динамический диск. Можно дать побольше места, динамический диск всё равно будет занимать столько пространства, сколько действительно нужно в данный момент.
После окончания всех эти первоначальных настроек, у вас появится новая виртуальная машина. Запускаем её.
После запуска вам сразу предложат выбрать, с какого носителя вы будете устанавливать систему: если у вас OS находится на DVD, но укажите привод, а если вы будете устанавливать из .ISO образа, то укажите путь к нему:
После всех этих действий запустится установка системы, как если бы вы устанавливали её на обычный компьютер:
Через какое то время система установится и мы уже имеем готовую OS Windows. Но на этом установка не заканчивается. Очень важно установить драйвера в нашу виртуальную машину, чтобы интеграция была полной.
Но на этом установка не заканчивается. Очень важно установить драйвера в нашу виртуальную машину, чтобы интеграция была полной.
Для этого не нужно ничего дополнительно скачивать, просто идём в меню виртуальной машины: Устройства — Установить дополнения гостевой OS:
После этого запуститься мастер установки, где всё будет происходить, как при установки обычной программы в Windows:
После перезагрузки вы получаете почти полноценную операционную систему Windows, которая будет работать одновременно с основной системой Linux.
Теперь можно настроить сеть и подключение внешних устройств. Это можно сделать при помощи значков в нижнем правом углу виртуальной машины.
Думаю, там не так всё сложно, разберётесь сами. Но есть ещё один вариант, как можно установить Windows и Linux на одном компьютере.
3. Как установить Linux в Windows?
Ну а для тех, кто ещё совсем не уверен, что он хочет перейти из Windows в Linux, может сделать наоборот: В основной системе Windows установить виртуальную машину, а уже в ней установить Linux.
В этом случае можно поэкспериментировать с разными версиями Linux и её рабочими окружениями, чтобы выбрать то, что по душе, а за одно и освоить эту новую для себя систему.
Вот такими способами можно установить Windows и Linux на одном компьютере. Если возникнут вопросы, то пишите в комментариях, постараюсь помочь.
Как выполнить двойную загрузку Windows 10 и Windows 11
Можно ли выполнить двойную загрузку Windows 10 и Windows 11? Да мы можем! А двойная загрузка Windows 10 и Windows 11 может быть весьма полезна, если вам нужно работать с обеими операционными системами. Это также хороший выбор, если вы хотите узнать, что такое Windows 11, но не хотите расставаться со своей старой установкой Windows 10. Какими бы ни были ваши причины, в этой статье мы проведем вас через этапы установки Windows 10 и Windows 11 в конфигурации с двойной загрузкой. Итак, если вы хотите узнать все подробности о том, как выполнить двойную загрузку Windows 11 с Windows 10 на одном компьютере, читайте дальше:
ПРИМЕЧАНИЕ. В рамках этого руководства мы собираемся показать вам, как выполнить двойную загрузку Windows 10 и Windows 11 при первой установке Windows 10, а затем при установке Windows 11. Однако имейте в виду, что возможен и наоборот (сначала установите Windows 11, а затем Windows 10), и шаги точно такие же.
В рамках этого руководства мы собираемся показать вам, как выполнить двойную загрузку Windows 10 и Windows 11 при первой установке Windows 10, а затем при установке Windows 11. Однако имейте в виду, что возможен и наоборот (сначала установите Windows 11, а затем Windows 10), и шаги точно такие же.
1. Установите Windows 10
Первым шагом к двойной загрузке Windows 10 и Windows 11 является установка Windows 10 на ваш компьютер. Если вы уже используете Windows 10, перейдите к следующему шагу этого руководства. В противном случае, если у вас есть новый компьютер без операционной системы или вы просто хотите начать с нуля для абсолютно чистой работы, сначала установите Windows 10. Мы подробно рассмотрели все необходимые шаги в этом отдельном руководстве: Как установите Windows 10 с DVD, ISO или USB. Короче говоря, вам нужно создать установочный USB-накопитель или DVD-диск с Windows 10, загрузиться с него и следовать инструкциям мастера установки Windows 10.
Установка Windows 10
2.
 Подготовьте раздел для Windows 11
Подготовьте раздел для Windows 11Если на вашем компьютере установлена и работает Windows 10, следующий шаг, который вы должны сделать для двойной загрузки с Windows 11, — это подготовить раздел для последний. Это можно сделать двумя способами:
- Уменьшить размер раздела Windows 10, если на содержащем его диске достаточно места для обеих операционных систем
- Убедитесь, что у вас есть другой раздел или диск с достаточным количеством свободного места для установки на него Windows 11
Давайте посмотрим, как работают оба метода:
2.1. Уменьшите размер раздела Windows 10
Если вы хотите использовать тот же раздел, на котором установлена Windows 10, вам необходимо уменьшить его, чтобы было достаточно места для создания нового раздела для Windows 11. Если вы не знаете, как для этого в этом руководстве все подробно объясняется: 2 способа изменить размер раздела в Windows (все версии). Однако, если время имеет решающее значение, вот краткое объяснение шагов, которые вы должны предпринять:
Откройте Управление дисками — щелкните правой кнопкой мыши кнопку Пуск и выберите Управление дисками в меню WinX. Затем щелкните правой кнопкой мыши раздел Windows 10 и выберите Shrink Volume в контекстном меню.
Затем щелкните правой кнопкой мыши раздел Windows 10 и выберите Shrink Volume в контекстном меню.
Сжатие тома уменьшает размер раздела Windows 10
В диалоговом окне Сжатие C: введите количество мегабайт, на которое вы хотите уменьшить размер раздела Windows 10. Убедитесь, что вы выбрали значение, достаточно большое для Windows 11, для которой требуется не менее 64 ГБ (65 536 МБ) свободного места. После этого нажмите Уменьшить кнопку.
Указание размера для уменьшения раздела Windows 10
После завершения сжатия пришло время создать новый раздел для Windows 11. Щелкните правой кнопкой мыши Нераспределенное пространство на вашем диске и выберите Новый простой том из контекстного меню.
Создание нового раздела для Windows 11
Следуйте инструкциям мастера и, когда вы дойдете до настроек Форматировать раздел , убедитесь, что вы выбрали NTFS .
Отформатируйте раздел Windows 11 с помощью NTFS
СОВЕТ: Для получения дополнительной помощи прочитайте это руководство: 2 способа создания раздела в Windows (все версии).
Создав раздел для Windows 11, следуйте инструкциям из третьей главы этого руководства.
2.2. Выберите другой пустой диск или раздел на вашем ПК
Возможно, вы захотите установить Windows 10 и Windows 11 в режиме двойной загрузки на разные диски или у вас уже есть раздел на вашем ПК, который вы хотите использовать для Windows 11. В этом случае , убедитесь, что у вас нет никаких данных о нем. Если вы это сделаете, переместите файлы, которые вы хотите сохранить, в другое хранилище перед установкой Windows 11, иначе вы рискуете их потерять. Затем перейдите к следующему шагу:
3. Установите Windows 11
Теперь один из основных шагов двойной загрузки Windows 10 с Windows 11: фактическая установка Windows 11. Если у вас еще нет установочного носителя Windows 11, создайте его сейчас и используйте это для загрузки вашего компьютера с Windows 10. Для получения инструкций о том, как это сделать, следуйте инструкциям из этого руководства: Как установить Windows 11 с USB, DVD или ISO.
После загрузки компьютера с установочного носителя Windows 11 следуйте инструкциям мастера, как обычно, пока не дойдете до «Куда вы хотите установить Windows?» вопрос. Когда вы доберетесь туда, будьте очень осторожны, чтобы выбрать раздел, который вы подготовили для Windows 11, как описано во втором шаге этого руководства. Затем нажмите Далее и продолжите установку Windows 11 и настройте ее по своему усмотрению.
Выбор раздела Windows 11
4. Двойная загрузка Windows 10 и Windows 11
После завершения установки Windows 11 ваш компьютер готов к двойной загрузке. Всякий раз, когда вы запускаете или перезагружаете компьютер, вас спросят, какую операционную систему вы хотите загрузить: Windows 10 или Windows 11.
Загрузчик позволяет выполнять двойную загрузку Windows 10 и Windows 11
Поздравляем! Теперь у вас двойная загрузка Windows 10 и Windows 11! 🙂
Дополнительная конфигурация: как установить операционную систему по умолчанию для двойной загрузки (Windows 10 или Windows 11)
Наконец, есть еще одна вещь, которую вы можете сделать для конфигурации с двойной загрузкой: выберите операционную систему по умолчанию и, возможно, время ожидания экрана загрузчика «Выберите операционную систему» . Это связано с тем, что по истечении стандартных 30 секунд загрузчик автоматически запускает операционную систему по умолчанию. Чтобы установить их по своему усмотрению, откройте 9Инструмент 0033 System Configuration : найдите msconfig и нажмите результат System Configuration .
Это связано с тем, что по истечении стандартных 30 секунд загрузчик автоматически запускает операционную систему по умолчанию. Чтобы установить их по своему усмотрению, откройте 9Инструмент 0033 System Configuration : найдите msconfig и нажмите результат System Configuration .
Открытие конфигурации системы
В окне System Configuration выберите вкладку Boot , и вы должны увидеть Windows 10 и Windows 11 в списке вариантов двойной загрузки. Щелкните или коснитесь того, который вы хотите использовать по умолчанию, и, если он еще не выбран по умолчанию, нажмите кнопку Установить по умолчанию .
Установить операционную систему по умолчанию
Если вы хотите увеличить или уменьшить время отображения загрузчика, введите желаемое количество секунд в поле Timeout справа.
Выберите время ожидания для загрузчика
Нажмите OK , чтобы сохранить изменения и закрыть Конфигурация системы . Затем перезагрузите компьютер, чтобы увидеть, как они вам нравятся.
Затем перезагрузите компьютер, чтобы увидеть, как они вам нравятся.
Зачем вам нужна двойная загрузка Windows 10 и Windows 11?
Теперь вы знаете, как выполнить двойную загрузку Windows 11 с Windows 10. Прежде чем закрыть эту страницу, удовлетворите наше любопытство. Почему вы захотели научиться этому? Зачем вам обе операционные системы на одном ПК? Сообщите нам свои причины и все ли сработало в разделе комментариев ниже.
10 Риски при двойной загрузке операционных систем
Рассматриваете возможность установки второй операционной системы и хотите знать о рисках? Установка Windows и Linux на вашем ПК дает вам лучшее из обоих миров. Но не всегда все идет гладко. Двойная загрузка может привести к проблемам, некоторые из которых трудно предвидеть.
Безопасна ли двойная загрузка? Влияет ли это на производительность? Вот 10 рисков двойной загрузки, о которых вы должны знать перед установкой второй операционной системы.
1. Двойная загрузка безопасна, но значительно сокращает дисковое пространство
Давайте сначала разберемся с этим: двойная загрузка, если все сделано правильно, безопасна. Ваш компьютер не самоуничтожится, процессор не расплавится, а DVD-привод не начнет разбрасывать диски по комнате.
Ваш компьютер не самоуничтожится, процессор не расплавится, а DVD-привод не начнет разбрасывать диски по комнате.
Однако у него есть один существенный недостаток: место на диске будет заметно уменьшено.
Например, если вы используете новую установку Windows 11, она использует около 22 ГБ места на SSD или жестком диске в 64-разрядной системе, а еще 7 ГБ зарезервированы для обновлений. В дополнение к этому пространство, используемое для установки программного обеспечения, а также файл подкачки и файл подкачки.
Двойная загрузка, скажем, при минимальной установке Ubuntu 22.04 LTS использует 8,6 ГБ пространства. Однако для полной установки требуется 25 ГБ дискового пространства. Затем Ubuntu требует еще минимум 10-15 ГБ для работы (установка приложений, обмен данными, обработка обновлений и т. д.).
Если вы планируете регулярно использовать разделы Windows и Linux, вы можете в конечном итоге использовать столько же места для хранения на каждом из них. Следовательно, вы быстро достигнете предела физической памяти вашего компьютера.
2. Двойная загрузка может привести к случайной перезаписи данных/ОС
Если это не самый важный недостаток двойной загрузки, то, безусловно, это риск, который может погубить вас еще до того, как вы начнете. В конце концов, перезапись существующих данных — или даже основной операционной системы — приведет к проблемам. Конечно, вы можете использовать инструменты восстановления, но шансы восстановить все ваши данные невелики.
К счастью, большинство мастеров установки операционных систем могут обнаруживать первичные разделы. Это означает, что если вы устанавливаете Windows вместе с дистрибутивом Linux, мастер должен выделить существующий раздел. У вас будет выбор, что делать дальше. Тем временем операционные системы Linux не менее умны.
Но несчастные случаи случаются, поэтому будьте осторожны при настройке системы с двойной загрузкой. Убедитесь, что вы устанавливаете новую ОС на правильный диск и раздел, чтобы случайно не потерять данные.
3.
 Как двойная загрузка Windows и Linux может повысить производительность
Как двойная загрузка Windows и Linux может повысить производительностьЗапуск нескольких операционных систем на ПК — отличный способ повысить производительность. Но иногда это может быть контрпродуктивно. Если вы хотите использовать двойную загрузку Windows 10 и Ubuntu, удобно легко переключиться на эту ОС.
А тебе это действительно нужно? Важно убедиться, что у вас есть эквивалентные приложения в Linux, если вы перешли с Windows. Точно так же вы должны убедиться, что подходящие варианты доступны при переключении в другую сторону. Двойная загрузка действительно должна быть предназначена для того, чтобы испытать и насладиться всей альтернативной средой операционной системы.
Опять же, вам может даже не понадобиться переключаться. Запуск Windows на виртуальной машине в Linux — отличное решение. Вы также можете использовать подсистему Windows для Linux, чтобы запускать Linux как приложение в Windows.
В конечном счете, важно убедиться, что вы используете наилучшую операционную систему для выполнения поставленной задачи.
4. Заблокированные разделы могут вызвать проблемы с двойной загрузкой
Возможно, одной из самых больших ловушек при двойной загрузке Windows 10 или 11 и Linux является невозможность доступа к вашим данным. В большинстве случаев это не должно быть проблемой. Если вы все организовали эффективно, ваши жизненно важные личные данные будут доступны через любую операционную систему, которую вы используете.
Это возможно, используя облачное хранилище, например, или используя раздел диска специально для личных файлов.
Однако могут возникнуть проблемы. Если вы используете Windows и система неожиданно выключается, любой выделенный раздел, используемый для личных файлов, будет заблокирован для этого пользователя операционной системы. Это означает, что перезагрузка в Linux (что может произойти автоматически, если это ОС по умолчанию) и попытка доступа к диску не удастся. Вы увидите сообщение вроде этого:
Ошибка монтирования /dev/sda5 в /media/karma/data:
Это, пожалуй, самый неприятный риск двойной загрузки.
Хотя это можно исправить, это может занять несколько минут (в зависимости от того, как быстро загружается установка Windows). У вас есть два варианта:
- Следуйте инструкциям в сообщении об ошибке и загрузите устройство только для чтения
- Перезагрузитесь в Windows, затем инициируйте упорядоченный перезапуск в меню загрузки и переключитесь обратно в Linux
После обоих исправлений файлы должны быть доступны с полным доступом опять таки.
5. Защищена ли двойная загрузка от вирусов и вредоносных программ?
Операционные системы на базе Linux надежны и почти не подвержены влиянию вирусов и других вредоносных программ. Хотя есть некоторые исключения, во многом это связано с относительно небольшой базой пользователей. Многие операционные системы Linux в совокупности контролируют лишь часть рынка операционных систем.
Очевидно, что мошенники нацеливаются на компьютеры с Windows, потому что для них это более эффективно для получения результатов. Однако многие веб-сайты подвергаются атакам или даже отключаются из-за вирусов и вредоносных программ, а большинство веб-серверов работают под управлением Linux.
Однако многие веб-сайты подвергаются атакам или даже отключаются из-за вирусов и вредоносных программ, а большинство веб-серверов работают под управлением Linux.
Таким образом, если вы используете компьютер с двойной загрузкой, вероятность вредоносного ПО, влияющего на среду Linux, возрастает.
Таким образом, при работе с Windows целесообразно поддерживать пакет безопасности в Интернете. В вашей операционной системе Linux ежедневный запуск сканера вредоносных программ, такого как ClamAV, также должен успокоить вас. Не сосредотачивайтесь только на операционной системе при сканировании на наличие вирусов; также сканируйте файлы с вашими личными данными.
6. Ошибки драйвера могут быть выявлены при двойной загрузке
Основная проблема при двойной загрузке Linux и Windows заключается в том, что возникают случайные проблемы с оборудованием. Обычно они связаны с драйверами устройств Windows.
Возможно, наиболее распространенная аппаратная проблема при двойной загрузке связана со встроенными беспроводными сетевыми картами. Если эти переключаемые устройства отключены в Windows, они обычно не могут инициализироваться в Linux.
Если эти переключаемые устройства отключены в Windows, они обычно не могут инициализироваться в Linux.
Решение состоит в том, чтобы изучить информацию о поддержке беспроводной карты (или другого устройства) перед установкой операционных систем. Вы также должны убедиться, что драйверы обновлены в обеих операционных системах. Кроме того, найдите время, чтобы проверить состояние устройства в UEFI/BIOS вашего ПК.
7. Двойная загрузка может повлиять на пространство подкачки на диске
В большинстве случаев двойная загрузка Windows 10 и 11 и Linux не должна сильно влиять на ваше оборудование. Одна проблема, о которой вы должны знать, однако, это влияние на пространство подкачки. И Linux, и Windows используют фрагменты жесткого диска для повышения производительности во время работы компьютера. Однако, устанавливая на диск дополнительные операционные системы, вы уменьшаете объем доступного для этого места.
Решение здесь очевидное: не устанавливайте дополнительные операционные системы, если на диске недостаточно свободного места. Если вы отчаянно нуждаетесь в двойной загрузке на своем ПК, вы можете просто купить новый жесткий диск или твердотельный накопитель. После установки у вас будет место для установки дополнительных операционных систем.
Если вы отчаянно нуждаетесь в двойной загрузке на своем ПК, вы можете просто купить новый жесткий диск или твердотельный накопитель. После установки у вас будет место для установки дополнительных операционных систем.
8. Двойная загрузка может повлиять на производительность диска и ПК
При двойной загрузке Windows и Linux Windows обычно является основной ОС. Каким бы ни был ваш сценарий двойной загрузки, лучше использовать основной раздел.
Быть первым на диске означает, что ОС в целом быстрее, от скорости загрузки до производительности диска. Это означает, что Windows будет загружаться быстрее; приложения будут загружаться быстрее; файл подкачки и файл подкачки будут более эффективными. Между тем, дополнительная ОС будет загружаться медленнее, программное обеспечение будет загружаться медленнее и так далее.
По сути, двойная загрузка влияет на производительность и замедляет работу компьютера или ноутбука.
Несмотря на то, что ОС Linux в целом может более эффективно использовать аппаратное обеспечение, в качестве вторичной ОС она находится в невыгодном положении.
9. Центр обновления Windows и двойная загрузка
Обновление ОС — один из самых важных шагов, которые вы можете предпринять, чтобы обеспечить надежную и безопасную работу компьютера. К сожалению, это может привести к проблемам в сценариях с двойной загрузкой.
В то время как системное обновление из выбранного вами дистрибутива Linux должно привести к небольшому количеству проблем, Центр обновления Windows может оказаться разрушительным.
Запуск Центра обновления Windows может привести к перезаписи основной загрузочной записи (MBR), что приведет к отсутствию раздела Linux. Неудачные обновления или даже простые обновления драйверов также могут вызвать проблемы с двойной загрузкой ПК.
В этой ситуации прибегните к проверенным средствам восстановления Windows, чтобы все снова заработало.
Для оптимальной двойной загрузки убедитесь, что порядок загрузки вашего компьютера по умолчанию соответствует Windows, а не ОС Linux.
10.
 Как выполнить двойную загрузку Windows и Linux и сэкономить место на диске
Как выполнить двойную загрузку Windows и Linux и сэкономить место на дискеДвойная загрузка скорее является недостатком, чем риском, поскольку использование одного и того же программного обеспечения в двух разных операционных системах приводит к пустой трате места.
Хотя ваше дисковое пространство может справиться с тем, что по сути является дублирующей установкой, на практике это действительно не имеет смысла. Помимо программного обеспечения для облачной синхронизации, нет реальной необходимости запускать одно и то же программное обеспечение в двух операционных системах на одном компьютере.
Если вы находитесь на этом этапе, пришло время решить, какую ОС вы хотите использовать постоянно.
Двойная загрузка Windows 10 и Linux безопасна с соблюдением мер предосторожности
Крайне маловероятно, что на вас повлияют ВСЕ эти риски двойной загрузки. Тем не менее, по крайней мере, один, а может быть, и два, вероятно, произойдут в какой-то момент. Но ничто здесь не должно отвлекать вас от двойной загрузки. Важно убедиться, что ваша система настроена правильно, и это может помочь смягчить или даже избежать этих проблем. Резервное копирование данных на обоих разделах разумно, но это все равно должно быть мерой предосторожности.
Но ничто здесь не должно отвлекать вас от двойной загрузки. Важно убедиться, что ваша система настроена правильно, и это может помочь смягчить или даже избежать этих проблем. Резервное копирование данных на обоих разделах разумно, но это все равно должно быть мерой предосторожности.
Если вы все еще хотите вернуться к установке только для Windows, вы можете безопасно удалить дистрибутив Linux с ПК с двойной загрузкой Windows.
Как установить второй внутренний жесткий диск на устройство с Windows 10
Вы, наверное, знаете, как легко установить внешний жесткий диск на ПК с Windows 10. По сути, вы выключаете компьютер с Windows 10, подключаете кабель USB или eSATA к компьютеру, включаете его… и все готово. Но что, если вам нужно установить второй внутренний жесткий диск на устройство с Windows 10? Установка второго внутреннего жесткого диска на ПК с Windows 10, который рассчитан на два или более жестких диска, лишь немного сложнее, чем подключение внешнего диска к USB-порту. Почти все настольные ПК могут работать с более чем одним внутренним жестким диском. Некоторые ноутбуки с Windows 10 тоже могут.
Почти все настольные ПК могут работать с более чем одним внутренним жестким диском. Некоторые ноутбуки с Windows 10 тоже могут.
Да, у производителей внешних жестких дисков есть интересное программное обеспечение. Нет, ты этого не хочешь. Windows уже знает все хитрости. Если вы устанавливаете один дополнительный жесткий диск, внутренний или внешний, вы можете настроить историю файлов. Установите два дополнительных диска, внутренний или внешний, и вы сможете включить дисковые пространства. Ни одна из программ Windows 10 не нуждается в каких-либо программах, предлагаемых производителем жесткого диска.
Если вам нужна помощь, на сайте производителя есть инструкции. Добавить физический диск внутрь корпуса компьютера действительно очень просто — даже если вы никогда не видели свой компьютер изнутри — если вы позаботитесь о том, чтобы получить диск, который будет подключаться к разъемам внутри вашей машины. Например, вы можете подключить диск IDE только к разъему IDE; то же самое для SATA.
- Выключите компьютер. Вскройте корпус, вставьте новый жесткий диск, подключите кабели и закрепите диск, возможно, с помощью винтов. Закройте дело. Включите питание и войдите в Windows.
- Щелкните правой кнопкой мыши в левом нижнем углу экрана и выберите «Управление дисками». Появится диалоговое окно «Управление дисками».
Добавьте сюда новый внутренний жесткий диск к компьютеру с Windows 10.
- Прокрутите список вниз и найдите новый диск, возможно, помеченный как «Нераспределенный». Новый диск идентифицируется как Диск 0.
- Справа в области Нераспределенные нажмите и удерживайте или щелкните правой кнопкой мыши и выберите Новый простой том. Появится мастер создания нового простого тома.
: Мастер проведет вас через все шаги.
- Коснитесь или щелкните Далее. Вас попросят указать размер тома.

- Оставьте числа как есть — вы хотите использовать весь диск — и коснитесь или щелкните Далее. Мастер попросит вас указать букву диска. D: наиболее распространен, если у вас уже нет диска D:.
- Если вы действительно, действительно хотите присвоить диску другую букву, сделайте это (большинству людей следует оставить букву D:). Коснитесь или щелкните Далее. Мастер хочет знать, хотите ли вы использовать что-то отличное от файловой системы NTFS или установить другую единицу распределения. Вы не знаете.
- Коснитесь или щелкните Далее; затем коснитесь или щелкните Готово. Windows жужжит и лязгает, и, когда она закончена, у вас есть отличный новый диск, готовый к использованию.
Если у вас есть три или более дисков в компьютере или подключенных к нему, рассмотрите возможность настройки дисковых пространств. Это замечательная технология, которая сохранит избыточные копии всех ваших данных и защитит вас от катастрофического отказа любого из ваших дисков с данными.
Замена Windows 10 C: DRIVE
Эй, Нелли! Если вы никогда не видели ПК с Windows 10 с SSD (твердотельным накопителем) в качестве системного диска, вам лучше заколотить дверь и укрепить окна. Замена диска C: с заурядной вращающейся пластины на быстрый, блестящий новый твердотельный накопитель может заставить все работать намного быстрее. Действительно.К сожалению, переход с HDD (жесткого диска) C: на SSD C: не совсем 1-2-3.
Частично проблема заключается в механизме переноса вашей системы Windows 10 с жесткого диска на твердотельный накопитель: вам нужно создать копию (не совсем клон), которая загрузит Windows. Часть проблемы заключается в перемещении всего лишнего хлама с диска C:, чтобы SSD не был завален всеми ненужными вещами, которые вы знаете и любите в Windows.
Большинство методов клонирования/резервного копирования/восстановления дисков, разработанных за последнее десятилетие, работают, когда вы хотите перейти с меньшего диска на больший. Однако замена жесткого диска C: на SSD C: почти всегда предполагает переход с большего диска на меньший.
Однако замена жесткого диска C: на SSD C: почти всегда предполагает переход с большего диска на меньший.
У LifeHacker есть отличное краткое изложение шагов, которые необходимо предпринять, чтобы удалить старый жесткий диск и скопировать все на новый SSD с помощью программы резервного копирования под названием EaseUS Todo Backup Free. Дружеское предупреждение, это не простой процесс.
Об этой статье
Эта статья взята из книги:
- Windows 10 All-in-One For Dummies,
Об авторах книги:
Вуди Леонхард — автор бестселлеров Microsoft. бета-тестер, начиная с Word для Windows 1.1. Он освещает темы Windows и Office на своем популярном веб-сайте AskWoody.com.
Чиприан Адриан Русен — Microsoft MVP и эксперт по Windows. Его блог 7tutorials. com ежемесячно посещают более 1,3 миллиона читателей, которые обращаются к нему за информацией о технологиях в целом и Windows в частности.
com ежемесячно посещают более 1,3 миллиона читателей, которые обращаются к нему за информацией о технологиях в целом и Windows в частности.
Эту статью можно найти в категории:
- Windows 10 ,
Как выполнить двойную загрузку Windows 10 и Windows 11
Digital Trends может получать комиссию при покупке по ссылкам на нашем сайте. Почему нам доверяют?
Автор Ариф Бахус
Двойная загрузка выпусков Windows — это традиция, которая уходит корнями в далекое прошлое. Это позволяет вам одновременно работать с новыми версиями Windows и старыми версиями Windows на одном жестком диске ПК или ноутбука.
Содержание
- Как выполнить двойную загрузку Windows 10 и Windows 11
- Шаг 1. Загрузите Windows 11
- Шаг 2.
 Подготовьтесь к разделению основного жесткого диска Windows 10
Подготовьтесь к разделению основного жесткого диска Windows 10 - Шаг 3. Уменьшите объем тома Windows Шаг 94021 : Создайте новый том
- Шаг 5: Отключите быстрый запуск и шифрование Bitlocker
- Шаг 6: Загрузите компьютер с загрузочного диска Windows 11
- Шаг 7: Установите Windows 11
- Шаг 8: Двойная загрузка!
Двойная загрузка — это интересный способ попробовать Windows 11, не удаляя Windows 10. Вам нужна отдельная лицензия и учетная запись для обеих операционных систем Windows, чтобы легально выполнять двойную загрузку без нарушения условий обслуживания Microsoft.
Вот как выполнить двойную загрузку Windows 10 и Windows 11 одновременно.
Как выполнить двойную загрузку Windows 10 и Windows 11
Чтобы использовать двойную кабину для Windows 10 и Windows 11, вам понадобится несколько вещей. Опять же, вам необходимо иметь действующую лицензию Windows 10 и действующую лицензию Windows 11. Каждая лицензия может быть использована только один раз. Вполне вероятно, что Windows 10 потянет лицензию производителя оригинального оборудования (OEM) с вашего ПК, а Windows 11 запросит у вас ключ продукта при установке.
Вполне вероятно, что Windows 10 потянет лицензию производителя оригинального оборудования (OEM) с вашего ПК, а Windows 11 запросит у вас ключ продукта при установке.
Кроме того, поскольку Windows 11 теперь обязывает вас использовать учетную запись Microsoft как часть установки в Home Edition, вам потребуется отдельная учетная запись Microsoft для обеих операционных систем. Вы можете попробовать использовать один и тот же, но лучшим вариантом будут отдельные учетные записи. Это помогает избежать путаницы с любыми потенциальными загрузками приложений и другими лицензиями на приложения, привязанными к вашим учетным записям. Вы всегда можете бесплатно создать вторую учетную запись Microsoft, просто чтобы попробовать Windows 11, а затем удалить ее позже после настройки.
В рамках двойной загрузки вам также необходимо уметь пользоваться инструментами управления дисками, а также иметь USB-накопитель объемом не менее 16 ГБ и подключение к Интернету для загрузки Windows 11. требования для Windows 11. Если ваш компьютер несовместим, вы не сможете выполнять двойную загрузку без взлома реестра.
Если ваш компьютер несовместим, вы не сможете выполнять двойную загрузку без взлома реестра.
Шаг 1. Загрузите Windows 11
Для начала вам необходимо загрузить Windows 11. Вы можете сделать это, перейдя на веб-сайт Microsoft. Выберите Создайте установочный носитель Windows 11 с номером и загрузите инструмент. Запустите его и выберите Использовать рекомендуемые параметры для этого ПК. Затем выберите USB-накопитель и нажмите Далее . Убедитесь, что ваш USB-накопитель подключен. Выберите свой накопитель из списка и нажмите Next . Ваш компьютер создаст загрузочный диск Windows 11.
Шаг 2. Подготовьтесь к разделению основного жесткого диска Windows 10
На этом втором шаге вам нужно отправиться в Управление дисками в Windows 10. Найдите его и откройте с помощью меню «Пуск». Вам нужен вариант Создать и отформатировать разделы жесткого диска . Как только вы найдете его, откройте его и найдите ОС: диск C . Вы должны знать, что это диск вашей ОС, поскольку он разбит на разделы NTFS. Щелкните правой кнопкой мыши диск и выберите Shrink Volume.
Вы должны знать, что это диск вашей ОС, поскольку он разбит на разделы NTFS. Щелкните правой кнопкой мыши диск и выберите Shrink Volume.
Шаг 3. Уменьшите объем тома Windows
После того, как вы нажмете Уменьшить том , подождите, пока Windows запросит ваш диск. Затем вы сможете уменьшить размер диска в МБ.
Имейте в виду, что 1 ГБ равен 1000 МБ. Таким образом, для Windows 11 требуется минимум 64 000 МБ. Мы предлагаем сжать ваш диск примерно до этой суммы. В нашем примере мы сжимаемся до 100 000 МБ. Примите уменьшение с помощью кнопки Уменьшить .
Шаг 4: Создайте новый том
Уменьшение тома займет некоторое время, и может показаться, что ваш компьютер завис, но не беспокойтесь. Вы узнаете, когда это будет сделано, когда увидите новое пространство серого цвета с надписью Unallocated . Как только вы увидите это, щелкните правой кнопкой мыши пустое место и выберите 9.0033 Новый простой том.
Нажмите Далее и назначьте ему новую букву диска (мы используем D ). Вы также можете пометить том. Мы решили назвать нашу Windows 11. Оставьте все как есть и убедитесь, что она выглядит так, как на нашей фотографии выше. Щелкните Готово.
Вы также можете пометить том. Мы решили назвать нашу Windows 11. Оставьте все как есть и убедитесь, что она выглядит так, как на нашей фотографии выше. Щелкните Готово.
Шаг 5. Отключите быстрый запуск и шифрование Bitlocker
После создания нового тома вам необходимо отключить как быстрый запуск, так и шифрование Bitlocker в Windows 10. Это позволит вам войти в BIOS вашего ПК и позволит вашему ПК загружаться между двумя разными операционными системами.
Для этого найдите Power в меню «Пуск» Windows 11 и выберите Power and Sleep Settings. Затем прокрутите вниз до Дополнительные параметры питания . Выберите , выберите, что делает кнопка питания . Затем вам нужно будет нажать Изменить настройки, которые в настоящее время недоступны , и снять флажок Быстрый запуск. Закончите, нажав Сохранить изменения.
Для Bitlocker найдите Bitlocker в меню «Пуск» и выберите 9.0033 Управление Bitlocker . В Windows 10 Home вам необходимо отключить шифрование устройства.
В Windows 10 Home вам необходимо отключить шифрование устройства.
Шаг 6. Загрузите компьютер с загрузочного диска Windows 11
Далее вам необходимо загрузить компьютер с только что созданного загрузочного диска. Обычно это можно сделать, нажав клавишу F12 на ноутбуке или клавиатуре после включения питания и выбрав имя своего USB-накопителя из списка доступных вариантов. Конкретные направления варьируются в зависимости от производителей ноутбуков. Вот несколько инструкций от HP, Dell, Lenovo.
Шаг 7. Установите Windows 11
После загрузки установщика Windows 11 нажмите Далее, и затем Установить сейчас . Начнется установка, и вы должны выбрать опцию Custom . Если вы не видите никаких дисков, зайдите в BIOS вашего ПК и установите для контроллера SATA режим совместимости /IDE/стандартный режим , чтобы диски появились. После проверки выберите раздел, размер которого вы ранее изменили и пометили как Windows 11 и нажмите Далее . После этого будет установлена Windows.
После этого будет установлена Windows.
Шаг 8: Двойная загрузка!
После завершения установки Windows предложит вам выбрать операционную систему. Выберите Windows 10 или Windows 11 из списка каждый раз, когда вы хотите загрузить свой компьютер. Вы также можете изменить настройки даты и времени здесь.
Однако сначала убедитесь, что вы активировали Windows 11 с помощью нового ключа продукта. Сделайте это, выполнив поиск Настройки активации , а затем Изменить ключ продукта . Введите новый ключ продукта, чтобы Windows была связана с ключом, а не с вашей учетной записью Microsoft.
И убедитесь, что вы также отключили быстрый запуск. Просто найдите Edit Power Plan , а затем выберите Power Options , как вы это делали в Windows 10 на шаге 5.
Это гарантирует, что ваша установка Windows 10 не будет деактивирована. В противном случае ваш опыт может быть ограничен. В любое время в меню двойной загрузки вы можете выбрать свою операционную систему.
Рекомендации редакции
- Слухи о Surface Pro 9, возможно, были правдой
- Лучшие предложения Adobe Photoshop на сентябрь 2022 г.
- Лучшие предложения ноутбуков Microsoft Surface: цены от 600 долларов
- Nest Wifi Pro от Google просочился за несколько недель до события Pixel
- Проверка орфографии в Google Chrome может раскрывать ваши пароли
Как установить Windows 10
Не знаете, как установить Windows 10? Мы расскажем о простых шагах, которые помогут вам выполнить работу, включая создание и использование установочного носителя
.Изображение предоставлено: TechRadar
(Изображение: © TechRadar)
Если вам интересно, как установить Windows 10, вы будете рады узнать, что это не может быть проще. Хотя раньше это был довольно сложный процесс, который включал в себя запись файлов на компакт-диск, в наши дни, имея только старый добрый USB и подключение к Интернету, вы можете выполнить работу в рекордно короткие сроки.
Существует много причин, по которым вы можете захотеть установить Windows 10, а не обновиться до Windows 11. Хотя последняя предлагает интерфейс, который больше соответствует лучшим MacBook и Mac и предлагает более легкий переход от монитора к ноутбук, Windows 10, безусловно, не дурак в отделе операционной системы.
Во-первых, Windows 10 работает на всем, в отличие от Windows 11, которая требует значительного улучшения аппаратного обеспечения для многих пользователей. У него также было гораздо больше времени, чтобы довести до совершенства и относительно избавиться от ошибок, и, по нашему скромному мнению, Windows 10 имеет превосходную панель задач. А если вы увлекаетесь играми, вам будет приятно узнать, что в ней есть все те же игровые функции, что и в Windows 11.
Независимо от того, лучший ли у вас ноутбук с Windows или лучший компьютер, Windows 10 — это верный и надежный старый друг, которым приятно пользоваться. А учитывая, что он не будет прекращен до октября 2025 года, вы все равно получите три года его жизни, прежде чем вам потребуется обновление.
Независимо от того, устанавливаете ли вы его на компьютер впервые, обновляете более раннюю версию Windows или просто хотите выполнить чистую установку на компьютере, на котором уже установлена Windows 10, — мы покажем вам, как установить Windows 10. используя один из лучших флэш-накопителей, чтобы выполнить работу.
Изображение предоставлено TechRadar1. Убедитесь, что ваше устройство соответствует минимальным системным требованиям. Вот список поддерживаемых процессоров (открывается в новой вкладке))
RAM : 1 ГБ для 32-разрядной версии Windows 10 или 2 ГБ для 64-разрядной версии Windows 10
Хранилище : 32 ГБ свободного места или более
GPU : DirectX 9 совместимый или более поздней версии с драйвером WDDM 1.0
Дисплей : разрешение 800×600 или больше
Интернет-соединение : Некоторые версии Windows 10 требуют подключения к Интернету во время установки.
 Изображение предоставлено TechRadar
Изображение предоставлено TechRadar2. Создание установочного носителя
У Microsoft есть специальный инструмент для создания установочного носителя. Вы можете загрузить этот инструмент, используя эту ссылку (откроется в новой вкладке) или перейдя на эту страницу (откроется в новой вкладке) и выбрав «Загрузить инструмент сейчас» в разделе «Создать установочный носитель Windows 10».
Вам понадобится пустой USB-накопитель объемом не менее 8 ГБ (или чистый DVD-диск), чтобы поместить на него установочные файлы Windows 10.
Вам нужно будет запустить инструмент, принять условия Microsoft, а затем выбрать «Создать установочный носитель для другого ПК», когда вы дойдете до «Что вы хотите сделать?» страница.
Вы выберете нужный язык и версию Windows, а также 32-разрядную или 62-разрядную версию Windows, а затем выберите тип носителя, который хотите использовать. Проще всего установить с USB-накопителя, но вы можете найти подробную информацию об использовании DVD и ISO-файла здесь. Затем вы выберете свой USB-накопитель из списка, и инструмент загрузит необходимые файлы и поместит их на USB-накопитель.
Затем вы выберете свой USB-накопитель из списка, и инструмент загрузит необходимые файлы и поместит их на USB-накопитель.
( Примечание: Если вы обновляете ПК с Windows 7 или Windows 8.1, вы можете использовать этот инструмент, чтобы просто загрузить и установить Windows 10 прямо на свой компьютер. Просто запустите программу от имени администратора, и когда вы достигнете «Что вы хотите сделать?», выберите «Обновить этот компьютер сейчас» и выполните оставшиеся шаги в инструменте. Это также даст вам возможность сохранить ваши файлы и приложения в процессе установки. Вы можете найти больше подробные инструкции по этому процессу здесь (откроется в новой вкладке).)
Изображение предоставлено: Honeywell (Изображение предоставлено: Изображение предоставлено Honeywell)3. Используйте установочный носитель
Вставьте установочный носитель в компьютер, на который вы планируете установить Windows 10, затем получите доступ к BIOS или UEFI вашего компьютера.
Это система, которая позволяет вам управлять некоторыми аспектами аппаратного обеспечения вашего компьютера и встроена в вашу материнскую плату. Этот шаг уникален для вашего конкретного оборудования, поэтому мы не можем рассказать вам, что именно нужно делать. Но вы должны быть в состоянии выяснить процесс доступа к этому, проверив свой компьютер или веб-сайт производителя материнской платы.
Обычно для доступа к BIOS или UEFI компьютера необходимо удерживать определенную клавишу во время процесса загрузки, часто Escape, F1, F2, F12 или Delete. Итак, выясните, какой ключ использует ваш компьютер, а затем выключите его. Загрузите его обратно и удерживайте нужную клавишу, как только он начнет загружаться.
4. Измените порядок загрузки вашего компьютера
В BIOS или UEFI вашего компьютера вам нужно найти настройки порядка загрузки. Это может отображаться в разделе «Загрузка» или «Порядок загрузки». Это решает, какие устройства используются первыми при запуске компьютера.
Компьютер не загрузится в средство установки Windows 10, если только диск, на котором он находится, не находится выше в порядке загрузки, чем диск, на котором установлена текущая операционная система компьютера.
Вы должны переместить диск (будь то USB-накопитель или DVD-привод) в верхнюю часть меню порядка загрузки.
Вам также может потребоваться отключить безопасную загрузку, если она используется вашим компьютером.
5. Сохраните настройки и выйдите из BIOS/UEFI
Теперь на вашем компьютере должен загрузиться инструмент установки Windows 10, который проведет вас через процесс установки Windows 10 на вашем компьютере.
В течение последних нескольких лет Марк работал писателем, редактором и менеджером, взаимодействуя с опубликованным контентом со всех сторон. Он хорошо знаком с редакционным процессом от зарождения идеи статьи, через итеративный процесс, прошлую публикацию и далее по дороге к анализу эффективности.
Как выполнить двойную загрузку Windows 7 и 10
Время чтения: 9 минут
Просмотр тем сообщений
Введение
Хотите попробовать Windows 10 без обновления? Одним из вариантов является двойная загрузка Windows 7 и 10. Для двойной загрузки Windows 7 и 10 вы устанавливаете обе операционные системы на один и тот же жесткий диск (разные разделы).
Для двойной загрузки Windows 7 и 10 вы устанавливаете обе операционные системы на один и тот же жесткий диск (разные разделы).
Важный совет
Если у вас уже установлена Windows 7, вы можете следовать этому руководству для двойной загрузки Windows 10. Но если вы тестируете двойную загрузку Windows 7 и 10, вам необходимо сначала установить Windows 7. Затем установите Windows 10. Не наоборот.
Шаг 1. Для двойной загрузки Windows 7 и 10: создайте свободный раздел в Windows 7
Прежде чем вы сможете выполнять двойную загрузку Windows 7 и 10, на жестком диске должен быть неиспользуемый раздел. Я предполагаю, что вы не планируете добавлять дополнительный жесткий диск в Windows 7.
К счастью, вы можете изменить размер существующего жесткого диска Windows 7, чтобы освободить место для Windows 10. Чтобы изменить размер, выполните следующие действия:
- Войдите в Windows 7. В левой части панели задач щелкните логотип Windows.

- Далее щелкните правой кнопкой мыши Компьютер и выберите Управление . Консоль управления компьютером загрузится.
- Щелкните узел Управление дисками [1] и дождитесь загрузки дисков и разделов.
- Щелкните правой кнопкой мыши активный раздел с пометкой [2] выше, затем выберите «Сжать том» (см. изображение ниже). Появится сообщение, как показано на втором изображении ниже. Дождитесь завершения запроса.
- Когда сообщение с запросом исчезнет, появится окно, показанное ниже. Как видно из выделенной части, я могу создать раздел размером 34 ГБ из существующих 71 ГБ. Вы можете решить уменьшить размер. Затем нажмите Сжать .
- Теперь доступно новое нераспределенное пространство! Вы будете устанавливать Windows 10 на это место на диске. Вы почти готовы к двойной загрузке Windows 7 и 10!
Шаг 2. Для двойной загрузки Windows 7 и 10: установите Windows 10
Вам нужен ISO-образ Windows 10 или DVD-диск. Инструкции по загрузке бесплатного ISO-образа см. в статье Загрузка ISO-образа Windows 10. Затем запишите ISO на DVD или скопируйте на USB-накопитель.
Инструкции по загрузке бесплатного ISO-образа см. в статье Загрузка ISO-образа Windows 10. Затем запишите ISO на DVD или скопируйте на USB-накопитель.
- Для начала загрузите установочный DVD-диск в дисковод и перезагрузите компьютер.
- Затем нажмите любую клавишу, чтобы начать установку Windows 10.
- Выберите язык, часовой пояс и клавиатуру. Затем нажмите Далее .
- Затем нажмите Установить сейчас .
- Если у вас есть ключ Windows 10, введите его. Либо нажмите У меня нет ключа продукта . Нажмите «Далее», затем выберите свою версию. Нажмите «Далее.
Важный совет
Если вы введете ключ продукта, программа установки покажет версию введенного вами ключа продукта.
- Примите лицензионное соглашение и нажмите Далее.
- На модели Какой тип установки вам нужен? , выберите Custom: Установить только Windows (Advanced ).

- Затем выберите нераспределенное пространство, созданное на шаге 1. Нажмите «Далее».
Важный совет
Будьте внимательны при выборе раздела для установки Windows 10 для двойной загрузки с Windows 7. Если вы выберете раздел с установкой Windows 7, вы обновите существующую операционную систему!
- Дождитесь завершения установки.
После установки выполните действия, описанные в разделе Полная установка Windows 10, чтобы завершить оставшиеся части установки.
Шаг 3. Изменение операционной системы загрузки по умолчанию
С двумя операционными системами на вашем компьютере теперь у вас есть возможность решить, какую из них загружать по умолчанию.
Если вы хотите изменить загрузочную операционную систему по умолчанию на Windows 7, выполните следующие действия:
- Загрузите Windows 10. Щелкните правой кнопкой мыши логотип Windows в левой части панели задач [1].
 Затем щелкните Система [2].
Затем щелкните Система [2].
- На странице Параметры в разделе Связанные параметры щелкните Сведения о системе .
- Далее нажмите Дополнительные параметры системы . Это загрузит свойства системы , вкладку «Дополнительно ».
- Чтобы загрузить страницу параметров загрузки, в разделе Запуск и восстановление нажмите Настройки .
- В разделе «Запуск» раздела «Запуск и восстановление» щелкните раскрывающийся список «Операционная система по умолчанию». Затем выберите ОС, которую вы хотите загрузить по умолчанию. Дважды нажмите «ОК».
Как выбрать операционную систему для загрузки
Перезагрузите Windows 10. При загрузке компьютера загружается экран диспетчера загрузки Windows.
Обратите внимание, что у меня есть две операционные системы. Кроме того, Windows 7 выбрана по умолчанию. С помощью клавиш со стрелками выберите ОС для загрузки. Затем нажмите Enter, чтобы загрузить ОС.
С помощью клавиш со стрелками выберите ОС для загрузки. Затем нажмите Enter, чтобы загрузить ОС.
Как получить доступ к файлам Windows 7 из двойной загрузки Windows 10
В конфигурации с двойной загрузкой, как у вас сейчас, вы можете получить доступ к файлам для другой ОС, войдя в одну из них.
Чтобы продемонстрировать, как вы можете получить доступ к файлам Windows 7 при входе в Windows 10, выполните следующие действия:
- Загрузитесь в Windows 10 и откройте File Explorer . Чтобы открыть File Explorer , щелкните правой кнопкой мыши логотип Windows в левой части панели задач. Затем нажмите File Explorer .
- Нажмите Этот ПК . Это отобразит список доступных разделов на ПК. Выделенный раздел (локальный диск c) — это место, где установлена Windows 10. На диске D установлена другая ОС.
Заключение
Я надеюсь, что теперь вы можете выполнять двойную загрузку Windows 7 и 10.






 Перейдите во вкладку «Загрузка».
Перейдите во вкладку «Загрузка».