Топ-7 популярных способов конвертировать MKV в AVI
Автор: Юлия Юрьевна • 2022-09-14 14:10:30 • Проверенные решения
Глядя на хранение телепередач и фильмов в сжатом формате, я часто использую формат MKV, но, к сожалению, мой PSP не распознает их, кроме AVI, поэтому мне приходится конвертировать мой MKV в AVI, чтобы он мог правильно воспроизводиться на устройстве. Я имею в виду, что ищу хороший способ конвертировать MKV. Какие-нибудь советы, пожалуйста?
MKV предлагает огромную емкость для хранения, потому что он может поддерживать множество видео, аудио и субтитров внутри аналогичного контейнера. Однако есть много пользователей iPod, MP4 и более конкретных гаджетов, которые не могут использовать эту форму файла, потому что их устройства просто не поддерживают такой формат. Следовательно, возрастает потребность в преобразовании MKV в некоторые другие форматы файлов, такие как AVI, что позволяет любителям видео и музыки получать полное удовольствие от своих видео и аудио.
- Часть 1. Как конвертировать MKV в AVI с помощью VLC
- Часть 2. Начните работу с профессиональным конвертером MKV в AVI
- Часть 3. Топ-5 бесплатных конвертеров MKV в AVI
Часть 1. Как конвертировать MKV в AVI с помощью VLC
VLC Media Player-это мощный бесплатный медиаплеер, который может поддерживать большинство типов аудио-и видеофайлов без необходимости использования кодеков или драйверов для этого. Если вы хотите использовать свой любимый медиаплеер для преобразования MKV в AVI, вам просто нужно выполнить следующую процедуру.
Шаг 1: посетите веб-сайт VLC, загрузите и установите версию программного обеспечения, совместимую с вашим устройством, а затем откройте ее.
Шаг 2: Нажмите на меню Media , появятся опции, и вы должны выбрать Convert / Save… или нажать Ctrl + R на клавиатуре.
Шаг 3: откроется окно, в котором вы должны нажать кнопку + Add… , там в проводнике вы должны перейти в папку, где хранятся видеофайлы, и выбрать файл MKV, который вы хотите конвертировать, а затем нажать кнопку Open. Файл будет загружен в список, нажмите кнопку Convert/Save ниже.
Файл будет загружен в список, нажмите кнопку Convert/Save ниже.
Шаг 4: откроется окно Convert, в котором будет показан файл MKV, который вы хотите конвертировать. В Settings перейдите в раздел Profile. Если AVI не отображается в качестве опции в списке профилей, выберите кнопку редактирования профиля (значок гаечного ключа).
Шаг 5: активируйте опцию AVI и нажмите кнопку Save , чтобы добавить это расширение, изменив выбранный профиль.
Шаг 6: Теперь вы должны нажать кнопку Browse, чтобы выбрать конечный файл.
Шаг 7: это один из самых важных этапов процедуры. Вам нужно будет выбрать папку, в которую вы хотите сохранить преобразованный файл VLC, однако файл будет сохранен вместе с ним .mkv, чтобы оно было сохранено как .avi с помощью клавиатуры, а затем нажмите кнопку Save.
Часть 2. Начните работу с профессиональным конвертером MKV в AVI
Этот конвертер MKV в AVI-это фактически набор инструментов для видео с несколькими функциями.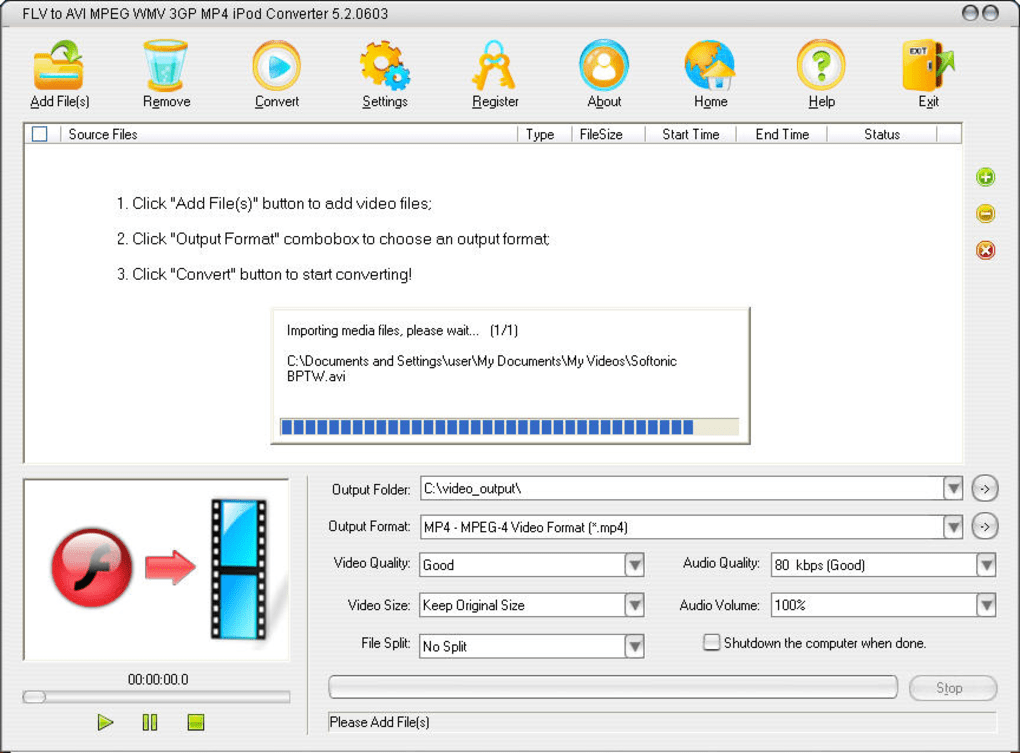 Большая причина для рекомендации этого программного обеспечения заключается в широком диапазоне форматов, которые он поддерживает, быстрой скорости преобразования и высоком качестве вывода.
Большая причина для рекомендации этого программного обеспечения заключается в широком диапазоне форматов, которые он поддерживает, быстрой скорости преобразования и высоком качестве вывода.
Чтобы конвертировать MKV в AVI, вы можете либо посмотреть следующий пошаговый видеоурок, либо следовать приведенной ниже подробной инструкции.
Вы можете добавить свои файлы, перетащив их в конвертер или нажав кнопку +Add Files, чтобы просмотреть жесткие диски и импортировать ваши целевые MKV-видео. Вы можете добавить несколько файлов MKV для пакетного преобразования.
Шаг 2 Установите AVI в качестве выходного формата.
Щелкните список Output Format и выберите AVI в качестве выходного формата, а также вы можете определить кодер с помощью опции Create Custom (как показано на рисунке ниже).
Шаг 3 Пакетное преобразование MKV в AVI.
Нажмите кнопку Start All, когда все будет установлено, и он немедленно начнет преобразование. Закончив, вы найдете обращенные. Откройте AVI-файлы, нажав кнопку Finished.
Закончив, вы найдете обращенные. Откройте AVI-файлы, нажав кнопку Finished.
Советы: Wondershare UniConverter редактирует видео перед конвертацией. После импорта видеофайла MKV просто нажмите кнопку Edit на каждой панели элементов видео, а затем вы можете сделать видео в своем собственном стиле!
СКАЧАТЬ БЕСПЛАТНО СКАЧАТЬ БЕСПЛАТНО
Часть 3. Топ-5 бесплатных конвертеров MKV в AVI
Ниже приведены топ-5 конвертеров MKV в AVI для вашей заботы, наверняка вы получите тот, который удовлетворит ваши потребности и удовлетворит личные предпочтения.
Это drag-and-drop blazing-fast video converter, DVD converter и burner, который делает ваши видео универсальными за счет мгновенного преобразования их в AVI, MP4, WMV, FLV, MKV, MPG, 3GP и т. д. в 30 раз быстрее скорость преобразования и преобразования от и до 1000 + видеоформатов.
Ключевые особенности:
поддерживает широкий формат-конвертировать в широкий спектр HD и SD видео форматов: общий формата HD видео, как HD ТС качестве HD MPG, в качестве HD wmv и HD качестве в формате mp4, HD формате MKV и т. д.; популярные SD видео, как AVI, MP4 и mov, wmv и MKV с / г, mpeg, H. 264 и многое другое.
д.; популярные SD видео, как AVI, MP4 и mov, wmv и MKV с / г, mpeg, H. 264 и многое другое.
Экспорт аудио из MTS Video-извлечение аудиофайлов из записей AVCHD и сохранение их в формате MP3, WMA, M4A, WAV, APE, FLAC, AAC, AC3, MKA, OGG, AIFF, RA, RAM, MPA.
Улучшайте видео с помощью богатых функций редактирования-обрезайте черный край до полного экрана, обрезайте ненужную часть, поворачивайте боковые видео и объединяйте несколько видео в одно, применяйте интересные изображения или текстовые водяные знаки, чтобы сделать его более уникальным и стильным.
2. Dr. DivX (Windows & Mac)
Основная цель этого проекта-создать портативное приложение, способное перекодировать как можно больше видеоформатов в DivX. Этот конвертер способен конвертировать большинство входных файлов, включая MPEG-1, VOB, FLV, AVI, MP4, MPEG-2 и AVI Synth scripts в DivX. Он автоматически настраивает параметры кодирования для требуемого размера выходного файла. Пользователь должен выбрать только необходимый размер файла вывода, в то время как это программное обеспечение сделает все остальное.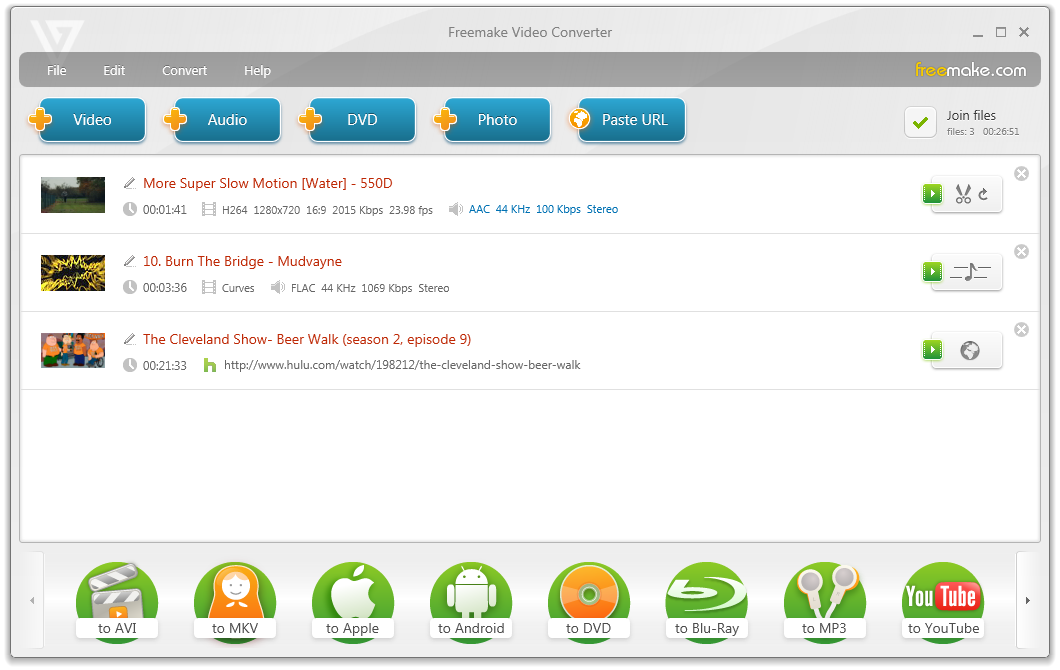
3. HandBrake (Windows, Mac & Linux)
Этот вид инструмента используется для преобразования видео практически из любого формата в современный выбор, широко поддерживаемых кодеков. Это полезное приложение для преобразования файла MKV в AVI-видео, чтобы просмотреть его на выбранном вами устройстве. Вы сможете начать конверсию в считанные секунды, выбрав определенный профиль, оптимизированный для вашего конкретного устройства, или выбрать коллективный профиль для высококачественных или стандартных конверсий. Программное обеспечение легко, быстро и просто, поэтому вы можете гарантировать удобство и эффективность от него.
4. Format Factory
Это еще один функциональный конвертер MKV в AVI, который предоставит вам отличные возможности преобразования. Это многофункциональный медиаконвертер. Приложение предлагает различные функции, включая преобразование всех форм файлов в MP4, 3GP, AVI, WMV, SWF, FLV, MPG и многое другое. Файлы MP4 совместимы с видеоформатами iPhone, PSP, iPod и Blackberry. Программное обеспечение также способно восстанавливать поврежденные аудио-и видеофайлы.
Программное обеспечение также способно восстанавливать поврежденные аудио-и видеофайлы.
5. Convertfiles-Бесплатный Онлайн Конвертер Файлов
Этот онлайн-конвертер MKV в AVI преобразуется с высокой скоростью. Он позволяет использовать 330 комбинаций форматов входных и выходных файлов. А также гарантирует безопасность файлов и конфиденциальность. Ваш конвертированный файл будет уничтожен в течение 24 часов, и никто, кроме вас, не будет иметь к нему доступа. Кроме того, этот конвертер поддерживает преобразование нескольких файлов, включая видео, аудио, изображения, Архив, документ, презентацию, электронную книгу и т. д.
Бесплатный редактор видео на русском языке
Бесплатное умное редактирование
видео без перекодирования.
скачать
Редактируйте клипы для Youtube
Избавляйтесь от рекламы и анонсов в своих видео
Вырезайте несколько фрагментов сразу
Удаляйте ненужные аудио потоки
Редактируйте видео бесплатно с помощью программы AVI Trimmer + MKV для компьютеров под управлением Windows, разработанной Solveig Multimedia.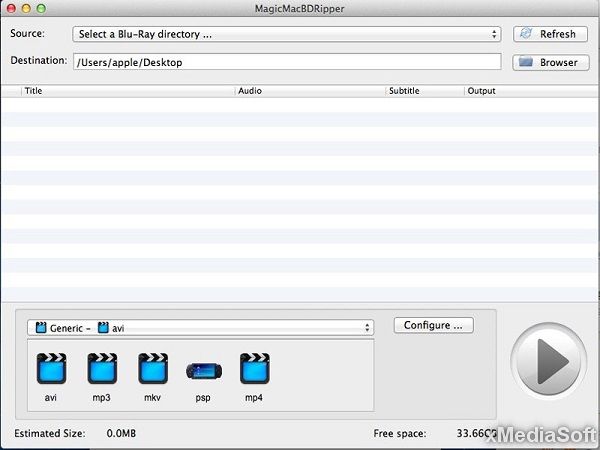
SolveigMM AVI Trimmer + — это мощное приложение, которое позволяет вырезать фрагменты из видео AVI и MKV без необходимости кодирования или декодирования видеофайлов
Редактируйте видео бесплатно с помощью программы AVI Trimmer + MKV для компьютеров под управлением Windows, разработанной Solveig Multimedia.
AVI Trimmer + MKV предлагает простые способы редактирования видео, просто импортировать видео, отмечать клипы для сохранения и экспортировать все выбранные фрагменты. Так просто!
Он автоматически определяет смену сцены, не проверяя ее вручную.
В целом, эта программа проста в использовании и не требует кодирования или декодирования для достижения желаемого результата. Он поддерживает все типы файлов AVI и MKV любого размера.
Небольшой, умный и
легкий в использовании
Поддерживаемые форматы файлов
MP4 MOV MKV WEBM FLV AVI ASF WMV MP1 MP2 MP3 WAV AVI DV
Поддерживаемые кодеки
h364/AVC1 MPEG-1 MPEG-2 MPEG-4 DIVX MJPEG WMV1 WMV2 WMV3 MPEG Audio PCM AC3 AAC XVID
Поддерживаемые языки
Eng
Rus
Ita
Deu
Por
Jap
- Точность до ключевого кадра
- Исправление поврежденного видео (индексация поврежденных или непроиндексированных файлов)
- Отображение встроенных субтитров формата UTF8, ASS, SSA и GAB2 в AVI, MKV, WEBM файлах
- Может работать под Citrix XenApp 6.
 5
5
- Перемультиплексирование AVI в ASF
- Поддержка AVI файлов больше 2х и 4х ГБ
- Отображение внешних субтитров формата ASS и SRT в AVI, MKV, WEBM, MP4 файлах
Скачать бесплатно
Версия/Дата: 6.1.1811.14, 2018 Nov 14
Файл: SolveigMM_AVI_Trimmer_6_1_1811_14.exe
Размер: 53.19
Описание: Бесплатный видеоредактор для быстрой резки и редактирования AVI, MKV, MP4, MOV, WEBM, FLV, ASF, WMV, MP1, MP2, MP3, WAV, DV файлов без потерь качества
Скачать документацию
Скачать
Системные требования
- ОС Windows XP / 2000 / 2003 / Vista / Windows 7 / Windows 8 / Windows 10
- DirectX 8.0 Runtime или выше
- Подходящие аудио и видео декодеры для функции предпросмотра
- Windows Media Format 9 Series Runtime, поставляемый с Windows Media Player 9 или выше.

Обновление Windows Media
Обновление Windows Media Player
Обновление Windows Media Format 9 Series Runtime (5MB)
Как это выглядит
Оцените понятный пользовательский интерфейс
Инструкции
Полезные видео инструкции об основных сценариях использования
Инструкции:
Как редактировать видео для YouTube
Инструкции:
Как редактировать файлы с субтитрами
Как редактировать MKV файлы
AVI Trimmer MKV для Windows от SolveigMM — бесплатное программное обеспечение для интеллектуального редактирования видео без повторного сжатия. С этим бесплатным видео-редактором вы сможете редактировать — вырезать и обрезать — любой видео-контент, удалять ненужные аудиопотоки. Например, редактировать фильмы для Youtube, удалять телевизионную рекламу, коммерческие рекламные ролики и телевизионные советы, вырезать и редактировать любой фрагмент видео.
С этим бесплатным видео-редактором вы сможете редактировать — вырезать и обрезать — любой видео-контент, удалять ненужные аудиопотоки. Например, редактировать фильмы для Youtube, удалять телевизионную рекламу, коммерческие рекламные ролики и телевизионные советы, вырезать и редактировать любой фрагмент видео.
Функции и возможности
- Можно качественно, быстро и легко редактировать любой видео-контент и удалять аудиопотоки.
- Возможность простой нарезки файла по частям, продолжительности или размеру файла.
- Можно предварительно просмотреть встроенные и внешние субтитры.
- Можно работать под Citrix XenApp 6.5.
Преимущества
- Freeware Video Editor от SolveigMM — быстрое и умное редактирование AVI и MKV без потерь.
- Можно одновременно вырезать несколько фрагментов видеофайла без кодирования и декодирования, что очень удобно, если есть необходимость удалить рекламу либо контент определенной тематики.

- При редактировании нет деградации видео/ аудио.
- Удобный интерфейс: чтобы начать работать, достаточно установить программу, не нужно дополнительных инструкций по использованию, все просто и понятно.
- Наличие визуально масштабируемой временной шкалы.
- Это — не просто AVI Video Editor: помимо AVI и MKV, этот лучший резак поддерживает и многие другие форматы видео.
- Возможность скачать бесплатно.
- Точность редактирования до ключевого кадра (K-frame/ GOP).
- Отсутствие проблем с синхронизацией после редактирования.
MKV и AVI Editor — это то, что вам нужно для бесплатного редактирования видео с удобством. Всё, что требуется скачать программное обеспечение, установить и запустить. Дальше, благодаря интуитивно понятному интерфейсу, будет всё просто. А если вы в чем-то не разберетесь, сможете воспользоваться нашими видеоинструкциями. Чтобы скачать бесплатно сейчас, нажмите на “Скачать бесплатно”. Пользуйтесь нашим приложением: это инструмент легкий в использовании и мощный в результате! AVI Trimmer + MKV легко избавит от всего лишнего, сохранив самое важное!
Пользуйтесь нашим приложением: это инструмент легкий в использовании и мощный в результате! AVI Trimmer + MKV легко избавит от всего лишнего, сохранив самое важное!
MKV в AVI | Zamzar
Конвертировать MKV в AVI — онлайн и бесплатно
Шаг 1. Выберите файлы для конвертации.
Перетащите сюда файлы
Шаг 2. Преобразуйте файлы в
Convert To
Или выберите новый формат
Шаг 3 — Начать преобразование
И согласиться с нашими Условиями
Эл. адрес?
You are attempting to upload a file that exceeds our 50MB free limit.
You will need to create a paid Zamzar account to be able to download your converted file. Would you like to continue to upload your file for conversion?
Would you like to continue to upload your file for conversion?
* Links must be prefixed with http or https, e.g. http://48ers.com/magnacarta.pdf
Ваши файлы. Ваши данные. Вы в контроле.
- Бесплатные преобразованные файлы надежно хранятся не более 24 часов.
- Файлы платных пользователей хранятся до тех пор, пока они не решат их удалить.
- Все пользователи могут удалять файлы раньше, чем истечет срок их действия.
Вы в хорошей компании:
Zamzar конвертировал около 510 миллионов файлов начиная с 2006 года
MKV (Video)
| Расширение файла | .mkv |
| Категория | Video File |
| Описание | Файл MKV имеет неограниченное количество дорожек видео, аудио, изображений и субтитров в файле. Это удобный видеофайл, где можно вместить наибольший объем данных. Это сырой формат, который вы можете легко перевернуть и повернуть все отдельные дорожки данных. Это удобный видеофайл, где можно вместить наибольший объем данных. Это сырой формат, который вы можете легко перевернуть и повернуть все отдельные дорожки данных. |
| Действия |
|
| Технические детали | Файл сохранять в формате MKV лучше, чем каждую дорожку отдельно (субтитры, изображения, аудио и видео) в другую линию данных. Это похоже на другие форматы-контейнеры, такие как AVI или MP4, хотя обычно при упаковке MKV файлов люди редко связывают всех дорожки файла. Большинство медиаплееров изначально не поддерживают MKV файлы, вам придется использовать специальное программное обеспечение для доступа к его содержимому, такое как VLC. |
| Ассоциированные программы |
|
| Разработано | Steve Lhomme |
| Тип MIME |
|
| Полезные ссылки |
|
AVI (Video)
| Расширение файла | . avi avi |
| Категория | Video File |
| Описание | AVI расшифровывается Audio Video Interleave. Файлы этого формата имеют расширение .avi. Разработанный Microsoft в 1992 году, он стал настолько распространенным, что многие люди считают этот стандарт де-факто для хранения видео и аудио информации на ПК. AVI сочетает аудио и видео в единый файл в стандартном контейнере, для возможности одновременного воспроизведения. Его преимущество – это простая архитектура, благодаря которой AVI работает на нескольких различных системах, таких как Windows, Mac, Linux, Unix и поддерживается всеми наиболее популярными веб-браузерами. |
| Действия |
|
| Технические детали | AVI является производным от Resource Interchange File Format (RIFF), который делит данные файла на блоки, или куски. Каждый блок идентифицируется тегом FourCC. Файл AVI принимает форму одного блока в отформатированном файле RIFF, который затем подразделяется на две обязательных части и одну дополнительную часть. Первая часть-подраздел обозначается тегом hdrl. Этот подраздел – это заголовок файла и содержит метаданные о видео, таких как его ширина, высота и частота кадров. Вторая подчасть обозначается тегом movi. Этот блок содержит фактические аудио/видео данные, которые составляют фильм в AVI. Третяя дополнительная подчасть обозначается тегом idx1, который индексирует смещение частей данных в файле. Каждый блок идентифицируется тегом FourCC. Файл AVI принимает форму одного блока в отформатированном файле RIFF, который затем подразделяется на две обязательных части и одну дополнительную часть. Первая часть-подраздел обозначается тегом hdrl. Этот подраздел – это заголовок файла и содержит метаданные о видео, таких как его ширина, высота и частота кадров. Вторая подчасть обозначается тегом movi. Этот блок содержит фактические аудио/видео данные, которые составляют фильм в AVI. Третяя дополнительная подчасть обозначается тегом idx1, который индексирует смещение частей данных в файле. |
| Ассоциированные программы |
|
| Разработано | Microsoft |
| Тип MIME |
|
| Полезные ссылки |
|
Преобразование файлов MKV
Используя Zamzar можно конвертировать файлы MKV во множество других форматов
- mkv в 3gp (3GPP Multimedia File)
- mkv в 3g2 (3GPP2 Multimedia File)
- mkv в aac (Advanced Audio Coding File)
- mkv в ac3 (AC3 Audio File)
- mkv в avi (Windows video file)
- mkv в flac (Free Lossless Audio Codec)
- mkv в flv (Flash video)
- mkv в gif (Compuserve graphics interchange)
- mkv в ipad (MPEG-4 (h364) Video File)
- mkv в iphone (MPEG-4 (h364) Video File)
- mkv в ipod (MPEG-4 Video File)
- mkv в mov (Apple QuickTime Movie)
- mkv в mp3 (Compressed audio file)
- mkv в mp4 (MPEG-4 Video File)
- mkv в mpg (Moving Picture Experts Group File)
- mkv в ogg (Ogg Vorbis Compressed Audio File)
- mkv в wav (Windows audio file)
- mkv в webm (Multimedia Container Format)
- mkv в wmv (Windows Media Video)
MKV to AVI — Convert file now
Available Translations: English | Français | Español | Italiano | Pyccĸий | Deutsch
Сравнение между M4V, MOV, AVI и MKV
Видео, которые люди загружают, чаще всего имеют форматы M4V, MOV, AVI и MKV, но они редко понимают различия между этими форматами, и поэтому с ними могут возникать проблемы совместимости. Итак, перед просмотром видео необходимо узнать его формат и выбрать подходящий проигрыватель, совместимый с видео. В этой статье будет проведено сравнение между M4V, MOV, AVI и MKV по типам файлов, их плюсам и минусам и т. д., а также преобразование M4V в три других формата, чтобы вы могли гибко смотреть эти видео.
Итак, перед просмотром видео необходимо узнать его формат и выбрать подходящий проигрыватель, совместимый с видео. В этой статье будет проведено сравнение между M4V, MOV, AVI и MKV по типам файлов, их плюсам и минусам и т. д., а также преобразование M4V в три других формата, чтобы вы могли гибко смотреть эти видео.
СОДЕРЖАНИЕ
- Часть 1. Сравнение между M4V, MOV, AVI и MKV
- Часть 2. Преобразование M4V в MOV, AVI, MKV по мере необходимости
Часть 1. Сравнение между M4V, MOV, AVI и MKV
1. Подробная информация о M4V
Описание
Разработано Apple, M4V представляет собой файловый контейнер MPEG-4, который обычно использует видеокодек H.264 и AAC или Dolby Digital для хранения видео- и аудиопотоков. M4V является форматом по умолчанию для видео iTunes. Другими словами, vИдеи, загруженные из Apple iTunes Store, упакованы в этот контейнер.
Плюсы и минусы
Портативные устройства, поддерживающие M4V, — это продукты Apple, такие как iPhone, iPad и iPod. Но он широко не используется и не защищен FairPlay DRM (Digital Rights Management).
Но он широко не используется и не защищен FairPlay DRM (Digital Rights Management).
Программы для открытия файлов M4V
iTunes, QuickTime Player, Corel VideoStudio Pro X7 Ultimate.
Сопутствующая информация
Теперь, когда у M4V есть это неприятное ограничение, вы, вероятно, разочаруетесь, столкнувшись с проблемами при воспроизведении видео M4V на устройствах, отличных от Apple, таких как смартфоны или планшеты Andriod. К счастью, это руководство может помочь вам справиться с проблемой:
Как играть в iTunes M4V на телефоне и планшете Android
2. Подробная информация о MOV
Описание
MOV, также разработанный Apple, является распространенным форматом файла мультимедийного контейнера, в котором хранятся различные типы мультимедийных данных. Формат MOV является не только форматом по умолчанию для QuickTime, но и одним из Поддерживаемые iTunes форматы видео.
Плюсы и минусы
MOV поддерживает больше кодеков, которые не поддерживаются M4V, и эти кодеки обычно лучше работают с MOV, чем с M4V. Но это может привести к проблемам с воспроизведением на некоторых устройствах, если кодек, используемый в контейнере MOV, слишком необычен для распознавания.
Но это может привести к проблемам с воспроизведением на некоторых устройствах, если кодек, используемый в контейнере MOV, слишком необычен для распознавания.
Программы для открытия файлов MOV
QuickTime Player, медиаплеер VLC.
Сопутствующая информация
M4V против MOV: какой формат лучше для экспорта?
3. Подробная информация о AVI
Описание
AVI — это формат контейнера мультимедийных файлов для Windows, разработанный Microsoft. Как один из самых популярных видеоформатов, файлы AVI могут содержать как аудио-, так и видеоданные в файловой оболочке, которая обеспечивает синхронное воспроизведение аудио с видео.
Плюсы и минусы
AVI хорошо совместим с большинством медиаплееров и устройств на базе Windows, но не очень хорошо работает на устройствах на базе Mac/iOS.
Программы для открытия файлов AVI
Windows Media Player, Adobe Flash Professional CC и т.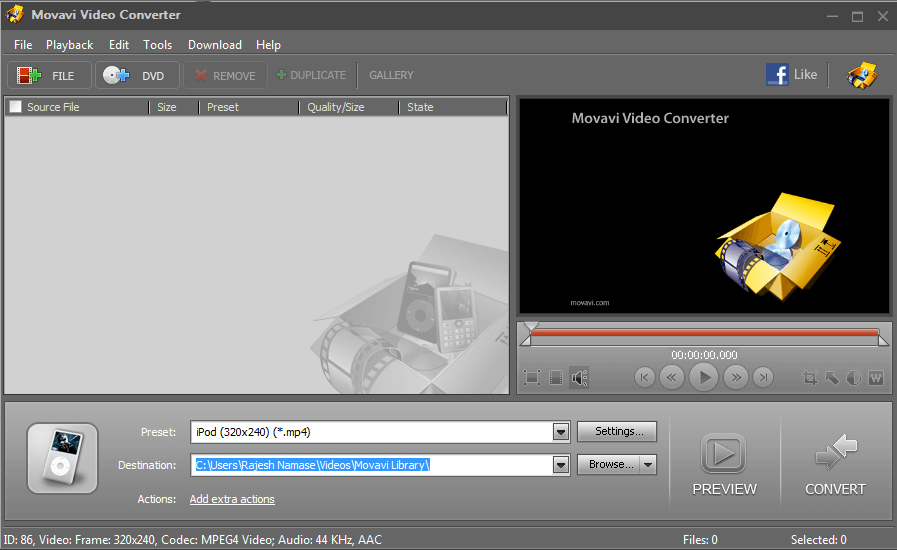 Д.
Д.
4. Подробная информация о MKV
Описание
MKV, формат файла для Matroska Multimedia Container, представляет собой открытый стандарт, бесплатный формат контейнера, формат файла, который может содержать неограниченное количество дорожек видео, аудио, изображений или субтитров в одном файле.
Плюсы и минусы
Он поддерживает H.264/AVC для оптимального HD-контента, рипов Blu-ray и воспроизведения HD-видео. Но файл обычно занимает много места.
Программы для открытия файлов AVI
VLC Media Player, Final Media Player, KMPlayer и т. Д.
Сопутствующая информация
M4V против MKV: как выбрать между ними?
После сравнения M4V, MOV, AVI и MKV мы можем лучше узнать эти форматы. Все они имеют разные функции и соответствующий игрок, чтобы их открыть. Если вы заинтересованы в преобразовании M4V в MOV, AVI или MKV, просто продолжайте читать.
Часть 1. Преобразование M4V в MOV, AVI, MKV по мере необходимости
Когда дело доходит до преобразования M4V, вам сразу приходит на ум инструмент, возможно, VLC, Handbrake.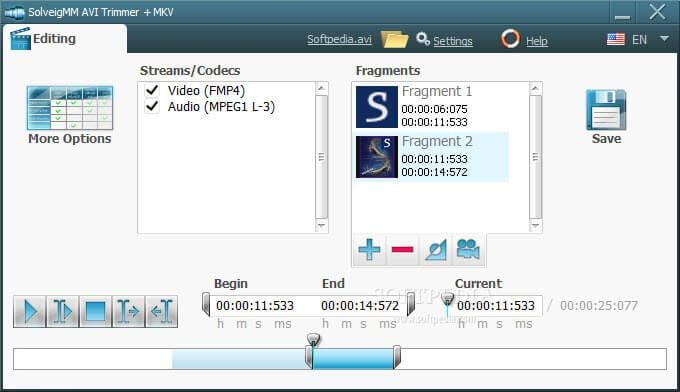 Но они могут конвертировать только незащищенные видео M4V и не имеют возможности работать с DRM-ed (защищенным) M4V. Итак, что вам нужно, это
Конвертер TuneFab M4V это удаление iTunes DRM, которое поможет вам взломать DRM и преобразовать M4V в MP4. Это удивляет многих пользователей, потому что может сохранять звуковые дорожки и несколько субтитров после конвертации. Кроме того, он имеет 30-кратную скорость преобразования. Ниже приведены простые шаги, чтобы использовать его.
Но они могут конвертировать только незащищенные видео M4V и не имеют возможности работать с DRM-ed (защищенным) M4V. Итак, что вам нужно, это
Конвертер TuneFab M4V это удаление iTunes DRM, которое поможет вам взломать DRM и преобразовать M4V в MP4. Это удивляет многих пользователей, потому что может сохранять звуковые дорожки и несколько субтитров после конвертации. Кроме того, он имеет 30-кратную скорость преобразования. Ниже приведены простые шаги, чтобы использовать его.
XNUMXПопробуйте бесплатно
Шаг 1. Нажмите «Добавить файлы», чтобы импортировать файлы M4V.
Нажмите «Добавить файлы», чтобы импортировать файлы M4V.
Шаг 2. Перейдите к настройке, чтобы выбрать звуковые дорожки и субтитры
После успешного импорта файлов вы можете нажать кнопку настройки, чтобы выбрать звуковые дорожки и субтитры.
Шаг 3. Начать конверсию
Теперь вы можете нажать «Конвертировать», чтобы начать преобразование.
После завершения преобразования из M4V в MP4 вы можете следовать следующему бонусному руководству, чтобы преобразовать M4V в MOV, AVI, MKV:
Простое решение для преобразования iTunes M4V в формат MOV
Как конвертировать видео iTunes M4V в AVI
Решено: конвертировать M4V в MKV с исходным качеством.
2 эффективных метода преобразования MKV в AVI с наилучшим качеством
Зачем конвертировать MKV в AVI? И MKV, и AVI — два популярных формата видео. Когда вы загружаете некоторые фильмы и телешоу, вы должны найти файлы в формате MKV. Но файлы MKV без потерь имеют большой размер и используют большой ресурс для воспроизведения. Чтобы воспроизводить фильмы без зависания или воспроизводить файлы на других устройствах, вам необходимо вместо этого преобразовать MKV в AVI.
Поскольку AVI не сохраняет резкость, контраст и цвета исходного видео, устройству не требуется много ресурсов для воспроизведения фильмов при преобразовании MKV в AVI. Более того, поскольку AVI — это видеоконтейнер, поддерживающий все видеокодеки, вы можете сохранить исходное качество по сравнению с MP4 или другими видеоформатами.
- Часть 1. Как конвертировать MKV в AVI онлайн бесплатно
- Часть 2. Как конвертировать MKV в AVI без потери качества
- Часть 3.
 Часто задаваемые вопросы о преобразовании MKV в AVI
Часто задаваемые вопросы о преобразовании MKV в AVI
Часть 1. Как конвертировать MKV в AVI онлайн бесплатно
Если вам просто нужно преобразовать несколько простых файлов MKV для телефона Android, Бесплатный онлайн видео конвертер — это онлайн-конвертер MKV в AVI, который конвертирует видеофайлы без ограничения размера. Кроме того, он позволяет настраивать видео с различными аспектами, такими как длина и разрешение. Просто узнайте больше о том, как бесплатно конвертировать MKV в AVI онлайн, как показано ниже.
Шаг 1
Перейдите к бесплатному онлайн-конвертеру видео в любом веб-браузере, вы можете щелкнуть Запустите бесплатный конвертер в центре страницы, чтобы импортировать файлы MKV в онлайн-программу.
Шаг 2
Выберите AVI вариант в нижней части пользовательского интерфейса. Кроме того, вы также можете установить видеокодер, частоту кадров, разрешение, битрейт видео и другие параметры, щелкнув значок шестеренки.
Шаг 3
Нажмите Конвертировать чтобы начать преобразование файла MKV в AVI. Выберите место для сохранения преобразованного видео AVI. Процесс конвертации начнется автоматически. Когда преобразование будет завершено, файл AVI будет сохранен на вашем компьютере.
Выберите место для сохранения преобразованного видео AVI. Процесс конвертации начнется автоматически. Когда преобразование будет завершено, файл AVI будет сохранен на вашем компьютере.
Часть 2. Как конвертировать MKV в AVI без потери качества
Видео конвертер Ultimate это лучший конвертер MKV в AVI, который позволяет конвертировать различные видео и аудио форматы. В отличие от онлайн-конвертера MKV в AVI, он поддерживает видео 1080P или 4K. Более того, вы можете персонализировать видео MKV с различными параметрами. Более того, вы также можете вращать, редактировать, обрезать, обрезать и объединять MKV в соответствии с вашими требованиями.
- * Конвертируйте MKV в AVI с исходным видео / аудиокодеком, частотой кадров и т. Д.
- * Поддержка высококачественного MKV, включая видео 720P, 1080P или даже 4K в исходном качестве.
- * Обеспечьте несколько функций редактирования, таких как разделение, обрезка, объединение и обрезка видеофайлов.
- * Пакетный процесс, который меняет MKV на AVI с исходным качеством в один клик.

Шаг 1
Загрузите и запустите Video Converter Ultimate с официального сайта. Выбрать конвертер меню и нажмите Добавить файлы в интерфейсе, чтобы добавить файл MKV, который вы решили преобразовать. Вы можете перетащить несколько видео MKV с жесткого диска прямо в эту программу.
Шаг 2
Затем вам нужно установить информацию выходного файла. Щелкните поле формата в правой части интерфейса. Затем появится список типов файлов. Выбрать AVI вариант и установите параметры файла. Более того, вы также можете выбрать файл AVI HD или даже выбрать желаемое устройство, которое вы хотите преобразовать.
Шаг 3
Вы можете нажать Ножницы значок для редактирования видео части файлов MKV. Установите начальный и конечный кадры для извлечения видео части, размер файлов MKV которой вы хотите уменьшить. Конечно, вы также можете объединить несколько файлов MKV в один файл AVI, установив флажок Объединить в один файл опцию.
Шаг 4
Выберите место назначения для преобразованных файлов MKV.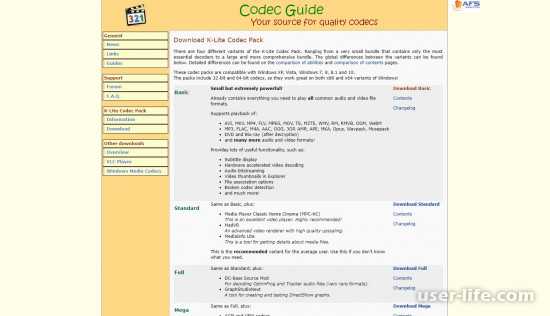 Затем нажмите кнопку Конвертировать все нажмите кнопку внизу, чтобы начать процесс преобразования MKV в AVI. После завершения процесса вы можете найти файлы AVI в установленной вами папке.
Затем нажмите кнопку Конвертировать все нажмите кнопку внизу, чтобы начать процесс преобразования MKV в AVI. После завершения процесса вы можете найти файлы AVI в установленной вами папке.
Часть 3. Часто задаваемые вопросы о конвертации MKV в AVI
1. В чем разница между MKV и AVI?
MKV против AVI. AVI поддерживает несколько видео- или аудиопотоков на основе кодеков, когда MKV хранит несколько дорожек аудио, видео и субтитров. AVI обычно используется для большинства видеоплееров, мобильных и других устройств, но MKV не подходит для планшетов или мобильных телефонов из-за большого размера. Это причина того, что вам нужно конвертировать MKV в AVI.
2. Это лучшее решение для преобразования MKV в AVI с лучшим качеством?
По-разному. MKV поддерживает H.264 / AVC и HEVC / H.265, которые не поддерживаются AVI. Когда вы найдете видеокодек как H.264 / AVC или HEVC / H.265, вместо преобразования MKV в AVI вам необходимо преобразовать MKV в MP4 или другие видеоформаты, чтобы сохранить исходное качество видео.
3. Может ли VLC Media Player конвертировать MKV в AVI?
Да. Вы можете конвертировать MKV в AVI в VLC Media Player нажав Медиа кнопку, а затем найдите Конвертировать / Сохранить, Нажмите Добавить нажмите кнопку и найдите местоположение видеофайла MKV, затем импортируйте файл. Выберите AVI в Настройки вариант и выберите место, в которое вы хотите сохранить файл AVI. Щелкните значок Конвертировать кнопку для преобразования файла.
Заключение
Если вам нужно преобразовать файлы MKV в видеоформат AVI на Windows и Mac, вы можете узнать больше о 2 проверенных методах из этой статьи. Если вы также хотите редактировать файлы AVI, объединять различные файлы MKV, конвертировать MKV в мобильные устройства или сохранять лучшее качество видео, Video Converter Ultimate — лучший выбор, который вы можете загрузить и попробовать. Если у вас есть какие-либо вопросы, вы можете оставить комментарий.
Что вы думаете об этом посте.
- 1
- 2
- 3
- 4
- 5
Прекрасно
Рейтинг: 4.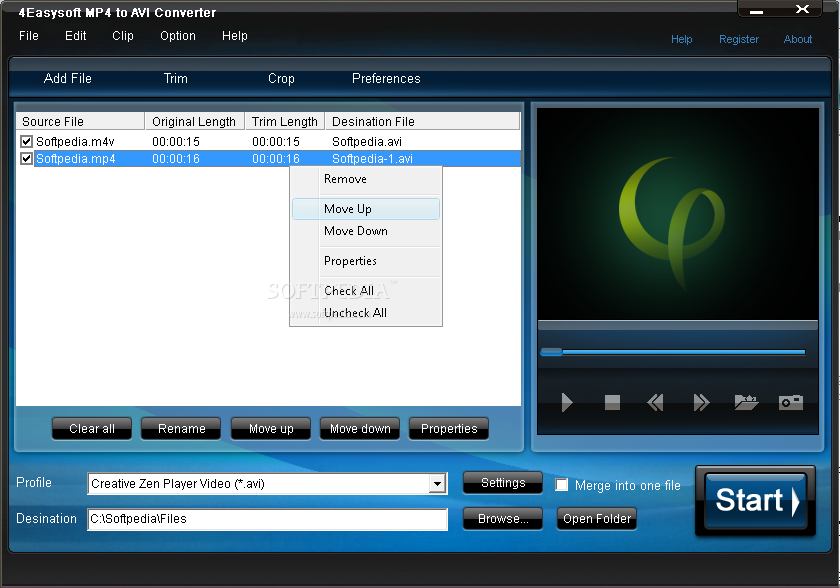 9 / 5 (178 голосов)
9 / 5 (178 голосов)
Более Чтение
Как конвертировать AVI в MKV без ущерба для качества видео
Если вы хотите преобразовать некоторые видеофайлы AVI в формат MKV, вы попали в нужное место, поскольку мы делимся 5 лучшими способами выполнения работы в одном посте.
Что означает AVI и как легко открывать видео AVI
Что такое видеоформат AVI? Почему я не могу открыть его на своем смартфоне? Как конвертировать AVI в другие видеоформаты? Эта статья подробно ответит на эти вопросы.
Воспроизведение видеофайлов MKV в QuickTime Player на Mac, вот эффективные способы
В этом пошаговом руководстве рассказывается, как играть в MKV в QuickTime Player на MacBook. Здесь вы можете наслаждаться любимыми фильмами в формате HD с помощью встроенного медиаплеера.
5 лучших способов конвертировать MOV в AVI
В чем разница между AVI и MOV? Как конвертировать MOV в AVI бесплатно? Как преобразовать видео с iPhone в формат AVI? В этом посте рассказывается о 5 простых способах конвертировать MOV в AVI с помощью бесплатных онлайн и профессиональных конвертеров.
Как смотреть видео MKV и AVI на iPad или iPhone бесплатно с VLC
Если вы когда-нибудь хотели посмотреть фильм с высоким разрешением, например файл MKV, MPEG или AVI, который в настоящее время находится на компьютере, но на iPhone или iPad, вы знаете, что приложение iOS Video по умолчанию не всегда будет его обрезать. . Конечно, Videos.app хранит загрузки фильмов из iTunes и может воспроизводить изрядное количество видеоформатов, скопированных в него, но есть много форматов фильмов, которые не поддерживаются Videos или которые просто не воспроизводятся в клиенте. К счастью, есть VLC, бесплатное приложение для воспроизведения видео из мира настольных компьютеров, доступное для iOS. VLC воспроизводит практически все вообразимые форматы файлов фильмов, а также имеет собственную файловую систему для iOS, которая позволяет легко копировать видеофайлы на iPhone, iPad или iPod touch без необходимости использования iTunes.
Ранее мы обсуждали VLC для iOS из-за его универсальности, но на этот раз мы рассмотрим использование VLC и веб-браузера для передачи видеофайлов с компьютера на устройство iOS по беспроводной сети, а затем напрямую воспроизвести этот файл HD-фильма.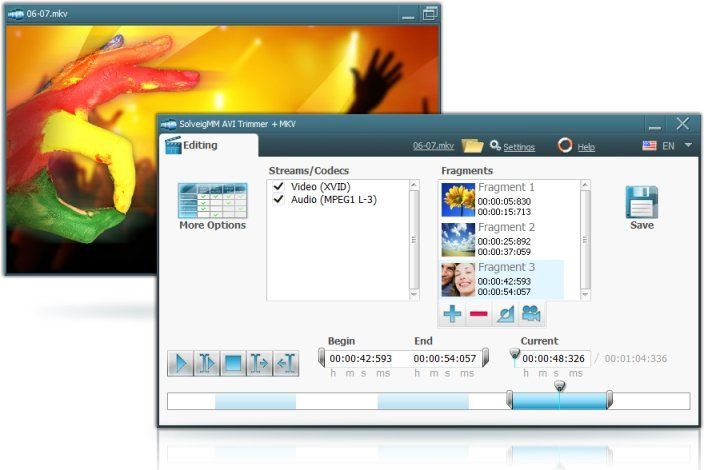 на iPhone или iPad.
на iPhone или iPad.
Хотя мы используем файл MKV здесь в качестве примера, VLC поддерживает практически все форматы видеофайлов, поэтому вы можете копировать и смотреть MKV, MPG, MP4, AVI, DIVX, WMV, MOV и почти все другие фильмы, которые вы может попадаться. Кроме того, VLC может копировать или транслировать видеофайлы, хранящиеся в DropBox и Google Диске, но это тема для другого руководства. Поскольку VLC полагается только на веб-браузер для копирования файлов на iOS, вы можете инициировать передачу файлов также с любого компьютера, будь то компьютер Mac, Windows или Linux, независимо от того, является ли это ваш собственный компьютер или чей-то еще. Неважно, весь процесс обходит традиционный метод iTunes для копирования видео на iOS — он настолько универсален.
1: Как копировать видеофайлы на iOS с помощью VLC
Программы для Windows, мобильные приложения, игры — ВСЁ БЕСПЛАТНО, в нашем закрытом телеграмм канале — Подписывайтесь:)
Это работает для передачи любого файла фильма на любой iPhone, iPad или iPod touch с любого компьютера. Единственное требование — компьютер с видеофайлами и устройство iOS находятся в одной сети Wi-Fi.
Единственное требование — компьютер с видеофайлами и устройство iOS находятся в одной сети Wi-Fi.
1a: подготовить VLC из iOS
- Получите VLC бесплатно из App Store на вашем устройстве iOS
- Откройте приложение VLC на iPhone, iPad или iPod touch и нажмите «Готово», чтобы пропустить вступление (или пролистайте его и узнайте немного больше о VLC, если хотите)
- Нажмите на значок конуса в верхнем углу
- Найдите переключатель «Загрузка по WiFi» и переведите его в положение ВКЛ.
- Обратите внимание на IP-адрес, который указан в списке (в этом примере http://192.168.1.11).
Теперь, когда сервер загрузки VLC активен, вы можете легко передавать видеоконтент с компьютера, об этом мы поговорим дальше.
1b: беспроводное копирование файлов фильмов на iOS с любого компьютера
- С любого компьютера (Mac OS X, Windows, Linux и т. Д.) Откройте любой веб-браузер
- Введите IP-адрес в строку URL-адреса веб-браузера точно так, как указано в VLC (пример: http://192.
 168.1.11), это загружает клиент загрузки VLC, работающий в iOS, в веб-браузер.
168.1.11), это загружает клиент загрузки VLC, работающий в iOS, в веб-браузер. - Перетащите файлы фильмов, которые вы хотите скопировать на iPhone, iPad или iPod touch, в это окно или нажмите кнопку +, чтобы выбрать их в файловой системе вручную.
- Подождите, пока процесс загрузки завершит передачу файла с компьютера на iOS.
Теперь, когда вы скопировали фильм или видеофайл, вы можете смотреть его с iPhone / iPad!
- Вернувшись на устройство iOS, медиа-библиотека в VLC обновится, когда фильм закончит копирование, или вы можете получить доступ к недавно скопированному видеофайлу MKV, AVI и т. Д. В любое время с помощью значка Cone -> «Все файлы»
- Нажмите на выбранный видеофайл, чтобы начать просмотр на iPhone, iPad или iPod touch.
VLC воспроизводит видеоконтент практически безупречно независимо от типа формата фильма. Нажатие на видео после его воспроизведения откроет знакомые элементы управления видеопроигрывателем, такие как пауза, перемотка назад, ускоренная перемотка вперед, временная шкала и элементы управления звуком.
Кроме того, VLC предоставляет вам расширенные элементы управления, такие как скорость воспроизведения (полезно, если вы хотите смотреть что-то быстрее или медленнее, или если звук не синхронизирован), и даже возможность настраивать внешний вид изображения, включая яркость, насыщенность, гамму, оттенок и контраст. Эти элементы управления изображением идеально подходят для случаев, когда фильм слишком яркий или слишком темный или в целом выглядит странно. Или, если вы хотите преобразовать цветное видео в черно-белое для создания эффекта шума, вы тоже можете это сделать.
Наслаждайтесь видео файлами на ходу! Имейте в виду, что видеоформаты с высоким разрешением, такие как MKV, который часто является рипом BluRay, могут потреблять серьезную емкость хранилища на устройстве iOS, поэтому, если у вас нет iPad или iPhone большей емкости, вы можете использовать более низкое разрешение и более сжатые видео файлы для начала. Это также, когда более компактные AVI, MPEG, m4v, MP4 могут быть хорошим выбором видеоформатов, особенно с учетом того, что размер экрана и разрешение меньших устройств iOS, даже с дисплеем Retina, на самом деле не используют полный MKV высокого разрешения.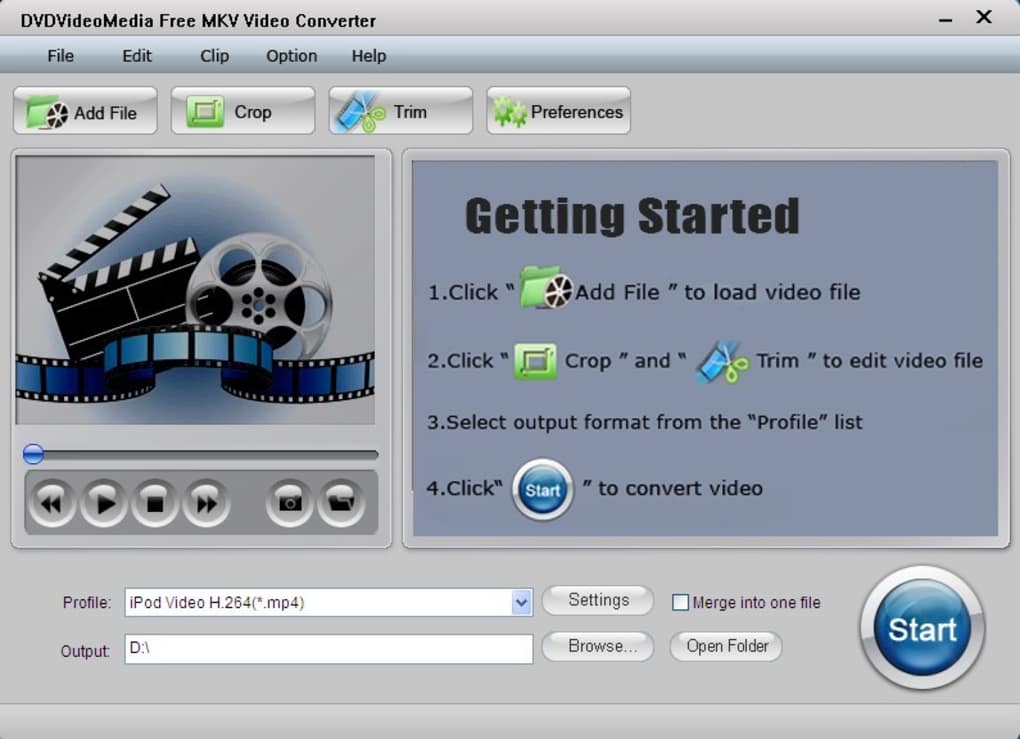 потенциал. Это делает файлы MKV, вероятно, лучшими для iPad, но они определенно работают и на iPhone и iPod touch.
потенциал. Это делает файлы MKV, вероятно, лучшими для iPad, но они определенно работают и на iPhone и iPod touch.
Программы для Windows, мобильные приложения, игры — ВСЁ БЕСПЛАТНО, в нашем закрытом телеграмм канале — Подписывайтесь:)
AVI, MKV или MP4? Объяснение и сравнение типов видеофайлов
Автор Джоэл Ли
Делиться Твитнуть Делиться Электронная почта
Почему существует так много форматов видео? Это сбивает с толку! Но не волнуйтесь, мы здесь, чтобы помочь. Вот все, что вам нужно знать о видеоформатах, контейнерах и кодеках.
Почему существует так много форматов видео? Почему мы все не можем просто согласиться с одним и придерживаться его? Их так много, многие из них вымерли, но многие не вымерли. Насколько неприятно, когда вы загружаете видео, доступное только в формате, который не поддерживается устройством, которое вы хотите использовать?
Например, я недавно загрузил видеокурс, состоящий из файлов MOV, формат, который не поддерживается моим старым и устаревшим смарт-телевизором.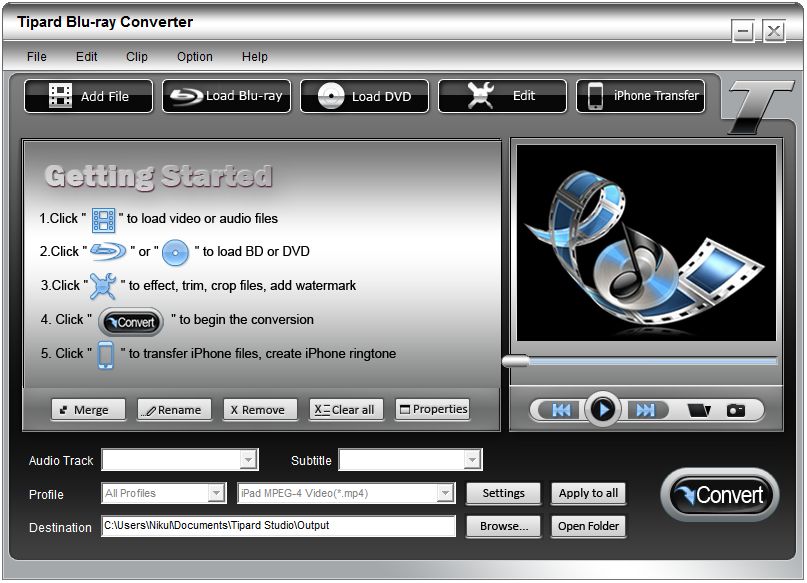 Так что вместо того, чтобы смотреть в комфортной гостиной, как я собирался, мне пришлось смотреть на своем ноутбуке.
Так что вместо того, чтобы смотреть в комфортной гостиной, как я собирался, мне пришлось смотреть на своем ноутбуке.
Почему это происходит? Что нужно знать вам , чтобы самому избежать этих головных болей? Вот все, что вам нужно знать о видеоформатах, контейнерах и кодеках.
Понимание контейнеров и кодеков
Мультимедийные файлы состоят из двух частей: контейнера и кодека . Разница между этими двумя вещами сбивает с толку большинство пользователей, но как только вы поймете эту разницу, вы, наконец, поймете, почему одни видеофайлы предпочтительнее других.
Когда вы видите видеофайл с заданным расширением, вы фактически видите тип контейнера. Тип контейнера определяет, какие типы данных могут храниться в файле и как эти данные расположены в файле. Например, в контейнерном формате может быть место для одной видеодорожки, одной звуковой дорожки и одной дорожки субтитров. Дело в том, что типы контейнеров не обязательно определяют способ кодирования данных.
Необработанные видеоматериалы требуют лотов места — минутная запись может занимать несколько гигабайт в зависимости от разрешения и частоты кадров. Вот почему видеодорожки должны быть сжаты до приемлемого размера файла, прежде чем их можно будет записать на диски или разместить в Интернете для загрузки. Но есть разные методы сжатия, каждый со своими плюсами и минусами.
Когда мы говорим о видеокодеках, мы говорим об этих различных методах сжатия. И важно знать, что файлы-контейнеры могут поддерживать несколько кодеков.
Вот как могут возникнуть проблемы. Даже если ваше устройство знает, как читать формат видеоконтейнера MP4, оно может не знать, как декодировать видеодорожку в этом файле MP4, который может быть закодирован как Xvid, x264 или x265. Или, может быть, он не может прочитать звуковую дорожку, которая может быть закодирована с использованием любого количества методов сжатия звука.
Стандартные видеоконтейнеры
Из многих типов видеоконтейнеров, которые когда-либо были представлены, лишь немногие из них используются повседневно. При загрузке видео из Интернета есть 99-процентная вероятность того, что этот файл будет одним из следующих трех типов контейнеров:
- AVI (аудио-видео с чересстрочной разверткой) . Видео в формате AVI, впервые представленное Microsoft в 1992 году, было самым популярным типом на протяжении 90-х и начала 2000-х годов. Он может содержать только видео- и аудиодорожки, и на самом деле может содержать несколько дорожек каждой, но эта функция редко используется. Читаемость AVI почти универсальна, но у него есть некоторые ограничения сжатия, которые приводят к файлам большего размера, чем в среднем.
- MKV (Matroska Video Container) . Формат Matroska, впервые представленный в 2002 году, является бесплатным и открытым стандартом, что помогает ему оставаться актуальным на протяжении многих лет.
 MKV могут содержать практически все виды видео- и аудиокодеков, а также несколько дорожек субтитров, меню и разделы DVD, что делает его наиболее гибким форматом, доступным в настоящее время. И хотя популярность Matroska росла, она еще не пользуется всеобщей поддержкой.
MKV могут содержать практически все виды видео- и аудиокодеков, а также несколько дорожек субтитров, меню и разделы DVD, что делает его наиболее гибким форматом, доступным в настоящее время. И хотя популярность Matroska росла, она еще не пользуется всеобщей поддержкой. - MP4 (MPEG-4, версия 2) — Впервые представленный в 2001 году, но позже пересмотренный в 2003 году, формат MP4 взял на вооружение популярный в то время формат файлов QuickTime и усовершенствовал его несколькими способами. Он поддерживает широкий спектр видео- и аудиокодеков, но чаще всего используется с H.263/H.264 для видео и AAC для аудио. Также поддерживает дорожки субтитров.
Общие видеокодеки
Хотя мир еще не определился с единым стандартом, хорошая новость заключается в том, что большинство видео создаются с использованием одного из следующих четырех видеокодеков. Более того, большинство устройств, приложений и программного обеспечения для видеоплееров поддерживают большинство этих широко используемых кодеков без дополнительной настройки. Несоответствие кодеков в наши дни встречается редко и должно происходить только с очень старыми или очень редкими видео.
Несоответствие кодеков в наши дни встречается редко и должно происходить только с очень старыми или очень редкими видео.
- WMV (Windows Media Video) — WMV, впервые представленный в 1999 году, представляет собой собственный кодек, разработанный Microsoft для использования с их собственным форматом контейнера ASF. Файл с расширением WMV представляет собой контейнер ASF с видеодорожкой WMV, но видеодорожки WMV также могут храниться в контейнерах AVI или MKV. Большинство устройств Microsoft по-прежнему поддерживают его, но в последние годы он перестал быть популярным.
- Xvid (H.263/MPEG-4 Part 2) — Впервые представленный в 2001 году в качестве конкурента DivX с открытым исходным кодом, Xvid стал популярным благодаря своей способности сжимать DVD-фильмы до размера компакт-диска без особого ущерба для качества. Сегодня большинство игроков поддерживают Xvid.
- x264 (H.264/MPEG-4 AVC) — Впервые представленный в 2003 году, H.
 264 наиболее известен как один из стандартов кодирования, используемых для видео Blu-ray, и как самый популярный стандарт кодирования для потокового видео. , используемый такими сайтами, как YouTube, Vimeo и т. д. x264 – это реализация с открытым исходным кодом, которая якобы создает видео более высокого качества при меньшем размере файла.
264 наиболее известен как один из стандартов кодирования, используемых для видео Blu-ray, и как самый популярный стандарт кодирования для потокового видео. , используемый такими сайтами, как YouTube, Vimeo и т. д. x264 – это реализация с открытым исходным кодом, которая якобы создает видео более высокого качества при меньшем размере файла. - x265 (H.265/MPEG-H HEVC) — H.265, впервые представленный в 2013 году, является многообещающим преемником H.264, обеспечивая более чем двукратное сжатие данных при сохранении того же видео. качественный. Он также поддерживает разрешения до 8K. Все это означает, что H.265 проложит путь для видео более высокого качества, сохраняя при этом разумные размеры файлов. x265 — это его реализация с открытым исходным кодом. Поскольку H.265 настолько нов, он еще не получил широкой поддержки.
В зависимости от используемого кодека вы получите различный баланс между качеством видео и размером файла. Вот почему один человек может копировать фильм Blu-ray с разрешением 1080p менее чем на 2 ГБ, а кто-то другой может копировать тот же фильм с разрешением 720p более чем на 5 ГБ.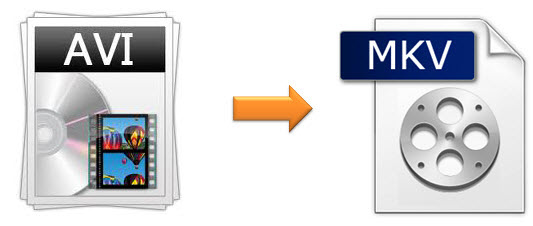 Это также объясняет, почему видео Vimeo выглядят лучше, чем видео YouTube, даже при том же разрешении — методы кодирования имеют значение!
Это также объясняет, почему видео Vimeo выглядят лучше, чем видео YouTube, даже при том же разрешении — методы кодирования имеют значение!
Какой формат видео лучше?
Есть только две ситуации, в которых вам нужно знать о «лучших» видеоформатах:
- Вы создаете видео и вам необходимо взвесить все за и против того, сколько людей может воспроизводить определенный тип контейнера, сколько людей может воспроизводить определенный кодек и как добиться максимального качества видео при минимальном размере файла.
- Вам предоставляется возможность загрузить видео в нескольких форматах, и вы хотите знать, какой из них обеспечит вам наилучшее качество, наименьший размер файла или средний компромисс.
Для контейнеров выберите MP4 , если вы хотите обеспечить поддержку универсального воспроизведения, но MKV набирает популярность благодаря большему количеству функций и гибкости. По мере роста поддержки MKV вам следует подумать о переходе с MP4 на MKV.
Для видеокодеков H.264 ближе всего к менталитету «установил и забыл». Он имеет самую широкую поддержку и предлагает баланс между качеством видео и размером файла выше среднего. Но по мере того, как H.265 получит поддержку в течение следующих нескольких лет, а разрешение видео приближается к 4K, 8K и выше, вы захотите переключиться на него.
Надеюсь, это поможет! Остались вопросы? Не стейсняйся спросить! В противном случае, если у вас есть что еще добавить, сообщите нам об этом в комментарии ниже.
9 офлайн-приложений для смартфонов, которые развлекут вас в пути
Читать Далее
Делиться Твитнуть Делиться Эл. адрес
Похожие темы
- Креатив
- Видео
- МП4
Об авторе
Джоэл Ли (опубликовано 1465 статей)
Джоэл Ли ранее был главным редактором MakeUseOf с 2018 по 2021 год. в области компьютерных наук и более девяти лет профессионального опыта написания и редактирования.
в области компьютерных наук и более девяти лет профессионального опыта написания и редактирования.
Еще от Джоэла Ли
Подпишитесь на нашу рассылку
Подпишитесь на нашу рассылку, чтобы получать технические советы, обзоры, бесплатные электронные книги и эксклюзивные предложения!
Нажмите здесь, чтобы подписаться
AVI против MKV , сравнение форматов AVI и MKV
>> AVI VS MKV
АВИВСМКВ
Сравнение AVI и MKV
| Расширение файла | АВИ | МКВ |
| Тип файла | Файл чередования аудио-видео | Видеофайл Matroska |
| Описание | AVI — это формат мультимедийного контейнера, представленный Microsoft в ноябре 1992 года как часть технологии Video for Windows. Файлы AVI могут содержать как аудио-, так и видеоданные в файловом контейнере, который обеспечивает синхронное воспроизведение аудио с видео. Файлы AVI могут содержать как аудио-, так и видеоданные в файловом контейнере, который обеспечивает синхронное воспроизведение аудио с видео. | ФайлMKV представляет собой конверт, в котором может быть много аудио, видео и субтитров, что позволяет пользователю хранить полный фильм с субтитрами или компакт-диск в одном файле. Узнайте, как воспроизводить файлы MKV, после чего вы сможете использовать свой файл MKV. удобнее. |
| Разработано | Майкрософт | Матроска |
| Плюсы | 1) Хорошо совместим с большинством устройств и медиаплееров; 2) AVI является основой для разработки MKV; | 1) Отличное качество видео и звука; 2) Поддержка нескольких дорожек и субтитров; |
| Минусы | 1) Несовместимо с приложениями и устройствами на базе Mac и iOS; 2) Сжатие с потерями, жертвующее качеством ради размера файла; | 1) Не поддерживается большинством мобильных устройств; 2) Имеет тенденцию быть больше по размеру файла; |
| Помощь в выборе | Если вам нужна лучшая совместимость форматов и воспроизведение видео практически в любом месте, AVI должен быть вашим первым выбором. | Если вас больше всего заботит качество видео, вам следует выбрать MKV, так как он может хранить высококачественные HD-фильмы. |
| Программы, открывающие файлы AVI/MKV |
|
|
Другие сравнения форматов
AVI VS MKV Статьи по теме для пользователей Mac
- Как воспроизводить AVI на Samsung Galaxy Note 3/2
- Преобразовать avi в QuickTime MOV для OSX
- Как преобразовать AVI во Flash на Mac OS X?
- Просмотр AVI на iPad Mini
- Простой импорт AVI в iMovie ‘08/’09/’11
- Как воспроизводить файлы AVI на iPod
- Преобразование RM в MKV на Mac
- Легко завершите преобразование MPG в MKV на Mac с Mac MPG в MKV Converter
- Преобразование мода в MKV на Mac
- Конвертировать Video_TS в AVI
- Конвертировать MPG в AVI на Mac
- Преобразование торрент-файлов в AVI, MPEG
- Преобразование видео MKV в iPad на Mac
- Как добавить файлы MKV в iTunes на Mac и Windows (включая Windows 8)
- Как конвертировать .
 mkv в .mp3 с помощью конвертера MKV в MP3
mkv в .mp3 с помощью конвертера MKV в MP3
AVI VS MKV Связанные статьи для пользователей Windows
- iOrgsoft AVI to DVD Creator
- Конвертер iOrgsoft AVI/MPEG
- Конвертер iOrgsoft AVI
- Конвертер AVI в SWF
- Конвертировать AVI в AMV
- Как конвертировать AVI в 3D-видео
- Как конвертировать RMVB в MKV на Mac и Windows
- Как преобразовать PVR в MKV без потери качества
- Как преобразовать WLMP в AVI
- Как преобразовать PVR в AVI
- Как преобразовать MVI в AVI
- AVCHD Video Converter — простой перенос AVCHD в AVI
- MKV в MOV — самый простой способ сделать файлы MKV воспроизводимыми в QuiciTime с помощью конвертера MKV в MOV
- Как изменить размер, повернуть и обрезать видео MKV
- Как открыть MKV в Sony Vegas
Социальная связь
Топ-5 лучших бесплатных конвертеров AVI в MKV (обновление)
Вы ищете лучший бесплатный конвертер AVI в MKV для преобразования файлов AVI в MKV для качественного воспроизведения на совместимых устройствах? Вы знаете, как конвертировать AVI в MKV бесплатно с помощью простых кликов? В этом посте вы получите желаемые ответы.
Каждый из нас нуждается в развлечениях для поддержания хорошего настроения, потому что после долгих часов работы мы устаем, а когда мы смотрим и слушаем хорошие песни или фильмы, мы расслабляемся. Некоторые люди могут сказать вам, что просмотр фильмов — пустая трата времени, но это не так. Мы должны смотреть как минимум 2-3 фильма в месяц, а песни слушать каждый день. Конечно, не весь день стоит слушать песни, но слушать их перед сном обязательно, чтобы чувствовать себя расслабленно.
Когда мы говорим о песнях, видео и аудио, в Интернете доступны различные форматы файлов. Например, вы можете просматривать видео MP4, видео AVI, видео MKV и т. д. Когда вы смотрите видео, вы не почувствуете большой разницы, но технически они отличаются друг от друга. Сегодня мы поговорим о форматах файлов AVI и MKV, а затем поговорим о преобразовании файла AVI в формат MKV.
Содержание
- 1. Что такое AVI и MKV?
- Что такое файл AVI?
- Что такое файл MKV?
- 2.
 The Most Powerful AVI to MKV Converter: DVDFab Video Converter
The Most Powerful AVI to MKV Converter: DVDFab Video Converter
- 3. Free AVI to MKV Converters
- Freemake Video Converter
- Handbrake
- 4. Конвертер AVI в MKV онлайн
- Convertfiles.com
- Вывод
Что такое файл AVI?
AVI расшифровывается как Audio Video Interleaved. Это формат аудио/видео файлов, который работает как контейнер для хранения аудио и видео, созданных с использованием различных кодеков, таких как DivX и Xvid. AVI имеет встроенную поддержку на платформах Microsoft, потому что этот формат файла был создан самой Microsoft в 1992 году. Видео в формате AVI имеют высокое качество.
Что такое файл MKV?
MKV расшифровывается как Matroska Video. Это формат аудио/видеоконтейнера, который поддерживает различные кодеки. Он был разработан в 1992 в России. Он популярен благодаря высокому качеству, поскольку видео в формате MKV имеют высокое качество. И большинство современных видеоплееров поддерживают воспроизведение файлов MKV.
Он популярен благодаря высокому качеству, поскольку видео в формате MKV имеют высокое качество. И большинство современных видеоплееров поддерживают воспроизведение файлов MKV.
Учитывая это, преобразование AVI в MKV бесплатно для воспроизведения на разных устройствах будет иметь большое значение. Какой лучший бесплатный конвертер AVI в MKV на рынке? Читайте дальше для получения дополнительной информации.
Чтобы легко и бесплатно преобразовать AVI в MKV, вам необходимо обратиться за помощью к профессиональному программному обеспечению для конвертации видео. Как профессиональный тестировщик программного обеспечения, я протестировал множество программ для конвертации видео, будь то в Windows, macOS или веб-браузерах. Здесь я хотел бы порекомендовать вам DVDFab Video Converter, так как он умеет:
- Преобразование видео 720p/1080p/4K/8K/3D/h365/h364/SDR в видео/аудио или аудио в аудио различных форматов, которые можно воспроизводить на нескольких портативных или мобильных устройствах
- Аппаратное ускорение графического процессора для быстрого и пакетного преобразования
- Основные функции редактирования видео для повышения качества видео и персонализации видео
- Работа с AI Upscaling (Увеличитель AI) для повышения качества видео
- Экспорт видео непосредственно на мобильный телефон или загрузка на YouTube
- Доступна бесплатная пробная версия, чистый и интуитивно понятный интерфейс
- Доступно в Windows и macOS
i Бесплатная загрузка i Бесплатная загрузка
Обратите внимание: если вам нужен видеоконвертер с более профессиональными функциями редактирования видео, рекомендуется попробовать DVDFab Video Converter Pro. Это программный пакет для конвертации видео 3-в-1, который включает в себя DVDFab Video Converter, VideoCruise (лучший универсальный, но простой в использовании видеоредактор с широким набором функций редактирования для создания шедевров при бесплатном преобразовании AVI в MKV) и Toolkit ( Более 20 удобных инструментов, предназначенных для редактирования и преобразования видео, аудио, изображений и извлечения субтитров). DVDFab Toolkit также пригодится для бесплатного преобразования AVI в MKV. Для получения подробной информации о том, как использовать VideoCruise, нажмите здесь.
Это программный пакет для конвертации видео 3-в-1, который включает в себя DVDFab Video Converter, VideoCruise (лучший универсальный, но простой в использовании видеоредактор с широким набором функций редактирования для создания шедевров при бесплатном преобразовании AVI в MKV) и Toolkit ( Более 20 удобных инструментов, предназначенных для редактирования и преобразования видео, аудио, изображений и извлечения субтитров). DVDFab Toolkit также пригодится для бесплатного преобразования AVI в MKV. Для получения подробной информации о том, как использовать VideoCruise, нажмите здесь.
Возьмем в качестве примера DVDFab Video Converter. Как конвертировать AVI в MKV бесплатно простым щелчком мыши?
i Бесплатная загрузка i Бесплатная загрузка
- Бесплатная загрузка, запуск DVDFab Video Converter и загрузка источника видео
- Выберите один профиль и настройте выходное видео с помощью дополнительных настроек и редактирования видео
Расширенные настройки (значок гаечного ключа): установите необходимые параметры видео или аудио, чтобы сделать ваше видео персонализированным.
Параметры видео, включая кодек, частоту кадров, разрешение, качество видео, выходной размер, параметры разделения или деинтерлейсинга, а также параметры звука, такие как кодек, частота дискретизации, каналы, битрейт и громкость, находятся в вашем собственном распоряжении. хорошо, чтобы сделать ваше видео или аудио просто идеальным.
Редактирование видео (значок пера): простой, но необходимый видеоредактор, призванный улучшить качество видео и сделать его профессиональным.
Начните конвертировать AVI в MKV бесплатно
Обратите внимание: если вы хотите конвертировать AVI в MKV бесплатно без установки программного обеспечения, просто воспользуйтесь лучшим бесплатным онлайн-конвертером видео. 100% бесплатно и чисто. Нет рекламы, шпионских программ или вредоносных программ.
DVDFab Video Converter — один из лучших бесплатных инструментов на рынке, и благодаря этому он является премиальным. Но если вам нужен бесплатный конвертер AVI в MKV, вы можете выбрать Freemake Video Converter, который является одним из многофункциональных конвертеров AVI в MKV .
Конвертер видео Freemake
Особенности Freemake Video Converter
- Помимо AVI в MKV, он также поддерживает множество других форматов файлов
- Вы можете скачать потоковое видео с YouTube
- Может извлекать аудио из видео YouTube
- Для вывода видео доступны различные функции редактирования и настройки
В три шага вы можете конвертировать AVI в MKV. Прежде всего, загрузите и установите программное обеспечение на свой компьютер, добавьте файл AVI, выберите выходной формат MKV и нажмите 9.0023 Преобразовать . Вот и все.
Freemake Video Converter является бесплатным конвертером AVI в MKV и является одним из лучших в бизнесе. Никакое другое свободное программное обеспечение не может конкурировать с ним.
Handbrake
Еще один хороший бесплатный конвертер AVI в MKV — это Handbrake , который является отличным инструментом для бесплатного конвертирования AVI в MKV. Он похож на любой другой конвертер видео, но его главный недостаток в том, что процесс преобразования очень медленный по сравнению с другими подобными инструментами.
Он похож на любой другой конвертер видео, но его главный недостаток в том, что процесс преобразования очень медленный по сравнению с другими подобными инструментами.
Если вы не хотите загружать программу на ПК, но хотите конвертировать AVI в MKV, вы можете воспользоваться онлайн-конвертером. Одним из таких онлайн-конвертеров является video.online-convert.com, который может эффективно конвертировать AVI в MKV.
Либо вы можете напрямую перейти по ссылке, чтобы перейти к конвертеру MKV, либо перейти на главную страницу сайта, а затем нажать «Преобразовать в MKV» на правой панели.
Тогда вы увидите эту страницу
Вы должны загрузить входной файл, такой как AVI; тогда вам нужно подождать, чтобы загрузить это. После загрузки нажмите «Начать преобразование». Он быстро преобразует файл в зависимости от размера файла.
Единственным недостатком онлайн-конвертеров видео является то, что вам нужно загрузить файл, что занимает некоторое время в зависимости от размера файла. Вы не столкнетесь с этой проблемой, если на вашем компьютере установлено программное обеспечение конвертера, такое как DVDFab Video Converter.
Вы не столкнетесь с этой проблемой, если на вашем компьютере установлено программное обеспечение конвертера, такое как DVDFab Video Converter.
Convertfiles.com
Еще один онлайн-конвертер видео — Convertfiles.com, который может легко конвертировать AVI в MKV бесплатно , но та же проблема заключается в том, что вам нужно дождаться загрузки входного файла на его сервер, после чего преобразование будет выполнено. . Затем снова вам нужно загрузить выходной файл.
Инструмент достаточно эффективен для преобразования AVI в MKV.
Преобразование AVI в MKV является одним из необходимых процессов, которые нам необходимо выполнять в реальной жизни, если мы много имеем дело с видео. Итак, у нас есть 5 хороших видео конвертеров, а именно. Выбор из лучших бесплатных конвертеров AVI в MKV может помочь вам получить двойные результаты. Кстати, если вы ищете самый профессиональный видеоплеер MKV на ПК, PlayerFab All-In-One, лучший медиаплеер 4K будет вашим главным приоритетом!
ᐈ AVI Trimmer+ / Редактор AVI ➠ бесплатный видеоредактор ➠ бесплатный видеоредактор
Бесплатный смарт-редактор видео без рекомпрессии
бесплатное скачивание
Редактировать фильмы для YouTube
Избавьтесь от телевизионной рекламы и советов в своем видео
Вырежьте или отредактируйте любой фрагмент видео
Удалить нежелательные аудиопотоки
Редактируйте видео бесплатно с помощью программы AVI Trimmer + MKV для компьютеров под управлением Windows, разработанной Solveig Multimedia.
SolveigMM AVI Trimmer + — это мощное приложение, которое позволяет вырезать фрагменты из видео в формате AVI и MKV без необходимости кодирования или декодирования видеофайлов.
Редактируйте видео бесплатно с помощью программы AVI Trimmer + MKV для компьютеров на базе Windows, разработанной SolveigMultimedia.
AVI Trimmer + MKV предлагает простые способы редактирования видео, просто импортирует видео, отмечает клипы, сохраняет и экспортирует все выбранные форматы. Вот так просто! Он автоматически определяет изменения сцены, не проверяя их вручную.
В целом, эта программа является простой в использовании, интеллектуальной программой, которая не требует кодирования или декодирования для достижения желаемого результата. Он поддерживает все типы файлов AVI и MKV любого размера.
Легкое, умное и
простое в использовании программное обеспечение
Поддерживаемые форматы файлов
MP4 МОВ MKV ВЕБМ FLV AVI АЧС WMV MP1 MP2 MP3 WAV AVI DV
Поддерживаемый кодек
h364/AVC1 MPEG-1 MPEG-2 MPEG-4 ДИВКС MJPEG WMV1 WMV2 WMV3 MPEG-аудио ПКМ АС3 ААС XVID
Поддерживается 7 языков
анг
Русь
Ита
Деу
Пор
Япончик
- K-кадр (группа изображений точности)
- Ремонт видео.
 Индексирование поврежденных или неиндексированных файлов
Индексирование поврежденных или неиндексированных файлов - Предварительный просмотр встроенных субтитров для файлов AVI, MKV, WEBM (форматы UTF8, ASS, SSA, GAB2)
- Может работать под Citrix XenApp 6.5
- Ремультиплексирование AVI в ASF
- Поддерживает файлы AVI размером более 4 ГБ
- Предварительный просмотр внешних субтитров для AVI, MKV, WEBM, MP4 (форматы ASS, SRT)
Скачать бесплатно сейчас
Версия/Дата: 6.1.1811.14, 14 ноября 2018 г.
Файл: SolveigMM_AVI_Trimmer_6_1_1811_14.exe
Размер: 53.19
Описание: Бесплатный видеоредактор для быстрой резки и редактирования файлов AVI, MKV, MP4, MOV, WEBM, FLV, ASF, WMV, MP1, MP2, MP3, WAV, DV без потерь.
Скачать документацию
Скачать
Системные Требования
- Операционная система Windows XP/2000/2003/Vista/Windows 7/Windows 8/Windows 10
- DirectX 8.
 0 Runtime или выше
0 Runtime или выше - Подходящие видео- и аудиодекодеры для функции предварительного просмотра
- Среда выполнения Windows Media Format 9 Series будет поставляться с проигрывателем Windows Media 9 и выше.
Обновление Windows Media
Обновление Windows Media Player
Обновление среды выполнения Windows Media Format 9 Series (5 МБ)
Внешний вид
Ознакомьтесь с понятным и удобным интерфейсом продукта
Как
Полезные видео инструкции сценарии использования
Как:
Как отредактировать фильм, чтобы разместить его на YouTube
Как:
Как редактировать видеофайлы с субтитрами
Как:
Как обрезать MKV
AVI Trimmer MKV для Windows от SolveigMM — это бесплатное программное обеспечение для интеллектуального редактирования видео без повторного сжатия видео. С помощью этого бесплатного видеоредактора вы сможете редактировать, обрезать и обрезать любой видеоконтент, удалять ненужные аудиопотоки. Например, вы можете редактировать фильмы для Youtube, удалять телерекламу, рекламные ролики и советы по телевидению, вырезать и редактировать любой фрагмент видео.
С помощью этого бесплатного видеоредактора вы сможете редактировать, обрезать и обрезать любой видеоконтент, удалять ненужные аудиопотоки. Например, вы можете редактировать фильмы для Youtube, удалять телерекламу, рекламные ролики и советы по телевидению, вырезать и редактировать любой фрагмент видео.
Функции и возможности
- Эффективное, быстрое и простое редактирование любого видеоконтента и удаление аудиопотоков.
- Возможность просто нарезать файл по частям, длительности или размеру файла.
- Предварительный просмотр встроенных и внешних субтитров.
- Работа под Citrix XenApp 6.5.
Преимущества
- Бесплатный видеоредактор от SolveigMM — это быстрый, умный и без потерь инструмент для редактирования avi и mkv.
- Возможность одновременного вырезания нескольких фрагментов видеофайла без кодирования и декодирования, что очень удобно, если вам нужно удалить рекламу или контент определенной тематики.

- Нет деградации видео/аудио при редактировании.
- Удобный интерфейс: для начала работы достаточно установить программу, никаких дополнительных инструкций пользователя не требуется, все просто и понятно.
- Визуально масштабируемая временная шкала.
- Это не просто видеоредактор AVI: кроме AVI и MKV этот лучший резак поддерживает множество других видеоформатов.
- Возможность скачать бесплатно.
- Точность редактирования K-frame/GOP.
- Нет проблем с синхронизацией после редактирования.
Редактор MKV и AVI — то, что нужно для удобного бесплатного редактирования видео. Все, что требуется, это загрузить программное обеспечение, установить его и запустить. Благодаря интуитивно понятному интерфейсу ваша дальнейшая работа будет простой. А если вам что-то непонятно, вы можете воспользоваться нашей видеоинструкцией. Чтобы скачать бесплатно, нажмите «Скачать бесплатно». Воспользуйтесь нашим приложением: инструмент прост в использовании и эффективен для достижения результатов! AVI Trimmer + MKV поможет вам избавиться от лишних битов, сохранив при этом самые важные!
Как открывать и воспроизводить файлы WMV, MKV, AVI и FLV?
Элеонора Рид
Что касается видеоформатов, то в настоящее время существует большое разнообразие. Тем не менее, некоторые форматы видео, такие как AVI, FLV или WMV, используются чаще, чем другие. Если у вас также есть видеофайл этих форматов, то, скорее всего, вы ищете способы воспроизведения WMV на Mac . Кроме того, пользователи также хотели бы знать, как открывать файлы MKV на Mac или Windows. В этом руководстве я расскажу вам, как воспроизводить видеофайлы этих популярных форматов на вашем компьютере Mac или Windows.
Тем не менее, некоторые форматы видео, такие как AVI, FLV или WMV, используются чаще, чем другие. Если у вас также есть видеофайл этих форматов, то, скорее всего, вы ищете способы воспроизведения WMV на Mac . Кроме того, пользователи также хотели бы знать, как открывать файлы MKV на Mac или Windows. В этом руководстве я расскажу вам, как воспроизводить видеофайлы этих популярных форматов на вашем компьютере Mac или Windows.
Часть 1. Как воспроизводить файлы MKV, WMV, AVI и FLV на Mac
Многим пользователям Mac трудно открывать видеофайлы FLV, AVI или WMV из-за их ограниченной совместимости с проигрывателем QuickTime. Чтобы решить эту проблему и воспроизвести WMV на Mac, вы также можете использовать сторонний медиаплеер или видео конвертер. Вот пошаговое решение для открытия AVI на Mac и других форматов, таких как FLV, MKV и WMV.
Шаг 1: Ознакомьтесь с форматом видеофайла
Во-первых, вам нужно проверить формат видеофайла, чтобы выбрать для него подходящий медиаплеер. Для этого просто зайдите в Finder и перейдите к месту, где сохранен ваш видеофайл. Щелкните правой кнопкой мыши, чтобы открыть его контекстное меню, и выберите параметр «Получить информацию», чтобы узнать формат файла.
Для этого просто зайдите в Finder и перейдите к месту, где сохранен ваш видеофайл. Щелкните правой кнопкой мыши, чтобы открыть его контекстное меню, и выберите параметр «Получить информацию», чтобы узнать формат файла.
Шаг 2: Выберите подходящий медиаплеер
Узнав тип формата файла, вам нужно выбрать идеальный медиаплеер. Например, вы можете воспроизводить видео в Mac QuickTime, а также в сторонних инструментах, таких как VLC Player или MKV Player. Некоторые из основных форматов, поддерживаемых QuickTime Player, — это MOV, MP4, M4V, WAV, AIFF и т. д.
Как видите, такие форматы, как FLV или WMV, им не поддерживаются. Поэтому вы можете скачать медиаплеер VLC на Mac, посетив его официальный сайт. После установки VLC вы можете переместить его в папку «Приложения» для быстрого доступа.
VLC Media Player совместим с широким спектром видеоформатов, таких как FLV, AVI, MKV, MIDI, ASF, 3GP, а также с некоторыми контейнерами WMV. Таким образом, вы можете легко открыть файл FLV на VLC, запустив его и выбрав «Файл»> «Открыть файл», чтобы просмотреть видео. Вы также можете перетаскивать видео в интерфейс проигрывателя VLC.
Таким образом, вы можете легко открыть файл FLV на VLC, запустив его и выбрав «Файл»> «Открыть файл», чтобы просмотреть видео. Вы также можете перетаскивать видео в интерфейс проигрывателя VLC.
«У меня проблема — VLC не воспроизводит мои видео в формате MP4». Узнайте, как устранить проблемы с воспроизведением видео в VLC .
Шаг 3. Конвертируйте видео (при необходимости)
Некоторые форматы видео, такие как WMV, не поддерживаются собственными медиаплеерами Mac, такими как QuickTime. В этом случае вы можете сначала преобразовать видеофайл для воспроизведения WMV на Mac. Для этого вы можете воспользоваться помощью Wondershare UniConverter, удобного в использовании решения для конвертации всех видов видео.
Кроме того, вы также можете воспользоваться помощью VLC Media Player, чтобы сделать то же самое. Просто запустите VLC и выберите «Файл» > «Преобразовать/Сохранить», чтобы преобразовать неподдерживаемый файл в совместимый формат.
Шаг 4: Измените проигрыватель по умолчанию
Как вы знаете, вы не сможете открыть файл MKV в QuickTime (или других форматах, таких как FLV/AVI). Поэтому вы можете рассмотреть возможность изменения проигрывателя по умолчанию для файла вместо QuickTime на другой проигрыватель, такой как VLC. Для этого просто выберите видеофайл, щелкните правой кнопкой мыши и перейдите к опции «Получить информацию».
Если вашему QuickTime не удается воспроизвести видео, возникает ошибка — Ошибка QuickTime 2048 .
Когда откроется вкладка «Информация», перейдите в раздел «Открыть с помощью» и выберите здесь VLC (или любой другой медиаплеер).
Если вы хотите, чтобы другие файлы того же формата открывались в выбранном приложении, вместо этого нажмите «Изменить все».
Просто подтвердите свой выбор, нажав кнопку «Продолжить», чтобы все остальные файлы того же формата теперь открывались в VLC (или любом другом медиаплеере) по умолчанию.
Часть 2. Как открыть файлы MKV, WMV, AVI и FLV в Windows
Теперь, когда вы знаете, как открывать AVI на Mac, давайте узнаем, как открывать файлы FLV и другие видеоформаты в Windows. .class=»img-fluid» хотя проигрыватель Windows Media поддерживает большинство этих форматов, вы также можете попробовать открыть их с помощью стороннего проигрывателя.
Шаг 1: Знайте формат видео
Во-первых, вам нужно знать формат видеофайла, который вы хотите воспроизвести. Для этого просто найдите файл и перейдите в его свойства. На вкладке «Подробности» вы можете просто узнать точный формат файла.
Шаг 2. Конвертируйте видеофайл (при необходимости)
В идеале у вас не возникнет проблем с открытием файлов FLV, MKV, WMV или AVI в Windows, но при необходимости вы все равно сможете конвертировать видео . Для этого вы также можете использовать сторонний инструмент, такой как Wondershare UniConverter или VLC Media Player. После этого просто запустите VLC и перейдите в его Меню > Мультимедиа > Конвертировать/Сохранить, чтобы преобразовать видео в совместимый формат.
После этого просто запустите VLC и перейдите в его Меню > Мультимедиа > Конвертировать/Сохранить, чтобы преобразовать видео в совместимый формат.
Как можно конвертировать MOV, WEBM, MKV, GIF, 3GP, FLV или AVI в MP4 ?
Шаг 3: Выберите медиаплеер для открытия видео
Хорошо, что проигрыватель Windows Media поддерживает большинство распространенных форматов, таких как AVI, WMV, AIF, WMD и другие контейнеры. Однако, если вы хотите открыть файл MKV или FLV, вы можете вместо этого рассмотреть VLC Media Player.
Просто зайдите на официальный сайт VLC Media Player, чтобы установить его в своей системе и запустить. Чтобы открыть файлы FLV/MKV, просто перетащите файлы или перейдите в Меню VLC > Мультимедиа > Открыть файл, чтобы запустить окно браузера для загрузки файлов.
Шаг 4. Измените проигрыватель по умолчанию для видео
Многие пользователи Windows меняют проигрыватель по умолчанию на VLC вместо проигрывателя Windows Media, так как он лучше совместим, и вы можете использовать его для прямого открытия FLV-файлов. Вы можете сделать это, посетив «Настройки Windows»> «Приложения по умолчанию»> «Видеоплеер».
Вы можете сделать это, посетив «Настройки Windows»> «Приложения по умолчанию»> «Видеоплеер».
Нажмите на раздел для воспроизведения фильмов и ТВ, чтобы получить список установленных медиаплееров в вашей системе. Отсюда просто выберите VLC Media Player, чтобы файлы FLV, AVI, WMV или MKV открывались непосредственно в VLC Player.
Какой лучший способ исправить VLC, не воспроизводящий видео ?
Часть 3: Как воспроизводить поврежденные видеофайлы на Windows и Mac
К этому моменту вы уже знаете, как воспроизводить WMV или AVI на Mac. Хотя часто пользователям трудно открыть MKV, FLV или любой другой файл в своей системе. Даже если видеопроигрыватель совместим с файлом, вы можете столкнуться с ошибками воспроизведения или проблемами с загрузкой. Это указывает на то, что видео, которое вы планируете загрузить, может быть повреждено или повреждено.
Возможные причины того, что видео не воспроизводится
- Видео может быть повреждено или повреждено
- Он может иметь отсутствующий или поврежденный заголовок
- Любой другой метакомпонент файла может быть поврежден
- Возможно, видео-аудио компоненты не синхронизированы должным образом
- В файле могут быть отсутствующие или потерянные кадры
- Место хранения видео также может быть повреждено.

- Видео может иметь пиксельные кадры, дрожащие изображения, пустые экраны или любые другие проблемы.
Лучший способ исправить поврежденные видео
Если вы не можете открыть файл MKV в своей системе или видео любого другого формата, есть вероятность, что видео может быть повреждено. В этом случае вы можете использовать надежный инструмент восстановления, такой как Wondershare Video Repair , чтобы исправить ваши файлы, выполнив простой процесс. Приложение поддерживает все форматы видеофайлов и может довольно легко исправить перечисленные выше видеоошибки.
- Используя Wondershare Video Repair, любой может исправить основные проблемы с видео, такие как поврежденный файл, поврежденный заголовок, отсутствие аудио/видео и другие проблемы.
- Вы также можете исправить различные ошибки воспроизведения видео, такие как дрожание видео, пиксельный дисплей, пустой экран и т. д.
- Wondershare Video Repair полностью поддерживает все распространенные форматы видео, такие как MP4, AVI, FLV, MKV, MOV, 3GP и другие.

- Recoverit поддерживает два различных алгоритма восстановления: быстрый и расширенный. Хотя расширенный ремонт дает лучшие результаты, он также может занять больше времени.
- Предусмотрен предварительный просмотр результатов процесса восстановления с последующим сохранением их в выбранном месте.
Попробуйте бесплатно
Попробуйте бесплатно
Как открывать и воспроизводить поврежденные видео?
Чтобы узнать, как восстанавливать и воспроизводить поврежденные видео, вы можете сначала установить Wondershare Video Repair на свой Mac или ПК с Windows. После этого просто выполните эти основные шаги, чтобы восстановить ваши видео.
Шаг 1: Добавьте поврежденные видео
Для начала просто запустите Wondershare Video Repair в своей системе и добавьте видео, которые вы не можете воспроизвести. Вы можете либо перетащить файлы, либо нажать кнопку «Добавить», чтобы открыть окно браузера на экране.
Шаг 2: Восстановите загруженные поврежденные видео
После загрузки видео по вашему выбору вы можете просмотреть их детали на экране и нажать кнопку «Восстановить», чтобы выполнить быстрое восстановление видео.
Когда процесс быстрого восстановления завершится, приложение уведомит вас об этом. Вы можете предварительно просмотреть результаты и выбрать видео, которые хотите сохранить.
Попробуйте бесплатно
Попробуйте бесплатно
Шаг 3: Выполните расширенное восстановление видео
В случае, если быстрое восстановление не может дать ожидаемых результатов и исправить ваши видео, вы можете выполнить расширенное восстановление видео, нажав соответствующую опцию.
Чтобы выполнить расширенный ремонт, вам необходимо загрузить образец видео в приложение. Образец видео должен быть рабочим видео, которое должно быть снято на том же устройстве, что и поврежденное видео, и должно быть в том же формате.
Шаг 4: Предварительный просмотр и сохранение видео
В конце концов, вы можете просто предварительно просмотреть результаты и проверить, как приложение восстанавливает ваши поврежденные видео. Вы можете выбрать нужные файлы и нажать кнопку «Сохранить». Это загрузит окно браузера, чтобы вы могли выбрать место для сохранения восстановленных файлов.
Попробуйте бесплатно
Попробуйте бесплатно
Часть 4. Часто задаваемые вопросы о воспроизведении видео
Помимо обучения воспроизведению WMV на Mac и других видеоформатов, у пользователей также есть несколько других вопросов. Чтобы помочь вам без проблем открывать файлы MKV/FLV в вашей системе, я попытался ответить на эти часто задаваемые вопросы.
1. Что такое файл WMV?
WMV, что означает Windows Media Video, представляет собой формат сжатого видеофайла, разработанный Microsoft. Он использует формат ASF для сжатия файлов и может содержать как видео, так и аудио. Помимо онлайн-видео, WMV также используется для хранения дисков DVD и Blu-ray.
Помимо онлайн-видео, WMV также используется для хранения дисков DVD и Blu-ray.
— Как преобразовать файл WMV для воспроизведения на Mac?
Поскольку воспроизвести WMV на Mac сложно, большинство пользователей предпочитают конвертировать файлы в совместимый формат. Как указано выше, вы можете сделать это с помощью надежного стороннего приложения, такого как Wondershare UniConverter, или даже попробовать бесплатно доступный инструмент, такой как VLC Media Player.
— Может ли VLC воспроизводить WMV на Mac?
Хотя VLC поддерживает некоторые компоненты контейнера WMV, он не может воспроизводить все типы файлов WMV на Mac. Вот почему рекомендуется преобразовать файл в совместимый формат, такой как FLV или AVI, для воспроизведения WMV на Mac.
— Может ли QuickTime открывать файлы WMV?
К сожалению, QuickTime нельзя использовать для воспроизведения файлов WMV на Mac, поскольку видеоконтейнер является собственным продуктом Microsoft. Хотя формат WMV легко поддерживается в системах Windows, в настоящее время он не поддерживается в экосистеме macOS и, следовательно, не может воспроизводиться в QuickTime.
Хотя формат WMV легко поддерживается в системах Windows, в настоящее время он не поддерживается в экосистеме macOS и, следовательно, не может воспроизводиться в QuickTime.
WMV-видео можно восстановить. Проверьте решения — Код ошибки фотогалереи 0x88982f61 .
2. Что такое видеоформат MKV?
MKV — один из самых популярных бесплатных форматов контейнеров с открытым исходным кодом для различных типов носителей. Его можно использовать для хранения видео, звука, изображений и даже субтитров. Формат был выпущен в 2002 году и завоевал популярность благодаря своей кроссплатформенной совместимости. Поскольку мы можем включать субтитры в форматы MKV, они часто используются в онлайн-сервисах потоковой передачи.
— Может ли VLC воспроизводить файлы MKV?
Да, VLC Media Player полностью поддерживает (читает и воспроизводит) формат MKV. Это означает, что вы можете использовать VLC для открытия файлов MKV на Windows или Mac.
— Как изменить файл MKV на MP4?
Хотя файлы MKV довольно универсальны, вы можете преобразовать их в другой формат, например MP4, с помощью различных инструментов. Одним из наиболее часто используемых инструментов является VLC Media Player. Вы можете перейти к опции «Меню»> «Медиа»> «Преобразовать / Сохранить», чтобы запустить его конвертер. Отсюда вы можете загрузить файл MKV, который хотите преобразовать, и выбрать «MP4» в качестве выходного формата.
— Может ли Windows 10 воспроизводить файлы MKV?
Да, Windows 10 может довольно легко воспроизводить файлы MKV. Это было в 2014 году, когда Microsoft расширила совместимость с форматом MKV и включила его в свои последующие версии. Поэтому вы можете просто обновить прошивку (если вы еще этого не сделали), чтобы без проблем открывать файлы MKV.
Утерянные или удаленные видеофайлы MKV можно восстановить. Далее прочитайте и получите подробную информацию о — восстановление видео MKV .
3. Что такое файл FLV?
FLV, также известный как формат Flash Video, является популярным контейнерным форматом, принадлежащим Adobe. Медиаформат был в основном разработан для воспроизведения видео на флеш-плеерах. Формат контейнера может включать аудио, видео, текст и данные и может быть в формате FLV или F4V. Он широко используется в онлайн-трансляциях и других веб-порталах для размещения и воспроизведения видео.
— Могу ли я воспроизводить файлы FLV в проигрывателе Windows Media?
Да, вы можете воспроизводить файлы FLV в проигрывателе Windows Media. Просто убедитесь, что ваш медиаплеер обновлен для поддержки формата FLV.
— Как преобразовать FLV в MP4?
Вы можете использовать любой онлайн-конвертер или специальный автономный видеоконвертер (например, UniConverter) для преобразования FLV в MP4. Это также можно сделать с помощью встроенной функции видеоконвертера VLC Media Player.
— Как открыть файл FLV с помощью OBS?
В идеале у вас не возникнет проблем с открытием файлов FLV с помощью OBS. Чтобы сохранить записи OBS в формате FLV, перейдите в «Настройки»> «Настройки трансляции»> «Путь к файлу» и включите в конце расширение «.flv».
Чтобы сохранить записи OBS в формате FLV, перейдите в «Настройки»> «Настройки трансляции»> «Путь к файлу» и включите в конце расширение «.flv».
4. Для чего используется AVI?
AVI расшифровывается как Audio Video Interleave и является одним из самых популярных мультимедийных контейнеров, разработанных Microsoft. Поскольку это довольно разнообразный формат, его можно использовать для хранения как аудио-, так и видеокомпонентов. Поскольку AVI является контейнерным форматом, он имеет различные расширения, некоторые из которых разработаны в формате OpenDML.
— Как преобразовать файлы AVI на Mac?
Существуют всевозможные онлайновые и автономные инструменты, которые можно использовать для преобразования файла AVI в совместимый формат. Если вы хотите, вы даже можете использовать VLC, чтобы открыть AVI на Mac или преобразовать его.
— Почему файл AVI не воспроизводится?
Может быть множество причин, по которым файл AVI не воспроизводится. Медиаплеер может быть несовместим с AVI или файл AVI также может быть поврежден. Файл AVI может иметь поврежденный заголовок, отсутствующий компонент или файл может быть поврежден. Скорее всего, системная настройка или инструмент также блокируют воспроизведение AVI.
Медиаплеер может быть несовместим с AVI или файл AVI также может быть поврежден. Файл AVI может иметь поврежденный заголовок, отсутствующий компонент или файл может быть поврежден. Скорее всего, системная настройка или инструмент также блокируют воспроизведение AVI.
— Может ли проигрыватель Windows Media воспроизводить AVI?
Да, проигрыватель Windows Media полностью поддерживает формат AVI. Оба, Windows Media Player и AVI, разработаны Microsoft и, таким образом, полностью поддерживаются друг другом.
Ну вот! Теперь, когда вы знаете, как воспроизводить файлы WMV, FLV, AVI и MKV на Mac и Windows, вы можете легко воспроизводить свои видео в своей системе. Однако, если видеофайл был поврежден, вы можете использовать надежное приложение, такое как Wondershare Video Repair. Он поддерживает все виды видеоформатов и может исправить многочисленные ошибки видео, выполнив простой процесс перехода по ссылке. Держите инструмент под рукой и исправьте несколько проблем с видео на вашем Mac / ПК с Windows, как профессионал.
Попробуйте бесплатно
Попробуйте бесплатно
Элеонора Рид
Популярные статьи
Ремонт видео
- Как конвертировать MOV, WEBM, MKV, GIF, 3GP, FLV и AVI в MP4
- Средство восстановления MP4: как восстановить поврежденный видеофайл MP4
- Как исправить черный экран при воспроизведении видео в Windows 10/11
- Видеофайл не может быть воспроизведен? Исправить различные коды ошибок видео
- Решения для «Ошибка загрузки мультимедийного файла не может быть воспроизведен»
- Как открыть файл MXF?
Ремонт фото
- Как исправить размытые изображения на Facebook?
- Как открыть файл PNG в Windows 10/11? [Исправлено]
- Восстановление JPEG/JPG: восстановление JPEG/JPG с помощью 5 программ для восстановления фотографий
- Что такое расширение файла NRW?
Наконечники для камеры
- Как улучшить качество камеры Snapchat?
- Лучший бесплатный способ восстановить видео GoPro
- Код ошибки камеры 0xa00f4244 в Windows 10/11
Советы по социальным сетям
- Исправление «Нет звука в видео в Instagram» в Быстром решении
- Методы устранения проблем с заиканием/буферизацией YouTube в Chrome
- Как исправить проблему с воспроизведением видео на Facebook?
- Вот исправления для видео в Твиттере, которые не воспроизводятся
Восстановление файла
- Как исправить поврежденную SD-карту Samsung?
- Программа восстановления Word для восстановления поврежденного файла Word
- способов исправить поврежденные файлы Excel: 100% рабочие решения
- Как восстановить поврежденные файлы Excel XLS/XLSX?
Ремонт электронной почты
- Советы по устранению проблемы «зависание Outlook при загрузке профиля»
- Как исправить ошибку Outlook PST не удается найти
- Методы устранения ошибки Outlook 0x80040610
- Как удалить файл Outlook OST?
- Как исправить отсутствие файла Outlook.
 ost?
ost? - Как импортировать OST-файл в Outlook 365?
- Как сжать файл OST в Outlook?
Советы по Windows
Ремонт аудиотехники
- Как восстановить поврежденный аудиофайл m4a?
- Как восстановить звук с диктофона Sony?
[4 способа] Как конвертировать AVI в MKV онлайн и бесплатно с легкостью
Home > How-to > Convert Video Format
Брайан Фишер •
Вас все еще беспокоит, что вы не можете конвертировать AVI в МКВ успешно? Чтобы конвертировать ваши фильмы AVI в MKV (Matroska Video) для более удобного обмена с другими людьми или загрузки в какой-либо Интернет, который принимает только файлы MKV, вам нужен профессиональный конвертер видео, который поможет вам.
Из этой статьи вы узнаете:
- Часть 1. Как конвертировать AVI в MKV с исходным качеством [поддерживается пакетный процесс]
- Часть 2. Преобразование AVI в MKV онлайн
- Часть 3. Как бесплатно конвертировать AVI в MKV с помощью VLC
Часть 1. Как конвертировать AVI в MKV с исходным качеством [поддерживается пакетный процесс]
Здесь настоятельно рекомендуется профессиональный UniConverter для преобразования AVI в MKV. Это простая, но мощная программа для преобразования файлов AVI в формат MKV в Windows 10/8/7/XP/Vista и Mac (macOS 10.15 Catalina, 10.14 Mojave, High Sierra, Sierra, El Capitan, Yosemite, Mavericks, горный лев и лев). Благодаря сверхвысокой скорости преобразования преобразование MKV в AVI может быть завершено всего за несколько секунд. И выходные файлы в оригинальном качестве.
Скачать бесплатно Скачать бесплатно
Получите лучший конвертер видео AVI в MKV:
- Легко конвертируйте AVI в MKV на Mac или Windows.

- Поддержка преобразования более 150 видео- и аудиоформатов, включая AVI, MKV, MP4, MP4, MOV, VOB и т. д.
- Вы можете использовать его для извлечения аудиофайлов из ваших видео AVI или MKV в MP3, WAV, M4A, WMA, AC3, AAC, AIFF и т. д.
- Обрезайте, обрезайте, поворачивайте видео в формате AVI или добавляйте к видео субтитры, водяные знаки и эффекты перед преобразованием их в MKV.
- Настройте параметры видео в формате AVI или MKV, когда вам это нужно.
- Загрузите онлайн-видео с YouTube или других сайтов, а затем с легкостью конвертируйте их в формат MKV.
- Записывайте видео в формате AVI или MKV на чистый DVD или конвертируйте домашний DVD в любой желаемый формат.
Пошаговое руководство по преобразованию AVI в MKV на Mac или ПК с Windows
Шаг 1. Добавьте файлы AVI в iSkysoft AVI to MKV Converter Перетащите файлы AVI в iSkysoft Video Converter Ultimate. Или вы можете перейти в главное меню, выбрать «Добавить файлы», чтобы найти файлы AVI, которые вы хотите добавить. Этот конвертер поддерживает пакетное преобразование, поэтому вы можете одновременно добавить несколько файлов AVI.
Этот конвертер поддерживает пакетное преобразование, поэтому вы можете одновременно добавить несколько файлов AVI.
Редактировать видео (необязательно)
Теперь вы можете использовать встроенный видеоредактор для упорядочивания видео и внесения любых изменений по своему усмотрению.
Шаг 2. Выберите MKV в качестве формата выводаТеперь вам нужно перейти к списку форматов, выбрать « MKV » в качестве формата вывода видео. А также выбрать разрешение по мере необходимости. Вы можете следовать инструкциям на скриншоте ниже.
Шаг 3. Запустите преобразование AVI в MKVВ тот момент, когда вы нажмете кнопку «Преобразовать все», все сразу же будет сделано автоматически. Бинго! Вот и все! В течение нескольких секунд вы можете получить видео MKV на вкладке «Конвертированные»!
Часть 2. Как конвертировать AVI в MKV онлайн
Существует множество онлайн-конвертеров AVI в MKV, но в этом случае мы будем использовать самые эффективные из них с лучшими отзывами. Различные конвертеры имеют разную скорость преобразования в зависимости от емкости загрузки. Поэтому мы рекомендуем вам использовать эти программы для преобразования веб-приложений, чтобы конвертировать AVI в MKV онлайн без особой суеты.
Различные конвертеры имеют разную скорость преобразования в зависимости от емкости загрузки. Поэтому мы рекомендуем вам использовать эти программы для преобразования веб-приложений, чтобы конвертировать AVI в MKV онлайн без особой суеты.
1. Онлайн Uniconverter
Ссылка: https://www.media.io/convert/avi-to-mkv.html
Онлайн Uniconverter — это продукт Wondershare, созданный с высочайшим профессионализмом. Многолетний опыт компании в области создания программного обеспечения и приложений дает ей заслуженное доверие. Он поддерживает популярные форматы файлов, и вам гарантировано качество вывода. Чтобы успешно преобразовать файл AVI в формат MKV на Uniconverter, вам необходимо выполнить три простых шага. Во-первых, вам нужно импортировать видеофайл AVI для преобразования экрана, нажав знак +. Во-вторых, выберите формат выходного файла MKV для преобразования файла AVI. В-третьих, выберите вариант преобразования, чтобы начать преобразование. Наконец, нажмите «Загрузить», чтобы сохранить преобразованный файл.
Ограничения:
- Поддерживает файлы размером менее 100 МБ.
- Требуется подключение к Интернету.
- Имеет водяной рынок на выходном видео.
2. Онлайн-конвертер
Ссылка: https://www.onlineconverter.com/avi
Другой способ конвертировать AVI в MKV онлайн — использовать онлайн-конвертер AVI в MKV. Этот веб-конвертер AVI в MKV также поддерживает преобразование популярных видеоформатов, как и Wondershare Uniconverter. Процесс конвертации видео в Online Converter также прост и состоит из двух шагов. Вы должны начать с загрузки файла AVI на платформу, щелкнув раскрывающийся список «Преобразовать», чтобы выбрать AVI в MKV и просмотреть файл на своем компьютере. После этого нажмите «Преобразовать», и ваш файл будет преобразован в MKV.
Ограничения:
- Поддерживает файлы размером менее 200 МБ
- Медленный процесс преобразования.
- Есть реклама.
Часть 3.
 Как конвертировать AVI в MKV бесплатно с помощью VLC
Как конвертировать AVI в MKV бесплатно с помощью VLCКроме того, вы можете использовать медиаплеер VLC на своем компьютере, чтобы конвертировать AVI в MKV бесплатно . Видеоплеер VLC далеко не отличный видеоплеер, он также поддерживает преобразование видео в различные форматы. Это здорово конвертировать различные форматы, хотя есть несколько проблем. Вот как конвертировать AVI в MKV с помощью VLC.
Шаг 1 . Откройте VLC и нажмите «Медиа», затем «Преобразовать/Сохранить» на экране VLC. На экране «Открыть медиа» нажмите «Добавить», чтобы загрузить файл, и нажмите «Открыть», чтобы загрузить.
Шаг 2 . Нажмите кнопку Преобразовать/Сохранить. Чтобы начать преобразование, установите флажок «Преобразовать», «Отобразить вывод», «Дамп необработанных входных данных» и выберите ожидаемый тип файла после преобразования в параметре «Профиль».
Шаг 3 . Выберите имя файла назначения и/или папку назначения, в которой вы сохраните файл.


 5
5
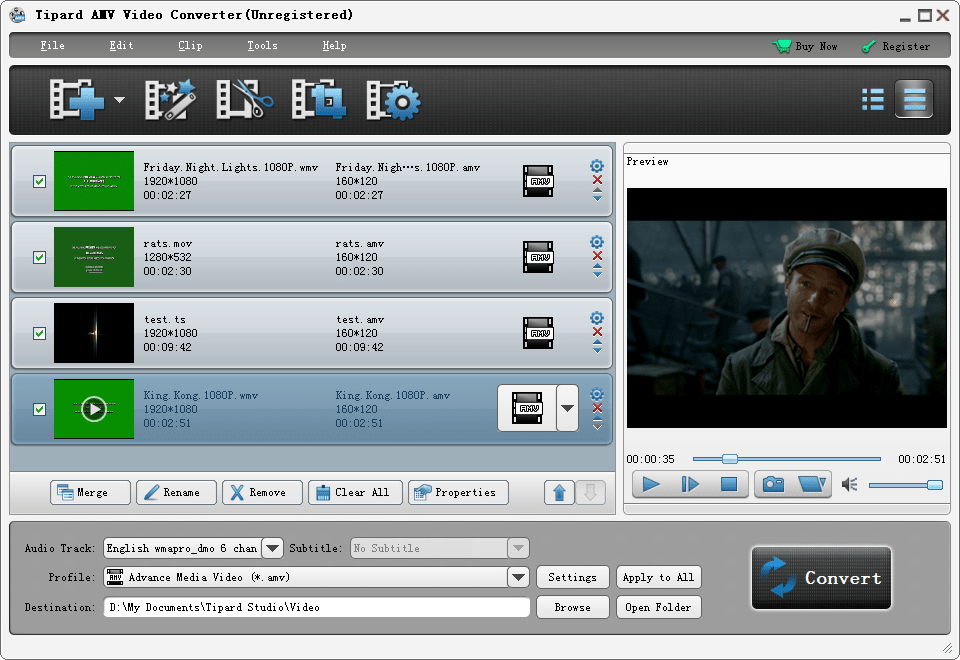
 avi
avi Часто задаваемые вопросы о преобразовании MKV в AVI
Часто задаваемые вопросы о преобразовании MKV в AVI
 168.1.11), это загружает клиент загрузки VLC, работающий в iOS, в веб-браузер.
168.1.11), это загружает клиент загрузки VLC, работающий в iOS, в веб-браузер. MKV могут содержать практически все виды видео- и аудиокодеков, а также несколько дорожек субтитров, меню и разделы DVD, что делает его наиболее гибким форматом, доступным в настоящее время. И хотя популярность Matroska росла, она еще не пользуется всеобщей поддержкой.
MKV могут содержать практически все виды видео- и аудиокодеков, а также несколько дорожек субтитров, меню и разделы DVD, что делает его наиболее гибким форматом, доступным в настоящее время. И хотя популярность Matroska росла, она еще не пользуется всеобщей поддержкой.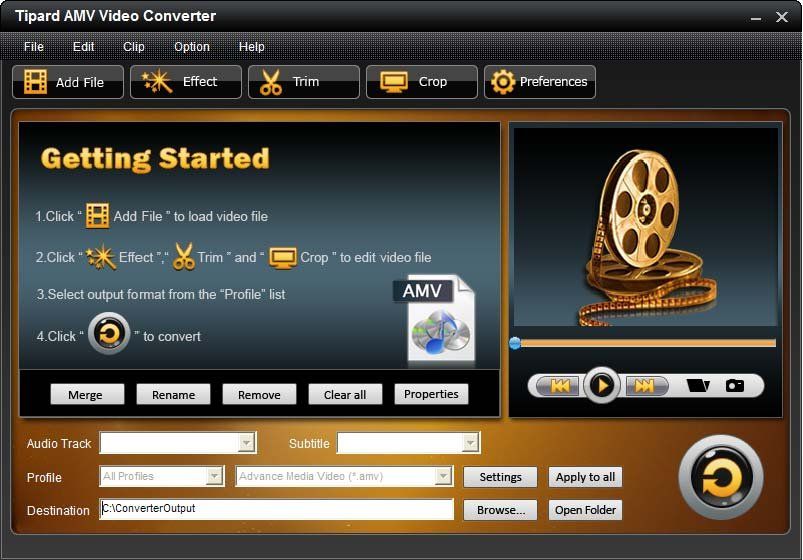 264 наиболее известен как один из стандартов кодирования, используемых для видео Blu-ray, и как самый популярный стандарт кодирования для потокового видео. , используемый такими сайтами, как YouTube, Vimeo и т. д. x264 – это реализация с открытым исходным кодом, которая якобы создает видео более высокого качества при меньшем размере файла.
264 наиболее известен как один из стандартов кодирования, используемых для видео Blu-ray, и как самый популярный стандарт кодирования для потокового видео. , используемый такими сайтами, как YouTube, Vimeo и т. д. x264 – это реализация с открытым исходным кодом, которая якобы создает видео более высокого качества при меньшем размере файла. mkv в .mp3 с помощью конвертера MKV в MP3
mkv в .mp3 с помощью конвертера MKV в MP3 The Most Powerful AVI to MKV Converter: DVDFab Video Converter
The Most Powerful AVI to MKV Converter: DVDFab Video Converter