Как увеличить скорость интернета на windows 7?
Содержание
- 1 Как снять ограничение скорости интернета?
- 2 Как улучшить скорость интернета с помощью софта?
- 3 Что делать, если скорость интернета резко упала?
Наверняка, каждый пользователь неоднократно испытывал чувство дискомфорта в моменты, например, просмотра любимого фильма по сети интернет, когда воспроизведение видео резко останавливается и наблюдается явление буферизации.
Зависание открытой страницы, непривычно долгая загрузка сайта, обрыв связи, – всё это неприятные последствия возникающих “заторов” на пути передачи пакетов информации по сети.
Вне зависимости от типа подключения, способы, которые здесь будет описаны, в той или иной мере позволят увеличить скорость интернета на windows 7, особенно эта статья будет полезна для пользователей мобильного интернета.
Как снять ограничение скорости интернета?
Способ 1: настройки в параметрах последовательного порта (COM1)
Итак, чтобы нам обнаружить эти параметры, заходим в диспетчер устройств (подключение интернета сейчас не требуется, модем может быть и вовсе отключён): меню Пуск – Компьютер.
Далее клик на белом поле правой кнопкой мыши – Свойства – Диспетчер устройств (слева в верхней части окна).
В диспетчере устройств открываем пункт “Порты”.
Здесь выбираем “Последовательный Порт (COM1)”.
Далее в окне: Параметры порта – в графе “Бит в секунду” выставляем самое максимальное значение, подтверждаем нажатием “Ok” и закрываем все вкладки.
Способ 2: настройки в параметрах ограничения резервируемой пропускной способности
Приступаем к поиску параметров: меню Пуск – Все программы – Стандартные – Командная строка
В командной строке вводим команду: gpedit.msc и нажимаем клавишу Enter.
В открывшемся меню ищем пункт “Конфигурация компьютера” и открываем его.
Затем открываем следующие папки: Административные шаблоны – Сеть – Планировщик пакетов Qos – Ограничить резервируемую пропускную способность
В появившемся окне выставляем маркер напротив пункта “Включить”, а ниже в графе “Ограничение пропускной способности (%):” вписываем значение – 0.
Далее нажимаем кнопку “Применить” и “Ok”. Закрываем все окна.
Как улучшить скорость интернета с помощью софта?
Способ 3: увеличение скорости интернета с помощью утилиты Auslogics BoostSpeed
Для этого способа необходимо скачать и установить программу Auslogics BoostSpeed. Данная утилита доступна в интернете в виде бесплатной версии, поэтому не стоит кормить мошенников! Весит программа всего около 7 Мб, устанавливаем её по умолчанию на локальный диск С.
После установки программы выполняем перезагрузку системы вручную, дабы параметры вступили в силу. Перед тем, как воспользоваться утилитой подключаем интернет и заходим в неё через появившийся ярлык на рабочем столе.
Здесь нас интересует раздел “Инструменты”. Нажав на него в новом меню находим пункт “Ускорение Интернета”.
Под ним нажимаем на кнопку “Автоматическое”, выбираем из трёх возможных запросов по скорости интернета: быстрая, средняя или медленная, в соответствии с вашим типом подключения к сети, переставив маркер, запускаем процесс через кнопку “Анализ”.
После проверки на экране появится список всех параметров, требующих оптимизации, поэтому нажимаем “Оптимизировать” и ожидаем окончания операции.
После чего, появится окно с отчётом о проделанной работе и ниже кнопка “Перезагрузка”.
Нажимаем на неё, тем самым перезагружаяWindows для принятия новых данных.
Что делать, если скорость интернета резко упала?
Способ 4: удаление временных файлов из Application Data
В Application Data (папка AppData), нам потребуется всего один каталог с наименованием “Temp”. Но чтобы добраться до него, нам необходимо сперва обнаружить AppData, ведь это скрытый системный файл.
Для этого выполняем следующий алгоритм действий: меню Пуск – Компьютер – Упорядочить (кнопка в верхней части окна, слева) – Параметры папок и поиска
Далее вид – в окне с дополнительными параметрами спускаемся по списку вниз, находим пункт “Показывать скрытые файлы, папки и диски”, устанавливаем маркер напротив него – немного выше по списку находим графу “Скрывать защищённые системные файлы (рекомендуется)” и снимаем с параметра галочку – в окне с предупреждением ставим согласие – “Да” – нажимаем в предыдущем окне с параметрами папок “Применить”.
Тем самым мы сняли защитный эффект невидимости со скрытых файлов системы, некоторые из них обнаружатся на рабочем столе.
Далее, заходим на локальный диск С и переходим по каталогам: Пользователи (или Users) – Имя Компьютера – AppData – Local – Temp.
Обнаружив эту папку, щёлкаем по наименованию правой кнопкой мыши, находим в меню “Отправить” и нажимаем на “Рабочий стол (создать ярлык)”.
После всех действий можно вновь скрыть системные файлы в обратном порядке через параметры папок. При этом нужная нам папка “Temp” на рабочем столе останется видимой.
Итак, для чего нам нужна папка “Temp”? При запуске браузера, а также при посещении различных страниц, блогов, сайтов в искомой папке задерживаются некоторые временные файлы из сети, в свою очередь затормаживающие передачу данных. Поэтому, заметив явное замедление загрузки страницы или резкое падение скорости интернета, нам следует свернуть браузер, не закрывая его и войти в папку “Temp”.
В папке “Temp” выделяем все данные и удаляем через клавишу Delete или правую кнопку мыши.
- Автор: nix_u
- Распечатать
Оцените статью:
(81 голос, среднее: 4.7 из 5)
Поделитесь с друзьями!
Как ускорить интернет-соединение средствами системы Виндоус 7. Рекомендации от компании Красноярск Сервис.
Скорость передачи данных при интернет-сёрфинге — важный параметр для пользователя. Сегодня провайдеры, в первую очередь в крупных городах, предлагают клиентам тарифы с приличной скоростью — в 100 и более мбит/c. Но вместе с техническими возможностями растут и запросы. Многие остаются недовольны тем, насколько быстро у них загружаются файлы, проигрываются видеозаписи и открываются страницы в браузере. Самый простой способ решить эту проблему — выбрать другой тариф, но и платить тогда придётся больше. Однако можно пойти обходным путём и увеличить скорость соединения с помощью программных настроек. Последовательность действий будет показана на примере Windows 7.
Самый простой способ решить эту проблему — выбрать другой тариф, но и платить тогда придётся больше. Однако можно пойти обходным путём и увеличить скорость соединения с помощью программных настроек. Последовательность действий будет показана на примере Windows 7.
Изменение резервной пропускной способности
Большинство пользователей не знает, что ОС Виндоус автоматически уменьшает пропускную способность интернет-канала и таким образом снижает скорость трафика на двадцать процентов. Соответственно, отключение этой функции позволит ускорить соединение на одну пятую. Для этого выполните следующие действия:
- Нажмите Win+R, введите команду «msc» (без кавычек), затем нажмите «ОК».
- В открывшемся окне, в правой его части, найдите раздел «Конфигурация компьютера» и следуйте далее по маршруту «Административные шаблоны» — «Сеть» — «Планировщик пакетов QoS». В последнем разделе выберите опцию «Ограничить резервируемую пропускную способность» (щелчок ПКМ, «Открыть») и поставьте метку рядом с пунктом «Включить», а ниже вместо значения «20» задайте значение «0».
 Сохраните изменения, нажав «ОК». Обратите внимание: если вы просто отключите функцию (такая опция тоже есть), то ограничение останется прежним.
Сохраните изменения, нажав «ОК». Обратите внимание: если вы просто отключите функцию (такая опция тоже есть), то ограничение останется прежним. - Далее нужно проверить, активирована ли функция, которую мы настроили, в службе управления сетями. Для этого перейдите в «Панель управления», а оттуда — в «Центр управления сетями и общим доступом».
- Выберите имеющееся подключение и откройте его свойства. Убедитесь, что опция «Планировщик пакетов QoS» отмечена галочкой, после чего перезапустите компьютер.
Настройка DNS
Также следует вручную установить адрес сервера DNS. Он отправляет на компьютер пользователя адрес веб-сайта, который тот намерен открыть. По умолчанию этот сервер выбирается автоматически, однако выбор системы не всегда оптимален, что сказывается на скорости загрузки. DNS-серверов много, и выбирать желательно тот, который находится ближе всех к вам. Для этого можно воспользоваться программой NameBench от Google. Запустите её и в открывшемся окошке нажмите «Start Benchmark». Программа начнёт проверять доступные серверы. Делать это она будет долго — вероятно, около двух-трёх часов. Просто сверните окно и занимайтесь своими делами. В итоге NameBench найдёт подходящий DNS-сервер и укажет, на сколько процентов он эффективнее текущего. Определив адрес нового сервера, проделайте следующее:
Программа начнёт проверять доступные серверы. Делать это она будет долго — вероятно, около двух-трёх часов. Просто сверните окно и занимайтесь своими делами. В итоге NameBench найдёт подходящий DNS-сервер и укажет, на сколько процентов он эффективнее текущего. Определив адрес нового сервера, проделайте следующее:
- Войдите в «Центр управления сетями и общим доступом» и выберите раздел «Изменение параметров адаптера». Кликните ПКМ по подключению, которое вы используете для выхода в интернет, и нажмите «Свойства».
- Откроется окно, где необходимо выбрать строку «Протокол интернета версии 4 (TCP/IPv4)», после чего снова нажать «Свойства».
- Во вкладке «Общее» выберите опцию «Использовать следующие адреса DNS-серверов». В строке «Предпочитаемый» укажите адрес, который в программе NameBench фигурирует как «Primary Server». Далее в строку «Альтернативный» введите адрес «Secondary server» и сохраните изменения.
Если вы по каким-то причинам не хотите пользоваться программой поиска серверов, можете указать DNS-адреса, которые предоставляет Гугл. Их два: 8.8.8.8, 8.8.4.4. Эти адреса следует соответственно указать в качестве предпочитаемого и альтернативного. Тогда скорость входящего трафика вырастет.
Их два: 8.8.8.8, 8.8.4.4. Эти адреса следует соответственно указать в качестве предпочитаемого и альтернативного. Тогда скорость входящего трафика вырастет.
Отказ от автоматических обновлений
Некоторые программы ищут и скачивают обновления из интернета самостоятельно, в фоновом режиме, и тем самым замедляют ваш веб-сёрфинг. Это могут быть приложения Adobe, антивирусы или обновления ОС. Если вы готовы время от времени запускать обновление для каждой программы вручную, зайдите в «Центр обновления» через «Панель управления», выберите пункт «Настройка параметров» и задайте новый по собственному усмотрению.
Турбо-режим
Эта функция имеется во всех популярных обозревателях — Мозилле, Хроме, Опере, а также Яндекс-браузере. Режим «Турбо» помогает увеличить скорость загрузки страниц. Включается он в разных браузерах по-разному, инструкцию для каждого из них легко найти в интернете.
Другие способы
Если вы пользуетесь маршрутизатором, помните, что его прошивку необходимо регулярно обновлять. Из-за устаревшего ПО роутер может урезать скорость. Прошивка обновляется через веб-интерфейс девайса. Для доступа к нему в поисковой строке браузера нужно указать адрес, который соответствует модели вашего роутера. Также, если вы заметили, что скорость интернета снизилась, попробуйте перезагрузить маршрутизатор с помощью кнопки питания или, если её нет, просто отсоедините девайс от сети и включите снова через полминуты.
Из-за устаревшего ПО роутер может урезать скорость. Прошивка обновляется через веб-интерфейс девайса. Для доступа к нему в поисковой строке браузера нужно указать адрес, который соответствует модели вашего роутера. Также, если вы заметили, что скорость интернета снизилась, попробуйте перезагрузить маршрутизатор с помощью кнопки питания или, если её нет, просто отсоедините девайс от сети и включите снова через полминуты.
Проверьте, не подключаются ли к вашей сети вай-фай посторонние люди — соседи, например. Чем больше пользователей в сети, тем ниже скорость передачи данных у каждого из них. Чтобы застраховаться, защитите беспроводную сеть паролем.
Регулярно проверяйте компьютер антивирусом, так как вредоносные программы способны влиять в том числе на сетевые подключения.
В браузере закрывайте вкладки, которые вам уже не нужны. Чем их больше, тем сильнее обозреватель будет тормозить, тем дольше будут открываться страницы сайтов.
Иногда проблема медленного интернета сводится к недостаточно мощным комплектующим.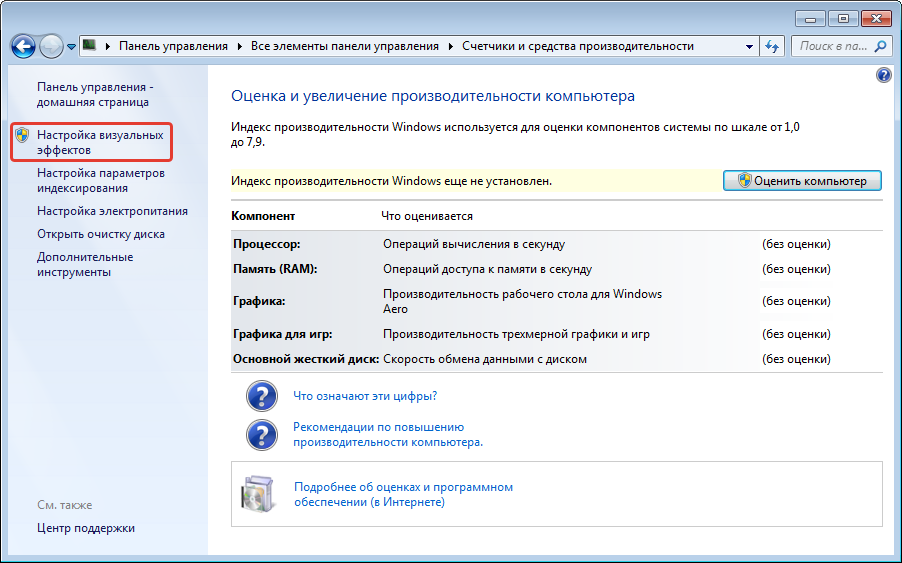 Например, компьютеру может не хватать оперативной памяти, или на нём установлен слабый процессор. Тогда имеет смысл обратиться в службу компьютерной помощи для апгрейда или приобрести новый ПК.
Например, компьютеру может не хватать оперативной памяти, или на нём установлен слабый процессор. Тогда имеет смысл обратиться в службу компьютерной помощи для апгрейда или приобрести новый ПК.
Как ускорить Интернет в Windows: 7 советов и хитростей
Страдаете от медленного интернет-соединения? Это чрезвычайно неприятная проблема, а это означает, что большинство людей в какой-то момент зададутся вопросом, как ускорить работу в Интернете.
Мы здесь, чтобы помочь. Давайте рассмотрим некоторые общие советы по Windows, которые, надеюсь, увеличат скорость вашего интернета на вашем ПК с Windows.
Во-первых: проверьте скорость соединения
Для начала зайдите на Speedtest.net, чтобы измерить скорость и качество соединения. Просто нажмите Нажмите кнопку Go и дайте приложению минуту для запуска.
Вы увидите три статистики, связанные с вашим интернет-соединением:
- Пинг , также называемый задержка , это количество миллисекунд, которое требуется вам, чтобы получить ответ после отправки запроса на сервер. Чем меньше это число, тем лучше ваше соединение с этим сервером. Это особенно важно в онлайн-видеоиграх, так как высокий пинг приводит к задержке.
- Скорость загрузки , измеряемая в мегабитах в секунду (Мбит/с), показывает, насколько быстро ваш компьютер может получать данные с удаленных серверов. Чем выше скорость загрузки, тем быстрее вы сможете загружать файлы, транслировать видео и т. д.
- Скорость загрузки , также измеряемая в Мбит/с, показывает, насколько быстро ваш компьютер может отправлять данные на другие устройства в Интернете. Чем выше эта скорость, тем быстрее вы сможете выполнять такие задачи, как загрузка файлов на веб-сайт. Это число обычно ниже вашей скорости загрузки, поскольку большая часть онлайн-активности связана с загрузками.

Подробнее: Какой должна быть скорость вашего интернета?
Собирая их вместе, мы часто используем термин пропускная способность для описания объема информации, которую вы можете передать через Интернет за определенное время.
Воспринимайте полосу пропускания как водопроводную трубу, ведущую в ваш дом. Если один человек захочет принять душ, он получит приятный опыт. Но когда шесть человек пользуются водой одновременно в разных местах, давление падает у всех.
Пропускная способность сети работает таким же образом. Одно устройство скачивает большие файлы без проблем. Но когда в вашей сети есть шесть устройств, пытающихся одновременно транслировать видео 4K, играть в онлайн-игры и т. д., каждое из них может использовать только часть общей пропускной способности.
Теперь давайте рассмотрим некоторые настройки, которые вы можете сделать, чтобы улучшить скорость вашего интернета в Windows. Хотя вы не можете волшебным образом увеличить скорость вашего интернет-провайдера, вы можете лучше использовать доступную вам полосу пропускания.
1. Закрыть приложения, активно использующие сеть
Как уже говорилось, если одна программа интенсивно использует сеть, пострадают другие приложения. Из-за этого, когда вы сталкиваетесь с низкой скоростью, вам следует проверить, какие приложения используют ваше сетевое соединение, и при необходимости закрыть их.
Чтобы сделать это в Windows, нажмите Ctrl + Shift + Esc , чтобы открыть диспетчер задач. Нажмите Подробнее , чтобы развернуть окно, если это необходимо. Затем на вкладке Processes щелкните заголовок Network , чтобы отсортировать запущенные приложения по использованию ими сети.
Если что-то использует чрезмерную пропускную способность, вы должны закрыть его, чтобы освободить ресурсы для других приложений. Это особенно важно, если вы хотите выполнять действия с интенсивным использованием сети, например, играть в онлайн-игры или загружать видео.
Некоторые распространенные сетевые виновники включают:
- Облачные сервисы хранения, такие как Dropbox, синхронизирующие много файлов сервис типа Twitch
2 Просмотрите другие устройства в вашей сети
Если вы по-прежнему испытываете медленное сетевое соединение после закрытия приложений, проблема может быть связана с другим устройством в вашей сети. Может быть, кто-то еще смотрит Netflix на своем планшете, загружает файлы на свой компьютер или играет в игры на своей консоли.
Может быть, кто-то еще смотрит Netflix на своем планшете, загружает файлы на свой компьютер или играет в игры на своей консоли.
В таких случаях вам следует проконсультироваться с другими людьми в вашем доме. Надеюсь, вы сможете настроить их системы с помощью советов, упомянутых здесь, или найти способ лучше разделить пропускную способность.
Также целесообразно проверить наличие распространенных причин, замедляющих работу вашей сети Wi-Fi. Возможно, вам придется перейти на более выгодный план соединения с вашим провайдером, если вы хотите, чтобы несколько устройств были подключены к Интернету и одновременно выполняли сетевые действия.
3. Измените свой канал Wi-Fi
Ваш беспроводной маршрутизатор осуществляет вещание по определенному каналу. Из-за большого количества устройств, использующих Wi-Fi, и множества сетей в многолюдных местах, таких как многоквартирные дома, некоторые каналы могут создавать помехи.
Если вы испытываете низкую скорость интернета только при подключении к Wi-Fi, изменение канала может решить вашу проблему. Инструкции см. в нашем полном руководстве по изменению канала Wi-Fi вашего маршрутизатора.
Инструкции см. в нашем полном руководстве по изменению канала Wi-Fi вашего маршрутизатора.
4. Настройте параметры доставки Центра обновления Windows
Центр обновления Windows в Windows 10 включает функцию однорангового обмена. Это позволяет компьютерам обмениваться загружаемыми обновлениями с другими машинами. Хотя в теории это хорошая идея, она также может привести к потере пропускной способности.
Чтобы настроить этот параметр, выберите Настройки > Обновление и безопасность > Оптимизация доставки . Здесь вы можете полностью отключить функцию обмена обновлениями, отключив ползунок Разрешить загрузку с других компьютеров .
Если хотите, вы можете вместо этого включить это и выбрать опцию ПК в моей локальной сети . Это не позволяет вашей системе делиться обновлениями со случайными компьютерами в Интернете, но при этом отправлять их на другие компьютеры в вашей сети. Для домов с несколькими системами Windows 10 это может уменьшить общее использование пропускной способности для обновлений.
Чтобы дополнительно настроить пропускную способность, используемую Windows 10, щелкните ссылку Дополнительные параметры под этими кнопками. На этой странице вы найдете флажки и ползунки, чтобы ограничить пропускную способность, которую Windows использует при загрузке обновлений в фоновом или активном режиме. Вы также можете ограничить пропускную способность, которую функция обмена обновлениями использует для загрузки.
5. Ограничение использования пропускной способности для приложений
Ограничение Центра обновления Windows — это здорово; вам следует подумать о том, чтобы сделать то же самое для других приложений. Некоторые, например приложения для резервного копирования и облачного хранилища, позволяют ограничить использование полосы пропускания в своих настройках.
Например, в Dropbox вы можете щелкнуть его значок на панели задач, затем щелкнуть значок своего профиля и выбрать Настройки . В появившемся окне выберите вкладку Bandwidth и вы можете ограничить скорость загрузки и Скорость загрузки .
Что делать, если вы хотите ограничить использование полосы пропускания приложением, в котором нет встроенной этой опции? Мы рассмотрели приложения, которые позволяют ограничивать пропускную способность Интернета, используемую программами в Windows.
Чтобы узнать, какие приложения используют больше всего данных на вашем ПК, перейдите в раздел «Настройки» > «Сеть и Интернет» > «Статус ». Вверху, где вы видите свое текущее подключение, нажмите кнопку Использование данных , и вы увидите разбивку использования по приложениям. Это дает вам представление о том, какие из них вам, возможно, придется ограничить.
6. Отключить лимитные подключения
Windows 10 позволяет установить подключение как лимитное. Это удобно, когда вам нужно сохранить объем данных, который вы используете, например, в точке доступа Wi-Fi от вашего мобильного оператора. Но если вы случайно включили эту опцию для своей домашней сети, некоторые приложения и функции могут замедлить работу для сохранения данных.
Чтобы узнать, измеряется ли ваше текущее сетевое подключение, снова откройте Настройки > Сеть и Интернет . Вкладка Статус нажмите кнопку Свойства , которая появляется под именем вашего текущего подключения. В этом меню под заголовком Измеренное соединение отключите ползунок Установить как измеряемое соединение , если он включен.
После отключения проверьте, работает ли ваше сетевое соединение так, как вы ожидаете.
7. Измените свой DNS-сервер
Если ничего из вышеперечисленного не помогло увеличить скорость вашего Wi-Fi, вы можете подумать о настройке DNS-серверов, которые использует ваш компьютер (или вся сеть). DNS или система доменных имен — это протокол, который переводит удобочитаемые имена веб-сайтов (например, makeuseof.com ) в машиночитаемые IP-адреса (например, 34.233.102.111 ).
Когда ваш компьютер должен сделать DNS-запрос, он проходит через сервер, оборудованный для этой цели. Скорее всего, по умолчанию он использует DNS-сервер вашего интернет-провайдера, но вы часто можете ускорить просмотр, используя другой DNS-сервер.
Скорее всего, по умолчанию он использует DNS-сервер вашего интернет-провайдера, но вы часто можете ускорить просмотр, используя другой DNS-сервер.
Для этого введите Панель управления в меню «Пуск», чтобы открыть эту утилиту. Измените поле View by в правом верхнем углу на Large icons или Маленькие значки , если необходимо, затем выберите Центр управления сетями и общим доступом . Там рядом с текстом Connections нажмите на ссылку с названием вашего подключения.
В появившемся окне нажмите кнопку Свойства внизу. В появившемся списке дважды щелкните Internet Protocol Version 4 . Затем внизу выберите кнопку Использовать следующие адреса DNS-серверов .
Здесь вам нужно ввести адреса сервера, который вы хотите использовать. Для начала попробуйте общедоступный DNS от Google. Введите следующие адреса, чтобы использовать его:
- Предпочтительный DNS-сервер: 8.
 8.8.8
8.8.8 - Альтернативный DNS-сервер: 8.8.4.4
Нажмите OK после успешного выполнения, и вы переключились ваш DNS-сервер для вашего компьютера. Будет ли это иметь большое значение, будет зависеть от вашего местоположения и интернет-провайдера. Вы можете попробовать другой DNS-сервер, если вариант Google не помогает.
8. Попробуйте выполнить дополнительные действия по устранению неполадок с Интернетом
Мы рассмотрели несколько полезных настроек Windows для повышения скорости вашей сети. Но вам может потребоваться дополнительное тестирование, если вы все еще страдаете от низкой скорости.
В этом случае вам следует подумать, что делать, если скорость вашего Wi-Fi-соединения падает. Если вы постоянно сталкиваетесь с чрезвычайно низкой скоростью Wi-Fi, возможно, пришло время купить новый маршрутизатор.
Как вы видели, многие из этих проблем связаны с Wi-Fi. Если вы вообще можете подключить свой компьютер к маршрутизатору с помощью кабеля Ethernet, это значительно улучшит вашу производительность в Интернете. При использовании Ethernet вы получите скорость, близкую к указанной вашим провайдером.
При использовании Ethernet вы получите скорость, близкую к указанной вашим провайдером.
Теперь вы знаете, как увеличить скорость Интернета
Мы рассмотрели несколько настроек Windows, которые могут улучшить ваше интернет-соединение. Надеюсь, они доведут вашу текущую скорость до приемлемого уровня.
Однако важно отметить, что интернет-настройки, подобные этим, не могут зайти слишком далеко. Скорость вашего соединения никогда не превысит ту, за которую вы платите своему провайдеру. Если вы живете в отдаленном районе и поэтому используете медленный тип соединения, такой как DSL, или у вас дешевый интернет-план, вам, возможно, придется поискать другого провайдера или обновить свой план, чтобы улучшить скорость.
В других случаях весь компьютер может замедляться при подключении к Интернету. Это отдельная проблема.
Как ускорить работу Интернета в Windows 7 « Digiwonk :: Гаджеты
- org/Person»> Билл Гейтс
Предупреждение
- Если вы не уверены, что эти шаги безопасны или что они не сработают, создайте резервную копию вашего компьютера/ноутбука, чтобы при необходимости вы могли восстановить его.
Шаг 1 Обновите все программное обеспечение Windows
В Windows 7 все должно быть обновлено, поэтому обновите все программное обеспечение, которое в этом нуждается.
Шаг 2. Выберите более быстрый веб-браузер
Обычно Internet Explorer не так быстр, но вы можете выбрать другой браузер из списка ниже, в порядке от лучшего к худшему.
- Google Chrome
- Internet Explorer 9
- Opera Web Browser
- Mozilla Firefox
- Apple Safari
Если вы используете Internet Explorer, обязательно обновили все и что у вас самая новая версия — IE9.
Шаг 3. Использование подсказки CMD для повышения скорости Интернета
Выполнив два вышеуказанных шага, перейдите в командную строку (CMD) в Windows и введите следующий код:
regsvr32 actxprxy.dll
Будет сказано, что DllRegisterServer в actxprxy.dll выполнен успешно.
Шаг 4. Используйте другой трюк CMD Prompt
В командной строке используйте следующее в следующем порядке: mney=включено
нетш int tcp set global autotuninglevel=normal
netsch int tcp set global congestionprovider=ctcp
Шаг 5 Изменение Internet Explorer 9’s options
Откройте Internet Explorer 9 и перейдите к Свойства обозревателя и на вкладке Общие перейдите к История просмотров , нажмите Настройки и проверьте Временные файлы Интернета на 250 . Если нет, измените его.
Если нет, измените его.
Шаг 6. Получите namebench
Перейдите на веб-сайт namebench и выберите любую установленную операционную систему, затем загрузите и установите ее.
Выберите наиболее часто используемый браузер и запустите его. После завершения он предоставит вам адрес DNS-сервера (например, 208.67.222.222 и 208.67.220.220). Это Open DNS, который довольно быстр, но зависит от того, где вы живете — у вас может быть более быстрый адрес DNS-сервера.
Чтобы добавить его, перейдите в Network и Sharing Center . Перейдите к Connections и нажмите на свое соединение. Затем Properties
и Internet Protocol Version 4 , нажмите Properties и под DNS Server введите свой.


 Сохраните изменения, нажав «ОК». Обратите внимание: если вы просто отключите функцию (такая опция тоже есть), то ограничение останется прежним.
Сохраните изменения, нажав «ОК». Обратите внимание: если вы просто отключите функцию (такая опция тоже есть), то ограничение останется прежним.
 8.8.8
8.8.8