КАК ОБЪЕДИНИТЬ ДИСКИ НА КОМПЬЮТЕРЕ — возможности Windows и 3 утилит
Слияние дисков может выручить, если, к примеру, хард маленький и на его разделенных частях толком ничего не помещается. Объединение обычно не вызывает затруднений, но сбросить перед процедурой особо ценную инфу на другой носитель все же стоит.
Как объединить разделы жесткого диска через «Управление дисками»
Слепить из двух разделов один удается не всегда. Задача относительно легко решаема, если речь идет о логических хардах, а не о паре разных физических носителей на одном компьютере. Еще одно условие — разделы должны стыковаться, то есть С можно объединить с D, но не с Е. Если нужно соединить 3 пользовательских логических диска, для этого придется пройти два этапа слияния. Если между С и D — раздел восстановления, его нужно удалить, а потом, после объединения С и D, создать заново.
Меры предосторожности:
- В процессе объединения дисков в майкрософтовской Windows 10 вся инфа на D пропадет.
 Если там есть что-то ценное — файлы нужно перенести, например, на С.
Если там есть что-то ценное — файлы нужно перенести, например, на С. - Не помешает озаботиться созданием резервной копии особо ценной информации с обоих «подопытных» дисков. Для этого желательно использовать другой носитель, например, флешку.
Процедура объединения:
- Жмем правой по «Этот компьютер», заходим в «Управление».
- Слева давим «Управление дисками».
- Бодро клацаем правой по D, и жмем «Удалить том».
- Клацаем ПКМ по С, выбираем «Расширить том».
- Жмем «Далее», после чего мастер завершит объединение.
Лучшие винчестеры: ТОП-5 лучших производителей внутренних жестких дисков (HDD)
Как объединить диски с помощью утилит
Как следует из вышеизложенного, при объединении разделов можно обойтись и встроенным функционалом Microsoft. В этом случае ничего скачивать не нужно, но полезную инфу с диска-донора придется скопировать вручную. Утилиты сами производят копирование. Также дисковые менеджеры умеют намного больше, чем Винда. Ниже будут мини-обзоры трех популярных приложух, заточенных под работу с винчестерами. Краткая табличка с ними:
Также дисковые менеджеры умеют намного больше, чем Винда. Ниже будут мини-обзоры трех популярных приложух, заточенных под работу с винчестерами. Краткая табличка с ними:
Интересная статья: Кто и как изобрел первый жесткий диск: 4 эпохи истории HDD
Aomei Partition Assistant Standard
Речь пойдет о бесплатной многофункциональной утилите управления винчестерами. Разработчик позаботился о возможности различных операций над дисковым пространством, о переносе операционки на SSD/HDD и прочего.
Скачать приложуху можно на официальном сайте Diskpart в меню программ для домашнего использования. После установки откроется окошко с таблицей разделов. Ограничения на их расположение такие же, как и в случае запуска системного инструмента управления дисковым пространством. Однако софт Aomei дает возможность не резервировать содержимое второго раздела, все и так останется в целости и сохранности. Как же объединить без резервирования разделы жесткого диска С и D? Алгоритм следующий:
- Клацаем правой по С, выбираем «Слияние разделов».

- Ставим мышкой галочку на D, бодро жмем ОК.
- Ничего не произойдет, пока не клацните «Применить» в верхнем углу окна.
Если в процессе работы утилита найдет ошибки файловой системы — согласитесь на их автоматическое исправление. Все файлы с D будут перекинуты в папку C:\d-привод.
Увеличиваем дополнительную память: Как увеличить файл подкачки, если ОЗУ — 4, 8, 16, 32 Гб
NIUBI Partition Editor
К фряшным возможностям многофункциональной утилиты относится: работа с разделами, включая объединение, скрытие и клонирование, а также тестирование поверхности винчестера, переход с MBR на GPT, изменение файловой системы, безвозвратная чистка носителя.
Скачать бесплатную версию проги можно на сайте HDD-tool. Для объединения дисков достаточно приложухи, не требующей установки. После запуска откроется окошко с интерфейсом, похожим на управление дисковым пространством в Винде.
Возможности NIUBI по части слияния разделов достаточно широки. Можно:
Можно:
- Объединить два смежных диска в один, как это умеет Windows. Порядок действий: кликните правой по одному из объединяемых разделов, клацните пункт Merge Volume, отметьте галочками С и D. После этого остается клацнуть ОК и запустить процесс нажатием кнопки Apply. Инфу с исчезнувшего раздела утилита запишет в отдельную папку.
- Объединить несмежные разделы. Предположим, что между С и D находится Е. Жмем правой на Е, выбираем верхний пункт – Resize/Move. Перетягиваем E мышкой на свободное место. Давим ОК, запускаем Apply. Теперь С и D можно объединить, как описано выше.
Разбираемся с 2-канальным режимом: Что такое двухканальный режим (Dual mode) оперативной памяти: гайд в 3 разделах
MiniTool Partition Wizard
По функционалу приложуха похожа на Aomei и NIUBI. Разработчик предлагает пользоваться на бесплатной основе наиболее востребованными операциями с разделами. Есть и платная версия, которая кроме базовых функций умеет менять размеры кластеров, переносить Винду с MBR на GPT, менять идентификационную информацию разделов, создавать загрузочный накопитель и прочее. Скачать бесплатную приложуху можно на сайте PartitionWizard в разделе софта для домашнего использования.
Скачать бесплатную приложуху можно на сайте PartitionWizard в разделе софта для домашнего использования.
Теперь рассмотрим, как объединить диски С и D с помощью MiniTool. Алгоритм следующий:
- Клацаем правой по С, выбираем Merge.
- Кликаем по С, по next, по D, по Finish. Перед финишированием внизу, в строке с folder name можно задать свое имя папки, в которую MiniTool запишет файлы диска-донора.
- Жмем Apply.
Прога предложит перезагрузиться. После завершения процедуры будет виден результат.
MiniTool удобно использовать в ситуациях, когда не нужно объединять диски, но требуется изменить их размеры. Предположим, необходимо увеличить D за счет С. В этом случае сначала уменьшаем С, а потом переносим освободившееся дисковое пространство в D. Для уменьшения С в контекстной менюшке выбираем Move/Resize. В открывшемся окне перемещением ползунка уменьшаем раздел. Переходим к D, заходим в тот же пункт Move/Resize. Увеличиваем диск на освободившееся пространство перетягиванием ползунка.
Сильные стороны приложухи: информативный интерфейс и быстрая работа. Недостаток — многовато функций вынесено в платную версию. Впрочем, для разбивки/объединения дисков с головой хватит и бесплатных возможностей.
Бывают ситуации, когда винчестер сильно захламлен и операционка работает плохо. Ее давно пора переустановить, а тут как раз дополнительный повод появился в виде необходимости склейки разделов. Ответ на вопрос, как можно объединить диски в глючащей Windows 10, не предполагает использования интерфейса установленной ОС или утилит сторонних разработчиков. После копирования нужной инфы с винчестера на другой носитель запустите инсталляцию операционки с флехи. В окошке подбора раздела диск-донор прибиваем, реципиент расширяем. Инсталлируем по новой ОС и все необходимые приложухи, затем возвращаем заранее сохраненные файлики на ПК.
Разбираемся с совместимостью: Как подобрать совместимые материнскую плату и видеокарту: гайд в 4 разделах
Как объединить разделы жесткого диска в Windows 10
Если ЖД на вашем компьютере разделен на две части, может возникнуть неприятная ситуация, когда в системном разделе не хватает места под новые программы, или же в дополнительном – под личные данные. В таком случае рекомендуется объединить два раздела в один. Поэтому мы предлагаем небольшую инструкцию о том, как объединить разделы жесткого диска в Windows 10.
Как соединить разделы жесткого диска на Windows 10 с помощью штатной утилиты
- Нажимаем правой кнопкой мыши на «Пуск» и выбираем «Управление дисками»
- Определяемся с разделами, которые будем соединять. Оговоримся, что возможные варианты должны «жить» на одном ЖД и находились рядом друг с другом
- Удаляем ненужный и предварительно очищенный раздел – кликаем по нему ПКМ и выбираем «Удалить том»
- Появляется свободное место, которое пока нельзя ни к чему присоединить.
 Нажимаем по нему ПКМ, выбираем «Удалить»
Нажимаем по нему ПКМ, выбираем «Удалить» - Теперь система позиционирует освободившуюся память, как «не определена» и это говорит о том, что ее можно присоединить к нашему оставшемуся разделу
- Теперь жмем ПКМ на оставшийся раздел и выбираем «Расширить том»
- После того как запустится окно расширения тома, жмем «Далее» и следуем указаниям, пока не перенесем свободное пространство.
Объединение разделов жесткого диска Windows 10 без потери данных с программой AOMEI Partition Assistant
Что делаем:
- Открываем программу. Если вы хотите объединить, например, диск С с другим диском, то выделяете диск С левой кнопкой мыши и заходите во вкладку меню «Раздел» и выбираете пункт «Слияние разделов».
- Находим нужный вариант, который, в итоге, присоединим к системному. Если такой раздел один, программа определит его по умолчанию
- Далее программа наглядно нам покажет процесс соединения.
 После того как все завершится – жмем «Применить» — во всплывшем окне «Перейти» — нажать «Да», что вы согласны с операцией.
После того как все завершится – жмем «Применить» — во всплывшем окне «Перейти» — нажать «Да», что вы согласны с операцией. - Ждем пока операция будет завершена и нажимаем на «ОК». Все, диски объединены, перезагрузка компьютера не нужна.
Если вам интересно, как восстановить из raw в ntfs без потери данных — читайте у нас.
Как скрыть разделы жесткого диска на Windows 10
Что нужно сделать:
- Открываем панель утилиты, как в инструкции выше
- В открывшемся окне мы видим все диски, которые есть на нашем устройстве
- Выбираем тот, который хотим скрыть и щелкаем по нему ПКМ
- Нажимаем «Изменить букву или путь к диску», а за тем «Удалить»
- Подтверждаем «Ок». Все то, что мы хотели скрыть — скрыто
Альтернативным вариантом скрыть нужное в операционной системе будет способ с использованием командной строки. Вот наши действия в этом случае:
- Открываем командную строку (Win+R), вводим команду dsikpart и подтверждаем Enter
- Затем List Volum и снова Enter
- Выбираем букву того диска, который будем скрывать.
 Вводим Select Volume и опять нажимаем Enter
Вводим Select Volume и опять нажимаем Enter - Вводим Remove Letter Х (где Х – буква выбранного диска) и Enter
- Читаем сообщение о том, что диск успешно скрыт
Интересно, как отключить пароль при входе в Винду 10 — тогда читайте на нашем сайте!
Как посмотреть скрытые разделы жесткого диска на Windows 10
Мы об этом вкратце уже упоминали: открываем нашу штатную утилиту и в открывшемся окне видим все разделы, что есть на устройстве. В том числе и скрытые.
Восстановление разделов жесткого диска
Об удалении разделов жесткого диска на Windows 10 мы уже поговорили, перейдем к их восстановлению.
Восстанавливать утраченный диск мы будем с помощью уже знакомой нам программы AOMEI Partition Assistant. И вот наши действия:
- Открываем программу, в основном окне выделяем незанятое пространство и нажимаем «Мастер восстановления»
- Выделяем ЖД, на котором будем восстанавливать разделы и применяем «Далее»
- В этом же окне выбираем Полный поиск (если не помог быстрый)
- Программа находит наши удаленные разделы
- Выделяем их галочками и жмем «перейти»
Не знаете, как разделить жесткий диск на Windows 10 — читайте на нашем сайте все подробности.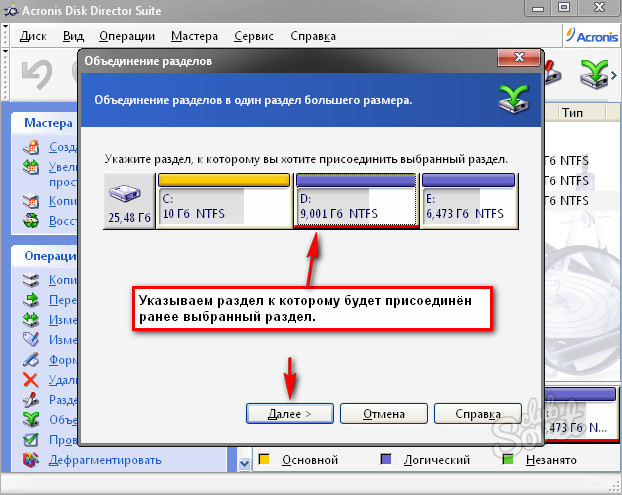
Как объединить разделы в Windows 10/11
Объединив два раздела в один, вы можете создать жесткий диск большего размера и расширить доступное пространство в разделе. Это может быть чрезвычайно полезно, если ваши диски переполнены и вам нужно больше места для хранения файлов, приложений и многого другого. Например, если на вашем диске C: осталось мало свободного места, а на диске D: достаточно, вы можете объединить их вместе и добавить доступное пространство вместе.
Если вы хотите узнать, как объединить разделы в Windows 10 , вы попали по адресу. В нашей статье есть шаги по объединению разделов с использованием только инструментов от Microsoft, а также руководства сторонних производителей для тех, кто ищет больше.
Самый простой и быстрый способ объединения разделов изначально в Windows 10 — использование Управление дисками . Однако существуют и альтернативные приложения, большинство из которых можно загрузить и использовать совершенно бесплатно.
Совет : Хотя эти методы были в основном написаны для устройств с Windows 10, их также можно применять к более старым системам, таким как Windows 8 и Windows 7. Если кто-то из ваших знакомых сталкивается с подобными проблемами, обязательно поделитесь с ними нашим руководством!
Ниже приведены два отдельных руководства, посвященных объединению разделов вместе в Windows 10. Выберите любой способ, который вы предпочитаете — здесь нет правильного или неправильного.
Перейти к решениям
- Причины объединения разделов в Windows 11/10
- Метод 1: объединить разделы с помощью управления дисками в Windows 10
- Способ 2: объединить разделы со сторонним приложением без потери данных
Причины объединения разделов в Windows 11/10
Объединение разделов — это объединение двух разделов в один больший. В настоящее время это становится все более популярным, поскольку это удобно. Вы можете наслаждаться объединением разделов на одном или нескольких жестких дисках.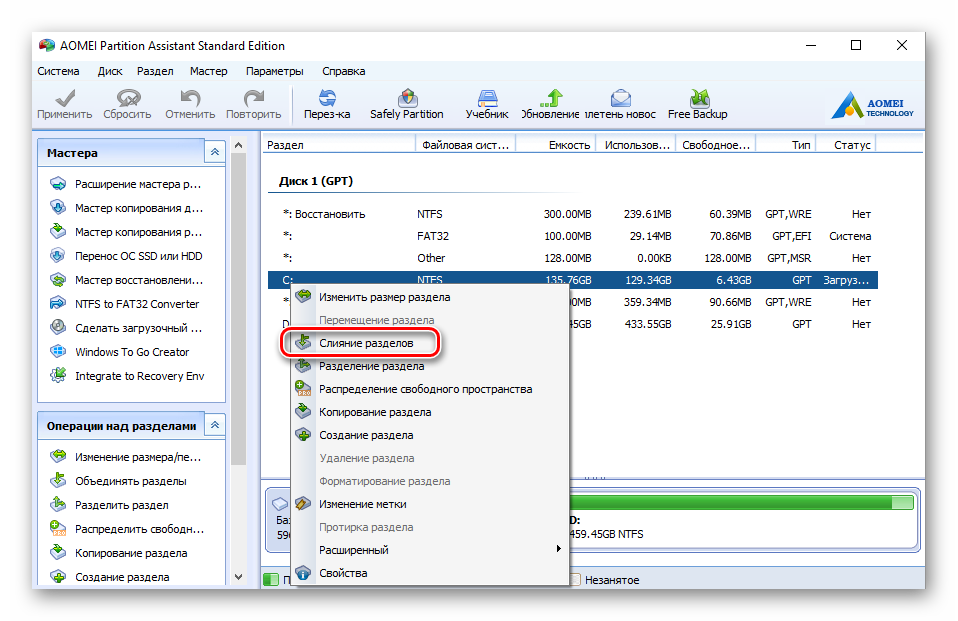 Согласно потребностям пользователей, у них есть три основные причины для объединения разделов в Windows.
Согласно потребностям пользователей, у них есть три основные причины для объединения разделов в Windows.
1. Увеличение свободного места
Довольно часто вы обнаруживаете, что один или несколько разделов на жестком диске вашего компьютера закончились, особенно на диске C. Чтобы расширить системный раздел или раздел данных, первый способ, который приходит вам в голову, — это объединить разделы, что позволяет добавить больше свободного места на исходный диск.
2. Для более удобного сохранения файлов
Пользователи, особенно любители игр, предпочитают не разбивать жесткий диск на разделы для сохранения игровых данных, которые всегда измеряются гигабайтами, а один единственный жесткий диск. Тем не менее, большинство жестких дисков в компьютерах предварительно разбиты производителями. Поэтому большинство из них решают объединить разделы.
3. Для более быстрого поиска файлов
На самом деле, даже если вы разделите свой жесткий диск на несколько разделов, вы редко сохраните свои файлы в соответствии с вашими ожиданиями. Вместо этого вы храните свои данные случайным образом в разделах. Это всегда затрудняет поиск конкретного файла или папки, которые вам нужны в данный момент. Чтобы сократить время, затрачиваемое на поиск файлов, рекомендуется уменьшить количество томов, объединив разделы.
Вместо этого вы храните свои данные случайным образом в разделах. Это всегда затрудняет поиск конкретного файла или папки, которые вам нужны в данный момент. Чтобы сократить время, затрачиваемое на поиск файлов, рекомендуется уменьшить количество томов, объединив разделы.
Способ 1: объединить разделы с помощью управления дисками в Windows 10
Инструмент Disk Management по умолчанию поставляется с каждой Windows 10. Его можно легко использовать для объединения двух разделов в один. Однако маршрут не такой прямой, как с другими сторонними приложениями.
Что вам нужно сделать, так это сначала удалить раздел , затем использовать опцию Расширить том и добавить теперь доступное пространство в другой раздел. Это означает, что все файлы, хранящиеся на удаляемом разделе, также будут удалены. Убедитесь, что вы в порядке с этой потерей данных, сделав резервную копию перед объединением разделов.
Вот как объединить два раздела вместе с помощью управления дисками.
- Откройте инструмент Disk Management одним из следующих способов:
- Нажмите клавиши Windows + R на клавиатуре и введите « diskmgmt.msc » в окно «Выполнить». Нажмите кнопку OK , чтобы запустить средство управления дисками.
- Нажмите клавиши Windows + X на клавиатуре и выберите « Управление дисками 9».0004» из контекстного меню.
- Откройте проводник и щелкните правой кнопкой мыши « Этот компьютер », затем перейдите к Управление → Управление компьютером → Хранилище → Управление дисками .
- Найдите тома, которые вы хотите объединить, и выберите один из них, который вы хотите удалить. Например, при объединении разделов C: и D: вы хотите удалить раздел , который не соответствует 9.
 0004 есть системные файлы Windows 10.
0004 есть системные файлы Windows 10. - Щелкните правой кнопкой мыши раздел, который вы удаляете, и выберите « Удалить том ».
Предупреждение : Данные из этого раздела будут удалены . Еще раз, обязательно создайте резервную копию ваших файлов, если вы хотите их сохранить.
- После удаления тома щелкните правой кнопкой мыши системный раздел и выберите « Расширить том ».
- Следуйте инструкциям на экране и объедините два раздела вместе, используя нераспределенное пространство.
Способ 2. Объединение разделов с помощью стороннего приложения без потери данных
Если вы предпочитаете сохранять данные из обоих разделов, которые вы объединяете, лучше использовать стороннее приложение. В этом руководстве мы будем использовать AOMEI Partition Assistant Standard для демонстрации процесса, однако для этой цели доступно множество других приложений.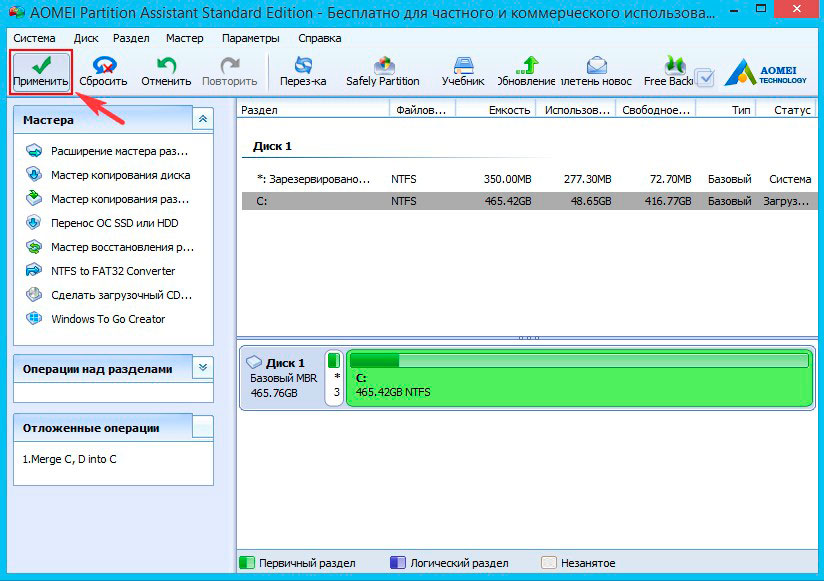
Хотите больше возможностей? Не волнуйтесь, мы вас прикроем. Вот несколько других бесплатных приложений для управления разделами, которые мы рекомендуем использовать для объединения разделов в Windows 10:
- Мастер разделов EaseUS бесплатно
- Мастер создания мини-разделов
- Раздел диска GParted
- Диспетчер разделов Paragon
Выбрав приложение, которое соответствует вашим потребностям, просто загрузите его и запустите установочный файл, чтобы получить доступ к функциям приложения. Теперь вы можете перейти к руководству ниже.
- Откройте приложение диспетчера разделов по вашему выбору. Опять же, мы будем использовать AOMEI Partition Assistant Standard 9.0004 . Это приложение доступно для бесплатной загрузки, нажав здесь. Вы также можете приобрести профессиональную версию для более продвинутых функций.
- В приложении щелкните правой кнопкой мыши раздел, который хотите объединить, и выберите « Объединить разделы » в контекстном меню.

- Выберите другой раздел, который вы хотите объединить, затем нажмите кнопку OK .
Примечание : Одновременно можно объединить только два раздела. Однако вы также можете объединить две или более частей нераспределенного пространства в раздел. Также важно отметить, что вы можете объединить раздел данных с системным загрузочным диском, но вы не можете объединить системный загрузочный диск с разделом данных.
- Подтвердите настройки, затем нажмите кнопку « Применить ».
- Нажмите « Продолжить », чтобы начать процесс слияния.
Заключение
Мы надеемся, что наша статья помогла вам узнать, как можно разметить разделы в Windows 10. Обязательно порекомендуйте нас, если вы знаете кого-то еще, кому нужна помощь в решении этой проблемы!
Если вы ищете компанию-разработчика программного обеспечения, которой можно доверять за ее добросовестность и честность в бизнесе, обратите внимание на SoftwareKeep.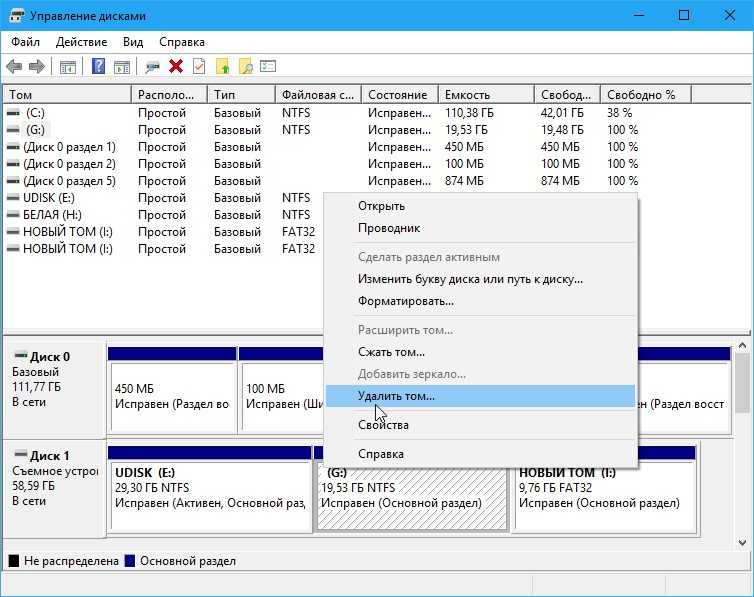 Мы являемся сертифицированным партнером Microsoft и аккредитованным BBB бизнесом, который заботится о том, чтобы предоставить нашим клиентам надежную и удовлетворяющую их работу с программными продуктами, в которых они нуждаются. Мы будем с вами до, во время и после всех распродаж.
Мы являемся сертифицированным партнером Microsoft и аккредитованным BBB бизнесом, который заботится о том, чтобы предоставить нашим клиентам надежную и удовлетворяющую их работу с программными продуктами, в которых они нуждаются. Мы будем с вами до, во время и после всех распродаж.
Как объединить 2 жестких диска в 1 раздел?
Чтобы объединить несколько жестких дисков в один том в Windows 10, сначала создайте резервную копию всех важных файлов. Затем перейдите в управление дисками и удалите тома, которые хотите объединить. Теперь создайте новый том и выберите «Новый составной том» для большего удобства.
Затем выберите и добавьте два диска и нажмите «Далее» . После этого выберите имя и букву диска, которые вы хотите присвоить новому тому, а затем нажмите 9.0003 «Готово» . Чтобы узнать, как объединить 2 жестких диска в 1 раздел, продолжайте читать дальше.
Как объединить 2 жестких диска в 1 раздел
Замена старого жесткого диска на новый с большим дисковым пространством часто оказывается слишком дорогой. И если у вас немного ограничен бюджет, добавление еще одного жесткого диска к старому может сэкономить вам немного. Но как объединить несколько жестких дисков в один раздел? Окна могут сделать это за вас.
И если у вас немного ограничен бюджет, добавление еще одного жесткого диска к старому может сэкономить вам немного. Но как объединить несколько жестких дисков в один раздел? Окна могут сделать это за вас.
Чтобы объединить 2 жестких диска в 1 раздел, просто следуйте нашим простым инструкциям, указанным ниже:
Шаг 1. Резервное копирование
Прежде чем двигаться дальше, создайте резервную копию всех важных файлов на внешнем жестком диске. Поскольку в конечном итоге вы можете потерять все, он отформатирует те диски, которые вы объединяете.
Шаг 2: Перейдите в Управление дисками
Чтобы получить доступ к управлению дисками, вы можете щелкнуть правой кнопкой мыши кнопку «Пуск» или использовать сочетание клавиш Клавиша Windows + X , а затем выбрать Управление дисками. Кроме того, вы можете просто найти его в меню поиска. Там вы увидите все свои разделы и тома. И если у вас есть несколько жестких дисков или твердотельных накопителей, они появятся здесь.
Шаг 3: Удалить том
Как вы можете видеть здесь, есть два диска, диск 1 и диск 2, которые мы собираемся объединить в один раздел. Диск 0 — это диск, на котором установлена Windows. Чтобы удалить том, щелкните правой кнопкой мыши на этом конкретном диске и выберите «Удалить том» . Затем нажмите «Да» для подтверждения.
Шаг 4. Создайте новый том
После удаления тома снова щелкните правой кнопкой мыши один из жестких дисков и выберите «Новый составной том» 9.0004 . Там есть и другие варианты, такие как новый простой том, чередующийся том или зеркальный том. Но в целом новый составной том может служить всем вашим целям. Мы подробно рассмотрим эти параметры позже в этой статье.
Шаг 5: Добавление двух дисков
При нажатии на Новый составной том появится новое окно. Просто нажмите «Далее» . А затем они попросят вас выбрать диск для этого нового раздела. Как видите, Диск 1 уже выбран.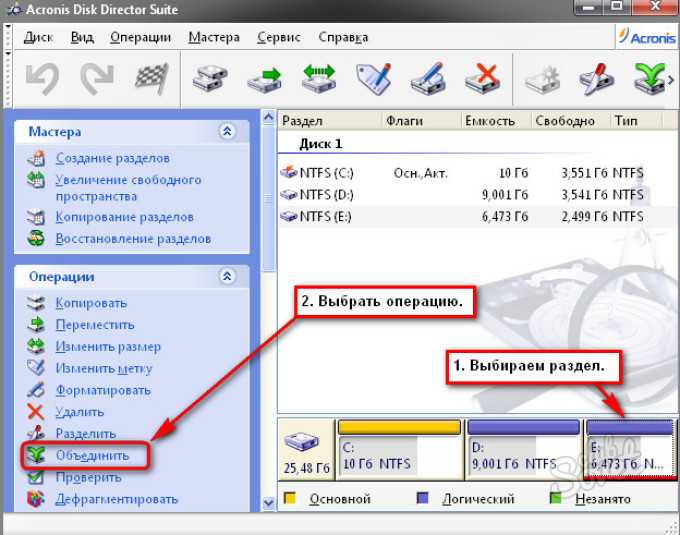 Чтобы добавить диск 2 вместе с ним, нажмите на диск 2, а затем нажмите «Добавить» . После этого нажмите «Далее» , чтобы перейти к следующему шагу.
Чтобы добавить диск 2 вместе с ним, нажмите на диск 2, а затем нажмите «Добавить» . После этого нажмите «Далее» , чтобы перейти к следующему шагу.
Шаг 6: Назначьте букву диска или переименуйте
Здесь вы можете выбрать букву диска или путь. Обычно Windows выбирает доступные буквы за вас. Таким образом, вы можете просто нажать «Далее» . Теперь здесь у вас будет возможность изменить имя по своему желанию. А затем снова нажмите «Далее» .
Шаг 7: Завершение
Нажмите «Готово», и вы увидите всплывающее предупреждение о том, что вы не должны объединять диск, на котором установлена Windows, и он вообще не будет работать. Нажмите на «Да» для подтверждения. И это сделано. У вас будет один единственный раздел, содержащий два жестких диска.
Различные типы томов
Здесь мы обсудим функции различных типов томов и то, какой из них следует применять в конкретной ситуации.
Простой том
Простой том — это часть физического диска, функционирующая таким образом, что она физически отделена от других томов. И многие пользователи предпочитают именно этот вариант объединения или разделения одного жесткого диска на несколько новых томов. Кроме того, с ним нет никаких сложностей, как с другими вариантами громкости.
Составной том
Этот параметр используется для объединения нераспределенных дисков в один логический том. Так же, как мы упоминали ранее. Эта опция позволяет вам получить доступ ко всем пространствам, когда установлено более одного жесткого диска.
Полосатый том
Этот конкретный тип тома действует так же, как и предыдущий. За исключением того, что этот имеет нулевую отказоустойчивость. Потому что в этой системе, если один чередующийся том выходит из строя, остальные тоже выходят из строя. Кроме того, вам нужно будет использовать диски одинакового размера и, желательно, той же модели и марки.
Зеркальный том
Этот тип тома дублирует ваши данные в две копии или сплетения, которые расположены на разных физических дисках.


 Если там есть что-то ценное — файлы нужно перенести, например, на С.
Если там есть что-то ценное — файлы нужно перенести, например, на С.
 Нажимаем по нему ПКМ, выбираем «Удалить»
Нажимаем по нему ПКМ, выбираем «Удалить» После того как все завершится – жмем «Применить» — во всплывшем окне «Перейти» — нажать «Да», что вы согласны с операцией.
После того как все завершится – жмем «Применить» — во всплывшем окне «Перейти» — нажать «Да», что вы согласны с операцией.  Вводим Select Volume и опять нажимаем Enter
Вводим Select Volume и опять нажимаем Enter 0004 есть системные файлы Windows 10.
0004 есть системные файлы Windows 10.