Как управлять своим компьютером с Android Mobile удаленно без интернета
Android
0 1.151 3 минут на чтение
С технологическими достижениями, которые мы имеем сегодня, очень немногие люди могли поверить, что компьютером можно управлять с нашего мобильного устройства Android. Но разве это Microsoft Windows, изначально имеет функцию удаленного доступа, известную как RDP. Вот почему мы покажем вам как управлять моим компьютером с мобильного телефона Android удаленно без интернета.
Но также необходимо загрузить приложение на телефон, которое позволяет общаться с нашим ПК, конечно, без использования Интернета.
Поскольку используется протокол удаленного рабочего стола или RPD, вы можете разрешить соединение между любым компьютером, который работает с операционной системой. Windows и клиент, и таким образом вы можете работать с ПК, как если бы вы были перед ним.
Этот новый способ доступа к компьютеру похож на то, как я использую свой Android в качестве Пульт дистанционного управления для Smart TV.
Как управлять своим компьютером с Android Mobile удаленно без интернета
Le Удаленный рабочий стол RPD — это приложение, изначально устанавливаемое в Windows, но существует большое количество приложений, которые отлично справляются с этой задачей. Например, Chrome Remote Desktop, Team Viewer или VNC Viewer. И через них управлять моим компьютером с мобильного телефона Android удаленно без интернета.
Для этого в первую очередь нужно проверить, включена ли эта функция на нашем компьютере. Мы сообщим вам, что эти шаги были выполнены в Windows 8 и поэтому, в зависимости от версии, они могут немного отличаться. Затем мы позиционируемся на старте и щелкаем правой кнопкой мыши.
В меню опций мы выберем «Система», затем в этом окне выберем опцию «Конфигурация».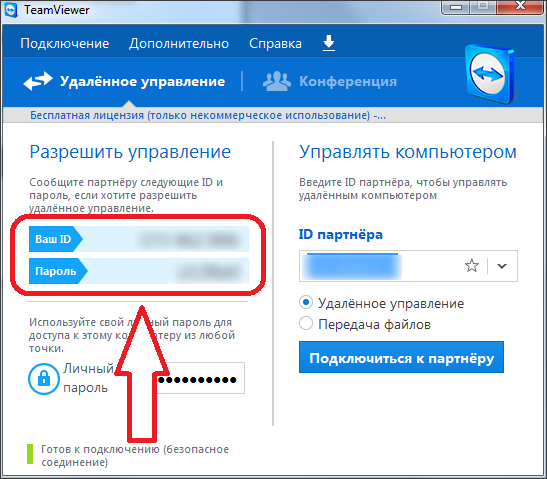 удаленный доступ . И это приведет нас к окну «Свойства системы» и в разделе «Удаленный помощник». Нам нужно установить флажок «Разрешить подключение удаленного помощника к этому компьютеру».
удаленный доступ . И это приведет нас к окну «Свойства системы» и в разделе «Удаленный помощник». Нам нужно установить флажок «Разрешить подключение удаленного помощника к этому компьютеру».
Еще нам нужно проверить в разделе Удаленный офис что параметр «Разрешать подключения только с компьютеров, на которых запущен удаленный рабочий стол с проверкой подлинности на уровне сети» включен. Как только будет подтверждено, что этот протокол действительно включен в нашей системе Windows, мы перейдем к следующему шагу.
Как использовать приложение RDP для удаленного управления компьютером с Android
Что нам нужно сделать дальше, так это загрузить приложение из Play Маркет , вы можете сделать это бесплатно, и вы найдете это под названием Удаленный рабочий стол Microsoft . После того, как мы закончили загрузку и установку на нашем Android-устройстве, нам нужно открыть его. И вам нужно добавить доступный компьютер, чтобы иметь возможность подключиться.
И для этого мы перейдем в верхнюю часть экрана, где найдем значок (+), который необходимо нажать. Он автоматически обнаружит компьютеры, на которых включен этот протокол. Когда он появится на нашем экране, просто нажмите на него, чтобы добавить и продолжить подключение.
И это то, насколько хорошо было установлено соединение, все, что нам нужно сделать, это запустить сеанс и управлять нашим ПК с мобильного Android. Мы должны отметить, что пока мы используем компьютер через мобильный телефон, мы не можем физически использовать компьютер. У нас будет доступ к нему только после завершения удаленного сеанса.
Любую конфигурацию или настройку, которую мы хотим сделать для оптимизации работы этого приложения, можно выполнить через меню. Это можно найти, проведя пальцем слева направо.
Затем, чтобы завершить сеанс, мы можем сделать это через верхнее меню и, таким образом, снова получить доступ к компьютеру.
Вы можете увидеть, насколько просто использовать различные приложения, которые есть в нашем распоряжении, чтобы иметь возможность управлять другими электронными устройствами, и в этом случае вы можете сделать это для удаленно управлять своим компьютером с Android Mobile без интернета.
Подобные предметы
Удаленный доступ и управление устройствами Android
Что вы можете делать с помощью личного пульта дистанционного управления AirDroid?
Удаленно играть в мобильные игры на своем компьютере
Нет необходимости устанавливать эмулятор Android, вы можете напрямую управлять мобильными играми и играть в них на своем компьютере. Чем больше экран, тем лучше впечатления от игры.
Получать удаленный доступ к смартфонам, находящимся дома или в офисе
Восстанавливать поврежденные телефоны
Сосредоточьтесь на экране своего компьютера, повысьте эффективность работы
Поддержка устройств без Non-Root
AirDroid Personal позволяет вам легко осуществлять удаленное управление устройствами Android. Не требуется доступ к корневому каталогу вашего устройства (рут-доступ), предварительно нужно лишь выполнить несколько простых настроек.

Совместимо со всеми телефонами и планшетами Android
С помощью AirDroid Personal вы можете получать доступ к любым смартфонам и планшетам с ОС Android и управлять ими. Никаких ограничений по конкретным брендам или моделям.
* Если вы хотите управлять iPhone или iPad на компьютере, мы рекомендуем вам использовать AirDroid Cast
Поддержка удаленного управления многими платформами
На своем компьютере вы можете установить клиент для ПК или посетить web.airdroid.com для запуска элемента управления удаленно. На своих мобильных телефонах вы можете скачать приложение AirMirror Android для управления другим устройством Android.
Подпишитесь, чтобы стать Премиум-пользователем
Бесплатный аккаунт
Premium
Премиум
Свободно
Начните с 2.5 долл. США/месяц
Ограничение квоты удаленных данных — 200 МБ в месяц
При использовании AirDroid вне локальной сети требуются удаленные данные
Премиум-функции, такие как «Удаленная камера», «Одностороннее аудио», «Набор номера в очереди», недоступны
Максимум 2 устройства Android
Неограниченное использование удаленных данных
Доступны все функции
Доступно все больше устройств Android
Загрузите бесплатно
Обновить сейчас
Бесплатный аккаунт
Свободно
Ограничение квоты удаленных данных — 200 МБ в месяц
При использовании AirDroid вне локальной сети требуются удаленные данные
Премиум-функции, такие как «Удаленная камера», «Одностороннее аудио», «Набор номера в очереди», недоступны
Максимум 2 устройства Android
Загрузите бесплатно
Premium
Премиум
Начните с 2.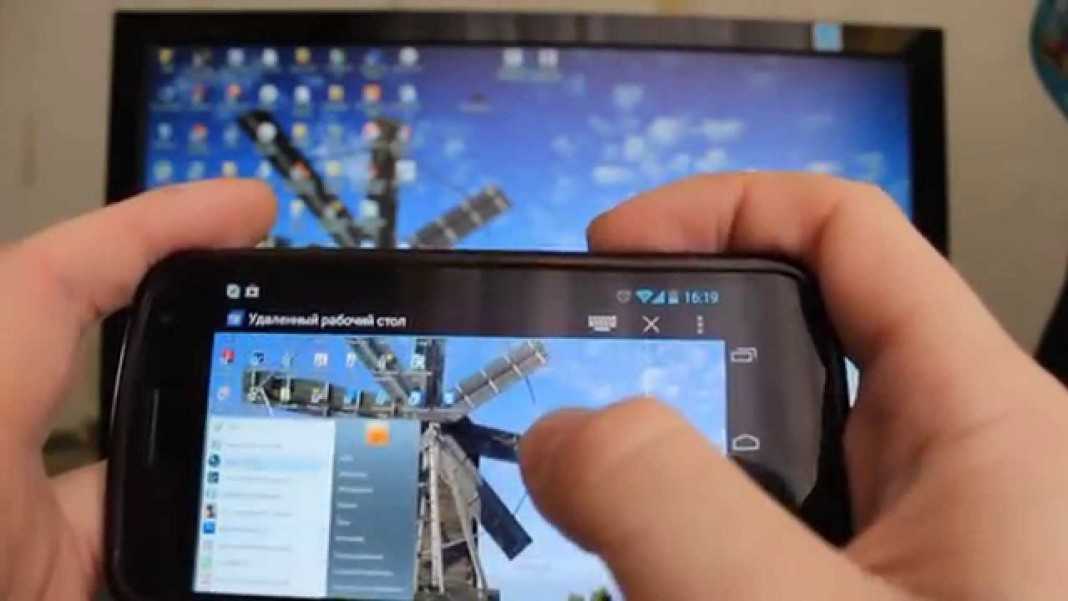 5 долл. США/месяц
5 долл. США/месяц
Неограниченное использование удаленных данных
Доступны все функции
Доступно все больше устройств Android
Обновить сейчас
Узнать подробности >
AirDroid Business обеспечивает удаленный контроль и управление более чем 10 устройствами
Узнать больше об AirDroid Business
Узнайте больше о функциях AirDroid Personal
Передача и управление файлами
Подробнее >
Зеркальное экрана
Подробнее >
Удалённая камера
Подробнее >
Уведомления и управление SMS
Подробнее >
Мы используем куки, чтобы вы получили лучший опыт. Используя наш сайт, вы соглашаетесь с нашей Конфиденциальности.
Управляйте своим рабочим столом с телефона или планшета Android (изображения)
1 из 12 Sharon Profis/CNET
С помощью удаленного рабочего стола Chrome вы можете получить доступ к своему домашнему или рабочему компьютеру в любом месте и в любое время. Пока у вас есть браузер Chrome на рабочем столе, настройка проста. Вот как это настроить.
Пока у вас есть браузер Chrome на рабочем столе, настройка проста. Вот как это настроить.
2 из 12 Sharon Profis/CNET
Начните с установки Chrome Remote Desktop из Интернет-магазина Chrome. Это бесплатно, и установка занимает секунды.
3 из 12 Шарон Профис/CNET
После установки откроется новая вкладка с установленными приложениями. Найдите значок удаленного рабочего стола Chrome и щелкните его, чтобы запустить.
На этом этапе убедитесь, что вы вошли в Chrome с учетной записью, которую обычно используете на своем Android.
4 из 12 Sharon Profis/CNET
Итак, начинается процесс установки. Chrome начинает с запроса разрешения на доступ к определенным элементам вашей учетной записи. Дайте добро на продолжение.
5 из 12 Шарон Профис/CNET
На данный момент Chrome позволяет настроить удаленный доступ одним из двух способов. Выберите первый, если вы хотите получить доступ к чужому компьютеру, что полезно для предоставления им интерактивной технической поддержки.
Выберите второй вариант, если прямо сейчас все, что вам нужно, это получить доступ к вашему собственному компьютеру.
Для этого пошагово мы выберем второе, но вы всегда можете вернуться к этому экрану и настроить доступ к чужому компьютеру в будущем.
6 из 12 Шарон Профис/CNET
Наконец, выберите запоминающийся шестизначный PIN-код. Вы будете использовать его для входа на Android-устройство.
7 из 12 Sharon Profis/CNET
Прежде чем мы продолжим процесс установки на Android, проверьте настройки питания.
Если ваш компьютер перейдет в спящий режим, пока вас нет дома, вы не сможете получить удаленный доступ. В Windows просто запустите меню «Пуск» и найдите «Электропитание», чтобы открыть этот экран.
8 из 12 Sharon Profis/CNET
На Mac откройте «Системные настройки» > «Энергосбережение» и установите флажок «Предотвратить переход компьютера в спящий режим…», чтобы убедиться, что он не активен для удаленного доступа.
9 из 12 Sharon Profis/CNET
Вторая часть настройки происходит на Android, где вы будете иметь удаленный доступ к своему компьютеру. Для начала загрузите приложение из Play Маркета.
10 из 12 Sharon Profis/CNET
Независимо от того, пользуетесь ли вы телефоном или планшетом Android, настройка одинакова. Когда приложение запустится, оно автоматически выполнит поиск всех компьютеров, связанных с вашей учетной записью Google.
Если вы не видите свой компьютер в списке, убедитесь, что адрес электронной почты вверху совпадает с тем, который вы использовали для настройки приложения на рабочем столе.
11 из 12 Шарон Профис/CNET
Вы почти у цели. Введите свой PIN-код (тот, который вы выбрали во время настройки рабочего стола), и появится ваш экран.
12 из 12 Sharon Profis/CNET
Для перемещения по экрану проведите пальцем, чтобы изменить вид, сведите пальцы, чтобы увеличить или уменьшить масштаб, а также коснитесь и удерживайте мышь кончиком пальца, чтобы переместить ее. Чтобы щелкнуть что-либо, просто коснитесь.
Чтобы щелкнуть что-либо, просто коснитесь.
Полезно использовать полноэкранный режим (четыре стрелки в правом верхнем углу). Вы также можете получить доступ к Ctrl-Alt-Delete (для Windows) с помощью кнопки меню.
: Когда вы закончите свою задачу, откройте меню и выберите «Отключиться».
5 советов по управлению Android с ПК
Анна Шерри Обновлено 09 марта 2022 г. / Обновление для Mirror Android
Дублирование экрана Android имеет множество важных функций, которые помогают использовать ваше устройство. Например, мы можем управлять Android с ПК. В этой статье мы обсудим некоторые варианты, которые помогают получить доступ к телефону и управлять им с ПК. Вы можете выбрать лучший и следовать инструкциям по управлению своим смартфоном.
- 1. Управление Android с ПК с помощью Phone Mirror
- 2. Управление Android с ПК через Teamviewer
- 3. Управление Android с ПК с помощью Vysor
- 4. Управление Android с ПК с помощью Samsung Smart Flow
- 5.
 Управление Android с ПК через Anydesk
Управление Android с ПК через Anydesk
1. Управление Android с ПК с помощью Phone Mirror
Первым вариантом для вас является Tenorshare Phone Mirror, предназначенный для того, чтобы помочь пользователям Android отображать и управлять своими мобильными устройствами на ПК. С Phone Mirror вам не нужно искать телефон во время работы на компьютере. Это настольное приложение может помочь вам управлять телефоном Android с ПК USB.
Запустите приложение Phone Mirror после его загрузки на компьютер.
Подключите телефон к компьютеру с помощью USB-кабеля. И следуйте шагам один за другим, чтобы включить отладку по USB.
Когда он обнаружит ваш телефон Android, нажмите кнопку зеркала, чтобы начать зеркалирование.
Затем экран вашего телефона отобразится на ПК. Теперь вы можете управлять им с помощью мыши и клавиатуры!
2. Управление Android с ПК через Teamviewer
Teamviewer — это безопасное и быстрое средство управления телефоном Android с ПК.
3. Управление Android с ПК с помощью Vysor
Vysor помогает своим пользователям управлять своим Android-устройством через компьютер. Пользователи могут играть в игры, управлять своим устройством с помощью клавиатуры и мыши. Пользователи также могут подключиться к беспроводной сети и отразить свой Android на рабочем столе для отличной визуализации. Для управления Vysor Android на ПК:
4. Управление Android с ПК с помощью Samsung Smart Flow
Samsung Smart Flow обеспечивает надежное и надежное соединение между телефоном Samsung и ПК. Вы можете передавать документы и получать уведомления телефона на ПК и просматривать содержимое телефона Samsung на большом экране. Его также можно использовать для зеркалирования и управления телефоном с ПК. Итак, выполните указанные шаги, чтобы сделать это.
5. Управление Android с ПК через Anydesk
Anydesk также помогает удаленно управлять Android с ПК, поэтому вы можете получить доступ к своему телефону в любое время и в любом месте. Это приложение для удаленного рабочего стола очень простое в использовании и настройке, оно предоставляет все необходимые функции. Чтобы управлять Android с ПК, просто выполните следующие шаги.
- Загрузите и установите Anydesk на 2 ваших устройства и настройте их за несколько шагов.
- Откройте основной интерфейс на Android, и он сразу же покажет новый идентификатор адреса.
- Затем в настольном приложении введите идентификатор адреса под панелью удаленного рабочего стола и нажмите «Подключиться».
- Чтобы сделать ваше устройство доступным удаленно, примите этот процесс на Android.
Вывод
Большинство пользователей полагаются на мобильные устройства, но иногда мы хотим использовать компьютеры для большего экрана.


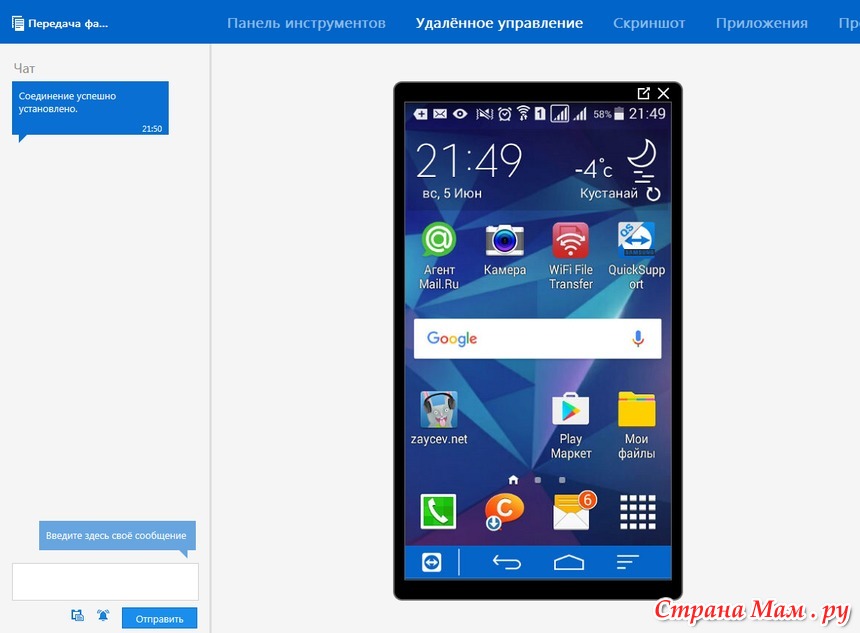
 Управление Android с ПК через Anydesk
Управление Android с ПК через Anydesk