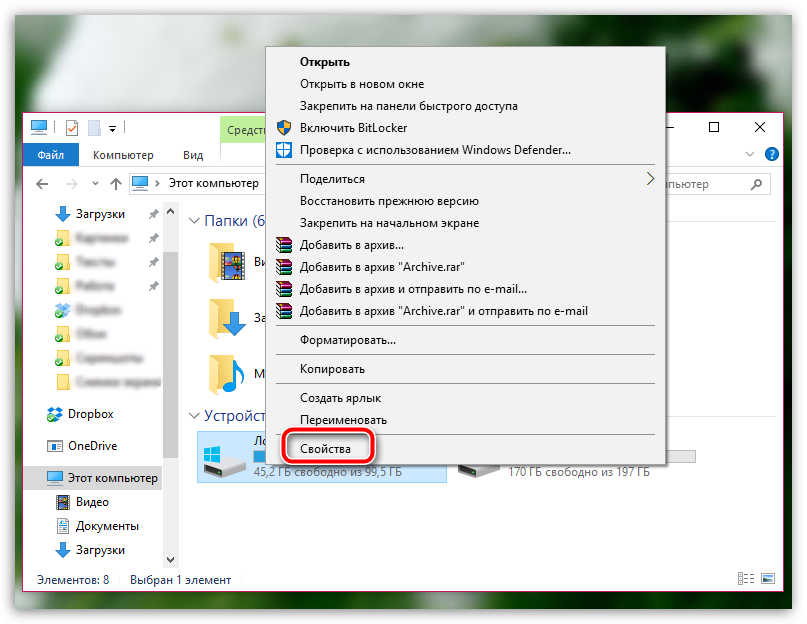Windows 10 долго загружается — почему и что делать?
- ПОЧЕМУ WINDOWS 10 ДОЛГО ЗАГРУЖАЕТСЯ?
- ЧТО ДЕЛАТЬ, ЕСЛИ WINDOWS 10 ДОЛГО ЗАГРУЖАЕТСЯ?
- ОЧИСТКА РЕЕСТРА
- ОЧИСТКА МУСОРА
- СОКРАЩАЕМ СПИСОК АВТОЗАГРУЗКИ
Многие пользователи Windows 10 рано или поздно сталкиваются со снижением производительности работы компьютера, особенно на стадии загрузки. Некоторые списывают это явление на естественное устаревание техники, другие полагают, что у компьютера/ноутбука что-то вышло из строя. Разбираемся, почему стал долго запускатьсчя Windows 10.
ПОЧЕМУ WINDOWS 10 ДОЛГО ЗАГРУЖАЕТСЯ?
Работая с компьютером, пользователь устанавливает программы и удаляет их, посещает сотни сайтов в браузере, скачивает, создает и выполняет различные операции с файлами и делает много чего еще. И все это время система ведет всевозможные логи/журналы, программы, запускаемые пользователем, создают сотни и тысячи всевозможных кеш-файлов, меняют системные параметры и конфигурацию драйверов.
От интенсивности использования компьютера и конкретных совершаемых пользователем или запускаемыми программами действий зависит то, как скоро операционная система начнет «тупить» (а она обязательно начнет). И чаще всего это проявляется именно на первоначальной стадии ее работы, т.е. при загрузке.
Во время загрузки Windows выполняет больше всего задач, т.к. системе требуется инициировать кучу устройств, загрузить в память массу данных — словом, подготовить компьютер к дальнейшему использованию. А ввиду накопления большого количества файлов в системных каталогах, засорения системного реестра ненужными записями, появления множества заданий/программ/библиотек, выполняющихся/загружающихся при старте компьютера, Windows требуется все больше времени на загрузку.
ЧТО ДЕЛАТЬ, ЕСЛИ WINDOWS 10 ДОЛГО ЗАГРУЖАЕТСЯ?
Для сокращения времени загрузки операционной системы обычно требуется выполнить следующие действия (не обязательно все):
- Очистить реестр от ошибочных записей (появляются в процессе установки/удаления программ, драйверов и по многим другим причинам).

- Удалить всевозможные временные файлы, журналы, логи и другой ненужный обычному пользователю мусор, сгенерированный самой системой, программами, драйверами.
- Удалить неиспользуемые программы (если таковые имеются) вместе с остаточными файлами и записями в реестре. Подробнее: Как полностью удалить программу с компьютера?
- Отключить ненужные системные функции и приложения. Например, в Windows 10 присутствует постоянно запускающийся клиент облачного хранилища OneDrive, который мало кем используется. Или Xbox Game Bar — программа для записи игр с экрана, которая нужна лишь геймерам (и то далеко не всем, т.к. существуют более продвинутые сторонние программы). По данной теме читайте статью Как отключить ненужные системные функции и приложения Windows 10.
- Выполнить дефрагментацию жесткого диска (маловероятно, но может помочь).
Как только компьютер начинает «тупить», многие пользователи начинают искать информацию в интернете о том, как бы ускорить работу своего ПК. Заходя на пару-тройку сайтов, что находятся на первых позициях результатов поиска Гугла и Яндекса, они находят легкие решения: нужно установить какую-то программу, нажать в ней пару кнопок и готово — компьютер как новенький!
Заходя на пару-тройку сайтов, что находятся на первых позициях результатов поиска Гугла и Яндекса, они находят легкие решения: нужно установить какую-то программу, нажать в ней пару кнопок и готово — компьютер как новенький!
Речь о всевозможных приложениях для очистки и оптимизации ПК. Их разработчики уверяют нас, что после пары нажатий на определенные кнопки Windows значительно ускорится на любом этапе своей работы, включая загрузку. Но они либо умалчивают вообще, либо пишут в «Пользовательском соглашении» маленьким шрифтом, что компания не несет ответственности за ухудшение производительности компьютера после работы над ним предлагаемой чудо-программы. Т.е. используйте «чистильщик» и «оптимизатор» ПК на свой страх и риск (да, и не забудьте купить лицензию).
Но изложенным выше мы не хотим сказать, что нельзя использовать такие программы (хотя противников у них предостаточно). Конечно, можно. Только делать это нужно осторожно. Утилиты-чистильщики, особенно те, что предлагают очистку и исправление ошибок системного реестра, могут и навредить. Дело в том, что они могут посчитать «ошибочными» вполне себе исправные записи реестра. Такое возможно, даже если запустить чистильщик сразу же после установки Windows. Далее мы приведем несколько рекомендаций по безопасному использованию подобных утилит.
Дело в том, что они могут посчитать «ошибочными» вполне себе исправные записи реестра. Такое возможно, даже если запустить чистильщик сразу же после установки Windows. Далее мы приведем несколько рекомендаций по безопасному использованию подобных утилит.
ОЧИСТКА РЕЕСТРА
Для примера возьмем всем известную утилиту CCleaner, но не бесплатную, а «Профессиональную» версию.
Первым шагом будет создание резервной копии реестра, что поможет в будущем вернуть его к первоначальному (до очистки CCleaner’ом) состоянию. Хоть это можно сделать и при помощи того же CCleaner, все же лучше воспользоваться классическим способом — использовать системное приложение «Редактор реестра»:
- Нажмите на клавиатуре сочетание клавиш «Win + R», введите в окно «Выполнить» команду regedit и нажмите «ОК».
1
- В левой части окна открывшейся программы кликните правой кнопкой мыши по корневому разделу реестра «Компьютер», выберите из контекстного меню пункт «Экспортировать», укажите имя и путь сохранения резервной копии реестра, затем нажмите «Сохранить».

- Экспорт займет какое-то время (10-30 секунд), после чего «Редактор реестра» можно закрыть.
Теперь запускаем программу CCleaner:
- Откройте вкладку «Реестр». Слева отобразится список категорий записей реестра, с которыми работает программа CCleaner.
- Если есть время и терпение, мы бы порекомендовали очищать перечисленные разделы по очереди, перезагружая компьютер после очередного сканирования и очистки. Не все записи в реестре — даже из числа ошибочных — влияют на быстродействие операционной системы (и вообще это зависит от конкретной ситуации). Можно начать с самого первого раздела (нужно отметить только его, затем нажать кнопку «Поиск проблем»):
- В нашем случае обнаружилось только 4 DLL-библиотеки, информация о которых присутствует в реестре, но самих этих библиотек на компьютере более нет (такие ошибочные записи обычно остаются после удаления программ). Чтобы удалить все эти записи, нажмите кнопку «Исправить выбранное…» в правом нижнем углу, затем кнопку «Исправить отмеченные» в небольшом отобразившемся окошке.

- Перезагрузите компьютер. Если он по-прежнему долго загружается, вновь откройте CCleaner и очищайте реестр от следующей категории записей — «Неиспользуемые расширения файлов». И так — до конца.
Можно, конечно, так сильно не утруждаться и очистить все предлагаемые CCleaner категории записей за раз, но наш вариант более безопасен. Впрочем, мы же не зря создавали резервную копию реестра. В случае чего его можно полностью восстановить. На всякий пожарный приведем инструкцию, как это сделать:
- Запустите «Редактор реестра» по инструкции выше.
- Откройте меню «Файл», выберите в нем пункт «Импорт».
- В открывшемся окне укажите на ранее созданную копию реестра (в нашем случае — «reg_copy.reg»), нажмите «Открыть».
Если было решено очищать реестр нашим способом, то его резервную копию можно создавать каждый раз перед очередной его очисткой утилитой CCleaner.
ОЧИСТКА МУСОРА
В CCleaner присутствует и эта функция, потому вновь возьмем ее для примера, но можете использовать и другую программу либо не использовать вообще, а делать все вручную (хотя это долго и требует определенных знаний в работе ОС и программ).
Как и в случае с очисткой реестра, борьба с мусором при помощи CCleaner или аналогичной утилиты требует осторожности. Полностью вывести систему из строя у программы не получится (судя по типам удаляемых ею файлов), но к некоторым неудобствам ее действия все же могут привести. Особенно это касается функционирования установленных на компьютере программ.
Если при чистке реестра мы создавали его резервную копию, то перед очисткой мусора рекомендуем создать контрольную точку восстановления (впрочем, она не помешает и при очистке реестра):
- Запустите программу «Выполнить» (Win + R) и выполните в ней команду systempropertiesprotection:
- Откроется окно «Свойства системы». Если функция восстановления системы отключена, нажмите кнопку «Настроить» (если включена, пропустите следующий шаг).
- Установите флажок напротив пункта «Включить защиту системы», ниже — переместите ползунок «Максимальное использование» примерно на 20%, нажмите «Применить».

- В окне «Свойства системы» нажмите кнопку «Создать». Откроется небольшое окно — впишите в него любое название для точки восстановления и нажмите «Создать».
Теперь о процессе очистки мусора:
- Откройте вкладку «Стандартная очистка».
- Слева отобразятся еще две вкладки — «Windows» и «Приложения».
- Во вкладке «Windows» можно отметить категории файлов, которые будут удалены у браузеров Microsoft Edge и Explorer, «Проводника», а также самой системы. Если стандартные браузеры не используются, можете удалить все их данные. Нас больше интересует мусор «Проводника» и системы — в обоих случаях он влияет на загрузку Windows 10.
- По умолчанию в CCleaner отмечены не все категории удаляемых файлов — лишь те, которые точно не приведут к возможной утере важных для пользователя данных.
- Рекомендуем по всем из неотмеченных пунктов найти справку в интернете и только потом решить, ставить ли галочку напротив него (по некоторым пунктам утилита CCleaner сама выводит подсказки — можно ориентироваться на них).
 Вот некоторые моменты:
Вот некоторые моменты:
- «Недавние документы» у «Проводника». Сами документы никуда не денутся, просто пропадет их список в разделе «Быстрый доступ». Если отметить «Сетевые пароли», то удалятся пароли доступа к общим сетевым ресурсам в локальной сети, удаленным FTP-серверам и т.д.
- «Отчет об ошибках» в разделе «Система». При каждом сбое программ/функций Windows создает отчеты, которые интересны только специалистам, т.е. их можно удалить.
- «Журналы событий» в разделе «Дополнительно». Примерно то же, что и в предыдущем случае. «Старые Prefetch-данные» это такие кэш-данные, которые ускоряют загрузку тех или иных программ. Их можно смело удалять, т.к. огромное количество Prefetch-данных может сказаться на быстродействии системы в целом (многие вошедшие сюда данные оставлены уже удаленными программами).
- Переходим во вкладку «Приложения». Первым делом CCleaner предлагает очистить мусор браузеров — тут все на усмотрение пользователя.
 Главное, не отметить пункты «Автозаполнение форм» и «Сохраненные пароли», иначе все сохранные в браузере данные для заполнения форм, логины и пароли удалятся.
Главное, не отметить пункты «Автозаполнение форм» и «Сохраненные пароли», иначе все сохранные в браузере данные для заполнения форм, логины и пароли удалятся.
- Нас больше интересуют другие разделы, в частности — «Хранилище Windows» и просто «Windows». В первую категорию входят файлы, сгенерированные различными системными приложениями вроде «Карт» (Maps) или «Game Bar». Многие из перечисленных тут программ запускаются вместе с системой. Если нет планов избавиться от них полностью (это уже отдельная тема), то можно хотя бы удалить оставленный ими мусор, что также должно увеличить скорость загрузки системы.
- В разделе «Windows» еще больше категорий, основная часть из которых уже отмечена программой на удаление. Среди неотмеченных есть, к примеру, пункт «Device Manager Cache» (кэш Диспетчера устройств). Этот кэш можно смело удалять, он все равно создастся повторно при подключении к компьютеру любого внешнего устройства. В нем может храниться информация о более неиспользуемых устройствах (в т.

- Касательно остальных пунктов (как в этом, так и в других разделах) — перед тем, как их отметить, лучше также навести в них справки в интернете.
Если манипуляции с удалением мусора нарушили работу системы, ее можно будет откатить до предыдущего состояния, используя созданную ранее точку восстановления:
- Выполните команду rstrui в приложении «Выполнить».
- В открывшемся окне переведите переключатель в позицию «Выбрать другую точку восстановления»
- Кликните по созданной ранее точке восстановления и нажмите «Далее».
- Ожидайте окончания процедуры.
СОКРАЩАЕМ СПИСОК АВТОЗАГРУЗКИ
Многие пользователи Windows считают, что в автозагрузке находятся одни лишь программы. Их список можно посмотреть практически из любой утилиты по очистке мусора (включая тот же CCleaner) или в системном приложении «Диспетчер задач» (в Windows 10 этот список как раз сюда и переместился):
На скриншоте выше видно, что список автозагрузки состоит всего из 6 пунктов. При необходимости любую программу можно убрать из этого списка — достаточно выделить ее, затем нажать кнопку «Отключить».
При необходимости любую программу можно убрать из этого списка — достаточно выделить ее, затем нажать кнопку «Отключить».
Но если удаление всех приложений из автозагрузки не помогло, на помощь придет одна очень полезная бесплатная программа Autoruns. Она покажет реальный список автозагрузки, состоящий далеко не только из программ, но множества заданий и задач, прописанных в реестре и «Планировщике заданий» (это такой органайзер для системы и программ):
Из скриншота выше видно, что общий список автозагрузки огромен. И его можно легко и быстро сократить, просто сняв галочку перед любой строкой в таблице. Главное — запустить программу от имени администратора.
Возникает вопрос — а что именно можно убрать из автозагрузки? Первым делом — все те записи, что выделены желтым цветом. Обратите внимание на надпись «File not found». Т.е. файла, помещенного в автозагрузку, уже и не существует, а системе при загрузке все равно приходится тратить время на обращение к нему.
Дальше — немного сложнее. Не стоит выключать все, что перечислила программа Autoruns. Некоторые пункты и вовсе убрать из автозагрузки не выйдет — например, все то, что приведено в разделе «KnownDLLs».
Не стоит выключать все, что перечислила программа Autoruns. Некоторые пункты и вовсе убрать из автозагрузки не выйдет — например, все то, что приведено в разделе «KnownDLLs».
Можем только порекомендовать вновь воспользоваться поиском в интернете по тем или иным названиям программ, DLL-библиотекам и т.д. Взять, к примеру, программу «Opera Browser Assistant» (видна не предыдущем скриншоте). Из названия понятно, что она является ассистентом браузера Opera. В чем конкретно ассистирует она — непонятно (скорее всего, помогает пользователю что-то настроить). Удаление «Opera Browser Assistant» из списка автозагрузки никак не сказалось на работе браузера (проверено!). Потому мы убрали эту программу оттуда.
Вот другой пример. В выведенном программой списке присутствуют два файла — «dtlitescsibus.sys» и «dtliteusbbus.sys». Если вбить по ним поиск, то оказывается, что эти файлы относятся к драйверу виртуального привода, установленному программой DAEMON Tools (эмулятор ISO-образов дисков). Но с компьютера она была удалена и уже давно, а вот эти два файла так и остались в системе. Причем они загружаются каждый раз и неизвестно уже для чего. Поэтому и их можно убрать из автозагрузки.
Но с компьютера она была удалена и уже давно, а вот эти два файла так и остались в системе. Причем они загружаются каждый раз и неизвестно уже для чего. Поэтому и их можно убрать из автозагрузки.
И подобных файлов может быть много. По ним просто нужно найти информацию в сети и, удостоверившись в их бесполезности, выключить. Положительный момент — удаление объекта из автозагрузки не удаляет сам файл либо запись о нем в реестре (Autoruns просто делает запись неактивной). Т.е. при необходимости программу/файл/библиотеку можно вновь вернуть в автозагрузку, установив галочку.
Компьютер долго загружается (Windows 7), какая причина?
Компьютер долго загружается? Windows 7 или другая операционная система установлена — неважно, это довольно распространенная проблема у современных пользователей. Давайте попробуем с вами разобраться, что же делать в такой ситуации. Кроме того, стоит отметить, какие факторы являются «замедлителями» компьютера.
Следите за системой
Итак, первый вариант, при котором долго загружается компьютер (Windows 7), — это, конечно же, банальное несоблюдение всех правил по «уходу» за операционкой. Так, со временем она начинает засоряться и захламляться старыми программами, играми и прочими приложениями. Как следствие, начинает тормозить у вас компьютер, долго загружается Windows 7. Что делать — вы не знаете. Тогда попробуйте для начала избавиться от всего, что только вам не нужно, но, тем не менее, установлено в систему. Старые игры и приложения, программы — все то, что вы не планируете запускать, лучше всего удалить при помощи «Панели управления». Когда вы завершите дело, то заметите, что система начала работать быстрее. Но это еще не все. Причин того, что долго загружается компьютер (Windows 7), довольно много. Давайте посмотрим, что же еще может способствовать подобному поведению.
Так, со временем она начинает засоряться и захламляться старыми программами, играми и прочими приложениями. Как следствие, начинает тормозить у вас компьютер, долго загружается Windows 7. Что делать — вы не знаете. Тогда попробуйте для начала избавиться от всего, что только вам не нужно, но, тем не менее, установлено в систему. Старые игры и приложения, программы — все то, что вы не планируете запускать, лучше всего удалить при помощи «Панели управления». Когда вы завершите дело, то заметите, что система начала работать быстрее. Но это еще не все. Причин того, что долго загружается компьютер (Windows 7), довольно много. Давайте посмотрим, что же еще может способствовать подобному поведению.
«Разбросанность»
Что ж, если вы заметили, что ваша операционная система уж как-то больно долго загружается, то задумайтесь, как давно вы делали так называемую дефрагментацию диска. Этот процесс желательно выполнять раз в месяц, чтобы обеспечить нормальную работу системы. Если вы вообще никогда не занимались данным процессом, и тут вдруг у вас долго загружается компьютер, Windows 7 отказывается подчиняться, то и удивляться этому не стоит.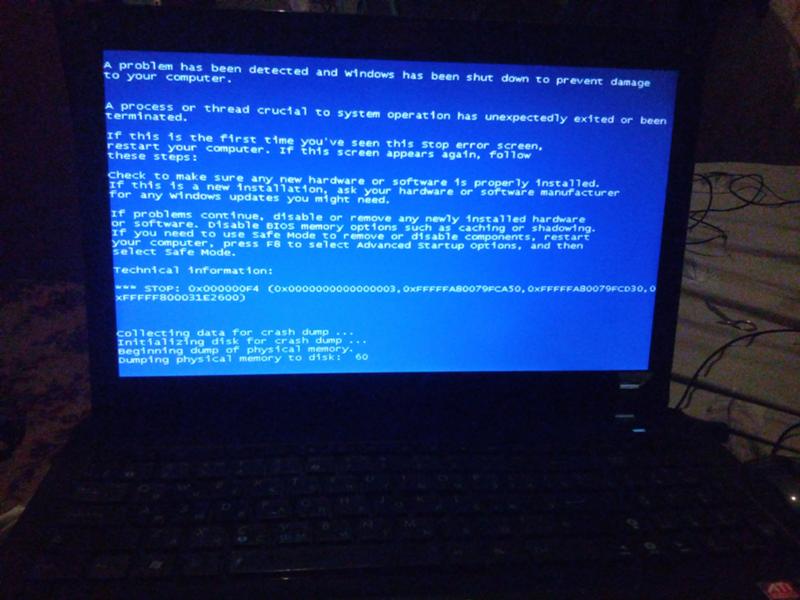
Придется сделать дефрагментацию. Это стандартная функция «Виндовс», так что вы можете найти ее во вкладке «Стандартные». Нажмите «Служебные», а потом найдите там «Дефрагментацию диска». Нажмите на этот пункт меню и отметьте все имеющие разделы жесткого диска для дефрагментирования. Когда процесс завершится, система начнет работать быстрее в несколько раз. А то и вовсе начнет «летать». Но и это еще не все. Стоит посмотреть еще пару причин того, что долго загружается компьютер. Windows 7 – не единственная операционка, подверженная такой проблеме.
Много всего
Что ж, еще одной причиной медлительной работы системы является банальная захламленность системы, а точнее, ее «заваленность» разнообразными, функционирующими постоянно программами. Если вы привыкли запускать 100 программ по обработке графики, еще 100 — для работы с музыкой, несколько десятков утилит для интернета, и все это — одновременно, то не стоит удивляться тому, что у вас возникают моменты «задумчивости».
В данной ситуации подойдет только тотальное истребление постоянного запуска множества программ. Иными словами, придется поумерить свой пыл и не запускать одновременно 200 приложений. Старайтесь не загружать процессор компьютера очень сильно. Иначе у вас проблема со скоростью работы так и не наладится. Вместо этого вы будете думать над темой: «Долго загружается компьютер (Windows 7) — что же делать?» Ограничивайте свои желания, или же попросту купите более мощный компьютер. Он позволит использовать большее количество приложений одновременно.
Вирусы
Если у вас очень долго загружается компьютер, Windows 7 на глазах теряет свою скорость, — возможно, система инфицирована какой-то компьютерной заразой. Проще говоря. вы подцепили вирус, который теперь загружает ваш компьютер. Современные трояны и спам могут незаметно прописываться в автозапуске, а также запускать свои копии и «размножаться». Все это заставляет компьютер очень долго «соображать».
Что же делать в данной ситуации? Наверно, логичнее всего было бы избавиться от вирусов. Как это делать? Существует огромное множество всевозможных методов борьбы с этой заразой. Можно даже сказать, что на каждый троян есть своя управа. Главное, начать со сканирования операционной системы на наличие вредоносного программного обеспечения. После этого немного почистить реестр, а уже потом смотреть, как победить конкретно вашу «инфекцию». После того как система вылечится, скорость работы восстановится. Но есть и еще причины подобного поведения. Сейчас мы с вами окончательно разберемся, что еще может служить толчком к плохой работе.
Как это делать? Существует огромное множество всевозможных методов борьбы с этой заразой. Можно даже сказать, что на каждый троян есть своя управа. Главное, начать со сканирования операционной системы на наличие вредоносного программного обеспечения. После этого немного почистить реестр, а уже потом смотреть, как победить конкретно вашу «инфекцию». После того как система вылечится, скорость работы восстановится. Но есть и еще причины подобного поведения. Сейчас мы с вами окончательно разберемся, что еще может служить толчком к плохой работе.
Железо
Иногда причиной того, что долго загружается компьютер (Windows 7), служит «железо», из которого «комп» состоит в целом. Здесь проблема подразделяется на несколько категорий. Тем не менее, исход будет одним и тем же — огромные «тормоза» в работе, а то и вовсе сильные сбои, приводящие к потере данных. Давайте посмотрим, что же может служить толчком к подобным явлениям.
Итак, наиболее приятный исход — вы установили слишком мощную операционную систему для вашего компьютера. Иными словами, он попросту не «тянет», не подходит по минимальным системным требованиям к «операционке». В этой ситуации можно или переустановить систему на подходящую, или же сменить компьютерное железо.
Иными словами, он попросту не «тянет», не подходит по минимальным системным требованиям к «операционке». В этой ситуации можно или переустановить систему на подходящую, или же сменить компьютерное железо.
Второй вариант развития событий — это поломка какой-нибудь компьютерной «железки». Как правило. перед этим система сообщает пользователю об этом. Очень часто нам выдаются сообщения с кодами ошибок (а то и вовсе с прямым текстом), где отображается причина «долгих раздумий» перед действиями. Что делать в этой ситуации? Отнесите компьютер в сервисный центр — там вам обязательно помогут выяснить причину и исправить ее. Или же, если вы точно знаете, что конкретно у вас сломалось, можно попытаться заменить деталь самостоятельно.
Система, гуд бай
Что ж, если компьютер долго загружается (Windows 7), черный экран появляется вместо окна приветствия, то, конечно же, это может значить только одно — ваша система «упала». Проще говоря, сломалась. По каким именно причинам — известно только вам и вашему компьютеру.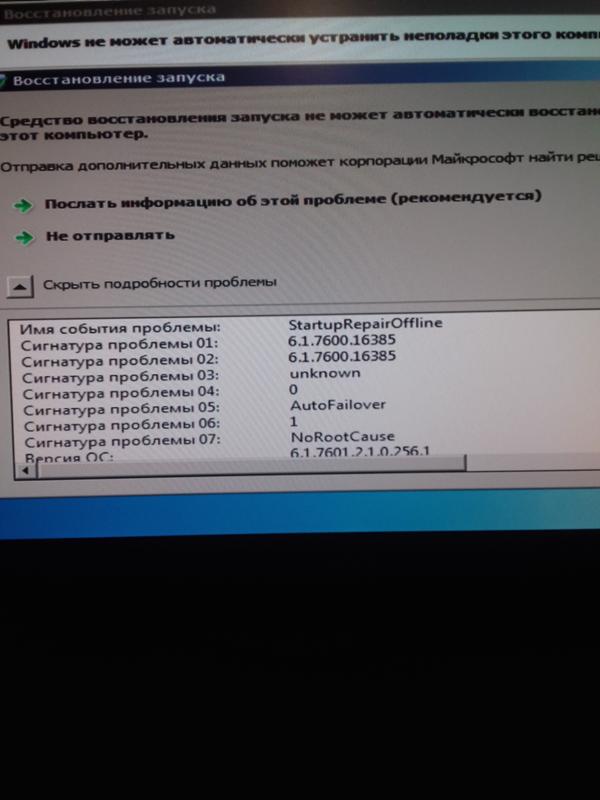 Это — наиболее неприятный момент, который появляется после того, как пользователь игнорирует несколько раз сообщения с критическими ошибками. Что же делать в этом случае?
Это — наиболее неприятный момент, который появляется после того, как пользователь игнорирует несколько раз сообщения с критическими ошибками. Что же делать в этом случае?
Для начала можно взять установочный диск Windows 7 и попробовать восстановить систему при помощи средства восстановления. Если у вас получилось вернуть компьютер к жизни — тут же сканируйте его, чистите, а лучше всего, вообще вызовите мастера, который поможет вам сохранить систему в рабочем состоянии.
Второй сценарий развития событий — это полная потеря системы, вместе со всеми данными. Здесь поможет только полная переустановка с форматированием жесткого диска. Так что, будьте осторожны, обращайте внимание на все сообщения об ошибках и сбоях — тогда вы сможете вовремя распознать проблему и решить ее.
Как сократить время загрузки компьютера на 40 %
Одно из лучших ощущений, которое сопровождает первое включение нового компьютера, — это то, как быстро он загружается.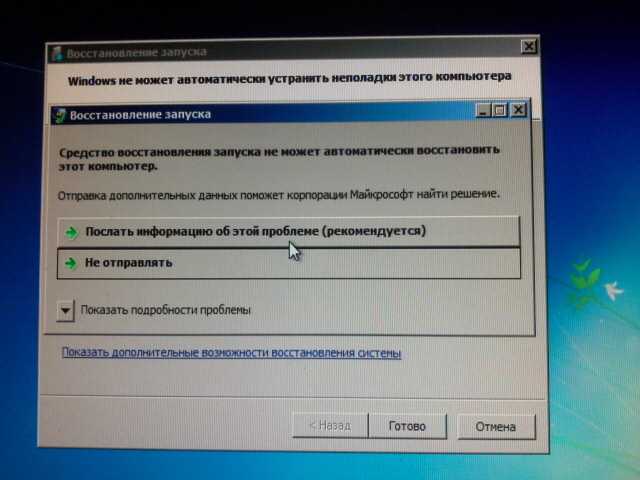 С того момента, как вы нажимаете кнопку питания, до момента, когда появляется ваш рабочий стол, вы чувствуете себя почти волшебно, если вы привыкли к мучительно медленному времени загрузки. Я разговаривал с владельцами, которые создали свои собственные процедуры для работы с медленно загружающимися компьютерами. Некоторые никогда не выключают свои системы. Другие отказываются применять какие-либо исправления или обновления, требующие перезагрузки. Однажды у меня был босс, чей компьютер загружался так долго, что он приходил в офис, нажимал кнопку питания, а затем удалялся в комнату отдыха на 20 минут, пока ноутбук работал в свое сладкое время. Однако есть способы получше, и ниже я рассмотрю несколько методов сокращения времени загрузки ПК.
Вы можете предположить, что с распространением быстрых хранилищ, таких как твердотельные накопители и быстрые процессоры Intel i7, медленная загрузка будет такой же редкостью, как Zip-накопитель. Тем не менее, мы живем в 2016 году, и медленная загрузка — одна из самых популярных жалоб пользователей.
С того момента, как вы нажимаете кнопку питания, до момента, когда появляется ваш рабочий стол, вы чувствуете себя почти волшебно, если вы привыкли к мучительно медленному времени загрузки. Я разговаривал с владельцами, которые создали свои собственные процедуры для работы с медленно загружающимися компьютерами. Некоторые никогда не выключают свои системы. Другие отказываются применять какие-либо исправления или обновления, требующие перезагрузки. Однажды у меня был босс, чей компьютер загружался так долго, что он приходил в офис, нажимал кнопку питания, а затем удалялся в комнату отдыха на 20 минут, пока ноутбук работал в свое сладкое время. Однако есть способы получше, и ниже я рассмотрю несколько методов сокращения времени загрузки ПК.
Вы можете предположить, что с распространением быстрых хранилищ, таких как твердотельные накопители и быстрые процессоры Intel i7, медленная загрузка будет такой же редкостью, как Zip-накопитель. Тем не менее, мы живем в 2016 году, и медленная загрузка — одна из самых популярных жалоб пользователей. Чтобы сократить время загрузки ПК, нам нужно глубже разобраться в причинах проблемы.
Медленная загрузка ПК, давняя проблема
Медленная загрузка ПК кажется проблемой, которую мы должны были устранить еще во времена Windows 9.5 вышли на улицы под фанфары и банальные шутки Джея Лено. Intel выпускала новые процессоры на пике действия закона Мура, емкость и производительность хранилищ увеличивались, а геймеры подталкивали AMD и NVIDIA к выпуску быстрых дискретных графических карт для обработки их все более сложных игр. Появился USB и упростил подключение периферийных устройств, что было одновременно и благословением, и проклятием, как мы обсудим. Windows 95 сделала компьютеры доступными для широких масс. К большому огорчению пользователей DOS и MAC, Windows 95 действительно стал переломным моментом для ПК.
Я упомянул здесь Windows 95 как поворотный момент, потому что она ознаменовала эпоху, когда подключение устройств к компьютеру стало тривиальной задачей. До USB приходилось преодолевать путаницу, связанную с распознаванием ваших устройств через параллельные или последовательные порты.
Чтобы сократить время загрузки ПК, нам нужно глубже разобраться в причинах проблемы.
Медленная загрузка ПК, давняя проблема
Медленная загрузка ПК кажется проблемой, которую мы должны были устранить еще во времена Windows 9.5 вышли на улицы под фанфары и банальные шутки Джея Лено. Intel выпускала новые процессоры на пике действия закона Мура, емкость и производительность хранилищ увеличивались, а геймеры подталкивали AMD и NVIDIA к выпуску быстрых дискретных графических карт для обработки их все более сложных игр. Появился USB и упростил подключение периферийных устройств, что было одновременно и благословением, и проклятием, как мы обсудим. Windows 95 сделала компьютеры доступными для широких масс. К большому огорчению пользователей DOS и MAC, Windows 95 действительно стал переломным моментом для ПК.
Я упомянул здесь Windows 95 как поворотный момент, потому что она ознаменовала эпоху, когда подключение устройств к компьютеру стало тривиальной задачей. До USB приходилось преодолевать путаницу, связанную с распознаванием ваших устройств через параллельные или последовательные порты.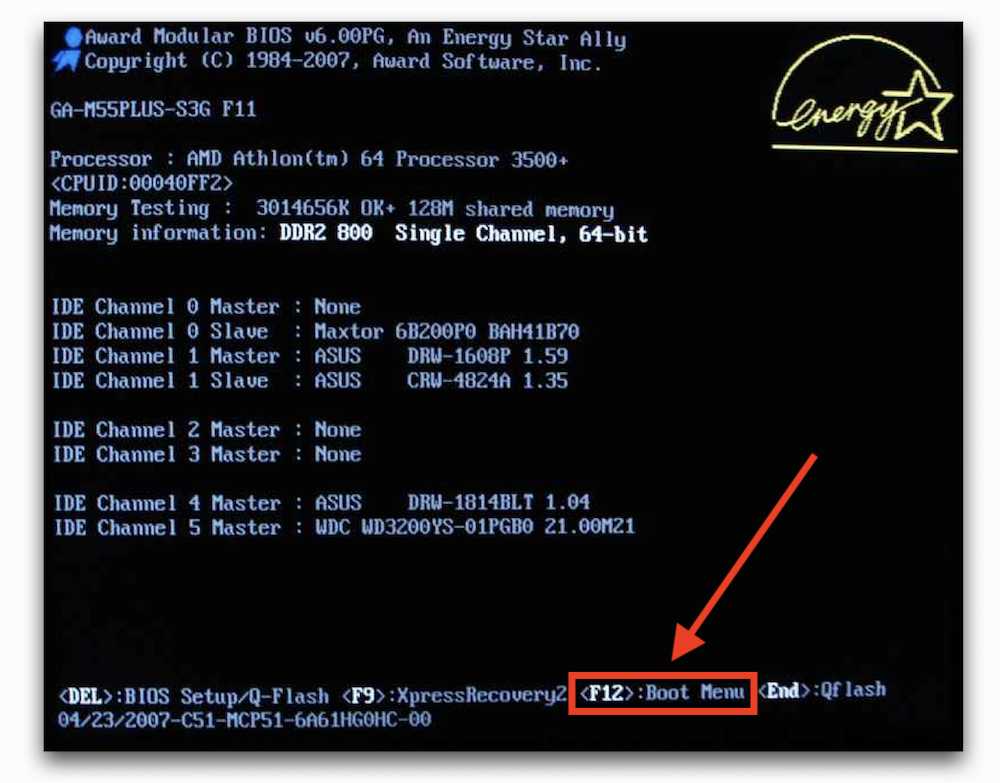 USB значительно упростил подключение клавиатур, принтеров и внешних устройств хранения данных. Обратной стороной этого было то, что для каждого из этих устройств требовались драйверы, которые необходимо было загрузить в память, чтобы Windows распознала их при загрузке.
USB значительно упростил подключение клавиатур, принтеров и внешних устройств хранения данных. Обратной стороной этого было то, что для каждого из этих устройств требовались драйверы, которые необходимо было загрузить в память, чтобы Windows распознала их при загрузке.
Дополнительные периферийные устройства указывают на медленную загрузку ПК
Каждая новая версия Windows включала больше функций, требующих большего объема памяти. Производители систем хранения данных и памяти создали продукты, отвечающие этим потребностям, но за это также пришлось заплатить медленным временем загрузки ПК. Больше физических дисков означало больше системных проверок этих дисков при загрузке. Проверки памяти, выполняемые при POST, также заняли больше времени, потому что Windows начала использовать большие куски памяти. К 2000 году у нас были компьютеры с большим количеством подключенных к ним периферийных устройств, вмещающие диски большей емкости и способные обрабатывать больше памяти. POST (самопроверка при включении) — это диагностическая последовательность, которая запускается при включении компьютера. Он определяет, правильно ли работают клавиатура, память, дисководы и другое оборудование. Если все в порядке, компьютер загрузится в операционную систему. В противном случае пользователю обычно будет представлено сообщение об ошибке BIOS. Все эти новые функции и периферийные устройства, а также увеличенный объем хранилища и памяти означали, что у POST было больше работы.
Это привело нас к тому, что сегодня новые настольные ПК могут иметь до дюжины или более портов USB. Даже ноутбуки обеспечивают три или четыре порта. Какими бы удобными они ни были, они порождают драйверы, которые замедляют время загрузки ПК. Новые компьютеры кажутся такими быстрыми из коробки, потому что у них не так много драйверов для загрузки при загрузке. Давайте посмотрим, как можно сократить время загрузки без ущерба для надежности.
POST (самопроверка при включении) — это диагностическая последовательность, которая запускается при включении компьютера. Он определяет, правильно ли работают клавиатура, память, дисководы и другое оборудование. Если все в порядке, компьютер загрузится в операционную систему. В противном случае пользователю обычно будет представлено сообщение об ошибке BIOS. Все эти новые функции и периферийные устройства, а также увеличенный объем хранилища и памяти означали, что у POST было больше работы.
Это привело нас к тому, что сегодня новые настольные ПК могут иметь до дюжины или более портов USB. Даже ноутбуки обеспечивают три или четыре порта. Какими бы удобными они ни были, они порождают драйверы, которые замедляют время загрузки ПК. Новые компьютеры кажутся такими быстрыми из коробки, потому что у них не так много драйверов для загрузки при загрузке. Давайте посмотрим, как можно сократить время загрузки без ущерба для надежности.
Начните с BIOS
BIOS — это лучший способ начать, если вы хотите сократить время загрузки ПК. Многие компании настраивают BIOS, упрощая добавление дополнительных дисков, загрузку с компакт-дисков или включение Wi-Fi или Bluetooth. Когда вы впервые настраиваете свой компьютер, многие из этих настроек по умолчанию являются разумными. Но как только все заработает так, как вам нравится, вы можете вернуться в BIOS и отключить те, которые не относятся к вашей конфигурации. Вот несколько настроек, которые я рекомендую:
Многие компании настраивают BIOS, упрощая добавление дополнительных дисков, загрузку с компакт-дисков или включение Wi-Fi или Bluetooth. Когда вы впервые настраиваете свой компьютер, многие из этих настроек по умолчанию являются разумными. Но как только все заработает так, как вам нравится, вы можете вернуться в BIOS и отключить те, которые не относятся к вашей конфигурации. Вот несколько настроек, которые я рекомендую:
- Переместите загрузочный диск в позицию First Boot Device .
- Отключение неиспользуемых загрузочных устройств. Например, если вам не нужно загружаться с компакт-диска, отключите этот параметр.
- Отключить Быстрая загрузка пропустит многие тесты системы. Сегодня это не так важно, как раньше.
- Отключите неиспользуемое оборудование, такое как порты Firewire, порт мыши PS/2, e-SATA, неиспользуемые встроенные сетевые карты и т. д.
- Обновите BIOS до последней версии.
Включение быстрой загрузки ускорит загрузку Любые изменения, внесенные в BIOS, необходимо будет сохранить, а компьютер необходимо будет перезагрузить.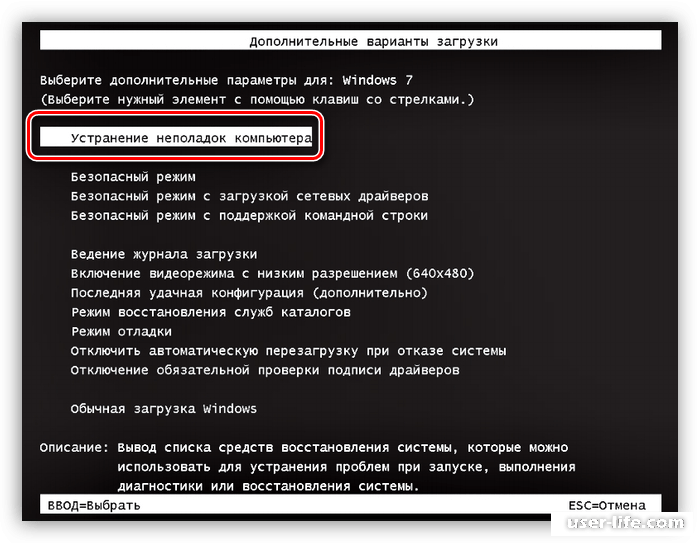 Если вы решите, что вам нужно загрузиться с носителя или включить устройство, вы всегда можете вернуться в BIOS и внести эти изменения.
Если вы решите, что вам нужно загрузиться с носителя или включить устройство, вы всегда можете вернуться в BIOS и внести эти изменения.
Управление программами, запускаемыми при запуске
Точное управление запускаемыми программами поможет Windows запустить вас на рабочий стол, готовый к работе как можно быстрее. Кажется, что каждый продукт, который я устанавливаю, требует запуска с Windows, что может быть полезно, но может привести к замедлению загрузки ПК. Имеет смысл запускать программы, которые вы хотите запускать 24/7, не задумываясь о них. Но действительно ли мне нужно, чтобы программа обновления Google Chrome или Office работала при загрузке? Я знаю, что мне не нужен Steam, работающий в фоновом режиме. Имейте в виду, что все эти программы обновления (или любая программа, которая находится в системном трее) использует некоторую память.
В Windows 10 щелкните правой кнопкой мыши кнопку ПУСК и выберите Диспетчер задач. Затем выберите вкладку «Автозагрузка», и вы, вероятно, увидите как минимум дюжину программ, которым разрешено загружаться при запуске Windows. Отсортируйте по влиянию на запуск и просмотрите список, чтобы убедиться, что в нем перечислены только те программы, которые вам больше всего интересны. Если вы найдете тот, который вам не нужен, щелкните его правой кнопкой мыши и выберите «Отключить».
[заголовок выровнять = «выровнять центр»]
Отсортируйте по влиянию на запуск и просмотрите список, чтобы убедиться, что в нем перечислены только те программы, которые вам больше всего интересны. Если вы найдете тот, который вам не нужен, щелкните его правой кнопкой мыши и выберите «Отключить».
[заголовок выровнять = «выровнять центр»]
Действительно ли мне нужно запускать CClean при загрузке?[/caption] Когда я недавно просматривал свой список, я обнаружил несколько программ обновления от Slack, Google и Logitech. Я могу обновить каждую программу из самой программы, поэтому я отключил каждую из них. Если указанная программа не имеет смысла из-за ее названия, я рекомендую оставить ее в покое. Внимание! . Я знаю, что некоторые люди рекомендуют отключать Службы с помощью MSCONFIG, но я не рекомендую эту стратегию. Если вы действительно не знаете, что делаете, я не рекомендую отключать или откладывать Службы в Windows. Многие службы зависят от других служб, и имена затрудняют определение этих зависимостей. Поэтому я говорю, чтобы избежать неприятностей в целом.
Поэтому я говорю, чтобы избежать неприятностей в целом.
Расширенные настройки
Начните с вашего BIOS. Затем перейдите к программам, которые запускаются вместе с Windows. Если вы все еще ищете твики, вот еще несколько для рассмотрения. Сокращение значений времени ожидания: Если ваша система настроена на двойную загрузку (обычно Windows и Linux), вы можете изменить значение времени ожидания. Обычно он устанавливается на 30 секунд, поэтому имеет смысл изменить его на 10 секунд. Запустите MSCONFIG, а затем щелкните вкладку Boot, чтобы изменить значение. Установите SSD: Для этого требуется открыть кошелек, но это может иметь большое значение, если вы сделали все остальное, что я упомянул. Как только вы привыкнете к загрузке с SSD, вы никогда не вернетесь назад. Но вы это уже знали. Накопители Samsung 850 Pro особенно быстрые и надежные. Обновление Windows: Хотя мне не нравилась Windows 8, она загружалась быстрее, чем Windows 7. А Windows 10 загружалась еще быстрее. Это радикальный шаг, но последняя версия Windows обычно загружается быстрее, чем более старые версии. Добавить больше оперативной памяти: Если вашему компьютеру меньше года или двух, это, вероятно, не будет иметь значения. Но обновление оперативной памяти с 4 ГБ до 8 ГБ в Windows 10 может увеличить время загрузки.
Используя эти советы, мне удалось сократить время загрузки с 55 секунд до 33 секунд. Сокращение времени загрузки на 40 % – это неплохо! На самом деле я перезагружаю свой компьютер только после того, как Windows устанавливает обновления, которые требуют от меня, что происходит раз в неделю или около того в Windows 10. В противном случае я оставляю свой компьютер включенным 24/7 и настраиваю свои мониторы на отключение через 10 минут.
Есть ли у вас какие-либо настройки, которые сокращают время загрузки ПК?
А Windows 10 загружалась еще быстрее. Это радикальный шаг, но последняя версия Windows обычно загружается быстрее, чем более старые версии. Добавить больше оперативной памяти: Если вашему компьютеру меньше года или двух, это, вероятно, не будет иметь значения. Но обновление оперативной памяти с 4 ГБ до 8 ГБ в Windows 10 может увеличить время загрузки.
Используя эти советы, мне удалось сократить время загрузки с 55 секунд до 33 секунд. Сокращение времени загрузки на 40 % – это неплохо! На самом деле я перезагружаю свой компьютер только после того, как Windows устанавливает обновления, которые требуют от меня, что происходит раз в неделю или около того в Windows 10. В противном случае я оставляю свой компьютер включенным 24/7 и настраиваю свои мониторы на отключение через 10 минут.
Есть ли у вас какие-либо настройки, которые сокращают время загрузки ПК?
Вам также может понравиться
Резервное копирование и аварийное восстановление Канал обеспечения непрерывности бизнеса: MSP / VAR / SI Облачная кибербезопасность Защита данных
Награды Computing Security Awards 2022 Названия решения Arcserve Security Solution года
25 октября 2022
- 6
3 Управление данными Защита данных Хранение данных
Почему для стратегии модернизации вашего приложения требуется современная архитектура хранения
20 октября 2022 г.

Резервное копирование и аварийное восстановление Управление данными Защита данных Хранение данных Программы-вымогатели
Преодоление проблем с программным обеспечением для резервного копирования в технологиях с воздушным зазором
19 октября 2022 г.
5 вещей, которые вы можете сделать, чтобы ускорить загрузку Windows
1 – Получить Windows 8:
Во-первых, измерьте, сколько секунд требуется для загрузки вашей Windows, и сравните с общими тестами ниже. Если у вас Windows 7 и она загружается примерно за 38 секунд, это нормально; если вы хотите более быструю загрузку, вам нужно переключиться на Windows 8, так как скорость загрузки примерно в два раза выше. Обратите внимание, что эти номера относятся только к новому компьютеру. По мере использования компьютера время загрузки естественным образом увеличивается; но вы не хотите, чтобы он слишком сильно увеличивался, и используйте некоторые приемы, чтобы контролировать это, как мы описываем в этой статье.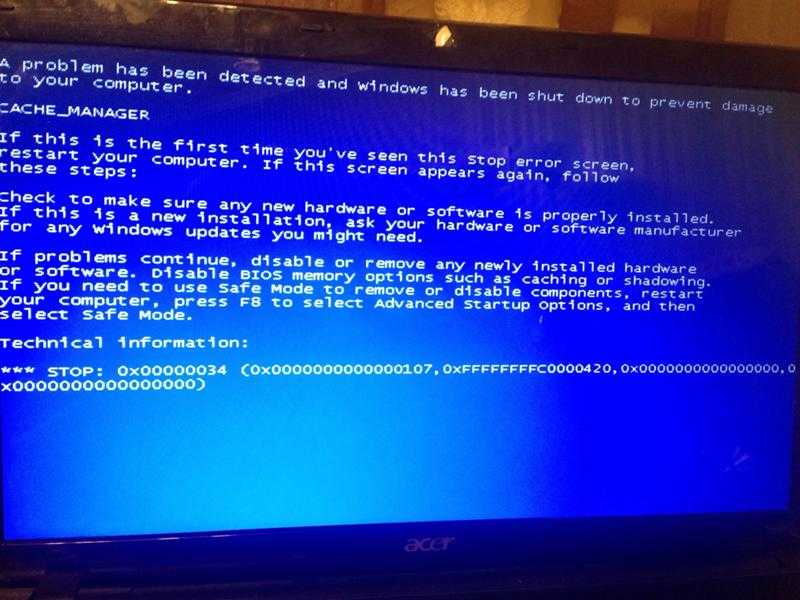
2 – Установите твердотельный накопитель:
Если время загрузки превышает 1 минуту или если вы хотите максимально сократить время загрузки, лучше всего установить твердотельный накопитель. Вы всегда можете удалить некоторые программы или большие файлы, чтобы освободить жесткий диск. Однако это требует времени, так как вам нужно расставить приоритеты по важности ваших файлов и, в конце концов, удалить некоторые вещи.
3 — Отключить большинство программ запуска:
Если вы не хотите вкладывать средства в твердотельный накопитель SSD, более быстрый и стабильный способ увеличить скорость загрузки — использовать вспомогательную программу запуска. это приведет к задержке запуска некоторых программ. Программа, которая не используется каждый раз в компьютере, должна быть снята, чтобы предотвратить ее автоматический запуск. Чтобы завершить этот процесс, перейдите в «Пуск», затем в «Стандартные» и выберите «Выполнить». Войти. На вкладке «Автозагрузка» найдите нужную программу из списка, снимите с нее флажок и нажмите «ОК». Также удалите нежелательные ярлыки на рабочем столе, потому что чем больше ярлыков на рабочем столе, тем больше времени требуется компьютеру для загрузки и запуска. Некоторые программы позволяют легко управлять запуском. Хорошая программа реестра (см. ниже) должна иметь возможность управлять вашими программами автозапуска. Я бы отключил все программы, кроме тех, что связаны с Windows/Systems, аудио и wi-fi, и установил Windows Security Center вместо AVG или McAfee. Безопасность Windows не требует вычислительной мощности вашего компьютера и столь же эффективна, как и другие, если не больше, поэтому вы можете немного увеличить время загрузки, используя эту программу вместо других.
Также удалите нежелательные ярлыки на рабочем столе, потому что чем больше ярлыков на рабочем столе, тем больше времени требуется компьютеру для загрузки и запуска. Некоторые программы позволяют легко управлять запуском. Хорошая программа реестра (см. ниже) должна иметь возможность управлять вашими программами автозапуска. Я бы отключил все программы, кроме тех, что связаны с Windows/Systems, аудио и wi-fi, и установил Windows Security Center вместо AVG или McAfee. Безопасность Windows не требует вычислительной мощности вашего компьютера и столь же эффективна, как и другие, если не больше, поэтому вы можете немного увеличить время загрузки, используя эту программу вместо других.
4 – Удаление/перенос неиспользуемых программ и больших файлов:
Важным шагом для повышения производительности ПК является удаление неиспользуемых программ. Для этого используйте встроенную функцию «Удалить», перейдя в «Панель управления» через «Пуск» и щелкнув правой кнопкой мыши нужную программу. Кроме того, удалите с жесткого диска большие файлы, которые редко используются. Такие файлы желательно хранить на внешнем диске или в облачном хранилище.
Кроме того, удалите с жесткого диска большие файлы, которые редко используются. Такие файлы желательно хранить на внешнем диске или в облачном хранилище.
5 – Используйте очиститель реестра:
Вы должны очистить неверные ключи, восстановить сломанные ярлыки и удалить другие ненужные и загроможденные файлы из реестра вашего компьютера. Эти неорганизованные файлы реестра препятствуют беспрепятственному доступу приложений к ключам и потребляют память вашего ПК, что замедляет время загрузки компьютера и общие операции. Вам следует восстановить файлы реестра, запустив эффективный очиститель реестра и средство повышения производительности, например Regcure Pro 9.0003
На рынке доступно множество программ для очистки реестра, которые представляют собой простую программу и дают вам решение конкретной проблемы.
Однако, если вы ищете что-то экстраординарное, что не только очищает файлы реестра вашего компьютера, но и повышает производительность вашего ПК, удаляя вирусы и шпионское ПО.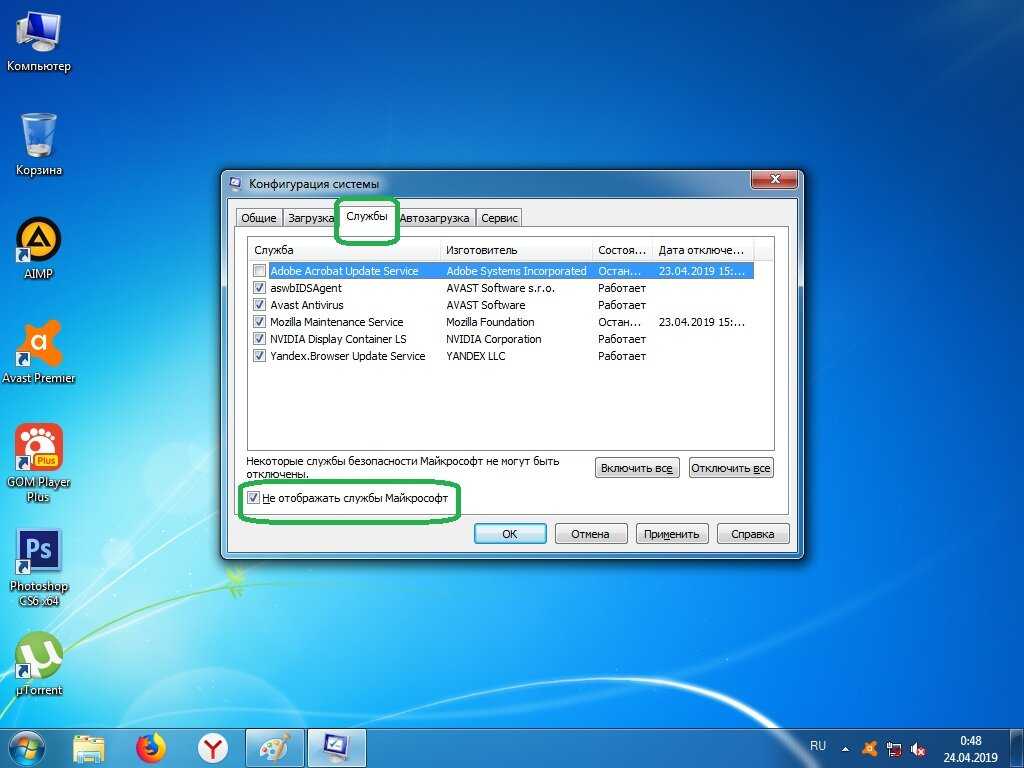 Если вы думаете о покупке такого программного обеспечения, которое удовлетворит все ваши потребности, RegCure Pro будет вашим идеальным выбором. Это программное обеспечение обладает всеми описанными выше функциями, что делает его уникальным и позволяет сэкономить время по очень разумной цене.
Если вы думаете о покупке такого программного обеспечения, которое удовлетворит все ваши потребности, RegCure Pro будет вашим идеальным выбором. Это программное обеспечение обладает всеми описанными выше функциями, что делает его уникальным и позволяет сэкономить время по очень разумной цене.
RegCure Pro позиционируется как «Универсальный инструмент для решения повседневных проблем с ПК».
Это программное обеспечение является быстрым решением для очистки реестра вашего окна, повышения производительности и скорости компьютера. Программное обеспечение поставляется с несколькими полезными инструментами оптимизации, которые безопасно сканируют ваш компьютер и устраняют все ошибки, удаляя вирусы, вредоносные программы и все ненужные файлы.
Почему RegCure Pro лучше?
Восстановление реестра
Когда мы устанавливаем любую программу на наш компьютер, наша система сохраняет информацию о ней в реестре. С другой стороны, когда мы удаляем любую программу с нашего компьютера, файлы остаются в реестре, и это приводит к замедлению скорости нашего ПК. Эти дополнительные данные в реестре создают проблемы. Чтобы защититься от таких проблем, RegCure Pro — лучший выбор, который удаляет все нежелательные файлы с вашего компьютера и устраняет все проблемы с компьютером, которые приводят к раздражающей низкой скорости.
Эти дополнительные данные в реестре создают проблемы. Чтобы защититься от таких проблем, RegCure Pro — лучший выбор, который удаляет все нежелательные файлы с вашего компьютера и устраняет все проблемы с компьютером, которые приводят к раздражающей низкой скорости.
Это программное обеспечение дефрагментирует все файлы и помогает Windows быстрее находить нужные файлы. Обычно очистители реестра удаляют все файлы с вашего компьютера, а иногда мы теряли и наши полезные файлы. Однако, используя RegCure Pro, вам не о чем беспокоиться. Он создает резервную копию всех сканирований, и вы можете снова получить важные файлы, если они были потеряны случайно. Как только вы восстановите нужный файл, вы можете удалить резервную копию в любое время через окно RegCure.
Простой пользовательский интерфейс
RegCure — это простое в использовании программное обеспечение для очистки реестра. Он имеет простой для понимания пользовательский интерфейс, который подходит каждому для навигации и понимания правильного использования этого программного обеспечения. Вы можете найти все функции в чистых вкладках, у всех есть объяснения их работы.
Вы можете найти все функции в чистых вкладках, у всех есть объяснения их работы.
Часто задаваемые вопросы и поддержка
Если вы хотите узнать больше об использовании программного обеспечения, ответы на часто задаваемые вопросы помогут вам решить проблему. Если у вас все еще есть какие-либо проблемы с пониманием какой-либо функции, у них есть решение для быстрой поддержки по электронной почте, которое займет всего 8 часов, чтобы получить ответ, так как их команда быстрого реагирования готова помочь вам.
Автоматические исправления
После того, как вы установите программу RegCure, Pro на свой ПК, она начнет свою работу и немедленно исправит все проблемы с реестром. Первое сканирование дает вашему компьютеру правильное сканирование, и вы можете соответствующим образом запланировать следующие сканирования. После того, как вы настроите расписание сканирования, вам не нужно беспокоиться о сканировании компьютера снова и снова; он будет делать свою работу автоматически.
Минимизация ошибок
Это программное обеспечение будет очищать ошибки реестра Windows, такие как записи удаления, общие библиотеки DLL, расширения оболочки, ссылки на пути к файлам, пути к приложениям и многое другое.
Конфиденциальность и защита
Когда дело доходит до использования Интернета, мы сохраняем много данных на нашем компьютере при просмотре различных веб-сайтов. Если на вашем компьютере есть конфиденциальная информация, такая как кредитная карта, пароли и банковские выписки, эти данные могут быть доступны хакерам. RegCure — лучший инструмент для защиты от таких атак. Это программное обеспечение очень эффективно для очистки любой личной информации с вашего компьютера. Людям, которые сохраняют свои пароли в браузерах, настоятельно рекомендуется использовать очиститель реестра.
Удаление ненужных файлов
Когда мы используем наш компьютер и сохраняем некоторые файлы, создается много файлов; программное обеспечение реестра может помочь нам удалить те временные и ненужные файлы, которые замедляют работу нашего ПК.



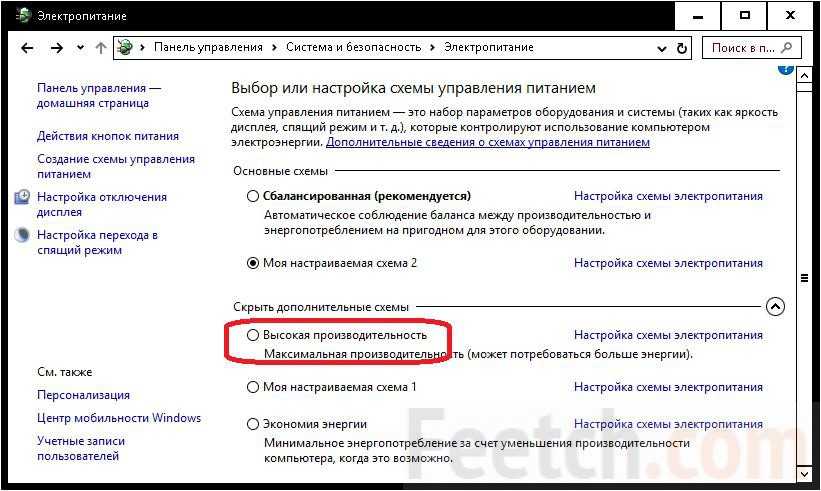
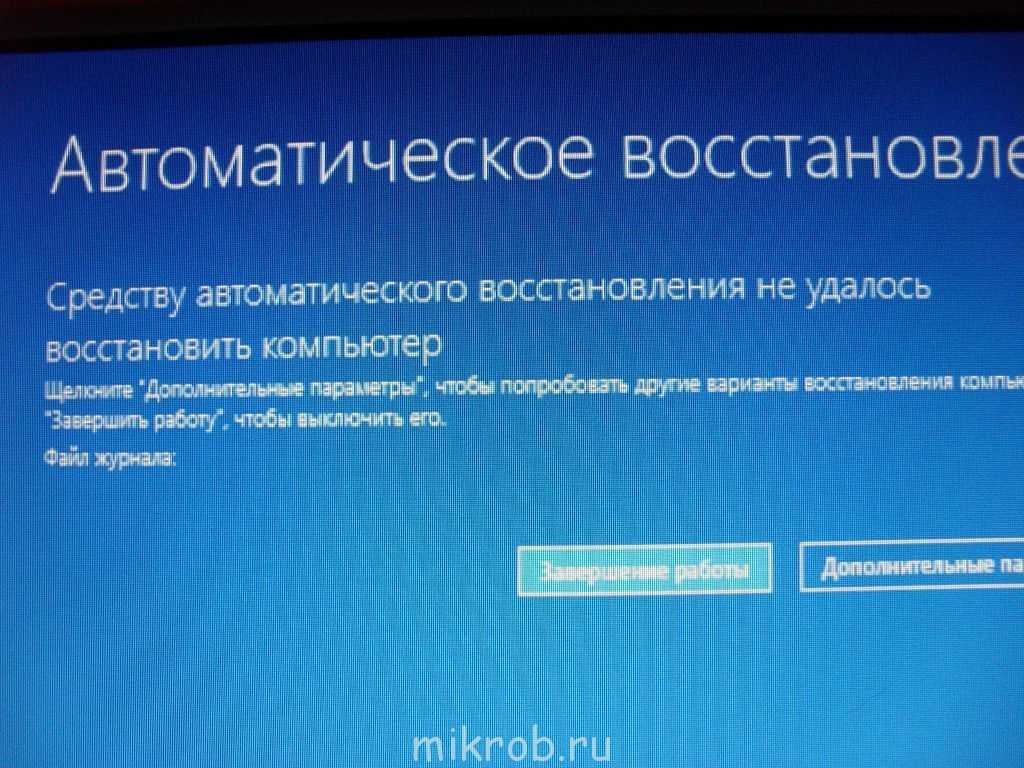
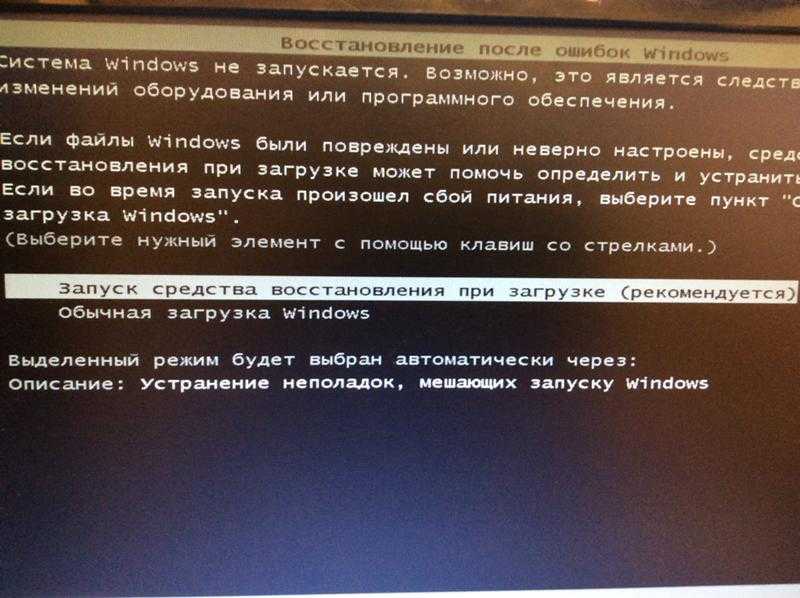
 Вот некоторые моменты:
Вот некоторые моменты:
 Главное, не отметить пункты «Автозаполнение форм» и «Сохраненные пароли», иначе все сохранные в браузере данные для заполнения форм, логины и пароли удалятся.
Главное, не отметить пункты «Автозаполнение форм» и «Сохраненные пароли», иначе все сохранные в браузере данные для заполнения форм, логины и пароли удалятся.