10 приложений для управления компьютером с Android телефона
Microsoft позволяет пользователям получить доступ к компьютеру под управлением Windows 10 через телефон. Удаленное подключение к офисному ПК — отличная возможность в любое время и из любого места не просто подключиться к рабочему компьютеру, но и делать с ним дистанционно всё, что угодно. Причем не вставая с кровати, сидя за рулем авто или в палатке на берегу реки.
Есть несколько программ на Android, с помощью которых можно управлять компьютером посредством смартфона через WiFi, Bluetooth или любое доступное интернет-соединение. В этом обзоре мы собрали лучшие из них!
PC Remote
PC Remote отличается большим количеством полезных функций. Помимо обычной клавиатуры и мыши, вы можете работать с Powerpoint и Excel, управлять камерой и музыкой. Приложение использует удаленный рабочий стол Windows, чтобы передавать содержимое экрана системы на дисплей вашего смартфона. В PC Remote интегрировано более 25 консольных игр, в которые можно играть с помощью тачпада. Поддерживает разные типы игровых пультов.
Поддерживает разные типы игровых пультов.
TeamViewer
TeamViewer — возможно, самая популярная и надежная программа для работы. Также есть десктопная версия, с помощью которой можно получить доступ с одного компьютера на другой. Отличается богатым функционалом. В нем очень просто копировать файлы с гаджета на ПК и обратно. Чтобы подключить смартфон к десктопу с помощью TeamViewer, воспользуйтесь существующим пользовательским ID и паролем.
Настройка предельно проста, даже слабо разбирающийся в компьютерных технологиях человек без труда справится со всеми этапами установки и запуска приложения. Ссылка на скачивание расположена в верхней части официальной страницы TeamViewer.
После того, как приложение установлено и запущено, появляется окно с ID пользователя и паролем для ввода этих данных в приложении на Android. Пользователь, управляющий компьютером, передает идентификатор, а затем и пароль человеку, желающему получить удаленный доступ к ПК.
Через пару секунд будет создан виртуальный мост и на дисплее смартфона отобразится интерфейс рабочего стола. На этом этапе можно перемещать курсор по экрану, выбирать и открывать файлы, словом, полностью контролировать компьютер на другом конце.
На этом этапе можно перемещать курсор по экрану, выбирать и открывать файлы, словом, полностью контролировать компьютер на другом конце.
В недавнем обновлении длина ключа RSA была увеличена с 2048 до 4096 бит, что значительно повышает безопасность соединения.
Microsoft Remote Desktop
Разве могли мы забыть старый добрый Microsoft Remote Desktop? По крайней мере у пользователей Windows 10 явно не возникнет проблем с совместимостью, так как приложение от той же компании, что и операционная система.
Несмотря на то, что устанавливать клиент-сервер на компьютер не нужно, вам все же потребуется произвести некоторые несложные манипуляции. На Windows 7 и 8 зайдите в «Панель управления», выберите категорию «Система и безопасность», затем – «Система». Здесь в расположенной слева панели нажмите на строку «Настройка удаленного доступа».
Поставьте галочку «Разрешить подключения удаленного помощника к этому компьютеру». Вы можете задать параметр «Разрешить подключаться только с компьютеров, на которых работает рабочий стол с проверкой подлинности на уровне сети», а также создать список пользователей, которым открываете доступ. В случае сбоев во время сеанса связи, можно попробовать отключить аутентификацию на уровне сети.
В случае сбоев во время сеанса связи, можно попробовать отключить аутентификацию на уровне сети.
Chrome Remote Desktop
Удаленный рабочий стол Chrome — инструмент администрирования от компании Google. Для управления компьютером с Windows 10 на расстоянии вам понадобится дополнительный плагин для браузера Chrome и аккаунт в Google. Одна из самых интересных особенностей утилиты — наличие безупречно отлаженной функции совместного использования экрана.
Многие считают Chrome Remote Desktop очень полезным инструментом, так как он весьма практичен и удобен для пользователя. Можете работать в приложении тачпадом или мышью. Для начала работы вам потребуется зайти в свой профиль Google Crhome.
VNC Viewer
VNC Viewer часто используется в коммерческих структурах для удаленной работы с различными операционными системами. Большинство IT-специалистов, работающих с дистанционным рабочим столом офисного компьютера с помощью телефона, делают это именно в VNC Viewer.
Unified Remote
Unified Remote связывается с компьютером через Bluetooth или WiFi. Включает в себя поддержу свыше 75 программ. Поддерживает не только Windows, но и Linux и Mac. По сути, Unified Remote превращает ваш телефон в универсальный пульт ДУ. Поддерживаются дополнительные клавиатуры — такие, как SwiftKey и Swipe. Можете загрузить бесплатную версию с ограниченной функциональностью или получить доступ ко всем возможностям утилиты после разовой оплаты.
Remote Link
Remote Link для подключения к компьютеру использует WiFi или Bluetooth. Отличается большим количеством дополнительных функций. Например, режим Joystick Mode позволяет использовать ваш телефон в качестве джойстика для игр, можно с помощью одной кнопки перезагрузить компьютер или полностью выключить. Новичкам приложение может показаться достаточно сложным, поэтому рекомендуется его выбирать более опытным пользователям.
Splashtop 2
Splashtop 2 — высокопроизводительная программа обладает рядом преимуществ, в том числе и высокой степенью защиты. Отлично подходит для игр, особенно симуляторов гонок. Splashtop 2 также популярно среди IT-специалистов. Администраторы и специалисты по настройке ПО часто используют его для доступа к клиентским машинам. Доступен бесплатный пробный вариант, но рекомендуется приобрести платную версию.
Отлично подходит для игр, особенно симуляторов гонок. Splashtop 2 также популярно среди IT-специалистов. Администраторы и специалисты по настройке ПО часто используют его для доступа к клиентским машинам. Доступен бесплатный пробный вариант, но рекомендуется приобрести платную версию.
DroidMote
DroidMote — очередная замечательная разработка, особенно если хотите побаловать себя десктопными играми на девайсе. DroidMote поддерживает Android, Linux и Windows. Программа очень дружественна к геймерам. Совместима с Android TV. Эту систему уже успели оценить по достоинству профессиональные геймеры. Хотя для обычных манипуляций она не так хороша, есть варианты и получше.
KiwiMote
KiwiMote активируется через WiFi. При этом компьютер и телефон должны быть подключены к одной точке доступа или роутеру. Для подключения может потребоваться QR-код или Pin. Для корректного функционирования работы нужно будет установить Java. Пользователи утверждают, что в KiwiMote самые чувствительные геймпад и мышь. Вы сможете с телефона управлять даже Media Player и печатать текст.
Вы сможете с телефона управлять даже Media Player и печатать текст.
Как управлять компьютером с Андроид телефона или планшета, а также с iPhone и iPad
  мобильные устройства | программы
Два дня назад я написал обзор программы TeamViewer, позволяющей подключаться к удаленному рабочему столу и управлять компьютером, для того, чтобы помочь менее опытному пользователю решить какие-то возникшие проблемы или же для доступа к своим файлам, запущенным серверам и другим вещам из другого места. Лишь вскользь я отметил, что программа также существует и в мобильной версии, сегодня же напишу об этом несколько подробнее. См. также: Как управлять Android устройством с компьютера.
С учетом того, что планшет, а уж тем более смартфон под управлением операционной системы Google Android или же iOS устройство, такое как Apple iPhone или iPad сегодня есть почти у каждого работоспособного гражданина, использование этого девайса для удаленного управления компьютером — очень хорошая идея.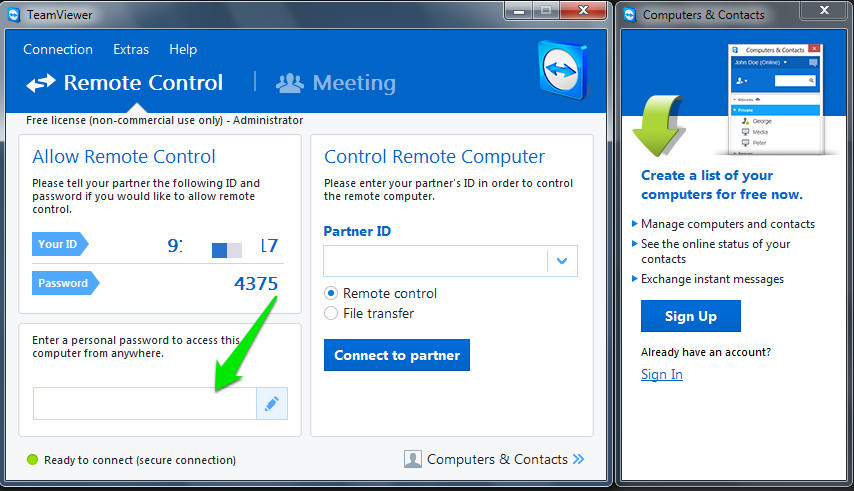
Где скачать TeamViewer для Android и iOS
Программа для удаленного управления устройств, предназначенная для использования на мобильных устройствах Android и Apple iOS доступна для бесплатной загрузки в магазинах приложений для этих платформ — Google Play и AppStore. Просто введите в поиске «TeamViewer» и вы легко ее обнаружите и сможете скачать на свой телефон или планшет. Имейте в виду, что найдется несколько различных продуктов TeamViewer. Нас интересует «TeamViewer — удаленный доступ».
Тестирование TeamViewer
Начальный экран TeamViewer для Андроид
Первоначально, для того, чтобы опробовать интерфейс и возможности программы, необязательно что-то устанавливать на свой компьютер. Вы можете запустить TeamViewer на своем телефоне или планшете и в поле TeamViewer ID ввести цифры 12345 (пароль не требуется), в результате чего подключитесь к демонстрационной Windows сессии, в которой сможете ознакомиться с интерфейсом и функциональными возможностями этой программы для удаленного управления компьютером.
Вы можете запустить TeamViewer на своем телефоне или планшете и в поле TeamViewer ID ввести цифры 12345 (пароль не требуется), в результате чего подключитесь к демонстрационной Windows сессии, в которой сможете ознакомиться с интерфейсом и функциональными возможностями этой программы для удаленного управления компьютером.
Подключение к демонстрационной Windows сессии
Удаленное управление компьютером с телефона или планшета в TeamViewer
Для того, чтобы полноценно использовать TeamViewer, вам потребуется установить его на компьютер, к которому вы планируете подключаться удаленно. О том, как это сделать я подробно написал в статье Удаленное управление компьютером с помощью TeamViewer. Достаточно установить TeamViewer Quick Support, но на мой взгляд, если это ваш компьютер, лучше установить полную бесплатную версию программы и настроить «неконтролируемый доступ», который позволит подключаться к удаленному рабочему столу в любое время, при условии что ПК включен и имеет доступ в Интернет.
Жесты для использования при управлении удаленным компьютером
После установки необходимого программного обеспечения на компьютере, запустите TeamViewer на вашем мобильном устройстве и введите ID, после чего нажмите кнопку «Удаленное управление». На запрос пароля укажите либо тот пароль, который был автоматически сгенерирован программой на компьютере, либо тот, который вы установили при настройке «неконтролируемого доступа». После соединения вы увидите сначала инструкцию по использованию жестов на экране устройства, а затем — рабочий стол своего компьютера у себя на планшете или на телефоне.
Мой планшет, подключенный к ноутбуку с Windows 8
Передается, кстати, не только изображение, но и звук.
С помощью кнопок на нижней панели TeamViewer на мобильном устройстве Вы можете вызвать клавиатуру, изменить способ управления мышью или, к примеру, использовать жесты, принятые для Windows 8 при подключении к машине с данной операционной системы. Также имеется возможность удаленной перезагрузки компьютера, передачи комбинаций клавиш и масштабирование щипком, что может оказаться полезным для небольших экранов телефонов.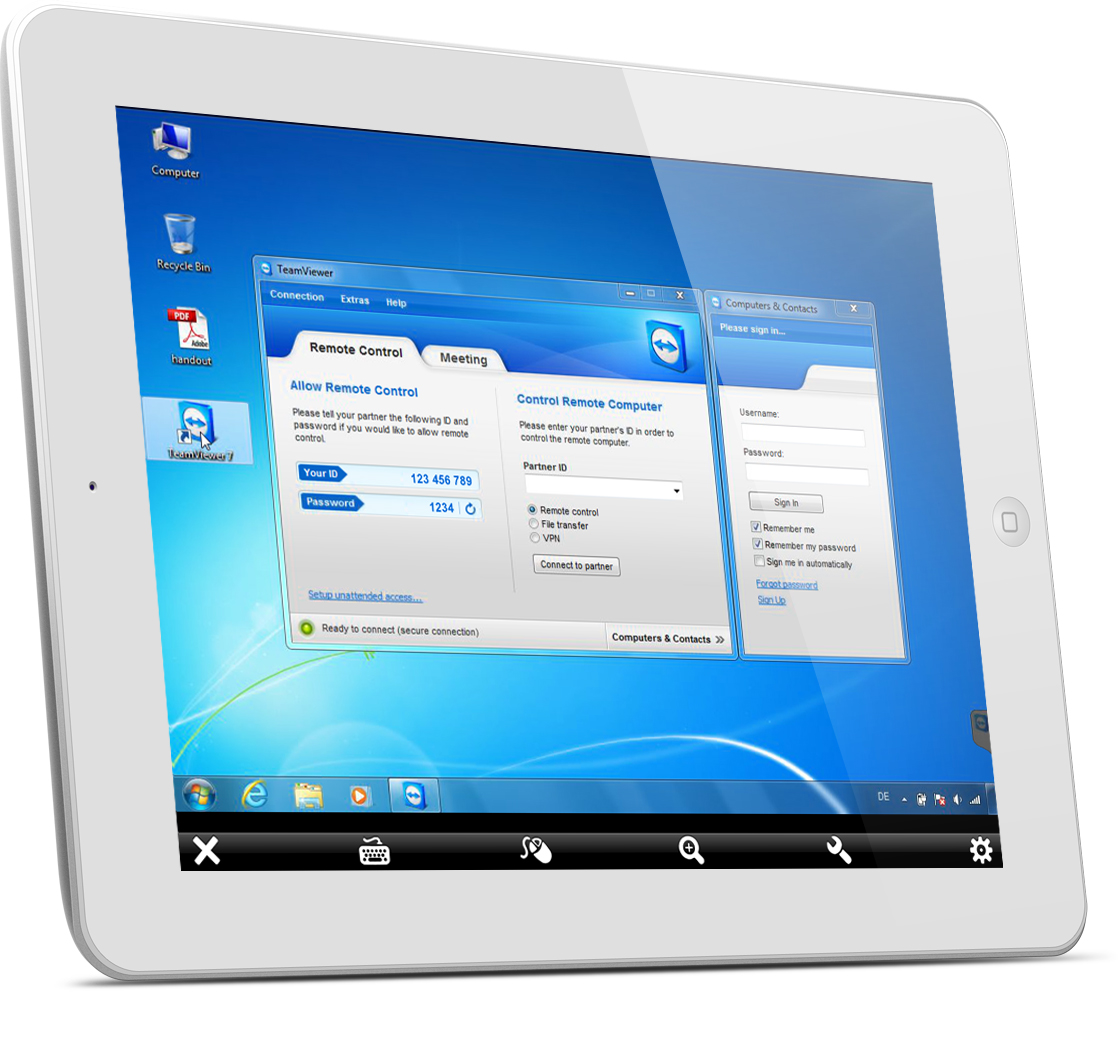
Передача файлов в TeamViewer для Android
Помимо непосредственно управления компьютером, Вы можете использовать TeamViewer для передачи файлов между компьютером и телефоном в обе стороны. Для этого, на этапе ввода ID для подключения выберите внизу пункт «Файлы». При работе с файлам в программе используются два экрана, один из которых представляет файловую систему удаленного компьютера, другой — мобильного устройства, между которыми можно копировать файлы.
На самом деле, использование TeamViewer на Андроид или iOS не представляет особенных сложностей даже для начинающего пользователя и, немного поэкспериментировав с программой, любой разберется что в ней к чему.
Подписаться | Поддержать сайт и автора
А вдруг и это будет интересно:
удаленное управление компьютером с Android-устройств / Программное обеспечение
Программы для удаленного администрирования всегда пользовались популярностью. Ведь это очень удобно — посмотреть, что делается на компьютере, находясь совершенно в другом месте. Удаленно можно помочь знакомым решить какие-то технические проблемы, проверить, чем занимается ребенок, когда он находится один дома, посмотреть, как идет загрузка в торрент-клиенте или кодирование большого видеоролика.
Удаленно можно помочь знакомым решить какие-то технические проблемы, проверить, чем занимается ребенок, когда он находится один дома, посмотреть, как идет загрузка в торрент-клиенте или кодирование большого видеоролика.
С тех пор как в домашних локальных сетях, наряду с компьютерами и ноутбуками, появились смартфоны и планшеты, стало очевидно, что последние невероятно удобно использовать для удаленного управления. Если скорость передачи данных достаточно высока, то почему бы не поиграть в игру, установленную на компьютере, лежа с планшетом на диване? Или, скажем, не посмотреть интересный фильм? Кроме этого, нынешние мобильные устройства могут прекрасно справляться и с привычными задачами, которые возлагаются на программы для удаленного доступа.
В Google Play можно найти больше десятка приложений, при помощи которых возможна организация удаленного управления компьютерами, работающими на базе Windows, Mac и Linux. Среди них есть и разработки известных производителей ПО для администрирования, и программы, созданные специально для мобильных устройств.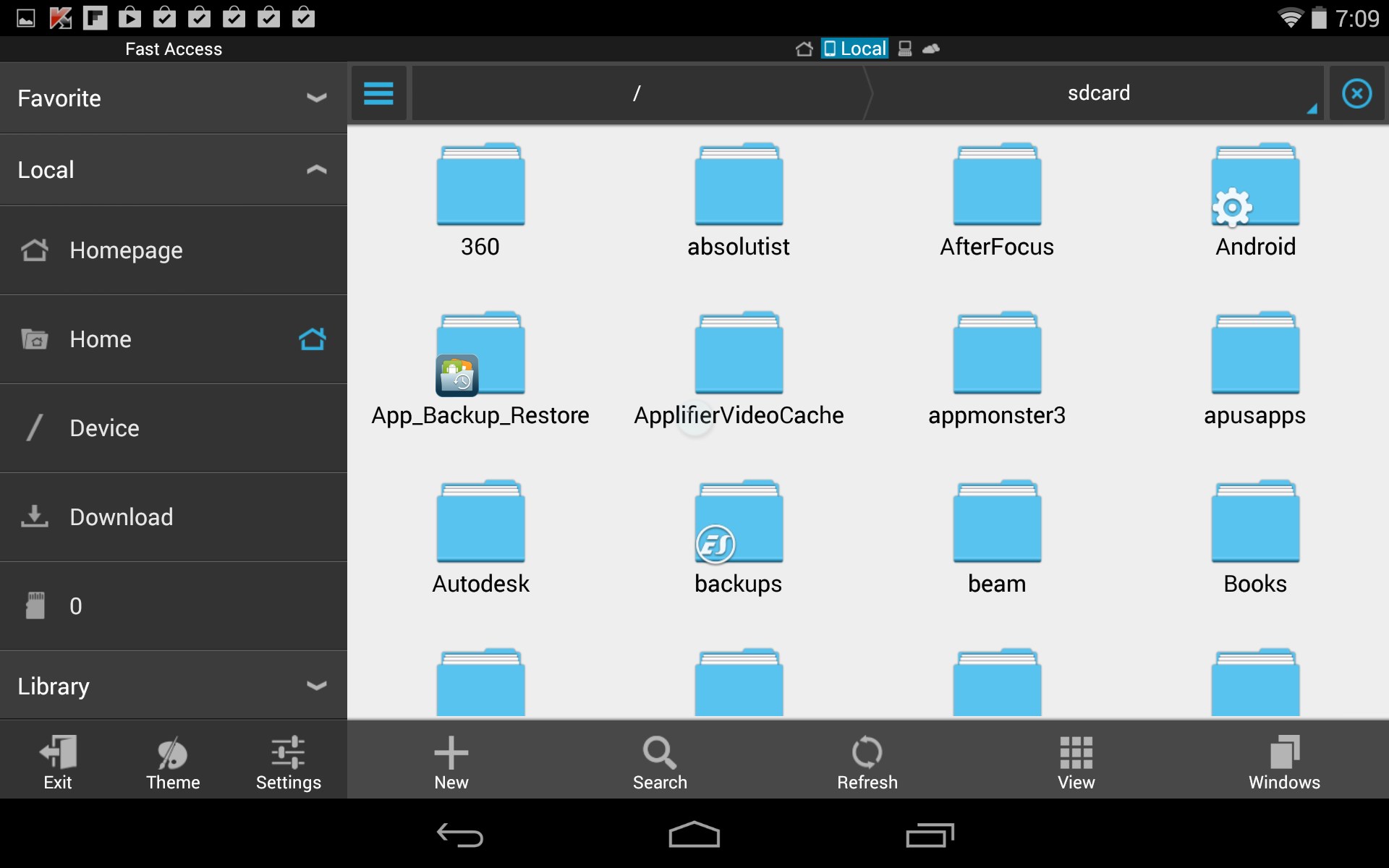
- Разработчик — Microsoft Corporation
- Размер — 4,4 Мбайт
- Цена — бесплатно
Фирменная утилита от Microsoft для удаленного управления компьютером с Android увидела свет совсем недавно — в конце октября. При помощи приложения можно управлять компьютером, который работает на Windows 7 или Windows 8. Поскольку мы имеем дело с «родным» решением от разработчика настольной операционной системы, никакого клиента на нее устанавливать не нужно.
Но для того чтобы иметь возможность подключиться, все же нужно внести некоторые изменения в настройки системы: перейти на «Панели управления» в раздел «Система» и выбрать пункт «Настройка удаленного доступа». После этого нужно разрешить удаленные подключения к компьютеру (кстати, если встроенный брандмауэр отключен, Windows включить удаленный доступ не позволит, так что для начала придется запустить соответствующую службу).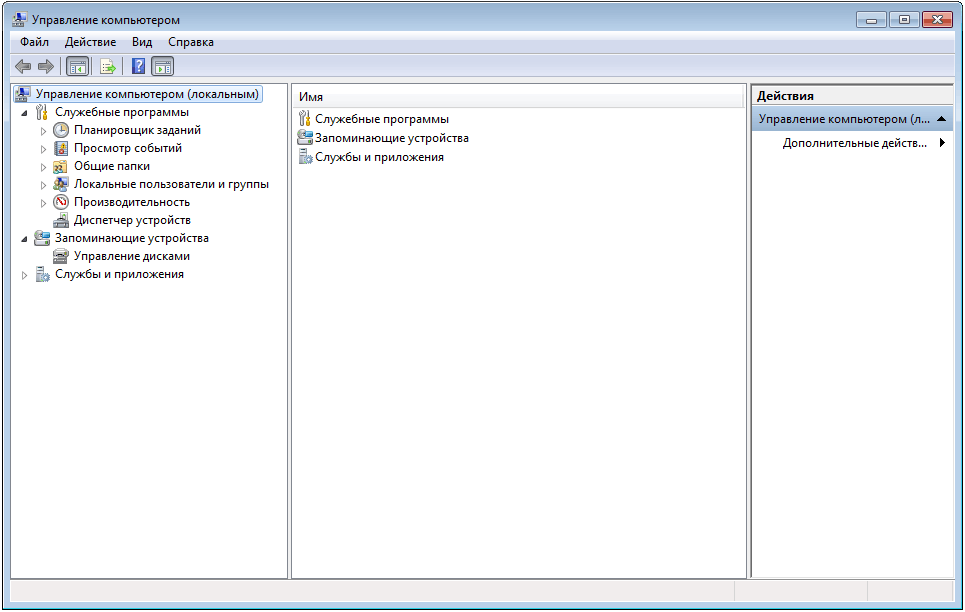
Для авторизации Android-приложение Microsoft Remote Desktop использует системные имя пользователя и пароль. Если вы собираетесь входить под логином администратора, никаких дополнительных действий на компьютере выполнять не нужно. Чтобы разрешить доступ другим пользователям, нужно нажать на кнопку «Выбрать пользователей» и добавить их в список пользователей удаленного рабочего стола. Также стоит иметь в виду, что, если для входа в систему не используется пароль, его обязательно нужно добавить в разделе «Учетные записи пользователей», так как без пароля удаленное подключение работать не будет. (Учтите, что удаленное подключение с помощью Microsoft Remote Desktop возможно только к компьютерам, поддерживающим Remote Desktop Protocol — RDP. Список систем, которые дружат с этим протоколом, доступен по ссылке. —
После завершения этой несложной настройки можно скачивать приложение Microsoft Remote Desktop из Google Play и добавлять новое подключение.
В его настройках указывается IP-адрес компьютера в локальной сети или же его имя. Также при желании можно указать логин и пароль для входа (из соображений безопасности можно не указывать их сразу, а ввести прямо перед подключением).
Если подключение прошло успешно, локальная работа с компьютером будет заблокирована и на нем вылезет окно входа в систему. Если войти в систему локально, удаленное подключение будет разорвано. Таким образом, при удаленном подключении можно видеть рабочий стол только на экране мобильного устройства.
После подключения удаленный рабочий стол отображается на экране устройства. В верхней части экрана доступно два элемента управления: кнопки для отображения виртуальной клавиатуры Android и для навигации по экрану.
Если требуется использовать клавиши, которых нет на Android-клавиатуре, касанием по панели с названием подключения можно вызвать панель дополнительных настроек. С нее осуществляется переход к виртуальной клавиатуре с клавишами F1-F12, Esc, Home, Tab, End, Win, Ins, Enter и другими — стандартными для обычного десктопного манипулятора. При удаленном подключении к устройству с Windows 8 нажатие виртуальной клавиши Win приводит к переключению между рабочим столом и стартовым экраном.
При удаленном подключении к устройству с Windows 8 нажатие виртуальной клавиши Win приводит к переключению между рабочим столом и стартовым экраном.
С панели дополнительных настроек также можно отключить мультисенсорные жесты и перейти в режим навигации с использованием обычного курсора.
Для завершения сеанса удаленного подключения достаточно дважды коснуться кнопки «Назад» на Android-устройстве.
- Разработчик — Teamviewer
- Размер — 11 Мбайт
- Цена — бесплатно для некоммерческого использования
Благодаря бесплатному статусу (для некоммерческого использования) и простоте Teamviewer уже в течение долгого времени остается одним из самых популярных решений для удаленного администрирования. С наступлением эры мобильных устройств были созданы и приложения для управления компьютерами с Android, iOS и Windows Phone.
Чтобы управлять компьютером с мобильного устройства, потребуется установка клиента для ПК и приложения для Android. TeamViewer может подключаться к компьютерам с Windows, Mac и Linux.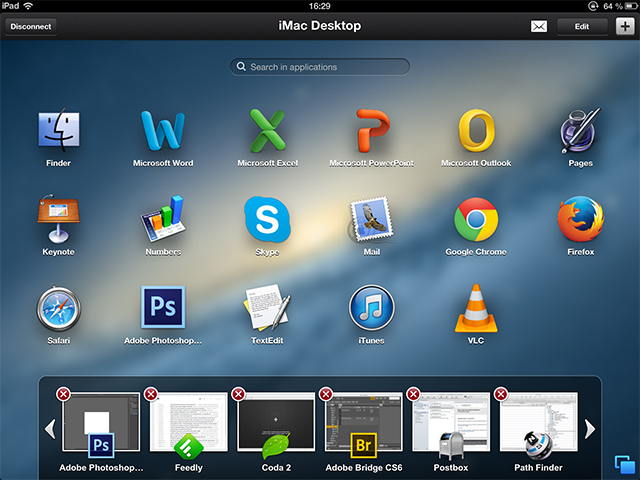
Если с компьютера не планируется осуществлять подключения к другим устройствам, удобнее всего использовать TeamViewer QuickSupport. Этот модуль не требует установки и прав администратора. После его запуска генерируется уникальный идентификатор компьютера (9 цифр), а также пароль из четырех цифр. Пароль в случае необходимости можно обновить.
После того как этот модуль запущен, можно открывать мобильное приложение. Мобильный Teamviewer может работать в двух режимах: удаленного управления и передачи файлов. И в том и в другом случае на экране смартфона или планшета потребуется ввести идентификатор и пароль для подключения к компьютеру.
Если было запрошено удаленное подключение, то после успешного соединения на экране устройства появится рабочий стол компьютера. На экране монитора компьютера он тоже будет виден, однако разрешение будет изменено в соответствии с настройками экрана мобильного устройства.
Для обеспечения удобной работы с удаленным рабочим столом создатели TeamViewer разработали целую систему элементов управления.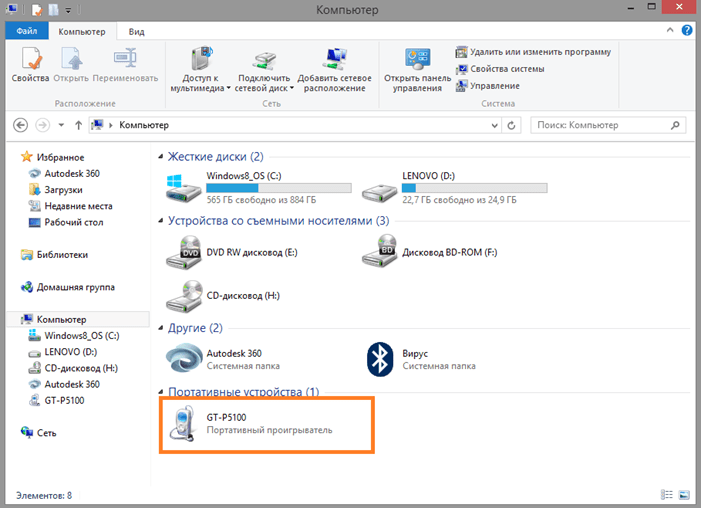 Подсказки по использованию пальцев для навигации показываются перед подключением, их также можно отобразить в любой момент во время сеанса удаленной работы. Так, при помощи пальцев можно выполнять скроллинг, имитировать щелчки правой и левой кнопок мыши, передвигать курсор и отдельные объекты.
Подсказки по использованию пальцев для навигации показываются перед подключением, их также можно отобразить в любой момент во время сеанса удаленной работы. Так, при помощи пальцев можно выполнять скроллинг, имитировать щелчки правой и левой кнопок мыши, передвигать курсор и отдельные объекты.
Панель управления TeamViewer размещена в нижней части экрана. С ее помощью можно быстро завершить сеанс, отправить удаленный компьютер на перезагрузку или блокировать его. Кроме этого, на время сеанса удаленного подключения можно запретить локальную работу с компьютером. Если с отображением удаленного рабочего стола наблюдаются проблемы, можно попробовать уменьшить разрешение, качество передачи данных, а также скрыть показ обоев в настройках мобильного клиента. Эти параметры могут быть выбраны как для отдельного подключения, так и глобально.
Панель управления также дает возможность быстро отобразить виртуальную клавиатуру. Кроме Android-клавиатуры, можно также работать с дополнительными клавишами: включать Ctrl, Alt, Shift, пользоваться клавишами F1-F12 и другими.
В режиме передачи файлов можно увидеть файловую систему удаленного компьютера и скопировать файлы с ПК на мобильное устройство или наоборот.
Мобильный клиент TeamViewer запоминает идентификаторы компьютеров, к которым выполнялось подключение, но если удаленных ПК много, для управления ими удобнее использовать раздел «Компьютеры и контакты». Для этого потребуется создать учетную запись Teamviewer (можно сделать это как с мобильного устройства, так и с компьютера). Далее в ней можно создавать группы и добавлять идентификаторы (а при желании — и пароли) компьютеров, к которым нужно подключиться.
Splashtop 2 Remote Desktop
- Разработчик — Splashtop
- Размер — 18 Мбайт
- Цена — бесплатно (расширение функциональности — $1,99 в месяц)
Splashtop Remote — еще одно бесплатное приложение, при помощи которого с Android-устройства можно управлять компьютером с Windows, Mac и Linux. Тут используется немного иная модель распространения, нежели в Teamviewer.
Для работы с приложением необходима учетная запись Splashtop. Создать ее можно как в мобильном приложении, так и в клиенте Splashtop Streamer для настольной системы. Для осуществления подключения, как нетрудно догадаться, нужно войти на обоих устройствах под своей учетной записью. После этого мобильный клиент обнаружит компьютеры, доступные для подключения, и можно будет открыть сеанс удаленного управления.
В настройках мобильного клиента можно даже включить автоматическое подключение при запуске. В этом случае список доступных компьютеров отображаться не будет и приложение подключится к устройству, для которого сеанс удаленного соединения выполнялся последним.
По умолчанию никаких дополнительных паролей вводить не нужно, но, если вас беспокоит проблема несанкционированного доступа, в настройках настольного клиента можно включить запрос пароля для текущей учетной записи Windows. Кроме этого, предлагается использовать код безопасности, то есть, попросту говоря, пароль, который потребуется каждый раз вводить для подключения.
Некоторые настройки безопасности, которые в других решениях доступны в мобильных приложениях, в Splashtop предлагается настроить в настольном клиенте. Например, можно отключить показ рабочего стола на экране локального компьютера во время сеанса удаленной связи. Также можно заблокировать использование клавиатуры и мыши, инициировать выход из учетной записи по завершении удаленной работы.
Одна из особенностей Splashtop — передача на мобильное устройство HD-видео со звуком. Благодаря этому можно, например, смотреть на планшете фильм, который запущен на компьютере, или удаленно играть в компьютерную игру.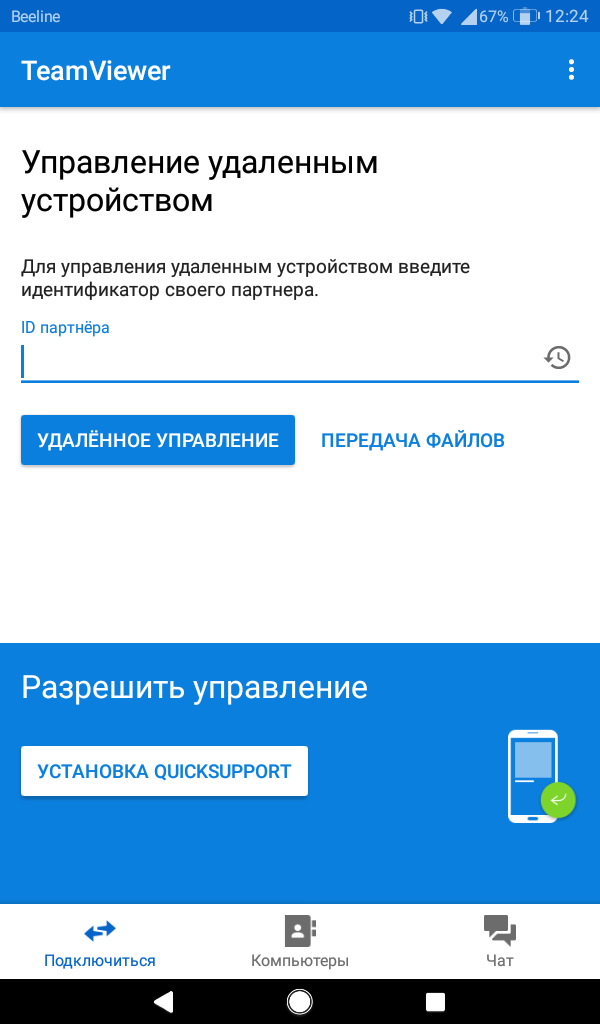 По желанию пользователя во время сеанса удаленной связи Splashtop может передавать звук только на мобильное устройство (локально он слышен не будет), не передавать звук (будет слышен локально) или же транслировать его и там и там.
По желанию пользователя во время сеанса удаленной связи Splashtop может передавать звук только на мобильное устройство (локально он слышен не будет), не передавать звук (будет слышен локально) или же транслировать его и там и там.
При удаленном подключении разрешение экрана на компьютере не меняется, и — если иное не было задано в настройках клиента — можно продолжать работать на локальном ПК. Для управления рабочим столом компьютера с Android предусмотрен ряд жестов (для новичков предлагаются подсказки по их использованию), а также сенсорная панель.
Параметрами курсора можно управлять, изменяя чувствительность и скорость движения. На мобильном устройстве можно просматривать рабочий стол компьютера в исходном разрешении или же масштабировать его под размер маленького экрана.
PocketCloud Remote RDP / VNC
- Разработчик — Wyse Technology Inc.
- Размер — 11 Мбайт
- Цена — бесплатно (с некоторыми ограничениями)
Еще одно бесплатное решение, при помощи которого можно удаленно получить доступ к рабочему столу компьютера, — это PocketCloud. Правда, для пользователей Linux оно не подойдет — десктопная версия поддерживает только компьютеры с Mac или Windows. Мобильный клиент бесплатен для использования лишь с одним компьютером. Для снятия этого ограничения, а также для получения некоторых дополнительных функций нужно приобрести PocketCloud Remote Desktop Pro.
Правда, для пользователей Linux оно не подойдет — десктопная версия поддерживает только компьютеры с Mac или Windows. Мобильный клиент бесплатен для использования лишь с одним компьютером. Для снятия этого ограничения, а также для получения некоторых дополнительных функций нужно приобрести PocketCloud Remote Desktop Pro.
Одна из сильных сторон приложения — возможность выбора типа подключения. По умолчанию используется самый простой способ, не требующий от пользователя никаких технических знаний, — через Google App Engine. В этом случае требуется ввести данные своей учетной записи Google в программе-клиенте для рабочего стола и в мобильном приложении. После этого компьютер появится в списке доступных устройств на мобильном экране — и можно будет начать сеанс подключения к нему.
Для продвинутых пользователей PocketCloud предлагает еще два варианта удаленного подключения — через протокол RDP, который используется в Windows, а также через популярную систему VNC. И в том и в другом случае необходимо будет вводить IP-адрес компьютера, к которому требуется подключиться.
После подключения на экране мобильного устройства возле курсора появляется специальный элемент навигации — колесико с различными функциями. Им удобно пользоваться, если нужно выполнить щелчок правой кнопкой мыши, приблизить определенную область экрана, выполнить скроллинг или отобразить виртуальную клавиатуру.
В настройках мобильного клиента предусмотрен ряд настроек для повышения качества передачи изображения. Так, можно отключить анимацию меню, темы, обои, шрифты высокого качества.
⇡#Заключение
Почти все разработчики приложений для удаленного управления компьютером бесплатно предоставляют свои программы для некоммерческого использования. И нужно признать, что для обычных задач предлагаемых функций вполне достаточно. Каждое из приложений чем-нибудь привлекательно: для работы с Microsoft Remote Desktop не нужно устанавливать дополнительное ПО на компьютер, Splashtop Remote обеспечивает передачу звука на мобильное устройство, PocketCloud интересен тем, что предлагает несколько вариантов подключения.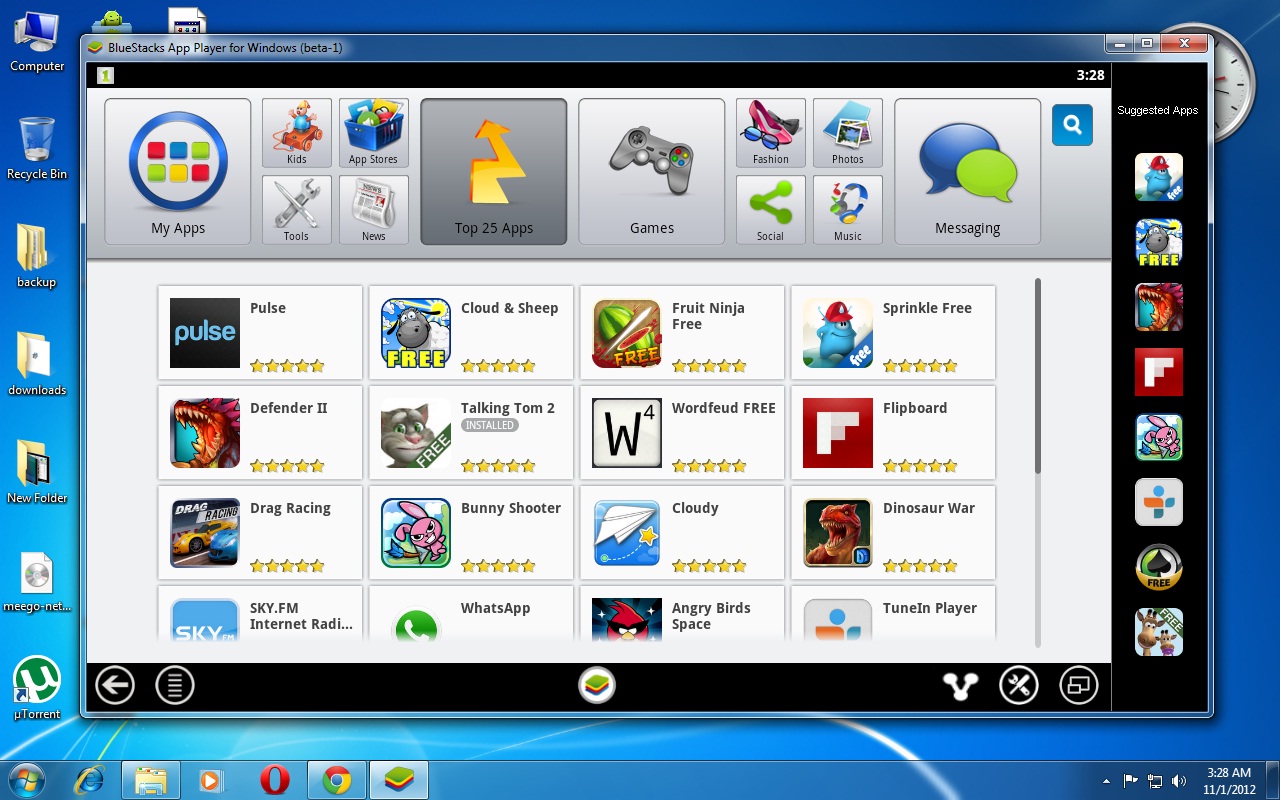 Наконец, Teamviewer выглядит привлекательнее всего, так как имеет отдельный режим для передачи файлов, может работать как в локальной сети, так и через Интернет, ну и не накладывает ограничений на число компьютеров, к которым можно подключаться.
Наконец, Teamviewer выглядит привлекательнее всего, так как имеет отдельный режим для передачи файлов, может работать как в локальной сети, так и через Интернет, ну и не накладывает ограничений на число компьютеров, к которым можно подключаться.
Если Вы заметили ошибку — выделите ее мышью и нажмите CTRL+ENTER.
Как управлять компьютером/ноутбуком Windows 10 с телефона Android
Сейчас я расскажу как управлять своим компьютером или ноутбуком с Windows 10 через телефон или планшет на Андроиде. Будем использовать специальные программы.
Данная статья подходит для всех брендов, выпускающих телефоны на Android 10/9/8/7: Samsung, HTC, Lenovo, LG, Sony, ZTE, Huawei, Meizu, Fly, Alcatel, Xiaomi, Nokia и прочие. Мы не несем ответственности за ваши действия.
Внимание! Вы можете задать свой вопрос специалисту в конце статьи.
Ранее я уже рассказывал как управлять телефоном Android через компьютер, т.е. обратная ситуация, рассматриваемой сегодня.
Выбор программы
Софт для управления компьютером через гаджет Андроид имеет простой принцип работы. На смартфон и компьютер необходимо установить программу.
На смартфон и компьютер необходимо установить программу.
Для синхронизации стоит использовать одноразовый код, IP адрес, pin-код или учетную запись на ресурсе разработчика. Перед установкой программы нужно проверить, что она совместима с ОС компьютера и мобильного телефона.
Синхронизация компьютера и телефона выполняется при помощи следующих беспроводных технологий:
Нужна помощь?Не знаешь как решить проблему в работе своего гаджета и нужен совет специалиста? На вопросы отвечает Алексей, мастер по ремонту смартфонов и планшетов в сервисном центре.Напиши мне »
- Блютуз.
- Wi-Fi (чаще всего) или в редких случаях мобильный интернет.
- Еще реже используется инфракрасный порт (почти не актуально).
Распространен комбинированный способ, когда компьютер подключен к интернету по кабелю, а телефон – к беспроводной сети. Поэтому перед установкой софта определитесь, как именно вы хотите управлять компьютером.
Зачастую в бесплатных версиях приложений можно работать только внутри своей домашней сети. В этих программах не получится управлять компьютером при помощи мобильного интернета.
В этих программах не получится управлять компьютером при помощи мобильного интернета.
В большинстве случаев пользователи хотят управлять компьютером через сеть Wi-Fi. В этой статье мы рассмотрим программы, которые имеют широкий функционал и разные способы синхронизации.
Читайте Как синхронизировать Android с компьютером по USB и WiFi
Controller for Windows 10
Утилита способна ваш Андроид телефон превратить в настоящий беспроводной пульт к компьютеру. Мышкой компьютера можно будет управлять при помощи сенсорного экрана телефона. Синхронизируются устройства через Wi-Fi, поэтому телефон и компьютер должны быть подключены к одной сети.
Устанавливаем софт на компьютер
Программа состоит из двух частей:
- Софт для Андроид или Виндовс Phone.
- Программа для сопряжения двух устройств, которую следует установить на компьютере.
Сначала скачиваем софт для инсталляции на компьютер (серверная часть программы), от функционирования которого зависит прием подключения со смартфона.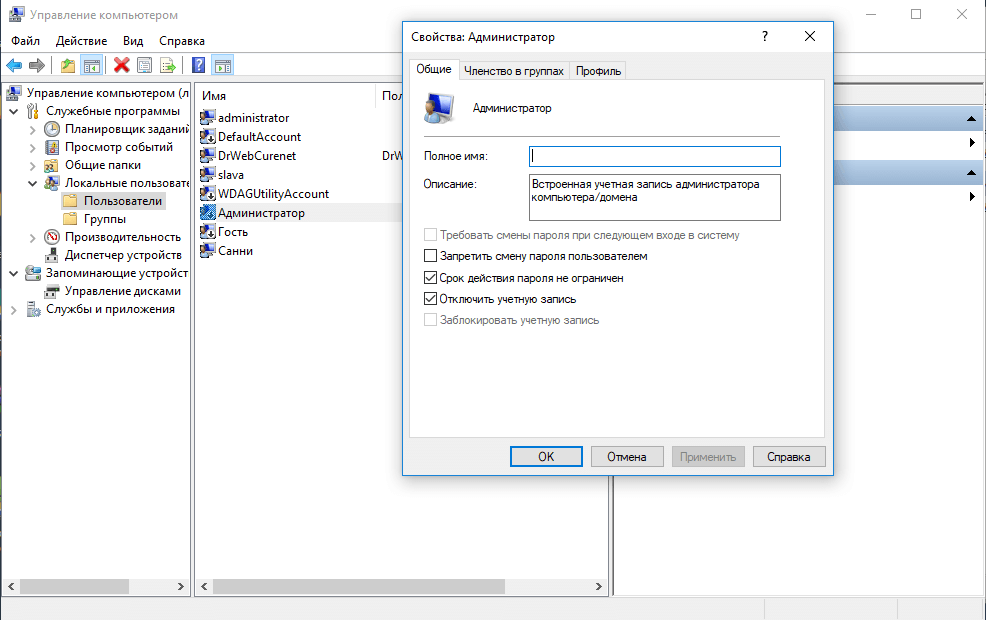 Файл загрузится в zip формате, после чего его следует распаковать в нужное место на диске.
Файл загрузится в zip формате, после чего его следует распаковать в нужное место на диске.
Затем переходим в распакованную папку, где выбираем файл Win10Controller.exe и запускаем его. После процесса установки будет продемонстрировано в центре экрана окно с данными. Так будет указан IP адрес ПК и опция подключения к телефону.
Устанавливаем приложение на смартфон
Инструкция по установке софта на смартфон:
- Скачиваем Controller для Андроид по ссылке в Плей Маркет: https://play.google.com/store/apps/details?id=com.kerimkaynakci.win10controllerfree.
- Загружаем утилиту на гаджет, после чего запускаем ее. Пользователю будет показано главное окно софта. Вначале пользователи могут посчитать его неудобным, но к предложенному интерфейсу можно быстро привыкнуть.
- Панель с сообщениями об отсутствии соединения на текущий момент находится внизу экрана. Она имеет красный свет. Если нажать на окно, вам будет доступна панель подключения к ПК.
- Если ваши гаджеты располагаются в одной сети Wi-Fi с активированным софтом на компьютере, то можно использовать функцию Auto Connect.
 Программа в автоматическом режиме находит устройства в Wi-Fi сети и к ним подключается. Если в автоматическом режиме подключение не выполнено, то можно использовать функцию Manual Connect и указать IP компьютера (можно посмотреть в окне запущенного окна на Виндовс).
Программа в автоматическом режиме находит устройства в Wi-Fi сети и к ним подключается. Если в автоматическом режиме подключение не выполнено, то можно использовать функцию Manual Connect и указать IP компьютера (можно посмотреть в окне запущенного окна на Виндовс).
Когда подключение к компьютеру будет выполнено, можно со смартфона управлять ПК на Виндовс 10.
Читайте Android не скачивает с Play Market новые приложения/игры
Управляем компьютером на Виндовс 10 при помощи телефона
Начнем рассмотрение материала с основ. Здесь нет никаких сложностей, пользователю нужно на черном экране приложения перемещать палец – курсор мыши будет двигаться аналогично движению пальца. Коснувшись одним пальцем экран соответствует клику левой кнопки мыши, а если прикоснуться 2-мя пальцами – то это правый щелчок мыши.
Серое поле располагается в центре экрана. Это аналог колеса мышки. Если выставить поле на «Scroll», то короткие перемещения в этой области пальцем вниз или вверх будут соответствовать прокрутке колеса мышки.
Дополнительные опции можно найти в верхнем меню. Для вызова ассистента «Cortana» следует выбрать синий круг. Если данный ассистент недоступен, то после нажатия на эту функцию будет открыта в Виндовс 10 поисковая система. Одновременно с ней будет запущена клавиатура, которая позволяет быстро найти в меню Пуск любые пункты и запускает их после нажатия на Enter.
Если выбрать следующий значок, то будут отображены все открытые окна. Подобное действие существенно облегчит операции в Виндовс 10 с несколькими окнами.
Дальше располагается плитка с квадратиками, что является аналогом «локального» Пуска. Там располагаются быстрые ссылки, запускающие отдельные программы (при необходимости можно указать собственные иконки).
Еще можно обратить внимание на ярлык поиска. Он обеспечивает оперативный запуск и поиск в Ютуб и в Гугл. Это очень важная функция, особенно когда требуется быстро найти информацию в интернете. Выполнить поиск можно по голосу (иконка микрофона), но данный метод доступен только в платной версии.
В панели управления есть значок «S», что означает жесты. Есть возможность нарисовать свои жесты при помощи функции «Новый жест» (New gesture).
Затем жесту можно обозначить определенное действие, к примеру, запустить на компьютере приложение Spotify. Это можно выполнить путем создания жеста «S» и последующего перехода во вкладку «Управление жестами» (Manage gestures).
На ПК в окне Controller жмем на шестеренку, а в настройках выбираем вкладку «Custom gestures». На смартфоне в программе жмем на снова созданный жест (раздел «Управление жестами»), чтобы выполнить его редактирование.
В настройках утилиты Controller появится в разделе «Selected gesture» идентификатор указанного жеста. В меню «Select action» есть возможность для назначения любого действия, к примеру, переключение песен. Просто указываем необходимое действие и дополнительно его определяем. При выборе «Запустить приложение» (Run app) просто вводим, какой софт следует запустить.
Читайте На ноутбуке не работает сенсорная мышка (тачпад)
Unified Remote
Плюсом этой утилиты стал большой список с ОС, с которыми она может синхронизироваться.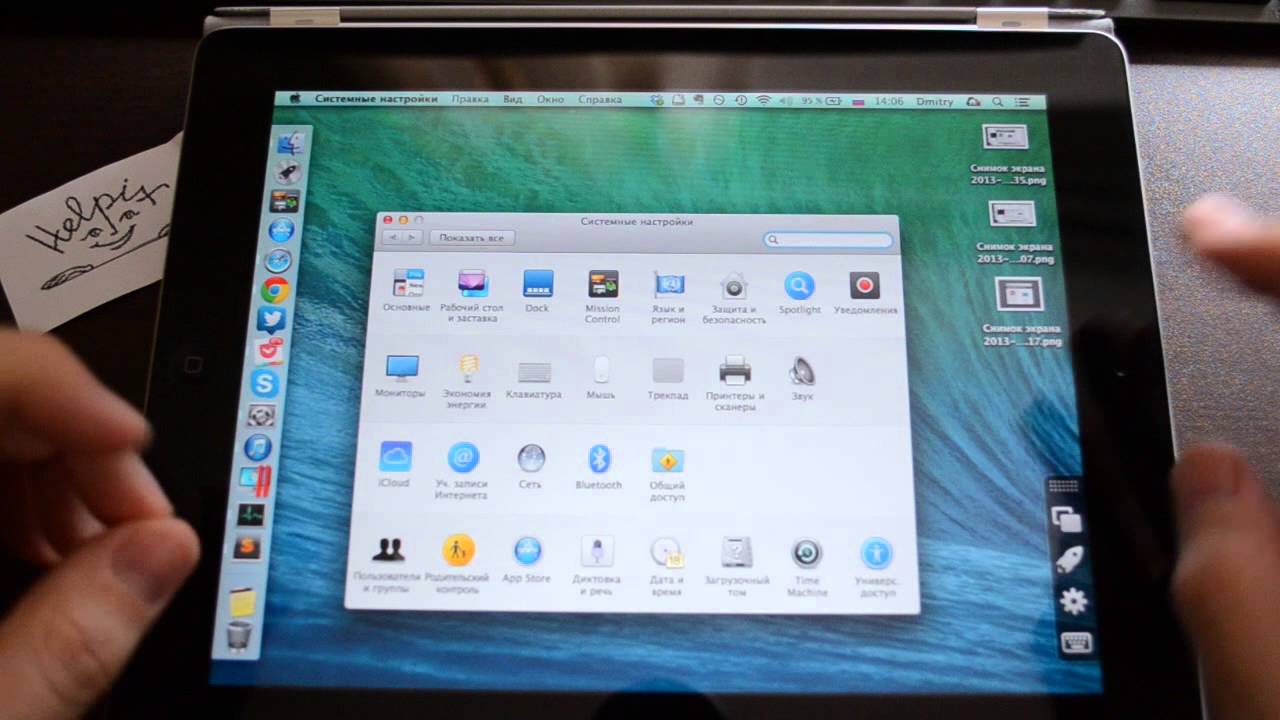 Кроме Виндовс 10, поддерживаются компьютеры со следующими системами:
Кроме Виндовс 10, поддерживаются компьютеры со следующими системами:
- Raspberry Pi.
- Arduino Yún.
- Mac OS X.
- Линукс.
Существуют клиенты для Андроид, iOS и Виндовс Phone. Пользователю предоставляется возможность выбрать способ управления – через Блютуз или Wi-Fi, поэтому утилита пользуется большой популярностью.
Доступна платная и бесплатная версия софта. Бесплатная версия имеет такой функционал:
- Доступ к экранной клавиатуре.
- Управление курсором.
- Работа с презентациями и мультимедийными приложениями.
В платной версии доступны такие опции:
- Повышенный уровень безопасности.
- Жесты.
- Управление браузерами.
Для работы с платной версией сначала инсталлируем клиент на компьютер:
- Скачиваем утилиту с официального ресурса разработчика https://www.unifiedremote.com/download.
- Инсталлируем софт.
- После установки в панели задач отобразится соответствующая кнопка.

Для управления компьютером на Виндовс 10 со смартфона Андроид через интерфейс Wi-Fi нужно установить утилиту на гаджет. Для этого используем Плей Маркет.
После инсталляции мобильного софта выполняем такие шаги:
- Открываем Unified Remote.
- В верхнем углу жмем на 3 полоски.
- Указываем «Servers».
- Жмем на плюс. Указываем любое имя, вводим IP адрес ПК. Для соединения Wi-Fi в домашней сети все иные настройки не следует изменять.
Для Виндовс Phone и iPhone данная утилита настраивается аналогично Андроид системе.
TeamViewer
Доступное и популярное приложения для управления компьютером со смартфона. Для инсталляции бесплатной версии нужно выполнить такие шаги:
- Скачиваем софт с сайта разработчиков https://www.teamviewer.com/ru/?country=US&os=windows.
- Инсталлируем TeamViewer.
- Запускаем программу, находим свой ID, пароль. Эта информация нужна для настройки программы в телефоне.

Теперь переходим к установке программы на гаджет Андроид:
- Скачиваем софт из Плей Маркета.
- Устанавливаем и запускаем TeamViewer.
- Для получения доступа к управлению удаленным рабочим столом пользователю нужно указать ID и пароль из клиент-сервера на компьютере.
Утилита имеет небольшой размер, отличается простым меню и быстрой работой. В платной версии TeamViewer появляется возможность печатать документы, работать с видео-презентациями и увеличивается число одновременных подключений. В бесплатной версии можно работать с системными настройками ПК и ноутбука, управлять мультимедийными файлами, клавиатурой, курсором.
Chrome Remote Desktop – удаленный рабочий стол Хром
Данная разработка будет лучшим решением, когда пользователь ищет бесплатную программу с регулярными и безопасными обновлениями, а также с оперативной техподдержкой. Чтобы работать с софтом нужно иметь Гугл аккаунт.
Здесь необходимо выполнить установку серверной чисти (специальное расширение Хром браузера) и мобильной программы. Выполняем инструкцию:
Выполняем инструкцию:
- Устанавливаем на компьютере Chrome браузер.
- В Хроме запускаем магазин с расширениями путем перехода по ссылке chrome://apps/. Там указываем «Интернет-магазин», после чего в поисковой строке вводим и находим «Удаленный рабочий стол Chrome».
- Когда инсталляция завершится, снова указываем chrome://apps, где находим «Удаленный рабочий стол».
- Если вы не зашли в Гугл аккаунт, то потребуется авторизоваться или выполнить процесс регистрации.
- Отобразится окно, где в меню «Мои компьютеры» следует указать «Начало работы».
- Разрешаем выполнить удаленное подключение.
- Будет начат процесс инсталляции удаленного хоста. Его следует установить.
- Сервисом будет предложено придумать и повторить pin код. Он будет необходим для удаленного управления компьютером.
Читайте Как на Android подключиться к удаленному рабочему столу Windows 10
После выполнения всех вышеперечисленных действий переходим к настройке телефона:
- Из Плей Маркета скачиваем софт «Удаленный рабочий стол Chrome».

- После загрузки открываем его, заходим в тот же Гугл аккаунт, что и в браузере в компьютере.
- В предложенном списке указываем необходимый компьютер, жмем на него.
- Вводим pin код, созданный для хоста.
Вы сможете управлять компьютером на Виндовс 10 с девайса Андроид непосредственно после ввода pin кода. Данная бесплатная утилита позволяет управлять клавиатурой, курсором, предоставляет доступ к управлению программами и файловой системой ПК.
Monect PC Remote
Данная малоизвестная программа отличается большим функционалом по управлению рабочим столом с мобильного гаджета. Она позволяет использовать телефон в виде джойстика для управления компьютерными играми. Также можно выполнять оперативный обмен мультимедийными файлами, предоставляется доступ к файловой системе и управлению звуком.
Инструкция по настройке утилиты:
- Скачиваем установочный файл с ресурса разработчиков https://www.monect.com.
- Инсталлируем и ожидаем, пока приложение сможет найти и скачать необходимые драйверы.

- На смартфоне Андроид скачиваем программу с Плей Маркета.
- Одновременно включаем компьютерный клиент и приложение на гаджете.
- Указываем способ соединения – блютуз или Wi-Fi.
- При правильном выполнении инструкции в приложении на телефоне отобразится меню с выбором, в каком именно качестве использовать гаджет – в виде геймпада, клавиатуры или мышки.
Программа не требует IP адресов и pin кодов. Подобный подход существенно облегчает подключение, но и сказывается на уровне безопасности.
АвторМастер Николай
Инженер по ремонту мобильной и компьютерной техники в специализированном сервисном центре, г. Москва. Непрерывный опыт работы с 2010 года.
Есть вопросы? Задавайте в комментариях к статье. Отвечать стараюсь максимально быстро вам на указанную почту. Каждый случай индивидуален и поэтому очень важно, чтобы вы максимально расписали свою проблему и какая у вас модель устройства.
Как получить доступ к компьютеру с телефона через Wi-Fi: управление со смартфона
В жизни многих людей может возникнуть ситуация, когда понадобится настроить удаленное управление персональным компьютером.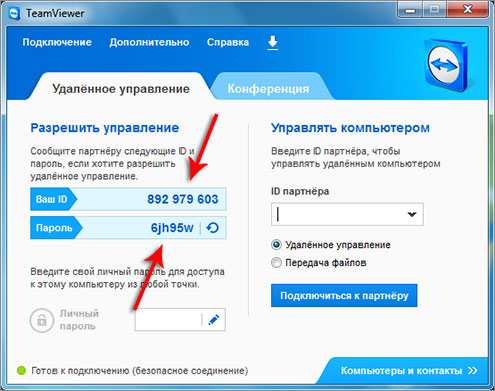 Чаще всего такая необходимость появляется, когда у людей просто нет возможности получить прямой доступ к ПК. Прежде чем заняться подобным, рекомендуется разобраться с тем, что такое управление компьютером с телефона Android через Wi-Fi и как оно осуществляется.
Чаще всего такая необходимость появляется, когда у людей просто нет возможности получить прямой доступ к ПК. Прежде чем заняться подобным, рекомендуется разобраться с тем, что такое управление компьютером с телефона Android через Wi-Fi и как оно осуществляется.
Можно ли управлять компьютером с телефона под Андроид
Пользователей ПК интересует, можно ли управлять компьютером, используя обычный смартфон. Некоторые считают, что сделать это невозможно. Однако на самом деле владельцы Айфонов и устройств на ОС Андроид могут управлять с их помощью компьютерами с операционной системой Виндовс.
Для этого можно использовать любой современный смартфон. Даже бюджетные модели подойдут для организации удаленного управления ПК. Главное, чтобы на них была установлена актуальная версия ОС, которая поддерживает последние версии мобильных приложений.
Дополнительная информация! Для обычных пользователей настроить подключение к персональному компьютеру через мобильник достаточно сложно.
Поэтому прежде чем приступить к подключению компа к телефону, надо ознакомиться с основными нюансами удаленного управления.
Как получить доступ, какое ПО можно использовать
Технология Wi-Fi чаще всего используется при подключении смартфона к ПКМногие люди не знают, как управлять компьютером с телефона через Wi-Fi и что может понадобиться для получения доступа к ПК.
Управление компьютером осуществляется не только через Wi-Fi, но и при помощи технологии Bluetooth, которую поддерживают все современные модели смартфонов. Чтобы таким способом подключиться к ПК, понадобится следующее:
- Смартфон. Рекомендуется использовать модель посовременнее, с обновленной версией ОС.
- Bluetooth-адаптер. Он устанавливается на компьютер. Именно с его помощью будет выполнено подключение между устройствами. В ноутбуках такой адаптер встроен по умолчанию.
- Специальное ПО. Управлять компьютером придется при помощи стороннего софта.
Вышеописанный метод сегодня используется в разы реже.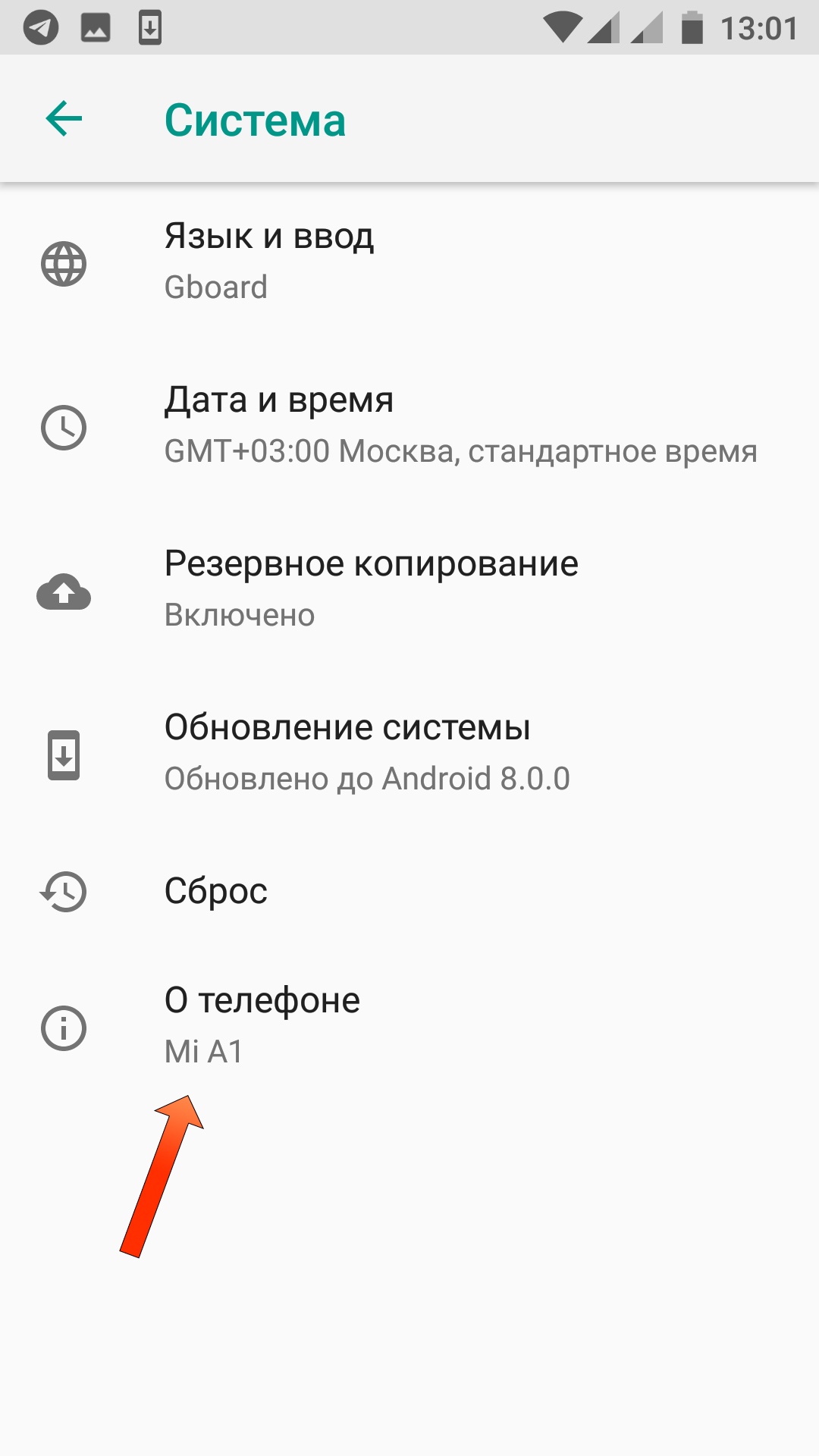 Все чаще для удаленного управления используется беспроводное подключение Wi-Fi. При этом к компьютеру не придется покупать дополнительные адаптеры, так как он вместе со смартфоном будет подключен к одной локальной сети.
Все чаще для удаленного управления используется беспроводное подключение Wi-Fi. При этом к компьютеру не придется покупать дополнительные адаптеры, так как он вместе со смартфоном будет подключен к одной локальной сети.
В этом случае придется тоже пользоваться специальными программами. При этом надо выбирать ПО, которое будет работать как на устройствах с ОС Windows, так и на смартфонах.
На что обратить внимание при выборе программы для контроля
Совместимость со всеми ОС — первое, что надо проверить при выборе софтаНе секрет, что для управления компьютером с смартфона через Wi-Fi понадобятся специальные программы. Принцип их работы достаточно прост. Такие приложения устанавливаются на телефон и ПК. После этого устройства должны синхронизироваться между собой, используя автоматически назначенный сетевой IP-адрес. Некоторые программы проводят синхронизацию через пин-код или одноразовый числовой ключ.
Однако прежде чем воспользоваться той или иной программой, надо разобраться, как ее выбрать. Есть несколько факторов, которые необходимо учесть при выборе приложения для контроля:
Есть несколько факторов, которые необходимо учесть при выборе приложения для контроля:
- Совместимость. Перед тем как использовать софт необходимо убедиться в том, что он совместим с операционными системами смартфона и ПК. Если совместимости не будет, они не смогут синхронизироваться.
- Поддержка беспроводных технологий связи. Надо обязательно пользоваться программами, которые поддерживают работу через Wi-Fi или Bluetooth. Есть софт, работающий и через инфракрасный канал, но эта технология используется очень редко.
- Свободное распространение. Рекомендуется пользоваться приложениями, которые не надо покупать. Существует немало бесплатных программ, позволяющих синхронизировать дома смартфон с ПК.
Дополнительная информация! Некоторые программы позволяют управлять ПК, используя мобильный интернет.
Популярные приложения с описанием и настройками
Есть несколько распространенных программ, которые чаще всего используются, если надо получить удаленный доступ к компьютеру через интернет с телефона.
Unified Remote
Unified Remote — софт, которым часто пользуются при подключении к ПКЭто популярный софт, который хорошо работает на большинстве современных операционных систем. Позволяет управлять устройствами, используя Wi-Fi или Bluetooth.
Бесплатная версия приложения позволяет людям управлять через телефон курсором и клавиатурой. Также с помощью приложения удастся открывать мультимедийные файлы и использовать браузер.
Чтобы самостоятельно воспользоваться Unified Remote, надо выполнить такие действия:
- Установить приложение на смартфон и открыть его.
- Нажать на значок с тремя полосками, который расположен сверху.
- В выпадающем меню выбрать «Servers».
- Нажать на плюсик и ввести IP-адрес ПК.
Выполнив эти действия, с официального сайта скачивается версия софта для ПК. Ее надо установить и запустить, после чего начнется синхронизация устройств.
TeamViewer
TeamViewer позволяет настроить удаленное управление через смартфон и ПКМногофункциональный софт, использующийся для удаленного управления компьютером через смартфон или другой ПК. Программа абсолютно бесплатная и поэтому ею может воспользоваться любой человек. Чтобы использовать софт, надо сделать следующее:
Программа абсолютно бесплатная и поэтому ею может воспользоваться любой человек. Чтобы использовать софт, надо сделать следующее:
- Скачать с официального сайта версию для ПК и установить ее.
- Установить приложение на смартфон.
- Запустить софт на ПК. На экране появится уникальный код.
- Ввести код в мобильном приложении.
Если код введен правильно, начнется автоматическое подключение устройств.
Важно! Есть и платная версия TeamViewer. В ней доступны видео-презентации и печать документов.
Monect PC Remote
Люди, которые не знают, как управлять смартфоном с компьютера через Wi-Fi, могут воспользоваться софтом Monect PC Remote. С его помощью телефон можно использовать в качестве джойстика, мышки или клавиатуры. Также через программу можно получить доступ к файловой системе ПК.
Используется Monect PC Remote следующим образом:
- Скачать софт и установить его на ПК и телефон.

- Запустить программу на устройствах.
- В мобильном приложении будет доступно новое подключение к ПК.
Иногда людям надо подключиться к ПК через телефон. Прежде чем сделать это, надо разобраться, как управлять компьютером через мобильное устройство и что для этого необходимо делать.
Последнее обновление — 17 июля 2021 в 21:22
Приложения для управления компьютером с телефона Android
Удалённое управление компьютером со смартфона Android сейчас актуально, как никогда. Например, без программы PC Remote Monect не могу обойтись. В меньшей степени использую удалённый рабочий стол, а в большей — управление мышкой, передачу файлов и джойстик.
Эта статья содержит приложения для управления компьютером с телефона Android. А именно для удалённого управления в одной локальной сети или через Интернет. Можно отдельно писать, как пользоваться каждым, но зачастую процесс их подключения универсальный.
Можно отдельно писать, как пользоваться каждым, но зачастую процесс их подключения универсальный.
Управление компьютером с телефона Android
TeamViewer — удалённый доступ
- Быстрое подключение к удалённому устройству без регистрации.
- Личное бесплатное использование (для подключения к другу).
- Поддерживается популярными операционными системами.
Нужно ехать, а Вы не успели закончить работу за компьютером? Не проблема! Просто запустите TeamViewer (можно даже не устанавливать) и сфотографируйте ID пользователя и пароль. В мобильном приложении нужно ввести эти данные и получите полный доступ к ПК с телефона.
Приложение для удалённого управления TeamViewer ранее хорошо себя зарекомендовало. Оно позволяет не только управлять компьютером, но и передавать файлы через Интернет. Для личных некоммерческих целей можно 100% бесплатно её использовать на Windows и Android.
Удалённый рабочий стол Chrome
- Позволяет обеспечивать удалённый доступ к ПК из браузера Chrome.

- Операции копирования и вставки, воспроизведение звука в Windows.
- Подключение к рабочему столу поддерживает режим удалённой помощи.
ПО Chrome Remote Desktop упрощает доступ к удалённой системе. С его помощью можно получить доступ к файловой системе компьютера и пользоваться рабочим интерфейсом. Фактически устанавливается как расширение установленного браузера Google Chrome.
Если Вы ранее устанавливали это расширение, то его нужно удалить и сейчас использовать веб-сервис. Вы можете получить удалённый доступ и управлять рабочим столом с Android или iOS. Без Google аккаунта не обойтись (а ещё нужно будет настроить конфиденциальность).
AnyDesk
- Удалённое подключение отдельных устройств и серверы Windows.
- Высокая производительность и бесперебойная связь с устройствами.
- Работайте вместе и общайтесь с помощью удалённого доступа Windows.

Это приложение для доступа и управления удалённым рабочим столом с помощью Android-смартфона. Заявлена беспрецедентная производительность, надёжная безопасность и связь. Бесплатно для личного использования. В нём есть только необходимые пользователю функции.
Наслаждайтесь плавным подключением в любом месте. Можно связать удалённый рабочий стол с Вашим офисом. Используется максимальная совместимость версий (в отличие от TeamViewer). Для передачи файлов просто скопируйте и вставьте, или используйте новую вкладку переноса.
Microsoft Remote Desktop
- Сразу же предустановлено и доступно в операционной системе Windows.
- Клиентское приложение доступно для iOS, Android, Mac и Windows.
- Для Интернет-подключения нужно ещё выполнить настройку.
Мобильное приложение используется для подключения к удалённому компьютеру. Непосредственно Microsoft Remote Desktop поставляется с ОС Windows 10. Отлично работает в одной локальной сети, для доступа через Интернет придётся дополнительно настроить систему.
Отлично работает в одной локальной сети, для доступа через Интернет придётся дополнительно настроить систему.
Имеет удобный мультисенсорный интерфейс с поддержкой жестов Windows. Подключение возможно только к компьютерам с редакцией Windows не ниже Professional. Программа предназначается для подключения внешних мониторов или проекторов для презентаций.
Splashtop Personal — Remote Desktop
- Доступ к своему ПК из любого места (в бесплатной версии только WiFi).
- Высокая производительность и мгновенный отклик на Ваши действия.
- Быстрое реагирование на изменение сети 3G на домашний Интернет.
Ещё одно удобное приложение для удалённого доступа к Windows со смартфона Android. Splashtop Personal является бесплатным для личного пользования в локальной домашней сети. Нужно создать свою учётную запись Splashtop и войди в систему с нескольких устройств.
Производительность впечатляет, как будто Вы сидите перед компьютером. Высокая чёткость аудио и производительность потокового видео в режиме реального времени. Для подключения к компьютеру через Интернет нужно оформить подписку на пакет Anywhere Access Pack.
Высокая чёткость аудио и производительность потокового видео в режиме реального времени. Для подключения к компьютеру через Интернет нужно оформить подписку на пакет Anywhere Access Pack.
PC Remote Monect
- Полное удалённое управление компьютером (в пределах одной сети WiFi).
- Множество игровых режимов и полная замена классических джойстиков.
- Быстрая передача файлов и доступ к данным файловой системы телефона.
Приложение Monect имеет десяток сценариев использования. Конечно же, нас интересует управление компьютером с телефона Android. Имеет как простое управление мышкой (тачпад), так и полное дублирование экрана, как в конкурентов. Всё зависит от поставленной задачи.
Несколько раз использовал смартфон как виртуальный джойстик. И очень даже успешно. Можно играть в игры с разделением экрана. Или управлять презентациями, рабочим столом, проецировать фотографии, видео на ПК. Работает через сеть Wi-Fi или напрямую Bluetooth.
Заключение
Этого списка приложений для управления компьютером с телефона Android должно быть достаточно. Все программы полностью кроссплатформенные. Например, почти каждый день использую PC Remote Monect и немного реже TeamViewer (для удалённой помощи друзьям).
Удаленное управление компьютером через андроид
Для большинства пользователей системы Андроид не секрет, что данная система поддерживает огромное количество приложений на все случаи жизни.
Телефоном или планшетом можно управлять удаленно, а так же с телефона или планшета можно удаленно управлять телевизором, мультимедийным проигрывателем и даже персональным компьютером.
Прежде чем начинать скачивать все доступные программы по управлению ПК на расстоянии, следует обратить внимание на технический момент. В большинстве таких приложении для управления компьютером через андроид запрашивается IP-адрес компьютера.
Сначала нужно установить стационарный IP-адрес на ПК, так как большинство провайдеров связи меняют IP-адрес при каждом повторном подключении к сети Интернет. Если же у вас нет возможности это сделать, то смотреть, какой же у вас IP-адрес сегодня придется при каждом подключении.
Если же у вас нет возможности это сделать, то смотреть, какой же у вас IP-адрес сегодня придется при каждом подключении.
Начнем с программы, разработанной непосредственно той же компанией, что работает над Windows, а именно MicrosoftRemoteDesktop. Занимает чуть менее 4,5 мегабайт пространства и предоставляется бесплатно.
Что нужно сделать с ПК: в свойствах системы разрешить удаленный доступ. Доступ можно открыть как для всех устройств, так и для определенных. Далее на телефоне или планшете создаем новое подключение и вводим IP-адрес компьютера, с которым собираетесь работать.
При правильном подключении на экране планшета появиться рабочий стол компьютера, а сам ПК перейдет в режим ожидания. Теперь с устройства Андроид можно управлять удаленно всеми функциями компьютера – отправить почту, поиграть в игру, посмотреть кино, включить или выключить компьютер.
Еще одна интересная программа для удаленного управление компьютером через андроид – Teamviewer. Она особенно подойдет тем, у кого есть какие-либо недопонимания с продукцией Microsoft, или же установлена операционная система Mac или Linux.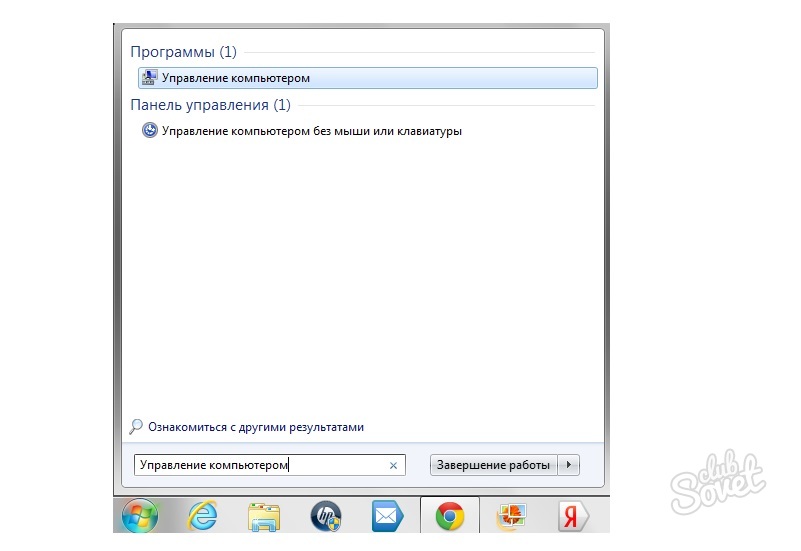 Приложение занимает 11 мегабайт пространства и для некоммерческого использования предоставляется бесплатно.
Приложение занимает 11 мегабайт пространства и для некоммерческого использования предоставляется бесплатно.
Здесь кроме установки приложения на телефон понадобиться также поставить программу-клиент на компьютер. Клиент генерирует пароль для подключения устройств, поэтому соединение будет защищенным. С этим приложением можно не только удаленно управлять пк, но и передавать данные.
Как и в MicrosoftRemoteDesktop, монитор ПК отображается на экране вашего устройства, весь процесс удобно управляется пальцами с использованием технологии мультикасания. Удобно и то, что с приложения можно управлять несколькими компьютерами.
Еще одна программа, подходящая для всех операционных систем — SplashtopRemote. Здесь удобно то, что за символическую плату в 2 доллара в месяц можно значительно расширить функции удаленного управления ноутбуком через андроид.
Это приложение как нельзя лучше подходит для тех, кто собирается посмотреть фильм или послушать музыку с компьютера. При этом звук можно настроить так, что звучание будет идти не только с планшета, но и с самого ноутбука тоже.
При этом звук можно настроить так, что звучание будет идти не только с планшета, но и с самого ноутбука тоже.
Как управлять компьютером с телефона
Есть много причин, чтобы иметь дистанционное управление для вашего компьютера. Может быть, вам нужен способ доступа к файлам из-за пределов дома, или вы используете «безголовую» систему без монитора, или вам нужен простой способ управления ПК с домашним кинотеатром без мыши и клавиатуры, загромождающих журнальный столик.
Как управлять компьютером с помощью телефона
Существует два основных способа дистанционного управления.Вы можете использовать полноценный клиент удаленного рабочего стола, который будет передавать изображения с вашего монитора (а иногда даже звук динамика) на ваш телефон или планшет. Этот вариант, как правило, более эффективен, но он также немного сложнее и предпочитается более опытными пользователями.
Стандартное приложение «мышь и клавиатура» не передает видео или звук и работает более или менее как пульт дистанционного управления телевизором для вашего компьютера. Для всех из них вам потребуется активное подключение к локальной сети (желательно Wi-Fi, но вы можете подключить свой компьютер к маршрутизатору через Ethernet).Большинство клиентов удаленного рабочего стола также предлагают контроль через Интернет.
Для всех из них вам потребуется активное подключение к локальной сети (желательно Wi-Fi, но вы можете подключить свой компьютер к маршрутизатору через Ethernet).Большинство клиентов удаленного рабочего стола также предлагают контроль через Интернет.
Вот пять лучших вариантов для Android, iOS и Windows Phone.
Удаленный рабочий стол Google Chrome
Если вы регулярно пользуетесь браузером Google Chrome на своем рабочем столе, это, вероятно, лучший вариант для удаленного управления компьютером. Установив это расширение Chrome на свой компьютер (Windows или OS X), вы получите легкий доступ к нему из соответствующего официального приложения на Android или iPhone.
Несмотря на «Chrome» в названии, приложение может получить доступ ко всему на вашем компьютере, как если бы вы сидели перед ним — файловые браузеры, инструменты администратора, все, что вы хотите. Интерфейс Google позволяет легко подключаться к вашим компьютерам даже в мобильных сетях. Установка расширения в браузер Chrome на вашем компьютере также позволяет получить к нему доступ из других операционных систем ноутбука или настольного компьютера.
Google Play Магазин приложений iOS
Удаленный рабочий стол Microsoft
Давние пользователи Windows будут знакомы с решением Microsoft для удаленного рабочего стола первого производителя.Хотя он будет подключаться только к компьютерам с Windows (и даже тогда, только к «Профессиональным» версиям Windows или выше), он доступен на Android, iOS и других платформах. Вы также можете использовать приложение для доступа к виртуальному рабочему столу Windows через безопасный канал, что может быть полезно для путешествующих профессионалов.
Для этого приложения вам нужно будет немного подготовить свой компьютер, прежде чем вы его оставите. Следуйте краткому руководству Microsoft по включению удаленного рабочего стола в Windows 10, чтобы все было готово.
Google Play Магазин приложений iOS Магазин приложений Microsoft
Клиент виртуальной сети (различные)
Протокол VNC долгое время был излюбленным решением удаленного доступа для инженеров и опытных пользователей — задолго до появления смартфонов. Оригинальный дизайн имеет открытый исходный код, поэтому есть множество клиентов как для настольных компьютеров, так и для смартфонов, некоторые платные, некоторые бесплатные. Главное — найти гибкие и простые в использовании решения в самых разных ситуациях.
Оригинальный дизайн имеет открытый исходный код, поэтому есть множество клиентов как для настольных компьютеров, так и для смартфонов, некоторые платные, некоторые бесплатные. Главное — найти гибкие и простые в использовании решения в самых разных ситуациях.
Мы рекомендуем два приложения.Для пользователей Mac лучшим вариантом будет VNC Viewer от RealVNC. Вы можете использовать его на нескольких компьютерах в офисе или на одном домашнем компьютере, в зависимости от того, что вы хотите. Платформа также автоматически шифрует соединения для передачи данных с помощью пароля для безопасного хранения. Приложение также использует сенсорный экран телефона в качестве трекпада мыши для управления — хотя это не совсем уникальный подход, здесь он реализован хорошо. Виртуальная клавиатура также включает в себя такие клавиши, как Command / Windows для выделенных клавиатур.
Если вы работаете в Windows, вы можете предпочесть отличный TinyVNC.Это очень универсальный подход, который позволяет использовать сенсорный экран, сенсорную панель и сенсорную панель без экрана, в зависимости от того, что вам удобнее всего, а возможность выключить экран позволяет легко уменьшить требуемую полосу пропускания или сэкономить данные.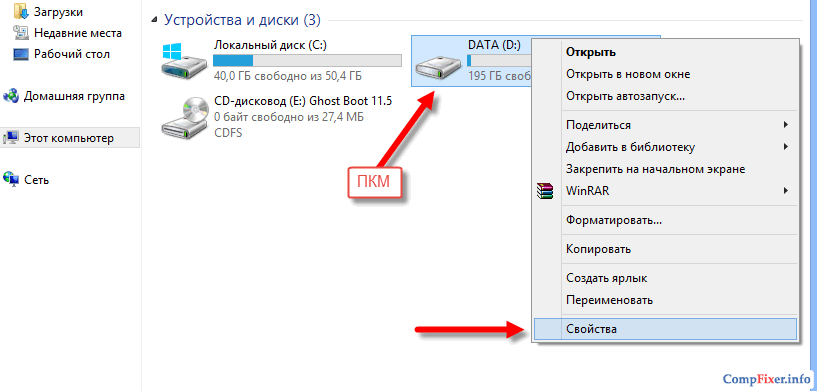 Поддержка копирования / вставки между телефоном и ПК также позволяет быстро обмениваться контентом.
Поддержка копирования / вставки между телефоном и ПК также позволяет быстро обмениваться контентом.
Программа просмотра VNC TinyVNC
Удаленная мышь
В отличие от параметров удаленного рабочего стола, описанных выше, это приложение имитирует только компьютерную мышь и клавиатуру. Вам нужно будет видеть свой экран или монитор, чтобы использовать его, и он работает только в локальных сетях Wi-Fi.
Тем не менее, иногда предпочтительнее использовать более простое приложение, особенно для функций мыши / сенсорной панели. Remote Mouse можно бесплатно загрузить как на Android, так и на iOS, как и серверную программу Windows, OS X или Linux, которую вам необходимо запустить на своем компьютере для работы с ней. Дополнительные функции, такие как управление мультимедиа и доступ к функциональным клавишам, требуют обновления покупки в приложении. Это, вероятно, лучший вариант для тех, кому просто нужно использовать базовые команды на своем телефоне или планшете.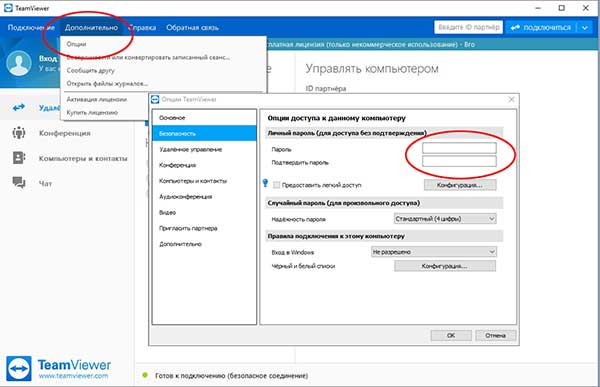
Google Play Магазин приложений iOS Магазин приложений Microsoft
Унифицированный пульт
Это приложение сравнимо с Remote Mouse, но включает в себя более интегрированные функции, такие как поддержка пробуждения по локальной сети, голосовые инструкции, инструменты инфракрасного порта и NFC для совместимых телефонов, а также элементы управления многочисленными сервисами потоковой передачи музыки, такими как iTunes, Spotify и VLC.Мы считаем, что стоит упомянуть, что Chromebook и Chrome OS в настоящее время несовместимы с этим программным обеспечением. Однако он хорошо работает с Linux и может поддерживать Raspberry Pi и связанные с ним варианты.
Стоимость, однако, немного сложнее. Версия для iOS предоставляется бесплатно, но в ней есть покупки в приложении, которые дополняют дополнительные функции для определенных возможностей, таких как поддержка мультимедиа и управление файлами. Версия для Google / Android — это полное разблокированное приложение, но оно будет стоить вам 5 долларов.Microsoft позволяет загрузить бесплатную пробную версию и дает возможность заплатить за полную версию приложения за 4 доллара.
Google Play Магазин приложений iOS Магазин приложений Microsoft
Продвинутые профессиональные альтернативы
Это не единственные возможности дистанционного управления, но они самые экономичные и самые высокоэффективные. Если вы готовы потратить немного дополнительных денег, комплексные решения, такие как Splashtop и TeamViewer, предлагают платные уровни с удобными интерфейсами и большим количеством практической поддержки пользователей.Некоторые клиенты удаленного рабочего стола обеспечивают передачу файлов прямо из самого приложения, но в целом гораздо проще использовать инструмент облачного хранения, такой как Dropbox или Google Drive, для передачи файлов на мобильное устройство и обратно.
Рекомендации редакции
Как получить доступ к ПК с вашего iPhone или устройства Android
Если вы застряли на работе из дома, вы все равно можете получить удаленный доступ к компьютерам в офисе. Это можно сделать с компьютера на компьютер, или вы можете использовать инструмент Microsoft Remote Desktop для доступа к удаленному компьютеру с устройства iOS или Android.С его помощью вы можете просматривать экран, открывать файлы и работать с приложениями так же легко (хотя, возможно, и не так быстро), как если бы вы были прямо перед этим компьютером. Вот как использовать мобильное приложение для доступа к удаленному компьютеру.
Объявление
Разрешить удаленный доступ
Чтобы получить удаленный доступ к компьютеру, его сначала необходимо правильно настроить. Перейдите в Настройки > Система> Удаленный рабочий стол на компьютере, к которому вы хотите получить доступ, и убедитесь, что переключатель Включить удаленный рабочий стол включен.
По умолчанию параметры для Не активировать компьютер для подключений, когда он подключен к розетке и Сделать мой компьютер доступным для обнаружения в частных сетях, чтобы включить автоматическое подключение с удаленного устройства могут быть включены. Чтобы просмотреть или изменить любой параметр, щелкните соответствующую ссылку на Показать настройки , но на этом этапе вы можете оставить оба включенными.
Пока вы здесь, запишите имя ПК, оно понадобится вам при настройке соединения.
Настройки удаленного доступа
Щелкните ссылку «Дополнительные параметры» и убедитесь, что флажок для Настроить проверку подлинности на уровне сети включен.Эта функция обеспечивает дополнительный уровень защиты для защиты от незваных гостей и злонамеренных пользователей.
Если вы будете подключаться к компьютеру в той же сети через VPN или другим способом, пропустите раздел для Внешние подключения . В разделе для порта удаленного рабочего стола показан порт по умолчанию для прослушивания и приема удаленного подключения.
Войти удаленно
По умолчанию любой пользователь, имеющий учетную запись администратора на удаленном ПК, может получить к нему доступ.Предполагая, что вы используете учетную запись Microsoft или корпоративную учетную запись для входа в Windows, лучше всего использовать эту учетную запись для удаленного входа.
Если вы хотите предоставить удаленный доступ к другой учетной записи, щелкните ссылку внизу для Выберите пользователей, которые могут получить удаленный доступ к этому ПК . Нажмите «Добавить» и введите имя пользователя для учетной записи, которую вы хотите использовать.
Настройка удаленного доступа с iPhone или iPad
Теперь вы можете обратиться к своему мобильному устройству. Чтобы получить доступ к компьютеру с вашего iPhone, iPad или iPod touch, загрузите и установите приложение Remote Desktop из Apple App Store.Откройте приложение, коснитесь символа плюса (+) и выберите вариант Добавить ПК .
Добавить удаленный рабочий стол на iOS
В окне Добавить ПК введите имя компьютера или IP-адрес в поле Имя ПК . Введите имя учетной записи, которую вы хотите использовать, в поле User Account или оставьте значение поля Спрашивать, когда требуется , если вы предпочитаете вводить имя каждый раз по соображениям безопасности.
В разделе «Общие» введите имя в поле для Friendly Name , чтобы добавить более удобную метку для этого соединения.Включение переключателя для Admin Mode подключает вас к сеансу консоли для управления сервером Windows; обычно вы бы оставили это выключенным. Опция Swap Mouse Buttons меняет местами левую и правую кнопки мыши.
В разделе Gateway вам нужно будет включить и настроить параметр для шлюза, только если ваша организация использует шлюз удаленных рабочих столов для защиты удаленных подключений.
Настроить функции сеанса
Проведите пальцем вниз до раздела Device & Audio Redirection , чтобы включить на вашем устройстве iOS любые функции, которые вы хотите использовать во время удаленного подключения.Скорее всего, вы захотите направить звук для воспроизведения на этом устройстве. Вы также можете включить буфер обмена, если планируете копировать и вставлять туда и обратно. Вы также можете включить микрофон, камеру и удаленное хранилище. По завершении нажмите Сохранить в правом верхнем углу.
Подключиться к удаленному ПК на iOS
Компьютер, к которому вы хотите получить доступ, будет отображаться в приложении. Коснитесь имени и значка подключения к компьютеру, которое вы только что настроили. При первой попытке доступа к компьютеру удаленный рабочий стол может попросить проверить подключение к этому компьютеру.Включите опцию для Больше не спрашивать о подключениях к этому компьютеру , а затем нажмите Принять .
Управление удаленными подключениями
Коснитесь среднего значка, чтобы просмотреть все удаленные подключения. Нажмите на другое удаленное соединение, чтобы перейти к другому сеансу. У этой страницы есть собственная панель инструментов вверху. Коснитесь значка «Домой», чтобы вернуться на главный экран, где вы можете настроить другое подключение или получить к нему доступ. Коснитесь значка руки, чтобы переключиться в режим сенсорного экрана, и коснитесь значка мыши, чтобы переключиться в режим мыши.
Нажмите кнопку X на миниатюре, чтобы разорвать соединение для этого сеанса. В противном случае нажмите Отключить все ПК , чтобы завершить каждый текущий сеанс.
Настройка удаленного доступа с устройства Android
Remote Desktop для Android работает аналогично своему аналогу для iOS, хотя процесс установки несколько отличается. Загрузите и установите приложение из Google Play. После запуска приложения нажмите значок плюса (+) и выберите «Рабочий стол».
Добавить удаленный рабочий стол на Android
Если вы окажетесь рядом с удаленным компьютером, приложение будет сканировать его на этом этапе.Если компьютер обнаружен, его имя отобразится на экране. В противном случае нажмите ссылку Добавить вручную .
Настроить удаленное подключение
В окне Добавить рабочий стол введите имя компьютера или IP-адрес. Для Имя пользователя коснитесь поля с надписью Введите каждый раз , а затем либо оставьте этот параметр как есть, либо коснитесь параметра Добавить учетную запись пользователя и введите имя пользователя и пароль.
Настроить удаленный рабочий стол
Нажмите Показать дополнительные параметры , затем введите понятное имя, если хотите.Добавьте шлюз, если ваша организация использует шлюз удаленных рабочих столов. Включите воспроизведение звука с удаленного ПК на своем устройстве. Если вам не нужно настраивать параметры разрешения экрана, кнопок мыши, сеанса администратора и локального хранилища, вы можете оставить их отключенными. Когда закончите, нажмите Сохранить.
Подключиться к удаленному ПК на Android
Коснитесь имени и значка только что созданного удаленного сеанса. Если вы получаете сообщение о том, что сертификат не может быть проверен, установите флажок Никогда больше не запрашивать подключения к этому ПК , а затем нажмите Подключить .
Этот информационный бюллетень может содержать рекламу, предложения или партнерские ссылки. Подписка на информационный бюллетень означает ваше согласие с нашими Условиями использования и Политикой конфиденциальности. Вы можете отказаться от подписки на информационные бюллетени в любое время.
Как удаленно управлять компьютером с помощью телефона Android
Необходимо подключиться к домашнему компьютеру с устройства Android? Если компьютер работает под управлением Windows, у вас есть несколько хороших вариантов, чтобы это произошло. Но независимо от того, какую мобильную или настольную ОС вы используете, удаленный доступ возможен.
Всего за несколько минут вы сможете получить удаленный доступ к домашнему компьютеру, не вставая с телефона или планшета, из любой точки мира. Продолжайте читать, чтобы узнать, как управлять компьютером с телефона.
Что такое удаленный рабочий стол?
Удаленный рабочий стол — это средство удаленного управления другим компьютером. Доступно несколько вариантов этой идеи с использованием либо проприетарного программного обеспечения, либо одной из двух основных технологий:
- Протокол удаленного рабочего стола (RDP) : Создано Microsoft, для этого требуется клиентское и серверное программное обеспечение на домашних и удаленных устройствах.Доступны клиенты для большинства операционных систем, а серверное программное обеспечение встроено в Windows 10. Также доступно серверное программное обеспечение RDP для Linux.
- Virtual Network Computing (VNC) : Опираясь на протокол Remote Framebuffer (RFB), VNC работает со средами рабочего стола Windows, macOS и Linux, которые используют систему X Window.
Другие популярные технологии, которые вы могли использовать, включают ICA (независимую вычислительную архитектуру, разработанную Citrix), HP Remote Graphics Software или даже SSH с пересылкой X11, если вам требуется удаленный доступ к рабочему столу Linux.
Однако, если вы были на стороне получателя подключения к удаленному рабочему столу, инженер мог использовать TeamViewer или LogMeIn или любое количество других служб. Обычно они используют проприетарную технологию (разработанную исключительно этой службой или для нее) или одну из упомянутых выше.
Но вы можете установить не только соединения ПК с ПК. Можно даже удаленно управлять своим ПК с помощью устройства Android в кармане.
Причины использования удаленного рабочего стола между телефоном и ПК
Я впервые использовал удаленное программное обеспечение с мобильного устройства на свой компьютер еще в 2006 году, используя телефон Windows Mobile для доступа к моему компьютеру через мобильный Интернет. В те дни речь шла не столько о производительности, сколько о факторе новизны.
Но зачем вам удаленно управлять своим компьютером с телефона? Причин может быть любое:
- Получение электронного письма или вложения, отправленного на неправильный адрес
- Доступ к забытому файлу (возможно, чтобы отправить его себе по электронной почте или синхронизировать с облачным хранилищем)
- Включите медиа-сервер, например Plex
- Игра в видеоигру только для ПК
- Запуск обновления Windows или обновления программного обеспечения
- Помогите близкому человеку с помощью удаленной технической помощи
- Выключите или перезагрузите компьютер.
Каким бы ни был ваш случай использования, использовать программное обеспечение для удаленного рабочего стола между Android и ПК настолько просто, что это может сделать каждый.
Управление ПК с телефона в той же сети
Просто хотите легко получить доступ к своему компьютеру, не вставая с кровати или шезлонга? Вам понадобится компьютер с установленным RDP или VNC-сервером.
Удаленное управление компьютером с помощью Android по протоколу RDP
Программное обеспечение сервера RDP является частью Windows 10, а также доступно для Linux (с использованием xrdp). Вы также найдете xrdp для macOS.
Если вы используете Windows, вы можете использовать удаленный рабочий стол для управления Windows 10 Pro и Enterprise.Это также относится к Windows 8 / 8.1 Корпоративная и Профессиональная, а также к Windows 7 Профессиональная, Максимальная и Корпоративная.
Однако вы не можете получить доступ к домашним выпускам (например, Windows 10 Home) с помощью метода RDP.
Чтобы установить X-совместимый RDP-сервер на ПК с Linux, откройте Терминал и введите:
sudo apt установить xrdp Вы можете установить xrdp на macOS, но это требует много работы.Страница xrdp на GitHub поможет вам.
Убедившись, что RDP работает на вашем ПК, вы сможете использовать бесплатное приложение Microsoft Remote Desktop для Android (есть также версия для iOS) для подключения.
С помощью мобильного приложения:
- Коснитесь символа + , затем Desktop , чтобы начать новое соединение.
- Введите IP-адрес или имя хоста целевого компьютера в поле Имя ПК
- Добавьте имя пользователя и пароль, который вы используете для доступа к компьютеру.
- Нажмите Сохранить , чтобы продолжить
Связанный: Как найти свой IP-адрес в Windows 10
Вы также можете добавить такие вещи, как Friendly name , Gateway и настроить Sound через меню Показать дополнительные параметры .
В главном меню удаленного рабочего стола нажмите значок, представляющий компьютер, чтобы начать соединение. Через несколько мгновений вы сможете удаленно управлять своим компьютером со своего телефона!
Удаленное соединение между Android и ПК с помощью VNC
Между тем, серверное программное обеспечение VNC также доступно для дистрибутивов Windows, macOS и Linux.
Фактически, если у вас нет Windows 10 или macOS, VNC — идеальное решение, поскольку у него нет ограничений.Вы можете выбирать из различных пакетов программного обеспечения VNC-сервера и клиента; RealVNC, пожалуй, самый популярный.
VNC Connect от RealVNC — это серверное программное обеспечение VNC, которое вам понадобится. Он оснащен программным обеспечением VNC Server и VNC Viewer (клиентское приложение) и доступен для Windows, macOS и Linux. Вы даже найдете версию для Raspberry Pi.
После загрузки и установки вам понадобится приложение VNC Viewer для Android. Также есть версия для iOS, если она вам нужна.
Чтобы управлять компьютером с помощью телефона с помощью VNC Connect, сначала установите программное обеспечение на свой компьютер. При появлении запроса создайте учетную запись VNC Connect (или войдите в существующую учетную запись). Выберите подписку Home (допускающую до пяти компьютеров) и установите надежный пароль. Нажмите Готово , чтобы закончить.
В окне VNC Server вы найдете детали, которые вам нужно держать под рукой.В разделе Identity check перечислены некоторые детали, которые вам нужно будет сопоставить с клиентским программным обеспечением, если будет предложено. Также есть кнопка Изменить пароль , если вам нужно установить новый пароль.
Когда вы будете готовы удаленно подключиться к компьютеру:
- Откройте приложение VNC Viewer на своем телефоне.
- Войдите в систему с учетными данными и подтвердите, когда будет предложено
- Коснитесь компьютера, который вы настроили, чтобы начать удаленный сеанс
- Быстро сопоставьте ключевую фразу и подпись из раздела Identity Check в окне VNC Server на вашем компьютере (слишком медленно, время ожидания истекает)
- Введите пароль, чтобы установить соединение
Приложение отобразит некоторые детали управления (жесты пальцами).После того, как вы ознакомитесь с этим, вы можете выйти и начать удаленное управление своим компьютером.
Чтобы завершить соединение, нажмите кнопку X в правом верхнем углу или закройте приложение обычным способом.
Как подключиться к компьютеру через Интернет
Ищете решение, которое можно использовать за пределами домашней сети? Хотя RDP и VNC работают за пределами вашей сети, маловероятно, что вы платите за статический IP-адрес у своего интернет-провайдера.
Вместо того, чтобы беспокоиться о настройке личного VPN и перенаправлении портов маршрутизатора на ваш компьютер, более разумное решение использует стороннюю службу для удаленного подключения к вашему компьютеру со смартфона.
Пользователи Android могут пользоваться приложениями из TeamViewer, Splashtop, LogMeIn, GoToMyPC и различных других удаленных сервисов.
Связанный: Лучшее программное обеспечение для совместного использования экрана и удаленного рабочего стола
Возможно, вы видели это в действии, когда служба технической поддержки использует удаленное программное обеспечение для устранения проблем на вашем компьютере.Прелесть этих инструментов в том, что их легко настроить.
Просто установите программное обеспечение удаленного сервера на свой компьютер, загрузите клиентское приложение на свой телефон и инициируйте удаленное соединение. Обратите внимание, что вам может потребоваться настроить несколько параметров для автоматического принятия этих подключений.
Удаленное управление компьютером с телефона с помощью Chrome Remote Desktop
С расширением браузера Chrome Remote Desktop для Google Chrome на вашем ПК и сопутствующим приложением, установленным на вашем телефоне Android (или устройстве iOS), у вас есть еще один вариант удаленного подключения за пределами вашей домашней сети.
галерея изображения (2 изображения)Используя систему аутентификации на основе PIN-кода, вы можете удаленно управлять своим компьютером, если на нем запущен Google Chrome.Также можно использовать этот метод с других компьютеров, если установлено приложение Chrome Remote Desktop.
В нашем руководстве по использованию Удаленного рабочего стола Chrome представлены полные инструкции по его настройке и использованию с Android и iOS.
Теперь вы знаете, как удаленно управлять компьютером с помощью телефона
Эти три метода подключения к ПК с Windows с устройства Android или iPhone позволяют максимально повысить вашу продуктивность.
Он идеально подходит для поиска недостающего файла, включения программного обеспечения медиасервера на вашем ПК и многого другого.Более того, это работает независимо от того, находитесь ли вы в одной сети (с использованием RDP или VNC) или находитесь в совершенно другом месте (благодаря специализированному программному обеспечению удаленного доступа).
Какими бы ни были причины, по которым вы хотите получить удаленный доступ к компьютеру, обязательно используйте безопасное подключение к Интернету. Если это невозможно, рассмотрите возможность использования VPN для защиты вашего соединения. Мы рекомендуем ExpressVPN, который доступен со скидкой 49% для читателей MakeUseOf по этой ссылке.
Как организовать собрание Microsoft Teams на настольном или мобильном устройствеMicrosoft Teams — один из лучших инструментов, позволяющих оставаться на связи при работе из дома.Вот как организовать встречу по нему!
Читать далее
Об авторе Кристиан Коули (Опубликована 1501 статья)Заместитель редактора по безопасности, Linux, DIY, программированию и техническому объяснению, а также производитель действительно полезных подкастов с большим опытом поддержки настольных компьютеров и программного обеспечения.Автор журнала Linux Format, Кристиан — мастер Raspberry Pi, любитель Lego и фанат ретро-игр.
Более От Кристиана КоулиПодпишитесь на нашу рассылку новостей
Подпишитесь на нашу рассылку, чтобы получать технические советы, обзоры, бесплатные электронные книги и эксклюзивные предложения!
Еще один шаг…!
Подтвердите свой адрес электронной почты в только что отправленном вам электронном письме.
Разверните, чтобы прочитать всю историю
7 способов управления Android-устройством с компьютера
Возможно, вы обнаружите, что по той или иной причине хотите управлять своим телефоном Android прямо с ноутбука. Может быть, вы мечтаете поиграть в мобильные игры на большом экране, а может быть, вам просто нужно отвечать на сообщения. В любом случае, процесс прост с небольшой помощью программного обеспечения.Есть несколько мобильных приложений, которые вы можете попробовать, а также несколько веб-приложений, которые стоит рассмотреть. Вот лучшие способы управления Android с ПК.
См. Также: 15 лучших бесплатных приложений для Android прямо сейчас
Способы управления вашим Android с ПК:
Pushbullet не идет настолько далеко, чтобы предоставить вам полный контроль над телефоном Android с ПК. Тем не менее, все ваши уведомления всегда под рукой. Вы можете отправлять и получать файлы и сообщения с дополнительным шифрованием и использовать универсальное копирование и вставку для более быстрого управления сообщениями.Pushbullet даже позволяет управлять несколькими устройствами одновременно.
Хотя базовая платформа бесплатна, вы можете отправлять 100 сообщений в месяц, если не платите. Pushbullet Pro обойдется вам в 4,99 доллара в месяц или 39,99 доллара при ежегодной оплате.
AirDroid
Цена: Бесплатно или 2,99 доллара в месяц.
AirDroid — один из наиболее эффективных способов управления Android с ПК. Он сочетает в себе несколько функций из других приложений из этого списка. Вы можете управлять своими сообщениями и уведомлениями или углубленно отражать свой экран и мышь.Не все функции зеркалирования столь же удобны, как некоторые другие варианты, но в крайнем случае они подойдут.
AirDroid имеет еще одно преимущество перед такими платформами, как Pushbullet — он стоит всего 2,99 доллара в месяц. Вы также можете загрузить сопутствующие приложения, чтобы добавить еще больше функций.
Высор
Цена: Бесплатно или 10 долларов в год / 40 долларов в течение срока службы
Vysor немного проще, чем AirDroid, в том смысле, что он делает основной упор на зеркальное отображение экрана. Это отличный вариант, если вы разработчик, желающий протестировать свое приложение во время его разработки, или просто хотите поработать с идеальной настройкой домашнего экрана.Если вы выбрали Vysor для управления своим Android-устройством с ПК, вы можете выбирать между скоростью и производительностью в зависимости от ваших потребностей.
См. Также: 5 лучших приложений для дублирования экрана для Android и другие способы
Как обычно, есть платная и бесплатная версии, и вам придется потрудиться, если вам нужны все функции. Платная подписка Vysor предлагает такие вещи, как беспроводное соединение и полноэкранное зеркальное отображение.
Если вы хотите полностью управлять своим Android-устройством с ПК, Scrcpy идет даже дальше, чем Vysor.Однако это программа с открытым исходным кодом, так что вам придется проделать еще немного работы, чтобы достичь земли обетованной. Вы можете использовать USB-соединение или Wi-Fi для сопряжения вашего телефона, а Scrcpy позволяет зеркалировать экран и управлять уведомлениями. Однако, если вы хотите использовать Scrcpy в Linux, вам придется создавать свой интерфейс с нуля.
Это одна из немногих бесплатных программ в списке, и пользователи Windows или macOS могут скачать готовые варианты прямо с GitHub.
DeskDock
Цена: Бесплатно или 5 долларов.49
Вместо того, чтобы зеркально отображать экран, DeskDock значительно упрощает работу. Приложение позволит вам перенести компьютерную мышь прямо на ваше устройство Android с полным контролем. Это мечта разработчика, особенно на этапе тестирования. Вы можете быстро запустить приложение и использовать компьютерную мышь для быстрого тестирования различных функций.
Базовая версия с совместным использованием мыши бесплатна, хотя вы можете заплатить ежемесячную плату и поделиться немного больше. К дополнительным функциям относятся совместное использование клавиатуры и буфера обмена для облегчения доступа.
Samsung Flow
Цена: Бесплатно
Если вы хотите управлять своим телефоном Android с ПК, в частности телефона Samsung, Flow — ваш лучший выбор. Это позволяет вам объединить любой из ваших продуктов Samsung и легко обмениваться уведомлениями и настройками. Если вы хотите перенести свои тексты на свой Galaxy Tab, вы можете сделать это за секунды. То же самое касается уведомлений на вашем ноутбуке или Galaxy Chromebook. Не волнуйтесь, для работы Flow не требуется ноутбук Samsung.
Если у вас новое устройство, вы также можете использовать Samsung DeX для проводного зеркалирования.
TeamViewer QuickSupport
Цена: Полная поддержка TeamViewer от 49 долларов в месяц
Приложение QuickSupport TeamViewer — это небольшая часть гораздо более крупной экосистемы, и она необходима практически для любого бизнеса. Он позволяет вам оказывать техническую поддержку прямо с вашего ноутбука на устройство Android, если у вас загружено приложение и настольное программное обеспечение.Как и многие другие варианты в списке, QuickSupport позволяет удаленно управлять файлами и сообщениями практически на всех устройствах Android.
Конечно, TeamViewer немного отличается от других вариантов тем, что это платформа с полным спектром услуг. Это будет стоить немалые деньги, но за свои деньги вы получите гораздо больше мощности.
5 лучших бесплатных приложений для Android для удаленного управления компьютером
Android — замечательная операционная система, которую можно использовать по-разному. Вы можете подключить свой ПК к устройству Android, подключить оборудование ПК к устройству Android и даже получить удаленный доступ к своему ПК или удаленный доступ к вашему Mac с другого устройства.
Что ж, в этом посте рассказывается о некоторых приложениях для удаленного управления, которые помогут вам получить удаленный доступ и безопасно управлять вашим рабочим столом, мобильным телефоном или сервером. Такие приложения пригодятся в различных ситуациях, когда вы не можете получить личный доступ к своей системе.
Процесс чрезвычайно прост: достаточно установить RDP или VNC в вашей системе, а установить и настроить совместимые приложения на вашем компьютере и устройстве Android. Затем вы можете безопасно подключиться к настроенной системе из любой точки мира , скажем, не вставая с дивана или из пустынь Индии.
В этом посте мы рассмотрим пятерку лучших приложений для Android , которые помогают получать удаленный доступ и управлять вашим компьютером практически из любого места, где есть подключение к Интернету .
1. TeamViewer
Если вы ищете , универсальное решение для удаленного управления , то TeamViewer — это то, что вам нужно. Он обеспечивает удивительно быстрый и безопасный доступ к компьютерам и мобильным устройствам.
Инструмент помогает вам или вашей команде получить удаленный доступ к любой системе, обеспечить онлайн-поддержку для клиентов и администрировать необслуживаемые компьютеры или серверы на разных платформах.
TeamViewer, без сомнения, самый простой и наиболее функциональный инструмент для удаленного управления по сравнению с другими решениями в этом списке. Он также предлагает поддержку большего количества устройств, чем любое другое решение, что делает его лучшим выбором, если вы ищете многоплатформенное решение .
Плюсы:
TeamViewer имеет множество привлекательных функций, таких как:
- Подключайтесь к на всех основных настольных и мобильных платформах , включая Windows, macOS, Linux, Chrome OS, Android, iOS, Windows Phone и BlackBerry OS.
- Поддерживает совместное использование экрана , а также полное управление удаленными устройствами.
- Единая консоль окна для управления контактами, устройствами, сеансами и многим другим.
- Предлагает чата и функции VoIP для совершения звонков, конференций и встреч.
- Запись удаленных сеансов , включая экран, аудио и видео, а также VoIP.
- Общий буфер обмена позволяет легко копировать и вставлять текст, изображения и файлы.
- Передача файлов со скоростью до 200 МБ / с через любые два удаленных устройства.
- Поддерживает контролируемый доступ через доверенные устройства, а также белые и черные списки.
- Защищает удаленное соединение. с помощью мощного 256-битного AES для шифрования сеансов и 2048-битного RSA для обмена ключами вместе с дополнительной двухфакторной аутентификацией.
- Бесплатно для личного использования , но не содержит различных дополнительных функций.
- Предлагает в Интернете справочных видео и поддерживает документов, включая практические руководства.
Минусы:
TeamViewer кое-где не хватает, например:
- Не подключается к системам , на которых работает VNC с открытым исходным кодом или стороннее программное обеспечение VNC, такое как TightVNC, UltraVNC и т. Д.
- Это проприетарное программное обеспечение , которое продается по премиальной цене для бизнес-пользователей.
2. Программа просмотра VNC
VNC Viewer — это приложение для удаленного управления от RealVNC (новаторы самого VNC), которое дает вам мгновенный удаленный доступ к вашим компьютерам или серверам из любого места с помощью вашего мобильного телефона.
VNC Viewer устанавливает безопасные, бесшовных и надежных облачных подключений к компьютерам, совместимым с VNC или VNC Connect, без необходимости какой-либо конфигурации сети.
Если вы ищете бесплатное решение с открытым исходным кодом, то VNC Viewer — ваш единственный вариант в этом списке. Хотя само приложение не является открытым исходным кодом, но, в отличие от других инструментов, оно может подключаться к компьютерам, на которых запущен VNC с открытым исходным кодом.
Однако вы можете обнаружить, что некоторые функции отсутствуют при использовании опции с открытым исходным кодом.
Плюсы:
VNC Viewer предлагает различные замечательные функции, перечисленные ниже:
- Подключается ко всем популярным настольным операционным системам , таким как Windows, Mac, Linux, а также к Raspberry Pi.
- Подключается к компьютерам с помощью VNC с открытым исходным кодом или программного обеспечения, совместимого с VNC стороннего производителя , такого как TightVNC, Apple Screen Sharing и т. Д.
- Предоставляет данные о подключении для резервного копирования и синхронизации. с использованием облачной учетной записи RealVNC.
- Поддерживает Bluetooth-клавиатуры и мыши для удобного управления на мобильных устройствах.
- Предлагает несколько схем аутентификации для предотвращения несанкционированного доступа.
- Зашифровать все соединения для предотвращения подслушивания злоумышленниками.
- Помещает в черный список пользователей , не прошедших аутентификацию, для предотвращения атак и сканирования портов.
- Имеется онлайн-документация по , а также поддержка через чат и электронную почту.
- Предлагает только облачную бесплатную подписку на VNC Connect для домашних пользователей.
Минусы:
VNC Viewer не хватает в разных точках по сравнению с другими, например:
- Невозможно подключиться к мобильным платформам .
- Стоимость за VNC Connect для бизнес-пользователей .
- Не поддерживает передачу файлов. функция в / из бесплатной домашней подписки и с использованием устройств Android, iOS и Chrome.
3. Удаленный рабочий стол Microsoft
Microsoft Remote Desktop — лучший инструмент, позволяющий выполнять работу в системе Windows удаленно. с помощью мобильного устройства Android.
Не требуется установка какого-либо программного обеспечения в удаленной системе до тех пор, пока она не будет работать под управлением Windows и вы не знаете, как настроить удаленный рабочий стол. Если нет, то вам нужно только установить Remote Desktop Assistant, и он сделает все за вас.
Microsoft Remote Desktop — правильный выбор для вас, если вы ищете решение только для Windows. Хотя этот инструмент не работает для других платформ , он работает как шарм для удаленного управления ПК с Windows.
Это с основными функциями , такими как общий буфер обмена, но не хватает расширенных функций , предлагаемых другими, таких как передача файлов, чат, голосовой вызов и т. Д.
Плюсы:
Ниже приведены некоторые из лучших функций клиента удаленного рабочего стола от Microsoft:
- Подключение к ОС Windows только для настольных компьютеров и серверов.
- Rich multi-touch experience поддерживает жесты Windows с помощью RemoteFX.
- Доступ к удаленным ресурсам , например, к принтерам, с помощью шлюза удаленного рабочего стола (то же самое необходимо настроить в вашей сети).
- Доступ к локальному хранилищу Android из удаленных приложений Windows.
- Безопасное соединение с удаленным компьютером с использованием проверки подлинности сетевого уровня.
- Поддержка высококачественного аудио и видео с использованием расширенного сжатия полосы пропускания.
- Поставляется бесплатно для всех, хотя некоторые функции доступны только для корпоративных пользователей.
Минусы:
Microsoft Remote Desktop отстает по некоторым параметрам, например:
- Невозможно подключиться к другим операционным системам , кроме Windows.
- Собственная технология , которая не может подключиться к Windows 10 Home.
4. Удаленный рабочий стол Chrome
Chrome Remote Desktop — это уникальное расширение браузера для Google Chrome, обеспечивающее легкий и безопасный доступ к ПК Mac или рабочему столу Linux с любого устройства Android.
Это позволяет любому пользователю Chrome на оказывать удаленную помощь или получать доступ к удаленному компьютеру через Интернет, используя только браузер Google Chrome во многих операционных системах.
Если вы любите все, что есть в Google, и вам нужно удобное и простое решение для удаленного управления , тогда Удаленный рабочий стол Chrome именно для вас. Это единственный многоплатформенный инструмент, который находится в свободном доступе для коммерческого использования. в отличие от всех других решений в этом списке, поэтому, если вы планируете настроить удаленное управление в своей организации, Chrome Remote Desktop может служить этой цели.
Плюсы:
Некоторые из наиболее интересных атрибутов удаленного рабочего стола Chrome:
- Подключение к рабочим столам Windows, macOS и Linux .
- Одноразовый код аутентификации , чтобы поделиться им или получить доступ.
- Можно настроить демонстрацию экрана , а также удаленную помощь.
- Управляйте сохраненным сеансом или сведениями о подключении в одном месте.
- Потоковое аудио и поддерживает функцию копирования и вставки для Windows.
- Зашифрованные сеансы с использованием функций SSL Chrome, включая AES.
- Бесплатная установка и использование как в личных, так и в коммерческих целях.
Минусы:
Некоторые проблемы с удаленным рабочим столом Chrome:
- Нет доступа к локальному хранилищу или ресурсам в удаленных приложениях.
- Не поддерживает передачу файлов для каждой платформы.
5. Splashtop 2
И последнее, но не менее важное: у нас есть Splashtop. Это приложение для безопасного удаленного управления , обеспечивающее полный доступ к приложениям, мультимедийным файлам, играм и многому другому на удаленном компьютере.
легко настроить подключение для удаленного управления. с помощью Splashtop Streamer на удаленном компьютере.
Если вы ищете решение для локальной сети , то Splashtop — лучший инструмент для вас. Хотя его онлайн-пульт дистанционного управления работает только с премиальной подпиской, его особенности делают его достойным опробовать локальные соединения .
Вы можете получить доступ к и потоковое воспроизведение музыки и мультимедиа , хранящихся на вашем компьютере, с мобильных устройств.
Плюсы:
Отличительными чертами Splashtop являются:
- Подключается только к платформам Windows и MacOS .
- Подключается с различных устройств, включая Kindle Fire и Windows Phone .
- Аудио высокой четкости и потоковое видео на удаленных подключениях.
- Надежное шифрование, включая ведение журнала , контрольный журнал и многоуровневые пароли.
- Бизнес-функции включают передачу файлов, удаленную печать, чат и многопользовательский доступ.
- Бесплатно для использования в локальной сети для доступа к компьютеру из другой комнаты.
Минусы:
SplashTop также имеет некоторые слабые места, такие как:
- Нет бесплатного доступа к вашему домашнему компьютеру из любого места через Интернет.
- Не удается подключиться к системам Linux .
Резюме
TeamViewer настоятельно рекомендуется для личного использования. прост в использовании, позволяет делиться экраном, удаленно управлять и т. Д. Chrome Remote Desktop работает без установки какого-либо программного обеспечения и, таким образом, удобен для настройки удаленной помощи или управления на машинах без прав администратора или root
Наконец, удаленный рабочий стол Windows предназначен для всех, кто использует Windows с базовыми требованиями к удаленному управлению.
Для лучшего понимания читателями ниже представлена таблица всех вышеупомянутых приложений вместе с функциями, которые они имеют или не имеют .
| Подключиться к | Чат и VoIP | Передача файлов | Шифрует сеанс | Бесплатно за | |
| TeamViewer | Windows, macOS, Linux, Chrome OS | Есть | Есть | Есть | Для личного пользования |
| Программа просмотра VNC | Windows, macOS, Linux, Raspberry Pi | № | № | Есть | Для личного пользования |
| Удаленный рабочий стол Microsoft | Окна | № | Есть | Есть | Использование в личных и коммерческих целях |
| Удаленный рабочий стол Chrome | Windows, macOS, Linux | № | № | Есть | Использование в личных и коммерческих целях |
| Splashtop 2 | Windows, macOS | № | № | Есть | Для личного пользования |
Используете ли вы какое-либо из этих приложений для дистанционного управления? Каковы ваши постоянные впечатления от использования приложения для удаленного управления? Мы хотели бы получить известие от вас.
6 лучших приложений для управления любым устройством Android с вашего ПК
В этом руководстве мы покажем вам, как управлять любым устройством Android с компьютера в 2019 году. Затем мы поделимся списком лучших приложений для управления Android с вашего ПК или даже Google Chrome. Таким образом, у вас будет больше возможностей для одновременного выполнения нескольких задач, больше возможностей для работы со своим телефоном или планшетом, а также это отличный трюк, который можно показать своим друзьям и семье.
Существует несколько различных причин использования компьютера для управления устройством Android.Будь то игры или приложения на большом экране, ответы на текстовые сообщения или сообщения WhatsApp с компьютера. Вы даже можете сделать это, чтобы играть в игры для Android с помощью клавиатуры и мыши.
Читать: Как управлять своим Mac с устройств Android
Кроме того, это отличный совет для бизнес-пользователей или учителей, которые публикуют электронные письма и презентации на большом экране. Я делаю это, чтобы играть в Clash of Clans на 30-дюймовом мониторе. Вы найдете несколько приложений с этой функцией, и каждое из них имеет несколько разные функции или элементы управления.
Имейте в виду, что процесс установки зависит от того, какую программу вы загружаете. Некоторые из них, например Sidesync от Samsung, просты, в то время как другим требуется немного больше времени. И да, большинство приложений в нашем списке позволяют управлять Android с Mac. Вы даже можете использовать такие приложения, как Vysor, для зеркалирования Android в браузере Google Chrome, чтобы он работал в любой операционной системе.
Лучшие приложения для управления Android с компьютера
Каждое из этих приложений будет делиться всем вашим опытом работы с Android на компьютере.Будь то просто зеркальное отображение дисплея или предоставление вам полного доступа для отправки сообщений, управления экраном и других функций на вашем устройстве. Вы даже можете сделать это, чтобы играть в Fortnite в своей гостиной, если у вас есть только Android.
APowerMirror
Прежде всего, это ApowerMirror, мощная программа, которая дает вам полный контроль над всеми аспектами Android с компьютера. Это позволит вам отразить свой телефон или планшет Android и управлять им с помощью клавиатуры и мыши. Вы также можете использовать ApowerMirror для создания снимков экрана, записи экрана телефона и многого другого.
Не требуется рут-доступа или доступа к джейлбрейку, и он работает на любом устройстве Android. Мой любимый аспект — быстрое подключение через USB или WiFi.
Настройка занимает всего несколько минут. Просто загрузите приложение на свое устройство Android и на ПК или Mac, затем запустите его и следуйте инструкциям. Подключите Android с помощью кабеля USB или к той же сети Wi-Fi, что и ваш компьютер. Откройте ApowerMirror на своем Android-устройстве и нажмите Начать сейчас .
Читать: 10 лучших эмуляторов Android для ПК
Интерфейс в целом чистый, плавный и простой в использовании.Нажмите на панель инструментов сбоку, чтобы увидеть множество элементов управления и параметров. Попробуйте это приложение сегодня.
Vysor для Google Chrome
Пожалуй, одним из самых популярных инструментов для установки Android на ваш компьютер является Vysor, который делает все внутри браузера Google Chrome.
А поскольку Chrome доступен практически во всех операционных системах, вы можете управлять своим Android-устройством с ПК, Mac, ChromeOS и других устройств. У них также есть специальное настольное приложение, если вы не хотите ограничиваться браузером Chrome.
Существует несколько различных способов использования Vysor. Один — это специальное приложение и настольный клиент, а другой — внутри Chrome. Когда вы используете браузер, вы подключаете USB-кабель, чтобы телефон заряжался во время потоковой передачи Android на ПК. Для начала вам нужно включить отладку по USB в параметрах разработчика, загрузить ADB для Windows, а затем получить Vysor для Google Chrome.
Затем просто запустите программу, нажмите OK, чтобы разрешить соединение, и вставьте USB-кабель. Выберите свое устройство Android и сразу начните его зеркалировать.Лично специальное приложение и настольная программа — лучший путь. С Vysor вы даже можете поделиться управлением своим Android-устройством с другими людьми, например, с другом, который поможет вам устранять проблемы.
Распродажа Портативное зарядное устройство Anker USB-C, PowerCore Slim 10000 PD 18 Вт, блок питания 10000 мАч для iPhone 12 / Mini / X / XR / XS Max, S10, Pixel 3 / 3XL, iPad Pro 2018 и других (зарядное устройство в комплект не входит)- Портативный источник питания: PowerCore Slim 10000 PD — один из самых тонких на сегодняшний день аккумуляторов для устройств PD с достаточной емкостью ячеек, чтобы обеспечить более двух зарядов для iPhone XS или Google Pixel и почти одну полную зарядку для iPad Pro 11 дюймов.
- Тройные режимы зарядки: порт USB-C мощностью 18 Вт, порт USB-A с поддержкой PowerIQ и режим непрерывной зарядки для устройств с низким энергопотреблением. Используйте два порта USB для одновременной зарядки двух устройств.
- Rapid Recharge: зарядите PowerCore всего за 4,5 часа с помощью настенного зарядного устройства USB-C Power Delivery (не входит в комплект). Зарядка с помощью зарядного устройства USB-A и кабеля (не входит в комплект) займет примерно 10,2 часа.
- Качество во всем. Благодаря гладкой матовой поверхности и холодному синему светодиодному колесу для индикации уровня заряда батареи PowerCore Slim 10000 PD является превосходным как внутри, так и снаружи.
- Что вы получаете: портативное зарядное устройство PowerCore Slim 10000 PD, кабель USB-C (кабель Micro USB, кабель USB-A — C и кабель Lightning в комплект не входят), дорожный чехол, приветственное руководство, беспроблемная 18-месячная гарантия, и дружелюбное обслуживание клиентов.
Сервер VMLite VNC
Другой вариант — VMLite VNC Server, который настраивает виртуальные сетевые вычисления и дает вам доступ к вашему телефону из любого места. Это приложение сложнее, чем большинство в нашем списке, и оно не бесплатное, но в то же время более мощное.
Как и Vysor, вам нужно включить отладку по USB в параметрах разработчика и настроить несколько параметров, а затем заплатить 9,99 доллара за приложение в магазине Google Play. Подключите два устройства с помощью USB-кабеля, запустите программу, и она автоматически загрузит драйверы для Windows. Вам также понадобится приложение контроллера VMLite, затем нажмите «Старт», чтобы пользоваться сервисом. Вот полное руководство по установке для заинтересованных.
Если у вас есть root-доступ, вы можете бесплатно попробовать DROID VNC Server.
MirrorGo
MirrorGo — еще один популярный выбор, если вы хотите записывать и отображать игры на Android. Вы можете зеркалировать свое устройство на ПК и записывать все одновременно. Затем легко загружайте игровые сессии на YouTube или Twitch. Даже если вы не геймер, это отличный вариант для управления телефоном Android с компьютера.
Если вы не собираетесь часто использовать MirrorGo, мы рекомендуем сначала попробовать другие. Не потому, что это плохо, а потому, что после бесплатной пробной версии это будет стоить около 6 долларов в месяц.Или просто купите годичную подписку за 17 долларов и сэкономьте немного денег.
Что делает MirrorGo идеальным для геймеров? Что ж, он предлагает полноэкранную поддержку в HD, поддержку мыши и клавиатуры, захват и запись экрана, синхронизацию игровых данных и сохранений, а также горячие клавиши для лучшего игрового процесса. По сути, сопоставление сенсорных элементов управления с вашей клавиатурой. Это идеально подходит для игры в Fortnite или PUBG Mobile на компьютере.
Для начала загрузите MirrorGo для Android, загрузите настольную программу, запустите их обе и следуйте инструкциям на экране.
AirDROID Зеркало
AirDROID — один из самых популярных эмуляторов Android для ПК, но это еще не все, что он может предложить. Если вы не хотите запускать эмулятор, используйте AirDROID Mirror для потоковой передачи изображения с экрана на ПК. Как и большинство в нашем списке, вы подключаетесь через USB или Wi-Fi, поэтому это быстро и легко. И, как и Vysor, у них есть расширение Chrome, которое дает вам больше возможностей и поддержку различных операционных систем.
Просто запустите AirMirror внутри AirDROID 3, чтобы начать работу, и следуйте их понятным инструкциям.Нам очень нравится возможность управлять своим Android-устройством дома или удаленно в Google Chrome. Более подробная информация доступна здесь.
Попробуйте TIDAL бесплатно в течение 30 дней
Samsung SideSync
Миллионы людей владеют смартфонами или планшетами Samsung Galaxy. В результате компания создает набор инструментов, которые позволяют вам больше работать с телефоном. И хотя SideSync в основном предназначен для передачи данных и файлов или проверки обновлений, у него также есть возможность зеркалирования. Он предустановлен на Galaxy S8 и Galaxy S9, так что попробуйте прямо сейчас.
Загрузите Samsung SideSync на свой компьютер и установите его на свой телефон из магазина Google Play, если у вас его еще нет. Затем просто откройте их и следуйте инструкциям. Sidesync очень удобен в использовании, поэтому у вас не должно возникнуть проблем с его настройкой.
Как только SideSync будет открыт на вашем компьютере и телефоне Galaxy, перейдите в Настройки и найдите «режим презентации» . Это то, что вы будете использовать для зеркалирования вашего Samsung Galaxy на компьютере.
Кроме того, если у вас есть Galaxy S8, Galaxy Note 9 или новые устройства, такие как Galaxy S10, купите док-станцию Samsung DeX. Это превращает ваш телефон в полноценный рабочий стол, почти как в совершенно новую операционную систему. Это все еще Android, и вы можете управлять им с помощью клавиатуры и мыши. Тогда вам не нужно ничего отражать. По сути, Samsung DeX избавляет от необходимости связывать ПК с телефоном и делает все за вас.
TeamViewer QuickSupport
И последнее, но не менее важное — это TeamViewer, программа, которая давно является фаворитом поклонников.Геймерам нравится TeamViewer, и в прошлом я использовал его для технической поддержки на компьютере членов семьи. Вместо того, чтобы пытаться что-то кому-то объяснить, просто получите удаленный доступ к его устройству и сделайте это самостоятельно. В этом сила TeamViewer.
Основная особенность — предоставить кому-то другой удаленный доступ и контроль зеркала над вашим Android. Тем не менее, вы также можете настроить и контролировать все самостоятельно, что делает его отличной альтернативой большинству платных программ. Загрузите TeamViewer на свой компьютер и получите приложение QuickSupport для Android.Подключите их и получите простой доступ к своим устройствам Android с компьютера.
С помощью удаленного доступа вы можете быстро управлять устройством Android у себя дома, пока вы на работе. Идеально, если вы забыли презентацию, оставили свой телефон дома или хотите управлять некоторыми продуктами или гаджетами для умного дома.
Последние мысли
Эти службы позволят вам управлять любым устройством Android с вашего компьютера. Некоторые из них идеально подходят для геймеров, например MirrorGo, в то время как в других есть всего понемногу, чтобы удовлетворить любые потребности пользователей.Выясните, что вы пытаетесь сделать или какую задачу вам нужно выполнить, затем выберите одно и загрузите его сегодня.
Как только вы узнаете, какой сервис Android для ПК подходит вам лучше всего, загрузите его и приступайте к работе. Попробуйте играть в игры для Android с компьютера или наслаждайтесь миллионами приложений на большом экране. Пока вы здесь, ознакомьтесь со списком 100 лучших приложений для Android на 2019 год.
Последнее обновление 15.12.2020. Этот пост может содержать партнерские ссылки. Щелкните здесь, чтобы ознакомиться с нашей политикой раскрытия информации для получения более подробной информации.Изображения через Amazon API
7 отличных приложений для удаленного доступа к ПК или Mac со смартфона или планшета
Продажи настольных компьютеровпадают в течение многих лет, и люди предпочитают гораздо больше мобильных решений, таких как ноутбуки. Это означает, что люди с большей вероятностью возьмут с собой опыт работы с настольными компьютерами, а не оставят дома большую старую машину без дела.
Однако люди все же оставляют свои ноутбуки дома, в офисе или в отеле. Серьезная работа также благоприятствует настольному компьютеру, и в основном люди, использующие настольные операционные системы в рабочих целях, нуждаются в доступе к этому компьютеру на ходу.
К счастью, программное обеспечение для удаленных рабочих столов стало свидетелем мобильной революции. Это означает, что вы можете достать свой телефон или планшет и отправить себе по почте презентацию, которую вы забыли поместить в Dropbox перед вылетом на рейс.
Это девять лучших мобильных приложений для удаленного рабочего стола. Лучшие новости? Большинство из них не будет стоить вам ни цента.
Удаленный рабочий стол Chrome (бесплатно: iOS и Android)Это, пожалуй, самое простое приложение для удаленного рабочего стола, которым мы когда-либо пользовались.С помощью Удаленного рабочего стола Chrome (iOS и Android) вы можете получить удаленный доступ к компьютеру с Windows, Mac, Linux или Chromebook.
Все, что вам нужно сделать, это загрузить приложение Chrome Remote Desktop для выбранной компьютерной платформы, запустить его и, следуя инструкциям, настроить. Затем запустите приложение со своего мобильного устройства.
Это приложение оказалось довольно надежным, и у Google есть несколько умных решений для управления чем-то вроде Windows 10 с экрана планшета или смартфона.Удаленный рабочий стол Chrome настолько удобен, что вы поймете, что используете его, не задумываясь.
Приложение Microsoft Remote Desktop (бесплатно: iOS и Android)Поскольку Windows является самой популярной операционной системой в мире, вы не ошибетесь, выбрав приложение для удаленного рабочего стола, созданное теми же людьми, которые принесли нам вездесущую основу программного обеспечения в мире ПК.
Мобильное приложениеMicrosoft доступно как для Android, так и для iOS, и есть множество документации, которая поможет вам все это запустить.Это тоже его главная слабость. Настройка вашего компьютера и приложения для удаленного доступа может быть немного сложной задачей по сравнению с простой настройкой, которую вы получаете с помощью чего-то вроде приложения Google.
Однако опытные пользователи Windows и технически подкованные пользователи оценят надежность и мощность приложения. Лучше всего то, что в Windows 8+ вы можете использовать режим прямого сенсорного ввода. Это превратит ваш планшет iOS или Android в планшет с Windows.
TeamViewer для личного использования (бесплатно: Windows Mobile, Blackberry, iOS и Android)TeamViewer — в значительной степени нарицательное имя в мире удаленных рабочих столов, и компания предоставляет удаленные услуги корпоративного уровня за лицензионную плату.Хорошая новость заключается в том, что люди, которые хотят использовать программное обеспечение в личных некоммерческих целях, могут делать это бесплатно!
Обратной стороной является то, что в программе есть код, который обнаруживает коммерческое использование и затем блокирует вас. Это нормально с учетом условий лицензии, но при обнаружении ложного срабатывания необходимо связаться с ними, чтобы разблокировать данные. Это редко, но раздражает.
Однако с точки зрения технологии и функций TeamViewer трудно превзойти. Он поддерживается инфраструктурой премиум-класса, и вы можете делать больше, чем просто удаленно управлять настольными компьютерами.Существует длинный список устройств, к которым можно получить удаленный доступ с помощью приложений для iOS или Android. Если у вас есть устройство Windows Mobile или Blackberry, на самом деле это может быть вашим единственным вариантом.
Всем следует попробовать TeamViewer хотя бы раз, если они ищут потрясающие возможности удаленного рабочего стола.
Splashtop Personal (Бесплатно: iOS, Android, Kindle Fire, Windows Phone)Как и TeamViewer, разработчики Splashtop решили сделать свое программное обеспечение бесплатным для личного использования.Однако они будут продавать вам профессиональные функции через обновления в приложении.
В отличие от TeamViewer, бизнес-функции можно оплачивать ежемесячно, тогда как TeamViewer продает только годовые подписки. Программное обеспечение поддерживает множество мобильных устройств, и вы можете выбрать одно из них на странице загрузки Splashtop Personal, подходящее для любого используемого вами оборудования.
LogMeIn Pro (349,99 долларов США в год: Android и iOS)LogMeIn прекратил свое бесплатное предложение еще в 2014 году, но по-прежнему остается одним из наиболее узнаваемых имен на рынке удаленных рабочих столов.
Годовой план LogMeIn Pro, безусловно, крутой для индивидуальных пользователей, но также включает подписку LastPass Premium. Вы также получаете терабайт облачного хранилища. Индивидуальный уровень позволяет зарегистрировать для доступа только два компьютера. Для большинства людей это, вероятно, будет их домашний и рабочий ПК.
LogMeIn — это профессиональный продукт, который включает высокий уровень безопасности и специальные функции, которых нет в бесплатных продуктах.По крайней мере, не сразу. Например, если на удаленной машине есть несколько мониторов, вы можете правильно адаптировать их к устройству, которое вы используете для управления им.
Вы также получаете более надежные гарантии бесперебойной работы и поддержки с помощью платного продукта, такого как этот. Поэтому, если вам нужен удаленный доступ по критически важным причинам, LogMeIn может быть правильным выбором.
VNC Viewer (бесплатно: i O S и Android)VNC Viewer и сопутствующий ему сервер VNC Server предоставляют одно из самых универсальных решений для удаленного рабочего стола, которые вы можете получить сегодня.Все, что вам нужно сделать, это установить серверное приложение на устройство, которым вы хотите управлять удаленно. Затем установите приложение Viewer на устройство, с которого хотите им управлять.
Серверное приложение охватывает практически все основные используемые настольные операционные системы. Очевидно, поддерживаются Windows и MacOS, но вы также получаете поддержку Linux и Raspberry Pi. Средство просмотра доступно для всего вышеперечисленного и добавляет в смесь iOS и Android.
Программное обеспечение использует сквозное шифрование и защиту паролем для каждого компьютера.Вы должны использовать учетные данные удаленного компьютера для доступа к нему. На мобильных устройствах сенсорный экран действует как тачпад, но клавиатуры Bluetooth также поддерживаются, если вам нужен серьезный ввод текста.
VNC работает как шарм и предлагает безупречную безопасность и довольно хорошую производительность даже при относительно низкой пропускной способности. Конечно, есть платная версия технологии для более серьезных пользователей, но большинство людей, не являющихся системными администраторами, будут очень довольны тем, что вы можете получить по нулевой цене!
NoMachine (бесплатно: iOS и Android) ДевизNoMachine — «NoMachine for Everybody», что справедливо и для их основного продукта, не предназначенного для предприятий.Это бесплатно, безопасно и довольно легко настроить. Хотя это относительно неизвестное имя в программном обеспечении для удаленных рабочих столов, у NoMachine есть немало вещей, которые могут помочь вам продать вам их продукцию.
Их главная цель — производительность. Хотя большая часть программного обеспечения для удаленного рабочего стола позволяет вам выполнять базовые операции на удаленном компьютере, из-за большого количества задержек и некачественной потоковой передачи оно не может заменить фактическое присутствие. NoMachine утверждает, что является самым быстрым программным обеспечением для удаленного рабочего стола с малой задержкой.
В то же время они также заявляют о лучшем качестве потоковой передачи.Достаточно хорошо, чтобы вы могли смотреть HD-видео или играть в видеоигры на удаленном компьютере. Ясно, что это зависит от вашей пропускной способности на обоих концах соединения, но если ваша основная проблема с другим программным обеспечением для удаленного рабочего стола заключается в том, что оно слишком медленное и уродливое, NoMachine, безусловно, стоит попробовать.
ЗаключениеС такими продуктами, как iPad Pro и Microsoft Surface, стирающими грань между настольными и мобильными устройствами, в один прекрасный день нам могут не понадобиться приложения для удаленного рабочего стола.
Тем не менее, приятно знать, что на данный момент существует целый ряд решений почти для всех мобильных устройств и операционных систем для настольных компьютеров. Часто совершенно бесплатно!
Итак, теперь вы можете выходить из дома с полной уверенностью, что ваш настольный компьютер всегда будет на расстоянии одного или двух касаний.


 Программа в автоматическом режиме находит устройства в Wi-Fi сети и к ним подключается. Если в автоматическом режиме подключение не выполнено, то можно использовать функцию Manual Connect и указать IP компьютера (можно посмотреть в окне запущенного окна на Виндовс).
Программа в автоматическом режиме находит устройства в Wi-Fi сети и к ним подключается. Если в автоматическом режиме подключение не выполнено, то можно использовать функцию Manual Connect и указать IP компьютера (можно посмотреть в окне запущенного окна на Виндовс).

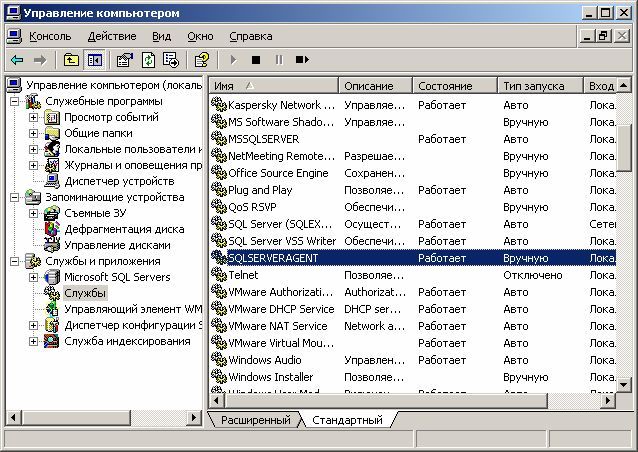

 Поэтому прежде чем приступить к подключению компа к телефону, надо ознакомиться с основными нюансами удаленного управления.
Поэтому прежде чем приступить к подключению компа к телефону, надо ознакомиться с основными нюансами удаленного управления.

