Для чего нужен переносной жесткий диск
Бесконечные вирусные атаки заставляют пользователей оргтехники все чаще сохранять важную информацию на внешних носителях. Но покупать бесконечное количество флешку на 64 Гбайт, достаточно глупо. Ведь имея десяток флешка, достаточно сложно запомнить , на какой из них храниться нужная информация. Именно поэтому в широкое пользование вошел переносной жесткий диск, который способен хранить информацию объемом 2 ТБ.
Внешний жесткий диск, выражаясь компьютерной терминологией HDD — это портативное запоминающее устройство, оперативная память которого не превышает 2 ТБ. От обычной флешки этот вид носителя отличается не только количеством памяти для хранения информации, но и быстрой скоростью записи информации.
Внешний жесткий диск — это находка для тех, кто хочет расширить возможности своего компьютера для продуктивной работы. На сегодняшний день внешний жесткий диск широко применяется для устранение таких неприятностей, как:
- Недостаточно места для хранения данных.

- Торможение в работе компьютера. Во избежание “зависания” компьютерных программ, следует разгрузить оперативную память, сохранив часть информации на HDD;
- Самая неприятная ситуация, когда нужно переписать большой объем информации с одного устройства на другое, нет возможности сохранить все данные на одну флешку. И приходиться носить с собой связку USB- накопителей. Внешний жесткий диск мобилен, и с его помощью вы с легкостью перенесет всю необходимую информацию с рабочего компьютера на домашний.
Огромный выбор внешних жестких дисков вы найдете на сайте сравнения цен Апорт, где вы сможете определиться, какой HDD Вам нужен, и сравнить цены на разных сайтах.
Главным критерием при выборе внешнего жесткого диска является объем памяти. Если Вам нужен носитель для хранения мультимедиа, следует выбирать диск с памятью не менее 1 терабайта. В случае, если жесткий диск Вам нужен для сохранности документации, и возможности перенести информацию с одного устройства на другое, присмотритесь к HDD, оперативная память которых составляет 500 Гб.
Если Вам нужен носитель для хранения мультимедиа, следует выбирать диск с памятью не менее 1 терабайта. В случае, если жесткий диск Вам нужен для сохранности документации, и возможности перенести информацию с одного устройства на другое, присмотритесь к HDD, оперативная память которых составляет 500 Гб.
Узнать больше информации о HDD Вы можете, перейдя по ссылке http://www.aport.ru/vneshnij_zhestkij_disk_usb_hdd/ccid401.
Особенности использования внешнего жесткого диска: 6 плюсов и 3 минуса
Внешний жесткий диск работает так же, как и те устройства, которые устанавливаются внутрь ПК. Главное отличие — в корпусе (внешний винчестер более защищен) и способе подключения: к компьютеру или ноутбуку внешний HDD подключается с помощью USB разъема. Чем полезен такой вид носителя, каковы особенности его использования, в чем заключаются его преимущества и какие есть подводные камни, рассказывается в этой статье.
Использование внешнего жесткого диска
Применение внешнего HDD накопителя позволяет решить множество задач. Так, с его помощью сэкономить место на основном винчестере, установленном в компьютере или лэптопе. Он также используется, чтобы разграничить, к примеру, «рабочую» информацию и развлекательный контент.
Так, с его помощью сэкономить место на основном винчестере, установленном в компьютере или лэптопе. Он также используется, чтобы разграничить, к примеру, «рабочую» информацию и развлекательный контент.
Кроме того, такой диск — отличный вариант альтернативной системы хранения на тот случай, если основной HDD внезапно выйдет из строя и все данные исчезнут.
Поскольку производители делают внешние винчестеры с абсолютно разным объемом, такие HDD можно использовать для хранения как игр или других мультимедиа-файлов, так и документов.
Читайте также: ТОП-10 внешних жестких дисков на 1000 Гб
Главное удобство — в возможности подключения носителя к любому устройству, ведь он соединяется с девайсом по USB. По сути, такое внешнее хранилище можно подключить даже к смартфону или планшету, если такой гаджет поддерживает OTG. Как правило, драйвера не нужны или устанавливаются автоматически, так что владелец внешнего жесткого носителя может за пару секунд получить доступ к хранящимся на диске файлам. О достоинствах, а также минусах, которые присущи таким HDD, рассказывается в разделах ниже.
О достоинствах, а также минусах, которые присущи таким HDD, рассказывается в разделах ниже.
Ликбез: Как отформатировать жесткий диск — стандартные инструменты и 6 специальных утилит
Преимущества внешнего жесткого диска
Положительных качеств у портативных HDD немало. В этом разделе — шесть основных плюсов, которыми обладают такие жесткие диски.
Безопасность от интернет-угроз. Это отличное решение для создания резервных копий файлов, ведь причиной потери информации может быть не только выход из строя комплектующих ПК или лэптопа, но и различные компьютерные вирусы, шпионские программы и тому подобные неприятности. Скопированные на внешний носитель важные данные можно с легкостью восстановить позже.
Портативность. Преимущество для тех, кто часто находится в дороге. Внушительный объем информации переносить или перевозить можно в рюкзаке, сумке, в кармане куртки или пиджака.

Примечание. Внешние накопители представлены в двух форм-факторах: 3,5” — для настольного использования и 2,5” — еще более компактный и легкий. Оба занимают немного места и идеально подойдут для того, чтобы взять их собой в деловую поездку.
Крепкий корпус. Даже бюджетные модели, корпус которых выполнен из пластика, отличаются выносливостью. Намеренно проверять на прочность жесткий диск, конечно, не рекомендуется, но при случайном падении со стола HDD останется цел и невредим.
Примечание: одним из недостатков пластиковых корпусов является низкий показатель звукоизоляции, и потому такие модели работают более шумно. Вызвано это еще и тем, что корпус не защищен должным образом от вибраций, которые также способствуют повышению уровня шума. Куда более надежный вариант — модели в прорезиненном корпусе, вроде двухтерабайтного StoreJet. У них есть защита от вибрации, уровень звукоизоляции и устойчивость к ударам выше.
У них есть защита от вибрации, уровень звукоизоляции и устойчивость к ударам выше.
Защищенность. Помимо крепкого корпуса, возможной защиты от влаги и пыли, у многих портативных HDD есть шифрование для защиты информации.
Интересно: некоторые производители делают модели с цифровыми панелями для ввода персонального пароля, без которого получить доступ к информации на диске невозможно. Терабайтный ThinkPad — как раз такой винчестер.
Восстановление данных. На внешний накопитель можно перенести информацию с восстановленного внутреннего жесткого диска. Кроме того, вместе с некоторыми дисками в комплекте идет специальный софт, который предоставляет пользователю удаленный доступ не только к файлам на самом винчестере, но и к облачному хранилищу.
Разделение информации.
Наличие нескольких накопителей позволяет просто и удобно разделить файлы. Например, один диск служит, как резервный, второй — для аудио и видео, а также последующего подключения к ТВ, третий — для важной документации или конфиденциальной информации, а четвертый — для развлечений, например, для хранения компьютерных игр, весят которые немало.
Совет: если хочется «живучую» модель с доступом в облако, то вариант типа Elements Portable отлично подойдет.
Хорошая подборка: Рейтинг внешних жестких дисков на 2 TB
Недостатки внешнего жесткого диска
Как это ни грустно, но если есть плюсы, значит и недостатки тоже есть. В этом разделе выделены главные минусы внешних HDD:
Риск заражения вирусами внешних жестких все же существует, но вероятность подхватить его значительно ниже в сравнении с накопителями, установленными внутри: вирусы, «черви», заражение данных и тому подобное могут просочиться через установленную антивирусную программу и брандмауэр в силу прямого доступа.

Совет: если нужен вместительный портативный носитель, на котором информация будет защищена по максимуму, то трехтерабайтный My Passport подойдет. У него серьезное шифрование, плюс можно установить пароль.
Смотрите также: ТОП-10 лучших производителей внешних жестких дисков
Склонность к неполадкам. Этот факт нельзя отнести к однозначным недостаткам внешнего носителя. Неполадки в работе через определенное время использования могут возникать у любых девайсов из-за износа комплектующих. По этой причине производитель и устанавливает срок эксплуатации.
Внимание! Ускорить износ диска может неаккуратное обращение, частые удары, падения: даже суперзащищенный корпус не спасет устройство, если пользователь постоянно роняет его.
Внешние HDD чувствительны к условиям хранения.
 Повышенная влажность, частые перепады температур, длительное попадание прямых солнечных лучей, сырость, пыль и попадание жидкости — все это факторы, негативно влияющие на техническое состояние устройства. Если же хранить накопитель в комфортных для него условиях, то определенных требований нет. В офисе или квартире подойдет практически любое место.
Повышенная влажность, частые перепады температур, длительное попадание прямых солнечных лучей, сырость, пыль и попадание жидкости — все это факторы, негативно влияющие на техническое состояние устройства. Если же хранить накопитель в комфортных для него условиях, то определенных требований нет. В офисе или квартире подойдет практически любое место.
Совет: если не хочется особо заморачиваться с условиями хранения, то Armor A75 прекрасно подойдет. Он способен нормально работать и при -40, и при +70 градусах по Цельсию.
В тему: ТОП-10 лучших внешних HDD объемом 500 GB
Пользоваться портативным жестким диском или нет — индивидуальное решение. Впрочем, можно сразу сказать, что плюсы таких носителей сильно перевешивают минусы. Убедиться в этом поможет таблица.
Как видно, почти все перечисленные недостатки можно нивелировать бережным обращением с устройством.
Для чего нужен внешний жесткий диск
Компьютер – сложное техническое устройство, которое, в свою очередь, состоит из ряда отдельных устройств, вместе обеспечивающих слаженную работу системы. Сегодня в статье мы подробнее разберем, что собой представляет внешний жесткий диск, для чего он нужен, а также какие существуют критерии при выборе данного устройства.
За хранение информации на вашем компьютере отвечает встроенный жесткий диск, который основан на принципе магнитной записи. Подобное устройство направлено на долгосрочное хранение информации и позволяет хранить буквально все: начиная с установленной операционной системы и заканчивая загруженными файлами из интернета.
Что такое внешний жесткий диск?
В свою очередь, несложно догадаться, что внешний жесткий диск представляет собой тот же жесткий диск, что и имеется в вашем компьютере, за одним небольшим исключением: его нет необходимости встраивать в компьютер.
Подключение внешнего жесткого диска, как правило, выполняется к USB-разъему на компьютере или ином устройстве. Именно поэтому, когда во внешнем жестком диске нет необходимости, его можно легко отключить и убрать в укромное место, а когда возникнет необходимость – в любой момент его можно подключить снова.
Именно поэтому, когда во внешнем жестком диске нет необходимости, его можно легко отключить и убрать в укромное место, а когда возникнет необходимость – в любой момент его можно подключить снова.
Для чего нужен внешний жесткий диск?
Сегодня внешний жесткий диск – это не прихоть, а необходимость для большинства пользователей, поскольку понадобиться данное устройство может в самых разных ситуациях:
1. Расширить память компьютера. Если на компьютере жесткий диск забит практически до отказа, то исправить ситуацию позволит внешний жесткий диск. Сегодня существует широкий выбор производителей жестких дисков, которые предлагают различную емкость: от нескольких гигабайт до нескольких терабайт.
2. Разгрузить жесткий диск компьютера. Ни для кого не секрет, что накопленная на жестком диске информация напрямую влияет на производительность компьютера. Чтобы не загружать жесткий диск компьютера, большую часть информации вполне сможет принять на себя внешний HDD.
3. Мобильность. Самое главное преимущество внешнего жесткого диска – это его мобильность. Если вам приходится работать с большими объемами данных и на домашнем компьютере, и на рабочем, то информацию гораздо проще и удобнее переносить на внешнем жестком диске, большинство моделей из которых легко поместится в любую женскую сумочку. Благодаря этому достоинству многие пользователи отказались от использования ноутбуков.
Как выбрать внешний жесткий диск?
При выборе внешнего жесткого диска для своего компьютера пользователю необходимо отталкиваться от нескольких критериев:
- 1. Производитель;
- 2. Объем памяти;
- 3. Цена;
- 4. Габариты устройства;
- 5. Защищенность;
- 6. Возможность подключения к телевизору.
Выбор производителя
Сегодня существует достаточно широкий выбор производителей внешних жестких дисков: Samsung, Toshiba, Verbatim, Seagate, Transcend и многие другие. По большему счету неважно, в пользу какого производителя вы отдадите предпочтение: все они работают одинаково и находятся в примерно одной и той же ценовой категории.
Единственное, на что стоит обратить внимание, это то, что лучше выбирать известного производителя. Конечно, вы можете заказать на том же Aliexpress жесткий диск по очень приятной цене, но от неизвестного вам китайского производителя, но не стоит ожидать чудес – подобные жесткие диски чрезвычайно недолговечные.
Объем памяти
Здесь следует исходить из того, для каких целей будет использоваться внешний жесткий диск. Если вы планируете хранить на нем все свои фильмы и сериалы, то однозначно следует смотреть диски большего объема, например, от одного терабайта.
Если на диске планируется хранить рабочую информацию для удобного переноса ее от одного компьютера к другому – то, возможно, в вашем случае будет достаточно и более компактной модели, например, в районе 500 Гб.
Стоимость
Цена на внешние HDD складывается из нескольких факторов: имя производителя, объем памяти, материалы, используемые в корпусе устройства.
Например, цена на HDD будет состоять значительно выше, если внешний жесткий диск от известного производителя, имеет большую емкость, а также выполнен из премиальных устройств, например, из алюминия, а не обычного пластика.
Размеры внешнего жесткого диска
Как правило, чем больше емкость жесткого диска, тем, соответственно, и выше его габариты. Если вам необходимо частенько носить жесткий диск с собой, то придется пожертвовать емкостью ради мобильности.
Если же жесткий диск будет постоянно подключен к компьютеру и для транспортировки он не предполагается, можно смело смотреть на емкостные модели.
Защищенность устройства
Отдельно на рынке предлагаются жесткие диски с повышенным уровнем защиты, которые позволят обеспечить надежную безопасность конфиденциально рабочей информации. Такие жесткие диски будут стоить дороже, но если в вашем случае защита информации превыше всего – стоит обратить на такие модели внимание.
Возможность подключения к телевизору
Многие пользователи приобретают жесткие диски для хранения медиатеки (музыки и фильмов) и быстрого доступа телевизора к ней.
В данном случае вам потребуется уточнить, какие файловые системы может читать ваш телевизор. Чаще всего жесткие диски и компьютеры работают с файловой системой NTFS, поэтому необходимо убедиться, что и телевизор может работать с нею.
Чаще всего жесткие диски и компьютеры работают с файловой системой NTFS, поэтому необходимо убедиться, что и телевизор может работать с нею.
И небольшой итог
Выбор жесткого диска зависит от ваших потребностей, и единого рецепта выделить практически нельзя. Не забывайте при выборе внешнего жесткого диска обращать особое внимание на отзывы к конкретным моделям в интернете: даже от чрезвычайно известного производителя могут поступать в продажу довольно неудачные модели, которые лучше избегать, но подобные случаи сегодня – редкость.
для чего нужен SSD и HDD?
Опубликовано 01.11.2019, 19:23 · Комментарии:15
Внешний диск — это простой жесткий диск (HDD), твердотельный накопитель (SSD) или файловый накопитель который подключен к компьютеру снаружи, через USB или других проводов.
Некоторые внешние накопители получают питание по кабелю для передачи данных, который исходит от компьютера, в то время как другим может
потребоваться подключение к сети переменного тока для отдельного получения питания.
Он покрыт пластиковым кожухом и подключен к внешней части компьютера. Один из способов понять что из себя представляет внешний жесткий диск, увидеть обычный HDD, который был извлечен.
- Внутренние жесткие диски могут быть преобразованы во внешние накопители с помощью корпуса HDD.
- Внешние жесткие диски имеют различную емкость, но все они подключаются к компьютеру через USB, FireWire, eSATA или по беспроводной связи.
- Внешние диски также называют портативными жесткими дисками. Флэш-накопитель это одна из распространенных и очень портативных типов внешних накопителей.
Зачем вам использовать внешний диск?
Внешние накопители портативны, просты в использовании и могут обеспечить большой объем памяти в любое время. Можно хранить собственное устройство в любом месте и иметь при себе большое количество файлов, куда бы вы ни отправились.
Еще одним преимуществом владения внешним диском считается портативность. Можете перемещать его с компьютера на компьютер, что делает их удобными для обмена
большими файлами.
Из-за своей большой емкости (часто в терабайтах) внешние HDD часто используются для хранения резервных копий файлов. Используется программа резервного копирования для сохранения таких вещей, как музыка, видео или коллекция изображений, на внешний диск для безопасного хранения, отдельно от оригиналов на случай, если они были случайно изменены или удалены.
Если внешние жесткие диски не используются для резервного копирования, это способ расширить существующее хранилище без необходимости открывать компьютер, что не удобно при использовании ноутбука.
Простая флешка с дизайном HDDЕсли ваш компьютер выдает предупреждения о нехватке места на диске или работает медленно, то пришло время приобрести внешний HDD, чтобы вы могли скопировать часть своих файлов на него и освободить память на основном жестком диске.
Его можно использовать для предоставления дополнительного хранилища всей сети (хотя внутренние жесткие диски более
распространены для этих целей). К таким типам сетевых устройств хранения данных могут обращаться сразу несколько пользователей, и они часто служат способом
обмена файлами внутри сети, чтобы избежать отправки по электронной почте или загрузки данных в Интернете.
Внутренние накопители и внешние накопители
Внутренние жесткие диски подключаются к материнской плате, тогда как внешние запоминающие устройства сначала проходят через корпус компьютера, а затем к материнской плате.
Установочные файлы операционной системы и программного обеспечения устанавливаются на внутренние диски, а внешние носители используются для несистемных файлов, таких как фотографии, видео, документы и файлов других типов.
Внутренние накопители получают питание от блока питания внутри компьютера. Внешние устройства получают питание либо через кабель для передачи данных, либо через специальный источник переменного тока.
Данные могут быть скомпрометированы намного проще, если они хранятся на внешнем жестком диске. Это связано с портативностью накопителя, что
делает их легкой добычей для похитителей. Это отличает его от внутреннего файлового носителя, на котором для совершения кражи требуется разобрать весь компьютер
прежде чем кто-то сможет получить физический доступ к вашим файлам.
Внешние жесткие диски перемещаются больше, чем внутренние, что приводит к их более легкому выходу из строя из-за механического повреждения. SSD накопители, такие как флэш-накопители, менее подвержены таким повреждениям.
Как использовать внешний жесткий диск
Использовать внешнее устройство так же просто, как подключить один конец кабеля для передачи данных к диску, а также к соответствующему порту на компьютере. Например, разъем USB в случае внешних дисков на основе USB. Для некоторых устройств необходим кабель питания, его подключаем к сетевой розетке.
На большинстве компьютеров требуется всего несколько секунд, чтобы содержимое внешнего диска появилось на экране, после можно начать перемещение файлов на диск или обратно.
Еще на такой накопитель можно установить программное обеспечение, используя его почти так же, как и внутренний. Разница лишь в том, как вы получаете доступ к диску в вашей операционной системе.
Большинство компьютерных систем имеют только один жесткий диск, который будет «основным». Можно сразу перейти на
SSD или HDD для сохранения файлов, копирования файлов из одной папки в другую, удаления данных, и т.п.
Можно сразу перейти на
SSD или HDD для сохранения файлов, копирования файлов из одной папки в другую, удаления данных, и т.п.
Внешний файловый носитель выглядит как второй жесткий диск и, доступ к нему совсем другой. Например, в Windows внешние накопители перечислены рядом с другими устройствами в проводнике Windows и управлении дисками.
Покупка внешнего HDD и SSD
Механический файловый носитель ADATAВнешние жесткие диски бывают разных форм и емкостей которые доступны как в гигабайтах так и в терабайтах, и доступны по разным ценам.
Сначала определите, для чего вы будете использовать жесткий диск. Это относится как к среде использования, так и к нагрузкам.
Некоторые внешние HDD или SSD созданы для людей, которые могут уронить диск или пролить на него что-то, а другие предназначены для работы за столом. Если нужен универсальный внешний жесткий диск, ищите тот, который рекламируется как прочный или водонепроницаемый.
Флеш накопитель IomegaЕще стоит подумать — сколько понадобится места. Если вы будете хранить на нем много HD-видео, нужно получить что-то с
большей емкостью, чем внешний диск, который будет использоваться только для хранения документов.
Если вы будете хранить на нем много HD-видео, нужно получить что-то с
большей емкостью, чем внешний диск, который будет использоваться только для хранения документов.
Вот общие рекомендации, которым вы можете следовать, в зависимости от того, что хранить на диске. Примерные цифры объема памяти которая понадобиться для хранения различных файлов:
- Документы: до 80 ГБ
- Музыка: 80–120 ГБ
- Программное обеспечение: 120–320 ГБ
- Видео: от 320 ГБ до 1 ТБ
- Видео 4K или HD: 1–2 ТБ или более
Выбор правильного внешнего жесткого диска во зависит от того, для чего он будет использовать. Хотя у одного человека может быть музыкальная коллекция менее 100 ГБ, а у вас может быть 600 ГБ, и нет никакой мысли завершить загрузку новых файлов. Возможно, вы захотите использовать этот же диск для новой домашней коллекции фильмов или в качестве хранилища для своих виртуальных машин.
Проверка свободного места в системе WindowsПомните о том, почему вам нужно дополнительное место и что можно поставить на диск в будущем. Вероятно, будет разумно пойти дальше и купить накопитель,
который больше, чем вам нужен сейчас.
Вероятно, будет разумно пойти дальше и купить накопитель,
который больше, чем вам нужен сейчас.
Если вы не уверены какое внешнее устройсвто выбрать, начните с инструмента анализатора дискового пространства, чтобы просканировать текущий HDD, на наличие свободного места.
Например, если обнаружите, что ваша музыкальная коллекция объемом 600 ГБ — это то, для чего будете использовать свой новый диск, предположите, что это 1200 ГБ, и купите себе внешний диск емкостью 1–1,5 ТБ. Если думаете что нужно всего 200 ГБ для хранения фильмов, приобретите диск на 500 ГБ.
Точно так же, хотя вам может и не понадобиться жесткий диск USB 3.0 сразу, особенно если ваш текущий компьютер даже не поддерживает этот стандарт USB, было бы неплохо приобрести его, если хотите обновить компьютер в ближайшее время. Предварительная подготовка избавит вас от необходимости переходить на внешний жесткий диск 3.0 для использования этих скоростей.
Что такое жесткий диск? — Dropbox Business
Жесткий диск: что это такое
Жесткий диск — это устройство, используемое для хранения цифрового содержимого и других данных на компьютерах. Каждый компьютер имеет внутренний жесткий диск, но вы также можете пользоваться внешними жесткими дисками для увеличения объема места на компьютере. В этой статье мы рассмотрим различные типы жестких дисков, их преимущества и недостатки.
Каждый компьютер имеет внутренний жесткий диск, но вы также можете пользоваться внешними жесткими дисками для увеличения объема места на компьютере. В этой статье мы рассмотрим различные типы жестких дисков, их преимущества и недостатки.
Типы резервных хранилищ
Всем компьютерам требуются накопители для долгосрочного хранения данных. Эти накопители называют резервными хранилищами, а оперативная память (ОЗУ) компьютера является основным хранилищем.
В общем, резервные хранилища бывают двух видов: жесткие диски (HDD) и твердотельные накопители (SSD). SSD относят к жестким дискам, но это не совсем точно, и важно понимать разницу между HDD и SSD.
Что такое HDD?
HDD — это более традиционный тип жесткого диска.
Жесткие диски состоят из намагниченных металлических или стеклянных круглых пластин, вращающихся со скоростью от 5400 до 15 000 об./мин. Чем быстрее вращается магнитный диск, тем быстрее ваш компьютер сможет получить доступ к находящейся на нем информации.
Все цифровые данные поступают в виде бинарного кода — последовательности единиц и нулей, которые могут представлять собой любую информацию. Головки жестких дисков для записи и чтения используются для ввода этих единиц и нулей путем намагничивания частей диска. В каждой крошечной части диска размещается бит, равный 1 или 0. Головка может определять магнетизм каждой части, считывая информацию с нее. Головка, которая может читать данные, способна также записывать их, изменяя намагниченность битов на диске.
При каждом изменении, например при сохранении или удалении файла, головка жесткого диска соответствующим образом регулирует магнетизм жесткого магнитного диска. Представьте себе проигрыватель пластинок с виниловым диском в качестве жесткого магнитного диска, содержащего информацию, и тонармом в качестве головок, сканирующих информацию.
Поскольку данные хранятся на магнитах, HDD не разрушаются при отключении питания, а это означает, что они сохраняют данные, даже когда компьютер выключен.
Максимальная емкость современных внутренних HDD может достигать 20 ТБ. С момента появления SSD жесткие диски редко используются в качестве устройств длительного хранения данных в компьютере, но по-прежнему являются надежным вариантом внешнего накопителя.
Что такое SSD?
SSD (твердотельные накопители) — это новый тип жестких дисков. Это предпочтительный тип внутренних жестких дисков самых современных ноутбуков. SSD также используются во всех смартфонах и планшетах.
В твердотельных накопителях применяется флеш-память, как и во флеш-накопителях USB, а также картах памяти для цифровых фотоаппаратов. Здесь нет никаких магнитов; в SSD используются полупроводники, которые хранят данные, изменяя электрическое состояние триллионов цепей, содержащихся в накопителе. Поскольку в SSD нет движущихся частей, они не только работают быстрее (так как вам не нужно ждать, пока диски начнут вращаться и головки считают информацию), но и служат дольше, чем HDD.
SDD намного дороже в производстве, поэтому, хотя они все чаще используются в качестве основных дисковых накопителей для ноутбуков и ПК высокого класса, многие по-прежнему предпочитают жесткие диски как более дешевый внешний вариант.
Краткая история жестких дисков
После экспериментов с магнитной лентой как средством хранения данных в 1956 году команда IBM во главе с Рейнольдом Б. Джонсоном разработала первый коммерческий жесткий диск.
Эта команда обнаружила, что можно хранить данные на намагниченных металлических дисках, которые позволяют перезаписывать информацию, что привело к созданию первой системы жестких дисков, известной как RAMAC (метод произвольного доступа для учета и контроля).
Оригинальный жесткий диск был размером с два холодильника с 50 24-дюймовыми жесткими магнитными дисками, вращающимися со скоростью 1200 об./мин. Несмотря на габариты, емкость памяти RAMAC составляла всего 5 МБ (что примерно соответствует размеру одного фото, снятого смартфоном), и при столь малой емкости он стоил около 10 000 долларов за мегабайт.
RAMAC находились в центрах хранения и обработки данных IBM, пока компания не представила съемные устройства для хранения данных в 1960-х годах. Дисковый накопитель IBM 1311 1962 года имел емкость 2,6 МБ на шести 14-дюймовых жестких магнитных дисках. Они были размером примерно с посудомоечную машину.
Дисковый накопитель IBM 1311 1962 года имел емкость 2,6 МБ на шести 14-дюймовых жестких магнитных дисках. Они были размером примерно с посудомоечную машину.
Персональные настольные компьютеры появились в 70-х годах, и в это же время компания IBM начала разрабатывать первые гибкие диски. Дискеты, впервые выпущенные в 1971 году, стали первыми портативными магнитными дисками. Можно считать их первыми внешними жесткими дисками. Дискеты оставались стандартным решением для хранения данных до тех пор, пока на рубеже веков не стали широко использоваться перезаписываемые компакт-диски и флеш-накопители USB. Первый жесткий диск для чтения и записи для персональных компьютеров был выпущен в 1972 году компанией Memorex.
К 1980 году многие крупные компании начали разрабатывать жесткие диски, и накопитель ST-506 от Shugart Technology с 5,25-дюймовыми пластинами и емкостью 5 МБ стал самым компактным HDD на то время. Тем временем компания IBM выпустила модель IBM 3380 — первый жесткий диск объемом 1 ГБ.
В 1983 году компания Rodime представила модель RO352 — первый 3,5-дюймовый HDD с двумя дисками общей емкостью 10 МБ. 3,5-дюймовые жесткие диски и по сей день остаются стандартом для настольных компьютеров (а 2,5-дюймовые HDD — для ноутбуков).
В 80-х годах знакомые нам внешние жесткие диски только начали разрабатывать, и со временем физический размер этих дисков уменьшился, а емкость увеличилась.
Зачем нужен жесткий диск?
В общем и целом жесткий диск нужен, чтобы хранить данные. На компьютере это все ваши фотографии, видео, музыка, документы и приложения; кроме того, код операционной системы вашего компьютера, программные платформы и драйверы также хранятся на жестких дисках. Емкость жесткого диска измеряется в мегабайтах (МБ), гигабайтах (ГБ) и терабайтах (ТБ).
Жесткий диск отличается от ОЗУ (оперативной памяти), которая представляет собой устройство для временного хранения данных компьютера, требующее электропитания для этой цели, а следовательно, являющееся энергозависимым ЗУ, сохраняющим данные только при включенном компьютере. ОЗУ используется не для личных данных, а для функционирования компьютера. Чтобы вы могли работать без перебоев и переключаться между задачами и приложениями, начиная с того места, где закончили, вашему компьютеру требуется память. ОЗУ является устройством первичного (оперативного) хранения данных, а HDD и SSD относятся к категории устройств вторичного, или долговременного, хранения данных.
ОЗУ используется не для личных данных, а для функционирования компьютера. Чтобы вы могли работать без перебоев и переключаться между задачами и приложениями, начиная с того места, где закончили, вашему компьютеру требуется память. ОЗУ является устройством первичного (оперативного) хранения данных, а HDD и SSD относятся к категории устройств вторичного, или долговременного, хранения данных.
Жесткий диск — это запоминающее устройство для хранения ваших файлов и данных в течение длительного времени. Сохраняя файл на свой компьютер, вы сохраняете его на жестком диске устройства. Жесткий диск — это картотечный шкаф для ваших цифровых файлов.
Что такое внешний жесткий диск?
Внешний жесткий диск — это жесткий диск, не встроенный в компьютер. Это портативное устройство, которое можно подключить к любому компьютеру, чтобы получить доступ к хранящимся на нем данным. В то время как внутренние жесткие диски напрямую подключены к материнской плате компьютера и хранят данные операционной системы, программных платформ, драйверы, программы, которыми вы пользуетесь, а также ваши файлы, внешние жесткие диски используются в основном для хранения личных файлов.
Жесткий диск компьютера можно изымать и обновлять, но это сложная задача, поэтому многие люди используют внешние жесткие диски, когда на их компьютере не хватает места.
В наши дни внешние жесткие диски могут вмещать до 20 ТБ данных, что более чем в миллион раз превосходит емкость самого первого жесткого диска в 1956 году. Благодаря такой вместимости в сочетании с портативностью и доступностью внешние жесткие диски стали лучшим решением для увеличения емкости компьютера до появления облачных хранилищ.
Недостатки внешних жестких дисков для хранения данных
По сравнению с простым использованием внутренней памяти компьютера внешние жесткие диски — практичное решение, но подразумевающее некоторые риски и ограничения, которые важно учитывать.
Как внутренние, так и внешние HDD подвержены риску потери данных. Причиной этому могут быть попытки нарушения защиты вредоносными программами или вирусами либо повреждение и износ вследствие естественных причин, таких как чрезмерное воздействие солнечных лучей или высоких температур, попадание жидкостей, пыли или помехи от других магнитных полей.
Большое количество сложных движущихся частей, благодаря которым работает жесткий диск, делает его весьма уязвимым для повреждений, особенно если вы носите его с собой. Если жесткий диск поврежден, возможно, вам все же удастся восстановить данные, хранящиеся на его магнитных пластинах, но это будет сложно и, вероятнее всего, недешево. HDD — один из наиболее хрупких внутренних компонентов компьютера по причине наличия в нем движущихся частей.
Кроме того, обычный жесткий диск не защищен паролем или шифром, поэтому в случае его потери или кражи ваша личная информация может подвергаться опасности.
Многие внешние жесткие диски поддерживают только определенные операционные системы либо лишь одну из них в конкретный промежуток времени. Если у вас MacBook и ПК с Windows, вы можете обнаружить, что ваш жесткий диск не обеспечивает чтение и запись на обоих устройствах, что может быть неудобно, если вы используете HDD для перемещения файлов с одного устройства на другое. Многие жесткие диски необходимо переформатировать, чтобы сконфигурировать их для записи в другой операционной системе, что приводит к потере всех данных.
Многие жесткие диски необходимо переформатировать, чтобы сконфигурировать их для записи в другой операционной системе, что приводит к потере всех данных.
Использование облачного хранилища вместо жестких дисков
Появление облачных хранилищ дало возможность не зависеть от ограничений и рисков жестких дисков. Облачные решения стали более безопасной и доступной альтернативой другим хранилищам данных. Сохранение файла в облаке означает, что он будет храниться онлайн, не занимая места на вашем устройстве.
Dropbox предоставляет вам до 3 ТБ места в личном аккаунте практически для любых типов файлов и неограниченный объем места для аккаунтов Dropbox Business Advanced и Enterprise.
Вместо того, чтобы покупать дополнительные внешние диски по мере их заполнения, вы можете просто увеличивать облачное хранилище, которое не занимает физическое пространство. Если вы храните файлы на разных внешних жестких дисках, нужный файл будет очень сложно найти. Облачное хранилище позволяет собрать все ваши файлы в едином месте. Вы сможете легко искать их и получать к ним доступ с любого устройства, подключенного к сети. Внешние жесткие диски, как правило, подключаются к компьютерам через USB, поэтому их можно подключать только к определенным устройствам, в то время как облачное хранилище доступно не только с ПК и ноутбуков, но и с планшетов и смартфонов.
Вы сможете легко искать их и получать к ним доступ с любого устройства, подключенного к сети. Внешние жесткие диски, как правило, подключаются к компьютерам через USB, поэтому их можно подключать только к определенным устройствам, в то время как облачное хранилище доступно не только с ПК и ноутбуков, но и с планшетов и смартфонов.
Dropbox использует серверы, размещенные в центрах хранения и обработки данных по всему миру. Вы не можете случайно уронить облако и повредить файлы в нем, как это могло бы произойти со внешним жестким диском, так как все данные оцифрованы и находятся в безопасности. В Dropbox файлы хранятся в зашифрованном защищенном пространстве, откуда гораздо сложнее украсть информацию, чем с обычного жесткого диска.
Dropbox — безопасное и универсальное решение для резервного копирования и хранения файлов, которое позволяет сэкономить место на вашем компьютере и избавиться от хлопот и рисков, связанных с хранением важных данных на внешних жестких дисках.
Как выбрать внешний жесткий диск?
Внешний жесткий диск — это мегафлешка, подключаемая к компьютеру через стандартный USB-порт. Такая «флешка» достаточно габаритная, но объем ее памяти легко примиряет с этим недостатком. Вместительный и производительный съемный жесткий диск позволит разгрузить основной хард, ускорив его работу, а заодно поможет надежно сохранить ваши личные файлы – даже самые большие из них.
Лучшими производителями внешних ЖД остаются Transcend, ADATA и Toshiba. Однако основываться только на этом факторе не стоит, не вдаваясь в подробности характеристик и ваших предпочтений. В этой статье мы поможем вам разобраться, какой же жесткий диск подойдет именно вам.
Тип устройства
Перед покупкой следует определиться, какой тип накопителя вам нужен. Внешние жесткие диски делятся на два вида:
SDD — твердотельный накопитель, в котором отсутствуют подвижные детали. Представляет собой набор микросхем, размещенных на одной плате. Запоминающее устройство работает, как USB флешка, но во много раз её быстрее.
Представляет собой набор микросхем, размещенных на одной плате. Запоминающее устройство работает, как USB флешка, но во много раз её быстрее.
HDD (он же «винчестер») — это жесткий диск, который состоит из нескольких намагниченных «блинов» и специальной головки. Она расположена в микрометрах от болванок и считывает информацию над их поверхностью. Работа винчестера схожа с проигрыванием виниловой пластинки.
Опытные пользователи и компании производители рекомендуют приобретать именно SSD, ведь у такого типа внешнего диска масса преимуществ:
Быстрая загрузка. Твердотельные диски могут предложить очень высокую скорость обработки данных. В частности благодаря SSD, операционная система сможет запускаться с, как раньше казалось, невероятной молниеносной скоростью. Любой SSD-накопитель способен запустить вашу ОС в два раза быстрее аналогичного жесткого диска.
Быстрое чтение и запись. SSD способен обрабатывать около 500 мегабайт в секунду, если сравнивать средний твердотелый накопитель со 150 мегабайтами на жестком диске. SSD могут оказаться полезными для вас, если вы — графический дизайнер, использующий программное обеспечение, требующее огромного количество ресурсов ПК, или же хардкорный игрок, которому требуется высокая производительность для игр.
SSD могут оказаться полезными для вас, если вы — графический дизайнер, использующий программное обеспечение, требующее огромного количество ресурсов ПК, или же хардкорный игрок, которому требуется высокая производительность для игр.
Низкое энергопотребление. Данные устройства хранения информации созданы таким образом, что они потребляют существенно меньшее количество энергии для своего функционирования, нежели возможные аналоги среди HDD. Батарея вашего ноутбука будет работать дольше, что поможет вам значительно сэкономить на счетах на электричество.
Низкий уровень шума. Как известно, вращающиеся жесткие диски создают достаточно много шума, чтобы начать раздражать пользователя, если ему необходимо сосредоточиться на чем-то важном. SSD могут существенно облегчить жизнь, если вы хотите, чтобы устройство издавало как можно меньше шума во время работы.
Форма и размер. SSD, благодаря его компактным размерам, можно устанавливать как на место старого HDD, так и сделать его внешним диском.
Однако и у SSD есть недостатки перед HDD.
Цена. Уже многие годы цены на SSD падают, однако их предшественники HDD остаются существенно более дешевым и доступным вариантом. Одной из причин кусающихся цен может быть и то, что популярность первых в данный момент гораздо ниже, чем классических SSD. Возможно, через несколько лет все изменится в пользу SSD.
Потеря данных из-за отключения питания. Хоть SSD и являются более надежным хранилищем информации, внезапное отключение питания может сказаться на хранящихся данных. Если вдруг будет прервано питание, вы рискуете потерять все данные.
Ограниченный срок службы. Самым серьезным недостатком SSD является то, что со временем он теряет свой потенциал к записи. Это связано с тем, что невозможно изменить количество бит на диске. Для того чтобы это исправить необходимо удалить и переписать большой блок данных, поскольку, когда в ячейке SSD происходит стирание информации, в ней сохраняется остаточный заряд. Этот заряд увеличивает сопротивление ячейки и, в конце концов, через нее может перестать проходить электрический ток, что сделает ячейку бесполезной.
Этот заряд увеличивает сопротивление ячейки и, в конце концов, через нее может перестать проходить электрический ток, что сделает ячейку бесполезной.
Объем памяти
Выбрав тип устройства, очень важно понять, какой объем памяти будет для вас самым оптимальным.
Например:
• для написания рефератов, курсовых и лабораторных работ вам хватит 500 Гб.
• для хранения фотографий необходимо от 2000Гб до 1 ТБ памяти.
• если снимаете и монтируете много видео, а также для хранения бекапов всех ваших устройств и медиафайлов — фильмов и музыки, понадобится от 1 ТБ и больше.
Выбор за вами!
Объем памяти от 240Гб до 1000Гб
Объем памяти от 2000Гб до 1Тб
Форм-фактор
Форм-фактор внешнего жёсткого диска указывает на его физический размер. Переносные внешние жесткие диски делятся на три основных размера:
Переносные внешние жесткие диски делятся на три основных размера:
Форм-фактор 3,5ʹʹ
Жесткие диски с 3,5-дюймовым механизмом внутри (форм-фактор 3,5ʹʹ) переносными не назовешь. Они не только имеют достаточно внушительные габариты, но и требуют подключения к сети, либо наличия блока питания. Зато, приобретая такой экземпляр, можно замахнуться на дополнительную память объемом до 16 ТБ.
Форм-фактор 2,5ʹʹ
Жестким дискам форм-фактора 2,5ʹʹ достаточно для работы той силы тока, которая поступает от компьютера через USB (или другой порт). Их вес в разы меньше, чем у дисков 3,5ʹʹ, а размеры позволяют носить их в кармане. Современные устройства форм-фактора 2,5ʹʹ могут достигать емкости 5 Тб.
Форм-фактор 1,8ʹʹ
Самые компактные внешние винчестеры на сегодня относятся к форм-фактору 1,8ʹʹ. В них используется память SSD. Так что емкость не превышает 1 Тб.
Интерфейс подключения
Внешние жесткие диски подключаются к устройствам через разъем USB. Оставив позади разъем USB 2.0, лидируют усовершенствованные разъемы USB 3.0 и 3.1. Вместе с улучшением характеристик разъема увеличилась скорость и качество работы накопителей.
Оставив позади разъем USB 2.0, лидируют усовершенствованные разъемы USB 3.0 и 3.1. Вместе с улучшением характеристик разъема увеличилась скорость и качество работы накопителей.
Защита
Чтобы ваш диск прослужил вам долгое время, как и любую другую технику его необходимо защищать от внешних негативных воздействий: от ударов, пыли и влаги. При должном внимании, ваш внешний диск прослужит вам долгую и верную службу.
Материал корпуса
Если говорить о материале корпуса, пользователи отдают предпочтение более прочным моделям из металла, ведь он лучше отводит тепло и, соответственно, является предпочтительным выбором. Внешние диски из пластика могут быть легче и приятнее на ощупь, но хуже справятся с нагревом, так что есть риск вызвать перегрев диска и сбои в работе.
Шифрование данных
Одним из важных пунктов при выборе внешнего жесткого диска является возможность шифрования данных. Если вы хотите защитить файлы и личные данные, то такой диск станет надежным охранником вашей информации.
Внешний жесткий диск — приобретение весьма полезное. В этой статье мы разобрали основные пункты для выбора диска. Теперь дело за вами — переходите в раздел внешних SDD и HDD и выбирайте свой!
Для чего нужен внешний накопитель?
Любимые фильмы, музыка, семейные фотографии, видео с важных жизненных событий, электронные книги, рабочие документы – и это далеко не все, что хранится на компьютере современного человека. Приходит момент, когда информации становится слишком много, и встроенная память ПК уже не может принять ни одного мегабайта. Именно тогда, чаще всего возникает необходимость в приобретении внешнего накопителя. Как выбрать внешний накопитель написано в специальной статье на нашем блоге.
Для чего нужен жесткий диск?
Но перегруженность памяти персонального компьютера далеко не единственная причина приобретения жесткого диска. Внешний жесткий диск нужен и во многих других случаях. В каких именно – узнаем дальше.
- Для разгрузки компьютера. Любите сохранять все понравившиеся фильмы? Если на Вашем ПК уже не осталось места, то самое время подобрать внешний накопитель. Он позволит разгрузить встроенную память компьютера. Особенно это важно, если жесткий диск ПК полностью загружен информацией. Не секрет, что в этом случае компьютер теряет свою производительность. Игроманы могут использовать внешний жесткий диск для игр – установок, сохранок и т.д.
- Для хранения важной информации. Многим пользователям знакома ситуация, когда на компьютере сломался винчестер и вся информация, которая была на ПК, исчезала без возможности восстановления. От поломок не застрахована никакая техника, поэтому важно обезопасить себя от подобного риска. Для этого стоит перенести всю ценную информацию на внешний накопитель.
- Для мобильности информации. Если у Вас есть необходимость постоянно иметь доступ к большому количеству информации с разных компьютеров, то внешний накопитель – это идеальный вариант.
 Особенно полезным внешний накопитель будет для работы. На диске могут храниться архивы документов, позволяя Вам всегда иметь быстрый доступ к ним.
Особенно полезным внешний накопитель будет для работы. На диске могут храниться архивы документов, позволяя Вам всегда иметь быстрый доступ к ним.
Или, например, Вы отправляетесь в гости и хотите поделиться с друзьями фотографиями и видео со своего отдыха. В этом случае также очень удобно иметь жесткий диск. О том, где хранить фотографии можно узнать тут. Как видим, потребность во внешнем накопителе в современного человека возникает довольно таки часто. Но чем жесткий диск лучше его альтернатив, например облачных хранилищ?
Преимущества использования жестких дисков
Некоторые пользователи могут удивиться, зачем современному человеку нужен внешний накопитель, если существуют облачные хранилища. Но все же внешний накопитель имеет свои преимущества перед «облаками»:
- Доступ к информации на жестком диске у Вас будет всегда независимо от наличия Интернета.
- Скорость работы с информацией с диска значительно выше, чем с облачными ресурсами.
 Современные жесткие диски позволяют записывать большие объемы данных с невероятно большой скоростью.
Современные жесткие диски позволяют записывать большие объемы данных с невероятно большой скоростью. - Диск гарантирует надежную защиту личных данных. Всегда существует риск взлома аккаунта и утечки личной информации. Если Вы не хотите, чтобы какая-то информация оказалась в сети, то лучше хранить ее на внешнем накопителе. Но не забудьте также позаботится о защите жесткого диска от нежелательного доступа.
Как выбрать внешний жесткий диск?
Сегодня на рынке можно найти жесткие диски от самых разных производителей с самыми разными характеристиками. Чтобы не ошибиться в выборе устройства, стоит обратить внимание на следующие его параметры:
- Объем памяти. Выбор объема зависит от цели, с которой Вы приобретаете устройство. Очевидно, что для хранения фильмов, фото и видеоматериалов стоит выбирать диски большого размера – от одного терабайта. Для хранения рабочих файлов может оказаться достаточно и 500 ГБ. При этом устройство с таким объемом памяти будет отличаться более компактными габаритами и меньшим весом, что делает его очень мобильным.

- Защищенность устройства. Если внешний накопитель будет использоваться для хранения важной или даже конфиденциальной информации, то стоит выбирать устройства с повышенным уровнем безопасности. В рейтинг внешних жестких дисков по надежности входят устройства от таких производителей – Hitachi, Seagate, Toshiba, Fujitsu, Western Digita и другие.
- Размеры. Если у Вас часто возникает потребность носить жесткий диск с собой, то разумно будет остановить свой выбор на компактных моделях. Лучшие внешние жесткие диски 2017 года отличаются небольшими габаритами при достаточно большем объеме. Но стоит учесть, что стоимость таких устройств будет соответствующей.
В нашем интернет-магазине гаджетов GSM-ka Вы найдете надежные жесткие диски, полезные мобильные аксессуары, многофункциональные смартфоны и планшеты. Выбирайте современные гаджеты и делайте свою жизнь проще!
Что такое внешний жесткий диск? Все, что вы должны знать
- Внешний жесткий диск — это часть оборудования, которую можно подключить к вашему компьютеру для увеличения объема памяти.

- В отличие от жесткого диска, установленного на вашем компьютере, внешний жесткий диск является портативным и может также использоваться для хранения файлов с нескольких устройств.
- Внешние жесткие диски — это простой, удобный и невероятно безопасный способ резервного копирования самых важных файлов.
- Посетите техническую библиотеку Business Insider, чтобы узнать больше.
Место для хранения на компьютере — это ценно, но не бесконечно.Жесткий диск внутри вашего компьютера может вместить только определенное количество данных, прежде чем он заполнится.
В качестве решения многие пользователи обратились к облачным хранилищам, таким как Google Drive и Dropbox. Но если вы ищете более конкретный способ управления файлами, вы можете приобрести внешний жесткий диск.
Внешние жесткие диски — отличный способ освободить место для хранения и безопасно сделать резервную копию ваших файлов. Вот что вам следует о них знать.
Внешний жесткий диск — это устройство, обычно размером с книгу, на котором можно хранить любой файл или приложение.Если вы когда-либо использовали USB-накопитель, внешние жесткие диски — это, по сути, то же самое, но больше и с большим объемом памяти.
Разница между внешним жестким диском и жестким диском в вашем компьютере заключается в том, что внешний диск является портативным — вы можете в любой момент отключить его и переместить, не теряя данные внутри.
Вы можете перемещать внешний жесткий диск, не беря компьютер. Амазонка
АмазонкаВнешние жесткие диски подключаются к компьютеру с помощью USB-кабеля, и вы можете копировать на них файлы, как и в любую другую папку. Как и флеш-накопители, вы можете подключить внешний жесткий диск к любому компьютеру и свободно передавать файлы.
Внешние жесткие диски могут использоваться как дополнительное хранилище — другими словами, как дополнение к хранилищу, уже имеющемуся на вашем компьютере.Например, если у вас есть большое количество фотографий и видео высокой четкости, которые замедляют работу вашего компьютера, вы можете вместо этого сохранить их на внешнем жестком диске.
Внешние жесткие диски также отлично подходят для перемещения файлов между компьютерами, независимо от их операционной системы. Если на вашем ПК есть альбом, которым вы хотите поделиться со своим другом, у которого есть Mac, вы можете сохранить его на внешнем жестком диске, подключить диск к компьютеру друга, а затем передать его им в течение нескольких минут. .
.
Большинство внешних жестких дисков могут вмещать не менее одного терабайта (1 ТБ) данных — это равно 1000 гигабайт (ГБ) или 1 000 000 мегабайт (МБ). Для сравнения: самый дорогой iPhone на рынке сейчас вмещает всего 512 ГБ — всего около половины терабайта. А средний размер фотографии, сделанной на смартфон, составляет около 2 МБ.
На внешнем жестком диске можно хранить документы, различные носители, программное обеспечение и приложения. По сути, если у вас есть файл на вашем компьютере, его можно скопировать на внешний жесткий диск.
Внешние жесткие диски бывают разных цветов и размеров. grebcha / Getty Images Многие внешние жесткие диски также поставляются с собственными приложениями, которые помогут вам лучше управлять своими данными.
Как уже отмечалось, многие пользователи начали использовать службы облачного хранения, такие как Гугл Диск , Dropbox, iCloud и другие. Преимущество облачного хранилища — удобство — вы можете получить доступ к своим файлам с любого компьютера без специального оборудования.
Но преимущество внешних жестких дисков заключается в том, что у вас всегда будет доступ к вашим данным, даже если вы потеряете доступ в Интернет, и даже если вы не можете вспомнить пароль своей учетной записи.
Любой веб-сайт облачного хранилища подвержен кибератакам и ненадежным серверам. А вот внешний жесткий диск на вашем столе — нет.
Кроме того, с внешним жестким диском вам не нужно платить регулярную плату за учетную запись, которую вам, возможно, придется платить за использование облачной службы. Самые популярные внешние жесткие диски стоят от 30 до 100 долларов, но заплатить нужно только один раз.
Жесткие диски портативные, но несколько хрупкие. adrian825 / Getty Images
Однако внешние жесткие диски
adrian825 / Getty Images
Однако внешние жесткие дискисопряжены с определенными рисками. Если внешний жесткий диск поврежден, он может стереть ваши файлы. А если оставить физический жесткий диск, это означает, что любой может забрать ваши данные.
Но если вы ищете способ хранить большие файлы в течение длительного времени, внешний жесткий диск может быть вашим лучшим выбором.
Идет загрузка.5 лучших способов использования внешних жестких дисков
Большая часть нашей повседневной жизни сосредоточена вокруг компьютера. Мы используем компьютеры для хранения наших фотографий и видео, для выполнения работы и для общения с нашими друзьями через Интернет. Все это было бы невозможно без жесткого диска. Жесткий диск — это компонент, в котором хранятся все данные на вашем компьютере, от файлов до программного обеспечения. Это центральный банк хранения нашей цифровой жизни.
Мы используем компьютеры для хранения наших фотографий и видео, для выполнения работы и для общения с нашими друзьями через Интернет. Все это было бы невозможно без жесткого диска. Жесткий диск — это компонент, в котором хранятся все данные на вашем компьютере, от файлов до программного обеспечения. Это центральный банк хранения нашей цифровой жизни.
Вот 5 основных вариантов использования внешнего накопителя.
- Хранилище
- Резервное копирование
- Цифровое редактирование
- Обмен данными
- Игры
Правильно, вы можете использовать внешний жесткий диск для гораздо большего, чем просто для хранения. Давайте подробно рассмотрим каждый из этих пунктов.
Давайте подробно рассмотрим каждый из этих пунктов.
1. Хранение данных
Внешние жесткие диски в основном используются для хранения данных.
Каждый компьютер — будь то настольный компьютер в корпусе Tower или портативный компьютер — оснащен внутренним жестким диском.На жестком диске хранятся все ваши постоянные компьютерные данные. Каждый раз, когда вы сохраняете файл, фотографию или программное обеспечение на свой компьютер, они сохраняются на жестком диске.
На большинстве жестких дисков объем памяти составляет от 250 ГБ до 1 ТБ. Этого более чем достаточно для обычного пользователя ПК, но если у вас есть компьютер в течение длительного времени или если вы используете компьютер в качестве рабочей станции, вам, вероятно, потребуется больше места на жестком диске, чем 500 ГБ. Когда на жестком диске заканчивается свободное место, вы не сможете сохранять на свой компьютер какие-либо дополнительные данные — ни фотографий, ни программного обеспечения, ни текстовых редакторов.
Большинство людей используют внешний жесткий диск именно по этой причине. В отличие от внутреннего диска, который прочно расположен внутри вашего компьютера, внешний жесткий диск — это устройство, которое вы подключаете к порту компьютера. Внешний жесткий диск дает больше места для хранения ваших данных.
Когда вы храните данные на внешнем жестком диске, вы можете получить к ним доступ только тогда, когда жесткий диск подключен к вашему компьютеру.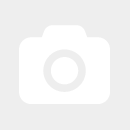 Вы можете использовать внешний жесткий диск для хранения файлов, к которым вы редко обращаетесь. Это могут быть:
Вы можете использовать внешний жесткий диск для хранения файлов, к которым вы редко обращаетесь. Это могут быть:- Старые фотографии или видео
- Записи и архивные данные
- Завершенные проекты / портфолио
Когда вы храните свои старые документы на внешнем жестком диске, вы сможете сохранить большее количество свободного места на жестком диске, чтобы вы могли добавлять новые файлы и обеспечивать максимально быструю работу компьютера.
Как освободить место на жестком диске
Помимо использования внешнего жесткого диска, вы можете освободить место на жестком диске с помощью утилиты Storage Sense на компьютерах с Windows 10. Storage Sense автоматически находит и удаляет временные файлы с вашего компьютера. Чтобы включить функцию Storage Sense:
- Нажмите кнопку Windows
- Щелкните значок настроек
- Щелкните System
- Щелкните вкладку Storage
Переносные внешние диски для путешествий
Если вы путешествуете, вы можете получить портативный внешний жесткий диск для хранения всех фотографий и видео, которые вы делаете во время отпуска. Вы можете легко хранить все свои фотографии и видео на своем ноутбуке или телефоне, но если вы сделаете большое количество фотографий, это может быстро занять место на жестком диске. Используйте внешний жесткий диск для хранения новых фотографий во время путешествий.
Вы можете легко хранить все свои фотографии и видео на своем ноутбуке или телефоне, но если вы сделаете большое количество фотографий, это может быстро занять место на жестком диске. Используйте внешний жесткий диск для хранения новых фотографий во время путешествий.
2. Резервное копирование
Одна из самых важных вещей, которые вы можете сделать для защиты данных вашего компьютера, — это создать резервную копию жесткого диска. Резервная копия — это всего лишь вторая копия вашего жесткого диска, которая будет доступна вам на случай, если с вашим компьютером что-то случится.
Влага, капли и компьютерные вирусы могут нанести серьезный ущерб вашему компьютеру, что может привести к повреждению жесткого диска. Вы также можете потерять все данные своего компьютера, если ваш компьютер будет украден. Вот почему так важно хранить резервную копию на внешнем жестком диске. Таким образом, когда вы приобретете новый компьютер, вы сможете перенести данные из резервной копии на новый жесткий диск — все готово и работает, как новый.
Самые современные внешние жесткие диски имеют функцию автоматического резервного копирования, которая позволяет создавать резервные копии вашего компьютера один или даже несколько раз в день.Просто помните, что ваш внешний диск должен быть подключен к вашему компьютеру, чтобы происходило автоматическое резервное копирование. Однако вы можете в любое время создавать резервные копии жесткого диска вашего компьютера вручную, а также создавать резервные копии любого файла или папки.
Мы храним так много ценной информации на жестких дисках наших компьютеров, как фотографии, рабочие файлы и финансовые документы. Если вы хотите защитить все эти важные данные, вы должны как можно чаще делать резервные копии жесткого диска.Лучше всего делать резервные копии как минимум из двух разных источников. Обязательно храните эти жесткие диски в разных местах, чтобы они не подвергались одинаковому риску повреждения окружающей среды или кражи. Или используйте как внешний жесткий диск, так и облако.3. Редактирование
Внешний жесткий диск абсолютно необходим для цифрового редактирования. Что такое цифровое редактирование?
- Редактирование видео
- Редактирование фотографий
- Цифровая иллюстрация
- 3D-рендеринг
- Редактирование аудио
- Расширенное моделирование
Это одни из самых сложных задач, которые может выполнять ваш компьютер, поскольку они требуют больших вычислений и обработки данных.В то время как ваш процессор и графический процессор выполняют большую часть работы, внешний жесткий диск также является важным аспектом.
Обработка RAID
RAID означает «избыточный массив независимых дисков». Обычно вы подключаете два или более жестких диска, и они действуют как один жесткий диск. Вы можете настроить RAID так, чтобы ваши данные хранились на нескольких жестких дисках — поэтому, если один из дисков выйдет из строя, у вас останутся данные на других жестких дисках.
Когда вы выполняете высокооктановую обработку, ваш жесткий диск может выйти из строя.Сбой жесткого диска может привести к потере всех новых данных, которые еще не были сохранены. Один из лучших способов предотвратить это — выполнять обработку RAID при выполнении интенсивных задач. Если вы новичок в цифровом редактировании, узнайте, как настроить RAID-массив.
Внешний рабочий диск
Рабочий диск — это любой жесткий диск, на котором компьютерная программа сохраняет данные. На большинстве компьютеров есть только один жесткий диск, так что это рабочий диск, предназначенный для компьютерных программ.Если вы выполняете цифровое редактирование, вам может быть полезно выбрать внешний жесткий диск в качестве рабочего диска для вашего программного обеспечения для редактирования.
Жесткий диск вашего компьютера, вероятно, будет заполнен программным обеспечением и личными файлами, и если вы выполняете редактирование, которое приведет к появлению большого количества временных файлов, у вас может закончиться место на жестком диске. Вместо этого подключите внешний жесткий диск и установите его в качестве рабочего диска для вашей программы редактирования (обычно рабочий диск устанавливается в приложении).На внешнем жестком диске будет больше свободного места для редактирования.
4. Совместное использование данных
Внешний жесткий диск — отличный способ передать большой объем данных. Самые популярные способы передачи данных — это флэш-накопитель, электронная почта или облачное хранилище. К сожалению, эти методы не идеальны для отправки / получения нескольких файлов. Если вы пытаетесь передать много гигабайт данных, вы обнаружите, что эти методы передачи медленные и неудобные. Облачное хранилище может обрабатывать большее количество данных, но время загрузки и выгрузки может быть большим.
Внешний жесткий диск, с другой стороны, позволяет передавать больше данных с большей скоростью. Если вы пытаетесь перенести данные со старого компьютера на новый или пытаетесь обмениваться данными с деловым партнером или клиентом, вам будет проще использовать внешний жесткий диск. Вы просто помещаете данные на внешний диск, а затем подключаете внешний диск к любому компьютеру, на который хотите их передать. Это похоже на флешку, но с гораздо большим объемом памяти.
Pro совет: лучшие внешние жесткие диски имеют быстрые разъемы, такие как Thunderbolt или USB-C.
5. Игры
Современные компьютерные игры обладают огромным объемом и графическими деталями, что означает, что они занимают намного больше места на жестком диске. Если вы заядлый компьютерный геймер, и ваш жесткий диск переполнен играми, приобретите внешний жесткий диск для их хранения. Помните, что ваш компьютер не будет работать так быстро, если у вас мало свободного места. Внешний жесткий диск может значительно повысить производительность в играх.
Если вы собираетесь использовать внешний жесткий диск для игр, обязательно приобретите его с разъемом Thunderbolt или USB-C.USB Type-A слишком медленный и не сможет быстро передать информацию с жесткого диска на ваш компьютер, поэтому вы столкнетесь с серьезными задержками. С другой стороны, Thunderbolt и USB-C — это высокоскоростные разъемы, которые минимизируют проблемы с производительностью при игре на внешнем диске.Вы также можете использовать внешний жесткий диск для консольных игр. И PlayStation 4, и Xbox One поддерживают внешние жесткие диски через разъем USB 3.0. USB 3.0 — хороший разъем, достаточно быстрый для игр.
Какие внешние жесткие диски самые лучшие?
1. BUFFALO DriveStation Axis Velocity USB 3.0
BUFFALO DriveStation Axis Velocity USB 3.0 — это фантастический высокоскоростной внешний жесткий диск. Этот внешний жесткий диск имеет колоссальную емкость 3 ТБ, поэтому вы сможете использовать его для создания резервных копий или для хранения редко используемых данных.Что хорошего в этом жестком диске, так это то, что он невероятно быстрый благодаря высокоскоростному разъему USB 3.0 (помните, USB 3.0 намного быстрее, чем обычно используемый USB 2.0). Максимальная скорость передачи данных составляет 5120 МБ / с, поэтому вы сможете создавать резервные копии целых жестких дисков или очень больших папок, не дожидаясь слишком долгого ожидания.
Это делает его хорошим внешним жестким диском для игр благодаря быстрому разъему, не говоря уже о том, что гладкий черный дизайн будет отлично смотреться рядом с вашей игровой установкой или консолью. При весе всего 2 фунта он достаточно компактен, чтобы брать его с собой в поездку, если у вас есть большая ручная кладь или рюкзак для электроники.Он определенно не предназначен для путешествий — это скорее внешний жесткий диск для настольного компьютера, — но вы, безусловно, можете взять его с собой в командировки или в отпуск.
2. BUFFALO MiniStation Extreme NFC USB 3.0
BUFFALO MiniStation Extreme NFC USB 3.0 — это мини-версия BUFFALO DriveStation. Этот портативный внешний жесткий диск весит всего 10 унций и имеет размеры 3,5 x 5,6 x 0,8 дюйма. Вы сможете положить этот внешний накопитель в рюкзак, сумку для ноутбука или сумочку, что сделает его ценным аксессуаром во время путешествий.Этот внешний жесткий диск имеет более прочный корпус, чем настольная версия, поэтому он более устойчив к падению, ударам и всем тем мелочам, которые могут сотрясать ваш жесткий диск, пока вы в пути.Несмотря на небольшой размер, вы будете рады узнать, что в нем достаточно места для хранения — 1 ТБ. Он также использует быстрый разъем USB 3.0, поэтому вы можете передавать большие объемы данных на высокой скорости.
Об авторе
Зак Кабадинг (Zach Cabading) — автор статей в HP® Tech Takes.Зак — специалист по созданию контента из Южной Калифорнии, он создает разнообразный контент для индустрии высоких технологий.Популярные аксессуары HP
Что такое внешний жесткий диск?
Внешний диск — это просто жесткий диск (HDD) или твердотельный накопитель (SSD), подключенный к компьютеру снаружи, а не внутри. Некоторые внешние накопители получают питание по кабелю для передачи данных, который, конечно же, исходит от самого компьютера, в то время как другим может потребоваться подключение к стене переменного тока для самостоятельного получения питания.
Один из способов представить себе внешний жесткий диск — это как если бы он был обычным, внутренним жестким диском , который был удален, покрыт собственным защитным кожухом и подключен к компьютеру снаружи.
Внешний жесткий диск Western Digital 2 ТБ с интерфейсом USB 3.0. © Western DigitalО внешних жестких дисках
Внутренние жесткие диски можно даже преобразовать во внешние жесткие диски с помощью корпуса для жестких дисков .
Внешние жесткие диски бывают разной емкости, но все они подключаются к компьютеру через USB, FireWire, eSATA или по беспроводной сети.
Внешние жесткие диски иногда называют переносными жесткими дисками . Флэш-накопитель — это распространенный и очень портативный тип внешнего жесткого диска.
Зачем использовать внешний диск?
Внешние жесткие диски портативны, просты в использовании и могут обеспечить большой объем памяти, когда вам это нужно. Вы можете хранить фактическое устройство в любом месте и носить с собой большое количество файлов, куда бы вы ни отправились.
Еще одно преимущество владения внешним диском заключается в том, что вы можете перемещать их с компьютера на компьютер, что делает их идеальными для обмена большими файлами.
Из-за их обычно большой емкости хранения (часто в терабайтах) внешние жесткие диски часто используются для хранения файлов резервных копий. Обычно программу резервного копирования используют для резервного копирования таких вещей, как музыка, видео или коллекция изображений, на внешний диск для безопасного хранения, отдельно от оригиналов на случай, если они случайно изменены или удалены.
Даже если внешние жесткие диски не используются для резервного копирования, они предоставляют простой способ расширить существующее хранилище без необходимости открывать компьютер, что особенно сложно при использовании ноутбука.
Если ваш компьютер всегда выдает предупреждения о нехватке места на диске или работает медленно, потому что он усердно работает, чтобы поддерживать работу на небольших кусочках свободного места, которое у него осталось, вероятно, пора приобрести внешний жесткий диск, чтобы вы могли скопировать некоторые из файлы и освободите место на основном жестком диске.
Внешний жесткий диск также можно использовать для обеспечения дополнительного хранилища для всей сети (хотя внутренние жесткие диски обычно более распространены в этих сценариях).К подобным сетевым устройствам хранения данных могут обращаться сразу несколько пользователей, и они часто служат для пользователей способом обмениваться файлами в сети, чтобы избежать отправки данных по электронной почте или загрузки данных в Интернет.
Внутренние диски и внешние диски
Внутренние жесткие диски подключаются непосредственно к материнской плате, тогда как внешние устройства хранения сначала проходят через внешнюю часть корпуса компьютера, а затем , а затем непосредственно к материнской плате. Это значительно упрощает установку и запуск внешнего жесткого диска за считанные минуты.
Операционные системы и установочные файлы программного обеспечения обычно устанавливаются на внутренние диски, в то время как внешние жесткие диски используются для несистемных файлов, таких как фотографии, видео, документы и файлы этих типов.
Внутренние жесткие диски получают питание от блока питания внутри компьютера. Внешние жесткие диски получают питание либо через кабель для передачи данных, либо через выделенный источник питания переменного тока.
Взломать данные намного проще, если они хранятся на внешнем жестком диске, потому что они обычно находятся на столе или столе, что упрощает их сбор и кражу.Это отличается от внутреннего жесткого диска, на котором должен быть взят весь компьютер, или жесткого диска, извлеченного изнутри, прежде чем кто-то сможет получить физический доступ к вашим файлам.
Внешние жесткие диски также обычно перемещаются больше, чем внутренние, в результате чего они легче выходят из строя из-за механических повреждений. Накопители на основе SSD, как и флеш-накопители, менее подвержены подобным повреждениям.
Как использовать внешний жесткий диск
Использовать внешний жесткий диск так же просто, как подключить один конец кабеля для передачи данных к диску, а также к соответствующему концу на компьютере, например, к порту USB в случае внешних накопителей на базе USB.Если требуется шнур питания, его необходимо подключить к розетке.
Обычно на большинстве компьютеров содержимое внешнего диска появляется на экране всего за несколько секунд, после чего вы можете начать перемещать файлы на диск и с него.
Что касается программного обеспечения, вы можете использовать внешний жесткий диск почти так же, как и внутренний. Единственная разница в том, как вы получаете доступ к диску в вашей операционной системе.
Поскольку в большинстве компьютерных систем есть только один жесткий диск, который служит основным, «главным» диском, нетрудно сразу перейти к жесткому диску, чтобы сохранить файлы, скопировать файлы из одной папки в другую, удалить данные и т. Д. .
Однако внешний жесткий диск выглядит как второй жесткий диск, и поэтому доступ к нему осуществляется несколько иначе. В Windows, например, внешние диски перечислены рядом с другими устройствами в Проводнике Windows и Управлении дисками.
Общие задачи внешнего жесткого диска
Перейдите по этим ссылкам, если вам нужна помощь в выполнении любой из этих задач с внешним запоминающим устройством:
Покупка внешнего жесткого диска
Как и внутренние жесткие диски, внешние жесткие диски бывают всех форм и размеров, поэтому они также доступны по разным ценам.Знание того, какой внешний жесткий диск купить, может быстро запутать, если все, что вы видите, — это прямоугольники с кажущимися случайными номерами ГБ и ТБ.
Сначала вам нужно определить, для чего вы будете использовать жесткий диск. Это относится как к среде, в которой вы будете ее использовать, так и к тому, что вы в нее наденете.
Некоторые внешние жесткие диски созданы для людей, которые могут уронить диск или пролить на него что-то, а другие предназначены больше для того, чтобы сидеть на столе, внутри и вдали от погодных условий.Если вам нужен универсальный внешний жесткий диск, поищите тот, который рекламируется как прочный или водонепроницаемый.
Еще одна вещь, о которой следует подумать, — это то, сколько места для хранения вам понадобится. Если вы будете хранить на нем много HD-видео, вам нужно получить что-то с гораздо большей емкостью, чем внешний диск, который будет использоваться только для хранения документов для школы.
Вот общие рекомендации, которым вы можете следовать, в зависимости от того, что вы будете хранить на внешнем жестком диске, чтобы знать, сколько места вам может понадобиться:
- Документы : до 80 ГБ
- Музыка : 80–120 ГБ
- Программное обеспечение : 120–320 ГБ
- Видео : от 320 ГБ до 1 ТБ
- Видео 4K или HD : 1-2 ТБ или более
Конечно, выбор подходящего внешнего жесткого диска во многом зависит от того, для чего вы, , будете его использовать.В то время как у одного человека может быть музыкальная коллекция менее 100 ГБ, у вас сейчас может быть 600 ГБ, и никаких планов по прекращению загрузки новых файлов не просматривается. Возможно, вы даже захотите использовать тот же диск для своей новой домашней коллекции фильмов или в качестве хранилища для ваших виртуальных машин.
Вы должны помнить, зачем вам нужно дополнительное пространство и что вы можете поставить на диск в будущем. Вероятно, будет разумным пойти дальше и приобрести жесткий диск большего размера, чем то, что вам нужно прямо сейчас.
Итак, как узнать, какой внешний жесткий диск вам нужно купить, если вы не знаете, что на него поставить? Начните с анализатора дискового пространства, чтобы просканировать ваш текущий жесткий диск, чтобы узнать, сколько места на диске занято файлами, которые вы планируете переместить на новый жесткий диск, а затем удвойте это число, чтобы быть в безопасности.
Например, если вы обнаружите, что ваша огромная музыкальная коллекция на 600 ГБ — это то, для чего вы будете использовать свой новый диск, предположите, что это 1200 ГБ, и купите себе внешний жесткий диск 1–1,5 ТБ. Если вы думаете, что для фильмов вам понадобится всего 200 ГБ дискового пространства, купите диск на 500 ГБ.
Точно так же, хотя вам может и не понадобиться сразу иметь жесткий диск USB 3.x, особенно если ваш текущий компьютер даже не поддерживает этот стандарт USB, было бы неплохо приобрести его, если вы планируете обновить свой компьютер. в ближайшее время.Заблаговременная подготовка избавит вас от необходимости переходить на внешний жесткий диск 3.0, чтобы воспользоваться преимуществами этих скоростей.
Спасибо, что сообщили нам!
Расскажите, почему!
Другой Недостаточно подробностей Сложно понятьРуководство по внешним жестким дискам для новичков
В начале этого месяца мне позвонил мой давний друг, преподающий английский в девятом классе. Ей только что сообщили, что ей придется начать преподавать из дома.Ее школьный округ выдал некоторым учителям учетные записи Zoom и внешние жесткие диски, чтобы они перенесли свои планы уроков со школьных компьютеров на личные устройства, которые у них есть дома, и отправил их по дороге.
Моей подруге никогда раньше не приходилось использовать внешний жесткий диск, так как она сохраняла все на компьютере, который использовала на работе, или в учетной записи Google Диска. Она нервничала из-за того, что использовала его неправильно, сломала или даже просто нашла на своем компьютере.
Это реальность для тысяч учителей и сотрудников, которых просят осваивать новые навыки дома без помощи ИТ-специалистов на месте. Если вы один из многих людей, которые внезапно спрашивают: «Что это за штука?» и «чем это будет мне полезно?» и «Надеюсь, я не нарушу» — все время, пытаясь запланировать онлайн-планы уроков, большие встречи или просто пытаясь продолжить общение со своими учениками — вы не одиноки! Многие люди сталкиваются с этим, и мы готовы помочь с руководством по настройке и защите вашего нового жесткого диска.
Когда вы впервые начинаете использовать внешний жесткий диск, вас может раздражать необходимость узнать что-то новое или вы можете просто проигнорировать это. Но нам нравятся жесткие диски (очевидно), и мы включим ниже некоторую информацию о преимуществах, которые они могут принести вашему столу: дополнительное место на вашем компьютере для новых файлов и приложений, переносимость и многое другое!Руководство по настройке вашего первого внешнего жесткого диска
Во время этой пандемии COVID-19 многие из нас оказывались в ситуациях, когда нам вручали внешние жесткие диски, чтобы сохранить наши файлы в безопасности.Мы надеемся, что эти советы помогут вам понять, как наилучшим образом использовать внешний жесткий диск и защитить свои данные.
Начало работы
Хотя это может показаться несложным, первый шаг для настройки жесткого диска — это подключить его к компьютеру. Внешний жесткий диск обычно имеет один или два шнура, обычно один для компьютера, который передает данные, а другой, который также может входить в ваш компьютер, или электрическую вилку для питания жесткого диска. Для небольших внешних портативных жестких дисков обычно требуется только один кабель для передачи данных и питания.
Знайте, что у вас на внешнем жестком диске
Храните только то, что нужно. Внешние жесткие диски просты: вы подключаете их, они появляются на вашем компьютере, и вы можете просто щелкнуть и перетащить файлы на них, чтобы скопировать файлы на жесткий диск. Но важно следить за тем, что находится на внешнем жестком диске. Вы можете сделать это, периодически проверяя свой диск, чтобы убедиться, что ваши файлы обновлены и все еще нужны.
Чтобы узнать, где находится подключенный внешний диск на вашем Mac, попробуйте открыть Finder.Вы можете сделать это, щелкнув значок Finder по умолчанию в левом нижнем углу Dock, либо нажав Command + Пробел и выполнив поиск в Finder, либо нажав Shift + Command + C.После открытия Finder вы должны увидеть ваши диски будут перечислены либо сразу, либо в левом столбце навигации в разделе «Местоположения». Отсюда вы можете щелкнуть определенные диски, чтобы просмотреть их содержимое.
Для компьютера с Windows вы можете увидеть различия в зависимости от версии Windows, которую вы используете.Как правило, вы найдете свои диски в списке в проводнике, щелкнув «Компьютер» или «Этот компьютер» на левой панели навигации. Если вы не знаете, как открыть проводник, попробуйте найти его в меню «Пуск». Вы также можете попробовать щелкнуть по рабочему столу и одновременно нажать клавиши Windows + E. После того, как вы найдете диски, вы сможете щелкнуть по конкретным дискам, чтобы просмотреть их содержимое.
Удалить дубликаты
Еще одна важная вещь, которую следует помнить при просмотре файлов на внешнем жестком диске, — это удалять дубликаты.Иногда мы создаем копию проекта или создаем окончательную редакцию видео и будем иметь несколько сохраненных версий одного и того же файла. Удаление ненужных дубликатов может помочь вашему диску работать быстрее и освободить место для большего количества файлов. Вы можете вручную проверить свои файлы на наличие дубликатов или использовать приложение, которое найдет и удалит дубликаты файлов на вашем диске.
Узнайте, как очистить диск
Чтобы поддерживать внешний жесткий диск в чистоте, необходимо очистить как сам жесткий диск, так и область вокруг компьютера.Самое главное — не допускать попадания пыли на диск и прилегающие участки. Отсутствие пыли и другого мусора в воздушном потоке устройства снижает вероятность его перегрева. Если вы уже использовали жесткий диск в пыльной среде, сжатый воздух — лучший инструмент для очистки.
Чтобы узнать, куда направить сжатый воздух, найдите вентиляционное отверстие, проверьте, где находятся порты USB, и найдите другие места на внешнем жестком диске, которые со временем могут собирать пыль.
Наконец, важно не загромождать пространство вокруг внешнего жесткого диска, чтобы обеспечить максимальный поток воздуха. Обязательно перемещайте вокруг накопителя все, что может блокировать поток воздуха, например книги, бумаги и т. Д.
3-2-1 Резервное копирование
Хотя хранение информации в облаке стало для многих привычным делом, ничто не сравнится с сохранением всей информации на физическом устройстве. Стратегия резервного копирования 3-2-1 означает наличие не менее трех копий ваших данных, две из которых расположены локально, но на разных типах носителей (например, внешний жесткий диск), и по крайней мере одна копия находится за пределами площадки.Итак, если у вас есть файлы на вашем компьютере и на жестком диске (который вы должны хранить отдельно от компьютера, когда он не используется), вам понадобится еще одна копия, хранящаяся отдельно от вашего дома. Вот где на помощь приходит облако.
Существует множество облачных служб резервного копирования, которые будут обслуживать ваш компьютер и подключенные к нему диски. Мы, конечно же, неравнодушны к своим собственным, и благодаря функциям Backblaze Yearly и Forever Version History вы можете легко создавать резервные копии своего внешнего жесткого диска, не беспокоясь о его подключении каждые 30 дней.
Поддерживайте свою операционную систему в актуальном состоянии
Ваша операционная система (ОС) — это интерфейс компьютера, к которому подключается внешний жесткий диск. Мы все нажимали «напомнить мне позже» в диалоговом окне обновления с нашего компьютера в какой-то момент нашей жизни, но обновление вашей ОС гарантирует, что ваш компьютер будет в безопасности, что ваша система может работать лучше и что жесткие диски могут правильно подключиться к вашим файлам. Обновление вашей ОС может зависеть от того, какой у вас компьютер.Лучше всего искать способы обновления ОС в настройках вашей системы.
Однако, в зависимости от возраста вашего компьютера, перед обновлением вам следует обратиться к местному ИТ-специалисту. Некоторые старые компьютеры не могут работать или работают очень плохо на новых системах.
Подготовка к отказу диска
Не ждите, пока не станет слишком поздно. Средняя гарантия производителя жесткого диска составляет всего три-пять лет, а на бюджетные жесткие диски может быть и того меньше. Это число не учитывает физические повреждения, марку или модель, а также условия, в которых они хранятся.
При использовании внешнего жесткого диска необходимо подготовиться к тому дню, когда он выйдет из строя. Есть несколько способов контролировать состояние внешнего жесткого диска. Когда он подходит к концу, вы увидите или услышите такие признаки, как странный щелчок или визг, снижение производительности и множество ошибок при попытке открыть папки на диске. Вы можете вручную проверить состояние ваших дисков на вашем компьютере.
Для компьютера с Windows вы будете использовать простую командную строку, которая сообщит вашему компьютеру, где искать и что проверять.Просто щелкните правой кнопкой мыши меню «Пуск» на своем компьютере, выберите «Выполнить» и введите «cmd» или введите «cmd» в строку поиска. В открывшемся окне командной строки скопируйте и вставьте «wmic diskdrive get model, status» без кавычек и нажмите Enter. Эта команда будет запущена и вернет «Pred Fail», если ваш диск не работает, или «OK», если диск работает нормально.
На компьютере Mac вы можете отслеживать состояние внешнего жесткого диска, открыв Дисковую утилиту, выбрав «Приложения», а затем «Утилиты».Затем вы нажмете на диск, который хотите протестировать, чтобы увидеть, как он работает. После того, как вы нажмете диск, который хотите проверить, в правом верхнем углу, нажмите «Первая помощь». Если ваш диск работает нормально, вы сможете прокручивать его, пока не найдете, где указано, что уровень громкости в норме. Если он не работает должным образом, этот процесс автоматически уведомит вас о любых проблемах, таких как повреждение файла, некорректная работа внешнего устройства или то, что ваш компьютер не запускается. Дисковая утилита не обнаружит и не устранит все проблемы с диском, но может дать общую картину.
Существуют инструменты или приложения, которые вы можете загрузить для мониторинга состояния внешнего жесткого диска на Mac с помощью диагностики S.M.A.R.T (технология самоконтроля, анализа и отчетности). Один из инструментов, который хорошо справляется с этой задачей, — это приложение DriveDx, которое стоит 20 долларов (но вы можете сначала протестировать его с помощью бесплатной пробной версии). DriveDx поможет вам постоянно контролировать ваш диск с помощью пункта в строке меню, который вы можете потянуть вниз и проверить состояние вашего диска.
В заключение…
Начать работу с внешним жестким диском точно так же, как начать работу с любой технологией, которой вы можете владеть.Мы надеемся, что чем больше вы познаете все тонкости ухода за ним, тем лучше он будет работать для вас. Но если случится что-то плохое, у вас всегда должен быть запасной план (мы предлагаем Backblaze, но вы, вероятно, уже знаете это), чтобы защитить свое новое оборудование.
Вы эксперт по жестким дискам? Есть ли какие-нибудь советы, которыми вы хотели бы поделиться с новичками? Обязательно поделитесь ими в комментариях ниже.
Внешний жесткий диск— обзор
Резервное копирование и восстановление
Потеря личных фотографий и видео может иметь разрушительные последствия, а потеря данных компании, таких как заказы, списки контактов или важные документы, может привести к серьезным потерям для бизнеса.Если подумать о последствиях, можно ожидать, что большинство людей регулярно делают резервные копии своих данных, но это не так. Опрос 2012 года, проведенный по заказу Seagate, показал, что 90% людей не создают резервные копии данных на ежедневной основе, а 89% не используют непрерывное резервное копирование, при котором данные копируются через регулярные промежутки времени или при изменении.
Хотя все согласны с тем, что резервные копии важны, есть много причин, по которым они этого не делают. Традиционно нехватка места для хранения была распространенным оправданием. Раньше устройства резервного копирования были довольно дорогими, и если на компьютере был дополнительный жесткий диск, пространство использовалось вместо того, чтобы выделять его для хранения файлов резервных копий.К счастью, это больше не оправдание. Человек может использовать перезаписываемый DVD для резервного копирования важных файлов, и цена на жесткие диски значительно упала: внешний жесткий диск емкостью 1 ТБ стоит немногим более 100 долларов. Люди могут даже создавать резервные копии своих данных в облаке, поэтому они хранятся на защищенных серверах в Интернете.
Еще одна проблема — это стоимость. Существует ряд отличных коммерческих решений, таких как Norton Ghost для резервного копирования файлов и создания образа вашей машины. Стоимость такого программного обеспечения часто незначительна.Если вы ищете бесплатное решение, вы можете использовать Windows Backup, который включен в операционную систему и обсуждается в следующем разделе.
Компании обычно лучше имеют план резервного копирования, чем отдельные лица, поскольку непрерывность бизнеса может зависеть от стабильности данных. Поскольку резервное копирование выполняется ИТ-отделом, это обеспечивает беспроблемное решение для большинства людей. В более крупных организациях резервное копирование файлов выполняется с помощью программного обеспечения, разработанного для сетей, например CommVault (www.commvault.com) и сохраняются на магнитных лентах, которые затем можно хранить вне офиса. В компаниях, использующих SharePoint, файлы выгружаются в библиотеки документов, а фактические данные сохраняются на внутреннем сервере SQL Server. CommVault затем выполняет резервное копирование этих данных с помощью агента SharePoint, который позволяет программному обеспечению выполнять резервное копирование и восстановление отдельных сайтов и документов. Однако даже в лучших местах не все в сети копируется. Вы часто обнаруживаете, что компания создает резервные копии файлов в сети, но не тех, которые хранятся на рабочих станциях, мобильных устройствах и в социальных сетях.Политики или настройки могут использоваться, чтобы указать, где пользователи должны сохранять свои файлы, и запретить им сохранять файлы на локальный жесткий диск.
Использование резервного копирования Windows
Утилита резервного копирования и восстановления была включена в Windows с самых ранних версий. Как и многие инструменты, связанные с их операционной системой, более старые версии были менее чем вдохновляющими, сложными для начинающего пользователя и вряд ли составили конкуренцию сторонним инструментам. Резервное копирование Windows могло быть пугающим и пугающим, если вы новичок в компьютерах.Однако, если вы не смотрели на него со времен Windows XP, вас ждет приятный сюрприз.
Windows Backup претерпела радикальные изменения, предоставляя простой в использовании интерфейс, который шаг за шагом проведет вас через процесс резервного копирования и восстановления файлов. Он выполняет инкрементное резервное копирование ваших файлов, включая только файлы, которые были созданы или изменены с момента предыдущего резервного копирования. Если было выполнено резервное копирование нескольких версий одного и того же файла, вы можете выбрать, какую версию вы хотите восстановить.После того, как вы выполнили процесс настройки первой резервной копии, вы можете запланировать ее, чтобы система автоматически создавала резервные копии ваших файлов.
Чтобы настроить машину Windows 7 для резервного копирования файлов на вашем компьютере, выполните следующие действия:
- 1.
Нажмите Пуск | Панель управления | Резервное копирование и восстановление . (Вы также можете нажать «Пуск», ввести «Резервное копирование и восстановление» в поле поиска и нажать Enter на клавиатуре.)
- 2.
Нажмите Настроить резервную копию .
- 3.
Когда появится диалоговое окно Setup backup , выберите диск, на котором будет сохранена ваша резервная копия. Нажмите Далее .
- 4.
Чтобы выбрать файлы для резервного копирования, щелкните Позвольте мне выбрать . В качестве альтернативы вы можете выбрать «Разрешить Windows выбирать (рекомендуется)». Нажмите Далее .
- 5.
На Что вы хотите сохранить? , вы увидите файлы, сохраненные в библиотеках, на рабочих столах пользователей, а папки Windows по умолчанию уже выбраны.Выберите любые дополнительные файлы или папки, для которых вы хотите создать резервную копию.
- 6.
Снимите флажок Включить системный образ дисков , поскольку мы обсудим это позже. Нажмите Далее .
- 7.
В разделе Расписание щелкните Изменить расписание .
- 8.
Убедитесь, что установлен флажок Запускать резервное копирование по расписанию (рекомендуется) .
- 9.
В раскрывающемся списке Как часто, выберите, будет ли резервное копирование запускаться ежемесячно, еженедельно или ежедневно.
- 10.
В раскрывающемся списке Какой день выберите день, в который следует запускать резервное копирование.
- 11.
В раскрывающемся списке What time выберите время, когда будет выполняться резервное копирование.
- 12.
Нажмите ОК .
- 13.
Нажмите Сохранить настройки и запустите резервное копирование .
По завершении этих шагов вы заметите, что выполняется резервное копирование ваших файлов, и файл резервной копии будет сохранен там, где вы создали. Кроме того, если вы вернетесь к приложению Backup and Restore на панели управления, вы увидите новое задание резервного копирования в списке. Чтобы изменить конфигурацию того, что вы сделали, просто нажмите ссылку Изменить настройки , чтобы повторно запустить мастер.
Чтобы восстановить файлы, вы можете нажать кнопку Восстановить мои файлы . Это запустит мастер, который проведет вас через процесс выбора файлов или папок, которые вы хотите восстановить.После того, как вы выбрали, что восстанавливать, вы можете выбрать, восстанавливать ли это в исходное или другое место.
Вы также можете создать системный образ диска, который будет создавать точную копию диска. Это чрезвычайно полезно, если ваш компьютер выходит из строя или выходит из строя жесткий диск. Образ содержит вашу операционную систему, драйверы, программы и любые другие данные на диске. Восстанавливая файл изображения, вы полностью восстанавливаете компьютер до состояния, в котором был создан образ.
Чтобы создать образ системы в Windows 7, воспользуйтесь функцией «Резервное копирование и восстановление» на панели управления и щелкните ссылку Создать образ системы на левой панели. После запуска программы выполните следующие действия:
- 1.
На первом экране выберите место для сохранения резервной копии. Ваши варианты находятся на жестком диске, DVD (-ах) или в сетевой папке. Указав, где сохранить резервную копию, нажмите Далее .
- 2.
На появившемся экране будет показан системный диск (содержащий операционную систему), отмеченный. Если на вашем компьютере есть дополнительные жесткие диски, вы можете установить флажок рядом с каждым диском, чтобы включить его в образ. Нажмите Далее .
- 3.
Щелкните Начать резервное копирование .
При резервном копировании компьютера следует учитывать некоторые моменты. Не следует создавать резервные копии файлов на том же жестком диске, на котором установлена Windows (т.е.е., ваш системный диск) или на тот же жесткий диск, что и исходные файлы. В конце концов, если выйдет из строя компьютер или жесткий диск, вы не сможете получить доступ к исходным или резервным файлам. Кроме того, поскольку любой, у кого есть ваши резервные копии, может восстановить файлы на свой компьютер, вам следует хранить все внешние диски, перезаписываемые DVD-диски или другие носители, содержащие ваши резервные копии, в безопасном месте.
Безопасность ваших резервных копий очень важна. Помните, что любой, у кого есть доступ к внешнему жесткому диску или другому носителю, может просто уйти с ним.Для домашнего использования вы можете оставить его в запертой комнате, запертой топке или в другом месте, недоступном для гостей. Компании часто хранят резервные копии в защищенной серверной комнате или в сейфе, а старые копии хранят вне офиса на случай пожара или другого бедствия.
Инструменты и советы…
Как не защитить свои резервные копии
Наихудшая защита для резервных копий, с которой я когда-либо сталкивался, была несколько лет назад и касалась финансовой компании. Чтобы защитить финансовые отчеты своих клиентов, они регулярно делали резервные копии данных на своих компьютерах.К сожалению, они хранили носитель с резервными копиями на полке в подсобке, в картонной коробке с надписью «Резервные копии компьютеров». Поскольку в комнате хранились канцелярские товары и копировальный аппарат, дверь всегда была открыта и доступна для всех. Менеджер побледнел, когда я указал на очевидное. Я мог бы положить резервные копии в сумку, пойти домой, восстановить данные на свой компьютер и вернуть их на следующий день. Поступая так, у меня были бы финансовые отчеты каждого, и они никогда бы не поступили мудрее.
Веб-решения
Хотя хранение данных в облаке рекламируется как новое увлечение, веб-решения для резервного копирования существуют уже много лет и обеспечивают некоторые преимущества по сравнению с резервным копированием файлов и папок на локальный диск. Для личного пользования и малого бизнеса возможность хранения резервных копий вне помещений может быть непрактичной или невозможной. При онлайн-резервном копировании данные хранятся вне офиса на защищенном сервере. Ваши данные автоматически загружаются на сервер в Интернете, поэтому они остаются в безопасности, даже если ваши диски были повреждены или украдены, или если ваше помещение станет жертвой катастрофы.
Одним из наиболее зрелых сайтов является Carbonite (www.carbonite.com), который предоставляет неограниченное хранилище для файлов на вашем домашнем компьютере. Если у вас есть несколько компьютеров или серверов, для которых требуется резервное копирование, есть также пакеты для бизнеса. Базовый домашний пакет будет создавать резервные копии файлов на вашем компьютере, но есть также пакеты, которые будут зеркалировать ваш жесткий диск, так что вы можете при необходимости восстановить всю систему. Как и ряд других компаний, Carbonite позволяет загружать данные с более высокой скоростью, пока вы не достигнете предела загрузки, а затем снизите скорость передачи данных.Следовательно, если у вас большая система, резервное копирование может занять больше времени после достижения этого предела. Поскольку он постоянно работает в фоновом режиме на вашем компьютере, любые новые или измененные файлы автоматически шифруются и регулярно загружаются на сервер. Это означает, что использование сервиса требует небольшого взаимодействия после первоначальной настройки.
Резервное копирование мобильного телефона или планшета
Для некоторых потеря данных на мобильном телефоне или планшете может быть ужасной, поскольку они могут содержать важные контакты, файлы или другую информацию.В таком случае, прежде чем потерять мобильное устройство, вам следует подумать об использовании приложений, которые будут создавать резервные копии и восстанавливать данные.
Многие сайты резервного копирования в Интернете предоставляют приложения для мобильных устройств. Например, Carbonite предлагает бесплатные приложения для планшетов и мобильных телефонов, которые автоматически сохраняют резервные копии фотографий и видео на свои защищенные серверы. После этого к резервным копиям данных можно будет получить доступ с вашего компьютера, что позволит вам просматривать, совместно использовать и восстанавливать их, как и другие данные, резервные копии которых были созданы с вашего компьютера.Эти приложения также предлагают функции безопасности, которые обсуждались ранее в этой главе, где вы можете удаленно заблокировать или стереть данные с устройства, если ваш телефон или планшет потерян или украден.
Существует ряд приложений, которые вы можете установить на устройство для резервного копирования вашего мобильного телефона или планшета. Ранее мы обсуждали инструмент Lookout, который может удаленно выполнять резервное копирование устройства, выполнив следующие действия:
- 1.
После входа на сайт Lookout (www.lookout.com) щелкните вкладку Backups & Restore на странице в левой части экрана.
- 2.
Нажмите кнопку Резервное копирование сейчас в правом верхнем углу экрана.
- 3.
Когда появится экран подтверждения, нажмите Да, резервное копирование .
Восстановление устройства так же просто и также выполняется удаленно через их веб-сайт, выполнив следующие действия:
- 1.
Нажмите Восстановить на устройстве кнопку в верхней части экрана.
- 2.
В появившемся диалоговом окне Данные для восстановления выберите устройство, с которого было выполнено резервное копирование данных, в раскрывающемся списке Данные для восстановления .
- 3.
В раскрывающемся списке Restore To выберите устройство, на которое должны быть восстановлены эти данные.
- 4.
Щелкните Start .
Что такое внешний жесткий диск?
Что означает внешний жесткий диск?
Внешний жесткий диск — это запоминающее устройство, расположенное за пределами компьютера, которое подключено через USB-кабель или беспроводное соединение.Внешний жесткий диск обычно используется для хранения носителей, которые должны быть портативными, для резервного копирования и когда внутренний диск компьютера уже заполнен полностью. Эти устройства имеют большую емкость хранения по сравнению с флеш-накопителями и в основном используются для резервного копирования многочисленных компьютерных файлов или служат в качестве сетевого диска для хранения общего содержимого.
Внешние жесткие диски также известны как съемные жесткие диски.
Techopedia объясняет внешний жесткий диск
Это устройство хранения данных обычно использует два интерфейса: FireWire или USB.Разница между этими интерфейсами заключается в скорости передачи данных. Соединения USB могут перемещать данные со скоростью от 12 до 480 Мбит / с (мегабит в секунду), в то время как внешние устройства, поддерживаемые FireWire, имеют скорость передачи от 400 до 800 Мбит / с. Новые внешние жесткие диски теперь поддерживают USB 3.0 и 4.0, хотя большинство ПК и ноутбуков еще даже не поддерживают USB 3.0.
Пользователи могут использовать огромный объем памяти внешнего накопителя по ряду причин:
- Большинство пользователей, использующих это устройство, — это те, кто редактирует видео или аудио.Эти файлы мультимедиа требуют высококачественных настроек и поэтому занимают много места на диске. Одним из преимуществ этих внешних накопителей является то, что их можно подключать или гирляндно, то есть их можно соединять вместе и использовать все сразу для создания неограниченной емкости хранилища.
- Есть те, кто использует эти устройства в качестве резервных копий файлов на своих компьютерах. На них можно разместить точную копию файлов с другого диска. Поскольку внешний жесткий диск является портативным, его также можно хранить в надежном и безопасном месте.
- Благодаря портативности, жесткие диски в настоящее время имеют легкий вес и их можно носить где угодно. Некоторые внешние устройства оснащены функциями безопасности, такими как распознавание отпечатков пальцев, которое не позволяет другим людям получить доступ к сохраненным данным.
Внутренний Vs. Внешний жесткий диск
Различия между двумя
Во-первых, основное различие между внутренним и внешним жесткими дисками заключается в следующем: внутренние жесткие диски устанавливаются внутри корпуса (ноутбука) или башни (настольный компьютер), а внешний жесткий диск диски подключаются к компьютеру через соединение USB или FireWire.Выражаясь без технологий: внутренние жесткие диски работают внутри вашего компьютера; внешние жесткие диски работают вне вашего компьютера. Хотя вы можете начать обдумывать плюсы и минусы в своей голове, вы можете узнать больше деталей между двумя дисками, поняв, насколько каждый из них полезен в определенных ситуациях.
Само устройство относительно похоже в обеих ситуациях. Оба записывают данные на магнитный диск, вращая его против намагниченного плеча. Оба содержат вращающиеся пластины. Внутренние и внешние диски делают то же самое: они хранят ваши файлы и извлекают их при необходимости.По сути, это почти одно и то же устройство. И в обоих случаях жесткие диски необходимы для использования компьютера — и у вас не может быть компьютера без хотя бы одного внутреннего жесткого диска. Не было бы никакой информации, к которой можно было бы получить доступ, как сохранить ваши файлы, и ничего, что ваш компьютер мог бы искать, когда вы пытаетесь выполнить какое-либо действие. Жесткие диски являются неотъемлемой частью функциональности вашего компьютера, и независимо от того, есть ли у вас внутренние или внешние предпочтения, оба могут хорошо подойти к стоимости вашего ПК.
Внешние жесткие диски предлагают множество удобств. Их легко установить — просто подключите их с помощью кабеля USB или FireWire, и вы готовы сохранять файлы прямо на новый внешний диск. Работает почти так же, как USB-накопитель. Внешние жесткие диски также удобны для передачи файлов с одного устройства на другое. Вам нужно загрузить все файлы с фильмами на PlayStation 4? Хотите перенести важные документы с домашнего компьютера на рабочий компьютер? Внешний жесткий диск позволяет легко сделать это.Наконец, они являются отличным дополнением к внутреннему накопителю. Вы можете хранить все свои файлы на втором устройстве на случай, если ваш ноутбук когда-нибудь потеряется или украден. Если вы сделаете резервную копию файлов на отдельном компьютере, вы можете расслабиться, зная, что у вас есть две копии всего. Никогда не забывайте делать резервные копии своих файлов!
Некоторые другие большие преимущества внешних жестких дисков включают:
- Огромный объем памяти — Вы можете легко хранить большие объемы файлов, изображений, видео и многого другого на внешнем жестком диске.Кроме того, вы можете увеличить объем данных в зависимости от марки и производителя выбранного вами накопителя.
- Портативность — Вы можете взять их с собой куда угодно. Это отличный выбор, если вы много путешествуете или вам нужно обмениваться файлами между разными местами.
- Легкий — Внешние жесткие диски не только портативны, но и очень легкие. Обычно они легко помещаются в карман, сумку или портфель. Кроме того, они не требуют специального форматирования, чтобы их можно было использовать везде.
- Повышенная безопасность — Поскольку ваши данные всегда под рукой, вы знаете, что они всегда будут в безопасности. Вы можете избавиться от риска кражи ваших данных, взяв их с собой, вместо того, чтобы оставлять их уязвимыми на одном компьютере.
Однако внутренние жесткие диски могут иметь некоторые преимущества перед внешними. Внутренние жесткие диски быстрее извлекают и сохраняют файлы, поскольку они работают напрямую с материнской платой, а файлы не «перемещаются» по кабелю.Если вы можете установить на свой компьютер еще один жесткий диск, сделайте это. Однако на большинстве компьютеров (в частности, ноутбуков) нельзя установить второй жесткий диск. Для этого нет места. Получение второго внутреннего диска, вероятно, означает обновление вашего первого и использование вместо него нового. И даже если вы можете получить второй, вам нужно будет удобно открывать корпус или башню вашего компьютера. Большинство людей предпочли бы этого не делать. Это делает выбор довольно простым.
Дополнительные преимущества, которые внутренние жесткие диски могут иметь по сравнению с внешними жесткими дисками, включают:
- Постоянное соединение — Ваши внутренние жесткие диски ВСЕГДА подключены к вашему компьютеру.Это означает, что вам не нужно беспокоиться о том, что ваши файлы не будут там, когда вы включите устройство.
- Наибольшая емкость хранения — Внутренние жесткие диски обычно обладают наибольшим потенциалом емкости для хранения по сравнению с жесткими дисками других типов.
- Доступность — По сравнению со стоимостью покупки первоклассного внешнего жесткого диска, внутренний может быть гораздо дороже. Особенно с учетом того, что они могут входить в комплект поставки ПК; или если вы создаете один самостоятельно, вы можете найти внутренние диски, которые будут дешевле.
- Возможность обновления — Если вы когда-нибудь обнаружите, что на вашем внутреннем жестком диске не хватает места или просто не так гладко, как раньше, вы всегда можете заплатить за обновление. Вы можете заменить его или обновить, добавив необходимые детали, чтобы ваша башня работала бесперебойно, и чтобы вы могли продолжать хранить все необходимые файлы.
У внешних жестких дисков есть свои недостатки. Они дороже внутренних, потому что технология, которую они используют, новее и сложнее в производстве.Кроме того, это может быть охота за мусором, чтобы попытаться найти подходящий внешний жесткий диск для покупки. Внешние компоненты работают медленнее, чем внутренние, поскольку они подключаются по кабелю, а не устанавливаются непосредственно в машине. Внешние элементы ломаются намного легче, так как вы будете носить их в сумке, и они не защищены корпусом / корпусом вашего компьютера. И вот кое-что, о чем большинство людей не задумывается, пока это не произойдет: внешние жесткие диски очень легко потерять. Они маленькие, вы будете переносить их в разные места, и их нет в вашем компьютере.Если вы потеряете компьютер, вы потеряете жесткий диск; однако внешний жесткий диск очень легко потерять, особенно во время переезда. Все это не означает, что вам не следует приобретать внешний жесткий диск — мы поднимаем эти вопросы просто для того, чтобы показать, что внешние устройства имеют недостатки по сравнению с внутренними, хотя поначалу это не так.
И, конечно же, у внутреннего накопителя есть несколько недостатков. Опять же, все сводится к тому, какой жесткий диск лучше всего подходит для вашей ситуации.Многие люди предпочитают внутренние жесткие диски из-за их емкости и того факта, что они остаются внутри компьютера, но могут быть некоторые подводные камни, которых нелегко избежать. Например, поскольку они закреплены внутри вашего компьютера, это означает, что они должны оставаться там все время. Вы не можете легко вытащить его и вставить в другой компьютер для передачи файлов. Эту задачу намного проще выполнить с помощью внешних жестких дисков. Кроме того, если вы хотите обновить их, вам необходимо полностью заменить их.И в большинстве случаев это означает, что нужно делать это самому. Если вы недостаточно разбираетесь в компьютерах, чтобы понимать, как удалять и переустанавливать жесткие диски, вы можете застрять без жесткого диска или работоспособного компьютера.
Важно понимать, что выбор между внутренним и внешним не является сценарием «или-или». Фактически, вы можете получить только внешний жесткий диск в дополнение к внутреннему, который вы используете сейчас. Наличие множества вариантов хранения гарантирует, что ваши файлы будут в безопасности, ими легко поделиться, их легко хранить и легко получить к ним доступ.Внешний жесткий диск — отличное вложение — подумайте о нем как о действительно большом USB-накопителе. Точно так же вы можете даже подумать о приобретении облачной службы для хранения файлов в Интернете. Когда дело доходит до файлового хранилища, существует множество вариантов, и лучшим вариантом будет сочетание внутреннего, внешнего и облачного хранилища. Те, кто нуждается в нескольких местах для хранения и безопасного хранения, часто выбирают различные варианты для удовлетворения своих потребностей в хранении. Имейте в виду, что при выборе исходного внутреннего или внешнего накопителя не обязательно останавливаться на своем выборе навсегда.Фактически, вы можете протестировать оба варианта, чтобы увидеть, что вам больше подходит. Вы можете обнаружить, что оба они одинаково жизнеспособны для добавления в вашу коллекцию хранилищ!
Когда дело доходит до этого, самое важное, что вам нужно учитывать при выборе нового жесткого диска, — это удобство. Подумайте о том, что внутренний жесткий диск, вероятно, потребуется отформатировать для вашего компьютера и вашей ОС, особенно если это новое обновление вашего старого. Если вам нужно выполнить более сложные задачи, такие как разбиение компьютера на разделы, лучше всего подойдет внутренний жесткий диск.Отформатировать внутренний диск намного проще, чем внешний. С другой стороны, внешний диск вообще не требует форматирования, поэтому это может быть наиболее удобным вариантом для ваших нужд. Подумайте, что лучше всего подходит для вашей емкости хранилища, вашей операционной системы и устройств, с которыми вы собираетесь использовать жесткий диск.
Если вам нужна физическая защита, помните, что как внутренние, так и внешние жесткие диски поставляются в отдельном корпусе. Технически сами внутренние диски не находятся в корпусе, а окружены корпусом вашего компьютерного корпуса или ноутбука.Это защищает их от возможных повреждений от пыли, воды и статических ударов. Точно так же внешний жесткий диск имеет собственную оболочку. Вы никогда не найдете в продаже незащищенный внешний диск. Вам не нужно беспокоиться о его повреждении или необходимости создавать для него собственную форму защиты, поскольку он будет очень защищен в оболочке, в которой он входит.
При сравнении цен все может быть немного сложнее. Хотя оба типа дисков доступны по цене, их часто необходимо разбивать по маркам и типам.Например, некоторые жесткие диски одного и того же производителя и спецификаций могут быть дешевле в качестве внешнего диска, чем внутренний диск. Иногда вы обнаружите, что верно обратное. Проведите исследование, чтобы выяснить самые большие различия в ценах от брендов, которым вы доверяете больше всего, чтобы принять наиболее обоснованное решение.
В заключение, разница между внутренними и внешними жесткими дисками заключается в том, что следует из названия: внутренний идет внутри вашего компьютера, а внешний находится за пределами вашего компьютера.Внутренние диски обладают рядом преимуществ, в том числе большей емкостью, простотой форматирования и защитой внутри вашего компьютера. Внешние файлы переносимы, не требуют форматирования и часто помогают обмениваться файлами между устройствами. Внутренние компоненты быстрее и дешевле, но обычно вы не можете установить вторую на свой компьютер.




 Повышенная влажность, частые перепады температур, длительное попадание прямых солнечных лучей, сырость, пыль и попадание жидкости — все это факторы, негативно влияющие на техническое состояние устройства. Если же хранить накопитель в комфортных для него условиях, то определенных требований нет. В офисе или квартире подойдет практически любое место.
Повышенная влажность, частые перепады температур, длительное попадание прямых солнечных лучей, сырость, пыль и попадание жидкости — все это факторы, негативно влияющие на техническое состояние устройства. Если же хранить накопитель в комфортных для него условиях, то определенных требований нет. В офисе или квартире подойдет практически любое место. Особенно полезным внешний накопитель будет для работы. На диске могут храниться архивы документов, позволяя Вам всегда иметь быстрый доступ к ним.
Особенно полезным внешний накопитель будет для работы. На диске могут храниться архивы документов, позволяя Вам всегда иметь быстрый доступ к ним.  Современные жесткие диски позволяют записывать большие объемы данных с невероятно большой скоростью.
Современные жесткие диски позволяют записывать большие объемы данных с невероятно большой скоростью.
