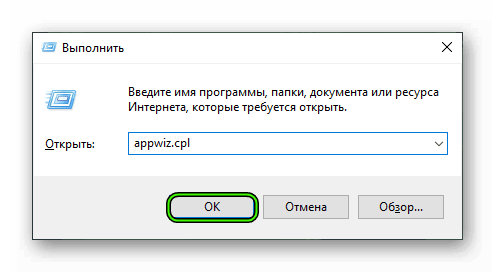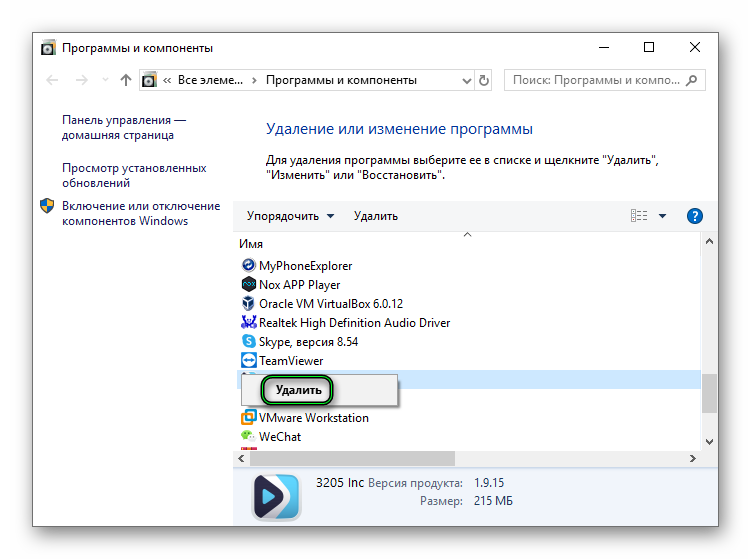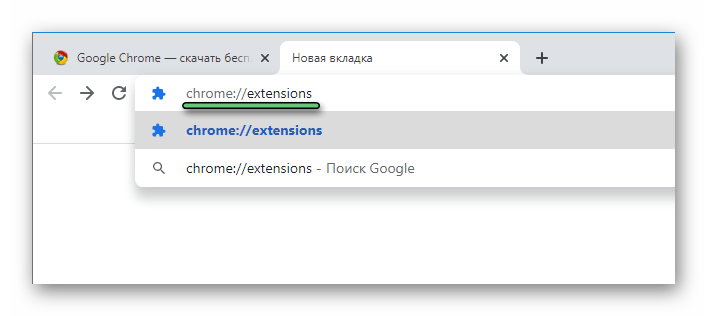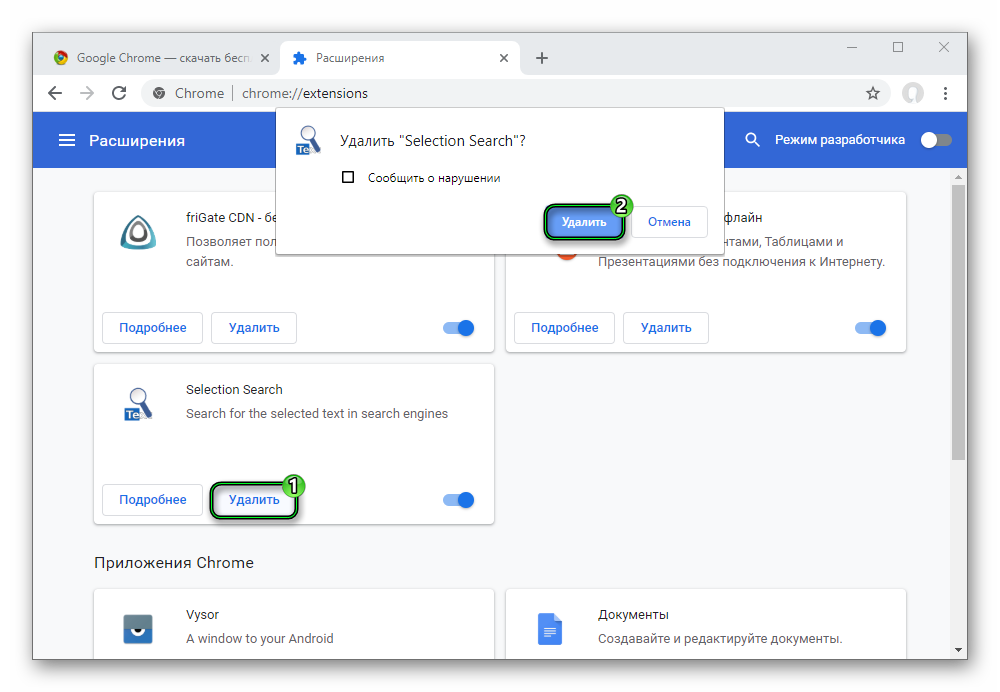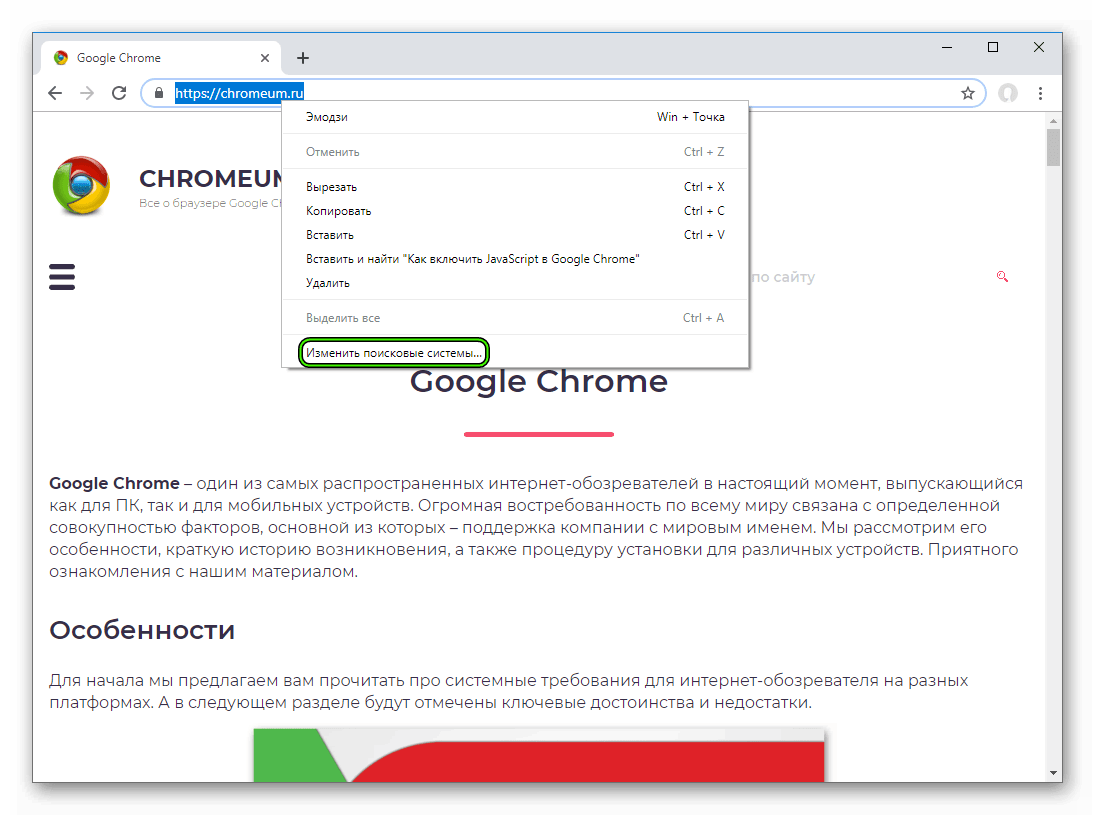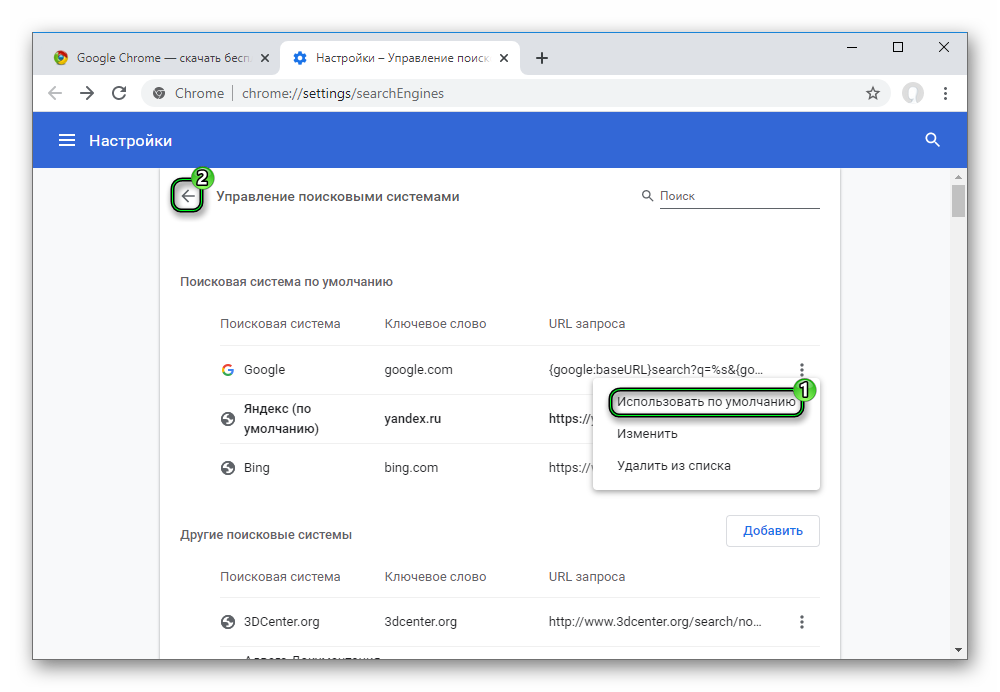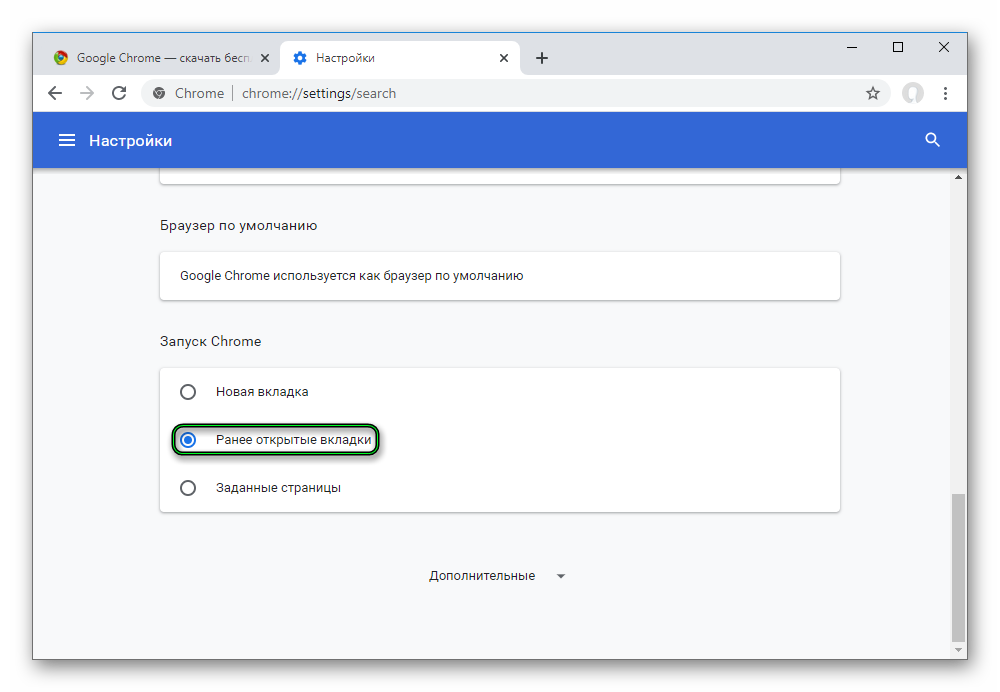Как удалить поисковик яндекс из хрома. Как удалить Яндекс Бар (Элементы) из Мазила, Опера, Хром и Internet Explorer
Яндекс.Бар — это специальная панель инструментов для браузера, расширяющая возможности веб обозревателя. Не так давно Яндекс прекратил установку и поддержку своего Бара, в том виде, в каком он раздражал многих пользователей. Теперь он распространяется в составе Элементов Яндекс, что по сути то же самое.
В свое время Яндекс.Бар распространялся достаточно агрессивно — вместе с установкой других программ, загруженных пользователем, если он не отключал дополнительную малозаметную галочку, касающуюся установки Бара. После этого Яндекс.Бар устанавливался во все браузеры пользователя, заменял в них стартовую страницу и навязчиво предлагал воспользоваться различными сервисами.
Именно с последним обстоятельством и связан поиск способов в интернете как удалить Яндекс Бар. Этот вопрос актуален и в настоящее время, так как в интернете еще долго будут находиться программы с данным сюрпризом.
Различные версии Бара устанавливались на компьютеры по-разному. Соответственно и методы удаления его будут различными.
Стандартное удаление
Проверьте присутствует ли Яндекс.Бар в списке установленных программ и удалите его оттуда при его наличии. Сделать это можно следующим образом.
- Нажмите кнопку «Пуск». В появившемся меню перейдите по пути «Панель управления»-«Программы и компоненты».
- Найдите программу «Яндекс.Бар».
- Если она присутствует в списке, кликните по ней однократным нажатием левой кнопки мыши и нажмите появившуюся кнопку «Удалить».
Как удалить Яндекс Бар из Хрома (Google Chrome)
- Запустите Chrome и в его адресную строку введите chrome://chrome/extensions/. Нажмите клавишу ввод (Enter) на клавиатуре.
- Откроется окно управления расширениями браузера. Удалите нажатием на иконку мусорной корзины, расположенную напротив каждого установленного расширения, все найденные расширения Яндекса: «Визуальные закладки», Переводчик и непосредственно Яндекс.Бар.
- В открытом веб обозревателе нажмите кнопку вызова меню в левом верхнем меню и выберите в открывшемся списке пункт «Дополнения». То же самое можно выполнить нажатием клавиш на клавиатуре Crtl + Shift + A (A — английская).
- В открывшемся окне удалить все дополнения, касающиеся Яндекса.
- После удаления расширения в настройках Firefox могут остаться периодически всплывающие следы от Яндекс.Бара. Чтобы их подчистить введите в его адресную строку «about:config» (без кавычек) и нажмите клавишу (Ввод) Enter.
- В окне предупреждения о соблюдении осторожности нажмите кнопку «Я обещаю, что буду осторожен!».
- Откроются параметры браузера. Их достаточно много и чтобы упростить поиск тех, что касаются Яндекс.Бара введите в строку поиска запрос yandex.
- Будут найдены все параметры, касающиеся Яндекса. Измененные по сравнению со значением по умолчанию будут выделены жирным шрифтом. Кликайте по каждому строке с измененным параметром правой кнопкой мышки и в появившемся меню выбирайте пункт «Сбросить». Значение параметра станет таким, каким оно было в момент установки веб обозревателя.
- Нажмите кнопку вызова меню Оперы в верхнем левом углу. В появившемся списке выберите пункт «Расширения» и далее «Управление расширениями». То же самое можно выполнить нажав сочетание клавиш Crtl + Shift + E на клавиатуре (E — английская).
- У окне управления расширениями удалите все компоненты, связанные с Яндексом нажатием кнопки «Удалить» напротив каждого из них.
- Нажмите на иконку вызова меню настроек браузера в виде шестеренки в правом верхнем углу.
- В появившемся меню выберите пункт «Свойства обозревателя».
- В открывшемся окне свойств откройте вкладку «Дополнительно» и нажмите в данной вкладке кнопку «Сброс…» для возвращения параметров Internet Explorer к значениям по умолчанию.
Как убрать яндекс из поиска по умолчанию. Как убрать Яндекс из Оперы или изменить его на Google
Многие, наверное, сталкивались с появлением в браузере Яндекс.Бара – небольшого расширения, убрать которое часто становится настоящим испытанием.
В данной статье мы рассмотрим простые способы, которые помогут удалить эту программу с вашего персонального компьютера и браузера Opera. Простые пошаговые инструкции помогут вам быстро справиться с этой проблемой и предотвратить ее повторное появление.
Что это такое и откуда он взялся на ПК
Яндекс.Бар — это расширение от компании Яндекс, которое часто становится непрошенным гостем на многих персональных компьютерах. Его внезапное появление часто вызывает недоумение и удивление пользователей, ведь большинство из них специально его не устанавливало. Как же оно попадает в браузер? Дело в том, что эта небольшая программа часто идет в комплекте с другим софтом и незаметно устанавливается вместе с ним.
Для чего она предназначена:
- устанавливает строку поиска Яндекс в браузер пользователя;
- делает ее поисковиком по умолчанию;
- изменяет домашнюю страницу;
- добавляет вкладки и иконки быстрого запуска;
- меняет панели и закладки.
Видео: удалить Яндекс.Бар
Варианты удаления
Существует несколько основных способов удаления всех составляющих данной программы.
Для этого можно использовать:
- меню установки и удаления программ на персональном компьютере;
- меню браузера, в который она была установлена;
- ручное удаление компонентов.
Через Установку и удаление программ
Чтобы удалить Яндекс Бар из Opera через меню установки и удаления программ необходимо:


Через меню Оперы
Еще одним простым способом избавления от этого нежеланного софта является его удаление непосредственно через меню браузера, в данном случае – Opera.
Для этого необходимо выполнить несколько шагов:

Обратите внимание! После этого процесса бар будет удален, но панель в поисковике, а также две закладки, появляющиеся вместе с ним, останутся на месте. Далее мы рассмотрим, как убрать и их.
Убираем Яндекс.Панель и две зафиксированные вкладки
Чтобы избавиться от данной панели придется перейти в папку с закладками, куда она помещается при установке. Именно поэтому она не исчезает вместе с удалением основного софта.
Чтобы избавить от нее свой поисковик нужно:

После этой процедуры остается самая малость – избавиться от двух закладок, которые обычно появляются в левой части браузера.
По умолчанию они зафиксированы, поэтому, чтобы их убрать:

Важно! После данного процесса некоторые компоненты программы могут остаться на вашем ПК. Например, ярлыки на рабочем столе или панели задач, которые также появляются автоматически.
Для их очистки нужно:

Как мы видим, удалить Яндекс Бар из Opera может любой пользователь, даже не обладающий обширными познаниями в области персональных компьютеров.
Чтобы проблема не появилась снова, нужно обращать внимание на несколько нюансов:
- не устанавливать программы от непроверенных производителей;
- обращать внимание на галочки при установке того или иного продукта, которые часто помогают Яндекс.Бару незаметно «проскользнуть» на ваш ПК;
- проверять, что именно входит в комплект устанавливаемого программного обеспечения или расширения для браузера.
Исходя из статистических данных, большинство пользователей интернета предпочитают просматривать страницы в браузере от поискового гиганта Google. И выбор их не случаен, так как «Гугл Хром» является самым быстрым веб-обозревателем, а его интерфейс понятен любому юзеру.
Несмотря на то что этот веб-обозреватель появился достаточно давно, не все пользователи успели разобраться в тонкостях его настройки. Например, есть юзеры, которые не знают, как в «Гугл Хром» убрать стартовую страницу, ведь иногда она, казалось бы, самопроизвольно меняется. Зачастую так происходит вследствие того, что вы скачали браузер не с официального сайта, а со стороннего ресурса. В результате вместо привычной домашней странички пользователь видит раздражающую рекламу.
И если такая проблема существует, значит, необходимо помочь неопытным пользователям решить ее, поэтому, прочитав предложенную статью, вы узнаете, как убрать стартовую страницу в «Гугл Хром» быстро и легко.
Удаление домашней страницы в Google Chrome
Большинство пользователей в качестве странички, которая открывается при запуске веб-обозревателя, как правило, используют «Яндекс» или «Гугл». Это очень удобно, так как вы сразу можете прописать в строке поиска нужный вам запрос и приступить к просмотру сайта. Однако есть и негативная сторона — в таком случае браузер будет дольше загружаться. Поэтому необходимо разобраться, как в «Гугл Хром» убрать стартовую страницу, тем самым увеличив скорость запуска веб-обозревателя.
Итак, прежде всего понадобится перейти в меню браузера (справа кнопка с тремя параллельными полосками) и обратиться к разделу «Настройки». Здесь вас интересует блок «При запуске открывать». Установите чекбокс возле опции чтобы при следующем запуске веб-обозревателя открывался не какой-нибудь сайт, а «Экспресс-панель».

Стоит отметить, что перед проведением этой операции рекомендуется установить расширение «Визуальные закладки» для браузера, о котором идет речь.
Как в «Гугл Хром» убрать стартовую страницу «Яндекс» или изменить ее
Выше уже было сказано о том, что многие пользователи предпочитают, чтобы вместе с запуском веб-обозревателя открывалась страничка поисковой системы «Яндекс».

Если же вы, наоборот, желаете ее убрать, то сделать это можно, выполнив несколько простых шагов:
Запустите браузер и, открыв меню, перейдите в его настройки (вы уже знаете, как это сделать).
Обратите внимание на блок «При запуске открывать», а именно на пункт «Заданные страницы».
Здесь же вы можете добавить любую другую веб-страницу, прописав в соответствующем поле ее адрес, или же удалить ее. При этом не переусердствуйте, ведь если будут загружаться сразу несколько страниц, то это отразится на скорости запуска браузера.
Итак, теперь вам известно, как убрать стартовую страницу в «Гугл Хром» или изменить ее.
Как избавиться от стартовой страницы Mail.ru
Если вы скачали Google Chrome со стороннего ресурса, то при запуске браузера может открываться страница с назойливой рекламой или поисковая система «Мэйл.ру». Как решить эту проблему? Ведь, как правило, стандартный способ изменения стартовой страницы не помогает (хотя попробовать можно). На самом деле выход из сложившейся ситуации есть. Вам понадобится «покопаться» в свойствах ярлыка веб-обозревателя Google Chrome и внести некоторые коррективы.

Итак, как в «Гугл Хром» убрать стартовую страницу «поисковика» Mail.ru? Все очень просто. Кликните ПКМ по ярлыку браузера и в выпадающем меню перейдите к пункту «Свойства». Откройте вкладку «Ярлык» и обратите внимание на то что написано в графе «Объект». Правильная ссылка должна заканчиваться так: Application\chrome.exe». Если же после кавычек еще что-то написано, то эти слова понадобится удалить, после чего кликнуть «Применить».
Вот и все! Теперь вы понимаете, как в «Гугл Хром» убрать стартовую страницу Mail.ru или рекламу, которая появляется при запуске браузера.
Заключение
Если подумать, то стартовую страницу можно не устанавливать, ведь есть возможность любой сайт добавить в «Закладки» или на «Экспресс-панель», и тем самым получать к нему быстрый доступ. В общем, это личное дело каждого пользователя.
Во всяком случае теперь, когда вы узнали, как в «Гугл Хром» убрать стартовую страницу, можно при желании выполнить эту процедуру.
Довольно часто пользователи, которые устанавливают то или иное программное обеспечение, не просматривают все, что появляется на экране. Например, программа может установить какой-то определенный тулбар, изменить поисковую систему, изменить браузер и т.д. Один из самых надоедливых поисковиков — Webalta, который устанавливается автоматически. Стоит отметить, что хотя Webalta и работает как поисковая система, на самом же деле это троянский конь, который запускается и работает по принципу всех троянов.
Удаление поисковика Webalta
Удалить такой поисковик довольно нелегко. Для этого нужно заходить в реестр и очищать его. Для этого необходимо зайти в меню «Пуск» и выбрать пункт «Выполнить». Откр
Как отключить Яндекс.Советник в браузере Google Chrome
Каждому пользователю неприятно, когда навязчивая реклама или баннеры лезут со своими предложениями и стараются «впихнуть» свой товар. Да, это действительно раздражает, особенно, когда ты уже знаешь, что хочешь. А встроенные алгоритмы навязчиво пытаются переубедить. Связано это нередко с одним из сервисов отечественной компании Yandex. Причем появиться он может, даже когда в браузере не установлено соответствующее расширение. Столкнувшимся с такой ситуацией пользователям будет интересно, как удалить Яндекс.Советник из Хрома.
Сразу к делу
Перейдем сразу же к сути вопроса. Для начала нужно проверить, присутствует ли «навязчивый» плагин в интернет-обозревателе. Проще всего добраться до него так:
- Кликаем по отмеченным пунктам «Иконка меню – Дополнительные инструменты – Расширения».

- Дожидаемся загрузки новой странички.
- Находим среди ее содержимого какой-либо элемент, связанный с сервисом Советник от Yandex.
- В соответствующем блоке жмем на кнопку «Удалить».
- И в новом окне – тоже на нее.

- Перезапускаем Chrome.
Но вполне возможна такая ситуация, что нужного элемента попросту не найдется в этом списке. Это значит, что Советник «вшит» в один из установленных плагинов. Чаще всего пользователи жалуются на friGate и еще на SaveFrom.Net. Но этот компонент можно отключить. На примере friGate разберемся, как это делается.
Решение
Нужно опять посетить страницу «Расширения» (инструкция предложена ранее). А затем идет следующий алгоритм:
- Нажмите в нужном блоке кнопку «Подробнее».

- Затем откройте раздел «Параметры…».
- В самом низу найдите «Настройки рекламы».
- Активируйте единственный пункт.

Процедура для SaveFrom.net аналогичная, так что не запутаетесь. Просто перейдите к настройкам плагина и отключите рекомендации к товарам и услугам.
Как удалить яндекс поиск из google chrome. Как удалить поисковик из браузера
Замечательное дополнение к браузеру Google Chrome под названием Яндекс.Бар известно практически всем. Несмотря на некоторую полезность, она обладает огромной навязчивостью, иногда устанавливается без видимого на то разрешения, меняет домашние страницы и поиск по умолчанию . За это ее очень любят пользователи и, при первой же возможности, стараются удалить. Если нет никаких ошибок при установке, то удаляется расширение Яндекс.Бар довольно легко. В данной инструкции мы рассмотрим как это делается:
Открываем окно настроек браузера | ||
Жмем на кнопку с тремя горизонтальными полосками в верхнем правом углу окна браузера Chrome. В появившемся меню выбираем пункт Настройки . Другой вариант — ввести в адресную строку и нажать Enter . | ||
Приступаем к удалению Яндекс.Бара | ||
Откроется окно с настройками браузера. Открываем закладку Расширения . В ней будут показаны все расширения, установленные в браузер Google Chrome. Если подвести курсор к строке с расширением, то справа от него появится маленькая иконка мусорного ведра. Жмем на нее для удаления Яндекс.Бара из браузера. |  | |
Подтверждаем необходимость удаления | ||
Подтверждаем необходимость удаления расширения и жмем на кнопку Удалить . После этого Яндекс.Бар немедленно исчезнет с вашего компьютера. | ||
Как удалить программы и сервисы Яндекса
У компании Яндекс есть несколько очень удобных сервисов и программ, однако намного больше излишне навязчивых сервисов, расширений, дополнений которые зачастую автоматически устанавливаются, почти без ведома пользователя (как правило потому что не сняли какую-то галочку, во время установки программы, порой и не имеющей отношения к яндексу).
В этой статье опишем как почистить компьютер от ненужных программ и дополнений, которые тормозят работу компьютера и мешают работать.
1. Программы и компоненты
Что-бы удалить ненужные программы нужно зайти в «панель управления», выбрать «программы и компоненты» (в Window XP «установка и удаление программ») найти и удалить всё связанное с яндексом, для этого также можно воспользоваться поиском по программам.
На скриншотах пример для Windows 7




2. Удалить Яндекс из браузера
Яндекс зачастую устанавливает всяческие тулбары (дополнительные панели инструментов), которые занимают место на экране но абсолютно не нужны, устанавливается поисковиком по-умолчанию, становится домашней (стартовой) страницей. Способ исправления всего этого зависит от браузера, в котором оно установилось:
Google Chrome
Панели инструментов и другие надстройки
Зайти в меню (в последних версиях иконка из трёх горизонтальных полосок в правом верхнем углу), выбрать «Инструменты» > «Расширения», всё ненужное удалить, а не нужное в данный момент — выключить (можно не бояться удалять — как правило все надстройки бесполезные, если всё же опасаетесь — выключите их, и если ничего нужного после выключения и включения браузера не пропало — смело удаляйте!).


В меню выбрать «настройки» в настройках в разделе поиск сменить поисковую систему. Советую на google. Также можно зайти в «Управление поисковыми системами» и удалить Яндекс.


Стартовая страница
Что-бы убрать Яндекс со стартовой страницы нужно в настройках поменять «Начальная группа»
Mozilla Firefox
Открыть меню (в последних версиях слева сварху рыжая кнопка с надписью Firefox), выбрать «дополнения», точно так же всё лишнее удалить или выключить.


Поисковая система по-умолчанию
В окне поиска в правой верхней части нажать на стрелочку и выбрать поисковик (рекомендую google), потом зайти в «Управление поисковыми системами» и удалить Яндекс.


Стартовая страница
Выбрать в меню «Настройки» > «Основные», изм
Как удалить гугл из яндекс браузера. Как удалить Яндекс Бар (Элементы) из Мазила, Опера, Хром и Internet Explorer
Многих пользователей интернета раздражают установленные Элементы Яндекса, или старое название — Яндекс Бар, бывает, что и не заметишь, как в браузере появляется этот назойливый Я ндекс со своими элементами. Возникает лишь одно желание, удалить его, как можно по скорей, но для начинающих пользователей компьютера — это сделать довольно трудно, но с помощью этой статьи у вас все получится.
Как удалить Яндекс Бар со всех браузеров
В статье найдете следующие инструкции:
- Как удалить его из Opera (Опера)
- Как удалить Яндекс Бар из Google Chrome (Хром)
- Как удалить Яндекс бар из Internet Explorer (Ишак)
Элементы Яндекс, нужно удалить с самого компьютера, для этого лучше использовать инструкцию:
Ищем и удаляем приложение с названием: «Элементы Яндекса», обычно этого действия хватает для некоторых браузеров, но бывают случаи, когда Яндекс Бар прячется в дополнениях браузера и удалять его нужно уже другим способом.
Внимание! Часто на компьютере глючит флеш плеер, чтобы у вас этого не случилось и браузер был стабильным, рекомендую изучить статью: замедляет работу компьютера — это профилактика браузера от тормозов.
И прочите обязательно , чтобы Яндекс открывался при запуске браузера, очень удобно и практично!
Как удалить Яндекс Бар из Firefox (Мазила)
Яндекс Бар в браузере Мазила находится в дополнениях. Для его удаления нужно нажать на три полоски, верхнем в правом углу и зайти в пункт «Дополнения».

Откроется список ваших дополнений, вам нужно удалить следующие:
- Визуальные закладки
- Элементы Яндекса
Как удалить Яндекс Бар из Опера (Opera)
- Меню в Опере находится в верхнем левом углу окна браузера. В меню из списка выбираем пункт «Расширения» —> «Управление расширениями». Или просто нажмите сочетание клавиш Crtl + Shift + E (англ)
- У окне с дополнениями удалите все, что связанно с Яндексом Баром, нажатием кнопки «Удалить».
Удаляем Яндекс Бар (Google Chrome) Хром или Яндекс браузера
- Запустите Хром и в адресной строке наберите chrome://chrome/extensions/. Жмем клавишу ввод (Enter).
- В окне управления расширениями браузера. Удаляется нажатием на иконку мусорной корзины, они располагаются напротив у каждого установленного расширения, удаляем все, что связанно Яндексом: «Визуальные закладки», Яндекс.Бар. и все остальное.
Удаление Яндекс.Бара в Internet Explorer
- Нажмите на иконку меню настроек (выглядит, как шестеренка) находится справа в верхнем углу
- В меню нужно выбрать пункт «Свойства обозревателя».
- В этом окне свойств нужно открыть вкладку «Дополнительно» и нажать «Сброс…» Все настройки Internet Explorer вернутся к значениям по умолчанию.
Кстати, если вам до сих пор непонятно, как удалить элементы Яндекс, то знайте, есть целая база знаний на эту тему! Официальная и подробная инструкция для полных новичков
Начиная с 19 версии браузера Опера, разработчики сделали панель поиска Яндекс на экспресс-панели браузера. Далеко не всем пользователям нравится этот поисковик. Многие хотели бы изменить его на Google или вообще удалить эту панель.
В этой статье я расскажу о трех способах, как избавиться от панели Яндекс-поиска на экспресс-панели Opera.
Способ 1. Как изменить панель Яндекс на Google
Этот способ очень простой, но имеет один недостаток. Достаточно удалить или просто переименовать лишь один файл в папке с программой, но после обновления браузера к новой версии эту операцию надо будет проделывать снова. Путь к этому файлу по умолчанию:
- для х86-битных систем — C:\Program Files\Opera\25.0.1614.50 (надо выбрать самую новую из установленных версий Оперы)\resources\default_partner_content.json
- для х64-битных систем — C:\Program Files (х86)\Opera\25.0.1614.50 (надо выбрать самую новую из установленных версий Оперы)\resources\default_partner_content.json
После удаления или переименования этого файла и перезапуска браузера можем наслаждаться поиском Google до следующего обновления Оперы.
Способ 2. Как изменить панель Яндекс на Google
Второй способ сложнее, чем первый, но после обновления браузера до новой версии, панель поиска Google остается. Для того, чтоб убрать поиск Яндекс из Оперы этим способом, надо открыть файл Local State блокнотом или любым другим текстовым редактором. Путь к файлу — C:\Users\Имя пользователя\AppData\Roaming\Opera Software\Opera Stable\Local State. Если папка с этим файлом скрыта, установите галочку напротив пункта Скрытые элементы во вкладке Вид Проводника.
 В файле Local State надо изменить:
В файле Local State надо изменить:
«location»: { «country»: «ru», «country_from_server»: «RU»,
«location»: { «country»: «ua», «country_from_server»: «UA»,
«location»: { «country»: «us», «country_from_server»: «US».
 Сохраняем файл, перезапускаем Оперу и наслаждаемся новой панелью поиска от Google.
Сохраняем файл, перезапускаем Оперу и наслаждаемся новой панелью поиска от Google.
Способ 3. Как удалить панель поиска Яндекс
Для того, чтоб вообще избавиться от панели поиска Яндекс в браузере Опера, нужно в адресной строке ввести opera://settings и перейти на страницу настроек.
 На этой же странице начинаем набирать на клавиатуре набирать комбинацию:
На этой же странице начинаем набирать на клавиатуре набирать комбинацию:
↓ ↓ ← → ← → B A
Появится окно с предупреждением о включении настройки для опытных пользователей. Жмем «Я согласен. Продолжить…». После этого в настройках браузера появляется дополнительные настройки для опытных пользователей, обозначенные треугольниками с восклицательными знаками. Ищем пункт «Скрыть поле поиска на Экспресс-панели». Ставим галочку напротив этого пункта. При необходимости перезапускаем браузер.
 После этой несложной процедуры видим, что панель поиска на Экспресс-панели исчезла.
После этой несложной процедуры видим, что панель поиска на Экспресс-панели исчезла.
Надеюсь, эта статья помогла Вам убрать поиск Яндекса из Оперы быстро и без лишних проблем удобным для Вас способом.
Закройте все браузеры. Нажмите «Пуск – Панель управления – Удаление программ». Найдите в списке программ «Яндекс.Бар», и удалите с помощью деинсталлятора, то есть нажав на кнопку «Удалить». При вопросе системы «Внести необходимые изменения…» – необходимо согласиться.
Удаляем «Яндекс.Бар» из браузера Internet Explorer
«Яндекс» по-прежнему присутствует в браузере в качестве домашней страницы и поиска по умолчанию? Первое что нужно сделать – это изменить домашнюю страницу в браузере. Зайдите в его «Настройки». В окошке с адресом поменяйте на «Google – Применить – Ok». Или нажмите «Use blank» и получите стартовую чистую страницу по умолчанию.
Затем поменяйте поисковую систему: «Настройки – Settings» – откроется список доступных. Поставьте «Google» по умолчанию кнопкой «Set as default». Теперь поиск от «Яндекс» можно удалить кнопкой «Remove». Далее удалите закладки «Яндекс»ю Дял этого в панели меню нажмите «Favorites – Organize Favorites». Удалите ненужные закладки кнопкой «Delete». Теперь скройте ненужные уже пустые панели инструментов, кликнув правой клавишей мышки по ним один раз, уберите галочки с «Menu bar» и «Favorites Bar».
Удаляем «Яндекс.Бар» из браузера Mozilla Firefox
Удалять «Бар» нужно из пункта главного меню «Дополнения – Расширения». Просто нажмите кнопку «Удалить». Далее поменяйте начальную страницу. Нажмите в главном меню «Настройки – Настройки – Основные». В разделе «Домашняя страница» выберите кнопку
Как удалить расширения яндекса? Никак — Анатолий Тарасенко
В хроме в правом верхнем углу есть переключатель учетных записей. Очень удобно создавать для новых сотрудников и новых клиентов отдельную учетку и логиниться во все сервисы: гугл адвордс, яндекс директ, управление корпоративной почтой, емейл рассылки и т.д. Сейчас на моем компе при создании пользователя хрома автоматом добавляются расширения яндекса. О чем хром вежливо предупреждает.

Пишу в поддержку яндекса:
Я: Здравствуйте, скажите пожалуйста, как выпилить из браузера всё это?
ТП: Удалить расширения можно через меню управления расширениями браузера «chrome://extensions» (вставить без кавычек в адресную строку Яндекс.Браузера, нажать Enter).
Я: Не, проблема хуже. Я создаю нового пользователя и эти расширения появляются у него. Что сделать, чтобы полностью и навсегда удалить их с моего компьютера и чтобы при создании нового пользователя в хроме эти расширения не вылазили?
ТП: Дело в том, что указанные расширения при положении индикатора «Выкл» не установлены в браузере, они лишь предлагаются к установке из каталога дополнений. Таким образом, они находятся лишь в режиме быстрого доступа.
Я: Как их убрать из режима быстрого доступа?
ТП: Прошу прощения, что не обратила внимание на браузер, который Вы используете.
В данном случае, необходимо проверить, не имеется ли на Вашем устройстве какие-либо программы от Яндекса. Проверьте это в Панели Управления -> Программы и компоненты.
Я: У меня стоит пунто и яндекс диск
ТП: Попробуйте удалить необходимые расширения следующим образом:
Нажмите кнопку Windows+R и впишите regedit
В появившемся окне перейдите в директорию HKEY_LOCAL_MACHINE\SOFTWARE\Google\Chrome\Extensions и удалите расширения, которые Вам не требуются.
Я: такой директории нет (см скрин)

ТП: Я прикрепила файл: так это должно выглядеть.

На Вашем снимке действительно по каким-то причинам нет упоминаний о Google Chrome. Боюсь, что в данном случае я, как сотрудник Яндекс.Браузера не могу оказать Вам дальнейшую помощь.
Возможно, Вам следует переустановить браузер Google Chrome с самой последней его сборкой.
Я: Здравствуйте снова. У меня появились нужные директории в списке папок реестра, но там пусто и про расширения яндекса ничего не указано. Есть еще какие-то способы как избавиться от ненужных расширений яндекса при создании новой учетной записи в гугл хроме?
ТП: Дополнительных способов, по имеющейся у меня информации, не предусмотрено.
Пожалуйста, убедитесь, что данные расширения не были установлены в ходе установки побочного программного обеспечения.
Я не могу переустанавливать хром. Потому что мне придется заново настраивать все 20 учеток, которые у меня там есть. Так и живем.
Как удалить Chrome Search из Гугл Хром безвозвратно
Речь пойдет о проблеме, когда при запуске браузера от Гугл вместо стартовой страницы отображается сайт Chrome Search, а также меняется стандартный «поисковик». Возникает она, как правило, при установке какого-либо софта, загруженного на непроверенных сайтах, но возможны и другие сценарии. Из этой статьи вы узнаете, как удалить Search из Гугл Хром безвозвратно.
Руководство
Всю процедуру чистки браузера от данной «напасти» можно разделить на несколько этапов:
- Удаление сомнительного софта из системы.
- Удаление ненужных расширений из Chrome.
- Смена стартовой страницы и поисковой системы по умолчанию.
Остановимся на каждом из них более детально.
Также хотелось бы дать общий совет: просканируйте компьютер или ноутбук на вирусы любым бесплатным антивирусом. Вполне возможно, что так получится найти и удалить потенциальные угрозы из системы.
Этап №1: Чистка компьютера
Поскольку данный вирус появился на компьютере, он вполне может принимать вид отдельной программы. И ее следует удалить, если удастся такую найти. Причем сделать это довольно просто:
- Откройте инструмент «Установка и удаление программ» через поиск в меню Пуск или выполнив команду appwiz.cpl с помощью инструмента «Выполнить» (вызывается комбинацией Win + R).

- В отобразившемся окошке изучите все установленные на компьютеры программы. Можно их отсортировать по времени появления, чтобы найти ненужную.
- Если таковая была обнаружена, то кликните по ее названию ПКМ.
- Выберите в отобразившемся меню опцию «Удалить».

- Завершите процедуру деинсталляции.
- На всякий случай перезапустите ПК.
Если таких программ несколько – сотрите их все. Но будьте внимательны, чтобы не потерять какой-либо важный софт.
Этап №2: Чистка Хрома от «сомнительных» плагинов
Некоторые расширения в Google Chrome не предназначаются для улучшения стандартных возможностей браузера, а только для осложнения жизни его пользователям. И их однозначно стоит удалить. Предлагаем для этого очень удобный способ:
- Нажмите в окошке Хрома комбинацию Ctrl + T, чтобы появилась новая вкладка.
- В адресную строку вставьте адрес chrome://extensions.
- Для перехода на нужную страницу нажмите на клавиатуре Enter.

- Теперь в заголовке вкладки будет написано «Расширения». Найдите в общем списке те элементы, которые не вызывают доверия.
- Для каждого из них нажмите соответствующую кнопку «Удалить», сначала на самой странице, а потом и в окошке подтверждения.

- Перезапустите браузер.
Этап №3: Выбор другой стартовой страницы и поисковика
В самом конце остается вернуть исходные настройки браузера. И тут есть один нехитрый способ:
- Щелкните ПКМ на адресную строку браузера.
- Выберите самый нижний пункт в контекстном меню.

- В разделе «Поисковая система по умолчанию» кликните по иконке с тремя точками напротив нужного сервиса.
- Активируйте «Использовать по умолчанию».

- Затем нажмите на кнопку «Назад» чуть правее заголовка «Управление…».
- Пролистайте страницу в самый низ.
- Установите новый режим для «Запуск Chrome», убрав открытие ненужного сайта. Как правило, удобнее всего оказывается пункт «Ранее открытые вкладки».

- Закройте страницу параметров браузера.
Завершение
Теперь вы знаете, что такое Chrome Search, его потенциальный вред для компьютера пользователя и как избавиться от этой «напасти». А чтобы впредь с такими проблемами не сталкиваться, внимательнее читайте пункты при установке программ, а для их загрузки по возможности используйте официальные или проверенные сайты.


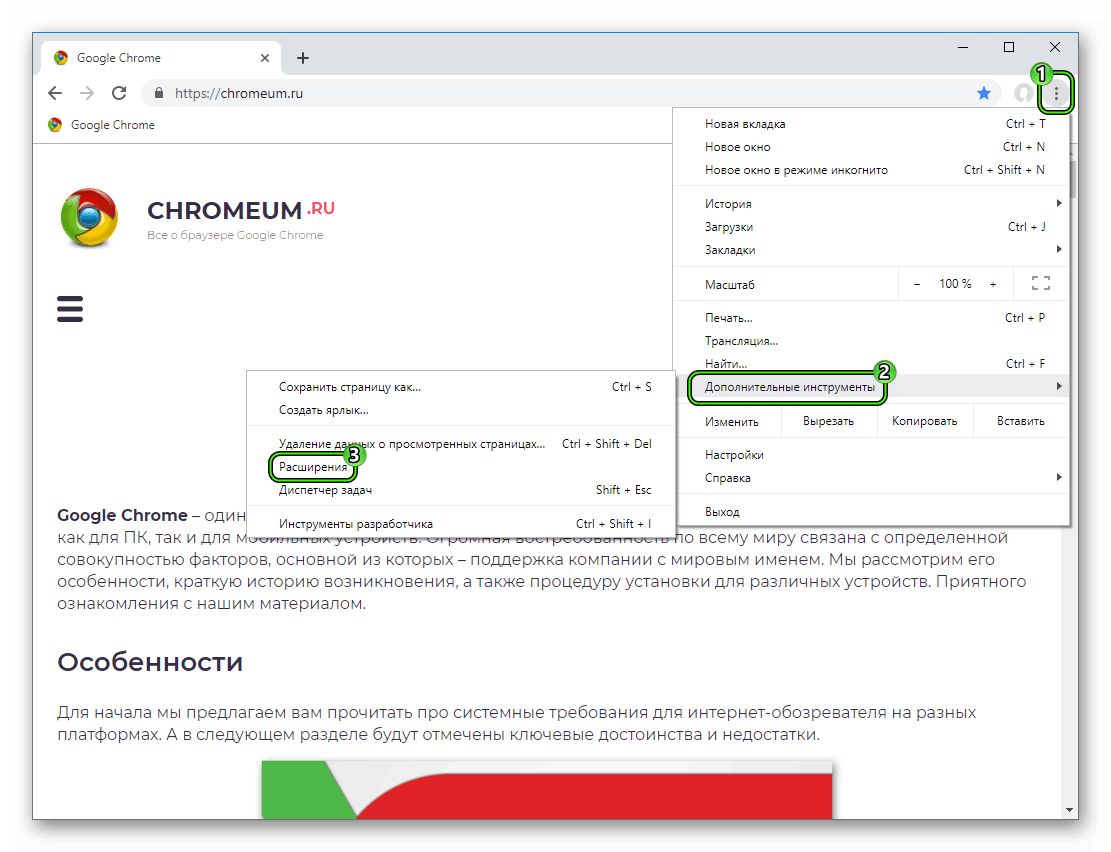
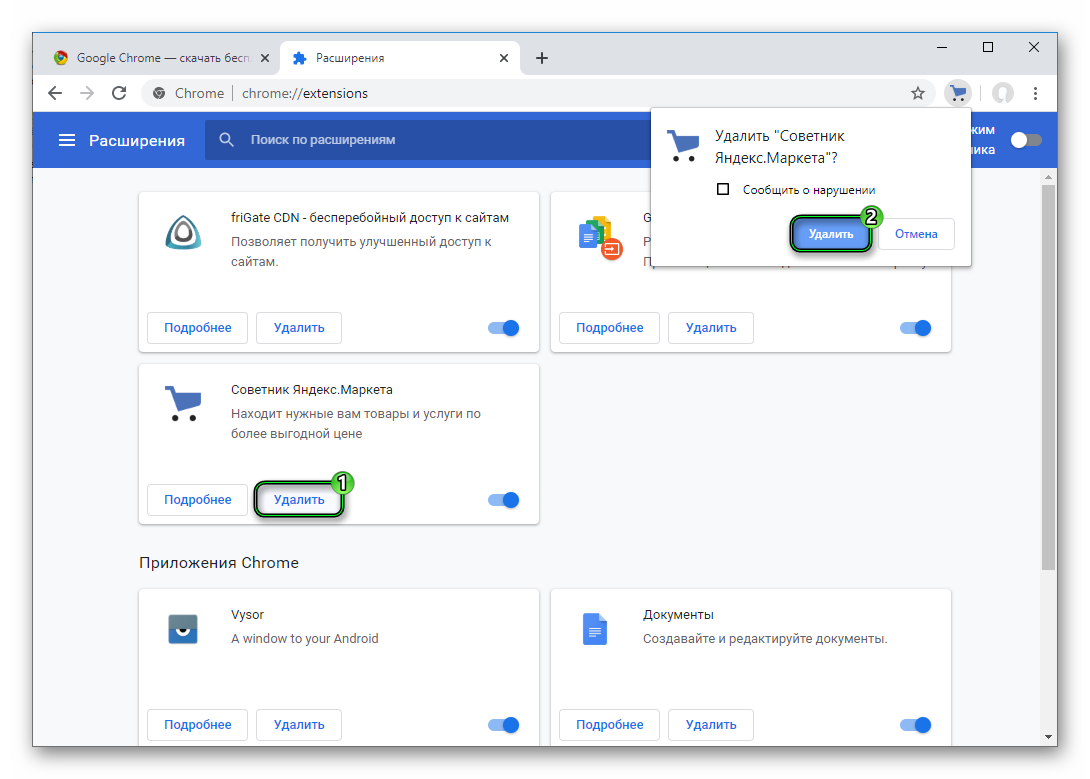
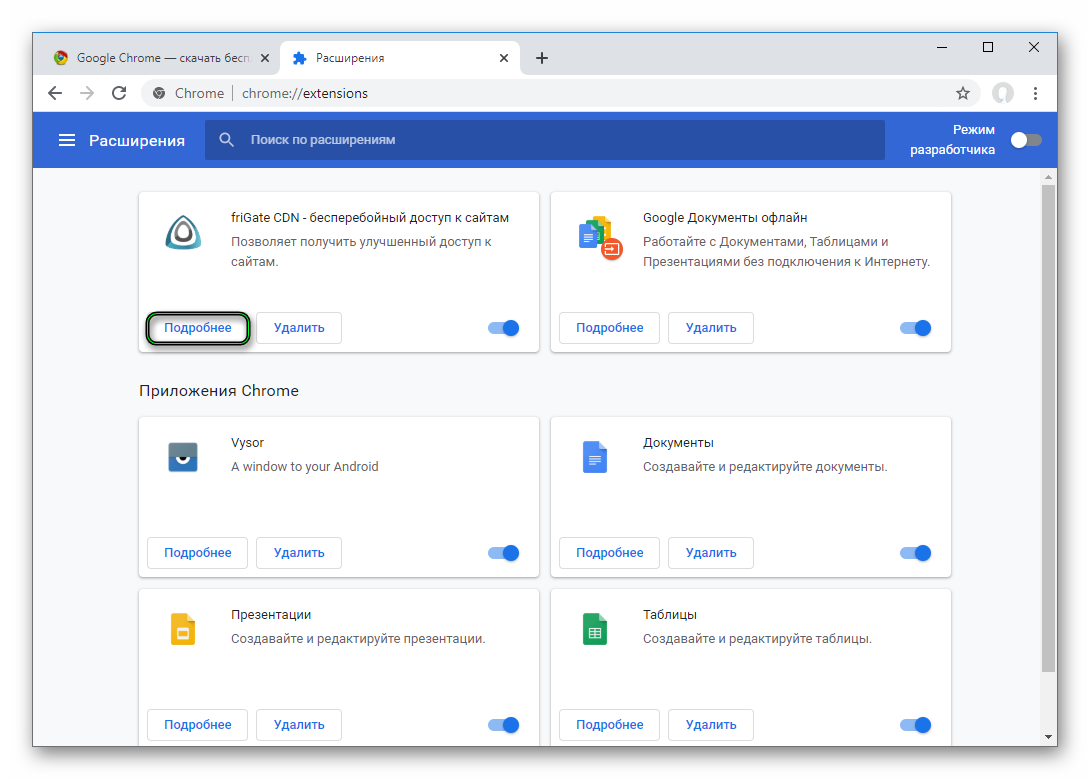
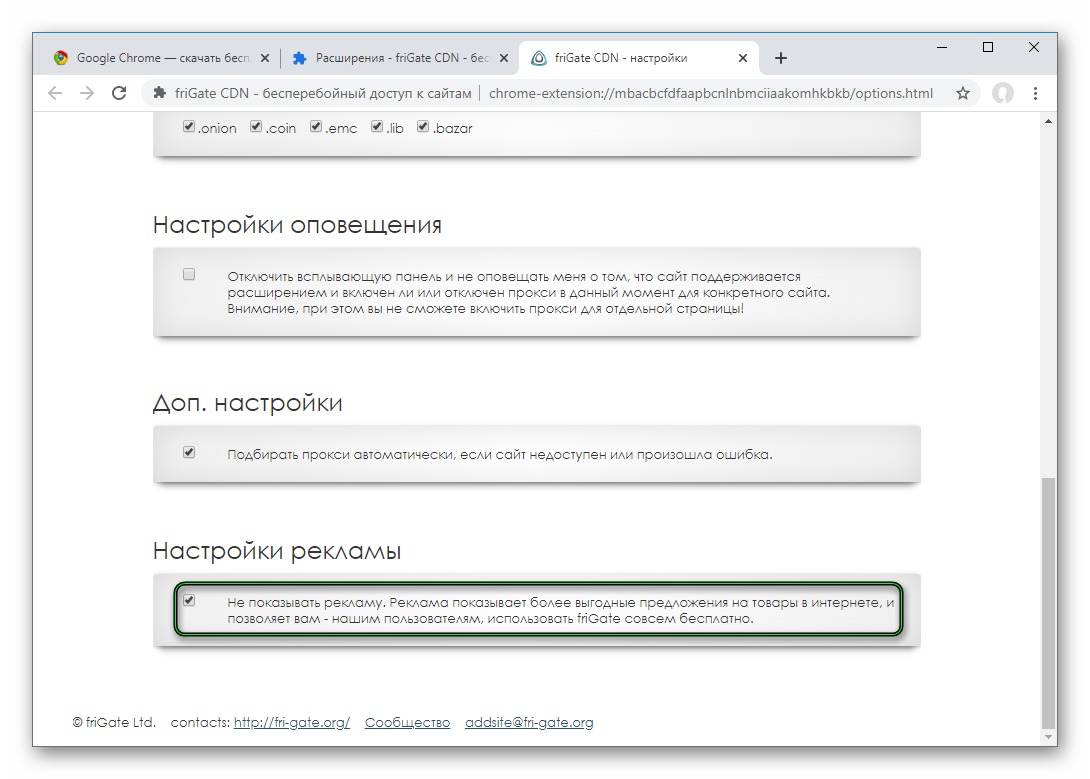
 Внимание! Часто на компьютере глючит флеш плеер, чтобы у вас этого не случилось и браузер был стабильным, рекомендую изучить статью: замедляет работу компьютера — это профилактика браузера от тормозов.
Внимание! Часто на компьютере глючит флеш плеер, чтобы у вас этого не случилось и браузер был стабильным, рекомендую изучить статью: замедляет работу компьютера — это профилактика браузера от тормозов.