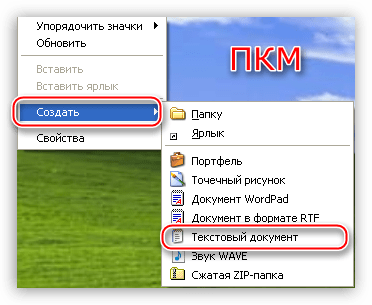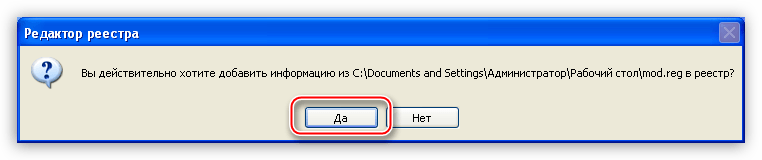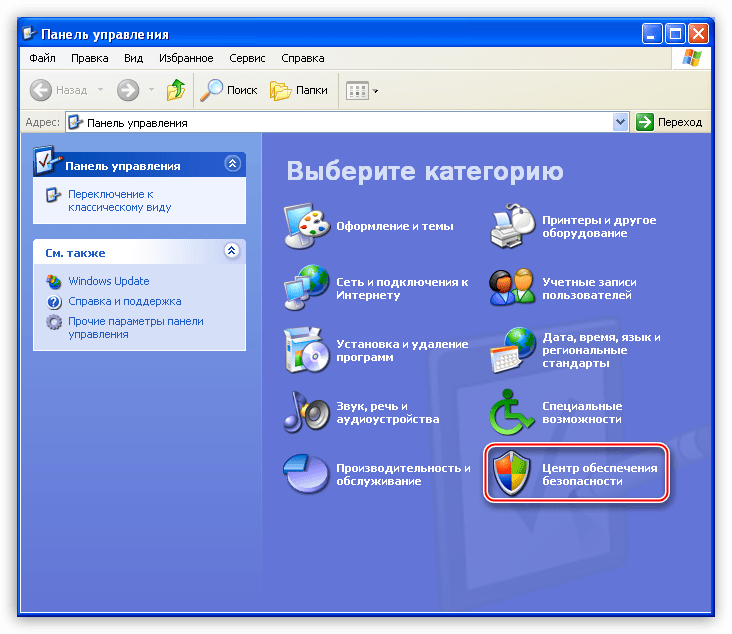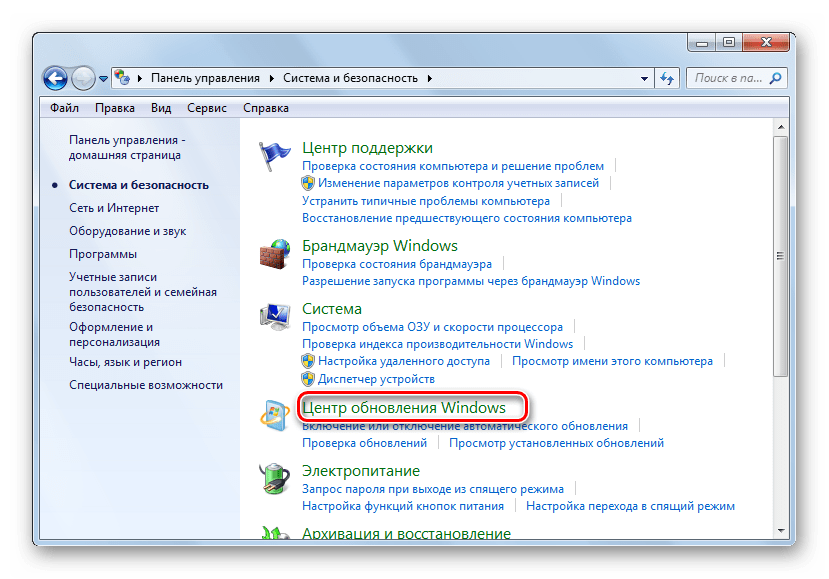Как обновить Windows XP до Windows 7 — Советолог

Компания Microsoft выпуская новые операционные системы, предоставляет пользователям возможность обновления и перехода на них с сохранением данных и настроек, при этом речь идет только об ОС раннего поколения, не позднее предыдущего релиза. При наличии других выпусков Microsoft рекомендует проводить чистую установку ОС, предварительно сохранив все персональные данные. Сразу после чистой установки новой операционной системы пользователю приходится заново установить многие программы, заниматься их дополнительной настройкой, а при установке операционной системы поверх предыдущей версии такой проблемы не возникает. При чистой установке новая операционная система будет работать лучше, стабильнее и быстрее, но многие пользователи не хотят тратить на это время и устанавливают, по возможности, новую ОС поверх старой. А как быть, если такая возможность отсутствует? Именно поэтому Microsoft создала специальный инструмент Windows Easy Transfer, который значительно облегчает переход с XP/Vista на Windows 7.
Давайте разберемся, как правильнее производить переход со старой операционной системы на новую.
Процесс перехода будет разделен на два этапа: резервирование данных и их восстановление на новой операционной системе. Заметим, что это наиболее правильный, рекомендуемый Microsoft, путь перехода на новую ОС.
Сохранение параметров и данных старой операционной системы

Прежде всего необходимо установить средство переноса данных Windows Easy Transfer, скачиваем установочный пакет, в архиве находим программный продукт соответствующий Вашей операционной системе и выполняем установку. После успешной установки приложение необходимо запустить, после запуска нас поприветствует мастер переноса данных, который поможет сохранить, а в дальнейшем, и автоматически восстановить Ваши данные.

Далее мастер переноса предложит нам несколько способов сохранения данных.

Резервное копирование может быть выполнено любым способом, конечный результат от этого не изменится, так, например, подойдет съёмный диск или компьютер находящегося в общей локальной сети. Но мы бы рекомендовали внешнее съёмное устройство. После выбора способа сохранения приложение начнет поиск и сбор данных.

После сканирования мастер сообщит, сколько свободного места потребуется для переноса данных.

Здесь Вы можете выполнить полное резервное копирование или выбрать вручную данные для сохранения. Затем приложение мастер переноса предложит защитить Ваши данные паролем, мы рекомендуем сделать это.


Поздравляем, на этом резервное копирование завершено.


Восстановление параметров и данных в новой операционной системе
После установки новой операционной системы вновь запускаем утилиту Windows Easy Transfer. В Windows 7 приложение входит в набор стандартных компонентов, поэтому это легко можно сделать через стартовое меню.



Здесь пользователь может сам выбрать, какие данные и параметры следует восстановить в новую ОС. Дополнительно, при желании, можно переименовать старую учётную запись.


Поздравляем, на это процесс восстановления завершен. Здесь можно посмотреть отчёт мастера восстановления с информацией о перенесенных данных и ранее установленных программах, которые можно установить в новой операционной системе.



Обновление Windows XP до Windows 7 — Установка Windows 7
Пункт 1. Проверить ваш компьютер на готовность к Windows 7.
Для этого вам придется скачать и установить на компьютер с сайта Microsoft советник по переходу на Windows 7. После его запуска советник просканирует компьютер и покажет найденные проблемы в программах, компьютерном оборудовании с которыми могут быть проблемы при установке Windows 7. Советник даст рекомендации по устранению этих проблем.
Скачать советник с сайта Microsoft: Советник по переходу на Windows 7
После того как советник отработает, рекомендуется внимательно просмотреть отчет и следовать его рекомендациям.
Пункт 2. Сохранение файлов и параметров, с помощью утилиты переноса данных.
Утилита для переноса данных Windows загружается с сайта Microsoft и поможет вам быстро и комфортно перенести ваши файлы и настройки в другое место перед тем, как инсталлровать Windows 7, а после установки вы сможете их все вернуть к себе на компьютер.
Несколько моментов, которые необходимо знать при использовании этой утилиты:
1) Утилита для переноса данных и параметров выполняет только перенос файлов и параметров, но программы придется переустанавливать вручную. (Утилита покажет вам список программ, которые установлены на компьютере.
2) У вас не получится перенести данные из 64-х битной системы Windows XP d 32-х битную систему Windows 7
3)Операционная система Windows XP должна быть с пакетом обновление ServicePack2 или выше.
Узнать версия Windows XP можно, щелкнув правой клавишей мышки на значке «Мой компьютер» и выбрав в меню пункт «Свойства».
Загрузка и установка средства переноса данных Windows
1.Загрузите средство переноса данных Windows с веб-сайта Windows. Вот ссылка: Средство переноса данных. Если на вашем компьютере установлена 32-х разрядная версия Windows XP, щелкните кнопку Загрузить 32-разрядную версию. Если на компьютере установлена 64-х разрядная версия Windows XP, стоит выбрать пункт Загрузить 64-х разрядную версию утилиты.
Старт утилиты переноса файлов Windows для сохранения ваших файлов и параметров
1. Подключите USB диск или другое устройство к вашему компьютеру.
2. Запустите утилиту по переносу данных (Пуск-Все программы-Средство переноса данных)
3. Затем укажите ваш USB жесткий диск или другое USB-устройство ( например USB Flash).
4. Выберите пункт «Это мой исходный компьютер», а потом дождитесь окончания тестирования компьютера средством переноса данных Windows.
5. Уберите галочки с тех учетных записей пользователей, которых вам не нужно переносить на новую Windows, потом щелкните по кнопке «Далее»
7. Укажте что сохранять будете на USB диск и затем нажмите кнопку «Сохранить»
Пункт 3. Инсталляция Windows 7
Предварительная подготовка к установке:
а) Возьмите дистрибутивный диск с 32-х или 64-х разрядной версией Windows 7.
б)Посмотрите 25-символьный код продукта Windows. Он находится на коробке дистрибутивного диска с Windows или присылается по электронной почте, если вы купили Windows 7 на сайте Microsoft.
Выполнение полной установки Windows 7:
1. Запустите компьютер, дождитесь загрузки Windows XP, а затем сделайте следующее:
Если у вас имеется диск с дистрибутивом Windows 7 установите его в ваш дисковод для дисков на компьютере. Программа установки Windows должна запуститься автоматом. Если утсановка не запустилась автоматически, щелкните на значке «Мой компьютер», откройте установочный диск Windows 7 в дисководе, а потом дважды щелкнув на файле setup.exe запустите его.
2. На странице Установка Windows щелкните ссылку «Установить сейчас».
3. Если вы принимаете условия лицензионного соглашения на странице Ознакомьтесь с условиями лицензии, щелкните Я принимаю условия лицензии и нажмите кнопку Далее.
4. На странице Выберите тип установки. вам нужно выбрать пункт «Выборочная».
5. Укажите раздел, который содержит Windows XP (в основном им является диск C: ), а затем щелкните кнопку Далее. (Не стоит указывать для установки внешние диски.)
7. В окне диалога Windows.old щелкните кнопку ОК.
8. Для окончания установки Windows 7 сделайте дальнейшие инструкции, включая изменение имени вашего компьютера и настройку вашей учетной записи пользователя на компьютере.
Пункт 4. Перенос файлов и параметров обратно на компьютер
После того, как вы установили Windows 7 вам будет необходимо вновь сделать запуск средства переноса данных Windows и переместить данные и параметры обратно на ваш компьютер.
Внимание! Вначале следует запустить утилиту переноса данных Windows, а потом уже переустанавливать программы. Это необходимо из-за того, что средство переноса данных Windows перемещает файлы в каталоги, которые потом могут быть использованы переустановленными программами.
Перенос файлов и параметров обратно с помощью утилиты переноса данных Windows
1. Убедитесь, что ваш USB диск, где хранится файл, сделанный программой переноса данных и параметров подключен к системе.
2. Щелкните кнопку Пуск, выберите компонент Компьютер и в разделе Жесткие диски дважды нажмите мышкой на устройство для хранения данных.
3. Откройте каталог, в котором хранится ваш файл средства переноса данных с названием Средство переноса данных Windows — данные со старого компьютера.
Если при создании вы назвали файл по другому, то щелкните мышкой на этот файл.
4. Если вы, создавая файл вводили пароль, то введите его снова и щелкните кнопку «Далее»
5. На странице Выберите данные, переносимые на этот компьютер есть возможность выбора способа переноса учетных записей пользователей из Windows XP в Windows 7.
Для принятия сопоставления учетных записей по умолчанию, щелкните кнопку Передать.
Для того, чтобы изменить принцип сопоставления учетных записей Windows XP в Windows 7 щелкните по кнопке «Доп. параметры».
6. На странице Перенос данных завершен вам необходимо найти и выбрать пункт «Просмотр перенесенных элементов» для того, чтобы была возможность увидеть список файлов и учетных записей пользователей, которые были перенесены с помощью программы из Windows XP в Windows 7.
7. Щелкните по кнопке Закрыть. Если компьютер попросит перезагрузиться, то сделайте это.
Если вы переносите много пользовательских учетных записей, то может появиться запрос на изменение пароля при следующем входе в систему. Если этот запрос появился, щелкните кнопку ОК, а во вновь появившемся диалоговом окне выберите одно из следующих действий.
а) Если необходимо установить пароль для учетной записи пользователя , установите новый пароль, введите его еще раз для подтверждения, а потом щелкните клавишу ВВОД. Вводить старый пароль из системы Windows XP не требуется.
Если вы не хотите вводить пароль для учетной записи, то оставьте поля пустыми и щелкните клавишу ВВОД.
Этап 5. Переустановка программ и обновление драйверов
В Windows 7 отсутствует почтовая программа Outlook Express. Если Outlook Express была использована вам как программа для работы с электронной почтой, нужно инсталлировать новую программу для работы с сохраненными сообщениями. Можно установить программы других разработчиков или скачать с веб-сайта почты Windows Live.
Очистка жесткого диска после установки
Если при установке Windows 7 раздел диска не форматировался, то все файлы, которые использовала Windows XP, были сохранены в папке Windows.old. В этой папке находятся все файлы, которые были использованы при работе на Windows XP. Это сделано специально для того, чтобы ни один файл при установке Windows 7 не смог потеряться.
После того, как вы начали работать с Windows 7 и у вас все нормально с файлами,и все ваши данные на месте,то можно удалить папку Windows.old для освобождения места на жестком диске.
1. Щелкните кнопку Пуск и в поле поиска наберите Очистка диска. В результатах найдите компонент Очистка диска и выберете его.
Если отобразится запрос на то, какой диск выбрать, укажите диск, на котором стоит операционная система Windows 7, а потом щелкните кнопку ОК.
2. Выберите команду Очистить системные файлы. Если будет вопрос о вводе пароля, вам придется ввести его.
3. Сделайте выбор пункта Предыдущие установки Windows.
Вот и все, наслаждайтесь работой с Windows 7
Как обновить Windows XP
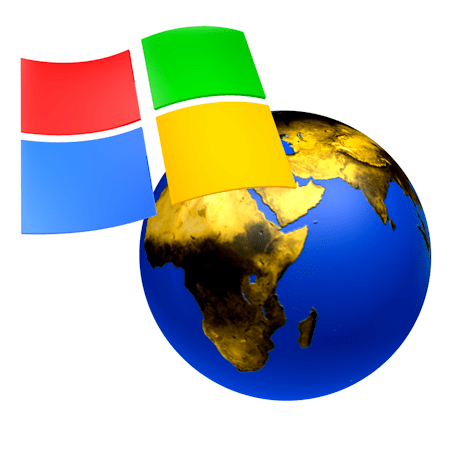
Обновления операционной системы позволяют держать в актуальном состоянии средства безопасности, программное обеспечение, исправлять ошибки, совершенные разработчиками в предыдущих версиях файлов. Как известно, Майкрософт прекратил официальную поддержку, следовательно, и выпуск обновлений Windows XP с 8.04.2014. С тех пор все пользователи этой ОС предоставлены сами себе. Отсутствие поддержки означает, что Ваш компьютер, не получая пакеты безопасности, становится уязвимым для вредоносного ПО.
Обновление Windows XP
Не многие знают, что некоторые государственные учреждения, банки и пр. до сих пор пользуются особой версией Windows XP — Windows Embedded. Разработчиками заявлена поддержка данной ОС до 2019 года и обновления для нее доступны. Вы, наверное, уже догадались, что можно использовать пакеты, предназначенные для этой системы, в Windows XP. Для этого необходимо произвести небольшую настройку реестра.
Предупреждение: совершая действия, описанные в разделе «Модификация реестра», Вы нарушаете лицензионное соглашение Microsoft. Если таким образом будет модифицирована Windows на компьютере, официально принадлежащем организации, то при очередной проверке могут возникнуть проблемы. Для домашних машин такой угрозы нет.
Модификация реестра
- Перед настройкой реестра первым делом необходимо создать точку восстановления системы, чтобы в случае ошибки можно было совершить откат. Как использовать точки восстановления читайте в статье на нашем сайте.
Подробнее: Способы восстановления Windows XP
- Далее создаем новый файл, для чего кликаем по рабочему столу ПКМ, переходим к пункту «Создать» и выбираем

- Открываем документ и вносим в него следующий код:
Windows Registry Editor Version 5.00[HKEY_LOCAL_MACHINE\SYSTEM\WPA\PosReady]
«Installed»=dword:00000001
- Идем в меню «Файл» и выбираем «Сохранить как».

Выбираем место для сохранения, в нашем случае это рабочий стол, меняем параметр в нижней части окна на «Все файлы» и даем имя документу. Название может быть любое, но расширение должно быть «.reg», например, «mod.reg», и жмем «Сохранить».

На рабочем столе появится новый файл с соответствующим названием и иконкой реестра.

- Запускаем данный файлик двойным кликом и подтверждаем, что действительно хотим изменить параметры.

- Перезагружаем компьютер.
Результатом наших действий станет то, что наша операционная система будет идентифицироваться Центром обновлений, как Windows Embedded, и нам на компьютер будут поступать соответствующие обновления. Технически никакой угрозы это не несет – системы идентичны, с небольшими отличиями, которые не являются ключевыми.
Ручная проверка
- Для ручного обновления Windows XP необходимо открыть «Панель управления» и выбрать категорию «Центр обеспечения безопасности».

- Далее переходим по ссылке «Проверить наличие последних обновлений от Windows Update» в блоке «Ресурсы».

- Запустится браузер Internet Explorer и в нем откроется страница Центра обновления Windows. Здесь можно выбрать быструю проверку, то есть, получить только самые необходимые обновления, или загрузить полный пакет, нажав на кнопку «Выборочная». Выберем быстрый вариант.

- Ждем завершения процесса поиска пакетов.

- Поиск завершен, и мы видим перед собой список важных обновлений. Как и ожидалось, они предназначены для операционной системы Windows Embedded Standard 2009 (WES09). Как уже было сказано выше, эти пакеты подходят и для XP. Устанавливаем их, нажав на кнопку «Установить обновления».

- Далее начнется загрузка и установка пакетов. Ждем…

- По завершению процесса мы увидим окно с сообщением о том, что не все пакеты были установлены. Это нормально – некоторые обновления могут быть установлены только во время загрузки системы. Нажимаем кнопку «Перезагрузить сейчас».

Ручное обновление выполнено, теперь компьютер защищен, насколько это возможно.
Автоматическое обновление
Для того, чтобы не ходить каждый раз на сайт Windows Update, нужно включить автоматическое обновление операционной системы.
- Снова идем в «Центр обеспечения безопасности» и жмем на ссылку «Автоматическое обновление» в нижней части окна.

- Далее мы можем выбрать как полностью автоматический процесс, то есть, пакеты сами будут скачиваться и устанавливаться в определенное время, либо настроить параметры по своему усмотрению. Не забываем нажать «Применить».

Заключение
Регулярное обновление операционной системы позволяет нам избежать многих проблем, связанных с безопасностью. Почаще заглядывайте на сайт Windows Update, а лучше позвольте ОС самой устанавливать обновления.
 Мы рады, что смогли помочь Вам в решении проблемы.
Мы рады, что смогли помочь Вам в решении проблемы. Опишите, что у вас не получилось.
Наши специалисты постараются ответить максимально быстро.
Опишите, что у вас не получилось.
Наши специалисты постараются ответить максимально быстро.Помогла ли вам эта статья?
ДА НЕТОбновление до Windows 7
Как обновить операционную систему до Windows 7?
Обновление компьютеров до операционной системы Windows 7 может быть нескольких видов:
- Обновление изданий внутри операционной системы Windows 7
- Обновление компьютера под управлением Windows Vista до Windows 7
- Обновление компьютера Windows XP до операционной системы Windows 7
Обновление изданий внутри Windows 7
Данная операция может понадобится, чтобы пересесть с менее функционального на более функциональное издание. Например, Вам нужна технология BitLocker, или технология EFS. Или необходимо внести компьютер в домен. Но вот проблема, Ваш компьютер под управлением Windows 7 Home Basic не может и не умеет ни шифровать, и не достоин находиться в домене. А вот издания Windows 7 Ultimate и Enterprize, могут это. Но с другой стороны, в чем проблема? Форматни жесткий диск и установи операционную систему заново! Вроде просто, не спорю. Но обновление изданий Windows имеет несколько плюсов перед банальной переустановкой. Обновив Home Basic до Ultimate(или Enterprize), мы сэкономим деньги, так как обновление с одного издания до другого стоит много меньше, чем покупка лицензии для другого издания. Вдобавок, при обновлении Вы сохраните все свои настройки и документы. Теория такая, дальше практика.
Как обновить издание Windows
Обновить издание Windows с одного на другую можно 2-мя способами:
- С помощью установочного носителя с операционной системой Windows 7 на борту. Нам нужно загрузиться с данного установочного диска. Все телодвижения очень похожи на процесс установки WIndows. Различие только в том, что вместо Полной установки, мы должны выбрать Обновление. Далее нам нужно будет ввести лицензионный ключ для нового издания. С остальным, надеюсь, разберетесь.
- Можно использовать Windows Anytime Upgrade. Найти его можно в Центре обновления Windows. Интересующая нас кнопка носит название Добавление компонентов Windows 7, жмем ее. Дальше нужно ввести ключ, после чего начнется скачивание дополнительных компонентов с последующим добавлением их в операционную систему.
Что Вы не сможете сделать, при обновлении изданий Windows 7:
- Обновить 32 разрядную операционную систему до 64 разрядной.
- Обновить 64 разрядную операционную систему до 32 разрядной.
- Обновить издание можно только в порядке upgrade`а. То есть нельзя обновить более функциональное издание Windows до менее функциональной. Список изданий Windows 7 в порядке возрастания их функционала, предоставлен ниже:
- Windows 7 Starter
- Windows 7 Home Basic
- Windows 7 Home Premium
- Windows 7 Professional
- Windows 7 Enterprize
- Windows 7 Ultimate
- Обновление изданий Windows возможно только для тех изданий, ниже которых(в списке) имеется какое-то издание. А это значит, что обновить Windows Ultimate не удастся.
Если вышеописанное Вам непонятно по какой-либо причине, предлагаю ознакомится со следующей таблицей:
В обновление изданий Windows мне особенно нравится обновление издания Enterprize до Ultimate. Почему? Потому что оно почти что бесполезное и бессмысленное. Ведь единственным плюсом от этого окажется сборка стандартных игр, аля Косынка или Солитер.
Обновление компьютера с Windows Vista до Windows 7
При переходе с операционной системы Windows Vista на 7, то есть при обновлении Windows Vista до Windows 7, Вы не потеряете свои программы, пользовательские настройки и документы, драйвера. Но как никак Вы меняете систему, а соответственно возможны проблемы с совместимостью программ или драйверов. Например, если какая-нибудь старая программа не поддерживает Windows 7, с ней возникнут проблемы. Чтобы такие сюрпризы не упали как снег на голову, нужно подготовиться. Для этих целей есть специальная программа от Microsoft, название которого Windows Anytime Upgrade(найти и скачать его Вы сможете на официальном сайте Microsoft. Для каждой версии Windows программа уникальна). Эта программа просканирует компьютер и покажет, у каких устройств или приложений могут возникнуть проблемы совместимости. Решение таких проблем задача не данной статьи. Я просто предупредил. Ваша задача решить, ну или хотя для душевного спокойствия знать, что какая-то программа возможно не будет работать.
Если никаких проблем не предвидится или Вы просто забили на это, начнем обновление Windows. Для этого Вам нужно зайти на компьютер под учетной записью администратора, вставить установочный носитель с Windows 7 на борту и запустить приложение Setup.exe из корня этого носителя. Дальнейшие танцы полностью повторяют последние шаги в 1 способе обновления изданий Windows 7 — нам нужно выбрать меню Обновление, заполнить все требующиеся поля, включая и лицензионный ключ. После чего остается дождаться конца обновления.
Что нужно знать, чтобы обновление Windows прошло гладко:
- На локальном диске с операционной системой Windows Vista должно быть как минимум 10 ГБ свободного пространства.
- Windows Vista должна содержать в себе как минимум первый сервис-пак(Service-Pack 1).
- Нельзя 32 разрядную Vista обновить до 64 разрядной Windows 7. Та же схема для парочки «из 64 в 32».
- Обновить операционную систему можно либо на эквивалентное издание либо на более «продвинутое». То есть нельзя обновить Windows Vista Ultimate до Windows 7 Home Basic.
Обновление Windows XP до Windows 7
Зря обрадовались! Так как обновить Windows XP до Windows 7 нельзя. Максимум что Вы можете — это перенести пользовательские данные. Чтобы узнать про возможности переноса и про то, какие танцы для этого нужно станцевать, милости прошу в следующие две темы: перенос с помощью Средства переноса данных и перенос с помощью USMT.
Успешного Upgrade`а!
Как обновить windows XP до Windows 7?
Поскольку в Windows XP недоступно использование варианта обновления для установки Windows 7, следует использовать параметр Полная установка. Вариант полной установки является более сложным и в некоторых случаях может потребовать пару часов для выполнения При полной установке не сохранятся ваши программы, файлы и параметры. По этой причине такая установка иногда называется чистой. Это означает, что перед началом работы следует учитывать два очень важных условия. Перед началом установки Windows 7 потребуется перенести ваши файлы с компьютера. Чтобы облегчить эту задачу, рекомендуется бесплатно загрузить средство переноса данных Windows и использовать внешний жесткий диск. Они продаются в магазинах электроники или расходных материалов для офиса и обеспечивают легкий способ добавления дополнительного пространства для хранения данных. После проведения установки вам также потребуется вручную переустановить программы, которые вы использовали ранее. Для этого необходимы исходные установочные диски или файлы установки для всех программ, которые вам понадобятся в Windows 7. Проверьте совместимость нужных вам программ с Windows 7 на веб-сайте центра совместимости Windows 7.
никак) переустановка самой системы Виндовс 7
Поверх старой винды не советую тебе ставить. Форматируй раздел и устанавливай семерку. Хотя можешь одновременно две винды ставить (тем более если два жестких) и выбирать любую при запуске.
слей все на диск Д а винду ставь на С после форматирования
Ребенок, не надо ломать компьютер, ато от родителей пиздюлей получишь конкретно. С хрюши никак нельзя обновится до 7, только полная переустановка ОС со всеми дровами и прогами.
перенесите все ценное на один из дисков (на котором нет системы) смело ставьте систему на другой диск. для верности его можно отключить, только после подключения система может присвоить ему букву далеко не D (можно изменить потом самому) Обязательно удалите системный раздел на диске куда будете ставить систему и создайте его заново.
установи рядом на отдельный раздел и балдей с 2 системами
удали виндовс ХР и поставь видовс 7
додик не удаляй xp она намного легче и проще в использовании не переустанавливай на 7 поверь мне
вся информация здесь hаttp://windowstune.ru/winxp/tipsxp/obnovit-windows-xp-do-windows-7.html вводи без а
вся информация здесь hаttp://windowstune.ru/winxp/tipsxp/obnovit-windows-xp-do-windows-7.html
Как обновить Windows 7 до пакета обновлений SP1

Для того чтобы компьютер работал с максимальной отдачей и соответствовал новейшим требованиям безопасности, рекомендуется регулярно устанавливать на него свежие обновления. Иногда разработчики ОС объединяют группу обновлений в целый пакет. Но если для Виндовс XP существовало целых 3 таких пакета, то для «семерки» был выпущен только один. Итак, давайте разберемся, как установить Service Pack 1 на Windows 7.
Читайте также: Обновление Windows XP до Service Pack 3
Установка пакета
Установить пакет SP1 можно как через встроенный «Центр обновлений», так и скачав установочный файл с официального сайта Microsoft. Но перед тем как производить установку, необходимо выяснить нуждается ли ваша система в ней. Ведь вполне возможно, что нужный пакет уже инсталлирован на компьютер.
- Жмите «Пуск». В открывшемся списке щелкайте правой кнопкой мышки (ПКМ) по пункту «Компьютер». Выбирайте «Свойства».
- Откроется окно свойств системы. Если в блоке «Издание Windows» имеется надпись Service Pack 1, то это говорит о том, что рассматриваемый в данной статье пакет уже установлен на ваш ПК. Если же указанная надпись отсутствует, то есть смысл задаться вопросом об установке этого важного обновления. В этом же окне напротив наименования параметра «Тип системы» можно посмотреть разрядность своей ОС. Данная информация понадобится, если вы захотите установить пакет путем скачивания его через браузер с официального сайта.
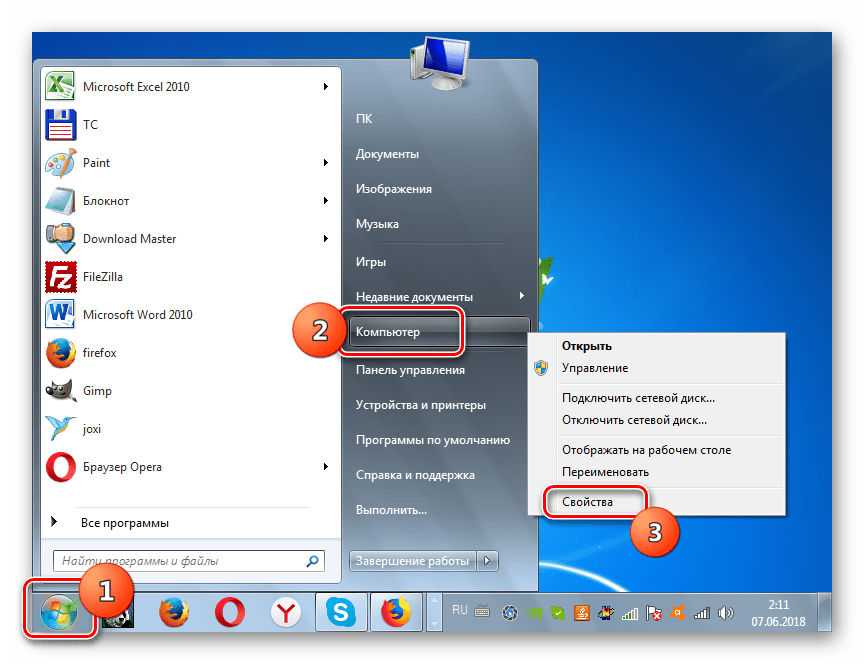

Далее мы подробно рассмотрим различные способы обновления системы до SP1.
Способ 1: Загрузка файла обновлений
Прежде всего, рассмотрим вариант установки обновления с помощью загрузки пакета с официального сайта Microsoft.
Скачать SP1 для Windows 7 c официального сайта
- Запустите браузер и перейдите по ссылке, которая указана выше. Произведите щелчок по кнопке «Скачать».
- Откроется окно, где нужно будет выбрать файл для скачивания согласно разрядности вашей ОС. Узнать эту информацию, как говорилось уже выше, можно в окне свойств компьютера. Вам нужно отметить галочкой один из двух самых нижних элементов в списке. Для 32-битной системы это будет файл под названием «windows6.1-KB976932-X86.exe», а для аналога на 64 бит – «windows6.1-KB976932-X64.exe». После того как отметка поставлена, жмите «Next».
- После этого вы будете перенаправлены на страницу, где в течение 30 секунд должна запуститься загрузка нужного апдейта. Если она по какой-либо причине не началась, щелкните по надписи «Нажмите здесь…». Директория, куда будет помещен скачанный файл, указывается в настройках браузера. Время, которое займет эта процедура, зависит от скорости вашего интернета. Если у вас не высокоскоростное соединение, то потребуется немалый срок, так как пакет довольно большой.
- После завершения загрузки откройте «Проводник» и перейдите в ту директорию, куда был помещен закачанный объект. Как и для запуска любого другого файла, кликните по нему два раза левой кнопкой мышки.
- Отобразится окошко установщика, где будет предупреждение о том, что следует закрыть все активные программы и документы во избежание потери данных, так как в процессе инсталляции будет производиться перезагрузка компьютера. Выполните эту рекомендацию в случае необходимости и жмите «Далее».
- После этого инсталлятор выполнит подготовку компьютера к началу установки пакета. Тут просто нужно подождать.
- Затем откроется окно, где ещё раз будет отображено предупреждение о необходимости закрытия всех работающих программ. Если вы это уже сделали, то просто жмите «Установить».
- Будет произведена инсталляция пакета обновлений. После автоматической перезагрузки компьютера, которая произойдет непосредственно во время установки, он запустится с уже установленным апдейтом.







Способ 2: «Командная строка»
Произвести инсталляцию пакета SP1 можно также при помощи «Командной строки». Но для этого предварительно нужно скачать его установочный файл, как было описано в предыдущем способе, и разместить его в одной из директорий на жестком диске. Данный способ хорош тем, что позволяет производить инсталляцию с заданными параметрами.
- Щелкайте «Пуск» и переходите по надписи «Все программы».
- Зайдите в каталог под названием «Стандартные».
- Найдите в указанной папке элемент «Командная строка». Кликайте по нему ПКМ и выбирайте в отобразившемся списке метод запуска с правами администратора.
- Откроется «Командная строка». Для запуска инсталляции нужно прописать полный адрес файла установщика и нажать на кнопку Enter. Например, если вы разместили файл в корневом каталоге диска D, то для 32-битной системы нужно ввести следующую команду:
D:/windows6.1-KB976932-X86.exe
Для 64-битной системы команда будет иметь такой вид:
D:/windows6.1-KB976932-X64.exe - После ввода одной из этих команд откроется уже знакомое нам по предыдущему способу окно установки пакета обновлений. Все дальнейшие действия нужно произвести по уже описанному выше алгоритму.





Но запуск через «Командную строку» тем и интересен, что при использовании дополнительных атрибутов, можно задавать различные условия выполнения процедуры:
- /quiet – запуск «тихой» инсталляции. При введении данного параметра установка будет произведена без открытия каких-либо диалоговых оболочек, кроме окна, которое сообщает о неудаче или успехе процедуры после её завершения;
- /nodialog – данный параметр запрещает появление диалогового окна в конце выполнения процедуры, в котором должно сообщаться о её неудаче или успехе;
- /norestart – этот параметр запрещает автоматический перезапуск ПК после установки пакета, даже если он нужен. В этом случае для окончания установки потребуется перезагрузить ПК вручную.

Полный перечень возможных параметров, которые используются при работе с установщиком SP1, можно увидеть, добавив к основной команде атрибут /help.

Урок: Запуск «Командной строки» в Виндовс 7
Способ 3: «Центр обновлений»
Инсталлировать SP1 можно также через стандартный системный инструмент для установки апдейтов в Виндовс – «Центр обновления». Если на ПК включено автоматическое обновление, то в этом случае при отсутствии SP1 система в диалоговом окошке сама предложит произвести инсталляцию. Дальше вам нужно будет просто следовать элементарным инструкциям, отображаемым на мониторе. Если же автоматическое обновление отключено, то придется сделать некоторые дополнительные манипуляции.
Урок: Включение автоматического обновления на Виндовс 7
- Нажмите «Пуск» и переходите в «Панель управления».
- Откройте раздел «Система и безопасность».
- Далее переходите в «Центр обновления…».

Также открыть данный инструмент можно при помощи окошка «Выполнить». Нажмите Win+R и введите в открывшуюся строку:
wuappДалее нажмите «OK».
- В левой части открывшегося интерфейса жмите «Поиск обновлений».
- Активируется процедура поиска апдейтов.
- После её завершения щелкайте «Установить обновления».
- Начнется процесс инсталляции, после которого необходимо будет произвести перезагрузку ПК.
Внимание! Чтобы произвести инсталляцию SP1, требуется наличие определенного набора уже установленных обновлений. Поэтому если они отсутствуют на вашем компьютере, то описанную выше процедуру поиска и установки апдейтов придется проделать несколько раз, пока все необходимые элементы не будут инсталлированы.
Урок: Ручная установка апдейтов в Виндовс 7





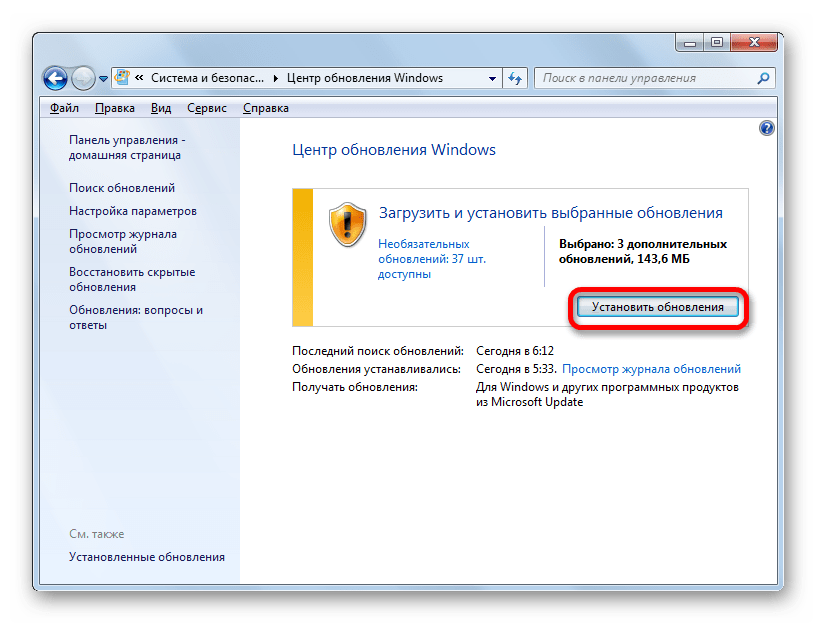
Из данной статьи понятно, что Service Pack 1 можно установить на Windows 7 как через встроенный «Центр обновления», так и загрузив пакет с официального сайта. Использование «Центра обновления» более удобное, но в некоторых случаях это может не сработать. Вот тогда и необходимо произвести загрузку апдейта с веб-ресурса Майкрософт. Кроме того, существует возможность инсталляции при помощи «Командной строки» с заданными параметрами.
 Мы рады, что смогли помочь Вам в решении проблемы.
Мы рады, что смогли помочь Вам в решении проблемы. Опишите, что у вас не получилось.
Наши специалисты постараются ответить максимально быстро.
Опишите, что у вас не получилось.
Наши специалисты постараются ответить максимально быстро.Помогла ли вам эта статья?
ДА НЕТКак обновить Виндовс 7 до Виндовс 10
Многих владельцев компьютеров заинтересовала возможность обновить официальную версию Виндовс 7 до новенькой Виндовс 10 с последующей бесплатной активацией операционной системы с индексом «Десять». И это вполне оправдано, т. к. новинка своим функционалом и интерфейсом более похожа на «Семерку» нежели на не всем понятную Windows 8 и 8.1.
Однако до того, как приступить к изучению процедуры обновления до Windows 10, рекомендуется тщательно подумать о целесообразности этого мероприятия, т. к. если компьютер пользователя успел проработать долгое время и при этом значительно перегружен различными приложениями, то обновлять ОС специалисты не рекомендуют, т. к. в этом случае более целесообразно выполнить чистую установку системы, при которой гарантировано нет последующих сбоев и ошибок в работе.
И самое главное, перед тем как обновиться до Windows 10, необходимо удостовериться, что у пользователя нет проблем с лицензией, функционирующей в его компьютере системы. Если у вас нет официальной версии ОС, то потом гарантированно возникнут проблемы с активацией на Windows 10.
Как обновить?
Обычно «Семерка» сама выводит оповещение пользователю с рекомендацией обновиться до Windows 10. Однако в случае когда такого автоматического предложения у владельца ПК с Виндовс 7 до сих пор нет и ваша ОС не обновляется, то обновлять систему можно и в ручном режиме через глобальную сеть. С этой целью, сначала рассмотрим 1 метод, где необходимо посетить официальную страничку «Microsoft».
 Далее скачать специальное приложение с сайта: «www.microsoft.com/ru-ru/software-download/windows10» для вашей разрядности ОС (32 или 64-bit), которая в настоящий момент работает в ПК, на котором планируется произвести апгрейд системы.
Далее скачать специальное приложение с сайта: «www.microsoft.com/ru-ru/software-download/windows10» для вашей разрядности ОС (32 или 64-bit), которая в настоящий момент работает в ПК, на котором планируется произвести апгрейд системы.
Пошаговая инструкция 1 метода
Если ОС в компьютере работает безукоризненно, то пользователь может с уверенностью приступать к ее обновлению.
Алгоритм процедуры, как Windows 7 превратить в Windows 10, состоит из следующих последовательных этапов:
- Запустить вышеуказанное приложение поставить отметку на первом пункте: «Обновить этот компьютер сейчас»;

- Кликнуть «Далее»;

- В следующем отобразившемся меню щелкнуть «Принять»;
- Дождаться полного завершения копирования дистрибутива Виндовс 10 в память ПК и окончания автоматического анализа скопированных данных;

- В появившемся окошке установить галочку, если пользователь желает оставить сохранности личную информацию и кликнуть «Установить», после этого начнется сама процедура инсталляции Виндовс 10;

- Сама процедура обновления почти идентична простой инсталляции Windows 10;
 Этап установки самый длительный по своей продолжительности. Дождавшись завершения установки от пользователя потребуется лишь выполнить настройки;
Этап установки самый длительный по своей продолжительности. Дождавшись завершения установки от пользователя потребуется лишь выполнить настройки;
- Рекомендуется применить параметры по умолчанию, а настраивать уже потом в работающей ОС;

- Затем принять во внимание программы новинки и кликнуть «Далее»;

- Дождаться завершения процесса анализа наличия обновлений;

- Готово!
 Затем система приступит к скачиванию в автоматическом режиме из глобальной сети необходимые драйвера для всех комплектующих деталей компьютера или ноутбука. Обычно данная процедура совершенно не требует какого-либо стороннего вмешательства со стороны пользователя, но если владельцу ПК необходимо быть в курсе происходящих событий, то требуется через «Пуск» войти в окно «Параметров» и затем перейти в раздел «Обновления и безопасность», где найти вкладку «Центр обновления Виндовс» и открыть ее.
Затем система приступит к скачиванию в автоматическом режиме из глобальной сети необходимые драйвера для всех комплектующих деталей компьютера или ноутбука. Обычно данная процедура совершенно не требует какого-либо стороннего вмешательства со стороны пользователя, но если владельцу ПК необходимо быть в курсе происходящих событий, то требуется через «Пуск» войти в окно «Параметров» и затем перейти в раздел «Обновления и безопасность», где найти вкладку «Центр обновления Виндовс» и открыть ее.
Здесь можно уже наблюдать за всеми происходящими процессами. А также, анализ наличия обнов легко запускается пользователем самостоятельно через окно «Дополнительных параметров», где следует активировать скачивание апгрейдов для Виндовс и для остальных приложений.
2 метод
Если нет желания использовать специальную утилиту Майкрософт, то можно воспользоваться вторым методом. Для этого необходимо выполнить следующие последовательные действия:
- Вызвать контекстное меню от «Мой компьютер» и кликнуть «Свойства»;

- Далее в отобразившемся окошке щелкнуть «Центр обновлений»;

- Кликнуть «Поиск обновлений» и после окончания нажать на кнопку, запускающую их инсталляцию в ПК, как показано на картинке ниже;

- Затем отобразится значок обновления до Виндовс 10;

- Далее кликнув не него, система сама будет подсказывать пользователю о необходимых дальнейших шагах. Все, что потребуется это в основном кликать на «Далее» либо «Согласен».
Заключение
В заключение, необходимо отметить, что человек с опытом работы в Windows 7 очень легко и скоро привыкнет ко всем функциональным возможностям при эксплуатации Виндовс 10, т. к. в отличие от «Восьмерки» эти ОС очень похожи. Владельцы компьютеров предпочитающих классический стиль будут обрадованы присутствием в новинке меню «Пуск».
Несмотря на наличие в ней, кроме традиционных функций еще и плиток, после адаптации работа с ними будет экономить время пользователя и привнесет комфорт при осуществлении часто производимых действий. Также при необходимости эти нововведения очень просто из меню убираются.