Как удалить программу в Windows 10 полностью с компьютера?
При использовании компьютера юзер сталкивается с необходимостью удаления той или иной программы. В старой версии операционной системы для этого нужно перейти в Панель управления и, выбрав нужное ПО, удалить его. В Windows 10 доступны сразу несколько способов деинсталляции ненужного софта с устройства.
Удаление вручную
Деинсталляция ПО в Windows 10 вручную выполняется одним из четырех способов.
В меню Пуск
Удаление ПО через меню Пуск является самым простым, оперативным и доступным способом.
Меню пуск –> Все приложения –> нажатие правой кнопкой мыши (ПКМ) по ненужному ПО –> Удалить
В приложении Параметры
В Параметрах присутствуют дублирующие с Панелью управления функции. Так происходит потому, что это приложение разработано на смену устаревшему интерфейсу и призвано заменить функции, имеющиеся в Панели управления. Поэтому деинсталляцию ПО можно выполнять через Параметры.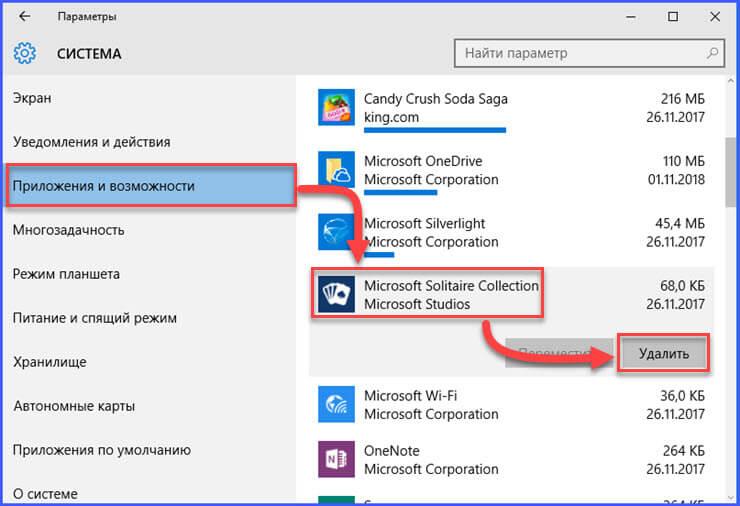
Параметры –> Система –> Приложения и возможности –> нажатие ПКМ по ненужному ПО –> Удалить
Полезно! В открывшемся списке указывается дата установки ПО и его размер. Это важно знать, если вы освобождаете пространство жесткого диска и удаляете ненужный или вредоносный софт.
В Панели управления
Меню пуск –> Панель управления –> Программы и компоненты –> нажатие ПКМ на ненужном ПО –> Удалить
Важно! Попасть в раздел «Программы и компоненты» можно через меню окна «Этот компьютер», в котором выберите пункт «Компьютер» и в открывшемся списке нажмите «Удалить или изменить программу».
C помощью PowerShell
Для удаления встроенных приложений Windows 10 используйте утилиту «PowerShell». В строке поиска запустите «PowerShell» от имени Администратора.
В открывшемся окне введите команду:
Get-AppxPackage | Select Name, PackageFullName
где « PackageFullName» – это полное имя приложения.
После этого появится полный список установленных стандартных приложений.
Для их удаления введите в «PowerShell» команду:
Get-AppxPackage PackageFullName | Remove-AppxPackage
С помощью специальных программ
Для экономии времени и более простого удаления ПО на компьютере используйте специально предназначенные для этого программы.
Revo Uninstaller
Revo Uninstaller удаляет с компьютера ненужное ПО, его дополнительные файлы и записи Реестра в несколько кликов. Это позволяет избавиться от «хвостов», остающихся после процесса деинсталляции.
Для удаления с помощью Revo Uninstaller выделите ненужное ПО в активном окне, после чего нажмите «Удалить».
В открывшемся окне выберите способ деинсталляции:
- встроенный;
- безопасный;
- умеренный;
- продвинутый.
Нажмите «Далее» после чего Revo Uninstaller приступит к удалению.
CCleaner
Последние версии программы CCleaner удаляют встроенные в Windows 10 приложения. Запустите CCleaner и перейдите:
Запустите CCleaner и перейдите:
Сервис –> Удаление программ
В открывшемся списке выберите ненужное ПО и нажмите «Деинсталляция».
Видео
На видео подробно рассмотрено, как удалить программы в Windows 10 указанными способами, в том числе с помощью другого специального ПО.
Вывод
На компьютере с Windows 10 можно удалить как установленные, так и встроенные программы и приложения. Лучше делать это с помощью специальных программ, которые подчищают «хвосты». Также можно выполнить деинсталляцию вручную, используя приложение «Параметры» или через меню Пуск в общем списке.
Как удалить Техническая поддержка в Windows 10 полностью?
Приветствую друзья! Данная заметка опишет способ удаления одного приложения, которое может содержать операционная система Windows 10.
Описание
Удалить Техническую поддержку можно путем использования инструмента PowerShell: Get-AppxPackage *Microsoft.GetHelp* -AllUsers | Remove-AppxPackage
PS: консоль необходимо запускать с администраторскими правами. Перед удалением рекомендуется создать контрольную точку восстановления.
Разбираемся
Приложение Техническая поддержка позволяет получить доступ к сотрудникам Microsoft для оказания помощи при появлении проблем с Windows:
РЕКЛАМА
РЕКЛАМА
Для удаления данного приложения можно воспользоваться данной небольшой инструкцией:
- Нажмите правой кнопкой по значку Пуск > выберите пункт PowerShell (Администратор).
- Далее укажите команду удаления: Get-AppxPackage *Microsoft.GetHelp* -AllUsers | Remove-AppxPackage
- Нажмите энтер.
 Спустя несколько секунд программа должна удалиться.
Спустя несколько секунд программа должна удалиться.
РЕКЛАМА
PowerShell — инструмент, включающий в себя командную строку, скриптовый язык, платформу управления конфигурацией. Интересно, что данный инструмент присутствует не только в Windows, но и в Линуксе, Маке. Скрипты могут помочь автоматизировать многие задачи, однако нужно знать скриптовый язык — можно изменять параметры системы, останавливать/запускать сервисы, удалять программы.
Заключение
Выяснили:
- Деинсталляция программы Техническая поддержка возможна используя команду консоли PowerShell, запущенной от имени администратора.
Удачи и добра.
На главную! 02.09.2021РЕКЛАМА
Как удалить Windows 10 с компьютера?
Некоторые из наших читателей спрашивали нас, как они могут удалить Windows со своих компьютеров. Некоторые из них хотят удалить Windows и очистить свои диски, некоторые имеют конфигурацию с двойной загрузкой и хотят сохранить только одну версию Windows, а другие работают вместе с Windows и Linux и предпочитают полностью избавляться от Windows. Мы хотели помочь, поэтому вот все шаги, которые необходимо предпринять в этих ситуациях.
Некоторые из них хотят удалить Windows и очистить свои диски, некоторые имеют конфигурацию с двойной загрузкой и хотят сохранить только одну версию Windows, а другие работают вместе с Windows и Linux и предпочитают полностью избавляться от Windows. Мы хотели помочь, поэтому вот все шаги, которые необходимо предпринять в этих ситуациях.
ВАЖНО! Убедитесь, что вы создали резервную копию данных, которые хранятся на диске, на котором установлена Windows. Если вы не создадите резервную копию, пока Windows установлена и работает нормально, вы рискуете потерять свои данные, если по пути что-то пойдет не так.
1. Как удалить Windows, когда установлена единственная операционная система
Если вы установили только одну операционную систему Windows, удаление будет простым. Создайте диск восстановления USB или установочный CD/DVD или карту памяти USB с операционной системой, которую вы хотите использовать далее, и загрузитесь с нее.
Затем на экране восстановления или во время установки новой операционной системы выберите существующие разделы Windows и отформатируйте или удалите их.
Кроме того, вы можете загрузиться с диска восстановления, загрузить командную строку , а затем использовать команды diskpart и format для удаления или форматирования разделов Windows, которые вам больше не нужны.
2. Как удалить одну Windows, если у вас установлено несколько операционных систем Windows в конфигурации с двойной или мультизагрузкой
Что делать, если на одном компьютере установлены две или более операционных систем Windows, и вы хотите удалить одну из них? Например, предположим, что вы установили Windows 10 для двойной загрузки вместе с Windows 7. Возможно, вы захотите удалить более старую Windows 7 и использовать пространство, занимаемое Windows 7, для создания нового раздела или изменения размера существующего раздела Windows 10. Как ты это делаешь?
Прежде всего удалите загрузочную запись для версии Windows, которую вы хотите удалить. В нашем примере это Windows 7. Выполните это действие в той версии Windows, которую вы хотите сохранить. В нашем случае это Windows 10.
В нашем случае это Windows 10.
Запустите операционную систему Windows, которую вы хотите сохранить, и откройте инструмент настройки системы. Быстрый способ запустить его — использовать окно «Выполнить». Одновременно нажмите клавиши Windows + R на клавиатуре и введите в окне «Выполнить» команду msconfig. Нажмите Enter или нажмите/коснитесь OK, и откроется инструмент настройки системы.
Прежде всего удалите загрузочную запись для версии Windows, которую вы хотите удалить. В нашем примере это Windows 7. Выполните это действие в той версии Windows, которую вы хотите сохранить. В нашем случае это Windows 10.
Запустите операционную систему Windows, которую вы хотите сохранить, и откройте инструмент настройки системы . Быстрый способ запустить его — использовать окно «Выполнить». Одновременно нажмите клавиши Windows + R на клавиатуре и введите в окне «Выполнить» команду msconfig. Нажмите Enter или нажмите/коснитесь OK, и откроется инструмент настройки системы.
Мы используем инструмент Конфигурация системы, потому что он доступен во всех версиях Windows. При желании вы также можете использовать другие менеджеры загрузки, но убедитесь, что выбранный вами менеджер совместим со всеми установленными вами операционными системами.
В разделе «Конфигурация системы» перейдите на вкладку «Загрузка» и проверьте, установлена ли по умолчанию Windows, которую вы хотите сохранить. Для этого выберите его и нажмите «Установить по умолчанию».
Далее выберите Windows, которую хотите удалить, нажмите «Удалить», а затем «Применить» или «ОК».
Чтобы проверить, все ли в порядке с Windows, которую вы хотите сохранить, перезагрузите компьютер и посмотрите, сможете ли вы загрузиться без проблем. Ты должен быть способен.
Если происходит что-то ужасное, и вы не можете загрузиться правильно, вы можете восстановить загрузочные записи, используя установочный носитель Windows.
Теперь, когда загрузочная запись исчезла, пришло время стереть или отформатировать раздел, используемый Windows, который вы хотите удалить. Отформатируйте его, если вы планируете повторно использовать этот раздел для установки другой операционной системы, или удалите весь том, если вместо этого вы используете это пространство для расширения других разделов.
Отформатируйте его, если вы планируете повторно использовать этот раздел для установки другой операционной системы, или удалите весь том, если вместо этого вы используете это пространство для расширения других разделов.
Для обоих действий вы можете использовать инструмент управления дисками. Откройте его нажатием на ярлык из меню WinX (нажмите Win + X на клавиатуре) или воспользуйтесь одним из способов, описанных здесь.
В окне «Управление дисками» щелкните правой кнопкой мыши или коснитесь и удерживайте раздел, который вы хотите удалить (тот, в котором вы удалили операционную систему), и выберите «Удалить том», чтобы удалить его. Затем вы можете добавить доступное пространство для других разделов.
Если вы хотите повторно использовать тот же раздел для другой операционной системы, вам следует отформатировать раздел, а не удалять его. Например, если вы хотите удалить Windows 7, чтобы установить другую операционную систему, выберите раздел, щелкните его правой кнопкой мыши или нажмите и удерживайте его, а затем нажмите «Формат» в контекстном меню.
Windows предупреждает вас о том, что вы собираетесь стереть все данные, хранящиеся в этом разделе, и вы также можете получить предупреждение о том, что выбранный раздел используется. Чтобы продолжить форматирование, нажмите Да. Как только вы это сделаете, вы увидите, что Windows, которую вы хотели удалить, была удалена.
3. Как удалить Windows, когда вы установили ее вместе с дистрибутивом Linux, таким как Ubuntu, в конфигурации с двойной или мультизагрузкой
Если у вас есть мультизагрузочная установка, которая включает операционные системы не Microsoft, такие как Ubuntu Linux, шаги аналогичны тем, что описаны в предыдущем разделе, но вы должны выполнить их из Linux. Предположим, у вас есть установка с двойной загрузкой, на которой Ubuntu и Windows 10 работают одновременно на одном компьютере. Как избавиться от Windows 10 и сохранить Ubuntu?
Прежде всего удалите системный раздел(ы) Windows 10. Для этого вам нужно приложение, которое может управлять дисками и разделами. Тот, который по умолчанию найден в Ubuntu, называется Дисками. Начните с открытия меню «Приложения» нажатием на кнопку в левом нижнем углу экрана.
Тот, который по умолчанию найден в Ubuntu, называется Дисками. Начните с открытия меню «Приложения» нажатием на кнопку в левом нижнем углу экрана.
На экране приложений введите диски в поле поиска сверху. В списке результатов поиска нажмите или коснитесь Диски.
В приложении Disks выберите раздел Windows, который вы хотите удалить. Это должно быть легко обнаружить, потому что обычно он отформатирован с использованием NTFS. Выбрав его, нажмите кнопку — (минус) под списком томов.
Ubuntu спрашивает, «уверены ли вы, что хотите удалить раздел». Нажмите Удалить.
Подтвердите действие, введя пароль администратора, а затем нажмите/коснитесь Аутентификация.
Теперь раздела Windows больше не должно быть. Однако на вашем компьютере могут быть обнаружены другие разделы Windows, например, разделы «Зарезервировано системой» или «Восстановления». Если есть, вы можете также удалить их, используя ту же процедуру.
После удаления всех разделов Windows, которые вам больше не нужны, перезагрузите компьютер.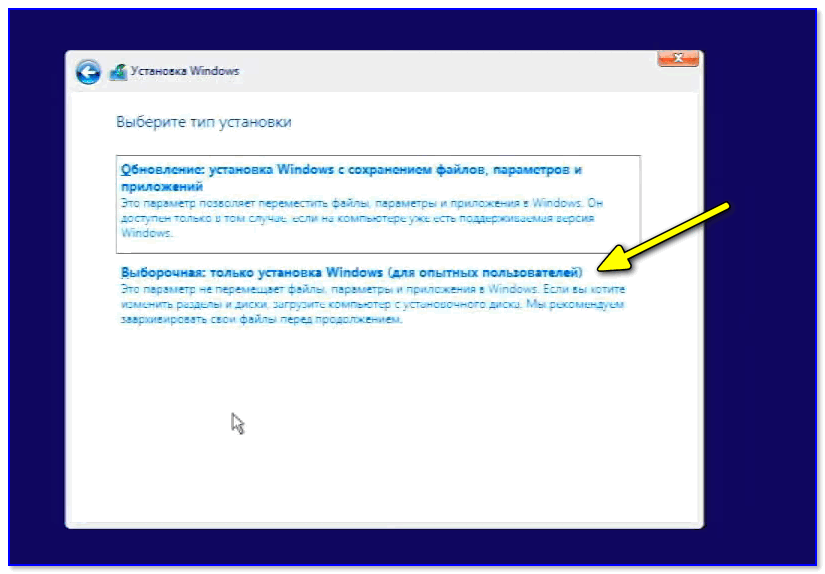
Когда ваш компьютер запускается, загрузчик GRUB должен по-прежнему отображать Windows 10 как доступную операционную систему для загрузки. Однако, это не работает, потому что вы удалили его раздел. Чтобы полностью забыть, что на вашем компьютере когда-либо была обнаружена операционная система Windows, вам нужно удалить ее запись из загрузочного меню GRUB. К счастью, это легко: снова запустите Ubuntu и войдите в систему под своей учетной записью.
Откройте окно терминала, одновременно нажав клавиши Ctrl + Alt + T на клавиатуре. В Терминале введите команду sudo update-grub и нажмите Enter. Введите пароль учетной записи администратора и нажмите Enter еще раз.
Через несколько секунд Ubuntu обновляет загрузочное меню GRUB и удаляет из него запись Windows 10. Теперь вы можете наслаждаться Linux без Windows. 🙂
Почему вы хотите удалить Windows?
Как вы уже видели, удаление Windows не так сложно, как может показаться. Любой может сделать это с небольшим вниманием к шагам, описанным выше. Если вы ищете руководства по установке различных версий Windows, не стесняйтесь читать приведенные ниже рекомендации и, если у вас есть что добавить в наше руководство, напишите нам комментарий.
Если вы ищете руководства по установке различных версий Windows, не стесняйтесь читать приведенные ниже рекомендации и, если у вас есть что добавить в наше руководство, напишите нам комментарий.
Как удалить Cortana в Windows 10 Полностью
Для повышения комфорта пользователя разработчики ПО создают программы, в которые внедряют принципы искусственного интеллекта. Самые известные примеры это Google Assistant, Siri, Алиса и т.д. Они распознают письменные и голосовые команды, через которые можно управлять некоторыми приложениями, осуществлять поиск информации на своем устройстве и в сети. Одним из таких умных виртуальных помощников является Cortana от Microsoft в Windows 10.
Не все посчитали программу полезной, в Интернете многих интересует как можно убрать ее с компьютера полностью.
К недостаткам пользователи относят следующие пункты:
- имеет достаточно ограниченный функционал;
- не поддерживает ряд языков, в том числе русский;
- отправляет сведения о пользователе в Microsoft;
- расходует ресурсы компьютера;
- съедает интернет-трафик.
Ранее Cortana была полностью встроена в систему и ее удаление было делом рискованным, так как могло повлечь нарушение функционирования всей ОС. В майском обновлении 2020 года умный помощник выполнен в виде самостоятельного приложения. Теперь его можно беспрепятственно удалить с Windows 10 2004. При желании снова скачать в магазине Microsoft и установить обратно.
Безопасное удаление Cortana
Удаление приложения без вреда для системы возможно в версии Windows 10 2004.
Для определения текущей версии ОС:
- одновременно нажмите на клавиатуре Win R;
- откроется окно запуска, впишите в него “winver” и подтвердите нажатием клавиши Enter;
- появится окно со сведениями Windows – в нем будет указан номер версии, для удаления приложения нам необходимо иметь версию 2004;
- при наличии другой версии установите майское обновление для Windows 10 2020 года.

Удаление Cortana в Windows 10 2004
Убрать приложение можно следуя простой инструкции.
- Щелкните правой кнопкой мыши по значку “Пуск”.
- В представленном списке нажмите Windows PowerShell (администратор).
- Откроется окно – введите в него команду:
Get-AppxPackage -allusers Microsoft.549981C3F5F10 | Remove-AppxPackage
подтвердите нажатием Enter.
После этих действий Cortana будет полностью удалена из Windows 10.
Как убрать кнопку с панели задачЧтобы удалить с панели задач оставшуюся от приложения кнопку выполните два действия.
- Кликните правой кнопкой мыши на панели задач.
- Уберите галочку напротив строчки “Показать кнопку Кортаны”.
Если возникнет необходимость – помощника легко можно установить заново. Зайдите в Microsoft Store и найдите с помощью поиска программу Cortana, затем нажмите “Install” (“Установить”).
Как удалить Windows 10 с ноутбука
Возможно, вам надоела Windows 10 или не все драйвера поддерживаются в данной версии ОС. Причины для полного удаления могут быть разные, благо, есть несколько эффективных способов избавления от Виндовс 10.
Причины для полного удаления могут быть разные, благо, есть несколько эффективных способов избавления от Виндовс 10.
Удаляем Windows 10
Есть множество вариантов деинсталляции десятой версии Виндовс. Некоторые способы довольно сложные, поэтому будьте внимательны.
Способ 1: Откат к предыдущей версии Windows
Это самый простой способ избавиться от Виндовс 10. Но данный вариант работает не у всех. Если вы перешли с 8-й или 7-й версии на 10-ю, то у вас должна остаться резервная копия, к которой вы можете откатиться. Единственный нюанс: через 30 дней после перехода на Windows 10 откат будет невозможен, так как система автоматически удаляет старые данные.
Есть специальные утилиты для восстановления. Они могут быть полезны, если по каким-либо причинам вы не можете сделать откат, хотя папка Windows.old на месте. Далее будет рассмотрен откат с помощью Rollback Utility. Эту программу можно записать на диск или флешку, а также создать виртуальный диск. Когда приложение будет готово к использованию – запустите и перейдите к настройкам.
Когда приложение будет готово к использованию – запустите и перейдите к настройкам.
Скачать Rollback Utility с официального сайта
- Найдите «Automated Repair».
- В списке выберите требуемую ОС и нажмите на кнопку, указанную на скриншоте.
- На случай, если что-то пойдёт не так и старая операционная система не запуститься, программа перед процедурой сохраняет бэкап Виндовс 10.
Откат можно сделать и встроенными способами.
- Перейдите к «Пуск» — «Параметры».
- Найдите пункт «Обновления и безопасность».
- А после, во вкладке «Восстановление», кликните «Начать».
- Пойдёт процесс восстановления.
Способ 2: Использование GParted LiveCD
Данный вариант поможет вам полностью снести Виндовс. Вам понадобится флешка или диск для записи образа GParted LiveCD. На DVD это можно сделать с помощью программы Nero, а если хотите использовать флешку, то утилита Rufus как раз подойдёт.
Скачать образ GParted LiveCD с официального сайта
Читайте также:
Как пользоваться программой Неро
Запись образа диска с помощью Nero
Как пользоваться Rufus
- Подготовьте образ и скопируйте все важные файлы в надёжное место (флешка, внешний жесткий диск и т.д.). Также, не забудьте подготовить загрузочную флешку или диск с другой ОС.
- Перейдите в BIOS зажав при включении F2. На разных компьютерах это может делаться по-разному. Поэтому уточните эту деталь для своей модели ноутбука.
- Перейдите во вкладку «Boot» и найдите настройку «Secure Boot». Её нужно деактивировать для успешной установки другой Виндовс.
- Сохраните и перезагрузитесь.
- Вновь войдите в BIOS и перейдите в раздел «Boot».
- Поменяйте значения так, чтобы ваша флешка или диск был на первом месте.
- После сохраните всё и перезагрузитесь.

- В появившемся списке выберите «GParted Live (Default settings)».
- Вам будет показан полный список томов, которые находятся на ноутбуке.
- Чтобы отформатировать раздел, сначала вызовите на нём контекстное меню, в котором выберите формат NTFS.
- Теперь вам нужно лишь установить новую операционную систему.
Подробнее:
Настраиваем BIOS для загрузки с флешки
Что делать, если BIOS не видит загрузочную флешку
Вы должны точно знать где расположена ваша операционная система, чтобы не удалить ничего лишнего. К тому же, Виндовс имеет другие небольшие разделы, которые отвечают за корректную работу разметки. Желательно не трогать их если вы хотите пользоваться Windows.
Подробнее:
Пошаговое руководство по установке Линукс с флешки
Установка операционной системы Windows 8
Инструкция по установке Windows XP с флешки
Способ 3: Переустановка Windows 10
Этот способ подразумевает форматирование раздела с Виндовс и последующей установкой новой системы. Вам потребуется лишь установочный диск или флешка с образом другой версией Windows.
- Отключите «Secure Boot» в настройках BIOS.
- Загрузитесь с загрузочной флешки или диска, и в окне для выбора раздела установки выделите нужный объект и отформатируйте.
- После установите ОС.
Вот такими методами вы можете избавиться от Виндовс 10.
Мы рады, что смогли помочь Вам в решении проблемы.Опишите, что у вас не получилось. Наши специалисты постараются ответить максимально быстро.
Помогла ли вам эта статья?
ДА НЕТКак удалить файл в Windows 10
В сегодняшней статье мы рассмотрим как разными способами удалить файл в Windows 10.
Удалить файл с помощью сочетания клавиш
1. Выберите файл, который вы хотите удалить, и нажмите кнопки:
Ctrl + D – чтобы удалить в корзину,
Del – чтобы удалить в корзину,
Shift+Delete – чтобы удалить полностью минуя корзину.
2. Если у вас запросит подтверждение на удаление файла – нажмите на “Да”.
Удалить файл из ленты проводника
1. Откройте проводник (Win + E).
2. Нажмите на вкладку “Главная” => выберите тот файл, который вы хотите удалить => нажмите на “Удалить” (см. скриншот ниже) или нажмите на стрелку возле “Удалить”, выберите “В корзину” или “Удалить окончательно”.
3.Если у вас запросит подтверждение на удаление файла – нажмите на “Да”.
Удалить файл из контекстного меню
1. Нажмите правой кнопкой мыши на файл, который хотите удалить, и выберите из контекстного меню “Удалить”.
2. Если у вас запросит подтверждение на удаление файла – нажмите на “Да”.
Удалить файл в командной строке
1. Откройте командную строку: один из способов – в строке поиска или в меню “Выполнить” (выполнить вызывается кнопками Win+R) введите cmd и нажмите кнопку Enter.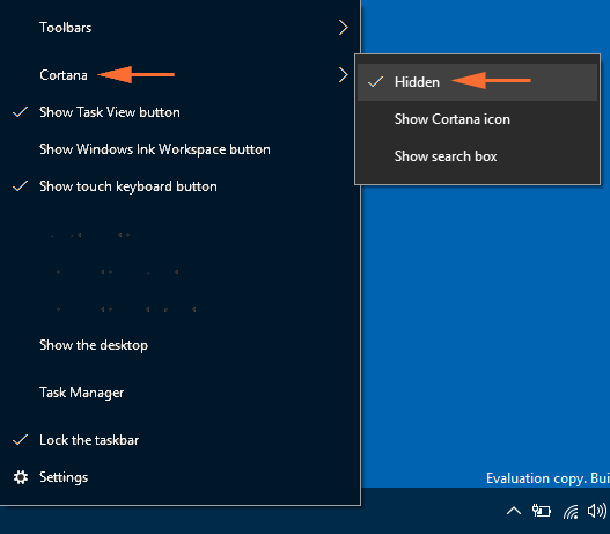
2. В нашем примере мы удалим файл Снимок экрана (11).png на диске D:\ в папке 1234: вводим команду del /f /s /q /a “d:\1234\Снимок экрана (11).png“ и нажимаем кнопку Enter. Если бы нужно было удалить файл Снимок экрана (11).png, который находится на диске C: в папке temp – выполняли бы команду del /f /s /q /a “C:\temp\Снимок экрана (11).png”
Удалить файл в PowerShell
1. Откройте PowerShell: один из способов – в меню “Выполнить” (выполнить вызывается кнопками Win+R) введите powershell и нажмите кнопку Enter.
2. В нашем примере мы удалим файл Снимок экрана (11).png на диске D:\ в папке 1234: вводим команду Remove-Item -Path “D:\1234\Снимок экрана (11).png” -Force и нажимаем кнопку Enter. Если бы нужно было удалить файл Снимок экрана (11).png, который находится на диске C: в папке temp – выполняли бы команду Remove-Item -Path “C:\temp\Снимок экрана (11). png” -Force
png” -Force
На сегодня все, если вы знаете другие способы – пишите в комментариях! Удачи Вам 🙂
Как полностью удалить Microsoft Edge в Windows 10
Поскольку Microsoft Edge — встроенный браузер в Windows 10, удалить его обычным способом система не дает. Для полного удаления Microsoft Edge нужно физически удалить файлы или использовать PowerShell.
Так как браузер является частью Windows 10, его полное удаление может повлечь сбои в работе системы. Альтернативный вариант решения проблемы — использовать маленькую программу Edge Blocker. Эта утилита полностью заглушит всю активность браузера, но при этом нет риска сбоев и есть возможность обратного включения.
Удаление Microsoft Edge через проводник
Самый грубый способ раз и навсегда избавиться от Microsoft Edge — удалить все файлы браузера через проводник. Чтобы Windows 10 позволила удалить файлы, действие нужно проводить в аккаунте администратора.
- Зайти в папку C:\Windows\SystemApps.
 Вместо C:\Windows\ может быть другой адрес, в зависимости от места установки системы.
Вместо C:\Windows\ может быть другой адрес, в зависимости от места установки системы. - Найти папку с названием Microsoft.MicrosoftEdge и буквами с цифрами в конце. Цифры на конце не имеют значение и могут отличаться в зависимости от версии сборки. Кликнуть по ней правой кнопкой мыши и перейти в Свойства.
- В свойствах установить галочку Только для чтения (применимо только к файлам в папке), нажать Применить и Ок для сохранения изменений. Если галочка уже стояла, то ничего делать не надо.
- Удалить файлы MicrosoftEdge.exe и MicrosoftEdgeCP.exe — приложение для запуска браузера перестанет существовать. Если Windows не дает удалить файлы, их можно попросту переименовать (как в примере с .exe на .old) — браузер перестанет запускаться.
Для удаления файлов MicrosoftEdge.exe и MicrosoftEdgeCP.exe может потребоваться разрешение от TrustedInstuller. Удалять все файлы из папки не советуется — могут возникнуть системные ошибки. Удаления EXE-файлов достаточно, чтобы Microsoft Edge больше никогда не запускался.
Удалять все файлы из папки не советуется — могут возникнуть системные ошибки. Удаления EXE-файлов достаточно, чтобы Microsoft Edge больше никогда не запускался.
Удаление при помощи PowerShell
PowerShell — универсальный инструмент, делающий управление Windows 10 гораздо легче. PowerShell позволяет удалять файлы, с которыми не удалось справиться другими методами. В том числе предустановленные «неудаляемые» приложения, в списке которых есть Microsoft Edge.
- В поиске меню Пуск ввести PowerShell.
- В «лучшем соответствии» должно появиться Классическое приложение Windows PowerShell. Нужно кликнуть по нему правой кнопкой мыши и Запустить от имени администратора.
- В открывшемся окне PowerShell ввести команду Get-AppxPackage. Дождаться появления информации о всех установленных системных приложениях.
- Найти в списке приложение с названием (графа Name) Microsoft.MicrosoftEdge.

- Найти строку PackageFullName и скопировать полное название версии браузера: что-то типа Microsoft.MicrosoftEdge_20.10240.17317_neutral_8wekyb3d8bbwe.
- Ввести команду для удаления приложения, подставив свое полное название браузера: Get-AppxPackage Microsoft.MicrosoftEdge_20.10240.17317_neutral_8wekyb3d8bbwe | Remove-AppxPackage.
После выполнения команды браузер будет деактивирован. Microsoft Edge не будет запускаться как браузер по-умолчанию или включаться в принципе. Системных ошибок после такого метода удаления быть не должно.
Блокировка браузера при помощи EdgeBlocker
EdgeBlocker блокирует любую активность браузера Microsoft Edge. Последняя версия программы — Edge Blocker v1.4. Программа бесплатная, как и все остальные решения от этой команды.
- Загрузить EdgeBlocker v1.4 с сайта разработчика (https://www.sordum.org/9312/edge-blocker-v1-4/).
- Разработчик предупреждает, что перед использованием программы нужно сделать браузером по-умолчанию какой-нибудь другой браузер.
 В противном случае Windows будет пытаться по-старому запустить Edge, но сделать этого не сможет, что приведет к системным конфликтам.
В противном случае Windows будет пытаться по-старому запустить Edge, но сделать этого не сможет, что приведет к системным конфликтам. - Запустить загруженную программу — это один EXE-файл, установка не нужна.
- Нажать кнопку Block — работа браузера будет остановлена, программу можно закрывать.
- При необходимости можно заново открыть EdgeBlocker и нажать Unblock для снятия блокировки.
Программа не удаляет файлы браузера, а лишь блокирует действие приложения. Включить Edge обратно можно в любое время, открыв Edge Blocker и нажав на кнопку Unblock.
Как удалить Windows 10
Как удалить Windows 10
Хотя это случается редко, иногда возникают ситуации, когда вам может потребоваться понизить версию операционной системы вашего ноутбука или настольного ПК с Windows 10 до более ранней. Возможно, у вас есть программа, несовместимая с Windows 10, или, может быть, вы просто предпочитаете функции предыдущей версии.
Если вы недавно (в течение последних 30 дней) обновили Windows 7 или Windows 8 до Windows 10, вы можете удалить Windows 10 и перейти на предыдущую версию операционной системы.Просто следуйте инструкциям, приведенным ниже. Вы должны обнаружить, что со встроенными функциями Windows процесс выполняется быстро и легко.
Если с момента обновления прошло более 30 дней (или если вы приобрели ноутбук с Windows 10 или настольный компьютер с Windows 10), вы все равно можете удалить Windows 10 и переустановить операционную систему с оригинального установочного диска ОС, который прилагался к вашему устройству. . Если у вас нет этого диска, вы можете загрузить операционную систему, которую хотите установить.
Как вернуться к Windows 7 или Windows 8
Для начала откройте меню «Пуск» на главном экране или в доке. Выберите Настройки из доступных опций. В настройках щелкните значок «Обновление и безопасность» (значок должен выглядеть как шестеренка или шестеренка) и выберите «Восстановление».
После этого вы увидите параметр, позволяющий вернуться к предыдущей операционной системе — либо «Вернуться к Windows 7», либо «Вернуться к Windows 8».«Нажмите кнопку с надписью« Начать », чтобы удалить Windows 10 и восстановить предыдущую операционную систему Windows. Если вы выберете этот вариант, Microsoft спросит вас, почему вы удаляете Windows 10; это просто для обратной связи с клиентами.
Если с момента обновления до Windows 10 прошло более 30 дней или если вы приобрели компьютер с уже установленной Windows 10, возможность возврата к обновлению и безопасности может быть недоступна. В этом случае вам может потребоваться переустановить исходную операционную систему или выполнить новую установку — либо с исходного установочного диска, либо с новой загрузки, сохраненной на внешний диск или диск, — и перезаписать операционную систему Windows 10.Для этого просто начните с нуля, загрузив устройство с выбранной ОС с установочного носителя.
Как удалить обновление Windows 10
Возврат к Windows 7 или Windows 8. 1 и удаление Windows 10, по сути, одно и то же. Если вы хотите удалить последнее обновление для Windows 10 (а ранее вы использовали Windows 7 или Windows 8), выполните действия, описанные в предыдущем разделе.
1 и удаление Windows 10, по сути, одно и то же. Если вы хотите удалить последнее обновление для Windows 10 (а ранее вы использовали Windows 7 или Windows 8), выполните действия, описанные в предыдущем разделе.
Повторяем: если вы обновились до Windows 10 в течение последних 30 дней, вы сможете легко вернуться к выбранной операционной системе, перейдя в «Настройки», выбрав «Обновление и безопасность» и выбрав «Восстановление».»Этот процесс позволит вам восстановить вашу предыдущую версию Windows.
Какие функции я потеряю, если вернусь к Windows 8?
После того, как вы вернетесь к Windows 7 или Windows 8, вы потеряете доступ ко всем эксклюзивным функциям Windows 10. Сюда входят новое меню «Пуск», Microsoft Store, персональный цифровой помощник Microsoft Cortana, совершенно новый интернет-браузер Microsoft Edge и Windows Hello.
Хотя некоторые из этих функций могут по-прежнему быть доступны в параметрах меню Windows (в Windows 7 или 8), они были легко интегрированы в Windows 10 для согласованного и полного взаимодействия с пользователем. Кроме того, после перехода на более раннюю версию некоторые функции будут недоступны.
Кроме того, после перехода на более раннюю версию некоторые функции будут недоступны.
Какие еще риски следует учитывать при переходе с Win 10 на Win 8?
Перед тем, как вернуться к предыдущей версии Windows, вам нужно создать резервную копию всех файлов, хранящихся на внутреннем жестком диске вашего ноутбука или настольного компьютера. Для спокойствия вам следует подумать о резервном копировании как на внешний жесткий диск, так и в облачную учетную запись, если она у вас есть. Это гарантирует, что все ваши файлы будут по-прежнему присутствовать и доступны после завершения процесса удаления и повторной установки.
6 простых способов удаления программ в Windows 10
Если на вашем ПК с Windows 10 есть несколько приложений, которые вы больше не используете, вы не застряли в них. Избавьтесь от них, чтобы освободить место на диске и не загромождать меню «Пуск».
Windows 10 включает параметр удаления, доступный через меню «Пуск», экран «Настройки» и скрытый в Панели управления. Вы можете быстро и аккуратно удалить универсальное приложение Windows 10 с помощью функции удаления в меню «Пуск» и в настройках, но не с помощью апплета панели управления.
Вы можете быстро и аккуратно удалить универсальное приложение Windows 10 с помощью функции удаления в меню «Пуск» и в настройках, но не с помощью апплета панели управления.
Однако, если вы попытаетесь удалить полное настольное приложение с помощью встроенных параметров Windows, в процессе часто остаются оставшиеся папки, файлы и записи реестра. Вот почему вы можете использовать сторонний деинсталлятор, который может полностью уничтожить все приложения и не оставить следов. Давайте рассмотрим ваши варианты.
Вы можете удалить программу из меню «Пуск» Windows 10. Нажмите кнопку «Пуск» и найдите программу, которую хотите удалить, в списке «Все приложения» слева или в мозаичном разделе справа.Щелкните программу правой кнопкой мыши. Если его можно удалить таким образом, во всплывающем меню вы увидите параметр «Удалить». Щелкните его, подтвердите, что хотите удалить его, и он исчезнет.
Удалить в настройках приложения
Вы также можете перейти в Настройки> Приложения> Приложения и функции , чтобы упростить просмотр всех программ, которые вы можете удалить. На этом экране показаны как универсальные приложения Windows, так и стандартные настольные приложения, поэтому здесь вы должны найти все программы, установленные на вашем компьютере.Прокрутите список вниз, чтобы найти программу, которую хотите удалить, затем щелкните по ней и выберите «Удалить».
На этом экране показаны как универсальные приложения Windows, так и стандартные настольные приложения, поэтому здесь вы должны найти все программы, установленные на вашем компьютере.Прокрутите список вниз, чтобы найти программу, которую хотите удалить, затем щелкните по ней и выберите «Удалить».
Удалить через панель управления
Если вы предпочитаете использовать панель управления, эта опция по-прежнему доступна в последней редакции Windows 10. Нажмите кнопку «Пуск» и прокрутите вниз до папки «Система» Windows. Щелкните папку, затем выберите ярлык панели управления. Вы также можете выполнить поиск «Панель управления» в строке поиска.
Переключитесь в режим просмотра значков и выберите апплет «Программы и компоненты».В этом представлении не отображаются универсальные приложения Windows, а отображаются только стандартные настольные приложения. Выберите программу, которую хотите удалить, затем щелкните ее правой кнопкой мыши и выберите «Удалить» или выберите «Удалить» вверху списка.
Сторонние деинсталляторы
Приложения часто распространяют свои файлы и настройки по всей системе и могут даже заполнять ваш реестр настройками, которые трудно отследить. Функции удаления, встроенные в Windows, не обязательно удаляют все эти оставшиеся файлы и настройки, но сторонний деинсталлятор лучше удаляет приложение полностью.
Задача полного удаления настольного приложения Windows заключается в нахождении правильного баланса. Многие файлы Windows и параметры реестра используются более чем одной программой. Таким образом, утилита удаления должна удалить все остатки программы, которую вы удаляете, не удаляя другую программу, которая может по-прежнему полагаться на эти элементы.
По этой причине многие из лучших деинсталляторов имеют специальные резервные копии и меры безопасности. Если после удаления что-то пойдет не так, приложение можно восстановить, чтобы исправить любые всплывающие проблемы.
Мы рекомендуем три сторонние программы удаления, которые могут выполнить эту работу. Однако у нас также есть несколько других бесплатных вариантов в нашем обзоре Лучшего бесплатного программного обеспечения под заголовком «Деинсталляторы» и «Установщики».
Однако у нас также есть несколько других бесплатных вариантов в нашем обзоре Лучшего бесплатного программного обеспечения под заголовком «Деинсталляторы» и «Установщики».
Revo Деинсталлятор
Revo Uninstaller может полностью и чисто удалить настольные приложения, приложения Windows и даже расширения браузера. Бесплатная версия предлагает основные функции и может быть хорошим местом для начала. За 24,95 доллара в версии Pro можно удалить расширения браузера и удалить остатки уже удаленных программ.За $ 29,95 версия Pro Portable может работать на нескольких компьютерах и с USB-накопителя.
Revo Installer может удалить ранее установленные программы, а интерфейс показывает все приложения в вашей системе, чтобы упростить поиск тех, которые вы хотите удалить. Программа даже может помочь в установке программ, что позволяет ей отслеживать весь процесс установки, чтобы более точно удалить приложение в будущем.
Чтобы попробовать Revo в действии, дважды щелкните программу, которую хотите удалить, или щелкните ее правой кнопкой мыши и выберите «Удалить». Revo сначала создает точку восстановления, к которой вы можете вернуться, если она окажется слишком агрессивной при удалении связанных файлов и записей реестра. Затем Revo вызывает собственную процедуру удаления программы, чтобы удалить ее.
Revo сначала создает точку восстановления, к которой вы можете вернуться, если она окажется слишком агрессивной при удалении связанных файлов и записей реестра. Затем Revo вызывает собственную процедуру удаления программы, чтобы удалить ее.
Revo сканирует реестр на предмет оставшихся настроек и спрашивает, хотите ли вы их удалить. Для этого вы можете выбрать один из трех режимов — безопасный, умеренный или расширенный — в зависимости от того, насколько агрессивной вы хотите, чтобы программа была. Затем Revo сканирует оставшиеся файлы, чтобы удалить их.
Рекомендовано нашими редакторами
Программа удаления IObit
IObit Uninstaller может избавиться от настольных приложений и универсальных приложений Windows.Бесплатная версия предлагает основные функции, такие как возможность поиска оставшихся фрагментов удаленной программы. За 19,99 долларов в год версия Pro подходит для трех ПК и предлагает больше функций, таких как поддержка устойчивых программ и надстроек для браузера.
Главный экран IObit Uninstaller предлагает множество видов и опций. Вы можете увидеть все установленные программы, недавно установленные, большие программы, занимающие много места, и программы, которые используются нечасто. Экран также указывает на приложения Windows и плагины браузера.Есть даже раздел обновлений программного обеспечения, где вы можете проверить, обновлены ли ваши программы.
Чтобы использовать IObit Uninstaller, выберите программу, которую хотите удалить, и нажмите кнопку «Удалить». IObit использует собственную процедуру удаления программы, чтобы удалить ее, избавляясь от ненужных файлов, записей реестра и настроек.
Программа удаления Ashampoo
Ashampoo UnInstaller может аккуратно удалять настольные приложения и приложения Windows без остатков файлов или настроек.Продукт будет стоить вам 21 доллар, хотя вы можете попробовать перед покупкой с 30-дневной бесплатной пробной версией.
На главном экране вы можете просмотреть все установленные приложения, недавно установленные программы, большие приложения и даже обновления Windows. Вы также можете проверить список всех приложений Windows и подключаемых модулей браузера. Ashampoo UnInstaller также может отслеживать установку, чтобы упростить удаление программ в будущем.
Вы также можете проверить список всех приложений Windows и подключаемых модулей браузера. Ashampoo UnInstaller также может отслеживать установку, чтобы упростить удаление программ в будущем.
Чтобы попробовать Ashampoo UnInstaller, выберите программу, которую хотите удалить, и нажмите кнопку «Удалить».Вы можете выполнить дополнительную тщательную очистку, чтобы попытаться стереть все следы программы. Запускается собственная процедура удаления программы, оставляя Ashampoo UnInstaller избавляться от оставшихся файлов и настроек реестра.
Нравится то, что вы читаете?
Подпишитесь на информационный бюллетень Tips & Tricks , чтобы получать советы экспертов, которые помогут вам максимально эффективно использовать свои технологии.
Этот информационный бюллетень может содержать рекламу, предложения или партнерские ссылки. Подписка на информационный бюллетень означает ваше согласие с нашими Условиями использования и Политикой конфиденциальности. Вы можете отказаться от подписки на информационные бюллетени в любое время.
Вы можете отказаться от подписки на информационные бюллетени в любое время.
Как удалить ОС Windows с другого диска без форматирования
Давайте обсудим , как удалить ОС Windows с другого диска без форматирования. Другими словами, шаги по удалению и удалению Windows 7, Windows 8 или Windows 10 с ПК с двойной загрузкой. Windows — самая популярная операционная система в мире . Иногда вам может потребоваться удалить ОС Windows с другого диска из-за некоторых проблем. В этом случае вы должны выполнить жизненно важные шаги, прежде чем точно двигаться дальше.Вы можете удалить операционную систему Windows с другого диска, и вам не нужно идти на форматирование. Вы даже можете сделать резервную копию своих данных при удалении ОС Windows с другого диска.
При таком большом количестве опций, доступных на нескольких веб-сайтах, становится сложно пройти реальные шаги. Вы должны быть очень осторожны при рассмотрении любых шагов по удалению ОС Windows с другого диска. Вы ищете жизненно важные шаги, которые необходимо выполнить для удаления ОС Windows без форматирования? Если да, то здесь вы узнаете все подробности.
Вы ищете жизненно важные шаги, которые необходимо выполнить для удаления ОС Windows без форматирования? Если да, то здесь вы узнаете все подробности.
В первую очередь необходимо удалить загрузочную запись Windows 10/7/8 и все ее системные файлы. Чтобы удалить загрузочную запись, вы должны выполнить следующие шаги
- Нажмите клавиши Windows + R
- Теперь вам нужно ввести msconfig и нажать Enter
- Теперь вы должны выбрать Windows 10/7/8 и выберите «Удалить».
- Вы должны удалить весь каталог Windows с вашего диска (C, D, E)
- После удаления всего каталога Windows диск должен получить пространство Windows без форматирования
Также , вы можете легко следовать данным инструкциям, чтобы решить вашу проблему.
- Во-первых, вы должны щелкнуть правой кнопкой мыши «Мой компьютер» и выбрать «Свойства».

- После выбора свойств вам нужно выбрать «Расширенные настройки системы» из меню слева
- Теперь вы должны выбрать «Настройки» по умолчанию, работая в Windows «Свойства системы»
- В «Система» вы можете выбрать свою Windows 10 / 7/8 в качестве книги по умолчанию и снимите флажок «Время» для отображения списков ОС.
После выполнения всех вышеупомянутых шагов процесс загрузочной записи будет завершен, и вы сможете отформатировать или стереть раздел, используемый Windows, который вы хотите полностью удалить из системы. Вы даже можете отформатировать его, если хотите повторно использовать этот раздел для установки другой ОС, или удалить весь том, если хотите, или использовать это пространство для расширения других разделов. Если вы форматируете диск, не удаляя файлы загрузчика Windows 10 или не назначая другой загрузчик ОС по умолчанию, вы точно не сможете выполнить загрузку.
Наконец, вы знаете о жизненно важных шагах, которые необходимо выполнить для удаления ОС Windows с другого диска без форматирования. Вам просто нужно удалить загрузочную запись Windows 10/7/8 и ее системные файлы. Лучше сохранить важные данные и файлы, чтобы вы никогда не потеряли их в случае чего. Вы всегда должны быть в безопасности, прежде чем пробовать что-либо в первый раз. Прежде чем продолжить, убедитесь, что вы выполняете все вышеупомянутые шаги.
Вам просто нужно удалить загрузочную запись Windows 10/7/8 и ее системные файлы. Лучше сохранить важные данные и файлы, чтобы вы никогда не потеряли их в случае чего. Вы всегда должны быть в безопасности, прежде чем пробовать что-либо в первый раз. Прежде чем продолжить, убедитесь, что вы выполняете все вышеупомянутые шаги.
Заключение
Просто попробуйте со своей стороны и поделитесь с нами своим ценным опытом прямо сейчас!
Удачи, ребята
Также прочтите
Инструмент для обновления Windows 10 — Простой инструмент для обновления текущих окон
Часто задаваемые вопросы
Как удалить и удалить Windows 7, Windows 8 или Windows 10 с ПК с двойной загрузкой
Просмотры сообщений: 8358
Как полностью удалить встроенные приложения из Windows 10.• Восстановить Windows ™
Как вы, возможно, знаете, в Windows 10 предустановлено множество приложений. Некоторые из этих предустановленных приложений (также известных как встроенные приложения) можно легко удалить из системы, щелкнув их правой кнопкой мыши и выбрав «Удалить», но многие встроенные приложения нельзя удалить с помощью этого способа, и вы должны удалить их. с помощью команд PowerShell.
с помощью команд PowerShell.
В ОС Windows 10 / 8.1 есть еще одна проблема: когда вы удаляете встроенное приложение, процесс удаления не удаляет его полностью из системы, потому что установочные файлы приложения (также известные как «Предоставленные пакеты») и их остатки , не удаляются при деинсталляции.
В этом руководстве вы найдете подробные инструкции о том, как удалить встроенные приложения и полностью удалить их остатки из Windows 10.
Как полностью удалить встроенные приложения в Windows 10.
1. Откройте PowerShell как Администратор . Для этого:
- В поле поиска Cortana введите powershell
- Щелкните правой кнопкой мыши результат Windows PowerShell и выберите Запуск от имени администратора.
2. Следуйте инструкциям ниже, чтобы удалить встроенные приложения:
Часть 1.
 Как удалить все встроенные приложения в Windows 10.
Как удалить все встроенные приложения в Windows 10. Чтобы удалить все встроенные приложения из текущей учетной записи пользователя в Windows 10:
Информация: приведенная ниже команда просто удалит все встроенные приложения из активной учетной записи пользователя без удаления установочных файлов .*
- Get-AppXPackage | Remove-AppxPackage
* Примечание: не рекомендуется удалять все встроенные приложения . Некоторые приложения (например, Microsoft Store) необходимы для бесперебойной работы Windows 10.
Для удаления встроенных приложений (предоставленных) из системной учетной записи:
Информация: приведенная ниже команда не позволит Windows 10 установить удаленные встроенные приложения для новых пользователей.
- Get-AppXProvisionedPackage — онлайн | Remove-AppxProvisionedPackage -online
Чтобы удалить все встроенные приложения из всех учетных записей пользователей в Windows 10:
Информация: приведенная ниже команда полностью удалит все встроенные приложения из Windows 10 (из всех учетных записей пользователей) и удалит их установочные файлы. . *
. *
- Get-AppxPackage -allusers | Remove-AppxPackage
* Примечание. В Windows 10 версии 1809 и новее указанная выше команда больше не работает (не удаляет приложения в других учетных записях). Итак, если вы хотите удалить все встроенные приложения из всех других учетных записей пользователей, войдите в систему отдельно для каждой другой учетной записи и дайте команду: «Get-AppXPackage | Remove-AppxPackage».
Часть 2. Как удалить или полностью удалить определенные встроенные приложения в Windows 10
1. Получить список всех установленных приложений:
Информация: приведенная выше команда показывает список всех установленных приложений в Windows 10.
- Get-AppxPackage | Выберите имя, PackageFullName
2. В списке обратите внимание на Имя приложения (в левом столбце) и PackageFullName (в правом столбце) приложения, которое вы хотите удалить.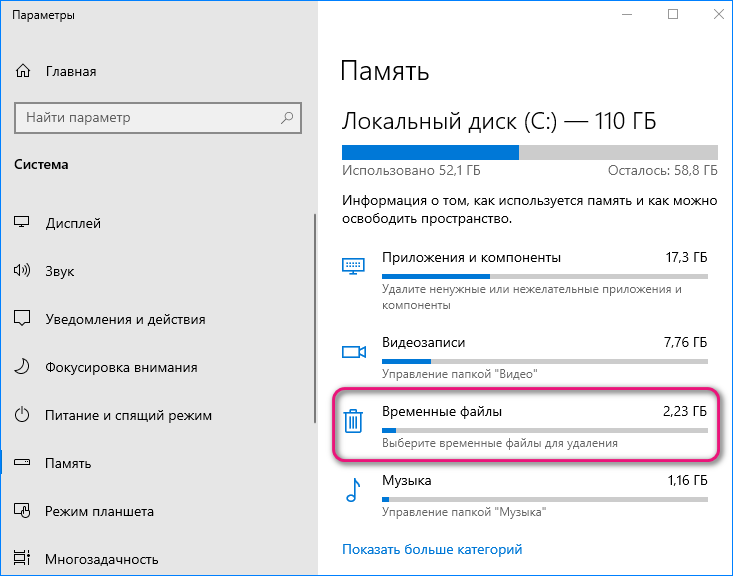
3. Затем по своему желанию подайте соответствующую команду:
Чтобы просто удалить конкретное встроенное приложение из текущей учетной записи пользователя в Windows 10:
Информация: приведенная ниже команда удалит выбранное встроенное приложение из активной учетной записи без удаления установочного пакета приложения и его остатков.
- Get-AppxPackage * Имя * | Remove-AppxPackage
например Чтобы удалить приложение «Microsoft Photos» у текущего пользователя, введите следующую команду:
- Get-AppxPackage * Microsoft.Windows.Photos * | Remove-AppxPackage
Для полного удаления определенного встроенного приложения из Windows 10 :
Информация: используйте одну из следующих команд, чтобы удалить конкретное встроенное приложение из всех учетных записей пользователей, а также удалить установочные файлы и остатки удаленного приложения. .
.
- Get-AppxPackage * Имя * | Удалить-AppxPackage -allusers
- Remove-AppxPackage -AllUsers -Package «PackageFullName»
например Чтобы полностью удалить приложение «Microsoft Photos» и его установочные файлы, введите одну из следующих команд:
- Get-AppxPackage * фото * | Удалить-AppxPackage -allusers
ИЛИ …
- Remove-AppxPackage -AllUsers -Package «Microsoft.Windows.Photos_2019.19041.16510.0_x86__8wekyb3d8bbwe «
* Примечание. Если вы хотите переустановить удаленное приложение, откройте приложение Microsoft Store на своем ПК, найдите приложение, загрузите и установите его с нуля! (вы должны сделать это для каждой учетной записи пользователя на ПК).
Часть 3. Список команд PowerShell для удаления встроенных приложений в Windows 10. *
Вы можете использовать любую из приведенных ниже команд для , просто удалив конкретное приложение из текущей учетной записи пользователя в Windows 10.
Если вы хотите полностью удалить встроенное приложение из Windows 10 и полностью удалить его установочные файлы и остатки, добавьте параметр «-allusers» в конец команды удаления. (см. пример выше)
Для удаления 3D Bulider:
- Get-AppxPackage * 3dbuilder * | Remove-AppxPackage
Для удаления удалить Alarms and Clock :
- Get-AppxPackage * windowsalarms * | Remove-AppxPackage
Для удаления калькулятора:
- Get-AppxPackage * windowscalculator * | Remove-AppxPackage
Для удаления почты и календаря:
- Get-AppxPackage * windowscommunicationsapps * | Remove-AppxPackage
Для удаления камеры:
- Get-AppxPackage * windowscamera * | Remove-AppxPackage
Чтобы удалить Get Office:
- Get-AppxPackage * officehub * | Remove-AppxPackage
Для удаления музыки Groove (Zune).
- Get-AppxPackage * zunemusic * | Remove-AppxPackage
Для удаления Maps.
- Get-AppxPackage * windowsmaps * | Remove-AppxPackage
Удалить Microsoft Solitaire Collection:
- Get-AppxPackage * пасьянс * | Remove-AppxPackage
Для удаления денег:
- Get-AppxPackage * bingfinance * | Remove-AppxPackage
Чтобы удалить фильмы и ТВ:
- Get-AppxPackage * zunevideo * | Remove-AppxPackage
Чтобы удалить Новости:
- Get-AppxPackage * bingnews * | Remove-AppxPackage
Чтобы удалить OneNote:
- Get-AppxPackage * onenote * | Remove-AppxPackage
Для удаления Люди:
- Get-AppxPackage * люди * | Remove-AppxPackage
Для удаления Телефон:
- Get-AppxPackage * CommsPhone * | Remove-AppxPackage
Для удаления Phone Companion:
- Get-AppxPackage * windowsphone * | Remove-AppxPackage
Для удаления Фото:
- Get-AppxPackage * фото * | Remove-AppxPackage
Чтобы удалить приложение Skype:
- Get-AppxPackage * skypeapp * | Remove-AppxPackage
Для удаления приложения Sports:
- Get-AppxPackage * bingsports * | Remove-AppxPackage
Чтобы удалить диктофон:
- Get-AppxPackage * диктофон * | Remove-AppxPackage
Для удаления Погода:
- Get-AppxPackage * bingweather * | Remove-AppxPackage
Для удаления Магазина Windows:
- Get-AppxPackage * windowsstore * | Remove-AppxPackage
Для удаления Xbox:
- Get-AppxPackage * xbox * | Remove-AppxPackage
Вот и все! Это сработало для вас? Пожалуйста, оставьте комментарий в разделе комментариев ниже или даже лучше: поставьте лайк и поделитесь этим сообщением блога в социальных сетях, чтобы помочь распространить информацию об этом решении.
Как удалить Защитник Windows 10
Что касается встроенного антивируса, Защитник Microsoft получил неоднозначные отзывы. Многие пользователи предпочли бы использовать сторонние решения для защиты. Если вы один из этих людей и хотите узнать, как удалить Защитник Windows 10 со своего компьютера, вы попали в нужное место.
К сожалению, в Windows нет возможности удалить программу напрямую. С другой стороны, его можно отключить, используя обходной путь. В этой статье мы покажем вам самые простые способы отключить Защитник Windows 10, как навсегда, так и временно.
Как полностью удалить Защитник Windows 10? В прошлом году Microsoft выпустила обновленную версию своей встроенной защиты от вредоносных программ — Защитника Windows 10. Они решили некоторые проблемы безопасности и улучшили его функции.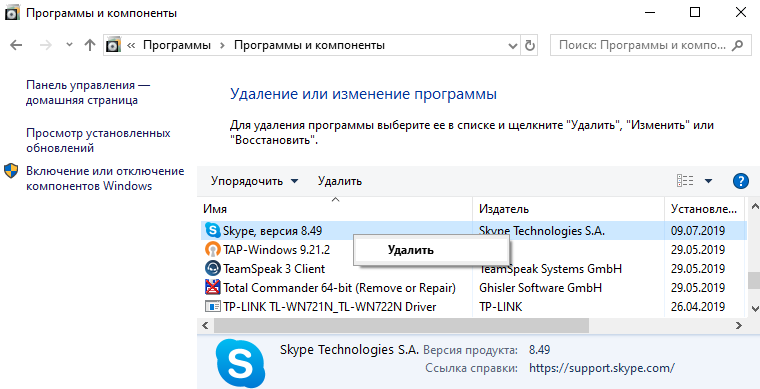
Однако по сравнению с некоторыми сторонними антивирусными программами, такими как Bitdefender или McAfee, этого недостаточно. Отсутствие последовательных обновлений и некачественный интерфейс делают его более уязвимым для вредоносных файлов.
Еще одна вещь, которую пользователи находят отталкивающей, — это отсутствие таких инструментов, как частные сети, защита от кражи личных данных и менеджер паролей. В основном именно поэтому люди предпочитают удалять антивирус со своего компьютера.
К сожалению, полностью удалить Защитник Windows 10 невозможно, поскольку он интегрирован в операционную систему.Если вы попытаетесь удалить его, как любую другую программу, оно просто появится снова. Альтернативой является его постоянное или временное отключение.
Как навсегда отключить Защитник Windows?Если у вас Windows 10 Pro или Enterprise, вы можете использовать групповую политику, чтобы навсегда отключить Microsoft Defender. Вам нужно сделать две вещи:
- Перейти к началу.

- Найдите «Безопасность Windows».
- Перейдите в раздел «Защита от вирусов и угроз.”
- Найдите параметр« Управление настройками »и щелкните его.
- Щелкните ползунок, чтобы выключить «Защита от изменений».
После завершения можно переходить ко второму раунду:
- Перейти к началу.
- Введите «gpedit.msc» в поиск.
- Щелкните первый результат, чтобы получить доступ к «Локальной групповой политике».
- Откройте следующее в указанном порядке: Конфигурация> Административные шаблоны> Компоненты Windows> Антивирус Microsoft Defender.
- Дважды нажмите «Отключить антивирус Microsoft Defender».
- Щелкните кружок рядом со словом «Включить».
- Нажмите кнопку «Применить», а затем нажмите «ОК».
- Вернитесь в Пуск, чтобы перезагрузить компьютер.
После перезагрузки компьютера Защитник Windows 10 будет навсегда отключен. Значок иногда может оставаться на панели задач, но это не означает, что процесс не удался. На самом деле это относится к приложению безопасности Windows, а не к самому антивирусу.
Значок иногда может оставаться на панели задач, но это не означает, что процесс не удался. На самом деле это относится к приложению безопасности Windows, а не к самому антивирусу.
Если вы используете Windows 10 Home, у вас не будет функции групповой политики на вашем компьютере. Однако вы можете навсегда отключить Защитник Windows 10 через реестр Windows. Вот как это сделать:
- Открыть начало.
- Запишите regedit.exe , затем нажмите «Enter».
- Просмотрите раздел ниже:
HKEY_LOCAL_MACHINE \ SOFTWARE \ Policies \ Microsoft \ Windows Defender - Если отображается параметр «Отключить антишпионское ПО», дважды щелкните его. Если нет, продолжайте.
- Щелкните правой кнопкой мыши Защитник Windows.
- Перейдите в раздел «Создать»> «Значение DWORD (32-бит)» и переименуйте его в «Отключить антишпионское ПО».
- Запрограммируйте значение 1.
Ничто из этого не является необратимым, и вы всегда можете восстановить Защитник Windows 10, удалив созданный вами ключ.
Вероятно, самый быстрый и простой способ отключить антивирус в Windows 10 — использовать стороннее решение.Когда вы устанавливаете другую программу защиты от вредоносных программ, встроенная защита становится избыточной и автоматически отключается. Вот как вы можете загрузить антивирусную защиту на свой компьютер:
- Найдите выбранный вами антивирусный веб-сайт. Kaspersky, Bitdefender и Norton — наиболее распространенные альтернативы.
- Нажмите кнопку «Загрузить».
- Файл появится где-нибудь на экране. Дважды нажмите, чтобы продолжить.
- Нажмите «Согласен», чтобы начать установку.
- Наконец, нажмите «Установить».
По завершении установки новой антивирусной программы Защитник Windows 10 будет автоматически отключен.
Как удалить историю Защитника Windows 10? Каждый раз, когда антивирус сканирует ваш компьютер на наличие потенциальных угроз, он в конечном итоге сохраняет эти данные на своей странице истории защиты. Это означает, что он предоставляет подробный обзор всех действий, предпринятых для решения проблем безопасности.
Это означает, что он предоставляет подробный обзор всех действий, предпринятых для решения проблем безопасности.
Обычно Защитник Windows запрограммирован на автоматическую очистку журнала сканирования через определенное время.Обычно устанавливается удаление элементов из папки через 30 дней, но вы можете выбрать другое значение.
Вы также можете сделать это вручную. Вот как удалить историю Защитника Windows 10 с локального диска:
- Удерживайте клавишу Windows + R на клавиатуре.
- Скопируйте ссылку ниже и вставьте ее в диалоговое окно «Выполнить»:
C: \ ProgramData \ Microsoft \ Windows Defender \ Scans \ History - Нажмите «Enter», а затем «Continue».
- Появится папка «Сервис».Щелкните его правой кнопкой мыши и выберите «Удалить».
- Закройте проводник после удаления папки.
- Перейдите в раздел Безопасность Windows> Защита от вирусов и угроз> Управление настройками.
- Нажмите кнопку, чтобы выключить ее, а затем еще раз, чтобы включить «Облачную защиту».

Страница истории защиты теперь удалена с вашего локального диска. Есть еще один способ сделать это с помощью средства просмотра событий Windows:
- Запустить запуск, удерживая «Windows Key + R.»
- Напишите« eventvwr »в диалоговом окне, чтобы открыть средство просмотра событий Windows.
- Выберите «Журналы приложений и служб» слева, прямо под «Средство просмотра событий (локальное)».
- Нажмите «Windows».
- Прокрутите, чтобы найти Защитник Windows 10 на средней панели. Щелкните правой кнопкой мыши, чтобы открыть его.
- Появятся два варианта. Сначала щелкните правой кнопкой мыши «Оперативный», а затем «Открыть».
- Найдите Защитник Windows в списке журналов.
- Щелкните «Меню» и найдите параметр «Очистить журнал».»
- Теперь вы можете выбрать« Очистить »или« Сохранить и очистить ».
При обнаружении потенциальной угрозы антивирусная программа обычно безвозвратно удаляет поврежденный файл. Однако иногда результаты сканирования неясны, поэтому файл помещается в карантин. Поэтому его все равно можно будет найти на вашем диске, если он окажется безвредным.
Однако иногда результаты сканирования неясны, поэтому файл помещается в карантин. Поэтому его все равно можно будет найти на вашем диске, если он окажется безвредным.
Файлы в карантине — это решение проблемы защиты от вредоносных программ, случайно удаляющих важные элементы с вашего компьютера.Вы можете исправить все, что случилось, а затем безопасно восстановить данные.
После того, как вы сочтете файлы ненужными, вы можете запрограммировать Windows на их полное удаление. Вот как удалить файлы из карантина в Защитнике Windows с помощью групповой политики:
- Откройте Выполнить, нажав «Windows Key + R.»
- Напишите «gpedit.msc», чтобы найти редактор локальной групповой политики.
- Щелкните по ним в следующем порядке: Конфигурация компьютера> Административный шаблон> Компоненты Windows> Антивирус Защитника Windows> Карантин.
- В большом поле с правой стороны вы найдете параметр «Настроить удаление элементов из папки карантина».
 Дважды щелкните по нему.
Дважды щелкните по нему. - Выберите «Включить».
- Выберите период времени, в течение которого файлы будут помещаться в карантин перед удалением (например, 14 дней).
- Нажмите «Применить», затем «ОК».
Вы запрограммировали Защитник Windows 10 на автоматическое удаление файлов из карантина через определенное количество дней.Если у вас нет групповой политики, вы также можете использовать регистрацию в более старых версиях Windows 10:
- Удерживайте «Windows Key + R», чтобы открыть команду «Выполнить».
- Напишите «regedit», чтобы запустить реестр.
- Просмотрите ссылку ниже:
HKEY_LOCAL_MACHINE \ SOFTWARE \ Policies \ Microsoft \ Windows Defender - Откроется папка Защитника Windows. Щелкните его правой кнопкой мыши.
- Выберите «Новый» и нажмите «Ключ».
- Переименуйте ключ в «Карантин».
- Щелкните правой кнопкой мыши переименованную папку и нажмите «Создать.
 ”
” - Появится список значений. Выберите значение DWORD (32-битное).
- Дважды щелкните этот ключ. В разделе «База» выберите «Десятичный».
- В разделе «Значение данных» определите время, в течение которого файлы хранятся в карантине перед удалением.
- Нажмите «ОК» для завершения.
Как видите, удалить файлы из карантина с помощью реестра непросто. Обязательно следуйте всем инструкциям, чтобы не повредить ваш компьютер. Возможно, было бы неплохо сделать резервную копию, прежде чем пытаться это сделать.
Дополнительные ответы на вопросы1. Как временно отключить Защитник Windows?
Если вы все еще не уверены в Защитнике Windows 10, вы можете временно отключить его. Таким образом, вы сможете опробовать другие формы защиты и решить, что вам подходит.
Также бывают случаи, когда антивирус мешает определенным обновлениям или установке программного обеспечения. Если Защитник Windows 10 просто не дает вам загрузить приложение, нет смысла отключать его навсегда. Особенно, если у вас нет сторонней антивирусной программы.
Особенно, если у вас нет сторонней антивирусной программы.
В качестве альтернативы можно выключить его до завершения установки. Вы можете узнать, как временно отключить Защитник Windows с помощью службы безопасности Windows:
1. Перейдите в Пуск.
2. Найдите Безопасность Windows и откройте приложение.
3. Перейдите в «Защита от вирусов и угроз».
4. Найдите параметр «Управление настройками».
5. Отключите «Постоянную защиту.”
По завершении вы можете вносить любые изменения в свой компьютер. Вам не нужно снова включать его вручную. Поскольку Защитник Windows 10 временно отключен, он автоматически включится при следующем запуске компьютера.
2. Как включить Защитник Windows в Windows 10?
Если вы хотите использовать встроенную защиту, вы можете включить Defender в несколько шагов. Это предназначено для пользователей, у которых есть функция групповой политики на своем ПК.
1. Откройте Пуск.
Откройте Пуск.
2. Напишите «групповую политику» в строке поиска. Найдите в результатах «Изменить групповую политику», чтобы открыть редактор локальной групповой политики.
3. Выберите Конфигурация компьютера> Административные шаблоны> Компоненты Windows> Антивирус Защитника Windows.
4. Найдите в списке «Отключить антивирус Защитника Windows».
5. Выберите вариант «Отключить» или «Не настроен».
6. Нажмите «Применить», затем «ОК».”
Вы также можете усилить защиту от вредоносных программ, включив защиту в реальном времени и в облаке. Вот как это сделать:
1. Откройте «Пуск».
2. Введите «Безопасность Windows» в поле поиска.
3. Перейдите в «Вирус и защита».
4. Выберите опцию «Управление настройками».
5. Найдите ползунки «Защита в реальном времени» и «Защита с помощью облака». Щелкните, чтобы включить их.
Бывают случаи, когда эти параметры скрыты. Вы по-прежнему можете активировать функции через групповую политику:
Вы по-прежнему можете активировать функции через групповую политику:
1. Перейдите в Пуск.
2. Напишите «групповую политику» в строке поиска. Перейдите в «Изменить групповую политику», чтобы открыть редактор локальной групповой политики.
3. Щелкните следующие Конфигурации компьютера> Административные шаблоны> Компоненты Windows> Безопасность Windows> Защита от вирусов и угроз.
4. Выберите вариант «Скрыть область защиты от вирусов и угроз».
5.Нажмите «Отключено».
6. Выберите «Применить», затем «ОК».
3. Можно ли удалить Защитник Windows?
Поскольку это встроенная программа, вы можете подумать, что отключение Защитника Windows 10 нанесет вред вашему компьютеру. Это не тот случай. Как мы уже установили, удалить его полностью невозможно. Вы можете просто выключить его, что совершенно безвредно.
При этом есть несколько вещей, которые могут пойти не так при попытке навсегда отключить Защитник Windows 10. Особенно, когда вы используете Registry. Однако вам просто нужно быть осторожным, выполняя необходимые шаги и создавая резервные копии важных файлов.
Особенно, когда вы используете Registry. Однако вам просто нужно быть осторожным, выполняя необходимые шаги и создавая резервные копии важных файлов.
Также не рекомендуется отключать Защитник Windows 10 без загрузки другой сторонней антивирусной программы. Каким бы тусклым вы это ни казались, Защитник Windows 10 по-прежнему действует как достойная защита от вредоносных программ.
Будьте бдительныКогда дело доходит до вашего ПК, всегда полезно проявлять бдительность.Хотя Защитник Windows 10 — надежный встроенный антивирус, у него есть свои недостатки. Существуют и другие доступные, бесплатные решения с лучшими функциями.
Хотя вы не можете полностью удалить его со своего компьютера, вы можете отключить его временно или навсегда. Если вы будете осторожны с процессом, вы не нанесете никакого вреда своей системе.
У вас есть опыт работы с Защитником Windows 10? Как вы оцениваете это как защиту от вредоносных программ? Прокомментируйте ниже и сообщите нам, какое антивирусное программное обеспечение вы предпочитаете.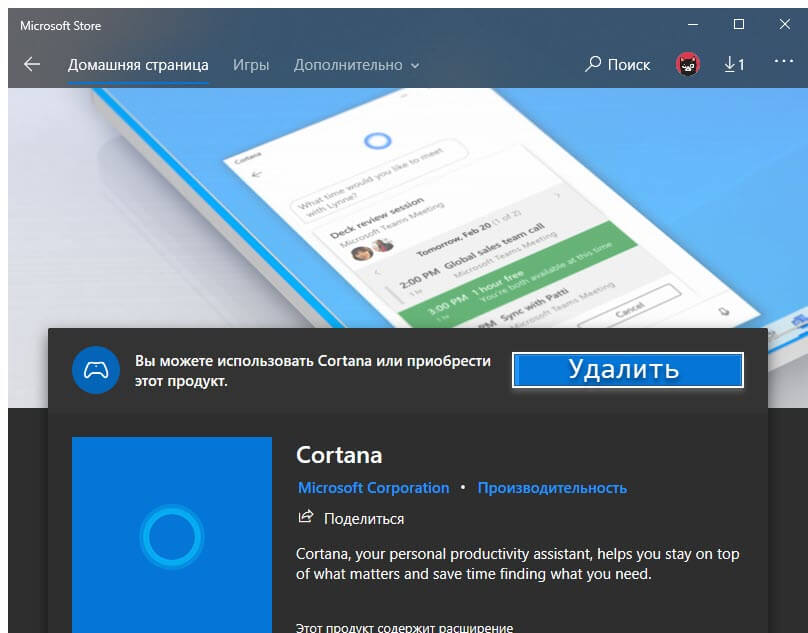
Как полностью удалить Microsoft Office из Windows 10
Иногда после обновления системы Microsoft Office просто перестает работать. Вы должны полностью удалить Microsoft Office со своего ноутбука или компьютера, а затем установить его снова, чтобы решить эту проблему. В этой статье мы проведем вам всю процедуру удаления или удаления Microsoft Office из Windows 10. Существует два метода удаления Microsoft Office из Windows 10: один — через панель управления, а другой — вручную.
Удаление Microsoft Office из Windows 10
Чтобы полностью удалить Microsoft Office из Windows 10, выполните следующую пошаговую процедуру:
Удалить MS Office через панель управления
Нажмите кнопку Search . Введите Control Panel в строку поиска и выберите опцию Control Panel следующим образом:
После того, как вы выбрали опцию Control Panel , появится следующий экран:
. откройте экран Control Panel , в дальнейшем появится множество опций.Выберите опцию «Программы и компоненты» , как показано на изображении выше.
откройте экран Control Panel , в дальнейшем появится множество опций.Выберите опцию «Программы и компоненты» , как показано на изображении выше.
После выбора опции Программы и компоненты все установленные программы в Windows 10 будут выглядеть следующим образом:
Мы хотим полностью удалить Microsoft Office, поэтому выберите Microsoft Office , как показано на изображении выше. После того, как вы выберете программу, две кнопки («Удалить» и «Изменить») появятся следующим образом:
Теперь нажмите Удалить , и ваш Microsoft Office начнет удаление.
Удаление Microsoft Office вручную
Другой метод удаления Microsoft Office — ручной. Чтобы удалить Microsoft Office из Windows 10 вручную, вам необходимо выполнить следующую процедуру:
Определите установочную папку Microsoft Office в вашей Windows. Скорее всего, он находится в C: / Program Files следующим образом:
Поскольку вы успешно нашли установку Microsoft Office в своей Windows 10. Теперь щелкните правой кнопкой мыши выбранную установку и выберите Удалить вариант следующим образом:
Теперь щелкните правой кнопкой мыши выбранную установку и выберите Удалить вариант следующим образом:
Когда вы нажмете кнопку Удалить , начнется удаление Microsoft Office из Windows 10.
Заключение
Следуя вышеупомянутым процедурам, вы сможете удалить Microsoft Office из Windows 10. Но вы должны помнить, что ручное удаление Microsoft Office на вашем компьютере — очень длительный и сложный метод, который может нанести вред вашей системе, если что-то пойдет не так. .
Как полностью удалить программное обеспечение в Windows?
Пользователи Windows часто задают мне вопрос, как полностью удалить все следы программы или приложения. Вот что вам нужно знать.
Когда вы удаляете программу из Windows с помощью «Установка и удаление программ» или с помощью программы удаления, она оставляет после себя множество остатков. Остались только папки, временные файлы, значки, записи реестра и многое другое. Если вы хотите полностью удалить все следы программы, следуйте этому руководству, чтобы удалить все.
Примечание: Имейте в виду, что этот метод не для всех, особенно для более поздней части, где я вручную очищаю записи из реестра.
В этом примере я удаляю веб-браузер Maxthon — не потому, что это плохой браузер, а потому, что мне нужно принести приложение в жертву богам удаления для этой статьи.
Revo Uninstaller
Самым популярным приложением, которое я использую для удаления программного обеспечения в Windows, является Revo Uninstaller Pro. Revo также предлагает бесплатную версию, которая включает меньше опций, но при этом хорошо избавляется от лишних записей нежелательного программного обеспечения.
Запустите Revo Uninstaller, и вы увидите список программ, установленных в вашей системе. В нем также перечислены программы, которых нет в списке «Установка и удаление программ» Windows. Щелкните правой кнопкой мыши программу, которую хотите удалить, и выберите «Удалить».
Затем Revo спросит, уверены ли вы, что хотите удалить программу. По умолчанию параметры создания точки восстановления системы и полной резервной копии реестра перед удалением. Хорошо, если он будет делать это автоматически каждый раз, когда вы удаляете программу. Это важно, потому что, если с удалением что-то пойдет не так, вы легко сможете восстановить свою систему и реестр. Нажмите кнопку Продолжить .
По умолчанию параметры создания точки восстановления системы и полной резервной копии реестра перед удалением. Хорошо, если он будет делать это автоматически каждый раз, когда вы удаляете программу. Это важно, потому что, если с удалением что-то пойдет не так, вы легко сможете восстановить свою систему и реестр. Нажмите кнопку Продолжить .
После безопасного резервного копирования вашей системы и реестра запустится собственный деинсталлятор для программы, которую вы удаляете.Просто следуйте указаниям мастера удаления.
После завершения работы мастера удаления вернитесь в Revo и нажмите кнопку Продолжить .
Revo сканирует вашу систему на предмет оставшихся файлов и настроек реестра. Вы будете удивлены, сколько записей оставят после себя установщики нативных приложений.
Просмотрите список и отметьте только найденные записи, отмеченные синим цветом. Другие папки — это системные папки, которые необходимы вашей системе.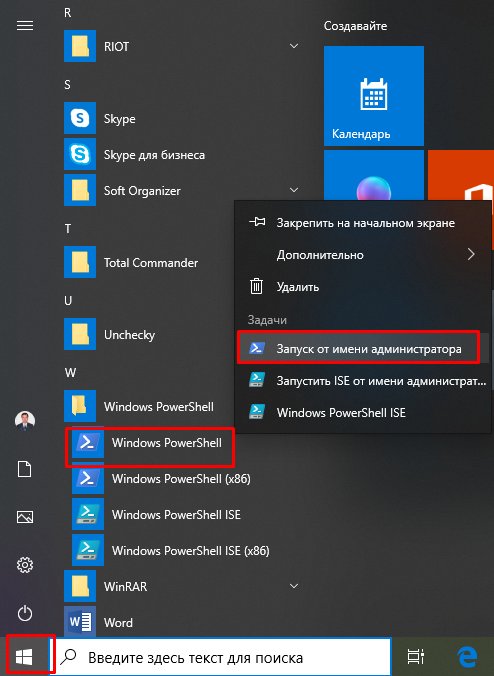 Вот почему так приятно, что Revo создает точку восстановления и резервную копию реестра.Выбрав все остатки, нажмите Удалить .
Вот почему так приятно, что Revo создает точку восстановления и резервную копию реестра.Выбрав все остатки, нажмите Удалить .
Появится подтверждающее сообщение с вопросом, уверены ли вы. Щелкните Да .
Если есть другие оставшиеся файлы или папки, нажмите «Далее» и удалите их.
Voidtools ’Everything
Затем я использую еще одну из моих любимых утилит — Everything от Voidtools. Введите имя программы, которую вы только что удалили, и удалите все найденные записи.Еще один совет — найдите название компании-разработчика программного обеспечения, создавшей приложение.
Очистить реестр вручную
После этого последнее, что я делаю, чтобы убедиться, что все следы программы удалены, — это поиск в реестре и удаление всех записей программы.
Важно: Удаление элементов из реестра Windows не рекомендуется для неопытных пользователей. Если вы удалите не тот, вы можете полностью разорвать свою систему. Прежде чем вносить какие-либо изменения, обязательно сделайте резервную копию реестра или создайте точку восстановления.
Прежде чем вносить какие-либо изменения, обязательно сделайте резервную копию реестра или создайте точку восстановления.Нажмите клавишу Windows и введите : regedit и
Появится редактор реестра. Нажмите F3 на клавиатуре, чтобы открыть окно поиска. Введите название программы и нажмите «Найти далее».
Когда запись будет найдена, нажмите Удалить . Затем нажмите F3 , чтобы найти следующий и продолжить.
Продолжайте удалять записи до тех пор, пока не будет выполнен поиск во всем реестре. Я предпочитаю очищать реестр самостоятельно, а не использовать программу очистки реестра.Утилита очистки реестра часто может удалять важные записи, необходимые для работы программы.
Однако будьте осторожны при удалении записей в реестре. Я вообще не рекомендую это новичку. Но если вы опытный пользователь и хорошо знаете Windows, это эффективный метод.
.


 Спустя несколько секунд программа должна удалиться.
Спустя несколько секунд программа должна удалиться.

 Вместо C:\Windows\ может быть другой адрес, в зависимости от места установки системы.
Вместо C:\Windows\ может быть другой адрес, в зависимости от места установки системы.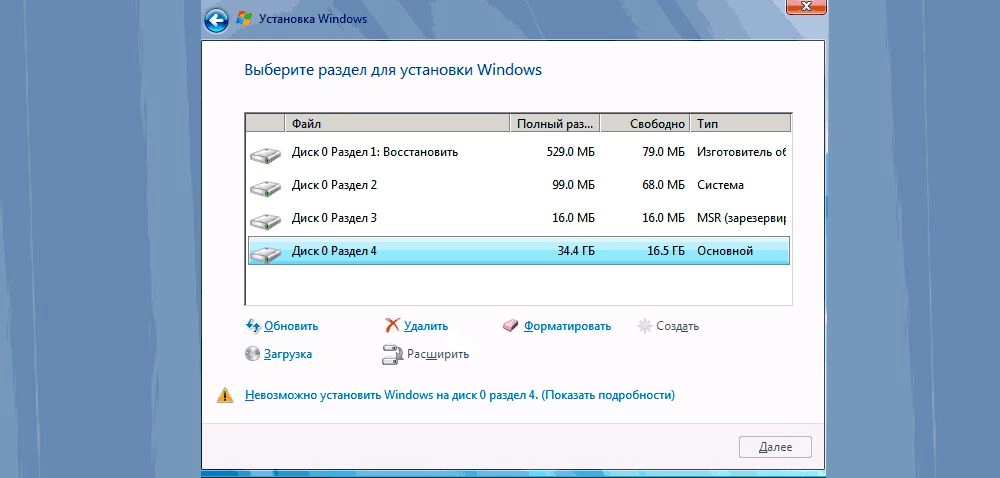
 В противном случае Windows будет пытаться по-старому запустить Edge, но сделать этого не сможет, что приведет к системным конфликтам.
В противном случае Windows будет пытаться по-старому запустить Edge, но сделать этого не сможет, что приведет к системным конфликтам.


 Дважды щелкните по нему.
Дважды щелкните по нему.  ”
”