Как снести Windows и установить
Сегодня будет пост от том, как снести старую винду и начисто установить новую операционную систему. Я расскажу как снести винду полностью. Почему-то многие этого не понимают.
Что значит снести винду?
Снести винду — значит отформатировать диск с установленной виндой и установить её на чистый диск. Если говорить простыми словами, снести винду — значит правильно удалить старую винду.
Установщики винды делятся на 2 вида.
Первые, записывают её на диск. Запускают диск из под старой винды и начинают установку. Это НЕПРАВИЛЬНО РЕШЕНИЕ установки любой винды.
Для правильной установки Windows Xp, 7, 8, 10 — вам потребуется запустить диск или загрузочную флешку, ПОСЛЕ перезагрузки компьютера и ДО загрузки старой виндыс.
Сперва, надо перезагрузить компьютер и зайти в bios. В некоторых случаях, надо выставить поддержку USB адаптера в настройках BIOS (если клавиатура и мышка не будут реагировать на нажатие и диск с установкой не винды не запуститься)
После этого, надо выставить или загрузку диска или загрузку флешки (смотря с чего вы делаете снос винды и чистую установку виндоус)
Загрузка с диска, выглядит вот так (скриншот ниже). First boot device — CDROM
First boot device — CDROM
После внесённых изменений, важно сохранить настройки bios. Делается это с помощью клавиши F10 и выбором YES
Теперь, загрузка начнётся с диска (или флешки, как вы выставили). Для загрузки с диска, иногда требуется нажать любую клавишу на клавиатуре.
Если клавиша не нажимается, тогда стоит выставить поддержку usb (об этом написано сверху)
Итак, диск начал загружаться. Ждём и жмём Далее. Нам нужен момент, когда мы сможем удалить раздел C:
Снос винды происходит после удаления раздела C: (скорее всего там установлен Windows)
Теперь, выбираем неразмеченную область и устанавливаем туда Windows.
Таким образом вы удалите ВСЕ операционные системы с вашего компьютера и установите одну единственную. Этот способ подходит для любой Windows Xp/7/8/10. Теперь вы знаете как правильно снести винду и установить новую Windows Xp/7/8/10 как это советую делать в каждом мануале!
P. S: Этот способ подходит для установки любых сборок Windows. Любую сборку Windows советуют устанавливать именно по такому мануалу. Не запускайте из под винды диск, загружайте его правильно!
S: Этот способ подходит для установки любых сборок Windows. Любую сборку Windows советуют устанавливать именно по такому мануалу. Не запускайте из под винды диск, загружайте его правильно!
Всем добра
Как снести винду и установить новую операционную систему
Сегодня будет пост от том, как снести старую винду и начисто установить новую операционную систему . Я расскажу как снести винду полностью. Почему-то многие этого не понимают.
Что значит снести винду?
Снести винду — значит отформатировать диск с установленной виндой и установить её на чистый диск. Если говорить простыми словами, снести винду — значит правильно удалить старую винду.
Установщики винды делятся на 2 вида.
Первые, записывают её на диск. Запускают диск из под старой винды и начинают установку. Это НЕПРАВИЛЬНО РЕШЕНИЕ установки любой винды.
Для правильной установки Windows Xp, 7, 8, 10 — вам потребуется запустить диск или загрузочную флешку, ПОСЛЕ перезагрузки компьютера и ДО загрузки старой виндоус.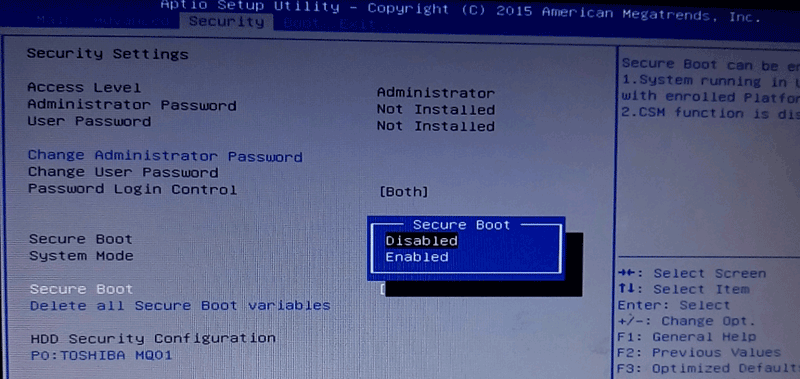
Сперва, надо перезагрузить компьютер и зайти в bios. В некоторых случаях, надо выставить поддержку usb адаптера в настройках bios (или ваша клавиатура и мышка не буду реагировать на нажатие и диск с установкой не винды не запуститься)
После этого, надо выставить или (смотря с чего вы делаете снос винды и чистую установку виндоус)
Если клавиша не нажимается, тогда стоит выставить поддержку usb (об этом написано сверху)
Итак, диск начал загружаться. Ждём и жмём далее. Нам нужен момент, когда мы сможем удалить раздел C:
Снос винды происходит после удаления раздела C: (скорее всего там установлен Windows)
Теперь, выбираем неразмеченную область и устанавливаем туда Windows.
Таким образом вы удалите ВСЕ операционные системы с вашего компьютера и установите одну единственную. Этот способ подходит для любой Windows Xp/7/8/10. Теперь вы знаете как правильно снести винду и установить новую Windows Xp/7/8/10 как это советую делать в каждом мануале!
P.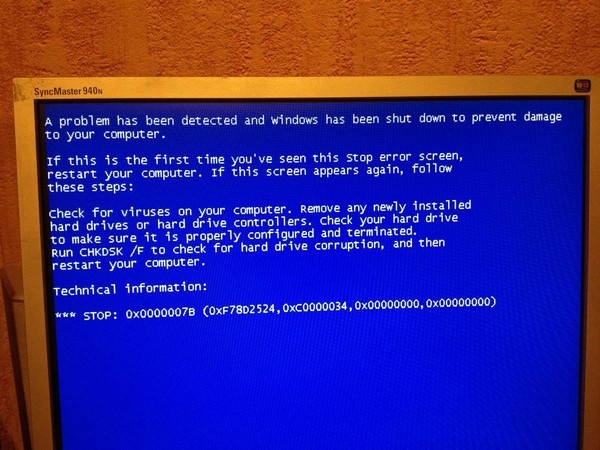 S: Этот способ подходит для установки любых сборок Windows. Любую сборку Windows советуют устанавливать именно по такому мануалу. Не запускайте из под винды диск, загружайте его правильно!
S: Этот способ подходит для установки любых сборок Windows. Любую сборку Windows советуют устанавливать именно по такому мануалу. Не запускайте из под винды диск, загружайте его правильно!
Зачастую возникает необходимость в замене операционной системы на Вашем компьютере. Как удалить Windows 7 с компьютера зависит, прежде всего, от того, как именно эта операционная система была установлена на ваш ПК. Далее будет несколько, пошагово описанных сценариев, разъясняющих как удалить Windows 7 , которые напрямую зависят от способа ее установки.
Вариант первый — самый простой
- Рассмотрим первый вариант удаления, при котором новый экземпляр Windows, был установлен сверху предыдущей версии операционной системы. Новая операционная система Windows 7 устанавливалась с носителя на жесткий диск, на котором уже была, не удаленная ОС, например Windows XP или Windows Vista. Однако нужно отметить, что этот сценарий работает только тогда, когда для обновления до новой операционной системы, использовался не только носитель для обновления, но и носитель с полной версией продукта.

- При таком сценарии, когда устанавливается система Windows 7, нужно создать папку с названием Windows.old, в которой будут храниться все файлы от предыдущей системы и ваши личные файлы. И для того, чтобы вернутся на предыдущую операционную систему нужно использовать именно эту папку. Однако учтите, что возвращаясь к предыдущей ОС, при помощи папки Windows.old, все файлы и параметры текущей системы не сохранятся, потому что компьютер при этом возвращается к тому состоянию, в каком он был до установки новой операционной системы Windows 7.
Вариант с созданием резервной копии
- Если ваш жесткий диск был чистый, и не содержал другой операционной системы, то алгоритм действий несколько другой, так как при этом нет физической возможности вернуться к старой версии операционки. Соответственно в этом случае надо действовать по-другому. Как удалить старый Windows 7? Здесь требуется создать резервную копию всех данных на компьютере и перенести данные с Windows 7 в сетевую папку или какой-нибудь съемный носитель.

- После чего нужно вставить носитель с операционной системой, которая вам нужна и установить ее. После завершения установки нужно восстановить, перенести или скопировать ваши данные на новую ОС.
Удаление Windows7 после обновления
- Следующим вариантом будет ситуация, когда Windows 7 устанавливалась путем обновления из Windows Vista. В этом случае на компьютер, с установленной системой Windows Vista, вставлялся носитель с Windows 7, потом путем выбора параметра «Обновить», происходило обновление со старой операционной системы, до новой Windows 7. Немаловажным фактором является то, что такое обновление производилось при помощи не только носителя для обновления, а и носителя, на котором была полная версия продукта.
- Теперь, чтобы удалить Windows 7 с данного компьютера, нужно таким же образом, как было описано во втором пункте, создать резервную копию всех данных и потом точно также, как в предыдущем пункте установить новую операционную систему и перенести все данные на нее.
 Стоит отметить, что единственным способом обновления одной ОС до другой, который поддерживается компанией Майкрософт – это обновление именно с Windows Vista до Windows 7.
Стоит отметить, что единственным способом обновления одной ОС до другой, который поддерживается компанией Майкрософт – это обновление именно с Windows Vista до Windows 7.
Удаление одной из операционных систем
- Рассмотрим, наконец, вариант, когда Windows 7-ой серии установлен в совокупности с несколькими операционными системами. Как удалить вторую Windows 7 при таком раскладе? Для удаления из компьютера именно Windows 7 требуется отформатировать раздел, который содержит эту операционную систему, или удалить его полностью. Однако, это может повлечь за собой еще и освобождение некоторого дискового пространства для другой версии операционной системы.
- При этом учтите, что перед началом этой процедуры обязательно надо сделать архивацию программ, файлов и параметров, потому что при форматировании или удалении раздела удалятся и все данные на этом разделе.
Вот четыре основных сценария, как удалить Windows 7 полностью из памяти вашего компьютера. Выбирайте из них тот, который вам подходит больше всего, и вы спокойно справитесь с этой задачей.
Пришло время освободить жесткий диск от ставшей ненужной «семерки»? В этом нет ничего сложного, но многие юзеры не решаются удалить ее одним махом — просто отформатировав раздел, из-за опасений стереть важные данные или нарушить работоспособность второй ОС. И они правы: если сразу отформатировать системный раздел, все его содержимое будет безвозвратно потеряно. А в нем могут находиться и пользовательские файлы, и загрузчики других операционных систем, если на компьютере их несколько.
Поговорим о том, как снести Windows 7 безопасно.
Удаление единственной операционной системы Windows 7
Как удалить Windows 7 с ПК, если на нем нет других операционных систем? Перед тем, как приступить к удалению, перенесите важные для вас данные из системного раздела на другой носитель. В качестве нового носителя можно использовать другие разделы этого же диска, DVD, флешки, облачные хранилища и прочее.
Данные пользователя по умолчанию сохраняются в папке его учетной записи. Она находится в разделе C:Usres (Диск C, папка «Пользователи»).
Она находится в разделе C:Usres (Диск C, папка «Пользователи»).
Зайдя туда, просто скопируйте каталог вашей учетки и вставьте на любой подходящий по емкости накопитель.
Теперь системный раздел можно освободить. Пока Windows 7 загружена, удалить ее каталоги и файлы вы не сможете — сначала придется запустить компьютер с другого носителя — Live CD или установочного диска любой операционной системы.
Так, загрузившись с Live CD Windows XP, мы можем зайти в управление дисками, найти раздел с «семеркой» и отформатировать его (форматирование, как и другие операции с разделом, запускаются из контекстного меню). После этого раздел будет полностью очищен от данных с сохранением структуры NTFS — он, как и раньше, будет виден в проводнике.
Если вы выберете в меню опцию «Удалить раздел», системный раздел превратится в неразмеченное пространство, которое чтобы использовать, также придется предварительно отформатировать.
Добиться удаления данных из раздела с Windows 7 также можно форматированием из-под установочного диска. Остальные (несистемные) разделы затронуты не будут.
Остальные (несистемные) разделы затронуты не будут.
Удаление старой системы (папки Windows.old)
Теперь рассмотрим случай, когда новая операционная система была установлена в раздел со старой без предварительного форматирования. В процессе установки Виндовс в несвободный раздел программа инсталляции переименовывает старый каталог Windows в Windows.old. Папка Windows.old остается на ПК только в качестве резервной копии данных и никак не используется, поэтому ее без опасений можно снести.
Как удалить Windows 7 от предыдущей установки? Безопаснее всего это сделать через «Очистку диска».
- Зайдя в папку «Компьютер», отройте свойства раздела, куда установлены обе системы — старая и новая. Нажмите на вкладке «Общие» кнопку «Очистка диска».
- Щелкните «Очистить системные файлы».
- Отметьте флажком «Предыдущие установки Windows» и нажмите OK.
Подтвердите согласие на удаление файлов и дождитесь окончания очистки. После этого Windows.old — старый каталог Windows 7 от предыдущей установки, исчезнет.
После этого Windows.old — старый каталог Windows 7 от предыдущей установки, исчезнет.
Как удалить «семерку» из многосистемной конфигурации
Как удалить Windows 7, если на ПК установлено несколько операционных систем? Это делается в два шага:
- отформатируйте раздел с «семеркой» по инструкции, приведенной в начале статьи;
- произведите ее удаление из меню загрузки операционных систем.
После того, как с помощью форматирования вы освободите раздел, Windows 7 по-прежнему будет присутствовать в списке начальной загрузки.
Чтобы убрать ее оттуда, загрузите оставшуюся на компьютере ОС (к примеру Windows XP или 8) и войдите в нее с правами администратора. Через поиск запустите утилиту конфигурации системы msconfig.exe.
Для вступления настройки в действие перезагрузите компьютер. «Семерка» больше не будет отображаться на экране конфигурации загрузки.
Освободившийся после форматирования раздел можно присоединить к одному из оставшихся, использовать для установки другой операционной системы или для хранения данных.
Инструкция
Если вы решили обновить операционную систему, и вам требуется удалить уже существующую ее версию, то сделайте это в процессе установки новой ОС. Вставьте диск с архивами Windows в DVD-привод и включите компьютер.
Нажмите клавишу F8 для открытия окна выбора устройств. Выделите требуемый DVD-привод и нажмите клавишу Enter. Для запуска процесса установки операционной системы нажмите любую клавишу после появления надписи Press any key to boot from CD.
Начните устанавливать операционную систему привычным образом до того момента, пока процесс не дойдет до выбора локального диска. Если вы устанавливаете Windows XP, то укажите жесткий диск или его раздел, на котором установлена существующая копия операционной системы.
В следующем окне выберите форматирование в нужную файловую систему. Нажмите клавишу F для подтверждения форматирования раздела.
В том случае, если вы имеете дело с операционными системами Windows 7 или Vista, нажмите кнопку «Настройка диска» после появления списка существующих разделов.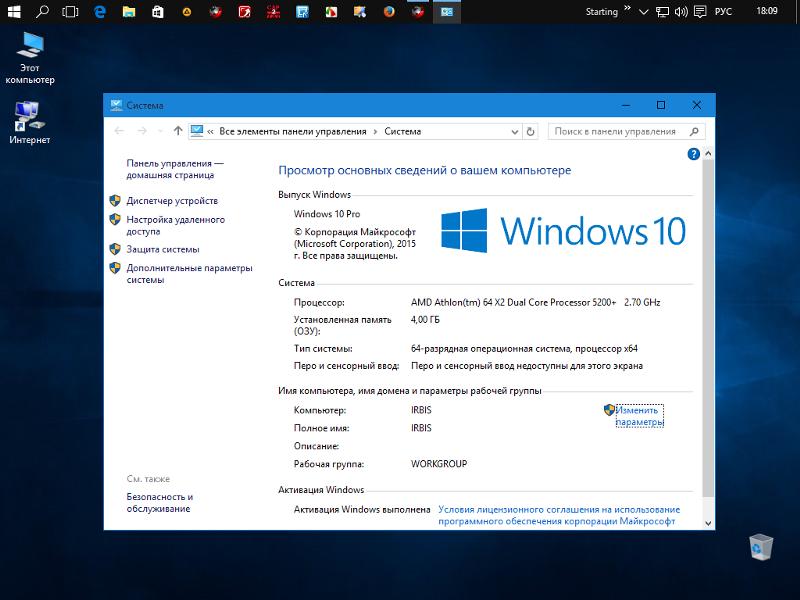
Выделите жесткий диск или его раздел, на котором установлена текущая версия операционной системы. Нажмите кнопку форматировать. В стандартном режиме программа проведет форматирование тома в тот же формат, в котором он находился ранее.
Если вам требуется изменить тип файловой системы тома, то нажмите кнопку «Удалить» и подтвердите удаление данного раздела. Теперь нажмите кнопку «Создать». Введите размер будущего раздела (он равен размеру удаленного тома) и выберите тип его файловой системы.
Если вам требуется удалить операционную систему без установки новой, воспользуйтесь утилитой Partition Manager. Установите программу и перезагрузите компьютер. Запустите Partition Manager.
Кликните правой кнопкой мыши по нужному разделу и выберите пункт «Форматировать». Задайте размер кластера и тип файловой системы будущего чистого тома. Нажмите кнопку «Применить намеченные изменения». Компьютер продолжит выполнение процесса в DOS-режиме.
Компания Microsoft с определённой периодичностью выпускает новые операционные системы.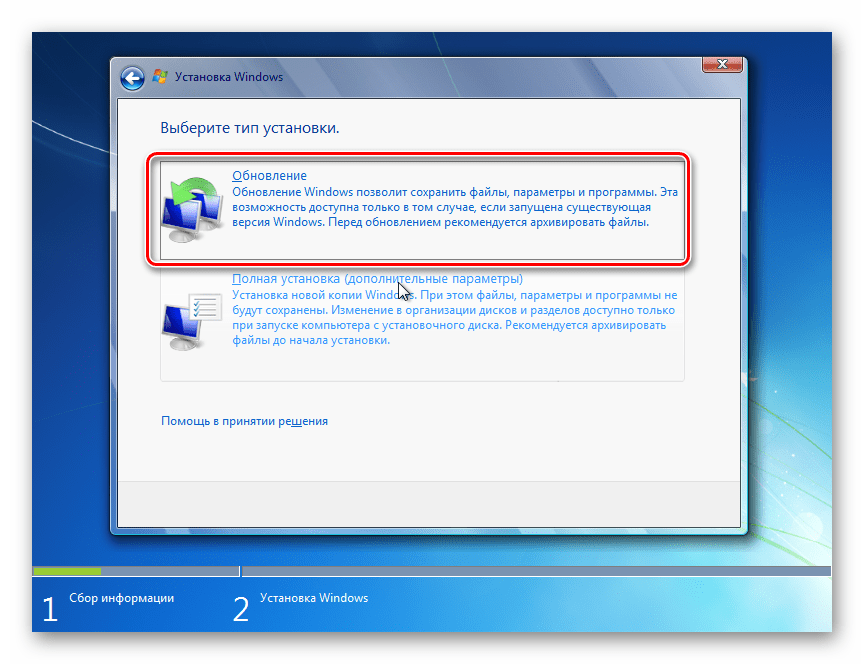 К сожалению, не всем пользователям пришлась по вкусу очередная ОС Windows 7. Причины отказа от новой операционной системы в пользу привычной Windows XP могут быть самыми разнообразными. Важно лишь то, как на компьютер с установленной «семёркой» поставить Windows XP.
К сожалению, не всем пользователям пришлась по вкусу очередная ОС Windows 7. Причины отказа от новой операционной системы в пользу привычной Windows XP могут быть самыми разнообразными. Важно лишь то, как на компьютер с установленной «семёркой» поставить Windows XP.
Вам понадобится
Инструкция
В отличие от предыдущих версий операционных систем , Windows 7 очень тщательно защищает все свои файлы от удаления. Т.е. даже при работе в режиме Ms-DOS не всегда удаётся удалить некоторые элементы. Если при установке Windows XP поверх предыдущей аналогичной версии не возникало никаких проблем, то «семёрка» отказывается уступить место новой ОС, пусть даже точно такой же.
Как известно, операционную систему «Виндовс» нужно обновлять не реже чем раз в 12 месяцев. И каким бы мощным ваш компьютер ни был, все равно через год он будет глючить, зависать или «выделываться». Возможно, все дело в вирусах, которые обитают в системе, и их не распознает ваш антивирус. Но чаще всего стареет сама «операционка» вместе с драйверами и всеми остальными программами.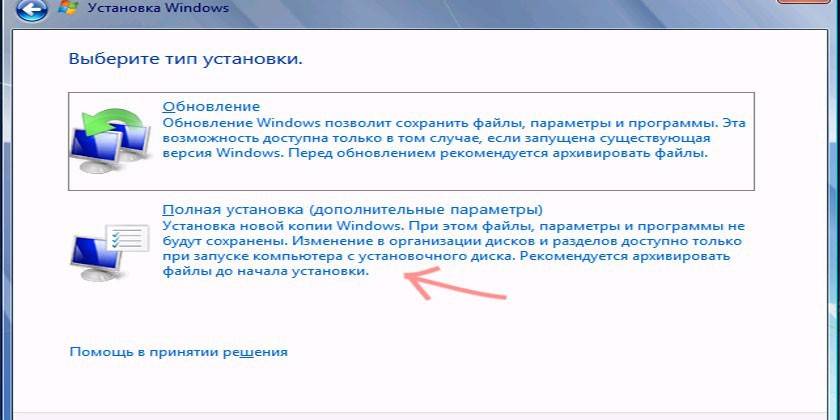 Решение одно — деинсталляция и установка новой ОС на компьютер. Как удалить Windows 7 с компьютера и установить новую, узнаете в ходе данной статьи.
Решение одно — деинсталляция и установка новой ОС на компьютер. Как удалить Windows 7 с компьютера и установить новую, узнаете в ходе данной статьи.
О переустановке
Итак, допустим, у вас есть компьютер, который внезапно начал глючить. Если срок давности установки ОС более 6 месяцев, лучше всего инсталлировать на ее место новую. Для этого вам понадобится образ Windows 7. Здесь у вас есть два пути — приобрести оригинал или же скачать «пиратку». Оба способа почти одинаковы — первый более надежный, но дорогой, второй абсолютно бесплатный, но не факт, что установится именно то, что вы хотите. Также следует внимательно посмотреть, имеется ли к данному образу.
Если его не будет, или вы просто забудете переписать его на блокнот, вы не сможете полностью инсталлировать «Виндовс» на компьютер. Зато все остальные файлы, оставшиеся на диске «С» (куда установлена ОС), исчезнут при деинсталляции.
А что ноутбук?
Если это ноутбук, то ключ к операционной системе вы можете посмотреть на его тыльной стороне.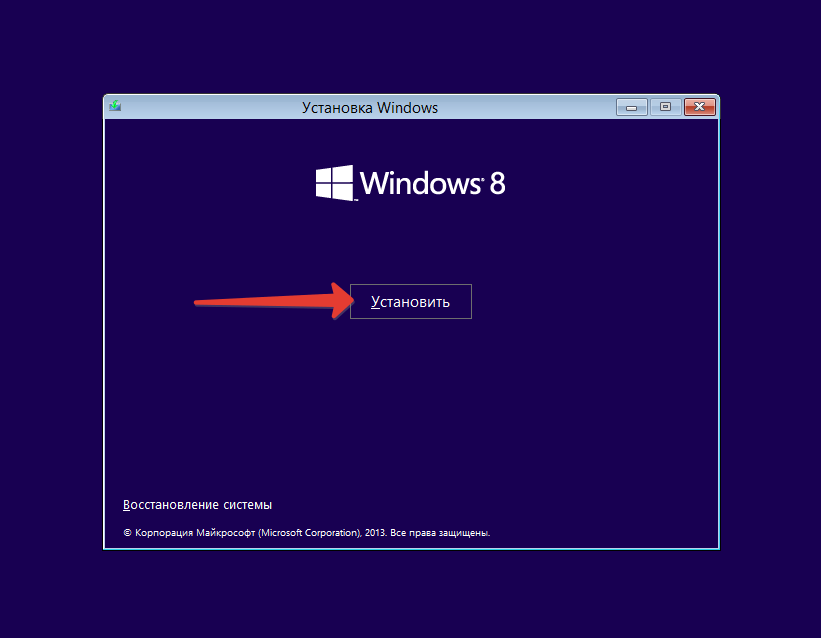 В случае с «пираткой» такая хитрость не пройдет. Здесь нужно заранее записывать ключ и отдельно вводить его при установке. Если надпись на задней стороне ноутбука стерлась, можете найти пароль в Сети.
В случае с «пираткой» такая хитрость не пройдет. Здесь нужно заранее записывать ключ и отдельно вводить его при установке. Если надпись на задней стороне ноутбука стерлась, можете найти пароль в Сети.
Как удалить Windows 7 с компьютера, если у вас нет оригинального установочного диска?
Отсутствие оригинального установочного диска — это не беда для продвинутого юзера, ведь скачать пиратскую версию «оригинального» iso образа «Виндовс» можно практически на любом соответствующем сайте. Если вы хотите удалить Windows 7 с компьютера, помните, что к ключ «пиратке» может идти разный, поэтому будьте очень внимательны — записывайте тот пароль, который указывается вместе со ссылкой на архив с ОС.
Теперь скачиваем программу для записи образа на диск. Для этого можно использовать утилиту ImgBurn. После того как она скачалась, устанавливаем ее на ПК, берем чистый DVD +R (или RW — неважно) и вставляем его в ром. После этого открываем программу записи, жмем Browse и выбираем пункт «образ Windows». Нажимаем «открыть», выставляем на минимальную скорость и ждем, пока утилита запишет файл.
Нажимаем «открыть», выставляем на минимальную скорость и ждем, пока утилита запишет файл.
Далее вы увидите окошко с информацией о том, что диск успешно записан. Нажимайте «Ок» и вынимайте DVD+R из рома. Не пугайтесь, если диск выедет сам автоматически после записи — так устроена программа. Первый шаг выполнен. Теперь о том, как удалить Windows 7 с компьютера.
Первым делом выставьте в БИОСе значение «First boot device CD-Rom». Предварительно следует перезагрузить или и нажать delete. В некоторых случаях также можно применить клавиши F1, F2, F8 и Ins. Чтобы не было неразберихи, на экране своего монитора программа сама скажет вам, какую кнопку следует нажимать для входа в BIOS.
Как понять, что вы уже в БИОСе?
Здесь вы увидите синий экран с белыми символами. Теперь выставляем I загрузку с диска. Для этого на стрелочках перейдите на Advanced Bios Features, далее на First Boot Device и выберите CD-Rom. Стоит отметить, что даже при русифицированной версии ОС язык инсталлятора будет английским.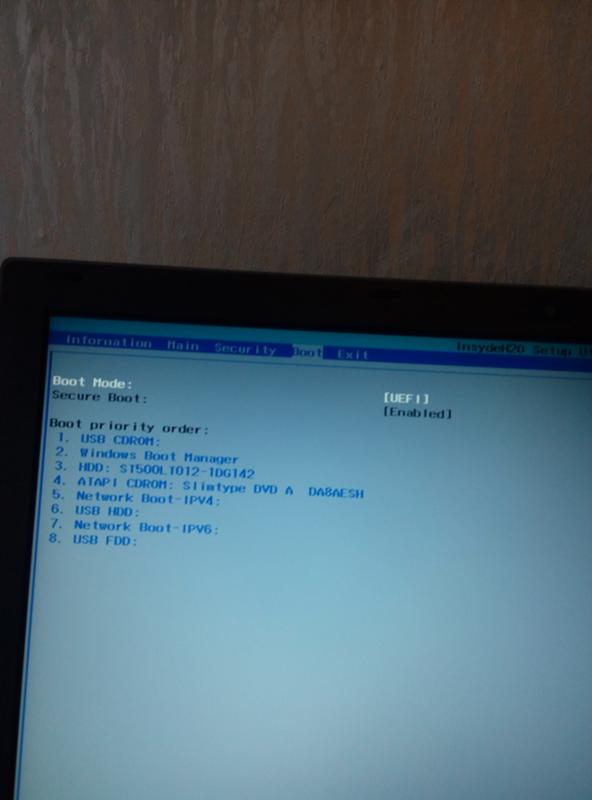 Остановитесь на разделе CD-Rom, нажмите клавишу ввода и затем esc. Теперь перейдите на save&exit setup, нажмите enter, Y, а затем еще раз enter.
Остановитесь на разделе CD-Rom, нажмите клавишу ввода и затем esc. Теперь перейдите на save&exit setup, нажмите enter, Y, а затем еще раз enter.
Необходимо отметить, что даже при разных версиях БИОСа алгоритм и суть его работы не меняется. Главное — найти раздел First Boot Device и в нем выбрать пункт CD-Rom.
Если вы все сделали правильно, то после этого ваш компьютер автоматически перезагрузится. Причем при запуске на мониторе отобразится белая надпись Boot from Cd/Dvd. Через некоторое время компьютер потребует нажать клавишу на клавиатуре (Press any key to boot from Cd). Выбирайте любую, хоть пробел — сути дела это не меняет. Далее появится черный экран с полосой установки ОС.
Сама операционная система удаляется автоматически, вам нужно будет лишь подтвердить это действие.
Теперь нам предстоит шаг переустановки (и деинсталляции старой «Винды» в том числе).
После черного экрана с полосой загрузки должно выскочить окошко с надписью «Windows is loading files». Здесь необходимо подождать несколько минут, пока появится окно с выбором языка. Ждать придется от 5 до 10 минут.
Здесь необходимо подождать несколько минут, пока появится окно с выбором языка. Ждать придется от 5 до 10 минут.
Теперь стрелочками на клавиатуре добираемся до пункта «Установить» (Install) и нажимаем ввод.
При этом, когда появится окошко с «Условиями лицензии» (это примерно 5-6 минут после нажатия «enter»), отметьте там галочку. Затем опять нажмите клавишу ввода.
Выбираем пункт «Полная установка», выбираем установочный диск с записанным образом. Нажимаем «Настройка диска»-«Форматировать». Вот тут и начинается главное — деинсталлируются все файлы, которые ранее находились на локальном диске «С». Как удалить вторую Windows 7? Все происходит аналогично вышесказанному способу. Все процессы и этапы происходят по схожему принципу, поэтому проблем с этим возникнуть не должно. Теперь вы знаете, как полностью удалить Windows 7.
За 12 месяцев работы с компьютером у каждого из нас накапливается очень много файлов и информации, которые мы сохраняем на диске «С». Поэтому чтобы увидеть их снова после «реанимации» ОС, перекопируйте их все в надежное место.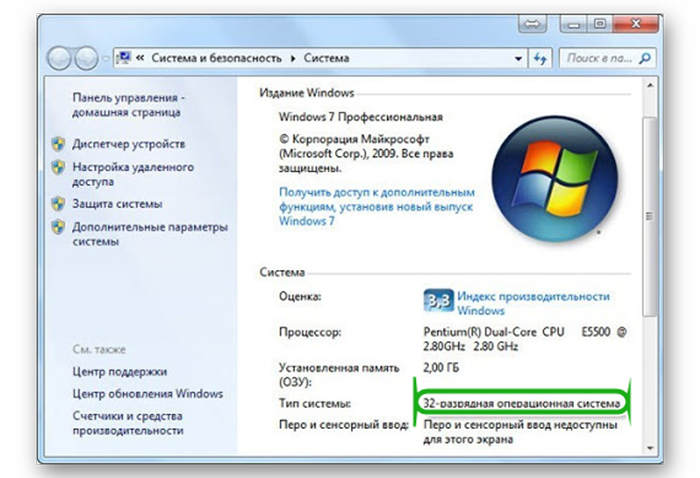 Этим местом может быть либо флешка, либо локальный диск «D», файлы в котором не удаляются при переустановке «Виндовс». Как показывает практика, последний вариант более удобный и простой, так как на флешке часто может не оказаться свободного места под ваши данные. Поэтому все важные документы перемещайте в диск «D».
Этим местом может быть либо флешка, либо локальный диск «D», файлы в котором не удаляются при переустановке «Виндовс». Как показывает практика, последний вариант более удобный и простой, так как на флешке часто может не оказаться свободного места под ваши данные. Поэтому все важные документы перемещайте в диск «D».
А на будущее устанавливайте туда все программы и храните все файлы, а на рабочий стол выведите ярлыки. Так будет намного меньше мороки при установке новых драйверов, программ и всего прочего.
Деинсталляция «Виндовс»
Как удалить Windows 7 с компьютера? После нажатия кнопки «Форматировать» система автоматически очистит диск «С» от всех файлов — нужных и ненужных, старых и новых. ОС тоже сама удаляется. По времени все это займет порядка 20-30 минут. В этот момент вы можете пойти приготовить чашку кофе или же просто наблюдать за тем, как компьютер удаляет данные. В любом случае никаких действий, пока диск не отформатируется, совершать не нужно.
Когда форматирование диска закончится, вы увидите на экране окошко с полями для ввода имени пользователя.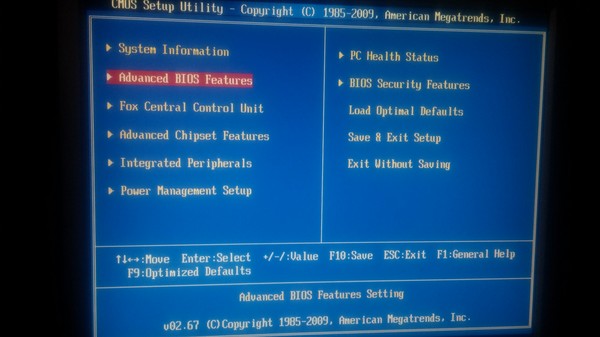 Здесь нам нужно ввести имя, пароль (необязательно) и ключ продукта. Если вы случайно нажали «Далее» и не ввели ключ, компьютер попросит ввести его еще раз, но чуть позже. Теперь необходимо выбрать один из трех пунктов по обновлению. Выбирать можно любой, но, как показывает практика, наиболее подходящим будет первый.
Здесь нам нужно ввести имя, пароль (необязательно) и ключ продукта. Если вы случайно нажали «Далее» и не ввели ключ, компьютер попросит ввести его еще раз, но чуть позже. Теперь необходимо выбрать один из трех пунктов по обновлению. Выбирать можно любой, но, как показывает практика, наиболее подходящим будет первый.
Определяем часовой пояс и ждем несколько минут, пока на экране не появится окошко с «Виндовс 7».
Теперь вы точно будете знать, 7 при переустановке ОС. Как видите, ничего сложного здесь нет — большую часть операций выполняет сам компьютер. Главное — заранее скопировать все важные файлы и папки на локальный диск D, иначе все они вместе с операционной системой безвозвратно удалятся.
Зачем в компьютере стоит DirectX?
Вообще, DirectX нужен для того, чтобы обеспечить нормальную работу графики. Без него игры попросту не будут нормально работать. Этим и определяется его важность. Данный набор динамических библиотек устанавливается сразу же после деинсталляции старой ОС. Также он может входить и в архив с какой-либо игрой, что позволяет пользователю в полной мере насладиться великолепной игровой графикой.
Также он может входить и в архив с какой-либо игрой, что позволяет пользователю в полной мере насладиться великолепной игровой графикой.
Однако если при установке DirectX у вас произошел сбой, либо его версия слишком старая, возникает потребность в ее переустановке. Обновить его вам не удастся. Спасет вас только полная его деинсталляция и установка.
Какая программа подойдет?
И перед тем как удалить DirectX Windows 7, для начала вам нужно скачать специальную утилиту. Наиболее популярной из них является программа DirectX Happy Uninstall.
Благодаря ей можно полностью удалить пакет DirectX с ОС, при этом сохранить ее стабильность и работоспособность.
Стоит отметить, что данная программа поддерживает все версии пакетов. Также перед тем как удалить с компьютера DirectX, она создает резервную копию, которая позволяет отказаться в случае неудачного завершения процесса от удаления и откатиться к исходному состоянию системы. Еще Happy Uninstall может определить ошибки, которые были допущены иными программами при попытке деинсталляции DirectX. Данная утилита является абсолютно бесплатной, и скачать ее можно с официального сайта. Как удалить файлы Windows 7 из папки DirectX? Они деинсталлируются автоматически, поэтому вручную ничего делать не нужно в этой папке.
Данная утилита является абсолютно бесплатной, и скачать ее можно с официального сайта. Как удалить файлы Windows 7 из папки DirectX? Они деинсталлируются автоматически, поэтому вручную ничего делать не нужно в этой папке.
DirectX Eradicator
Не менее популярной программой также является DirectX Eradicator, который тоже работает со всеми версиями данного пакета и убирает компоненты и файлы из системы без вреда для ОС. Еще одним немаловажным плюсом данной утилиты является ее возможность работы без инсталляции.
Как восстановить DirectX?
После удаления можно загрузить драйвера через установочный диск Windows. Также можно заранее скачать любую версию DirectX с интернета. Ее образ следует записать на пустой DVD-R или RW-диск или же флеш-память. Кроме этого, можно найти ее в файле какой-либо игры, например в GTA SA.
Как с компьютера?
Вообще, их удалять не стоит, т.к это плохо может отобразиться на работе ОС. Однако если вы уже решили пойти на этот шаг, следуйте инструкциям:
- Нажмите «Пуск», перейдите в «Панель управления» и откройте пункт «Установленные обновления».

- В разделе «Программы» щелкните на «Просмотр установленных обновлений».
- Выберите обновление, которое хотите деинсталлировать. Затем нажмите кнопку «Удалить».
- Все, обновление успешно деинсталлировано!
Итак, мы выяснили, как удалить Windows 7 с компьютера, и узнали все этапы переустановки операционной системы. Как показывает практика, справиться с такой задачей под силу даже новичкам. Однако после деинсталляции и необходимо позаботиться об одной немаловажной детали — драйверах. Основными из них являются realtek и DirectX. Но на самом деле их десятки. Есть свои драйвера под модем, веб-камеру, микрофон и usb-приспособления. Поэтому чтобы каждый раз их заново не искать и не качать, загрузите их на отдельный диск и после инсталляции операционной системы загружайте его в ром и устанавливайте.
Снос винды. Как снести винду и установить новую операционную систему
Рано или поздно наступает момент, когда пользователю нужно удалить свою операционную систему. Причиной этому может быть то, что она начала лагать или морально устарел и требуется поставить более новую ОС, которая отвечает последним веяниям. Давайте разберемся, как с помощью различных методов можно удалить Windows 7 c ПК.
Выбор конкретного способа удаления в первую очередь зависит от того, сколько операционных систем установлено на вашем ПК: одна или больше. В первом случае для того, чтобы добиться поставленной цели, лучше всего использовать форматирование раздела, на котором установлена система. Во втором можно применить внутренний инструмент Виндовс под названием «Конфигурация системы» для удаления другой ОС. Далее мы подробно рассмотрим, как снести систему обоими вышеуказанными способами.
Способ 1: Форматирование раздела
Способ с применением форматирование раздела хорош тем, что позволяет удалить старую операционную систему без остатка. Это гарантирует, что при установке новой ОС старые баги в неё не вернутся. В то же время нужно помнить, что при использовании данного метода будет уничтожена вся информация, которая находится в форматируемом томе, а поэтому при необходимости важные файлы нужно перенести на другой носитель.
- Удаление Виндовс 7 путем форматирования можно произвести при помощи установочной флешки или диска. Но прежде нужно настроить BIOS так, чтобы загрузка производилась именно с нужного устройства. Для этого перезагрузите ПК и при повторном включении сразу же после акустического сигнала зажмите кнопку перехода в БИОС. У разных компьютеров она может отличаться (чаще всего Del или F2 ), но её название вы сможете увидеть внизу экрана при загрузке системы.
- После того как будет открыт интерфейс BIOS, необходимо переместиться в раздел, где производится выбор загрузочного устройства. Чаще всего в составе своего наименования этот раздел имеет слово «Boot» , но возможны и другие варианты.
- В открывшемся разделе требуется присвоить первую позицию в списке загрузки CD-ROM или USB в зависимости от того, что именно вы будете использовать — установочный диск или флеш-накопитель. После того как нужные настройки определены, вставьте диск с дистрибутивом Виндовс в дисковод или подключите флешку к USB-разъему. Далее для выхода из BIOS и сохранения внесенных корректировок в параметры этого системного ПО жмите F10 .
- После этого компьютер перезагрузится и запустится уже с того загрузочного носителя, на котором установлен дистрибутив Виндовс. Прежде всего, откроется окно, где нужно выбрать язык, раскладку клавиатуры и формат времени. Установите оптимальные для себя параметры и жмите «Далее» .
- В следующем окне жмите на кнопку «Установить» .
- Далее открывается окно с лицензионным соглашением. Если вы просто желаете удалить Виндовс 7 без последующей установки данной операционной системы, то ознакомление с ним необязательно. Просто установите отметку в чекбокс и нажимайте «Далее» .
- В следующем окошке из двух предложенных вариантов действий выбирайте «Полная установка» .
- Далее откроется оболочка, где нужно выделить раздел HDD с той ОС, которую требуется удалить. Напротив названия этого тома обязательно должен стоять параметр «Система» в столбце «Тип» . Щелкайте по надписи «Настройка диска» .
- В открывшемся окне настройки снова выделяйте этот же раздел и жмите по надписи «Форматировать» .
- Откроется диалоговое окошко, где будет представлена информация о том, что все данные, которые содержит выбранный раздел, будут безвозвратно удалены. Вам следует подтвердить свои действия, кликнув «OK» .
- Запустится процесс форматирования. После его окончания выбранный раздел будет полностью очищен от информации, включая установленную на нем операционную систему. Далее вы по желанию можете либо продолжить установку новой ОС, либо же выйти из среды инсталляции, если вашей целью было только удаление Виндовс 7.
Способ 2: «Конфигурация системы»
Удалить Виндовс 7 можно также при помощи такого встроенного инструмента, как «Конфигурация системы» . Правда, нужно учесть, что этот способ подойдет только в том случае, если на вашем ПК установлено несколько ОС. При этом та система, которую вы хотите удалить, не должна быть в данный момент активна. То есть обязательно необходимо произвести запуск компьютера из-под другой ОС, иначе ничего не выйдет.
- Щелкайте «Пуск» и переходите в «Панель управления» .
- Далее заходите в область «Система и безопасность» .
- Откройте «Администрирование» .
- В перечне утилит отыщите название «Конфигурация системы» и щелкните по нему.
Запустить этот инструмент можно также через окно «Выполнить» . Наберите Win+R и вбейте команду в открывшееся поле:
Затем нажимайте «OK» .
- Откроется окно «Конфигурации системы» . Перемещайтесь в раздел путем щелчка по соответствующей вкладке.
- Запустится окно со списком установленных операционных систем на данном ПК. Требуется выделить ту ОС, которую вы хотите удалить, а потом последовательно нажать кнопки «Удалить» , «Применить» и «OK» . Следует заметить, что ту систему, с помощью которой вы работаете в данный момент с компьютером, снести не получится, так как соответствующая кнопка не будет активной.
- После этого откроется диалоговое окошко, в котором будет предложение о перезапуске системы. Закройте все активные документы и приложения, а затем нажмите .
- После перезапуска ПК выбранная операционная система будет с него удалена.
Выбор конкретного способа удаления Виндовс 7 зависит в первую очередь от того, сколько операционных систем установлено на вашем ПК. Если ОС только одна, то проще всего удалить её при помощи установочного диска. Если же их несколько, существует ещё более простой вариант деинсталляции, который предполагает использование системного инструмента «Конфигурация системы» .
Инструкция
Если вы решили обновить операционную систему, и вам требуется удалить уже существующую ее версию, то сделайте это в процессе установки новой ОС. Вставьте диск с архивами Windows в DVD-привод и включите компьютер.
Нажмите клавишу F8 для открытия окна выбора устройств. Выделите требуемый DVD-привод и нажмите клавишу Enter. Для запуска процесса установки операционной системы нажмите любую клавишу после появления надписи Press any key to boot from CD.
Начните устанавливать операционную систему привычным образом до того момента, пока процесс не дойдет до выбора локального диска. Если вы устанавливаете Windows XP, то укажите жесткий диск или его раздел, на котором установлена существующая копия операционной системы.
В следующем окне выберите форматирование в нужную файловую систему. Нажмите клавишу F для подтверждения форматирования раздела.
В том случае, если вы имеете дело с операционными системами Windows 7 или Vista, нажмите кнопку «Настройка диска» после появления списка существующих разделов.
Выделите жесткий диск или его раздел, на котором установлена текущая версия операционной системы. Нажмите кнопку форматировать. В стандартном режиме программа проведет форматирование тома в тот же формат, в котором он находился ранее.
Если вам требуется изменить тип файловой системы тома, то нажмите кнопку «Удалить» и подтвердите удаление данного раздела. Теперь нажмите кнопку «Создать». Введите размер будущего раздела (он равен размеру удаленного тома) и выберите тип его файловой системы.
Если вам требуется удалить операционную систему без установки новой, воспользуйтесь утилитой Partition Manager. Установите программу и перезагрузите компьютер. Запустите Partition Manager.
Кликните правой кнопкой мыши по нужному разделу и выберите пункт «Форматировать». Задайте размер кластера и тип файловой системы будущего чистого тома. Нажмите кнопку «Применить намеченные изменения». Компьютер продолжит выполнение процесса в DOS-режиме.
Источники:
- как меня винду
Компания Microsoft с определённой периодичностью выпускает новые операционные системы. К сожалению, не всем пользователям пришлась по вкусу очередная ОС Windows 7. Причины отказа от новой операционной системы в пользу привычной Windows XP могут быть самыми разнообразными. Важно лишь то, как на компьютер с установленной «семёркой» поставить Windows XP.
Вам понадобится
- Установочный диск Windows XP;
- Acronis.
Инструкция
В отличие от предыдущих версий операционных , Windows 7 очень тщательно защищает все свои от удаления. Т.е. даже при работе в режиме Ms-DOS не всегда удаётся некоторые элементы. Если при установке Windows XP поверх предыдущей аналогичной не возникало никаких проблем, то «семёрка» отказывается уступить место новой ОС, пусть даже точно такой же.
Сегодня будет пост от том, как снести старую винду и начисто установить новую операционную систему .Здесь, я расскажу как снести винду полностью. Почему-то многие этого не понимают.
Что значит снести винду?
Снести винду — значит отформатировать диск с установленной виндой и установить её на чистый диск. Если говорить простыми словами, снести винду — значит правильно удалить старую винду.
Установщики винды делятся на 2 вида.
Первые, записывают её на диск. Запускают диск из под старой винды и начинают установку. Это НЕПРАВИЛЬНО РЕШЕНИЕ установки любой винды.
Для правильной установки Windows Xp, 7, 8, 10 — вам потребуется запустить диск или загрузочную флешку, ПОСЛЕ перезагрузки компьютера и ДО загрузки старой виндоус.
Сперва, надо перезагрузить компьютер и зайти в bios. В некоторых случаях, надо выставить поддержку usb адаптера в настройках bios (или ваша клавиатура и мышка не буду реагировать на нажатие и диск с установкой не винды не запуститься)
После этого, надо выставить или загрузку диска или загрузку флешки (смотря с чего вы делаете снос винды и чистую установку виндоус)
Если клавиша не нажимается, тогда стоит выставить поддержку usb (об этом написано сверху)
Итак, диск начал загружаться. Ждём и жмём далее. Нам нужен момент, когда мы сможем удалить раздел C:
Снос винды происходит после удаления раздела C: (скорее всего там установлен Windows)
Теперь, выбираем неразмеченную область и устанавливаем туда Windows.
Таким образом вы удалите ВСЕ операционные системы с вашего компьютера и установите одну единственную. Этот способ подходит для любой Windows Xp/7/8/10. Теперь вы знаете как правильно снести винду и установить новую Windows Xp/7/8/10 как это советую делать в каждом мануале!
P.S: Этот способ подходит для установки любых сборок Windows. Любую сборку Windows советуют устанавливать именно по такому мануалу. Не запускайте из под винды диск, загружайте его правильно!
Приветствую вас, уважаемые читатели.
Очистить компьютер от старой операционной системы можно несколькими способами. Так, например, новую можно поставить на другой жесткий диск, а прошлую – просто удалить вручную. Или же во время установки просто указать тот же раздел, и позже тоже попробовать расправиться с предыдущей ОС руками. Все это обычно приводит к раннему выходу из строя новой версии.
Но как удалить виндовс xp правильно? По большому счету самым эффективным методом является форматирование HDD. Если вы решились на этот шаг, значит скорее всего хотите установить более новую версию ОС от Microsoft – седьмую. А потому я расскажу, как это сделать из-под установочного процесса именно этой операционки.
Сразу необходимо сказать, что нам нужен пластиковый диск или флешка с дистрибутивом Win 7. Далее придерживаемся простой пошаговой инструкции:
Стоит сразу отметить, что вместе с Windows пропадут и другие файлы, которые находились на этом разделе, включая рабочий стол и «Мои документы». В результате вы получите полностью чистый диск.
Удаление Windows 7 ( )Если не брать версию Vista, следующей удачной ОС после XP можно смело назвать седьмую. Обычно она установлена на компьютере, и по каким-то причинам пользователи хотят с ней распрощаться. В большинстве случаев предлагается поставить более новую модификацию – 8 или 8.1. А потому я расскажу, как удалить старый вариант из-под установочного меню новой операционки.
Кроме того, можно полностью удалить диск на компьютере, а потом создать его заново – суть от этого не поменяется, а система автоматически разобьет его на сектора и дорожки.
Удаление Windows 8 ( )После того, как корпорация Microsoft выпустила на рынок десятую версию операционки, которая подходит не только на ноутбуки и компьютеры, но и для мобильных устройств, многие начали переходить именно на нее. Другие же скептически отнеслись к новому продукту. Но после нескольких серьезных обновлений Win 10 смогла покорить большую часть пользователей. И при этом не появлялась необходимость покупки нового оборудования – все программное обеспечение прекрасно подходит для устройств, на которых до этого были установлены более ранние версии.
Если же вы все-таки решились удалить виндовс 8, стоит сразу отметить — в целом процесс точно такой же, как и в предыдущих версиях. Единственное отличие – в момент выбора раздела для установки сразу нет кнопки «Форматирование ». Чтобы она появилась, необходимо нажать «». А далее выбираем раздел и форматируем его. Тут даже видео не надо смотреть – и так все понятно.
Использование сторонней программы ( )Важно помнить, что предварительно желательно узнать, где именно находится предыдущая версия системы, чтобы нечаянно не распрощаться с личной информацией. Кстати, если вам интересно, как удалить виндовс 10 – точно так же.
Еще одним весьма популярным способом, которым пользуются профессионалы, является подключение отдельной утилиты. Существует масса таких программ, но самой качественной и действенной можно смело назвать Acronis Disk Director. Программа обладает широким функционалом, среди которого как раз и присутствует возможность работы с разделами жесткого диска, не загружая операционную систему. Впрочем, касательно работы этой программы я уже рассказывал. Вы сможете найти всю необходимую информацию, перейдя по .
Кроме вышеупомянутой, также можно воспользоваться ERD Commander. Так, в приложении предлагается создать загрузочный диск. В этом нет ничего сложного. Просто пользуйтесь подсказками, которые будут появляться во время работы.
Затем вставляем подготовленный диск или флешку и перезагружаем компьютер. Опять же заходим в БИОС и указываем загрузку с нужного нам места. Сохраняемся и выходим. Далее при старте появится меню, где нам необходимо выбрать «». Откроется новое окно. В нем один за другим будут возникать запросы. Пользователям остается только нажимать постоянно кнопку «Далее ». Это необходимо делать до возникновения меню «Очистка диска ». Здесь выбираем нужную область и подтверждаем действия.
Важно отметить, что без диска или отдельной флешки у вас не получится ничего сделать, так как ОС находится на HDD – она попросту не сможет сама себя удалить. Именно поэтому нужно использовать отдельно подготовленные переносные устройства.
Что ж, как видно в целом удаление Windows разных версий на компьютере сводится к одним и тем же простым принципам. Поэтому выполнить все нужные действия сможет каждый.
Надеюсь, вы нашли нужные ответы на свои вопросы и узнали новую информацию. Подписывайтесь, и вы сможете решать любые проблемы, связанные с компьютером.
Каждый пользователь Windows знает, что самый эффективный способ устранить проблемы, связанные с работой операционной системы, – переустановить ОС Windows. Однако если вы еще не сталкивались с процедурой переустановки Windows, то без подробной инструкции не обойтись. В этой статье вы найдете пошаговую инструкцию, которая позволит вам переустановить Windows 7.
Переустановка Windows 7 будет происходить в три основных этапа:
1. Создание загрузочной флешки или диска с ОС Windows 7;
2. Осуществление входа в BIOS для выбора загрузочной флешки или диска в качестве основного загрузочного устройства;
3. Процесс переустановки Windows 7.
Этап 1. Создание загрузочной флешки или диска с ОС
Чтобы иметь возможность инсталлировать Windows на ПК или в случае возникновения серьезных проблем , она должна быть записана на съемный носитель – флешку или диск.
В случае с диском вам понадобится пустая болванка DVD-R или DVD-RW, а в случае с флешкой подойдет любая объемом 4 Гб и более.
Для записи флешки или диска можно воспользоваться программой UltraISO , ссылка на которую имеется в конце статьи.
После установки UltraISO запустите окно программы и перейдите к пункту «Самозагрузка» – «Записать образ Жесткого диска» . Следом в поле «Disk Drive» ведите букву диска или флешки, а возле «Файл образа» укажите путь к образу Windows 7, сохраненному на ПК. После щелкните по кнопке «Форматировать» , чтобы подготовить носитель к записи, а затем кнопку «Записать» .
Как только будет завершен, можно переходить к процедуре переустановки Windows.
Этап 2. Осуществление входа в BIOS для установки загрузочной флешки или диска в качестве основного загрузочного устройства
Когда носитель с Windows подготовлен, вам понадобится установить его в качестве первого загрузочного устройства. Для этого вам понадобится попасть в BIOS.
Как правило, переход в BIOS выполняется следующим образом:
1. Нажмите «Пуск» и перейдите к пункту ;
2. Как только начнется перезагрузка компьютера, необходимо нажать на клавиатуре кнопку, которая отвечает за переход в BIOS. Как правило, это клавиша F2 , но если она не подействует, выполните перезагрузку по новой и попробуйте клавиши F1, F8 и Del .
3. Если у вас не получается войти в BIOS, то, как правило, на раннем этапе включения компьютера на экране может отобразиться наименование нужной клавиши.
4. Вход в BIOS успешно осуществлен, когда вы видите на экране меню с настройками.
Теперь переходим непосредственно к установке загрузочного устройства. Для этого, используя стрелки для навигации и клавишу Enter для выбора, перейдите к разделу «Advanced Bios Features» – «First Boot Device» и выберите свою флешку или CD-ROM. Нажмите пункт «Save and Exit» , чтобы покинуть BIOS (названия параметров могут незначительно отличаться).
Если вы все сделали правильно, то на экране отобразится черный экран с полосой загрузки Windows.
Этап 3. Переустановка Windows 7
Подождите некоторое время, чтобы на экране отобразилось окно с выбором языка для установки Windows 7. Задав настройки языка, щелкните по кнопке «Далее» .
Выберите кнопку «Установить» .
Выберите диск, на котором необходимо переустановить Windows, а затем чуть ниже выберите пункт «Настройка диска» .
Нажмите кнопку «Форматировать» . Обратите внимание, что процедура форматирования удалит все файлы и данные, которые прежде были сохранены на выбранном диске.
Дождавшись завершения выполнения процесса, на экране отобразится окошко, в котором необходимо задать имя пользователя и компьютера.
Следом вам понадобится указать пароль для защиты вашей учетной записи. При необходимости, эту процедуру можно пропустить.
Выберите один из трех параметров защиты компьютера и в завершение укажите свой часовой пояс.
Подождав пару минут, на экране отобразится чистый рабочий стол. На этом процедура переустановки Windows завершена, можно приступать к настройке и использованию компьютера.
Как на компьютере или ноутбуке правильно полностью через биос снести и поставить windows 7, XP, vista, 8
Если вам осточертела ваша операционка, ее можно удалить и установить другую. Только обычным способом не получиться.
Это то же самое что находясь в комнате взять себя в руки, поднять и вынести на улицу.
Поэтому здесь я опишу два способа как на компьютере или ноутбуке правильно полностью через биос снести и поставить windows 7, XP, vista, 8.
Для чего может понадобиться сносить полностью windows. Иногда компьютер или ноутбук может потребоваться отнести в ремонт, но не хочется, чтобы персонал видел, что у вас имеется (пароли, ключи, переписку, различные файлы рассчитаны не на всеобщий просмотр)
В обеих случаях чтобы правильно снести windows7, XP, vista или 8 понадобиться диск, загрузочный или лайф-сд.
В первом варианте все делаться как при установке операционной системы, только дойдя до места как показано на рисунке, выполнить фрагментацию и оставить все как есть.
Второй способ как на компьютере или ноутбуке правильно полностью через биос снести и поставить windows 7, XP, vista, 8, заключаться в входе в систему с помочью посторонней программы.
Таких несколько. Их представляют бесплатно антивирусные сервисы: Есет, Доктор веб, Касперский и другие.
Их принцип работы для сноса windows заключается в том, что запустив их, вы увидите все содержимое своей установленной операционки.
Потом можете его удалить, полностью или частично, впрочем очистить все диски, кроме основного (обычно «С»), можно и как и любые файлы или отформатировав его.
Некоторые пытаться снести windows через bios. В самом Биосе такой возможности нет, а вот обойтись без него не получиться никак.
Вам в любом случае понадобиться при его помощи изменить структуру загрузки (изменить порядок с жесткого диска на DVD-ROM) иначе не получиться.
Вот и все. Только чтобы в будущем не возникло проблем с установкой, перед тем как сносить windows, сделайте копию образа установленной операционной системы.
Только для этого понадобиться внешний жесткий диск (стоит около 60 долларов). Тогда в считаные минуты сможете получить обратно все свои файлы, ключи, драйвера, пароли и настройки.
Сброс или переустановка Windows 10 на компьютере Dell
Из этой статьи вы узнаете о нескольких типах восстановления, сброса и переустановки Windows 10. Обратитесь к следующей таблице и выберите сценарий, максимально сходный с вашим.
Резервное копирование файлов с помощью истории файлов
Перед обновлением или сбросом операционной системы Dell рекомендует выполнить резервное копирование данных с помощью истории файлов.
Подробнее об истории файлов см. на странице Microsoft Резервное копирование файлов.
Видео
Как выполнить восстановление системы в Windows 10
Продолжительность: 01:06
Субтитры: Доступно на нескольких языках. Нажмите на значок «CC», чтобы изменить язык субтитров.
Как выполнить сброс системы в Windows 10
Продолжительность: 00:34
Субтитры: Только на английском языке
Восстановление системы в Windows 10
Чтобы выполнить восстановление системы, следуйте приведенным ниже инструкциям.
- Нажмите кнопку Пуск , затем введите Панель управления.
- На панели управления найдите раздел Восстановление (Recovery).
- Выберите Восстановление (Recovery) > Запуск восстановления системы (Open System Restore) > Далее (Next).
- Выберите точку восстановления, связанную с проблемным приложением, драйвером или обновлением, затем выберите Далее > Готово.
Обновление копии Windows 10 без потери данных
В Windows 10 предусмотрена возможность сброса всех системных файлов, при котором ваши личные данные не затрагиваются. При обновлении выполняются следующие действия:
- Производится переустановка Windows 10 и сохранение личных файлов.
- Удаляются приложения и драйверы, установленные пользователем.
- Удаляются изменения, внесенные в настройки.
- Удаляет все приложения, установленные производителем персонального компьютера. (Если ваш персональный компьютер поставлялся с Windows 10ами, приложения, предоставленные производителем компьютера, будут переустановлены.)
Чтобы начать с обновления системных файлов, выполните следующее.
- Нажмите кнопку Пуски введите «reset».
- Выберите пункт Reset this PC (System Setting) (Вернуть компьютер в исходное состояние (Параметр системы)).
- В разделе Reset this PC (Вернуть компьютер в исходное состояние) выберите Get Started (Начало работы).
- Выберите вариант Keep my files (Сохранить мои файлы).
- Обратите внимание, что следует указать все приложения или драйверы, которые необходимо переустановить после обновления.
- Следуйте инструкциям на экране, чтобы завершить процесс обновления. Это займет некоторое время, и компьютер будет перезагружен.
Восстановление компьютера Dell с помощью технологии быстрого сброса параметров Windows
Если вам нужно сбросить компьютер до исходной версии Windows 10 и удалить все свои файлы, выполните следующее.
Примечание. Этот процесс представляет собой не сброс до заводского образа Dell, а переустановку ОС Windows 10, удаление всех личных файлов, удаление приложений и драйверов, установленных пользователем, удаление всех изменений, внесенных в настройки, и удаление всех приложений, установленных Dell. Обязательно создайте резервные копии своих файлов перед началом этой процедуры.Ряд планшетов Dell можно настроить так, чтобы добавлять программное обеспечение, установленное на заводе Dell, при выполнении этого процесса.
- Нажмите кнопку Пуски введите «reset».
- Выберите пункт Reset this PC (System Setting) (Вернуть компьютер в исходное состояние (Параметр системы)).
- В разделе Reset this PC (Вернуть компьютер в исходное состояние) выберите Get Started (Начало работы).
- Выберите вариант Remove everything (Удалить все).
- Если вы планируете пользоваться этим компьютером, выберите пункт Just remove my files (Просто удалить мои файлы). Если вы собираетесь утилизировать компьютер, выберите пункт Remove files and clean the drive (Удаление файлов и очистка диска).
- Следуйте инструкциям на экране, чтобы завершить процесс сброса. Это займет некоторое время, и компьютер будет перезагружен.
Переустановка Windows 10 в заводском образе Dell с помощью среды восстановления Windows (WinRE)
Чтобы сбросить компьютер до исходного заводского образа Dell в состоянии поставки, включая приложения и программное обеспечение, установленные на заводе Dell, выполните следующее.
Примечание. Этот этап неприменим к поставляемым устройствам, имеющим менее 2 Гбайт памяти и/или менее 32 Гбайт дискового пространства.
Примечание. В ходе этого процесса форматируется жесткий диск и удаляются все данные. Обязательно создайте резервные копии своих файлов перед началом этой процедуры.- Нажмите кнопку Пуски введите «reset».
- Выберите пункт Reset this PC (System Setting) (Вернуть компьютер в исходное состояние (Параметр системы)).
- В разделе Advanced Startup (Особые варианты загрузки) выберите Restart now (Перезагрузить сейчас).
- На экране «Choose an option» (Выберите вариант) выберите Troubleshoot (Поиск и устранение неисправностей).
- Выберите Factory Image Restore (Восстановить заводской образ).
- Следуйте инструкциям на экране, чтобы завершить процесс сброса. Это займет некоторое время, и компьютер будет перезагружен.
Вне Windows
После третьей попытки загрузки компьютер автоматически загружает среду восстановления Windows (WinRE). Выполните следующие действия, чтобы восстановить операционную систему.
- На экране «Choose an option» (Выберите вариант) выберите Troubleshoot (Поиск и устранение неисправностей).
- На экране «Troubleshoot» (Поиск и устранение неисправностей) выберите Factory Image Restore (Восстановить заводской образ).
Переустановка Windows 10 в заводском образе Dell с помощью носителя для восстановления
Примечание. Заказчикам, модернизировавшим свое устройство с Windows 7 или Windows 8.1 до Windows 10, требуется переустановить исходную операционную систему, поставленную с компьютером, а затем снова выполнить модернизацию до Windows 10.
- Следуйте инструкциям на экране, чтобы завершить процесс сброса. Это займет некоторое время, и компьютер будет перезагружен.
Примечание. Этот этап неприменим к поставляемым устройствам, имеющим менее 2 Гбайт памяти и/или менее 32 Гбайт дискового пространства.
Примечание. В ходе этого процесса форматируется жесткий диск и удаляются все данные. Обязательно создайте резервные копии своих файлов перед началом этой задачи.- Вставьте носитель для восстановления в USB-порт или дисковод DVD-дисков в зависимости от формата, используемого для создания носителя для восстановления.
- Выключите питание компьютера.
- Включите питание компьютера. При отображении экрана с логотипом Dell нажмите клавишу F12 несколько раз, пока не увидите сообщение «Подготовка меню однократной загрузки» в правом верхнем углу экрана.
- В меню загрузки в разделе UEFI BOOT выберите устройство, соответствующее типу носителя (USB или DVD).
- Выберите язык клавиатуры.
- На экране «Choose an option» (Выберите вариант) выберите Troubleshoot (Поиск и устранение неисправностей).
- Выберите Recover from a drive (Восстановление с диска).
- Следуйте инструкциям на экране, чтобы завершить процесс сброса. Это займет некоторое время, и компьютер будет перезагружен.
Установка или обновление драйверов Windows 10 для вашего компьютера Dell
Корпорация Dell обновляет драйверы, приложения и встроенное ПО в соответствии с требованиями нового программного обеспечения и оборудования. Подробнее об установке и обновлении драйверов в правильном порядке см. на странице Часто задаваемые вопросы — драйверы и загружаемые материалы.
Дополнительная информация и полезные ссылки
Ниже приведено несколько полезных ссылок для заказчиков, которым требуется повторная установка операционной системы:
Истек срок гарантии? Нет проблем. Посетите сайт Dell.com/support, введите сервисный код Dell и просмотрите наши предложения.
ПРИМЕЧАНИЕ. Предложения доступны только для пользователей персональных компьютеров в США, Канаде, Великобритании, Франции, Германии и Китае. Предложение не распространяется на серверы и системы хранения.
Как установить Windows 10, 8, 7 с флешки
Не каждый новый ноутбук, или компьютер продается с приводом, и большинство покупаемой техники идет без операционных систем. По этому возникает надобность в установке Windows с флешки. В сегодняшней статье мы рассмотрим как установить Windows 10, 8, и 7 с флешки.
Что нужно для установки Windows:
1.Нужна флешка размерами от 4ГБ, и понимание того, что все данные с нее пропадут в процессе создания установочной флешки.
2. Если вы переустанавливаете Windows, а не ставите с нуля – сохраните все данные на второстепенный диск, или внешних накопитель. То есть, у вас есть фото на рабочем столе – перебрасывайте его на диск D (или в облачное хранилище), также может вы хотите сохранить закладки и настройки браузеров.
3. Нужен образ Windows, то есть файл с расширением iso, или установочный диск Windows.
Какими программами создать установочную флешку
Различные инструменты для создания установочной флешки в Windows 7 и 8 рассматривались ранее в статье “Как создать загрузочный USB накопитель и SD карту для каждой операционной системы”. Из всех предложенных способов выберем универсальный, с помощью приложения Rufus можно создать установочную флешку Windows 10, 8, 7 (если у вас есть iso образ операционной системы, которую вы хотите установить).
Скачиваем Rufus => запускаем данную утилиту => подключаем флешку (можно таким же способом записать диск иди sd карту) => в поле “устройство” выбираем флешку => на против “Создать загрузочный диск” выбираем => находим файл образа операционной системы, которую вы хотите установить (с расширением iso) => выбираем его, нажимаем “ОК” и в основном окне выбираем “Старт” => ждем окончания процесса.
Если вам нужна Windows 10, вы можете воспользоваться утилитой от Майкрософт , чтобы создать установочный накопитель.
Установка Windows 10, 8, 7 с флешки
Теперь, когда у нас на руках установочная флешка, нужно на компьютере выбрать способ загрузки с нее:
1.При включении компьютера с помощью клавиши Del (или других клавиш) зайдите в BIOS или Boot menu, и выберите загрузку компьютера с флешки.
2. Если у вас будет появляться надпись “press any key to boot from cd or dvd”, когда будут идти точки – нажмите Enter.
3. Начнется копирование файлов нужных для установки, после данных действий может появиться окошко в котором единственный вариантом продолжения установки будет нажатие на “Установить сейчас”.
4. В следующем окне на предложение “Обновление…”, или “Выборочная…” – нажимаем “Выборочная”. Если обновлять систему, то останется куча лишнего хлама, настроек и работа системы вряд ли будет корректной. Хотя в Windows 8 и 10, есть возможность сброса к начальному состояния, но зачем делать двойную работу?
5. Если у вас компьютер новый -удаляете все разделы и разбиваете как вам удобно, если что размеры раздела можно изменить после установки. Если у вас была установлена операционная система и вы ставите новую – можно удалить диск “зарезервировано системой” и раздел на котором была установлена операционная система (в большинстве случаем это раздел 2). Вы же сохранили данные с основного дика перед переустановкой? После данных действий все с основного диска уйдет 🙂 Остальные диски лучше не трогать, но если на них нет ничего нужного и все на компьютере хотите затереть – тогда удаляйте.
Теперь создаете раздел нужных размеров, желательно не меньше 100ГБ для основного диска, и продолжаете установку.
Также, если у вас уже установлена какая-то операционная система, можно установить две (или более) версии Windows.
6. Во время дальнейшей установки компьютер несколько раз перезагрузится, ничего нажимать не нужно. Кроме этого он может попросить ввести ключ продукта, если есть серийный номер – вводите.
7. Дальше у вас может попросить ввести имя компьютера, имя пользователя и также выбрать необходимую сеть для подключения – вы выбираете то что вам нужно и нажимаете “Далее”.
8. Когда вы увидите перед собой рабочий стол – на компьютер нужно будет установить драйвера.
9. Теперь нужно установить основные программы: офис, антивирус и т.д.
После данных действий у вас будет новая операционная система, готовая для работы. Если есть дополнения – пишите комментарии! Удачи Вам 🙂
установка Windows, цена на YouDo
Если требуется профессиональная переустановка Windows, цена на которую в Москве доступна, используйте youdo.com. На сайте предлагают услуги частные программисты и представители сервисных центров, которые выполнят недорогую диагностику системы, восстановление программного обеспечения и настройку драйверов. На выезд специалисты отправятся в указанное вами время и будут иметь при себе лицензионные установочные файлы Windows и другие программы, необходимые для работы.
Услуги доступны круглосуточно и по всей Москве. Программисты, зарегистрированные на сайте, имеют множество предложений для компаний, позволяющих на максимально выгодных условиях произвести настройку Windows и восстановление драйверов.
Сколько стоит выполнение работы
Опытными мастерами, размещающими предложения на youdo.com, выполняется недорогая переустановка «Виндовс», цена на перепрошивку операционной системы отображена в прайсе на сайте. Указанные расценки на установку Windows на ноутбук ориентировочны, точную стоимость специалист сообщит при личном общении.
Стоимость работ в Москве зависит от таких показателей:
- конфигурация Windows
- сложность работы
- количество ноутбуков, на которые необходимо сделать установку Windows
- срочность обслуживания
- стоимость расходных материалов
- необходимость предоставления дополнительных услуг (например, установка антивируса и других программ, подключение оргтехники, диагностика ноутбука и замена изношенных деталей)
Приемлемую стоимость переустановки сервера Windows укажите при заполнении заявки на youdo.com. Цена на обслуживание не должна быть ниже средних тарифов на профессиональную установку ПО.
Почему стоит выбрать опытного исполнителя Юду
Частные лица и программисты сервисов, зарегистрированные на сайте, предлагают полный комплекс услуг с выездом в любой район Москвы. Во время работы мастера используют лицензионный Windows и оригинальные расходные материалы. Специалисты знают все особенности системы, поэтому кроме установки ПО они также профессионально осуществят разблокировку компьютера, удаление вирусов и настройку локальной сети.
Преимущества работы с исполнителями Юду:
- специалистами предлагается качественная и недорогая переустановка Windows, цена на услуги не фиксирована и обсуждается при личном общении (способ оплаты выбираете сами, предусмотрен наличный и безналичный расчет)
- профессионалы Юду выполнят установку Windows с соблюдением всех требований производителя, поэтому в качестве работы вы можете быть уверены
- программисты, предлагающие услуги на Юду, гарантируют высокий уровень обслуживания, индивидуальный подход и аккуратность
Чтобы заказать услуги программистов, заполните заявку на youdo.com, указав в ней количество ноутбуков, срочность заказа и особые пожелания (если есть).
Частными программистами и специалистами центров, предлагающими услуги на Юду, выполняется быстрая и профессиональная переустановка Windows, цена на услуги в Москве доступна.
Как удалить Windows 10/8 и установить Windows 7
16 марта, 2016 по Администратор Оставьте ответ »«На моем ноутбуке была предустановлена Windows 8. Мне действительно не нравится новый интерфейс Windows 8. Я хочу удалить Windows 8 и установить Windows 7. Как это сделать? »
Если вам не нравится Windows 10/8 или новая ОС работает не так, как вы ожидали, вы можете перейти на Windows 7.В этом руководстве мы расскажем, как удалить Windows 10/8 и затем установить новую копию Windows 7.
Как удалить Windows 10/8 и установить Windows 7?
Перед началом работы вам необходимо подготовить установочный диск Windows 7. Убедитесь, что для всех важных файлов, уже находящихся на вашем компьютере, созданы резервные копии на переносном жестком диске или в онлайн-решении для резервного копирования.
Часть 1. Отключение UEFI и включение устаревшей загрузки
Новые ПК с Windows 10/8 поставляются с прошивкой UEFI и включенной безопасной загрузкой.Начиная с Windows 8, Microsoft заменила BIOS на UEFI. Безопасная загрузка предотвратит загрузку установочного диска Windows 7, поэтому вам необходимо отключить параметр безопасной загрузки и включить загрузку Legacy / CSM.
Вот как включить устаревшую загрузку на ноутбуке ASUS с Windows 8:
- При включении компьютера быстро и несколько раз нажмите F2, чтобы войти в программу настройки BIOS.
- В меню Security с помощью клавиш со стрелками на клавиатуре выберите опцию Secure Boot Control .Нажмите Enter, чтобы установить Отключено .
- Зайдите в меню Boot , включите Запустите CSM .
- Нажмите F10 для сохранения и выхода.
Ваш BIOS может отличаться. Если вы не знаете, как получить доступ к UEFI / BIOS или не можете найти вариант безопасной загрузки UEFI, ознакомьтесь со следующими статьями:
Часть 2: Преобразование схемы раздела из GPT в MBR
Теперь нам нужно преобразовать жесткий диск из GPT в MBR, потому что Windows 7 не может быть установлена на раздел GPT.Выполните следующие шаги:
- Вставьте установочный диск Windows 7 в оптический привод и перезагрузите компьютер, чтобы загрузиться с него. Возможно, вам придется изменить последовательность загрузки в BIOS, если она не загружается с компакт-диска. Следите за сообщением « Нажмите любую клавишу для загрузки с CD или DVD ». Нажмите кнопку, как показано.
- Когда появится окно установки Windows 7, вам будет предложено выбрать предпочитаемый язык и метод клавиатуры. Просто нажмите Shift + F10 , чтобы запустить командную строку.
- В командной строке введите следующие команды одну за другой, нажимая Enter после каждой.
diskpart
list disk
select disk 0
clean
convert mbr
exit
Это приведет к удалению всех разделов на жестком диске и его преобразованию в диск MBR. - Теперь закройте командную строку. Вы вернетесь к экрану установки Windows 7.
Часть 3. Установка Windows 7
- Вернувшись к экрану установки Windows 7, выберите свой язык и нажмите Далее .
- Вы попадете в меню «Установить сейчас». Нажмите Установить сейчас , чтобы продолжить.
- Просмотрите лицензионное соглашение и нажмите « Я принимаю условия лицензии ».
- О том, какой тип установки вы хотите? щелкните Пользовательский (расширенный) .
- Следующим шагом является выбор места для установки Windows 7. Неопытные пользователи могут просто выделить нераспределенное пространство и нажать Далее .
Если вы хотите разделить жесткий диск на два или более разделов, нажмите « Параметры диска (дополнительно) », что позволит вам создавать новые разделы, форматировать или удалять их. Когда это будет сделано, выберите раздел, на который вы хотите установить Windows 7, и нажмите Далее .
- Начнется установка Windows. Теперь вы можете немного расслабиться и расслабиться, потому что эта часть выполняется автоматически. Во время этого процесса компьютер также перезагрузится самостоятельно — не паникуйте, это всего лишь часть процесса установки.
- Когда установка будет завершена, вы пройдете через процесс первоначальной настройки: введите имя компьютера, настройте учетную запись пользователя и пароль, введите ключ продукта и т. Д.
Как удалить Windows 10
Как удалить Windows 10
Если вы недавно (в течение последних 30 дней) обновили Windows 7 или Windows 8 до Windows 10, вы можете удалить Windows 10 и перейти на предыдущую версию операционной системы.Если с момента обновления прошло более 30 дней, вы все равно можете удалить Windows 10 и переустановить операционную систему, изначально поставляемую с вашим устройством, при условии, что у вас либо есть исходный установочный диск ОС, либо вы можете загрузить операционную систему, которую хотите установить. .
Чтобы удалить Windows 10 и вернуться к Windows 7 или Windows 8, просто следуйте инструкциям, приведенным ниже. Вы должны обнаружить, что благодаря встроенным функциям Window этот процесс выполняется быстро и легко.
Как вернуться в Windows 8
Для начала откройте меню «Пуск» на главном экране или в доке.Выберите Настройки из доступных опций. В настройках щелкните значок «Обновление и безопасность» (значок должен выглядеть как шестеренка или шестеренка) и выберите «Восстановление».
Затем вы увидите вариант, позволяющий вернуться к предыдущей операционной системе — «Вернуться к Windows 7» или «Вернуться к Windows 8». Нажмите кнопку с надписью «Начать», чтобы удалить Windows 10 и восстановить предыдущую операционную систему Windows. Если вы выберете этот вариант, Microsoft спросит вас, почему вы удаляете Windows 10; это просто для обратной связи с клиентами.
Если с момента обновления до Windows 10 прошло более 30 дней, возможность вернуться к обновлению и безопасности может больше не существовать. В этом случае вам может потребоваться переустановить исходную операционную систему — либо с исходного установочного диска, либо с новой загрузки, сохраненной на внешний диск или диск — и перезаписать операционную систему Windows 10. Для этого просто начните с нуля, загрузив устройство с выбранной вами ОС.
Как удалить обновление Windows 10
Возврат к Windows 7 или Windows 8.1 и удаление Windows 10, по сути, одно и то же. Если вы хотите удалить последнее обновление для Windows 10 (а ранее вы использовали Windows 7 или Windows 8), выполните действия, описанные в предыдущем разделе.
Повторяю: если вы обновились до Windows 10 в течение последних 30 дней, вы сможете легко вернуться к выбранной операционной системе, перейдя в «Настройки», выбрав «Обновление и безопасность» и выбрав «Восстановление». Этот процесс позволит вам восстановить вашу предыдущую версию Windows.
Какие функции я потеряю, если вернусь к Windows 8?
После возврата к Windows 7 или Windows 8 вы потеряете доступ ко всем эксклюзивным функциям Windows 10. Сюда входят новое меню «Пуск», Microsoft Store, персональный цифровой помощник Microsoft Cortana, совершенно новый интернет-браузер Microsoft Edge и Windows Hello.
Хотя некоторые из этих функций все еще могут быть доступны в параметрах меню Windows (в Windows 7 или 8), они были легко интегрированы в Windows 10 для согласованного и полного взаимодействия с пользователем.Кроме того, после перехода на более раннюю версию некоторые функции будут недоступны.
Какие еще риски следует учитывать при переходе с Win 10 на Win 8?
Перед тем, как вернуться к предыдущей версии Windows, вам нужно сделать резервную копию всех файлов, хранящихся на внутреннем жестком диске вашего ноутбука или настольного компьютера. Для спокойствия вам следует подумать о резервном копировании как на внешний жесткий диск, так и в облачную учетную запись, если она у вас есть. Это гарантирует, что все ваши файлы будут по-прежнему присутствовать и доступны после завершения процесса удаления и повторной установки.
Как удалить обновления обновления Windows 10 в Windows 7 и 8
Microsoft выпустит Windows 10 позже в этом году, а вместе с ним и предложение бесплатно обновить существующие версии Windows до операционной системы.
Поскольку большинство пользователей Windows, вероятно, не знают об этом предложении, поскольку они могут не читать технические сайты вообще или только время от времени, Microsoft выдвинула обновления для систем Windows 7 и Windows 8, которые подготавливают систему к обновлению.
По крайней мере, одно из обновлений, KB 3035583, похоже, было разработано для рекламы Windows 10 после ее выхода.
Хотя это может иметь смысл, некоторые пользователи могут не захотеть обновлять свою систему до Windows 10. Если вы предпочитаете продолжать использовать Windows 7 или даже Windows 8, нет причин устанавливать эти обновления на компьютер.
О скольких обновлениях идет речь?
- KB3035583 — Согласно Microsoft, это обновление включает «дополнительные возможности для уведомлений Центра обновления Windows, когда доступны новые обновления». Устанавливает приложение «Получить Windows 10».
- KB2952664 — Обозначено как обновление совместимости для обновления Windows 7, его цель — «внести улучшения в текущую операционную систему, чтобы упростить процесс обновления до последней версии Windows».
- KB2976978 — обновление совместимости для Windows 8.1 и Windows 8, которое «выполняет диагностику системы Windows [..], чтобы определить, могут ли возникнуть проблемы совместимости при установке последней версии операционной системы Windows.
- KB3021917 — Выполняет те же функции, что и KB 2976978, но в Windows 7.
- KB3044374 — Это обновление для Windows 8.1 позволяет системам обновляться с текущей операционной системы до более поздней версии Windows.
- КБ29
- . Работает так же, как KB 3044374, но в Windows 7.
Вы также можете проверить следующие обновления.
- KB3021917 — Помеченный как обновление Windows 7 SP1 для повышения производительности, он выполняет диагностику, чтобы определить, могут ли проблемы с производительностью возникнуть при установке последней версии операционной системы Windows.
- KB3022345 — Пакет представляет службу диагностики и телеметрии в предыдущих версиях Windows.
- KB3046480 — определяет, следует ли выполнять миграцию .NET Framework 1.1 при обновлении Windows 7 или 8.1 до Windows 10.
- KB3068708 — Этот пакет обновления обновляет службу диагностики и телеметрии.
- KB3075249 — Добавляет точки телеметрии в Consumer.exe в предыдущих версиях Windows, которые собирают информацию о повышениях прав, исходящих из низких уровней целостности.
- KB3080149 — этот пакет обновляет службу диагностики и отслеживания телеметрии.
- KB3123862 — Добавляет в Windows 7 и 8.1 возможности, которые позволяют пользователям «легко узнать о Windows 10 или начать обновление до Windows 10.
- KB3150513 — Обновление совместимости для Windows, май 2016 г.
Это обновления, которые в настоящее время предоставляет Microsoft. .
Microsoft отмечает, что пользователям не следует удалять или блокировать обновления 3044374, 3050265, 3050267 и 29
KB3050265 и KB3050267 в дополнение к этому представляют новую групповую политику для Windows, которая блокирует обновление до Windows 10.
Удалите эти обновления из Windows
Первое, что вы можете сделать, это выяснить, установлены ли эти обновления . Если они установлены, вы можете удалить их из системы и заблокировать их повторную установку.
Выполните следующие действия, чтобы проверить, установлено ли обновление:
- Нажмите кнопку Windows, введите cmd и нажмите Enter.
- Введите powershell и нажмите Enter.
- Используйте команду get-hotfix -id KB3035583, чтобы узнать, установлено ли обновление.
- Чтобы ускорить процесс, запросите все обновления с помощью одной команды, например: get-hotfix -id KB3035583, KB2952664, KB2976978, KB3021917, KB3044374, KB29
Очевидно, что могут быть установлены только обновления, предоставленные для операционной системы. Обновления на скриншоте выше были обнаружены в системе под управлением Windows 7.
Вы также можете использовать командную строку для удаления исправлений Windows.
- Если вы все еще используете Powershell, введите выход, чтобы выйти.
- Используйте команду wusa / uninstall / kb: 2952664, чтобы удалить исправление.
Это удаляет указанное вами обновление из системы. Вы получите приглашение для этого, и вам нужно будет запустить команду для всех обновлений отдельно.
Обратите внимание, что после удаления обновлений вы можете получить запрос на перезагрузку. Прежде чем это сделать, завершите процесс.
Центр обновления Windows снова получит эти обновления после перезагрузки компьютера.Поскольку вы не хотите, чтобы они устанавливались снова, вам необходимо заблокировать установку этих обновлений.
- Нажмите клавишу Windows, введите Центр обновления Windows и нажмите Enter.
- Если обновлений нет в списке на странице, выполните ручную проверку обновлений.
- После этого щелкните «x важных обновлений».
- Щелкните правой кнопкой мыши любое из обновлений, связанных с Windows 10, и выберите «Скрыть обновление» в списке.
Это запрещает автоматическую установку этих обновлений в системе.
Эти обновления впоследствии отображаются светло-серым шрифтом, и после того, как вы покидаете страницу, больше не отображаются.
Если вы захотите восстановить их позже, например, потому что вы все-таки хотите перейти на Windows 10, вам необходимо восстановить их, щелкнув «восстановить скрытые обновления» в интерфейсе.
Здесь вы найдете их все в списке и варианты их повторного включения.
Хотя вы не должны видеть никаких побочных эффектов после удаления, может быть хорошей идеей проверить систему после удаления, чтобы убедиться, что это действительно так.
Сводка
Название статьи
Как удалить обновления обновления Windows 10 в Windows 7 и 8
Описание
Узнайте, как удалить обновления, связанные с Windows 10, из систем Windows 7 и Windows 8.
Автор
Мартин Бринкманн
Издатель
Ghacks Technology News
Logo
РекламаКак переустановить Windows как профессионал
Переустановка Windows — важная стратегия для любого компьютерщика и полезный навык для всех, кто не хочет платить за нее.Начав с чистой копии операционной системы, вы можете удалить вредоносное ПО, уничтожить вредоносное ПО и исправить другие системные проблемы.
Полная чистая переустановка отличается от параметра «Сбросить компьютер» в Windows 10 и 8 или от раздела или диска для восстановления, созданного производителем для Windows 7. Эти встроенные параметры вернут ваш компьютер к заводскому состоянию по умолчанию, что может в любом случае включите установленный производителем мусор, который вам никогда не нужен. При чистой установке используется стандартный установочный носитель Windows, который вы можете загрузить с сайта Microsoft, и в нем будет только ОС, никаких других излишеств.
Нет необходимости регулярно переустанавливать Windows, чтобы она работала нормально. Но если компьютер зависает из-за запускаемых программ, пунктов контекстного меню и многолетнего мусора, переустановка Windows может быть самым быстрым способом снова ускорить его работу.
Переустановка Windows также может спасти компьютер, зараженный вредоносным ПО или имеющий синие экраны и другие системные проблемы, вызванные проблемами программного обеспечения.
Прежде чем мы начнем, сделайте резервную копию всех ваших личных данных. Хотя вы должны регулярно создавать резервные копии своих данных, это особенно важно делать перед переустановкой операционной системы.
Сбросьте или обновите свой компьютер (Windows 10 и 8)
ВWindows 8 добавлены функции «Обновите компьютер» и «Перезагрузите компьютер», которые пытаются упростить установку Windows. Оба этих варианта фактически выполняют переустановку Windows в фоновом режиме, быстро устанавливая новую систему Windows из файлов восстановления на диске вашего компьютера, установочном диске Windows или USB-накопителе.
В Windows 10 этот параметр просто называется Сбросить этот компьютер . Вы можете перезагрузить компьютер и сохранить все свои личные файлы и приложения из Магазина Windows или перезагрузить компьютер и стереть все с диска.В любом случае вам придется снова установить все настольные программы, но в этом суть: вы получаете свежую настольную систему Windows со всеми вашими системными файлами в заведомо исправном состоянии.
Параметр «Сбросить этот компьютер» сбрасывает Windows 10 до заводского состояния по умолчанию.
Если вы решите стереть все, Windows может даже стереть ваш системный диск, чтобы никто не смог восстановить ваши личные файлы позже. Это самый простой способ удалить файлы с компьютера, прежде чем избавляться от них.
Сброс этого ПК приведет к удалению всех установленных программ.Вы можете выбрать, хотите ли вы сохранить свои личные файлы или нет.
В Windows 10 этот параметр доступен в приложении «Настройки» в разделе « Обновление и безопасность» > Восстановление . Щелкните или коснитесь Начало работы в разделе «Сбросить этот компьютер». Затем вы можете указать Windows Сохранить мои файлы или Удалить все .
Если ваш компьютер не загружается должным образом, он загрузится в меню расширенных параметров запуска, где вы можете выбрать Устранение неполадок , чтобы перезагрузить компьютер.Вы также можете получить доступ к этим параметрам, загрузившись с диска восстановления Windows.
В Windows 8 оба эти параметра доступны в приложении современных настроек ПК в разделе «Обновление и восстановление » > Восстановление .
В юбилейном обновлении Windows 10 Microsoft экспериментирует с новым инструментом «Дайте вашему компьютеру новый старт», который позволит вам переустановить Windows отсюда, удалив даже весь мусор, предоставленный производителем. Это должно быть так же хорошо, как установка Windows 10 с нуля.Найдите параметр «Узнайте, как начать с чистой установки Windows» в нижней части панели «Восстановление» после обновления до Anniversary Update.
С помощью Anniversary Update Microsoft может позволить пользователям Windows 10 переустановить Windows 10 и гораздо проще удалить установленный производителем мусор.
Используйте раздел или диски восстановления вашего производителя (Windows 7 или более ранняя версия)
В Windows 7 и предыдущих версиях Windows производитель ПК должен предоставить раздел восстановления или диски восстановления.Большинство производителей не прилагают установочные диски Windows к своим компьютерам.
Если на вашем компьютере есть раздел восстановления, запустите инструмент восстановления вашего производителя, чтобы переустановить Windows. На многих ПК вам нужно будет нажать клавишу во время загрузки, чтобы получить доступ к инструменту восстановления. Этот ключ может отображаться на вашем экране. Это также должно быть напечатано в руководстве к вашему компьютеру.
Если ваш компьютер поставляется с диском восстановления, вы также можете вставить его в оптический привод компьютера и загрузиться с него, чтобы начать переустановку Windows.В итоге на вашем диске будет установленная производителем система Windows, как новая. Будут установлены все оригинальные драйверы, и это хорошо, но все эти неприятные вредоносные программы также вернутся — это плохо. После переустановки вам придется удалить ненужное нежелательное программное обеспечение.
Функция сброса и одобренные производителем инструменты восстановления могут не помочь вам получить чистую и свежую систему Windows. Переустановка Windows с установочного диска Windows приведет к.
Если вы собрали свой собственный компьютер и установили на него Windows, у вас должен быть диск с Windows.Если у вас нет диска, вы можете загрузить установочный носитель Windows 10 от Microsoft или загрузить ISO-файл Windows 7 с Digital River . (ОБНОВЛЕНИЕ 25.02.15 Digital River больше не работает; теперь вы можете загрузить ISO-образы Windows 7 с веб-сайта Microsoft Software Recovery.) Вы все еще можете получить установочный носитель Windows 8.1 от Microsoft.
Вы можете найти ключ продукта, который в настоящее время используется на вашем ПК с Windows, с помощью такого инструмента, как ProduKey от NirSoft. Запишите его — он может вам понадобиться позже.
Используйте инструмент загрузки Windows 10 от Microsoft, чтобы поместить установочные файлы Windows 10 на USB-накопитель или загрузить ISO-образ.
Инструменты загрузки Windows 10 и 8.1 помогут вам создать установочный USB-носитель. Если вы загрузили ISO-файл Windows 7 и не хотите записывать его на диск, вы можете использовать инструмент загрузки Windows 7 USB / DVD от Microsoft, чтобы поместить эту систему Windows на USB-накопитель и установить ее с USB.
Инструмент загрузки Windows 7 USB / DVD спросит, на какой носитель вы собираетесь отправить образ Windows.
Чтобы выполнить чистую установку Windows, вставьте установочный носитель в оптический привод компьютера или в порт USB и перезагрузите компьютер. Ваш компьютер должен автоматически загрузиться со съемного носителя.
Если этого не произошло, вам может потребоваться войти в BIOS компьютера и изменить его порядок загрузки или нажать клавишу во время процесса загрузки, чтобы получить доступ к меню загрузки и выбрать загрузочное устройство.
Новые ПК с Windows 10 и 8.1 с прошивкой UEFI могут позволить вам выбрать загрузочное устройство другим способом.В Windows удерживайте нажатой клавишу Shift и выберите параметр Перезапустить на панели чудо-кнопки «Параметры» или на начальном экране. Вы также можете открыть приложение настроек ПК, перейдя к Обновление и восстановление > Восстановление и нажав Перезагрузить сейчас в разделе Расширенный запуск .
Ваш компьютер перезагрузится в меню Advanced Startup Options. Выберите Использовать устройство и выберите устройство, с которого хотите загрузиться. Если ваш компьютер не может правильно загружать Windows, не беспокойтесь: он загрузится прямо в это меню, и вы сможете использовать эти параметры, чтобы исправить ситуацию.
Переустановите Windows
После загрузки установочного носителя Windows программа установки Windows возьмет на себя ответственность и проведет вас через процесс.
Обратите особое внимание на параметры разбиения диска. Вы захотите заменить старую систему Windows, не перезаписывая другие разделы или файлы, которые вы хотите сохранить.
Скачать драйвера для вашего ПК
Современные версии Windows имеют больше встроенных драйверов, чем когда-либо, поэтому большая часть оборудования вашего ПК должна работать «из коробки».
Вы также можете скачать драйверы и утилиты, которые могут вам понадобиться для оборудования вашего ПК, с веб-сайта производителя.
Перейдите на веб-сайт производителя и найдите страницу загрузок, связанную с вашей конкретной моделью ПК. Вы можете выбрать, какие файлы загружать и устанавливать. Во время установки не забудьте снять все флажки, которые будут устанавливать любое вредоносное ПО.
Если вы собрали свой собственный компьютер, вы найдете эти драйверы и инструменты на отдельных страницах для каждого компонента оборудования.
Создать собственный образ обновления (только для Windows 8)
Microsoft включает в Windows 8 инструмент командной строки под названием recimg для создания пользовательских образов восстановления. Этот инструмент был удален из Windows 10, поэтому он полезен, только если вы все еще используете Windows 8 или 8.1.
Это сэкономит много времени и усилий при любых будущих обновлениях.
Во-первых, не забудьте удалить вредоносное ПО и выполнить свои любимые настройки сразу после того, как приобретете новый компьютер или переустановите Windows.Затем установите ваше любимое программное обеспечение. Изменения будут сохранены в образе для восстановления, поэтому вам не придется вносить их каждый раз при обновлении компьютера.
Перед запуском recimg убедитесь, что у вас чистая система. Ваш собственный образ восстановления не будет чистым, если вы какое-то время использовали установку Windows, собирая временные файлы и другой мусор.
Microsoft попыталась избавиться от необходимости возиться с новой функцией Refresh your PC, но эта функция не работает полностью.Иногда лучшим решением является все протереть и начать с чистого листа.
Примечание редактора: эта статья была первоначально опубликована 27 июня 2014 г. и была обновлена 26 июня 2016 г.
5 способов удалить пароль Windows, если забыли
Пароль Windows похож на ключ для доступа к компьютеру. Обычно он создается для защиты данных и информации, хранящихся на компьютере. Если вы хотите войти на компьютер и делать то, что хотите, вы должны знать пароль, особенно пароль учетной записи администратора.Но проблема « забыл пароль Windows » возникает постоянно, что приводит к тому, что даже владельцы компьютеров теряют доступ к компьютеру, и сильно влияет на использование компьютеров.
Итак, если вы забыли пароль Windows, знаете ли вы, как его удалить или восстановить? Вот 5 распространенных способов, которые помогут вам удалить пароль Windows, если вы забыли .
Способ 1. Угадайте пароль Windows на основе подсказки пароля
Следует напомнить, что теперь только на компьютере с Windows 7/8/10 подсказка пароля может напоминать вам пароль Windows.Так почему бы просто не потратить несколько секунд на то, чтобы угадать забытый пароль Windows на основе подсказки пароля, когда забытый пароль Windows и подсказка пароля появляются на экране входа в Windows?
Как угадать забытый пароль Windows по подсказке пароля?
Пароль, вероятно, как-то связан с днем рождения любимого человека, именем домашнего животного, номером телефона и т. Д. А подсказка пароля предназначена для отображения некоторой секретной информации, которую можете видеть только вы. Следовательно, в зависимости от отношения между ними можно было бы узнать забытый пароль Windows.Но также высока вероятность того, что вы не сможете это выяснить, потратив несколько часов впустую. Так что это всего лишь попытка, но не лучший способ восстановить или удалить пароль Windows, если вы его забыли.
Способ 2: Удаление забытого пароля Windows с помощью другого администратора
Если у вас все еще есть другие учетные записи администратора и пароль, вы можете войти на компьютер с их помощью, а затем удалить забытый пароль Windows в Панели управления или с помощью командной строки.
Шаг 1: На экране входа в Windows измените имя пользователя и войдите с ним на компьютер Windows.
Шаг 2: Удалите пароль Windows с помощью администратора.
Удалите пароль Windows в Панели управления (Windows 7):
- 1. Перейдите в Панель управления — Учетные записи пользователей и семейная безопасность — Учетная запись пользователя — Управление другой учетной записью. .
- 2. Выберите учетную запись пользователя и слева выберите «Удалить пароль».
- 3. Нажмите «Удалить пароль», чтобы подтвердить удаление пароля пользователя Windows. Затем вы вернетесь к экрану учетной записи пользователя.
Удалите пароль Windows с помощью команды:
- 1. Нажмите «Пуск» и введите «cmd» в поле поиска.
- 2. Щелкните правой кнопкой мыши cmd.exe, чтобы запустить его от имени администратора.
- 3. Введите команду «net user <имя пользователя> *» и дважды нажмите Enter, чтобы удалить пароль пользователя.
Пароль Windows будет удален, если вы не установите новый пароль для этого пользователя в команде net user.
Способ 3: Удалить забытый пароль Windows с помощью сброса пароля с диска
Если у вас ранее создал диск сброса пароля Windows , диск будет самым простым и быстрым способом удалить забытый пароль Windows .
Щелкните ссылку « Сбросить пароль » на экране входа в систему, чтобы открыть мастер сброса пароля после того, как вы введете неправильный пароль. Затем следуйте указаниям мастера и ознакомьтесь с ними. Например, вставьте USB- или CD-диск для сброса пароля в свой компьютер, выберите диск, который вы подключаете, и не устанавливайте новый пароль для этого пользователя. Наконец, вам будет предложено, чтобы пароль пользователя Windows был успешно удален. Просто выйдите с диска и войдите в компьютер без пароля.
Способ 4: Удалить пароль Windows с помощью Windows Password Genius
Если пароль Windows не может быть удален после того, как вы попробовали описанные выше способы, сторонний инструмент iSunshare Windows Password Genius будет вашим лучшим выбором для быстрого удаления пароля Windows в любое время.
Он предоставляет четыре редакции: Standard, Professional, Advanced и Raid для различных систем Windows и компьютеров. Так что выберите подходящий для вашего компьютера. Как правило, если ваш компьютер является рейдовым сервером, вам нужно выбрать Windows Password Genius Raid, а на других компьютерах просто потребуется Windows Password Genius Advanced. Независимо от того, какой из них вы выберете, все операции аналогичны, пожалуйста, следуйте инструкциям.
Шаг 1: Создайте загрузочный USB-накопитель для сброса пароля Windows с помощью Windows Password Genius.
Шаг 2: Настройте загрузку компьютера с загрузочного USB- или компакт-диска, который вы успешно записали.
Шаг 3: Нажмите кнопку « Сброс пароля », чтобы удалить пароль Windows после выбора учетной записи пользователя.
Подробнее об использовании Windows Password Genius см. В соответствующем руководстве пользователя Windows Password Genius. Вы можете не только удалить пароль Windows, но и создать с его помощью новую учетную запись администратора.
Способ 5: Чистая установка системы Windows для удаления всех паролей Windows
Чистая установка Windows сотрет все на вашем компьютере, включая, конечно, забытый пароль Windows. Так что, если вы только что получили новый компьютер и заблокировали его после того, как забыли пароль, стоит попробовать. Подключите установочный диск к компьютеру и загрузите компьютер с диска, чтобы переустановить систему Windows. Несомненно, это покажется немного сложнее, чем Windows Password Genius , и это будет стоить вам много времени.
Статьи по теме:
Как удалить Windows 8 и установить Windows 7 на ноутбук Sony VAIO SVF15N17CXB — Pinter Computing
Если вы хотите удалить предустановленную Windows 8 с нового ноутбука Sony VAIO, вам понадобится внешний USB-привод DVD и DVD-диск Windows 7. Вы можете купить внешний USB DVD-привод LG за 40 долларов в Best Buy, а Windows 7 — на Amazon.
Первый шаг — отключить UEFI в BIOS и включить устаревшую загрузку.Это позволит компьютеру загрузиться с DVD-диска Windows 7.
Для входа в BIOS
- Выключите ноутбук Sony VAIO
- Нажмите маленькую кнопку « Assist » между кнопкой «Удалить» и дисплеем, чтобы включить компьютер и отобразить VAIO Care Menu .
- В меню VAIO Care выберите Start BIOS Setup
Отключить режим загрузки UEFI в BIOS
- В настройках BIOS выберите Boot вверху экрана
- Нажмите Enter в опции Boot Mode и выберите Legacy
Сохранить настройки BIOS
- Выбрать Выход вверху экрана
- Выберите Выйти из сохранения изменений и нажмите Введите
- Нажмите Enter на Да , чтобы сохранить изменения
Компьютер автоматически попытается перезагрузиться в Windows 8
- Удерживайте кнопку питания нажатой, чтобы принудительно выключить его
Загрузка с DVD-диска Windows 7
- Запустите компьютер с помощью кнопки « Assist »
- Вставьте DVD с Windows 7 в привод DVD
- В меню VAIO Care Menu выберите Запуск с носителя (устройство USB / оптический диск)
Установить Windows 7
- Компьютер загрузится с Windows 7 DVD
- Выберите Установить, Дополнительно установка
- Удалить все разделы на жестком диске
- Создайте один раздел (Windows создаст для себя еще один системный раздел размером 100 МБ)
- Выберите большой раздел в качестве места назначения Windows 7
Наслаждайтесь последней доступной версией Windows.
Как отключить, удалить или удалить Защитник Windows • Raymond.CC
Начиная с Windows Vista, ваша операционная система поставляется с программой защиты от шпионского ПО под названием Windows Defender. Это небольшая программа, которая работает в фоновом режиме и помогает защитить ваш компьютер от различных шпионских и вредоносных программ. Defender существует с 2006 года и, хотя и не является полнофункциональным приложением для обеспечения безопасности, он, по крайней мере, предлагает некоторую защиту для Windows Vista и 7 «из коробки».В Windows 8 Microsoft пошла дальше, переименовав Microsoft Security Essentials в Defender, и теперь это антивирусный пакет, а не просто небольшой резидентный инструмент для защиты от шпионского ПО.
Проблема со всеми версиями Защитника в Windows Vista и выше заключается в том, что он интегрирован в операционную систему и устанавливается по умолчанию без каких-либо видимых или скрытых параметров для удаления. Многие люди ищут способы отключить, удалить или удалить его из своей системы, поскольку они предпочитают использовать другое программное обеспечение.Пользователи Windows XP, по крайней мере, могут позволить себе роскошь выбрать, хотят ли они в первую очередь загрузить и установить Defender, поскольку это отдельный пакет, а затем иметь возможность снова удалить программу с помощью «Установка и удаление программ».
К счастью, в большинстве случаев, когда вы устанавливаете новую антишпионскую программу или антивирусное приложение, которое включает в себя антишпионское ПО, оно должно быть достаточно умным, чтобы отключить Защитник Windows, поскольку ваше новое программное обеспечение с этого момента позаботится об этом. Однако, если Защитник все еще работает или вызывает другие проблемы, вам необходимо знать, как отключить его вручную или, в более крайних случаях, полностью удалить его из системы.Здесь мы покажем вам, как сделать и то, и другое.
Отключение Защитника в Windows Vista и 7
Защитникв Windows Vista немного больше интегрирован в операционную систему по сравнению с Windows 7 с добавленными параметрами защиты Internet Explorer, элементов автозагрузки и служб / драйверов и т. Д. Он также включает значок в трее для программы, запускаемой с Windows, которую необходимо удалить. Есть два простых способа отключить Защитник в Windows 7 и Vista:
Метод № 1
1.Нажмите Пуск и введите services.msc в поле поиска или перейдите в Панель управления -> Администрирование -> Службы.
2. Найдите «Защитник Windows» в списке служб и дважды щелкните его, чтобы открыть окно «Свойства».
3. Нажмите кнопку «Стоп», чтобы остановить службу Защитника Windows, а затем щелкните раскрывающееся меню «Тип запуска» и выберите «Отключено». Нажмите ОК.
Метод № 2
1. Этот способ так же прост: перейдите в Панель управления -> Защитник Windows или, если он работает в области уведомлений под Vista, просто дважды щелкните значок в области уведомлений.
2. Щелкните «Инструменты», а затем перейдите в «Параметры».
3а. В Windows Vista прокрутите окно вправо до низа, и вы увидите параметр «Использовать Защитник Windows» в разделе «Параметры администратора». Просто снимите флажок «Использовать Защитник Windows» и нажмите «Сохранить», Защитник теперь будет отключен.
3б. В Windows 7 Защитник устроен несколько иначе. В окне «Параметры» нажмите «Администратор» слева, затем снимите флажок «Использовать эту программу» и нажмите «Сохранить».
Удаление записи запуска
Если вы остановите и отключите Защитник Windows Vista из служб и не отключите программу панели задач Защитника Windows (MSASCui.exe) от запуска с Windows, вы, вероятно, получите следующее сообщение об ошибке:
Не удалось инициализировать приложение: 0x800106ba. Проблема привела к остановке службы этой программы. Чтобы запустить службу, перезагрузите компьютер или выполните поиск в справке и поддержке, чтобы узнать, как запустить службу вручную.
1.Нажмите Пуск и введите msconfig в поле поиска.
2. Перейдите на вкладку «Автозагрузка» и снимите флажок «Защитник Windows», отображаемый в столбце «Элемент автозагрузки». Нажмите «ОК» и в поле перезапуска установите флажок «Больше не показывать это сообщение», а затем нажмите «Выйти без перезапуска».
Конечно, есть много других инструментов, которые могут отключить записи при запуске Windows, например CCleaner, который вы можете использовать вместо этого, если хотите.
Отключение Защитника Windows в Windows 8
Как мы упоминали выше, Защитник Windows 8 теперь в значительной степени представляет собой полноценное антивирусное программное обеспечение Microsoft Security Essentials под именем Защитника.Его также можно отключить, используя два метода, которые в основном такие же, как для Windows Vista и 7. Первый метод отключения службы Защитника Windows точно такой же, как и метод № 1 выше, второй немного отличается из-за интерфейса в стиле MSE. .
1. Перейдите в Панель управления -> Защитник Windows или щелкните на начальном экране -> щелкните правой кнопкой мыши -> Все приложения -> Защитник Windows.
2. Щелкните вкладку «Настройки» -> щелкните «Администратор» слева, затем снимите флажок «Включить Защитник Windows» и сохраните изменения.
Полное удаление Защитника Windows
Для большинства пользователей достаточно просто выключить Защитник Windows или отключить его через панель управления службами, чтобы остановить его работу. Если по какой-либо причине у вас все еще есть какая-то проблема или вы решили полностью удалить Защитник из системы, к сожалению, это невозможно с помощью программы и компонентов или окна Включение или отключение функций Windows.
Хотя официального способа полностью удалить Defender не существует, можно удалить службу, запись в панели управления, другие соответствующие записи реестра, а также все файлы и папки вручную, так что Defender неофициально удаляется из системы.Это действительно создает свой собственный набор проблем, поскольку все ключи реестра, файлы и папки защищены расширенными разрешениями, и вы должны взять на себя ответственность за них всех. Кроме того, после удаления вы не сможете повторно установить Defender, потому что это не отдельный пакет.
Поскольку, похоже, нет инструмента, который мог бы сделать это за вас, мы решили создать нашу собственную небольшую утилиту, которая может удалять все необходимые защищенные ключи реестра, файлы и папки одним нажатием кнопки. В настоящее время программа отлично работает в Windows Vista и Защитнике 7, но не работает и не должна использоваться в Windows 8. Мы можем включить полную поддержку Защитника Windows 8 в будущем, если люди запросят ее.
Просто скачайте портативный деинсталлятор Windows Defender Uninstaller и запустите его, затем нажмите кнопку, чтобы удалить Defender. На нижней панели будет показано, что удаляется и есть ли ошибки. Для достижения наилучших результатов лучше заранее отключить Защитник одним из описанных выше способов. Пожалуйста, используйте этот инструмент на свой страх и риск, так как после удаления Защитника его будет нелегко переустановить, убедитесь, что у вас есть резервные копии на случай, если вы передумаете позже.
Удаление Защитника вручную
Для более опытных пользователей удаление службы, файлов, папок и записи в Панели управления Защитника Windows может быть выполнено вручную, но поскольку все они защищены, вам необходимо знать, как удалить защищенный ключ реестра и как стать владельцем папок с помощью такого инструмента, как WinOwnership или контекстного меню Take Ownership.
1. Откройте командную строку и введите следующее, чтобы остановить, а затем удалить службу Defender:
sc stop windefend
sc delete windefend
2.Затем вам необходимо предоставить полные разрешения и удалить следующий раздел реестра, чтобы можно было удалить запись в панели управления Защитника:
HKEY_LOCAL_MACHINE \ SOFTWARE \ Microsoft \ Windows \ CurrentVersion \ Explorer
\ ControlPanel \ NameSpace \ {D8559EB9-20C0-410E -BEDA-7ED416AECC2A}
3. Также предоставьте полное разрешение и удалите раздел реестра программы Defender:
HKEY_LOCAL_MACHINE \ SOFTWARE \ Microsoft \ Windows Defender
4. Теперь возьмите на себя ответственность и удалите следующие папки:
C: \ Program Files \ Windows Defender
C: \ ProgramData \ Microsoft \ Windows Defender
C: \ Program Files (x86) \ Windows Defender (только для 64-разрядных пользователей)
После этого Защитник теперь следует удалить.Windows может пожаловаться на то, что Защитник выключен, но он исчезнет после перезагрузки, или вы можете зайти в Центр поддержки и сказать ему, чтобы он не контролировал ваше антишпионское программное обеспечение.
Конечно, мы не рекомендуем отключать или удалять Защитник Windows ради него, особенно если он не вызывает у вас проблем или в этом нет особой необходимости. Отключение Защитника Windows оставит ваш компьютер незащищенным от шпионского ПО и других вредоносных программ, поэтому вам, очевидно, необходимо убедиться, что у вас есть другая антишпионская программа или пакет безопасности, чтобы заменить его.
.

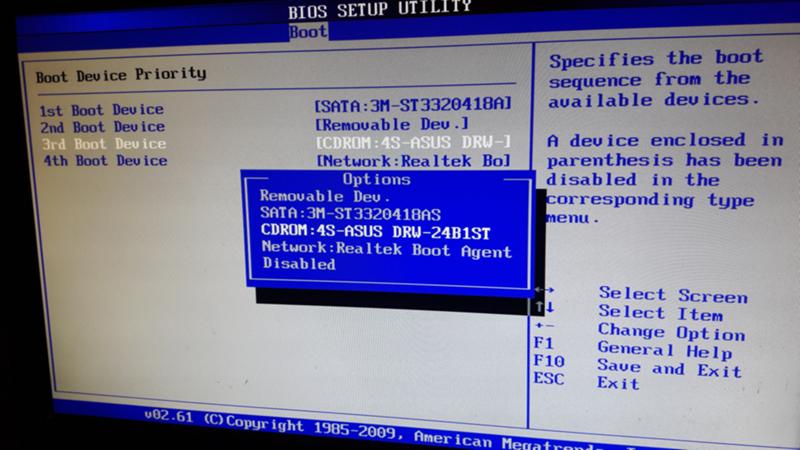
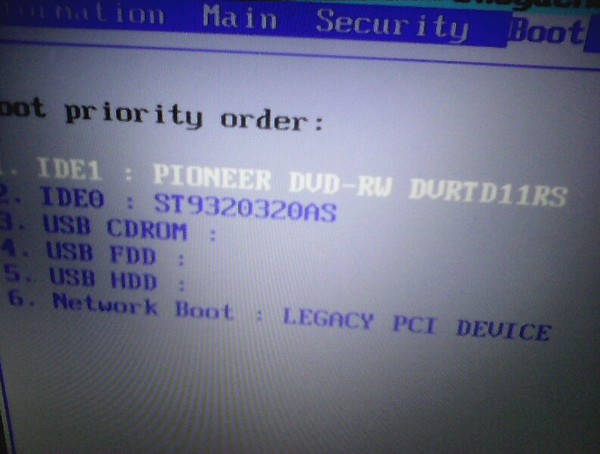
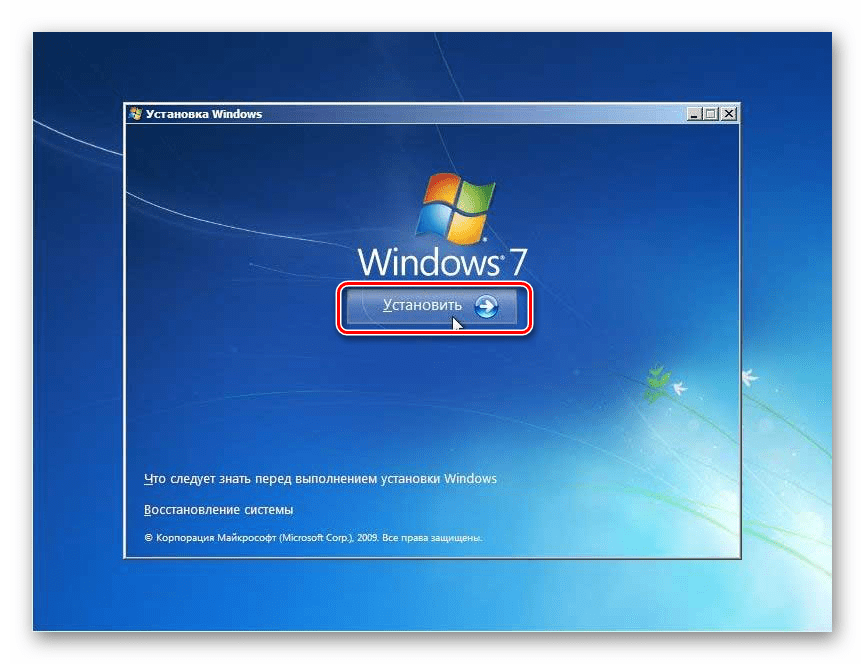 Стоит отметить, что единственным способом обновления одной ОС до другой, который поддерживается компанией Майкрософт – это обновление именно с Windows Vista до Windows 7.
Стоит отметить, что единственным способом обновления одной ОС до другой, который поддерживается компанией Майкрософт – это обновление именно с Windows Vista до Windows 7.