Как полностью удалить Windows 10 с компьютера
Многие люди, установив и немного поюзав новенькую десятку, решают полностью удалить Windows 10 с компьютера. Естественно у них может возникнуть вопрос – как это сделать? Прежде чем переходить к описаниям доступных методик, следует разобраться, по какой причине человек может решиться на этот шаг.
В каких случаях может потребоваться подобное решение?
На самом деле побуждений к подобному действию можно подобрать очень много. Из самых распространенных можно выделить:
- Компьютер не справляется с требованиями Десятки или сама операционка банально не понравилась юзеру;
- Пользователь случайно выполнил инсталляцию Виндовс 10 не в тот раздел винчестера и теперь хочет исправить ситуацию;
- На компе находится дубль системы, который делал человек по каким-либо собственным причинам. Теперь хочет избавиться от него.
Естественно, что каждый из этих вариантов желательно рассмотреть более подробно, так как в методиках решения данных проблем существуют некоторые нюансы.
Методика №1 – переход на другую версию ОС
- Наличие установочного диска или флешки – как получить подобный инструмент, можно прочитать тут;
- Перенос всей нужной пользователю информацию из раздела жесткого диска, на который будет осуществляться установка.
Дальше все относительно просто:
- Подсоединяется к компу загрузочный внешний накопитель.
- Инициируется перезагрузка ПК.
- Сразу же совершает вход в БИОС – посредством нажатия специальной клавиши. Это может быть: «Del», «F1», «F2» или другой вариант.
- Перейти в раздел «Boot» или его аналог.
- Выставить приоритетность запуска оборудования с флешки или диска.
- Сохранить настройки, перезагрузиться.


В таком случае запустится специальная программа, где необходимо будет выбрать установку новой системы. Дальше все просто – только следовать подсказам системы. В один из моментов придется указать раздел винчестера, куда будет ставиться операционка. После этого происходит форматирование, которое и осуществляет полное удаление Windows 10 с компьютера.
Метод №2 – уничтожение дублей
Этот вариант подходит для тех, у кого установлены сразу две ОС (для примера возьмем Windows 7 и 10) на компьютере, однако требуется осуществить процедуру удаления именно Windows 10 по каким-либо соображениям. Прежде всего, необходимо убедиться, что ПК будет запускаться с другой установленной версии операционной системы (Именно с Windows 7). Что для этого необходимо сделать:
- Найти на рабочем столе иконку «Компьютер».
- Активировать дополнительное меню правой кнопкой мышки.
- Выбрать пункт «Свойства системы».
- В новом окошке перейти в меню «Дополнительно».
- Кликнуть по самой нижней кнопке «Параметры» в поле «Загрузка и восстановление».
- В очередном окне необходимо выбрать именно ту операционную систему, с которой и планируется выполнять загрузку в дальнейшем. Важно не ошибиться!



Основной этап пройден. На всякий случай рекомендуется перезапустить ПК и приступить к простому удалению папки с дублем. Если же она расположена в неудобном для владельца оборудования разделе, и он, кроме нее, не несет какой-либо нужной юзеру информации, то можно инициировать процедуру форматирования:
- Запустить «Компьютер».
- Правой кнопкой мышки вызвать меню на том диске, который планируется очистить от операционной системы Виндовс 10.
- Выбрать вариант, отвечающий за форматирование.


Дальше потребуется несколько раз только подтвердить запланированные действия, чтобы окончательно решить поставленную задачу.
Для чего и как удалить Виндовс 10 с компьютера?
Как удалить Виндовс 10, если новая система вам не подходит? Не так давно компания Microsoft выпустила новую версию известной операционной системы — Windows 10. Однако некоторые пользователи вынуждены отказаться от нее.
Такое желание связано с некоторыми недостатками новой операционной системы, и многие имеют желание вернуть обратно Windows 7 или Windows 8.
Причины, которые заставляют пользователей вернуться к старой ОС
- Windows 10 занимает очень много места на жестком диске. Не все портативные устройства обладают достаточным объемом памяти для установки такой операционной системы.
- После установки новой системы начинают возникать неполадки с оборудованием — оно или работает некорректно, или вообще не работает и требует установки новых драйверов. Далеко не все драйвера реально найти в сети, поэтому пользователь вынужден задаться вопросом, как удалить Windows 10.
- Всегда отслеживается местоположение вашего устройства, происходит обмен данными между Виндовс 10 с компьютера и серверами Microsoft (например, пользователь ввел запрос в поисковую систему, и сразу же начинает появляться реклама на данную тему).
Как вернуться к более ранней системе
Как полностью удалить Windows 10 без последствий?
Это наиболее «безболезненный» способ, но возможен он только в том случае, если после обновления операционной системы не прошло 30 дней. Дело в том, что все данные с более ранней версии системы хранятся в папке windows.old, раньше эта папка удалялась вручную, теперь система сама удаляет ее спустя месяц.
Для возвращения к старой системе необходимо через кнопку Пуск найти меню Параметры, а оттуда зайти во вкладку Обновление и безопасность. Теперь нужно найти пункт Восстановление и нажать на него. Появится диалоговое окно, в котором предлагается сделать откат до той версии системы, которой вы пользовались ранее. Нажмите кнопку Начать, и через некоторое время ваше устройство будет работать на старой системе.
Установленные драйвера и программы никуда не исчезнут, системой можно пользоваться без ограничений.
Если с момента обновления до Windows 10 прошло более 30 дней, придется устанавливать Windows 7 (или 8) обычным способом, с чистого листа. Стоит учитывать, что в этом случае нужно иметь лицензионный ключ Windows, иначе установка системы не представляется возможной.

Как правильно стереть ненужную Windows и установить новую:
- первым делом перед удалением необходимо сделать копии нужных файлов на внешнем носителе;
- теперь нужно найти саму операционную систему, при наличии лицензионного ключа ее вполне легально можно скачать с официального сайта Microsoft;
- скачать и установить программу, позволяющую сделать загрузочный флеш-носитель информации;
- настроить устройство таким образом, чтобы можно было загрузиться с флешки.
Для того чтобы установка Windows прошла без сбоев и никакие данные не удалились, рекомендуется использовать флеш-накопитель с объемом памяти не менее 8 Гб. Если на флешке имеются нужные данные, их необходимо сохранить на другой накопитель, так как при записи загрузочного диска вся информация на носителе будет удалена.
Подготовить загрузочный носитель можно как вручную, так и с помощью специальных программ. Второй способ наиболее предпочтителен, так как участие человека в нем минимально.
Краткий список программ, которые помогут удалить Windows 10 с компьютера:
- для установки Windows 7 рекомендуется использовать утилиту Windows 7 USB/DVD Download Tool — это программа с официальной поддержкой;
- Ultra ISO — платная программа, но некоторое время ее можно использовать и бесплатно, с ее помощью можно сделать любой установочный диск;
- Win SetupFromUSB — бесплатное, но хорошее средство для создания загрузочных дисков.

Настройки всех программ интуитивно понятны, основные действия сводятся к форматированию накопителя, указанию пути к накопителю и образу операционной системы. После запуска процесса не пройдет и 10 минут, как установочный диск будет готов, и можно будет убрать Windows 10.
Как загрузиться с флеш-накопителя
Если просто вставить флешку в разъем USB и попробовать начать установку — ничего не произойдет. Для того чтобы компьютер смог распознать загрузочный накопитель, его нужно настроить. Для этого необходимо зайти в BIOS компа (BIOS — это базовая система ввода-вывода, которая вшита в материнскую плату).
Вход в BIOS осуществляется нажатием клавиши Del, F2 или F12 в самом начале загрузки компьютера (на разных компьютерах это могут быть разные клавиши из описанных выше).
Порядок действий при установке Windows с флеш-накопителя:
- перед включением компьютера нужно вставить флешку;
- включить компьютер и нажимать клавишу входа в BIOS до тех пор, пока не покажется основное меню;
- среди прочих вкладок в главном меню находится вкладка Boot. В списке устройств можно увидеть USB HDD, это и есть загрузочная флешка, с помощью клавиши F6 необходимо поднять ее на первое место в списке;
- после этих действий необходимо сохранить настройки, нажав клавишу F10. После этого появится окно, в котором нужно нажать Yes. Компьютер перезагрузится и начнется полная установка той операционной системы, которую вы выбрали для установки.
Как видно, нет ничего сложного в том, чтобы удалить Виндовс 10 и вернуться к старой и привычной операционной системе.
Как удалить Виндовс 10 с ноутбука
Нестабильная работа ноутбука после обновления до Виндовс 10 доставляет множество неудобств. Значительное число пользователей вынуждено избавиться от пока еще сырой «Десятки» по причине проблем с функционированием видеокарты из-за некорректной работы ее драйверов или другого комплектующего оборудования в ПК.
В случае когда владельцу ноутбука не подошла по некоторым параметрам новая операционная система от Майкрософт, получившая индекс «10», то вполне доступно ее полностью убрать с компьютера либо просто заменить другой ОС. Ниже приведены пошаговые руководства о том, как правильно удалить новую операционную систему Виндовс 10 с компьютера или ноутбука.
Методы решения поставленной задачи
Осуществить задуманное доступно 2-мя основными методами:
- Сделать откат к стабильной и надежной «Семерке» либо к «Восьмерке», в зависимости от того, какая ОС работала на ноутбуке раньше еще до обновления и перехода на Windows 10;
- Произвести полное удаление всего ПО с системного раздела винчестера.
Примечание: первый метод можно выполнить в случае, когда не прошло больше месяца после апгрейда операционной системы до «Десятки». Если Windows 10 эксплуатируется на ноутбуке уже больше указанного периода времени, то потребуется выполнять переустановку системы.
1 метод: Откат к предыдущей версии Виндовс
Во время перехода c на Windows 10, все данные предыдущей ОС располагаются в специальной директории «Windows.old». Если этот каталог был деинсталлирован пользователем для освобождения дискового пространства, то и все файлы старой Виндовс полностью удалятся и рассматриваемый способ будет неприменим.
Также невозможно будет воспользоваться методом отката при превышении срока работы «Десятки» более одного месяца. В случае когда эти два условия удовлетворяют требованиям, то есть каталог «Windows.old» на месте, можно приступить к выполнению следующих последовательных действий:
- Щелкнуть по иконке в системном трее для вывода на монитор перечня действий и кликнуть «Все параметры»;
 Примечание: до начала процедуры настоятельно рекомендуется скопировать важные файлы с рабочего стола и системного диска на внешний носитель, облачное хранилище или логический том жесткого диска компьютера, т. к. Windows 10 в настоящее время еще «сырая» и ОС не отличается стабильностью.
Примечание: до начала процедуры настоятельно рекомендуется скопировать важные файлы с рабочего стола и системного диска на внешний носитель, облачное хранилище или логический том жесткого диска компьютера, т. к. Windows 10 в настоящее время еще «сырая» и ОС не отличается стабильностью.
- В следующем отобразившемся меню войти в раздел «Обновление и безопасность» и затем перейти во вкладку «Восстановление»;

- Далее потребуется просто кликнуть на «Начать» и процесс отката запустится;
- Подождать до полного окончания процедуры;
- Готово! Перед глазами владельца ноутбука появится рабочий стол предыдущей модификации операционной системы, и при этом будут сохранены пользовательские файлы и приложения.
2 метод: Полная деинсталляция ПО
Перед тем, как перейти непосредственно к вопросу удаления, необходимо отметить, что доступно произвести переустановку ОС с форматированием системного диска. Понадобится установочный диск с Windows 7 или 8 либо создать загрузочный USB-носитель.
Процесс инсталляции Виндовс вопрос обширный и не позволяет уместиться в рамки этой инструкции. Главное при этом следует выполнить 2 следующих условия:
- Через БИОС деактивировать пункт Secure Boot в UEFI;
- Отформатировать системный диск, куда планируется инсталлировать ОС. Для этого кликнуть на этот диск и щелкнуть «Настройка диска» и после этого нажать на «Форматировать»;
 Примечание: если не выполнить первое условие и не деактивировать вышеуказанный параметр, то на ноутбуках с предустановленной Виндовс10 невозможно инсталлировать другую ОС.
Примечание: если не выполнить первое условие и не деактивировать вышеуказанный параметр, то на ноутбуках с предустановленной Виндовс10 невозможно инсталлировать другую ОС.
Процедура полного удаления Виндовс 10
Потребуется диск GParted LiveCD либо загрузочная флешка с ОС. Записать образ доступно с официального ресурса разработчика. Если скачали образ «iso», то удобно произвести запись с применением специального приложения «Nero», чтобы записать флешку рекомендуется воспользоваться удобной утилитой «Rufus».
После записи диска или USB-носителя, необходимо перезапустить ноутбук, предварительно скопировав всю информацию в память другого компьютера либо на внешний жесткий диск и деактивировав «Secure Boot». Затем во время загрузки, кликнув на «F12» указать требуемую загрузку. На мониторе появится следующего вида меню, где надо выбрать «Default».
 В приложении «GParted» будет доступен перечень всех томов на винчестере ноутбука.
В приложении «GParted» будет доступен перечень всех томов на винчестере ноутбука.
 Сверху справа доступен USB-носитель или диск. Интерфейс приложения показывает перечень всех разделов и дисков и необходимо быть внимательным при указании раздела для форматирования, иначе по неосторожности удалятся нужные файлы. В «GParted» доступно удобное форматирование, а также создание новых разделов. Для полного избавления ОС надо точно знать в каком томе она находится. Далее вызвать на нем контекстное меню и указать формат, например, «NTFS».
Сверху справа доступен USB-носитель или диск. Интерфейс приложения показывает перечень всех разделов и дисков и необходимо быть внимательным при указании раздела для форматирования, иначе по неосторожности удалятся нужные файлы. В «GParted» доступно удобное форматирование, а также создание новых разделов. Для полного избавления ОС надо точно знать в каком томе она находится. Далее вызвать на нем контекстное меню и указать формат, например, «NTFS».
 Процесс удаления очень простой, но после него ноутбук будет не способен запуститься, так как на нем уже отсутствует операционная система. Необходимо будет с помощью установочного диска или загрузочной флешки инсталлировать ее с «чистого листа».
Процесс удаления очень простой, но после него ноутбук будет не способен запуститься, так как на нем уже отсутствует операционная система. Необходимо будет с помощью установочного диска или загрузочной флешки инсталлировать ее с «чистого листа».

Как удалить Windows 10 полностью с компьютера и вернуть Windows 7, 8.1
Вы всегда можете удалить Windows 10 если решите вернуться к предыдущей операционной системе или установить Windows 7 или 8.1.
Если вы обновили компьютер до Windows 10 и вам не понравилось, вы можете вернуть компьютер к своей предыдущей операционной системе или установить чистую любую другую. Как удалить Windows 10 зависит от того, сколько времени прошло с момента обновления. Если прошло не больше 30 дней, есть вариант без проблем вернуться к Windows 8.1 или даже Windows 7, если больше или установка была чистой — будет сложнее.
Меры предосторожности при удалении Windows 10
Прежде чем откатится к Windows 7 или вернуться к Win 8.1, вам нужно создать резервную копию всех личных данных на вашей машине Windows 10. Существует много способов резервного копирования перед удалением Windows 10. Это можно сделать вручную путем копирования файлов на внешний сетевой диск OneDrive, или физическое устройство резервного копирования, как USB диск.

После переустановки вашей ОС скопировать эти файлы обратно на ваш компьютер не составит труда. (См. инструкцию: https://mysitem.ru/windows/71-rezervnoe-kopirovanie-fajlov.html). Вы также можете использовать средство резервного копирования Windows 10, но должны помнить о проблеме совместимости с более старыми ОС при попытке восстановить. Еще не плохо включить автоматическое резервное копирование файлов или задействовать.
Наконец найти ключ продукта для Windows 7 или 8.1, не Windows 10. Он должен быть на оригинальной упаковке или присланный на электронную почту, может быть на наклейке на задней панели компьютера. Если вы не можете найти, рассмотрите активацию Windows бесплатно на этой странице: https://mysitem.ru/windows-activation.html.
Как удалить Windows 10 и вернуть Windows 7 или 8.1
Если вы хотите удалить Windows 10 и вернуться к Windows 7, 8.1 в течение 30 дней (именно столько времени может хранится старая ОС) после установки, то пройдите в параметры и следуйте этому руководству:

- Нажмите кнопку Пуск и щелкните Параметры
- Нажмите кнопку Обновление и Безопасность
- Щелкните Восстановление.
- Нажмите Вернуться к Windows 7 или Вернуться к Windows 8.1
- Следуйте указаниям для завершения процесса восстановления
Если вы не видите опции Вернуться к Windows 7, значит прошло больше времени и старые файлы были удалены во время сеанса Очистки диска, или была выполнена чистая установка вместо обновления. Чистая установка стирает все данные на жестком диске. Если вы обнаружите, что это так, выполните действия, описанные в следующем разделе.
Как удалить Windows 10 и установить другую ОС
Если параметр вернуться не доступна в Параметры >> Обновление и Безопасность >> Восстановление, вам придется удалить Windows 10 и установить новую Windows 7 или воспользоваться установкой чистой Windows 8.1, чтобы вернуть обратно вашу старую операционную систему. Как отмечалось ранее, вы должны сначала сделать резервное копирование всех файлов и личных папок.
Проверьте, возможно ли вернуть заводские настройки компьютера или придется установить чистую копию предыдущей операционной системы. Если вы знаете, что есть раздел на вашем компьютере с заводским образом, вы можете использовать его. Если нет образа, вам будет нужно найти DVD ISO диск, скачать или создать установочную USB-флешку, содержащие файлы установки. Скачать Windows 8.1 можно здесь: https://mysitem.ru/windows-8-1/470-windows-8-free-download.html
Примечание: Чтобы создать собственный установочный носитель, скачать образ диска для Windows 7 или Windows 8.1 и сохранить это на компьютере Windows 10. Используйте Windows USB/DVD скачать инструмент для создания средств массовой информации. Так же можете воспользоваться этим руководством: https://mysitem.ru/windows-7/450-windows-7-boot-usb.html
Как удалить программу в windows 10: Подробная инструкция

Многие пользователи считают, что нельзя изменить ранее установленный интерфейс на ПК или деинсталляция приложения – это сложно. Это реально сделать, и я сейчас Вам это докажу! Мы рассмотрим несколько способов, как удалить программу в windows 10 и очистить компьютер от мусора который оставляют программы при деинсталяции.
Главное понимать, что корректное удаление приложений гарантируют персональному компьютеру долгую и качественную работоспособность.
Статья поможет новичкам разобраться и понять, где располагается установка и удаление программ в windows 10. Вы узнаете, как быстро перейти в компоненты windows 10, какие шаги для этого необходимо выполнить. Таким образом, вы поймете, как правильно удалять приложения в операционной системе windows 10.
И обезопасить себя от непредвиденных ошибок связанных с корректностью установки.
Удаление программ в Windows 10
Если вы задаетесь вопросом, как удалить windows 10 с компьютера, то в этой теме стоит разобраться в каждом случае отдельно. Если сравнивать Windows 10 c более ранними ОС, то можно заметить, что в плане удаления программ система не так сильно изменилась. Появился только новый вариант интерфейса деинсталлятора. Также система стала обладать более быстрым способом удаления и изменения программ. Обо всем этом сможете узнать, изучив данную заметку.
Для того чтобы удалить приложение на виндовс 10, можно воспользоваться специализированным пунктом панели управления, который имеет название «Программы и компоненты».
Как открыть это приложение? Где находится данная функция? Пункт располагается в том же месте, что и раньше.
Способ первый. В первую очередь находим панель управления. Далее откройте ее. Сделать это можно с помощью нажатия правой кнопкой мышки по иконке «Пуск». Выбираем панель управления.

В разделе под названием «Программы» кликнуть по пункту «Удаление программы».

Обратите внимание, что убрать можно любые лишние приложения, установленные на ПК.
Для того чтобы полностью удалить программу с компьютера выделите его, а после нажмите левой кнопкой мыши по надписи «Удалить», которая находится в верхней части экрана.

Второй способ. Как удалить программу из списка установленных? Ранее мы уже рассмотрели, каким образом запускается деинсталлятор программ, но есть еще один метод туда попасть. Способ представляет собой быстрое открытие задачи «Программы и компоненты»:
Требуется одновременно зажать две клавиши Win + R, либо нажимаем правой кнопкой мыши по значку Пуск. И выбираем пункт Программы и компоненты

Стоит заметить, что большинство сторонних программ, найденных системой, можно удалить с помощью нажатия правой кнопкой мыши по ярлыку приложения в меню Пуск, а далее необходимо только выбрать вкладку Удалить.

Используя данный метод, можно с легкостью зайти в список установленных приложений на персональный компьютер, а также удалить необходимую прогу.
к оглавлению ↑Удаление ненужных программ в windows 10 с помощью меню «параметры»
Разработчик Windows 10 создал меню «параметры» как замену панели управления. Но так как люди привыкли к привычной панели управления, перевести пользователей оказалось трудно. Поэтому меню остается только альтернативой ПУ. С помощью утилиты можно производить удаление программ с операционной системы Windows 10. В этом разделе публикации расскажем, где находится данная прога на компьютере и как ею пользоваться.
1В первую очередь нужно открыть меню, зажав одновременно две клавиши на клавиатуре Win + I, можно совершить то же самое действие, непосредственно, через меню Пуск;
2Далее требуется перейти в раздел под названием Система: кликаем левой кнопкой мыши по нему.

3Далее кликаем по Приложения и возможности.

4После выполнения предыдущего шага вы сможете наблюдать список приложений, установленных в системе.
Деинсталляция осуществляется следующим методом:
1Сначала требуется выделить программу. Далее нажимаем левой кнопкой мыши по вкладке Удалить.

2После чего выйдет подтверждение на удаление софта, нажимаем Удалить

Система автоматически запустит инсталлятор или установщик Виндовс, где нужно совершить несколько нажатий для удаления.

Как можно было уже догадаться, данный вариант удаления приложений не представляет собой чего-то кардинально нового. Это обычный функционал, позволяющий удалять различные программы и игры. И данный метод идентичен первому, только удаление спицифичными средствами windows 10.
к оглавлению ↑Запуск удаления программы с меню Пуск
Еще один способ, которым можно убрать программу из списка установленных или полностью с ПК.
Как вы знаете, многие утилиты при установке создают папки с ярлыками, с помощью которых запускается деинсталлятор. Посредством нажатия по таким ярлыкам, осуществится запуск ранее предустановленных деинсталляторов какого-либо приложения.

Как удалить неудаляемую программу? Этим вопросом задаются многие пользователи. Ведь при деинсталляции приложения часто возникают непредвиденные ошибки, которые и не позволяют довести дело до конца. В этом случае потребуется произвести принудительное удаление, либо попробовать перезапустить windows 10.
к оглавлению ↑Как удалить игру с windows 10?
Необходимо переустановить игру? Или просто удалить? Есть два пути решения, первый я описал чуть выше, и удалить через меню Пуск, или через установка и удаление программ.
Если же Вы по каким то причинам не можете найти игру, или не запускается процесс деинсталяции. Можно воспользоваться своеобразным способом.
Чтобы выполнить данную процедуру, сначала требуется найти «деинсталлятор» программы в корневой папке, в основном файл для удаления софта имеет вид «uninstall.exe или uninst.exe и т.д.». Запускаете этот файл, игра или прога начнет процесс удаления с компьютера.

Как удалить ненужные программы через реестр?
Не удаляется программа? Можно воспользоваться альтернативным методом, НО скажу сразу, данный вариант сложный в исполнении для начинающих пользователей.
Продвинутые пользователи знают, что просто так удалить приложение с компьютера довольно сложно. Точнее это возможно сделать вышеописанными методами, но куча ненужных файлов все равно останется на ПК. В некоторых случаях, даже не поможет удаление от имени администратора.
Ведь любое приложение оставляет за собой даже после полного удаления многочисленные файлы, которые мешают нормальной работе системы. Есть только один вариант, с помощью которого можно избавитьcя от приложений windows 10 – это деинсталляция через реестр.
1Cначала требуется зайти в реестр. Напишите в строке поиска — Regedit (Или можно войти следующим образом: Откройте командную строку и вставьте в нее «Regedit». Нажмите Enter.)

2Далее должны сами произвести удаление стандартных ключей, находящихся в кусте: HKEY_LOCAL_MACHINE\SOFTWARE\Microsoft\Windows\CurrentVersion\Uninstall. Откройте данный куст

Здесь вы сможете наблюдать множество ключей, все они принадлежат какой-либо программе. Если ключ обладает наименованием, то не сложно догадаться к какому именно приложению он принадлежит.
Далее выбираем нужный ключ от программы. Нужно кликнуть два раза левой кнопкой мыши по параметру, а далее скопировать путь где находиться uninstall ПО.

После этого открываем командную строку «cmd», воспользуйтесь все тем же поиском windows. Можете так же запустить от имени администратора.

Вставляем скопированные данные из реестра в командную строку. И нажимаем Enter.

Стоит заметить, что процесс удаления занимает несколько минут, все зависит от размера приложения.
Теперь давайте рассмотрим как удалить программу с помощью утилиты CCleaner.
к оглавлению ↑Утилита для удаления — CCleaner
Если же все методы не помогли, то воспользуйтесь специализированной утилитой для windows 10, которая позволяет с легкостью произвести комплексную очистку системы.
Эта великолепная программа называется CCleaner, которую можно скачать с официального сайта разработчика:
Произведите загрузку FREE версии, данного функционала вполне достаточно!
Старайтесь избегать скачиваний с неизвестных и не проверенных источников. Старайтесь загружать ПО с официальных сайтов. Тем самым Вы обезопасите себя от ошибок и вирусов!
Скачать CCleaner с официального сайта
Установка компонентов займет несколько минут. После того как приложение установилось, его следует запустить и начать процесс очистки.
Есть платная и бесплатная версия программы. Функционала, которым обладает версия free, вполне будет достаточно новичка для очистки мусора и удаления ПО.
В CCleaner переходим во вкладку «Сервис > Удаление программ», перед Вами появится список софта, выбираете нужное и нажимаете Деинсталляция

Удалить программу в Windows 10 — Это просто!
Мы с Вами разобрали несколько способов, позволяющие производить как удаление встроенных программ, так и сторонних. Если программа не удаляется, то попробуйте произвести деинсталляцию через реестр. Или специальной утилитой CCleaner.
Все утилиты требуется устанавливать и удалять со своих ноутбуков и стационарных ПК правильно. Ведь приложение, которое было установлено или удалено неверно, в будущем может принести к ошибке. А это уже совершенно другая история.
Стоит учесть, что не следует удалять устанавливающиеся в данный момент программы. Требуется дождаться окончания загрузки.
Тематическое видео:
Как удалить Windows 10
В период бесплатного обновления компьютеров всех владельцев Windows 7 и 8 до версии Виндовс 10 — большинство пользователей, по собственному желанию, а под конец принудительно получили на свой ПК новый продукт. Ближе к окончанию акционного периода, уже и отказаться от обновления было проблематично. В связи с чем многие пользователи принудительно получили себе 10 на ПК. После обновления было всего 30 дней для тестирования и возможность откатиться до прежней версии 7 или 8, после окончания этого срока, пропадает. Удалить Windows 10 и вернуть исходное состояние компьютера можно несколькими способами.

- Собственно, это откат до прежней версии с помощью предварительно созданного образа.
- Чистая переустановка, то есть полное форматирование жесткого диска.
- Откат до прежней версии в рамках 30-дневного пробного периода.
Как удалить Виндовс 10 с ноутбука
По окончании бесплатного периода возможность обновиться до 10 всё же осталась для лиц с ограниченными возможностями. И по правде говоря, желающие испробовать этот продукт активно этой лазейкой пользуются. Обновив ПК до версии Виндовс 10 и активировав его, пользователь получает пожизненную лицензию на эту ОС. Но если по каким-то причинам она его не устроила то можно вернуть ПК или ноутбук, в исходное состояние, проведя несложные манипуляции. И также сейчас все компьютеры и ноутбуки продаются с уже предустановленной ОС Windows 10, которая хоть и хороша, но не всем пришлась по вкусу.
Как полностью удалить Виндовс 10 с компьютера
Рассмотрим по пунктам:
- Если на компьютере проводилось обновление с помощью инструмента для обновления Windows10Upgrade или MediaCreationTool, то все данные о прежней системе предусмотрительно записываются в папку Windows Old, и если не удалять эту папку или её содержимое, то в течение 30 дней после обновления можно спокойно откатиться до старой версии ОС. Для этого нужно открыть параметры компьютера комбинацией клавиш Win+I либо через окно центра уведомлений на панели инструментов, где нужно выбрать плитку «Все параметры».

- Далее, плитка «Обновление и безопасность».

- Здесь переходим в раздел «Восстановление» и если системный откат в рамках 30-дневной пробной версии ещё доступен, то у вас будет пункт. «Вернутся на Виндовс 7» (или Виндовс 8). Здесь нужно начать кнопку «Начать» и следовать подсказкам на экране. Весь процесс простой, хот и займёт некоторое время. Здесь просто нужно запастись терпением.

- По окончании пробного периода возможность вернуть ПК в исходное состояние пропадает. И теперь удалить Виндовс 10 и вернуть любимую «семёрку» можно только либо чистой переустановкой с форматированием жесткого диска, либо откатом до прежней версии с помощью предварительно созданного образа системы.
- Образ системы можно создать разными способами как встроенными средствами Windows, так и сторонними утилитами. Здесь на предусмотренные пользователя. Но образ нужно создавать перед обновлением или переустановкой, чтобы потом иметь возможность вернуться к исходному состоянию компьютера.

- Если ни образа нет, и срок для отката вышел, остался один способ удалить 10 – это форматирование жесткого диска. Загружаем компьютер с диска или флешки с записанным дистрибутивом какой-нибудь другой операционной системы и просто перед установкой форматируем жесткий диск, на котором установлена Виндовс 10.

Перед тем как удалить вин 10 позаботьтесь о сохранности важных данных, скопируйте их в надёжное хранилище.
@top-advice.ru
Как удалить Windows 10 с ноутбука

Возможно, вам надоела Windows 10 или не все драйвера поддерживаются в данной версии ОС. Причины для полного удаления могут быть разные, благо, есть несколько эффективных способов избавления от Виндовс 10.
Удаляем Windows 10
Есть множество вариантов деинсталляции десятой версии Виндовс. Некоторые способы довольно сложные, поэтому будьте внимательны.
Способ 1: Откат к предыдущей версии Windows
Это самый простой способ избавиться от Виндовс 10. Но данный вариант работает не у всех. Если вы перешли с 8-й или 7-й версии на 10-ю, то у вас должна остаться резервная копия, к которой вы можете откатиться. Единственный нюанс: через 30 дней после перехода на Windows 10 откат будет невозможен, так как система автоматически удаляет старые данные.
Есть специальные утилиты для восстановления. Они могут быть полезны, если по каким-либо причинам вы не можете сделать откат, хотя папка Windows.old на месте. Далее будет рассмотрен откат с помощью Rollback Utility. Эту программу можно записать на диск или флешку, а также создать виртуальный диск. Когда приложение будет готово к использованию – запустите и перейдите к настройкам.
Скачать Rollback Utility с официального сайта
- Найдите «Automated Repair».
- В списке выберите требуемую ОС и нажмите на кнопку, указанную на скриншоте.
- На случай, если что-то пойдёт не так и старая операционная система не запуститься, программа перед процедурой сохраняет бэкап Виндовс 10.

Откат можно сделать и встроенными способами.
- Перейдите к «Пуск» — «Параметры».
- Найдите пункт «Обновления и безопасность».
- А после, во вкладке «Восстановление», кликните «Начать».
- Пойдёт процесс восстановления.
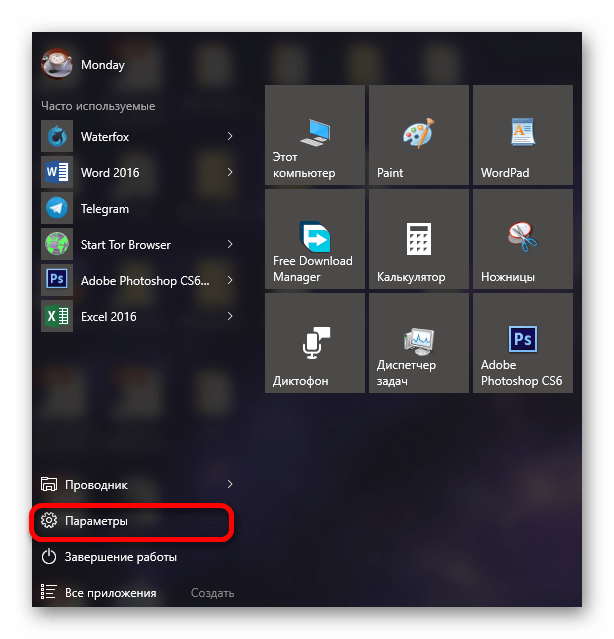

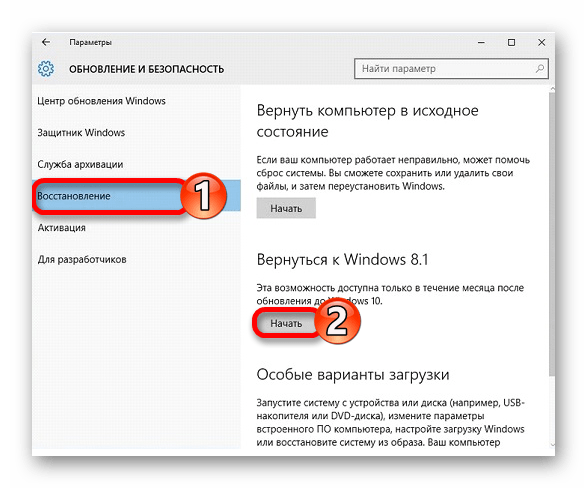
Способ 2: Использование GParted LiveCD
Данный вариант поможет вам полностью снести Виндовс. Вам понадобится флешка или диск для записи образа GParted LiveCD. На DVD это можно сделать с помощью программы Nero, а если хотите использовать флешку, то утилита Rufus как раз подойдёт.
Скачать образ GParted LiveCD с официального сайта
Читайте также:
Инструкция по записи LiveCD на флешку
Как пользоваться программой Неро
Запись образа диска с помощью Nero
Как пользоваться Rufus
- Подготовьте образ и скопируйте все важные файлы в надёжное место (флешка, внешний жесткий диск и т.д.). Также, не забудьте подготовить загрузочную флешку или диск с другой ОС.
- Перейдите в BIOS зажав при включении F2. На разных компьютерах это может делаться по-разному. Поэтому уточните эту деталь для своей модели ноутбука.
- Перейдите во вкладку «Boot» и найдите настройку «Secure Boot». Её нужно деактивировать для успешной установки другой Виндовс.
- Сохраните и перезагрузитесь.
- Вновь войдите в BIOS и перейдите в раздел «Boot».
- Поменяйте значения так, чтобы ваша флешка или диск был на первом месте.
- После сохраните всё и перезагрузитесь.
- В появившемся списке выберите «GParted Live (Default settings)».
- Вам будет показан полный список томов, которые находятся на ноутбуке.
- Чтобы отформатировать раздел, сначала вызовите на нём контекстное меню, в котором выберите формат NTFS.
- Теперь вам нужно лишь установить новую операционную систему.

Подробнее:
Настраиваем BIOS для загрузки с флешки
Что делать, если BIOS не видит загрузочную флешку
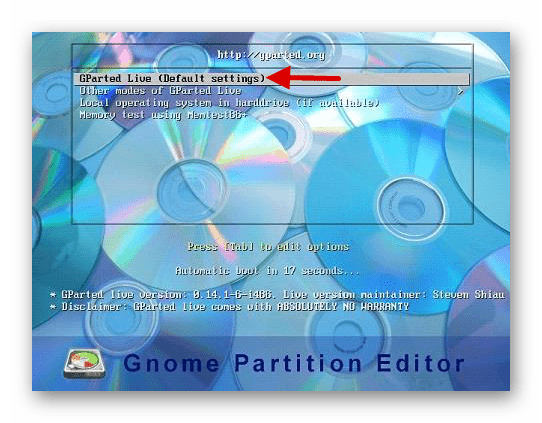
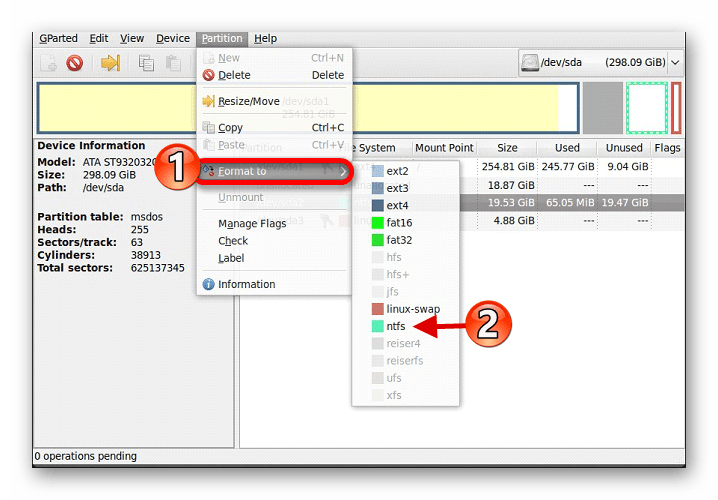
Вы должны точно знать где расположена ваша операционная система, чтобы не удалить ничего лишнего. К тому же, Виндовс имеет другие небольшие разделы, которые отвечают за корректную работу разметки. Желательно не трогать их если вы хотите пользоваться Windows.
Подробнее:
Пошаговое руководство по установке Линукс с флешки
Установка операционной системы Windows 8
Инструкция по установке Windows XP с флешки
Способ 3: Переустановка Windows 10
Этот способ подразумевает форматирование раздела с Виндовс и последующей установкой новой системы. Вам потребуется лишь установочный диск или флешка с образом другой версией Windows.
- Отключите «Secure Boot» в настройках BIOS.
- Загрузитесь с загрузочной флешки или диска, и в окне для выбора раздела установки выделите нужный объект и отформатируйте.
- После установите ОС.

Вот такими методами вы можете избавиться от Виндовс 10.
 Мы рады, что смогли помочь Вам в решении проблемы.
Мы рады, что смогли помочь Вам в решении проблемы. Опишите, что у вас не получилось.
Наши специалисты постараются ответить максимально быстро.
Опишите, что у вас не получилось.
Наши специалисты постараются ответить максимально быстро.

