Как записать игру на диск в домашних условиях
Вы заядлый игроман или просто любите в свободное время пройти интересный квест? Чтобы не потерять установочный файл любимой видеоигры либо сделать ее копию для друзей, рекомендуется перекинуть дистрибутив на болванку. Именно поэтому мы советуем вам воспользоваться русскоязычной программой для записи дисков под названием «Студия дисков». Сейчас вы узнаете, как записать игру на диск буквально за пару кликов мыши. Для этого необходимо выполнить пять элементарных шагов.
Шаг №1. Загружаем программу
Сначала потребуется скачать программу для записи дисков на ПК с сайта. Приложение весит не более 50 Мб и загрузится уже через 3-5 минут. Двойным щелчком откройте скачанный файл, после чего следуйте указаниям Мастера Установки. В целях максимально комфортного доступа к программе «Студии Дисков» создайте значок на рабочем столе. Далее произведите запуск ПО и переходите к шагу № 2.
Шаг №2. Выбираем режим
Итак, как записать игру на диск? Поскольку требуется перенести на физический носитель только дистрибутив с видео-разработкой, вам следует нажать кнопку «Записать данные на диск». Затем вам предстоит выбрать из трех имеющихся режимов: создание нового диска или болванки с функцией автозапуска, а также возможность дозаписи старого CD. При выборе последнего варианта удостоверьтесь, есть ли на диске свободное место для записи новой информации.
Шаг №3. Добавляем файл игры
Если вы определились с режимом записи, приступайте к добавлению файла с игрой. В столбце справа вы увидите два способа загрузки данных в редактор – клавиши «Добавить файлы» и «Добавить папку». С их помощью можно загружать элементы поочередно или сразу по несколько штук. Находите их в папках компьютера и переносите в программу посредством двойного клика мышью. Аналогичным образом можно записать видео на диск, а также музыку и любую другую информацию. В нижнем правом углу программы находятся подсказки о типе диска – CD, DVD5, DVD9, Blu-ray. Добавляя файлы на диск, следите за тем, какое количество свободного пространства осталось (это можно посмотреть в нижней части «Студии Дисков»). Как только вы добавите все файлы, нажмите кнопку «Далее».
Шаг №4. Настраиваем параметры
На данном этапе убедитесь в корректности работы привода и вставьте в него чистый диск. В появившемся окне вам необходимо будет настроить такие параметры как тип привода и скорость записи. Кроме того, не забудьте прописать название будущего носителя и подумайте о том, нужно ли вам верифицировать данные по завершению записи. Если верификация понадобится, то ПК будет автоматически выключен после прожига.
Шаг №5. Создаем диск с данными
Теперь вы в курсе того, как записывать игры на диск. Финальный шаг к созданию болванки с дистрибутивом игрового приложения – это проверка и подтверждение выставленных параметров. Кликните опцию «Далее» и дождитесь окончания рабочего процесса. По времени он не займет больше 10 минут – все зависит от количества установочных файлов и качества пишущего привода вашего компьютера.
[РЕШЕНО] Как записать игру на диск?
Записать любую игру на диск можно с помощью специальных программ, большинство из которых вы сможете загрузить у нас на сайте. Рассмотрим, как это сделать, на примере нескольких известных приложений.
Первый вариант: используем программу Alcohol 120%. Скачать ее можно по прямой ссылке тут.
Для начала скачиваем и устанавливаем приложение на своем компьютере. Во время первого запуска оно создаст на ПК виртуальные приводы. Затем нужно будет записать файл образа необходимой игры. Следует обязательно учесть, что формат должен соответствовать форматам виртуальных образов, оптимально – ISO. Далее выполняем следующие действия:
1. Вставляем пустой диск в компьютерный привод.
2. Нажимаем на строку «Запись CD/DVD из образа», расположенную в левой части панели инструментов.
3. Нажимаем на кнопку «Обзор» и выбираем интересующую игру.
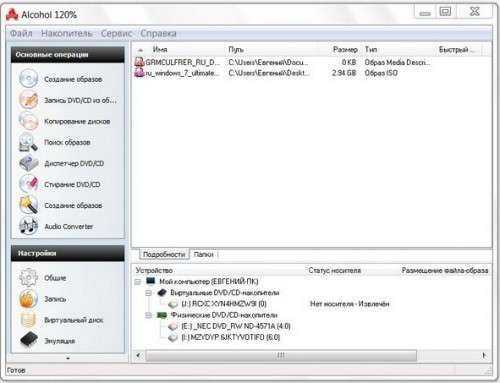
4. Нажимаем на кнопку «Далее», затем «Старт».
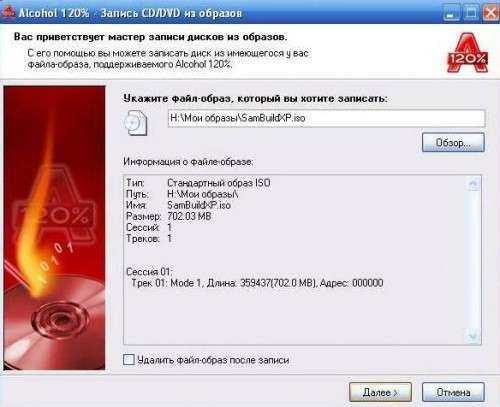
После выполнения всех перечисленных действий на экране будет отображаться процесс записи игры, после успешного окончания которого, появится уведомление о завершенной записи.
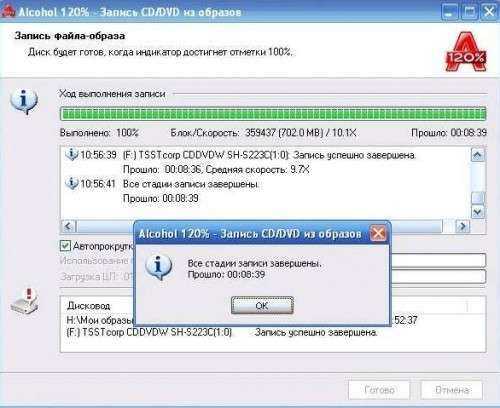
Если ваша игра просто скопирована на ПК, то для записи потребуется перевести ее в формат виртуального образа. Для этого нужно вставить игру в привод, выбрать в программе Alcohol 120% вкладку «Создание образов» и нажать на кнопку «Старт». Приложение запишет и сохранит игру в необходимом формате, после чего можно записать ее на диск.
Второй вариант: записать диск через Ashampoo Burning Studio FREE.
После открытия программы необходимо выбрать вкладку в меню «Создать/записать образ диска», затем «Записать CD/DVD/Blu-ray диск из образа диска».
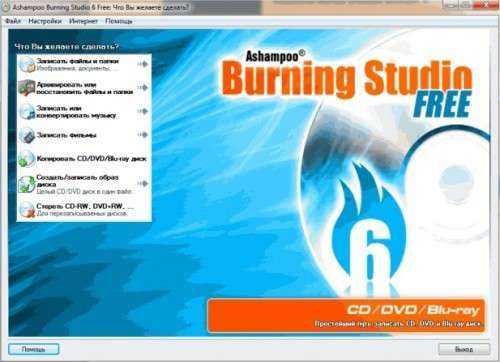
В появившемся окне с помощью кнопки «Обзор» нужно указать путь для сохранения полученного файла. Далее следует открыть окно «Выбор образа диска» и отметить интересующий файл с игрой.

Третий вариант: используем DAEMON Tools. Скачать приложение вы сможете у нас на сайте по ссылке тут.
Для начала работы устанавливаем, запускаем софт и выбираем функцию «Добавить образ». Затем открываем интересующий файл, выделяем его в окне и нажимаем на кнопку под названием «Монтировать».
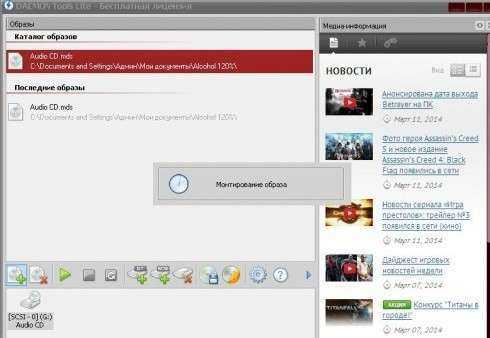
Записанная игра сохранится в специальном каталоге программы, который называется «Каталог образов».
Для ее записи на диск нужно выбрать функцию «Записать образ с помощью Astroburn». Это компактное дополнительное приложение, с помощью которого можно записать игру на оптический диск. Когда DAEMON Tools предлагает скачать его, соглашаемся, и устанавливаем на свой ПК. В графе «Options» нужно выбрать русский язык, для удобства использования софта.
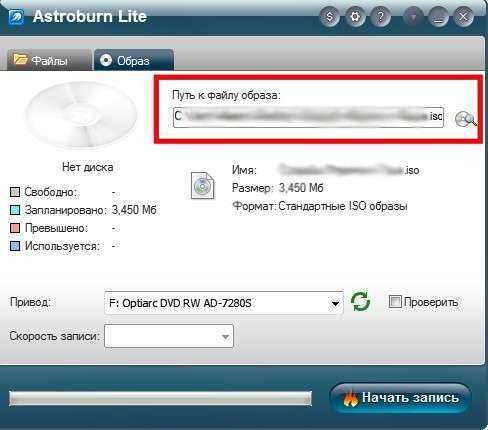
Вставляем диск, нажимаем на «Начать запись» и ждем успешного завершения процесса прожига.
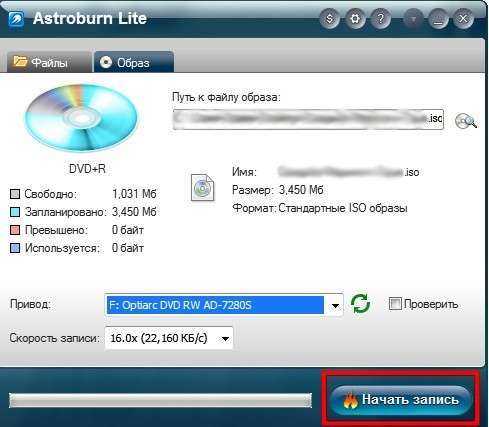
Как перекинуть игру на диск 🚩 Программное обеспечение
Инструкция
Если игра бесплатная и была скачана файлом или файлами, их можно беспрепятственно записать на CD или DVD болванку. Вам понадобятся установочные файлы. Если вы копируете на диск уже установленную игру, есть вероятность, что она не запустится.
Простейший способ – использование стандартных ресурсов операционной системы Windows. Вставьте чистый диск в дисковод, ОС включит окно автозапуска. Выберите в нем пункт «Записать файлы на диск». Затем задайте носитель, на который вы хотите записать игру: USB или CD/DVD. В верхней строке напишите имя диска. Нажмите кнопку «Далее».
Откроется окно, содержащее скрытый файл Desktop.ini. Это окно, в которое нужно скопировать игру. Можно перетащить или использовать команды буфера обмена Копировать/Вставить. Когда в окне появятся файлы игры, нажмите «Записать на компакт-диск» и подождите, пока мастер прожига дисков завершит работу.
Можно использовать одну из программ или пакета программ, предназначенных специально для записи дисков. Они отличаются интерфейсом и названием некоторых функций, но не принципом работы. Возьмите, например, Nero (в пакете имеются приложения для создания DVD и работы с аудио), пробный вариант которого можно скачать с официального сайта производителя. Установите его на свой компьютер, запустите Nero Burning ROM. Откроется основное окно программы и окно «Новый проект», в котором вам нужно указать параметры записи, такие как скорость, файловая система, финализация, мультисессия. После того как вы указали настройки, кликните кнопку «Новый».
Откроется окно, разделенное на две части. Справа отображается список файлов, находящихся на носителях, слева – подлежащих записи. Укажите в правом окне директорию, содержащую игру и перетащите в левое. Перетаскивание можно совершить из окон проводника. Когда все файлы игры будут готовы, кликните «Запись», потом «Прожиг». Подождите, когда запись на носитель закончится.
Некоторые диски с играми содержат защиту от записи. Чтобы перекинуть такую игру на диск, потребуется создать образ диска, затем смонтировать его на виртуальный дисковод. Запись можно выполнить в программах Nero, Alcohol 120%, сделать эмуляцию приводов в: Virtual CD, Phantom CD.
Как записать игру с компьютера на диск
Запись сохраненных на компьютере видеоигр на диск может гораздо освободить место на жестком диске компьютера. Чай позже того как вы записали игру, ее дозволено удалить из винчестера.
Вам понадобится
- Компьютер, программа Alcohol 120%, доступ в интернет, диск
Инструкция
1. Для записи игр на диск понадобится особое программное обеспечение. Скачайте из интернета программу Alcohol 120% и установите ее на компьютер. После этого перезагрузите ПК и запустите Alcohol 120%. Позже первого запуска программа сделает виртуальные приводы. Это может занять некоторое время.
2. Дальше нужно записать файл образа игры на диск. При этом учтите, что он должна быть в формате образа ISO либо в ином формате виртуальных образов. Вставьте чистый диск в оптический привод компьютера. Нажмите на панели инструментов слева по строке «Запись образов на диск». В появившемся окне нажмите кнопку «Обзор» и выберите игру, которую необходимо записать. Потом нажмите «Дальше» и «Старт». Начнется процесс записи игры на диск, по окончании которого появится окно с уведомлением об удачной записи.
3. Если у вас игра примитивно скопирована на компьютер, вы не сумеете ее записать, потому что необходимо вначале перевести в формат виртуального образа. Вставьте игру в привод компьютера. В меню программы Alcohol выберите «Создание образов». В дальнейшем окне нажмите «Старт». Позже того как процесс записи образа игры завершится, у вас на компьютере будет сохранена игра в формате виртуального образа. Сейчас дозволено записать эту игру с компьютера на диск.
4. Извлеките диск с игрой из привода компьютера и вставьте туда чистый диск. Дальше последовательность действий такая же, как описано выше. Когда вы нажмете «Обзор», откройте папку «Мои документы», а после этого зайдите в папку Alcohol 120%. Там и сохраняется файл виртуального образа игры, тот, что вы сотворили.
5. Позже того как игра будет записана на диск, удалите файлы виртуального образа игры, они вам огромнее не потребуются. Записанные игры дозволено установить на любом компьютере обыкновенным методом. Необходимо только вставить диск в привод ПК и ожидать происхождения «Мастера установки». Такие диски являются безусловной копией подлинных дисков с играми.
Желая установить игру на компьютер , вы можете сделать это в всякое комфортное для себя время. Инсталляционный процесс игры не затребует от вас каких-нибудь уникальных познаний, а ваше участие в всеобщей установке, в свою очередь, будет минимальным. ?
Вам понадобится
- Компьютер, установочный диск с игрой.
Инструкция
1. Подготовка к установке. Немножко забегая вперед, подметим, что инсталлятор механически создает папку с игрой при ее установке по умолчанию. Впрочем для пользователя не неизменно может быть комфортен тот путь установки, тот, что определяет система. Для того, дабы верно распределить место на диске и сконцентрировать все файлы игры в одном каталоге, вам надобно исполнить следующие действия.
2. Откройте крупнейший по объему раздел жесткого диска и сделайте в нем новую папку «Игры» (если она не была вами сделана ранее). Откройте сделанный раздел и сделайте в нем каталог для устанавливаемой игры, озаглавив его ее наименованием. Позже этого вы можете перейти к инсталляции игры.
3. Вставьте в привод компьютер а диск с записанной игрой и дождитесь момента его опознавания системой. Как только система инициализирует вставленный диск, будет запущено диалоговое окно, разрешающее исполнить установку игры на ваш компьютер . Если в данном окне вы увидите вероятность инсталляции дополнительных приложений, вначале установите их, позже чего, нажмите кнопку «Установить игру ». Как водится, добавочные приложения предназначаются для правильной работы устанавливаемой игры.
4. Вы переключитесь на следующую страницу. Тут вы сумеете задать надобный путь установки. Для этого нажмите кнопку обзор (либо иконку папки) и обнаружьте ранее сделанную вами папку с наименованием игры. Предпочтя надобный каталог, нажмите «ОК» и кликните по кнопке «Дальше». Примите все данные соглашения, позже чего установите игру на ваш ПК. Таким образом, у вас получится записать игру на компьютер .
Как записать игру Xbox 360 на диск
Чтобы сделать копию игрового диска для консоли Xbox 360, требуется учитывать нюансы по обходу антипиратской защиты. Кроме того, при записи требуется проявлять некоторую осторожность, иначе диски станут полностью непригодными для использования.
Поэтому для тех, кто интересуется, как записывать игры на Xbox 360, была составлена специальная инструкция, которая позволит избежать всех этих трудностей и неприятных последствий.
Подготовительная часть
Перед тем, как записать игру для Xbox 360 на диск, рассмотрим перечень того, что потребуется для выполнения этой задачи.
- Файл игры в формате .iso.
- Прошитая приставка Xbox 360 (например, такая).
- DVD-привод, поддерживающий запись игр с защитой XGD2 и XGD3.
- Пустой двухслойный диск (лучше всего подходят DVD+R DL).
- Программы для записи так называемого DVD-образа.
Особое внимание стоит уделить формату игры и качественным дискам. Чтобы после записи игровой диск корректно работал при игре по сети, файл в формате .iso должен быть предварительно пропатчен. Поможет в этом специальная программа под названием ABGX. Эта утилита позволить записать диск для Xbox 360 в нужном формате и создаст дополнительный файл .dvd.
Стоит принимать в расчет, что запись современных игр заставляет болванки преодолевать некоторые свои физические возможности, так как запись происходит что называется «до краев». Поэтому диск для записи игры на Xbox 360 должен быть качественным, двухслойным с объемом 8,5 Гб. Лучше всего подходят болванки торговой марки Verbatim, но в теории их можно заменить любыми другими аналогами, соответствующим указанным параметрам.
Что касается DVD-приводов, то для выбора подходящего из них требуется учитывать сам тип записываемой игры. Некоторые игры снабжены особой формой защиты от создания нелицензионных копий — XGD3, — которую обойти смогут лишь некоторые приводы, оснащенные чипсетом MKT (лучший вариант — LiteOn iHas). Для защиты XGD2 не имеет столь серьезного значения, через что записывать игры на Xbox 360. Подойдут модели Samsung, ASUS, Pioneer и прочие.
Прошивка приставок Xbox 360 в Москве
Профессиональная установка прошивки на любые Xbox 360: Fat, Slim и E. Подробнее >
С тем, какой формат дисков у Xbox 360, вы разобрались. Теперь необходимо скачать и установить на свой компьютер программу для записи дисков. Для этой цели подойдет практически любая утилита, коих много представлено в сети для бесплатной загрузки. Ключевой параметр — она должна поддерживать формат .iso и двухслойные DVD.
Теперь, когда все, что требуется для записи игры на прошитый Xbox 360, готово, можно приступить непосредственно к самому процессу.
Проверяем и патчим образ игры
Первая задача, которая стоит перед тем, как записать игру Xbox 360 на болванку, заключается в том, чтобы пропатчить скачанный образ. Для этого нужно загрузить файл с игрой в формате .iso в программу ABGX. Но перед этим необходимо правильно настроить ее работу.
- В меню опций необходимо отметить пункты «Check/Fix Video padding» и «Check for AnyDVD style game data corruption».
- В меню AutoFix установите предел в значение «Level 3».
- Выберите нужный регион. Сделать это можно в меню с соответствующим названием «Region», где NTSC/U соответствует странам Северной Америки, а PAL — Европейским государствам (в том числе России).
После того, как нужные настройки сохранены, нужно выбрать в программе ABGX нужный файл .iso и войти в меню AutoFix. Внизу окна можно увидеть кнопку запуска. Нажмите ее. Как только специальный индикатор станет зеленым, это будет означать, что процесс завершен.
На выходе программа даст пропатченный образ игры для Xbox 360, а также создаст дополнительный файл в формате .dvd. Такой же можно предварительно скачать и из интернета. Образов игр в сети представлено множество в свободном доступе. Проверить скачанные файлы можно также с помощью ABGX.
Запись игры
Сам процесс весьма несложен и вряд ли будет сопровождаться ошибками, если подготовка была проведена правильно. Для записи игры XGD2 потребуется выполнить следующие действия:
- Вставьте чистый диск в привод компьютера. Важно, чтобы ваша DVD+R болванка не использовалась ранее.
- Загрузите подготовленный файл с игрой в программу записи. Откройте ее и выберите служебный файл нужного образа в формате .dvd. Скорость для записи требуется установить равную значению 2.4х. Если она будет выше, велика вероятность того, что при записи возникнут непредвиденные ошибки.
- Осуществите запись. Нажмите соответствующую данному действию кнопку. Чтобы процесс был проведен как можно оперативнее и корректнее, перед его началом закройте все возможные программы.
Для того, чтобы пройти тот же процесс, но с игрой, защищенной методом XGD3, вам придется предварительно прошить или пропатчить привод, который будет использоваться для записи. Для некоторых приводов может использоваться программа BurnerMAX Payload Tool. Она позволит увеличить доступное пространство с 8,5 Гб до 8,7 Гб. После этого, чтобы правильно записать диск для Xbox 360 с игрой XGD3, необходимо осуществить все ту же последовательность действий, что была описана ранее для XGD2.
Как записать скачанную игру на диск?
Запись файла образа на записываемый CD/DVD диск: Нажмите на иконке «Запись CD/DVD из образов» или нажите на «Файл» в всплывающем меню выберите «Мастер записи образов». Нажмите Обзор, чтобы выбрать файл образа на жестком диске. Как только файл образа выбран, все подробности о файле образа будут показывать в окне. Если стоит галочка «Удалить файл-образ после записи», то после успешной записи файл образа будет удален. Без успешной записи, файл образа останется на жестком диске. Подтвердите все настройки нажатием на кнопку Далее. Вы можете выбрать CD/DVD рекордер и скорость записи из списка. Рекомендуется более медленная скорость записи, поскольку количество дефектов будет ниже чем на высокой скорости записи. Примечание: Вы можете задать скорость записи, на которой собираетесь работать, но перед установкой высокой скорости, Вы можете попробовать эмуляцию, чтобы проверить, достаточно ли быстр ваш компьютер, чтобы снабдить CD/DVD рекордер требуемыми данными. Просто нажмите на кнопке «Информация», чтобы увидеть детальную информацию о вашем CD/DVD устройстве. Использовать несколько CD/DVD-рекордеров: Отметьте эту опцию, чтобы записывать используя несколько рекордеров в одно и тоже время. Рекомендуется использовать одинаковые марки и модели рекордеров. Метод записи: Включает DAO/SAO (по умолчанию), RAW SAO, RAW SAO+SUB, RAW DAO и TAO. Большинство CD/DVD рекордеров поддерживает режим записи DAO/SAO, но не каждый CD/DVD рекордер поддерживает режим записи RAW. Вы можете проверить, какие режимы записи поддерживает ваш CD/DVD рекордер в вышеупомянутом окне «О системе». Режим записи DAO/SAO используется при резервном копировании обычными CD/DVD дисками. Режим записи RAW, напротив используется, чтобы резервировать сырые данные CD/DVD дисков (главным образом для специальных CD/DVD форматов). Число копий: Выберите число копий, которое вы хотите записать. Запись / Эмуляция: Если отмечено «Запись», то тогда будет записан диск, если отмечено «Эмуляция», то тогда будет сделана эмуляция записи, Если отмечены сразу две опции, то тогда вначале будет сделана эмуляция записи, а потом будет записан диск. Защита от ошибок опусташения буфера (по умолчанию): Эта функция поможет избежать опустошения буфера, из-за более низкой скорости передачи данных от жесткого диска или CD/DVD читалки на CD/DVD рекордер. Большинство CD/DVD рекордеров (главным образом изготовленные после 2000 года) поддерживает эту функцию, чтобы уменьшить количество дефектов при записи CD/DVD дисков. Не закрывать последнюю сессию на текущем диске (опционально): Пользователи могут решить, закрывать ли последнюю сессию скопированного диска или нет. Закрытие последней сессии диска означает, что Вы не сможете записать больше данных на этот диск после того, как процесс записи будет закончен. При разрешении этой опции, пользователи могут сделать запись данных в следующий раз, если скопированный диск все еще имеет достаточно свободного места. Однако, мы не советуем использовать эту опцию, так как некоторые CD/DVD читалки не умеют читать многосессионные диски должным образом. Обход ошибки EFM (опционально): Эта функция предназанчена для уверенного копирования некоторых файлов образа на CD/DVD диск. Корректировать субканальные данные: Субканальные данные используются, для хранения дополнительной CD информации. Есть некоторые защиты которые используют эти данные, чтобы хранить цифровой ID. Если игра с этой защитой запущена, и ID отсутствует, то она работать не будет. Запись «RMPS» на диск: Alcohol запишет образ на диск, основанный на физической информации относительно исходного диска, по другому RMPS не может быть записана на обычный CD-R/RW диск. Этот диск, при вставке в CD привод, будет «Эмулироваться». Поэтому Вы все еще нуждаетесь или в Alcohol’е или другой программе эмуляции (которая должна уметь работать с дисками на которых записана RMPS), установленной на PC, где должен использоваться диск. Подтвердите все настройки, щелкните на Старт. Будет начат процесс записи
Как правильно установить игру с диска
Многие любители видео игр ошибочно думают, что для установки игры к себе на компьютер нужно в процессе установки все время кликать на кнопку «Далее». На самом деле это не совсем правильно, потому что во время установки игры, программа установки может запрашивать настройки некоторых параметров, которые будут влиять на некоторые тонкости в работе игры.
Инструкция установки игры
- Для того, чтобы самостоятельно приобретать диски с играми, вам необходимо знать системные требования вашего компьютера. На любом диске с игрой есть минимальные системные требования игры. Вам нужно сравнить эти требования с характеристиками вашего компьютера. В случае если они меньше, чем характеристики вашего компьютера, вы можете спокойно приобретать данный диск.
- Для начала вам нужно вставить диск с игрой в DVD привод на вашем ПК.
 DVD привод на ПК
DVD привод на ПКАвтоматически начнется считывание информации с этого диска. Далее запуск программы установщика игры должен начаться автоматически. В появившемся окне нужно нажать кнопку «Установить». Если окно автозапуска не открылось автоматически следует запустить его вручную. Для этого откройте «Мой компьютер» в группе устройства со съемными носителями найдите иконку DVD привода и откройте ее.
 Программа установщика игры
Программа установщика игры - В появившемся окне нужно нажать кнопку «Далее». После этого откроется окно с лицензионным соглашением, ознакомьтесь с этим соглашением и отметьте галочкой «Я принимаю условия лицензионного соглашения», жмите кнопку «далее». Далее нужно будет выбрать путь для инсталляции игры. Изначально будет выбрана установка на диск C. Это делать крайне нежелательно. Нужно выбрать другой диск для инсталляции приложения, потому что заполнение системного диска сторонними файлами может привести к ухудшению работы вашего компьютера.
 Выбор пути для инсталляции игры
Выбор пути для инсталляции игры - После выбора места установки игры жмите кнопку «Далее» появится новое окно, в котором нужно нажать кнопку «Установить». Программа установки будет запущена, время установки у каждой игры разное, оно зависит от объема и многих других индивидуальных факторов. В некоторых случаях после установки игры приложение может запросить установку дополнительных программ, для корректной работы игр. К примеру, Direct X версии нужной для данной игры. Установите эти приложения воспользовавшись подсказкой описанной в файле «ReadMe». Перезагрузите компьютер и запустите игру.
Обязательно посетите наш интернет-магазин, в котором вы найдете много игр по самым низким ценам.


 DVD привод на ПК
DVD привод на ПК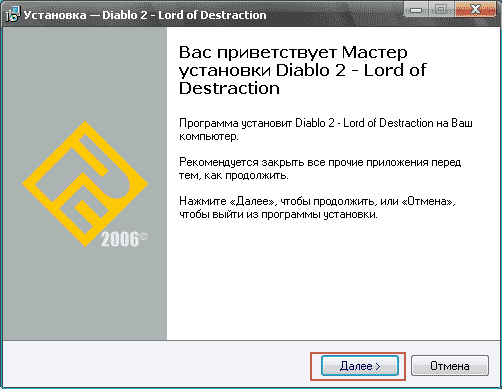 Программа установщика игры
Программа установщика игры Выбор пути для инсталляции игры
Выбор пути для инсталляции игры