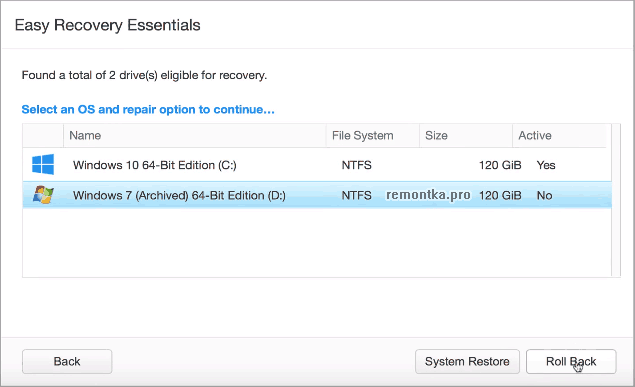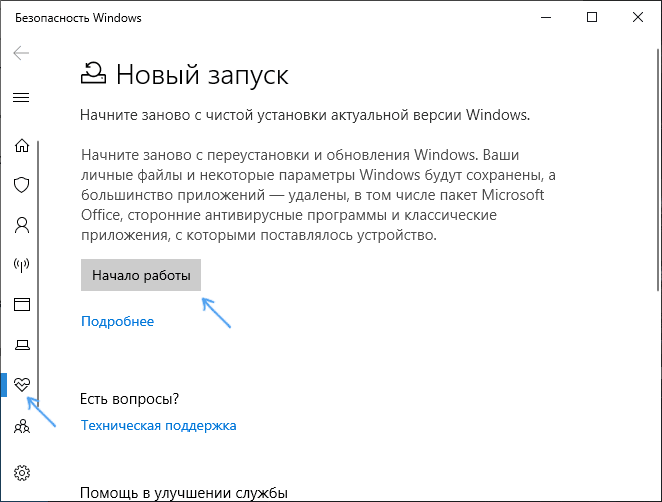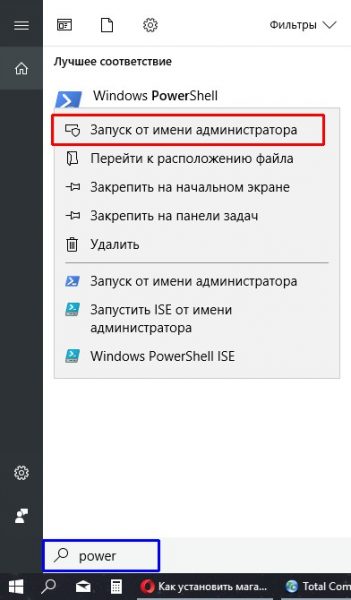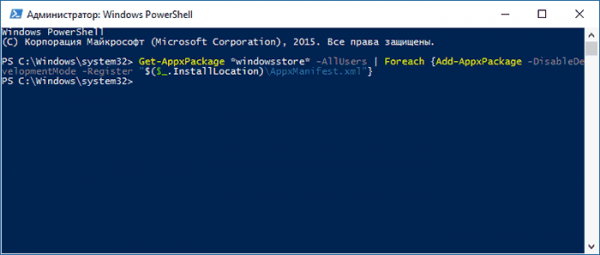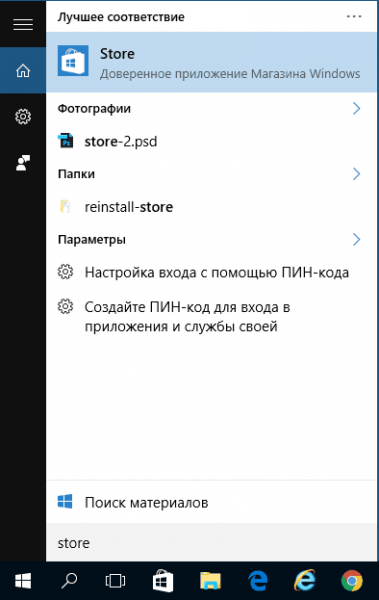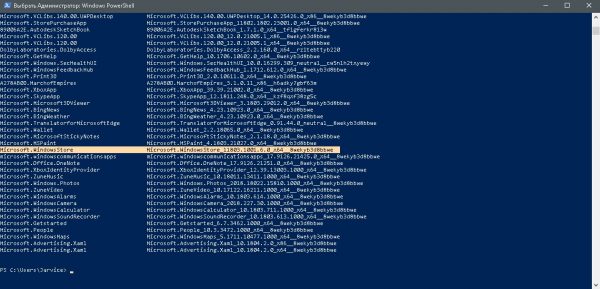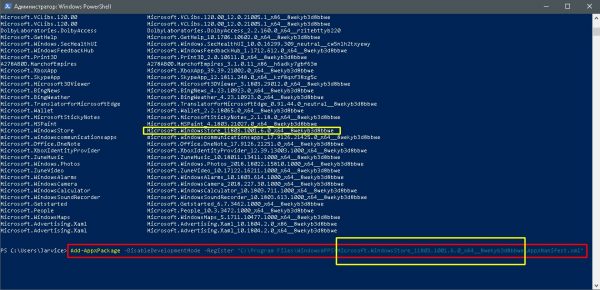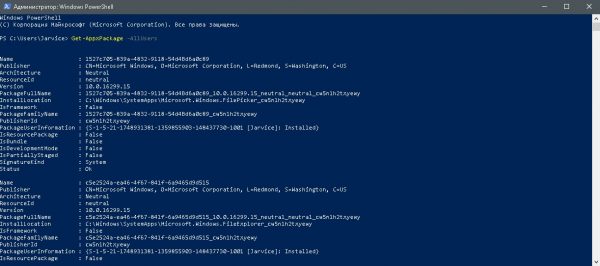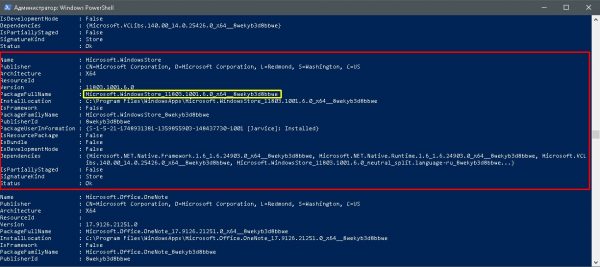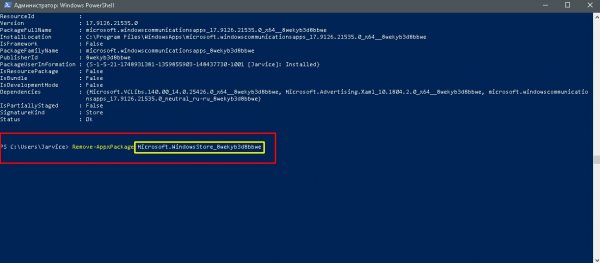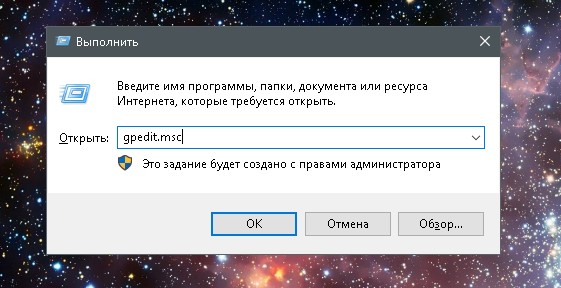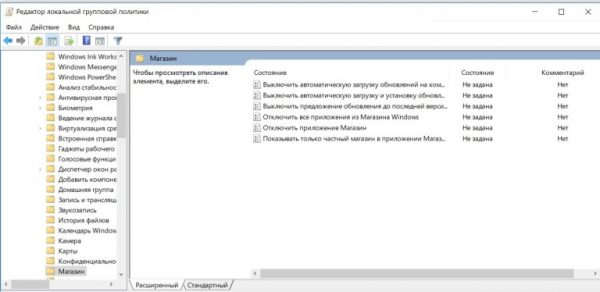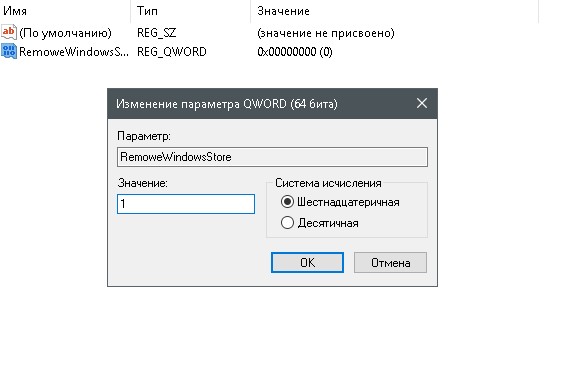Удаление Windows 10 с компьютера или ноутбука
Прежде чем выяснять, как удалить Windows 10 с компьютера, предлагаем вам ненадолго остановиться и задуматься. Новая ОС от Microsoft действительно получилась довольно неплохой – имея те же системные требования, что и всем известная «семерка», она поддерживает множество новых функций и, что немаловажно, приложений из Windows Store, которых с каждым днем становится все больше. Кроме того, среди них имеется огромное количество бесплатных игр, которые помогут вам скоротать время и неплохо развлечься. В частности, тот же Asphalt 8 вы и вовсе не сможете запустить на «семерке» или ХР, а здесь он есть и, более того, абсолютно бесплатен.
Поэтому, прежде чем убрать Виндовс 10 с ноутбука или компьютера – еще раз подумайте. Может она не так плоха, как вам на первый взгляд показалось, а быть может ее просто нужно переустановить (это особенно актуально в тех случаях, когда вы поставили какую-нибудь кривую «сборку»).
Если же мы вас не убедили, давайте приступать. Рассмотрим два варианта сноса десятой Винды с компьютера.
Вариант №1: клин клином.
Самый простой и логичный способ удалить Виндовс – установить на компьютер вместо «десятки» другую ОС… это даже может быть и другая «десятка». Чтобы произвести такую замену, делаем следующее:
- Загружаем компьютер с диска или флешки с «виндой»;
- Доходим до того момента, когда необходимо выбрать раздел для установки ОС;
- Выбираем тот раздел, на котором сейчас стоит «десятка», которую вы хотите удалить;
- Жмем «Далее» и сообщаем системе, что мы не против отформатировать данный диск перед установкой.
Вот и все. От десятки не останется и следа – вам удалось ее удалить, а на ее место придет та ОС, которую вы выбрали.
Вариант №2: тотальное уничтожение
Также существует вариант, с помощью которого вы можете удалить Windows 10 с раздела диска. Для этого можно воспользоваться программой EaseUS Parition Master о которой мы рассказывали в одной из наших статей. Скачать ее можно абсолютно бесплатно с официального сайта, при этом, нужно выбирать Personal Edition, так как в нем есть все, что вам понадобится.

Итак:
- Запустите программу EaseUS Parition Master;
- Щелкните правой кнопкой по разделу, который хотите удалить и выберите «Delete Partition»;
- Когда закончите, нажмите кнопку Apply и согласитесь с приложением о перезагрузке компьютера. Через несколько минут раздел с ОС будет полностью убран.
Учтите, что при таком подходе вы рискуете остаться вовсе без операционной системы, что может вызвать определенные сложности при использовании компьютера.
Как удалить Windows 10 после обновления
  windows | для начинающих
 Если вы обновились до Windows 10 и обнаружили, что вам она не подходит или столкнулись с другими проблемами, наиболее частые из которых на данный момент времени связаны с драйверами видеокарты и работой другого оборудования, вы можете вернуть предыдущую версию ОС и выполнить откат с Windows 10. Сделать это можно несколькими способами.
Если вы обновились до Windows 10 и обнаружили, что вам она не подходит или столкнулись с другими проблемами, наиболее частые из которых на данный момент времени связаны с драйверами видеокарты и работой другого оборудования, вы можете вернуть предыдущую версию ОС и выполнить откат с Windows 10. Сделать это можно несколькими способами.
После обновления, все файлы вашей старой операционной системы хранятся в папке Windows.old, которую раньше иногда приходилось удалять вручную, а в этот раз она автоматически будет удалена через месяц (то есть, если вы обновились более месяца назад, удалить Windows 10 не получится). Также в системе появилась функция для отката после обновления, простая в использовании для любого начинающего пользователя.
Учитывайте, что если вы удалили указанную выше папку вручную, то описанный ниже способ вернуться к Windows 8.1 или 7 не сработает. Возможный вариант действий в данном случае, при наличии образа восстановления производителя — запустить возврат компьютера в исходное состояние (другие варианты описаны в последнем разделе инструкции).
Откат с Windows 10 к предыдущей ОС
Чтобы воспользоваться функцией, кликните по значку уведомлений в правой части панели задач и нажмите «Все параметры».
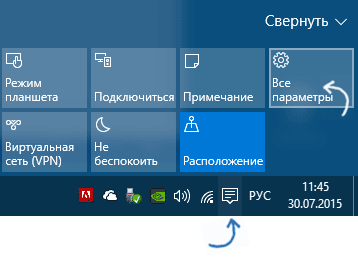
В открывшемся окне настроек, выберите пункт «Обновление и безопасность», а затем — «Восстановление».
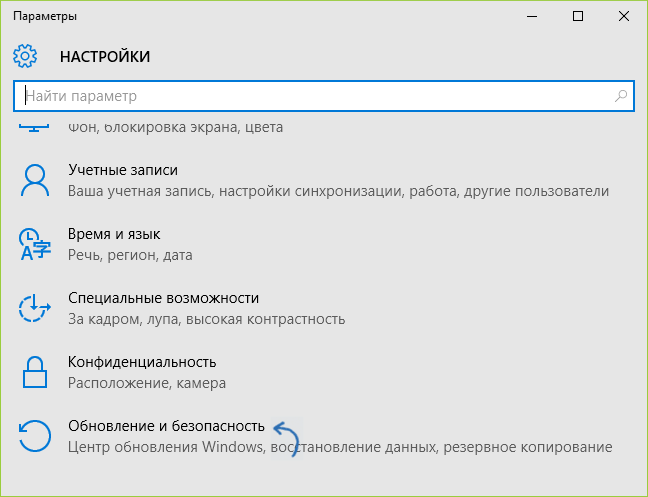
Последний шаг — нажать кнопку «Начать» в разделе «Вернуться к Windows 8.1» или «Вернуться к Windows 7». При этом, вас попросят указать причину отката (выбирайте любую), после чего, Windows 10 будет удалена, а вы вернетесь к своей предыдущей версии ОС, со всеми программами и пользовательскими файлами (то есть это не сброс к образу восстановления производителя).
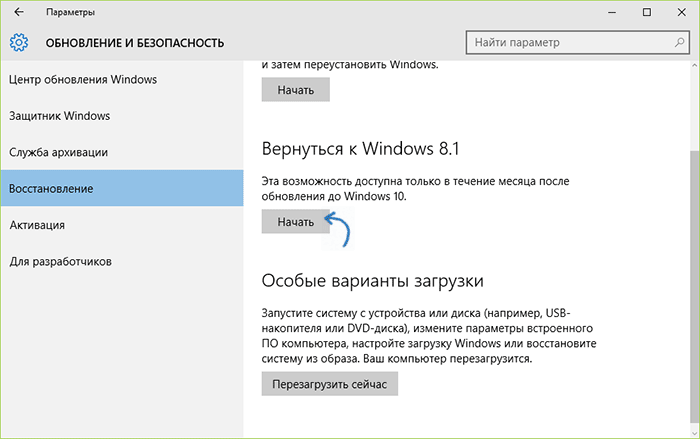
Откат с помощью Windows 10 Rollback Utility
Некоторые пользователи, решившие удалить Windows 10 и вернуть Windows 7 или 8 столкнулись с ситуацией, что несмотря на наличие папки Windows.old откат все равно не происходит — иногда просто нет нужного пункта в Параметрах, иногда по какой-то причине происходят ошибки при откате.
В этом случае можно попробовать утилиту Neosmart Windows 10 Rollback Utility, построенную на базе их же продукта Easy Recovery. Утилита представляет собой загрузочный образ ISO (200 Мб), при загрузке с которого (записав предварительно на диск или флешку) вы увидите меню восстановления, в котором:
- На первом экране выберите Automated Repair
- На втором выберите систему, которую нужно вернуть (она будет отображаться, если это возможно) и нажмите кнопку RollBack.

Записать образ на диск вы можете любой программой записи дисков, а для создания загрузочной флешки разработчик предлагает собственную утилиту Easy USB Creator Lite, доступную на их сайте neosmart.net/UsbCreator/ однако в утилите VirusTotal выдает два предупреждения (что, в общем-то не страшно, обычно в таких количествах — ложные срабатывания). Тем не менее, если вы опасаетесь, то записать образ на флешку можно с помощью UltraISO или WinSetupFromUSB (в последнем случае выберите поле для образов Grub4DOS).
Также при применении утилиты, она создает резервную копию текущей системы Windows 10. Так что, если что-то пойдет не так, можно с помощью неё же вернуть «всё как было».
Скачать Windows 10 Rollback Utility можно с официальной страницы https://neosmart.net/Win10Rollback/ (при загрузке просят ввести e-mail и имя, но никакой проверки нет).
Ручная переустановка Windows 10 на Windows 7 и 8 (или 8.1)
Если ни один из способов вам не помог, а после обновления до Windows 10 прошло менее 30 дней, то вы можете поступить следующими способами:
- Выполнить сброс на заводские настройки с автоматической переустановкой Windows 7 и Windows 8, если у вас сохранился скрытый образ восстановления на компьютере или ноутбуке. Подробнее: Как сбросить ноутбук на заводские настройки (подойдет также для фирменных ПК и моноблоков с предустановленной ОС).
- Самостоятельно выполнить чистую установку системы, если вы знаете ее ключ или он есть в UEFI (для устройств с 8-кой и выше). Посмотреть ключ «зашитый» в UEFI (БИОС) можно с помощью программы ShowKeyPlus в разделе OEM-key (Подробнее писал в статье Как узнать ключ установленной Windows 10). При этом, если вам для переустановки нужно скачать оригинальный образ Windows в нужной редакции (Домашняя, Профессиональная, Для одного языка и т.д.), то сделать это можно вот так: Как скачать оригинальные образы любой версии Windows.
Согласно официальной информации Microsoft, по прошествии 30 дней использования 10-ки, ваши лицензии Windows 7 и 8 окончательно «закрепляются» за новой ОС. Т.е. после 30 дней они не должны активироваться. Но: лично мной это не проверено (а иногда бывает, что официальная информация не полностью совпадает с реальностью). Если вдруг у кого-то из читателей был опыт, прошу поделиться в комментариях.
А вообще, я бы рекомендовал оставаться на Windows 10 — конечно, система не идеальна, но явно лучше, чем 8 в день ее выхода. А для решения тех или иных проблем, которые могут возникать на данном этапе, стоит поискать варианты в Интернете, а заодно зайти на официальные сайты производителей компьютеров и оборудования, чтобы найти драйверы для Windows 10.
А вдруг и это будет интересно:
Как удалить Windows 10 и вернуться к Windows 7 или 8.1
Многих не интересует обновление операционной системы до новой версии Windows 10. Причинами тому могут служить самые разные факторы – например, привычка к старой системе. Если вы установили «десятку» по ошибке, на ней не работают нужные вам программы, происходит конфликт оборудования или же она вам просто не понравилась, можно вернуться к старой системе несколькими способами.
Бывает и так:

Это, конечно, юмор, но у многих пользователей новая система установилась сама. В итоге Microsoft изменила политику перехода на «десятку».
В разных ситуациях оптимальными могут быть разные методы отката. Как же вернуть старую версию систему после установки Windows 10?
- Откат к Windows 7 / 8.1 штатными средствами;
- Использование утилиты Windows 10 Rollback Utility;
- Переустановка Windows 7 или 8.1;
- Возврат старой операционной системы спустя месяц использования «десятки».
Штатный откат к предыдущей системе
В новой версии Windows имеется стандартный инструмент для отката к прежней операционной системе, в котором сможет разобраться даже неопытный пользователь. Обязательное условие для использования этого инструмента – наличие папки Windows.old, которая теперь удаляется автоматически спустя месяц после обновления до «десятки». Если 30 дней уже прошло или вы удалили эту папку вручную, придется воспользоваться одним из второстепенных способов отката, о которых мы поговорим ниже.
Чтобы воспользоваться стандартным инструментом отката, нужно выполнить следующие действия. Откройте приложение «Параметры»:

Простой способ попасть в настройки – через меню «Пуск».
Откроется окно с настройками, в котором нужно выбрать последний пункт – «Обновление и безопасность», а в нем – «Восстановление»:

В меню вы сразу увидите кнопку «Начать», находящуюся в разделе возвращения к Windows 7 или 8.1 в зависимости от того, какая система была установлена ранее.

После нажатия «Начать» система Windows 10 удалится, а старая версия вернется без потери ваших личных файлов и настроек.
Перед откатом программа попросит указать причину восстановления прежней операционной системы – можно указать любую, это ни на что не повлияет. Данная информация необходима Microsoft для анализа.
Откат при помощи Windows 10 Rollback Utility
В некоторых случаях даже при наличии папки с предыдущей версией Windows 7 или 8 не получается вернуть старую систему стандартным способом. Например, из-за внутренних системных ошибок или случайного удаления важных файлов. В меню приложения «Параметры» может вообще не появляться нужная кнопка, или при откате способом выше происходят ошибки. Что делать в таком случае?
На этот случай была разработана специальная утилита – Windows 10 Rollback Utility, интерфейс которой схож с установщиком системы и прост для освоения. ISO-образ программы весит около 200 Мб. Скачать её можно с сайта разработчиков отсюда: neosmart.net/Win10Rollback.
После загрузки образ .iso должен быть записан на диск или flash-носитель, поскольку использование утилиты будет происходить вне системной оболочки.
Чтобы носитель с образом сработал как загрузочный, нужно не просто закинуть на него нужный файл. Чтобы правильно записать образ утилиты, придется воспользоваться программой для подобных операций – например, Easy USB Creator Lite.
Дальше действовать нужно так же, как и при установке системы – компьютер перезагружается, в ходе загрузки открывается меню BIOS и выбирается загрузка с диска или flash-носителя. Когда загрузочный носитель запустится, откроется главное меню Rollback Utility.
Чтобы вернуть старую систему, нужно сделать следующее:
- В главном меню выбрать пункт Automated Repair;
- Среди доступных систем (как правило, это Windows 10, которую можно восстановить, и 7/8.1, на которую можно откатиться) нужно выбрать старую версию ОС и нажать кнопку Roll Back.

Восстановление Windows 10 возможно за счет того, что при откате программа создает её резервную копию, которую можно вернуть при необходимости.
Вот видео работы Rollback Utility при восстановлении Windows 7:
Ручная переустановка Windows 7 / 8.1
В случае, если стандартный способ восстановления недоступен, а утилита Windows 10 Rollback Utility вам помочь не смогла, можно просто установить старую версию системы, используя имеющийся лицензионный ключ.
Некоторые пользователи по незнанию или ошибке удаляют папку Windows.old вручную – она видна в проводнике и доступна для изменения, хотя разработчикам и следовало бы её защитить.

Она занимает много места (точный объем папки можно узнать кликнув по ней правой кнопкой мыши и выбрав «Свойства») и, на первый взгляд, не нужна.
Кроме того, первое впечатление от Windows 10 может быть положительным, и кажется, что возвращаться к старой системе никогда не захочется – а через некоторое время такое желание все же появляется.
В папке Windows.old содержится все содержимое диска C:\ вашей операционной системы на момент обновления до Windows 10.

Если на диске содержались персональные файлы и программы, их можно легко восстановить, просто скопировав из этой папки в любую директорию на компьютере.
Где взять дистрибутив нужной операционной системы
На компьютерах и ноутбуках иногда может находиться скрытый образ оригинальной системы, который можно использовать для отката. Для этого компьютер должен быть сброшен на заводские настройки – при этом автоматически устанавливается и OEM-версия операционной системы. Этот способ сработает только в том случае, если на компьютере или ноутбуке при покупке была предустановленная производителем система, и если раздел жёсткого диска, где она установлена, не изменялся.
Если прежде на компьютере стояла купленная вами лицензионная Windows 7 или 8.1, её можно установить заново, использовав ключ продукта. Чтобы сделать это, потребуется установочный образ Windows 7 или 8 соответствующей ключу версии (Домашняя, Профессиональная, Максимальная и т. д.).
Образ теперь не нужно искать на торрент-трекерах – их официально предоставляет компания Microsoft. Для загрузки потребуется ввести лицензионный ключ продукта:
Образ системы записывается на USB или DVD-носитель, после чего старая версия ОС записывается поверх Windows 10.
Для этого, как и в предыдущем способе, нужно сделать следующее:
- вставить диск в дисковод или флешку в USB-порт;
- перезагрузить компьютер и войти в меню Boot;
- выбрать используемое устройство как загрузочное вместо жесткого диска;
- продолжить загрузку компьютера;
- установить старую систему поверх новой обычным методом.
При этом жесткий диск форматируется, поэтому до начала установки необходимо создать резервную копию всех важных файлов.
Лицензионный ключ можно узнать на коробке с диском или нижней панели ноутбука – обычно наклейка с сертификатом подлинности и ключом продукта располагается под аккумулятором, но может находиться и на блоке питания. В случае с Windows 8.1 знать ключ не обязательно – он вписан в прошивку и обнаруживается системой автоматически – ручной ввод ключа и активация системы не требуется. По официальной информации, через месяц после установки Windows 10 ключ от старой версии приписывается к новой системе и действовать с предыдущими вариантами ОС уже не будет. Впрочем, эта информация не проверена.
Если вы хотите установить старую Windows на компьютер, на который 10 версия была установлена изначально, откатиться методом ручной переустановки получится только после покупки лицензионной версии устаревшей системы. Сам процесс установки при этом не меняется, и даже идти в магазин за диском с системой не обязательно – вам потребуется только сама лицензия, то есть ключ продукта, который можно приобрести и в интернете, скачав затем образ системы с сайта Microsoft.
Как вернуть Windows 7 или 8.1 спустя месяц после установки Windows 10
Майкрософт поставила условие — откатиться на прежнюю ОС можно только в течение месяца после обновления на «десятку». Это ограничение по времени можно обойти, зная некоторые секреты файловой системы Windows 10. Чтобы иметь возможность откатиться по прошествии месяца с установки новой системы, папки со старой ОС заранее нужно переименовать – так программа не сможет их обнаружить.
Делается это в три шага:
- Включите отображение скрытых папок и файлов в меню настроек папок;
- Найдите на системном диске папки Windows.old, а также $Windows.~BT или $Windows.~WS в зависимости от версии старой ОС;
- Дайте этим папкам любое имя.

Благодаря этому все файлы, относящиеся к предыдущей версии системы, останутся на жестком диске и по истечении 30-дневного срока. Когда вы решите откатиться к Windows 7 или 8.1, просто верните папкам оригинальные названия и приступайте к операции по стандартной инструкции.
Таким образом, вернуться с Windows 10 на предыдущую версию операционной системы довольно просто, даже если вы неопытный пользователь. В любой ситуации можно подобрать подходящий способ, даже если вступили в силу задуманные Microsoft ограничения на данную операцию.
Если же спустя некоторое время захочется вернуться обратно на современную систему, сделать это будет так же просто – к тому моменту она уже будет доработана и исправлена, и большинство причин избегать обновления попросту перестанут иметь значение. Главное – успеть, пока переход на новую операционную систему бесплатен!
Если у Вас не получается что то сделать самостоятельно, то советуем обратится в скорую компьютерную помощь — pchelp24.com, приемлемые цены, опытные специалисты, бесплатный вызов и диагностика.
Вконтакте
Google+
- 5
- 4
- 3
- 2
- 1
Автоматическая чистая установка Windows 10
  windows | для начинающих
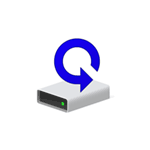 Ранее на сайте уже публиковалась инструкция о возврате системы к изначальному состоянию — Автоматическая переустановка или сброс Windows 10. В некоторых случаях (когда ОС устанавливалась вручную) описанное в ней равнозначно чистой установке Windows 10 на компьютер или ноутбук. Но: если выполнять сброс Windows 10 на устройстве, где система была предустановлена производителем, в результате такой переустановки вы получите систему в том состоянии, в котором она была при покупке — со всеми дополнительными программами, сторонними антивирусами и прочим ПО производителя.
Ранее на сайте уже публиковалась инструкция о возврате системы к изначальному состоянию — Автоматическая переустановка или сброс Windows 10. В некоторых случаях (когда ОС устанавливалась вручную) описанное в ней равнозначно чистой установке Windows 10 на компьютер или ноутбук. Но: если выполнять сброс Windows 10 на устройстве, где система была предустановлена производителем, в результате такой переустановки вы получите систему в том состоянии, в котором она была при покупке — со всеми дополнительными программами, сторонними антивирусами и прочим ПО производителя.
В новых версиях Windows 10, начиная с 1703, появилась новая возможность сброса системы («Новый запуск», «Начать заново» или «Start Fresh»), при использовании которой автоматически выполняется именно чистая установка системы (причем последней актуальной версии) — после переустановки останутся только те программы и приложения, которые входят в оригинальную ОС, а также драйверы устройств, а все ненужные, а возможно и некоторые нужные, программы производителя будут удалены (равно как и установленные вами программы). О том, как выполнить чистую установку Windows 10 новым способом — далее в этом руководстве.
Обратите внимание: для компьютеров с HDD такая переустановка Windows 10 может занимать очень продолжительное время, поэтому если для вас ручная установка системы и драйверов не является проблемой, рекомендую проделать именно её. См. также: Установка Windows 10 с флешки, Все способы восстановления Windows 10.
Запуск чистой установки Windows 10 (функция «Начать заново» или «Новый запуск»)
Перейти к новой функции в Windows 10 можно двумя простыми способами.
Первый: зайти в Параметры (клавиши Win+I) — Обновление и безопасность — Восстановление и ниже простого сброса системы к исходному состоянию и особых вариантов загрузки, в разделе «Дополнительные параметры восстановления» нажать «Узнайте, как начать заново с чистой установкой Windows» (потребуется подтвердить переход в Центр безопасности Защитника Windows).
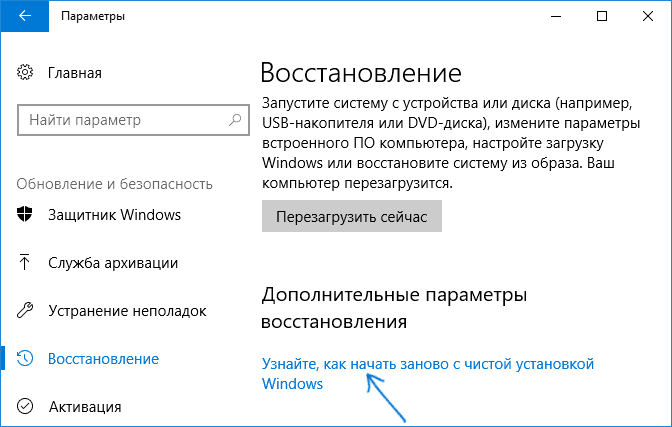
Второй способ — открыть центр безопасности Защитника Windows (с помощью значка в области уведомлений панели задач или Параметры — Обновление и безопасность — Защитник Windows), перейти в раздел «Работоспособность устройства», после чего нажать «Дополнительные сведения в разделе «Новый запуск» (или «Начать заново» в более старых версиях Windows 10).

Следующие шаги автоматической чистой установки Windows 10 выглядят следующим образом:
- Нажмите «Начало работы».

- Прочтите предупреждение о том, что все программы, не входящие в состав Windows 10 по умолчанию, будут удалены с компьютера (включая, например, Microsoft Office, который также не является частью ОС) и нажмите «Далее».

- Вы увидите список приложений, которые будут удалены с компьютера. Нажмите «Далее».

- Останется подтвердить начало переустановки (она может занять продолжительное время, если выполняется на ноутбуке или планшете, убедитесь, что он подключен к розетке).

- Дождитесь завершения процесса (компьютер или ноутбук будет перезагружаться в ходе восстановления).

При использовании данного способа восстановления в моем случае (не самый новый ноутбук, но с SSD):
- Весь процесс занял около 30 минут.
- Было сохранено: драйверы, собственные файлы и папки, пользователи Windows 10 и их параметры.
- Несмотря на то, что драйверы остались, некоторое сопутствующее ПО производителя было удалено, как результат — не работающие функциональные клавиши ноутбука, еще одна проблема — не работала регулировка яркости даже после восстановления работы клавиши Fn (было исправлено заменой драйвера монитора с одного стандартного PnP на другой стандартный PnP).
- На рабочем столе создается файл html со списком всех удаленных программ.

- На компьютере остается папка с предыдущей установкой Windows 10 и, если все работает и она больше не нужна, рекомендую ее удалить, см. Как удалить папку Windows.old.

В целом, все оказалось работоспособным, но пришлось потратить 10-15 минут на установку необходимых системных программ от производителя ноутбука, чтобы вернуть часть функциональности.
Дополнительная информация
Для старой Windows 10 версии 1607 (Anniversary Update) также существует возможность выполнения такой переустановки, но реализована она в виде отдельной утилиты от Майкрософт, доступной для загрузки на официальном сайте https://www.microsoft.com/ru-ru/software-download/windows10startfresh/. Утилита будет работать и для последних версий системы.
А вдруг и это будет интересно:
Как удалить Windows 10?
Тестируя Windows 10 мы увидели много интересных и перспективных моментов. Можем сказать с уверенностью, что пользоваться этой сборкой как своей основной ОС сейчас совершенно невозможно, посему у многих пользователей может возникнуть вопрос: как удалить Windows 10 или откатить обновления?
1. Если установлено на отдельный раздел.
Если вы решили установить Windows 10 на отдельный раздел, то вы выбрали самых легкий путь. Достаточно просто загрузиться в свою основную ОС и отформатировать жесткий диск. Затем выполнить msconfig и удалить Windows Technical Preview из списка загружаемых ОС чтобы остатки предварительной версии не мешало вам при каждом запуске компьютера.
Готово.
2. Если вы «накатывали» Windows 10 на текущую ОС.
Не самое хорошее решение. Но тем не менее, давайте разберемся как откатить обновление.
1. Зажмите клавишу Shift и нажмите «Перезагрузка»
Альтернативный вариант: перейдите в «Параметры компьютера» — «Обновление и восстановление» — «Восстановление» — «Особые варианты загрузки» — «Перезагрузить».

2. После перезагрузки на синем экране выберите «Диагностика» («Troubleshoting») — «Удалить Preview-обновления» («Uninstall Preview Updates»).

3. Система попросит перезагрузиться. После перезагрузки нажмите клавишу «Удалить» («Uninstall»).

4. Введите пароль от своей учетной записи.
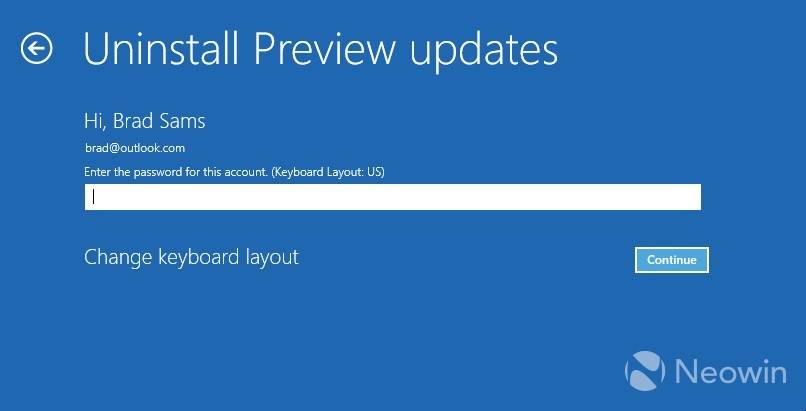
Если вы еще только планируете установить себе Windows 10 Technical Preview, мы настоятельно рекомендуем вам устанавливать на отдельный раздел исключительно в ознакомительных целях.
установка, удаление и восстановление Store различными способами
Windows 10 предлагает огромный спектр возможностей для каждого пользователя. Однако все «примочки» перетягивают одеяло производительности на себя, вместо того, чтобы дать оперативной памяти действительно важным процессам. Из-за стандартных программ компьютеру может недоставать ресурсов, чтобы запустить любимую игру, насладиться сёрфингом в глобальной паутине и многое другое. Решать эту проблему можно при помощи удаления ненужных утилит.
Что такое Windows Store
«Магазин» Windows (Windows Store) — это площадка, на которой происходит покупка и установка приложений для операционных систем Windows 10 и её производных, а также Windows 10 Mobile. «Магазин» служит ещё одним объединяющим для всех устройств фактором, так как единожды приобретя приложение вы вольны инсталлировать его сколько угодно раз на всех устройствах с вашей учётной записью. Кроме того, Microsoft делает упор на удобстве пользования Store, ведь теперь нет нужды копошиться на просторах паутины в поисках нужного приложения и рисковать, скачивая неизвестный продукт. Все программы и игры «Магазина» Windows проходят сертификацию, а это значит, что, делая покупку, вы получаете приложение без вредоносного кода.

 Магазин Windows — это площадка, на которой происходит покупка и установка приложений для операционных систем Windows 10
Магазин Windows — это площадка, на которой происходит покупка и установка приложений для операционных систем Windows 10Установка «Магазина» Windows 10
В стандартных условиях «Магазин» входит в состав Windows 10 и нет никакой нужды в его установке. Но бывает так, что пользователи или авторы установочного диска нарочно исключают Store из операционной системы. В случае, когда «Магазин» изначально не был установлен, есть возможность его инсталлировать при помощи файлов другой системы.
А если вам необходимо восстановить «Магазин» после удаления, понадобится лишь немного «поколдовать» с терминалом PowerShell.
Восстановление «Магазина» после удаления
В большинстве случаев Windows Store можно вернуть довольно быстро — для этого понадобится всего одна команда в оболочке PowerShell.
- Открываем поиск Windows (значок лупы рядом с меню «Пуск»), вводим слово power, щёлкаем правой кнопкой по лучшему результату и выбираем «Запуск от имени администратора».

 Через контектсное меню запускаем PowerShell от имени администратора
Через контектсное меню запускаем PowerShell от имени администратора - В открывшемся терминале прописываем команду Get-AppxPackage *windowsstore* -AllUsers | Foreach {Add-AppxPackage -DisableDevelopmentMode -Register «$($_.InstallLocation)\AppxManifest.xml»} и запускаем её в исполнение клавишей Enter.

 Вводим команду и запускаем ее в исполнение клавишей Enter
Вводим команду и запускаем ее в исполнение клавишей Enter - Если команда выполнилась правильно, то, введя в поиске Windows слово Store, вы получите ссылку на файл, который запустит «Магазин».

 Через «Поиск» проверяем работоспособность Store
Через «Поиск» проверяем работоспособность Store
Если способ, описанный выше, вам не помог, переходим ко второй возможности переустановки магазина.
- Открываем оболочку PowerShell, прописываем команду Get-AppxPackage -AllUsers | Select Name, PackageFullName и запускаем её клавишей Enter. Возможно, пройдёт некоторое время, прежде чем она выполнится.

 Через оболочку PowerShell узнаем полное название магазина
Через оболочку PowerShell узнаем полное название магазина - Выбираем строчку, в которой первая колонка обозначена как Microsoft.WindowsStore, копируем значение напротив из второй колонки. После этого вставляем это значение в команду Add-AppxPackage -DisableDevelopmentMode -Register «C:\Program Files\WindowsAPPS\[значение из второй колонки]\AppxManifest.xml», после чего запускаем команду в исполнение.

 Генерируем команду для восстановления через полное имя приложения и запускаем ее клавишей Enter
Генерируем команду для восстановления через полное имя приложения и запускаем ее клавишей Enter - После проверяем работоспособность Store, запустив его через поиск.
Установка «Магазина» с нуля
В случае, когда «Магазина» Windows не было и в дистрибутиве образа, выручить может другой компьютер с работающим магазином.
Рабочие файлы Store находятся в папке C:\Program Files\WindowsApps\. Файлы со следующими именами необходимо скопировать в папку WindowsApps на свой компьютер:
- Microsoft.WindowsStore29.13.0_x64_8wekyb3d8bbwe;
- WindowsStore_2016.29.13.0_neutral_8wekyb3d8bbwe;
- NET.Native.Runtime.1.1_1.1.23406.0_x64_8wekyb3d8bbwe;
- NET.Native.Runtime.1.1_11.23406.0_x86_8wekyb3d8bbwe;
- VCLibs.140.00_14.0.23816.0_x64_8wekyb3d8bbwe;
- VCLibs.140.00_14.0.23816.0_x86_8wekyb3d8bbwe;
Для верности лучше скопировать всю папку WindowsApps на свой компьютер. С каждым новым обновлением имена файлов, а также их функциональность может меняться. Будет правильнее и надёжнее перестраховаться.
Далее открываем оболочку PowerShell как показано выше и запускаем в исполнение команду ForEach ($folder in get-childitem) {Add-AppxPackage -DisableDevelopmentMode -Register «C:\Program Files\WindowsApps\$folder\AppxManifest.xml»}. Для верности лучше будет перезагрузить компьютер, чтобы все службы заработали вместе со стартом Windows.
Стоит уточнить, что версия Windows 10 LTSB не поддерживает установку «Магазина» вовсе. Попробовав некоторые сомнительные инструкции в интернете по типу «Скачать установочный файл и запустить на своём компьютере» я жестоко поплатился за свою инициативу. Ко мне залез весьма хитрый вирус-майнер, и вылечить его стандартными способами не вышло. Пришлось форматировать весь винчестер со всеми данными, включая документы. Потому не стоит доверять «странным» инструкциям.
Удаление (отключение) «Магазина»
Для того, чтобы «Магазин» не отнимал у компьютера ресурсы памяти, его можно отключить или удалить. Причём денисталлировать Store рекомендуется только в случае, когда он точно не понадобится на этом компьютере. Отключение же просто не даёт операционной системе обращаться к «Магазину», а это значит, что системные ресурсы также будут сохранены. При этом включение Store не отнимет много времени.
Важно помнить, что при удалении или отключении Магазина, приложения, которые были установлены через среду Windows Store, не будут функционировать.
Удаление при помощи терминала PowerShell
Удаление «Магазина» терминалом PowerShell является единственным верным способом для деинсталляции. Также можно попробовать вручную удалить файлы программы, но это приведёт к системным ошибкам и зависаниям.
- Открываем оболочку PowerShell от имени администратора, как показано выше, вводим команду Get-AppxPackage -AllUsers и нажимаем Enter.

 Через команду Get-AppxPackage -AllUsers открываем полный список приложений
Через команду Get-AppxPackage -AllUsers открываем полный список приложений - В списке приложений находим графу, первая строчка которой будет Name : Microsoft.WindowsStore. Далее копируем значение напротив PackageFullName.

 Копируем значение напротив PackageFullName
Копируем значение напротив PackageFullName - Возвращаемся в самый низ и прописываем команду Remove-AppxPackage [вставляем скопированное значение из пункта 2], запускаем команду в исполнение клавишей Enter.

 Генерируем команду на удаление «Магазина» и запускаем ее в исполнение
Генерируем команду на удаление «Магазина» и запускаем ее в исполнение
Видео: как удалить «Магазин» в Windows 10
Отключение Windows Store через «Редактор групповых политик»
Отключение «Магазина» является «меньшим злом» нежели его удаление, при этом вернуть Store в работоспособное состояние будет проще.
- Нажимаем комбинацию клавиш Win+R, в появившемся окне вводим gpedit.msc и нажимаем OK.

 Через программу «Выполнить» открываем «Редактор групповой политики»
Через программу «Выполнить» открываем «Редактор групповой политики» - В окне «Редактора групповой политики» открываем древо директорий по пути «Изменение групповой политики» — «Административные шаблоны» — «Компоненты Windows» — «Магазин».

 В «Редакторе групповой политики» открываем настройки «Магазина»
В «Редакторе групповой политики» открываем настройки «Магазина» - Двойным щелчком открываем пункт «Отключить приложение Магазин». Меняем значение на «Включено» и сохраняем изменения кнопкой OK.
Отключение через реестр Windows
При помощи реестра также можно отключить «Магазин».
- Нажимаем комбинацию клавиш Win+R, вводим regedit и нажимаем OK.
- В открывшемся окне реестра слева открываем директорию по пути: HKEY_LOCAL_MACHINE — SOFTWARE — Policies — Microsoft — WindowsStore.
- Щёлкаем правой кнопкой по пустому пространству в окне справа, выбираем «Создать — Параметр DWORD (32 бита)/QWORD (64 бита)» в зависимости от разрядности вашей системы.
- Переименовываем параметр в RemoweWindowsStore и задаём ему значение 1. После чего перезагружаем компьютер.

 Переименовываем параметр в RemoweWindowsStore и задаём ему значение 1
Переименовываем параметр в RemoweWindowsStore и задаём ему значение 1
После понадобится перезагрузить компьютер, чтобы заработал обновлённый реестр.
Установить или удалить «Магазин» Windows очень просто. Не отходите от инструкций выше и весь процесс деинсталляции пройдёт быстро и гладко.
Здравствуйте! Меня зовут Алексей. Мне 27 лет. По образованию — менеджер и филолог. Оцените статью: Поделитесь с друзьями!Как удалить приглашение установить Windows 10
В мае 2015 года корпорация Microsoft официально опубликовала обновление с названием KB3035583. Пользователи компьютеров с операционной системой (ОС) от этой компании (версии 7, 8 и 8.1), обновляющие программное обеспечение автоматически, увидели на экранах значок Microsoft. Расположен он слева внизу, на панели задач.
Появление этого логотипа связано с выходом новой десятой версии Виндовс. Если кликнуть на него, запустится программа Get Windows 10, предлагающая бесплатно зарезервировать Виндовс 10.


Чтобы убрать значок с панели, можно его просто скрыть. Делается это следующим образом:
- навести мышью на стрелку в нижнем левом углу и нажать «Отображать скрытые значки»;
- убрать логотип в открывшееся окно (перетащить мышкой).


Эмблема корпорации стала невидимой для глаз, однако загрузчик 10 версии никуда не исчез. Избавиться от него не так просто. Периодически он будет настойчиво выводить на мониторы пользователей предложение о бронировании и переходе на Виндовс 10.
Владельцы персональных компьютеров, не собирающиеся переходить на новую версию Виндовс в силу каких-либо причин, могут удалить приглашение «Получить Windows 10». Чтобы отключить назойливый загрузчик, надо прибегнуть к одному из пяти способов, описанных ниже.
Способ 1
- Зайти в «Просмотр установленных обновлений».

 Сделать это можно двумя путями:
Сделать это можно двумя путями:- Путь первый
- Навести мышь на «Пуск» и надавить правую кнопку. Выбрать «Панель управления»;
- Найти и открыть «Программы и компоненты».


- Путь второй
- Кликнуть «Пуск» правой клавишей мыши, затем левой на «Проводник»;
- Далее «Этот компьютер»;
- «Удалить или изменить программу».


- С помощью поиска или вручную найти «Обновление для Microsoft Windows (КВ*******)». Вместо звездочек искать числа 3083711, 30383710, 3035583, 3021917, 2977759, 2976978, 2952664. Номера зависят от установленной версии Виндовс.
- Удалить найденное обновление (или обновления), нажав правую клавишу мышки и выбрав соответствующий пункт.


- После удаления последнего из обновлений (если их несколько, удалить надо все) принять предложение «Перезагрузить компьютер сейчас».
Чтобы избавиться от повторного появления предложения от компании Microsoft, необходимо скрыть удаленные ранее обновления, следуя такому плану действий:
- Нажать на значок Win правой кнопкой мышки и зайти в «Панель управления».
- Открыть «Система и безопасность».
- Выбрать «Центр обновления Windows».
- Кликнуть «Важных обновлений: …» (вместо многоточия может стоять какое-нибудь число, обозначающее количество скачанных и готовых к установке обновлений). Отыскать и отключить вышеописанные номера обновлений. Для этого на каждом вызвать контекстное меню (правой клавишей мышки) и надавить на «Скрыть обновление».


Если в дальнейшем понадобится вернуть загрузчик 10, достаточно будет снова войти в центр обновлений и выбрать папку «Восстановление скрытых обновлений».


Отметить галочкой, чтобы они снова стали доступны и надавить Восстановить. Теперь система сможет обновиться до 10 версии.
Способ 2
- Убрать файлы загрузки последней ОС от Microsoft можно, воспользовавшись командой строкой (одновременно нажать кнопки «Пуск» и R).
- В поле «Открыть» ввести
wusa /uninstall /kb:3035583(или 3083711, 30383710, 3021917, 2977759, 2976978, 2952664).

- Подтвердить нажатием OК (или Enter).
- Выполнить перезагрузку компьютера.
- Отключить повторную инсталляцию, выполнив шаги 1 – 4 из первого способа.
Способ 3
- Скачать вспомогательную программу «I Don’t Want Windows 10» (Я не хочу Виндовс 10) в Интернете.


- Запустить утилиту и нажать I Agree (Я согласен). Загрузчик будет деинсталлирован.
Можно также в реестре или редакторе применить групповую политику, дабы удалить нежелательные обновления. На этом основаны четвертый и пятый способы.
Обязательным условием является наличие в групповой политике нового объекта, появляющегося в результате загрузки и установки обновлений клиента центра обновлений Виндовс с номерами КВ3065988 (для версий 8 и 8.1), КВ3065987 или КВ3075851 (для 7 версии). Если таковых нет, надо скачать их, установить и перезагрузить устройство.
Способ 4
- Вызвать строку команд (Win + R) и набрать
gpedit.mscНажать OК. - Выбрать «Конфигурация компьютера».
- Затем «Административные шаблоны».
- Далее «Компоненты Windows».
- Открыть «Центр обновления Windows».
- В правой части открывшегося окна найти строку «Turn off the upgrade to the latest version of Windows through Windows Update» (Отключить обновление до последней версии Виндовс через Центр обновления Виндовс) и выбрать её.
- В поле «Комментарий» отметить пункт «Включить» и нажать OК.
- Закрыть Редактор локальной групповой политики и выполнить перезагрузку.
Способ 5
- В командную строку, запущенную единовременным нажатием кнопок «Пуск» и R, вписать
regeditи надавить OК. - Потом открыть папки (в левой части реестра) в такой последовательности:HKEY_LOCAL_MACHINE,
SOFTWARE,
Policies,
Microsoft,
Windows,
WindowsUpdate.
 Если последнего пункта нет, кликнуть правой клавишей мыши на папку Виндовс, выбрать «Создать», далее «Раздел». Появившийся раздел переименовать в WindowsUpdate и войти в него.
Если последнего пункта нет, кликнуть правой клавишей мыши на папку Виндовс, выбрать «Создать», далее «Раздел». Появившийся раздел переименовать в WindowsUpdate и войти в него. - Навести курсор на пустующее пространство справа и нажать правую кнопку мышки. Кликнуть «Создать», затем «Параметр DWORD (32 бита)». Назвать новый параметр DisableOSUpgrade.
- Открыв его, задать значение равное 1 (единице). Надавить OК (или Enter) и закрыть.


- Выполнить перезагрузку.
Перед изменением реестра рекомендуется создать его копию (резервную), если в будущем возникнут трудности и понадобиться восстановление предыдущей версии.
После выполненных манипуляций имеет смысл удалить временные файлы установки Виндовс, так как они занимают несколько гигабайт на диске С. Для этого в строку команд («Пуск» + R) ввести cleanmgr, нажать Enter (или OК) и дождаться появления окна:


Отметить галочкой «Временные файлы установки Windows», подтвердить (Enter или OК), перезагрузить устройство.
Убрать данные обновления навсегда не получится, ведь Microsoft будет стремиться перевести наибольшее количество пользователей на Виндовс 10 различными методами. Вступать ли в борьбу с этой корпорацией или уступить, приняв её щедрое предложение, каждый решит сам.