Как удалить фото с айфона
Если у вашего айфона 3, айфона 5, айфона 5s, айфона 4, айфона 4s, айфона 6, айфона 6s, айфона se, и так далее, не хватает места, то чтобы его освободить можете удалить фото (если они востребованы, то вначале сохраните в облаке или компьютере).
Конечно лучше удалить несколько видео, но как замечено у некоторых хранятся тысячи фотографий, на которые они давно не обращают внимание.
С камерой, встроенной в iPhone, очень легко увлечься фотографированием, но не так просто и быстро их удалить, если вам вдруг стало нужно очень быстро освободить место в телефоне.
Удалять загруженные фото можно по-разному: по одному, альбом, все сразу полностью и навсегда, на компьютере через айтюнс, с айклауд, в контакте, с облака, папку с фото и даже с айфона без айфона.
Простой и быстрый способ удалить фото с айфона
Начну с самого простого способа. Запускаем приложение «Фото».
Далее верху нажимаем «Выбрать».
Далее еще раз «Выбрать» — один раз или несколько зависит от вашего хранилища (можно просто нажимать на картинки, и они будут добавляться в список на удаление).
Теперь на ваших фото появятся «птички» (если какое-то изображение хотите оставить, то кликните по нему, чтобы птичка убралась и тогда оно останется нетронутым).
Последний шаг – кликните внизу справа на корзину, после чего подтвердите свой выбор.
Эти фотографии удалятся с медиатеки и iCloud. Таким способом можно удалить сразу много фото.
Как удалить фото альбом на айфоне
Вы можете удалить альбомы с айфона, перейдя в Фото> Альбомы> Изменить, а затем коснитесь красного круга, который появится и подтвердите свой выбор.
Только таким способом, фотографии полностью не удаляются, а по умолчанию помещаются в корзину.
Обратите внимание, что не все альбомы удаляются. Apple заблокировала, такие альбомы как «Избранное», «Видео», «Скриншоты» и многое другое.
Как с айфона удалить фото полностью навсегда или удалить удаленные
По умолчанию фото с айфона сразу полностью не удаляются, а помещаются в корзину. Чтобы их уничтожить и там, вам понадобится сделать следующее.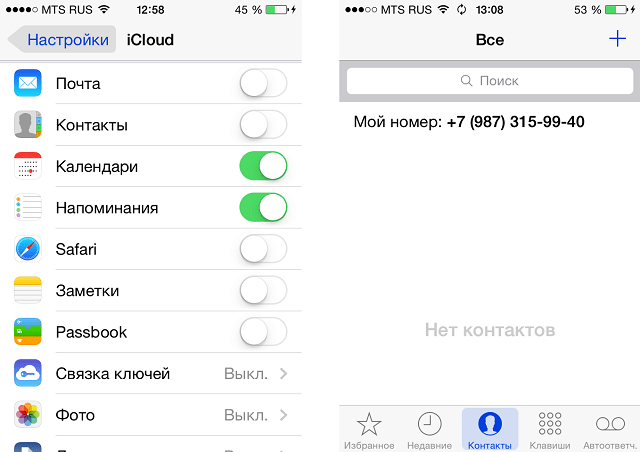
Перейти на вкладку «Альбомы», затем на «Недавно удаленные», верху нажать «Изменить», затем кликните выбрать и снизу нажмите «Удалить все».
Также можете по одному или несколько просто нажимая на картинку, тем самым выбирая ее на ликвидацию. Также можете картинки восстановить, щелкнув на с низу на опцию «Восстановить».
Приложение полностью удалить сразу все удаленные фотографии на iPhone
Теперь вы знаете, как удалить одиночные фото и целые альбомы с фотографиями, встроенными инструментами айфона, но также можете использовать специальное приложение – Google Photos.
Оно обеспечит вам неограниченное резервное копирование фотографий с помощью умной техники сжатия, при этом вы не заметите снижения качества, но картинки сожмутся.
Просто загрузите приложение из App Store, войдите в свою учетную запись Google и создайте резервную копию своих изображений. В зависимости от размера медиатеки — это может занять некоторое время.
Не волнуйтесь, я не забыл, что вы также хотите удалить все фото. Помимо предоставления облачного хранилища для пользователей iOS, Google также предлагает возможность удалить синхронизированные фото с вашего телефона, которые были скопированы.
Помимо предоставления облачного хранилища для пользователей iOS, Google также предлагает возможность удалить синхронизированные фото с вашего телефона, которые были скопированы.
Для этого откройте приложение «Google Фото», нажмите значок меню в левом верхнем углу экрана, выберите «Настройки»> «Настройки хранения»> «Освободить пространство».
Затем приложение начнет искать в вашей библиотеке фотографии, которые были скопированы в Google Фото, и представит вам окончательное подтверждение перед удалением элементов. Если вы уверены, что хотите их удалить, нажмите «Удалить».
Последний шаг – открыть меню, выбрать «Корзина», затем верху справа нажать на троеточие и кликнуть «Очистить корзину». Все просто.
Все картинки будут сразу удалены без возможности восстановить.
Как удалить фото с айфона с помощью Mac
Для Mac есть простая, но полезная программа «Image Capture», которая позволяет вам очень быстро удалять фотографии с вашего iPhone.
После запуска приложения увидите свои фотографии. Чтобы удалить их все, нажмите «Command + A» на клавиатуре или выберите их мышью, а затем нажмите маленький красный значок круга рядом с «Import To» в нижней части окна. Затем вам будет предложено подтвердить удаление.
Как видите существует довольно много способов удалить фотографии с iPhone и iPad. В iOS 6 была опция, которая позволяла удалить все фото через Настройки, но в iOS 7 ее почему-то убрали.
Остались вопросы, замечания или предложения? Добро пожаловать в комментарии, уважаемые читатели — я всегда рад пообщаться и помочь. Оставайтесь со мной, впереди еще много интересного! Успехов.
Полосы на экране iPhone — что делать, если на экране Айфона появились полосы
Полосы на экране iPhone могут появиться не только после падения. Иногда смартфон начинает работать некорректно даже при отсутствии механических повреждений. Распространённые причины неисправностей в виде желтых пятен или белых полос:
- программный сбой
- попадание влаги в корпус
- обрыв или отхождение шлейфа
- повреждение контроллера дисплея
Полосы на экране iPhone могут быть не только белыми. Часто пользователи техники Apple сталкиваются с красными полосами, а также с синими помехами – особого значения для определения поломки это не имеет. Также неважно, вертикальные полосы вы наблюдаете или горизонтальные — технические решения для восстановления прибора будут схожими.
Часто пользователи техники Apple сталкиваются с красными полосами, а также с синими помехами – особого значения для определения поломки это не имеет. Также неважно, вертикальные полосы вы наблюдаете или горизонтальные — технические решения для восстановления прибора будут схожими.
Первая помощь
Если на экране Айфона появились полосы после попадания влаги на дисплей или под сенсорное стекло, в первую очередь, прибор необходимо просушить. Лучше всего – естественным путем, без применения нагревательных устройств. Можно воспользоваться феном, но не подносить его слишком близко, чтобы избежать перегрева прибора.
Если воды было много, iPhone лучше сразу отнести к профессионалам ремонта, поскольку потребуется специальная чистка «железа». Это позволит избежать следующих негативных последствий:
- коррозия деталей
- окисление микросхем
- снижение чувствительности тачскрина и др.
Также лучше сразу обратиться к профессионалам, если у вас упал Айфон, после чего на экране появились белые, красные или синие полосы, или прибор зависает при включении — в этом случае долго горит значок «яблока».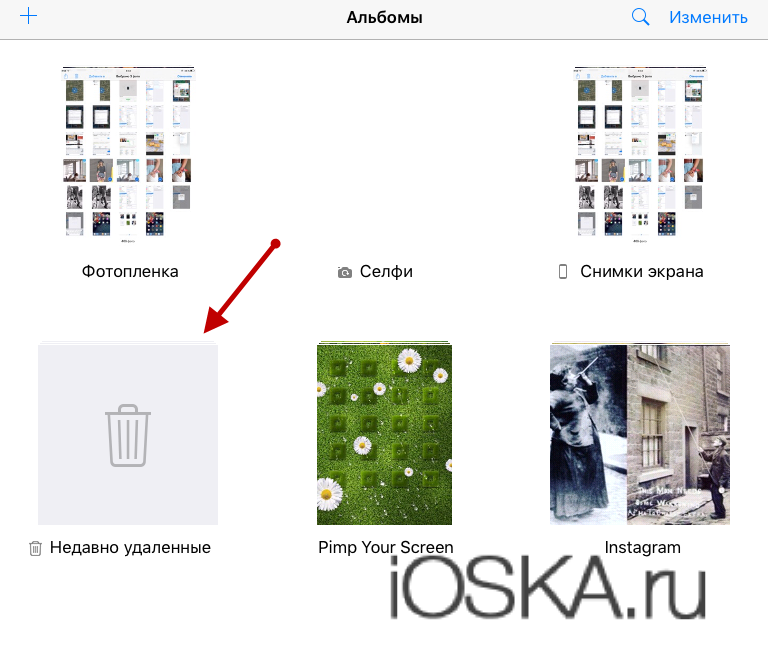 После падения или иного механического повреждения дисплея прибор обязательно необходимо разбирать. Только такое решение позволит обнаружить все поломки и восстановить нормальную работу экрана Айфона после падения. Специалист проведет следующие действия:
После падения или иного механического повреждения дисплея прибор обязательно необходимо разбирать. Только такое решение позволит обнаружить все поломки и восстановить нормальную работу экрана Айфона после падения. Специалист проведет следующие действия:
- профессионально продиагностирует прибор
- устранит трещины и другие дефекты сенсора
- проверит эффективность ремонта повторной диагностикой
Если полосы на экране появились не после падения Айфона и не после залития водой, в первую очередь потребуется перепрошивка. Сбой программного обеспечения — достаточно распространенная причина неполадок передачи изображения в различных гаджетах. В отличие от механического вмешательства, обновление программного обеспечения можно выполнить даже без специальных навыков и знаний — вы не сломаете телефон, попробовав осуществить переустановку ПО.
Этапы перепрошивки
Чтобы устранить такую причину поломки Айфона как сбой программного обеспечения, понадобится настольный компьютер или ноутбук и оригинальный кабель USB.
Выполните следующие действия:
- установите последнюю версию iTunes на ПК
- подключите к компьютеру Айфон с помощью кабеля USB
- выберите в настройках меню iTunes соответствующий тип устройства и дождитесь, пока программа загрузит новейшую версию ПО
- нажмите и одновременно удерживайте на Айфоне кнопки включения и Home, пока на дисплее не появится изображение яблока
- следуйте инструкциям в открывшемся окне iTunes
Если этот способ устранения проблем с полосами на экранах не помог, гаджет нужно нести в сервис. В этом случае причина неисправности в 99% случаев механическая — а значит, требует разбора корпуса техники Apple.
Не стоит пробовать выполнить перепрошивку Айфона, если появление вертикальных полос или пятен на сенсоре сопровождается следующими симптомами:
- трещины на защитном стекле или корпусе
- тачскрин экрана не реагирует на прикосновения
- при нажатии на стекло полоски исчезают
- Айфон непроизвольно отключается или выполняет программы некорректно
Эти дефекты свидетельствуют о том, что отошел либо оборвался шлейф дисплея или поврежден контроллер экрана. Такие неполадки устранять самостоятельно не рекомендуется — вы можете ухудшить ситуацию, повредив другие детали прибора. При работе с техникой Эпл обязательно нужны профессиональные инструменты и оригинальные запчасти, с помощью которых можно аккуратно и быстро выполнить все необходимые манипуляции.
Такие неполадки устранять самостоятельно не рекомендуется — вы можете ухудшить ситуацию, повредив другие детали прибора. При работе с техникой Эпл обязательно нужны профессиональные инструменты и оригинальные запчасти, с помощью которых можно аккуратно и быстро выполнить все необходимые манипуляции.
Чтобы случайно не повредить микросхемы и не оборвать другие контакты, воспользуйтесь услугами проверенных специалистов. Даже простая разборка телефона требует наличия профессионального опыта, специальных навыков и знаний.
Куда обратиться за помощью
Если на экранах появилось желтое пятно или полоски любого цвета, можно обратиться к сотрудникам сервисных центров или частным специалистам, зарегистрированным на сайте Юду. Они починят Айфон любой модели намного дешевле и быстрее, чем во многих мастерских. При этом качество ремонта будет высоким.
Исполнители Юду работают в условиях большой конкуренции, поэтому предлагают самые выгодные условия сотрудничества:
- выезд на любой адрес города для оперативного ремонта Айфона
- починка смартфонов на дому и в сервисах
- круглосуточное выполнение заказов
- подробные консультации
Все мастера прошли проверку личных данных при регистрации, поэтому вы можете поручить им техническую задачу любой сложности — специалисты ответственно относятся ко всем заказам.
Оставить задание для всех исполнителей, зарегистрированных на сайте, можно на этой странице или в мобильном приложении. Опишите в заявке вашу ситуацию (например: «Упал Айфон»), укажите симптомы неполадки. Мастера, зарегистрированные на Юду, смогут устранить полосы на экране iPhone уже в день вашего обращения.
Задание Святослава «Ремонт iPhone»
800 ₽
Исполнитель приехал вовремя, как договаривались. Произвёл диагностику и определил, что замена разъёма в IPhone 6s, не решит проблему. Вероятно проблема в плате. Будем решать. На iPhone 5s, заменил экран и приклеил стекло! Сделал все быстро!
Исполнитель задания:
Евгений
5,0 1739 отзывов
Создать такое же задание
Как массово удалить фотографии с iPhone (надежные решения)
Устройства iPhone известны своими почти безупречными функциями. Одним из них являются высококачественные фотографии, которые они могут сделать. Эти снимки занимают много места на устройстве.
Но удалять по одному снимку за раз — хлопотно, не говоря уже о затраченном времени. Однако массовое удаление изображений значительно упрощает этот процесс. Продолжайте прокручивать, чтобы узнать, как массово удалять фотографии с вашего iPhone.
Каталог
- Метод 1. Как массово удалить фотографии с iPhone через библиотеку фотографий
- Метод 2. Как удалить несколько фотографий в альбомах iPhone
- Метод 3. Как массово удалить несколько фотографий с iPhone с помощью типов носителей
- Метод 4. Как удалить несколько изображений на iPhone с помощью ярлыка
- Метод 5. Как быстро удалить фотографии с iPhone с помощью Coolmuster iOS Assistant
Метод 1.
 Как массово удалить фотографии с iPhone с помощью библиотеки фотографий
Как массово удалить фотографии с iPhone с помощью библиотеки фотографийВ iPhone есть приложение «Фотографии», которое дает вам интеллектуальный, тщательно отобранный просмотр изображений и другие функции поиска, которые помогут вам быстро найти именно то, что вы ищете. для. В приложении есть разделы «Библиотека», «Альбомы», «Поиск» и «Foo You». Библиотека упорядочивает изображения и видео для облегчения доступа.
Кроме того, это позволяет одновременно удалить много фотографий. Поскольку фотографии организованы по дням и месяцам, удалить многие из них будет легко. Вот как удалить изображения с вашего iPhone через библиотеку фотографий:
Шаг 1: Откройте Фото и выберите параметр Библиотека . Затем нажмите All Photos , чтобы войти в галерею изображений.
Шаг 2: Нажмите Выберите в правом верхнем углу. Затем выберите соответствующие изображения, которые вы хотите удалить. Выбор фотографий по категориям поможет вам быстро выбрать изображения.
Выбор фотографий по категориям поможет вам быстро выбрать изображения.
Шаг 3: Нажмите кнопку Корзина в правом нижнем углу. Далее нажмите Удалить фотографии кнопку, чтобы подтвердить, что вы хотите удалить изображения с iDevice.
См. также: Как перенести заметки с iPhone на iPhone [5 простых способов]
Метод 2. Как удалить несколько фотографий в альбомах iPhone
Можно массово удалять фотографии из альбомов, которые вы можете собраны на вашем устройстве. Поскольку альбомы классифицируются по дате или типу, например, «Последние», удалить их будет проще. Вот как это сделать:
Шаг 1: Откройте «Фотографии» и выберите параметр Альбомы . Выберите альбом из категории Мои альбомы .
Шаг 2: Нажмите кнопку Выберите и выберите определенные изображения, которые вы можете удалить. Чтобы быстро выбрать элементы, щелкните значок Select All в верхнем левом углу. Однако это не работает с альбомом «Недавние».
Чтобы быстро выбрать элементы, щелкните значок Select All в верхнем левом углу. Однако это не работает с альбомом «Недавние».
Шаг 3: Нажмите кнопку Корзина , чтобы удалить изображения. Далее нажмите Удалите , чтобы удалить фотографии с iPhone.
Важно отметить, что удаление альбома не означает, что фотографии также будут удалены из основной фотобиблиотеки.
Подробнее: Как насчет переноса фотографий с Android на iPhone? Не беспокойтесь об этом. Вы можете использовать эти 5 подходов.
Метод 3. Как массово удалить несколько фотографий с iPhone с помощью типов мультимедиа
Приложение «Фотографии» на устройствах iOS запрограммировано для классификации фотографий по различным типам мультимедиа, например, «Снимки экрана», «Селфи» и т. д. Это упрощает вашу работу, когда вы хотите удалить определенные типы носителей. Например, когда вы массово удаляете селфи-фотографии со своего iPhone, ваше устройство уменьшит ненужный беспорядок, и ваша фотогалерея станет более организованной.
Шаг 1: Запустите Фото и нажмите Альбомы . Найдите Типы мультимедиа и выберите конкретный тип мультимедиа, например, Селфи .
Шаг 2: Щелкните значок Select и прокрутите изображения, чтобы выбрать те, которые вы хотите удалить. Чтобы быстро выбрать все изображения, нажмите Select All .
Шаг 3: Нажмите Удалить фотографии и удалите их с устройства.
Подробнее: Планируете скопировать фотографии с одного телефона Android на другой? Если это так, прочитайте это полное руководство.
Метод 4. Как удалить несколько изображений на iPhone с помощью ярлыка
В iPhone есть приложение «Ярлыки», которое автоматически позволяет выполнять команды, например, массовое удаление фотографий. Кстати, если у вас нет ярлыка для приложения «Галерея», вы можете создать его с помощью приложения «Ярлыки». Чтобы массово удалить фотографии с iPhone через ярлык, сделайте следующее:
Чтобы массово удалить фотографии с iPhone через ярлык, сделайте следующее:
Шаг 1: Запустите приложение Shortcuts . Выберите опцию Галерея и нажмите на опцию Очистить фотографии .
Шаг 2: Выберите параметр Мои ярлыки в приложении ярлыков, выберите изображения для удаления, и вы можете выбрать изображения из альбомов после выбора параметра Альбомы .
Шаг 3: Нажмите Добавить и нажмите Удалить для удаления изображений.
Вам может понравиться: Быстрая передача фотографий с iPad на внешний жесткий диск с компьютером или без него
Метод 5. Как быстро удалить фотографии с iPhone с помощью Coolmuster iOS Assistant
Вам надоел ваш iPhone отстает время от времени из-за нехватки места для хранения? Вы ищете способ массового удаления всех изображений, доступных на вашем iPhone? Coolmuster iOS Assistant — именно такой инструмент для вас. Это универсальный менеджер данных iPhone, который пригодится, когда вы хотите добавлять, редактировать или удалять фотографии с вашего iPhone непосредственно с компьютера Mac OS или Windows.
Это универсальный менеджер данных iPhone, который пригодится, когда вы хотите добавлять, редактировать или удалять фотографии с вашего iPhone непосредственно с компьютера Mac OS или Windows.
С его помощью вы можете удалить все фотографии, которые вам не нравятся, с вашего iPhone сразу. Кроме того, вы можете перенести фотографии с iPhone на компьютер для резервного копирования, чтобы освободить внутреннюю память. Кроме того, Coolmuster iOS Assistant широко совместим со всеми моделями iPhone, поэтому убедитесь, что он будет работать на любом вашем iPhone. Всего одним щелчком мыши все ваши фотографии будут удалены с вашего iPhone. Легко, верно?
Что умеет Coolmuster iOS Assistant?
* Удаляйте ненужные фотографии с вашего iPhone с помощью компьютера.
* Поможет вам удалить контакты, книги, закладки, события календаря и многое другое с вашего iPhone.
* Резервное копирование и восстановление данных iOS без проблем.
* Полное сканирование данных iPhone и отображение их на вашем компьютере.
* Импорт данных, таких как контакты, книги и т. д., с компьютера на устройство iOS.
Загрузите этот менеджер фотографий iPhone на свой компьютер.
Скачать бесплатно для ПК
Скачать бесплатно для Mac
Как удалить фотографии с iPhone с помощью Coolmuster iOS Assistant?
01 Загрузите, установите и запустите программное обеспечение на компьютере. Подключите iPhone к тому же компьютеру с помощью кабеля Lightning и нажмите Trust на iPhone при появлении запроса.
02После того, как программа обнаружит ваш iPhone, все отсканированные данные будут показаны в главном интерфейсе и отсортированы по категориям.
03Нажмите кнопку Фотографии на боковой панели слева, выберите фотографии, которые нужно удалить, и нажмите кнопку Удалить 9Значок 0032 в верхней части экрана. Это удалит все фотографии, которые вам не нужны, с вашего iPhone.
Заключение
Готово! Несмотря на то, что Apple не дает вам возможности «выбрать все», чтобы удалить все изображения сразу, мы разработали приемы, которые могут сработать. Выше приведено множество вариантов массового удаления изображений на вашем iPhone. Попрощайтесь со стрессом, связанным с удалением одной картинки за раз на вашем iPhone! Coolmuster iOS Assistant — наиболее рекомендуемый инструмент для массового удаления изображений, поскольку он быстрый и простой в использовании. Если вы хотите сделать резервную копию своих фотографий и других файлов iOS, он также может вам помочь.
Статьи по теме:
Как восстановить фотографии с iPhone без iCloud [с учебным пособием]
3 проверенных способа восстановить данные с iPhone, который не включается (с устранением неполадок)
Как перенести контакты с iPhone на Android [Полное руководство]
[Исправлено] Как легко перенести фотоальбомы с iPhone 14 на ПК?
Как без проблем перенести данные с iPhone на OPPO Find X3/X2/Reno4? (4 проверенных метода)
3 способа переноса музыки с iPhone на компьютер без iTunes
Методы удаления всех фотографий с iPhone, iPad
Устройства iOS не являются исключением, когда вам нужно удалить файлы, чтобы управлять местом для хранения.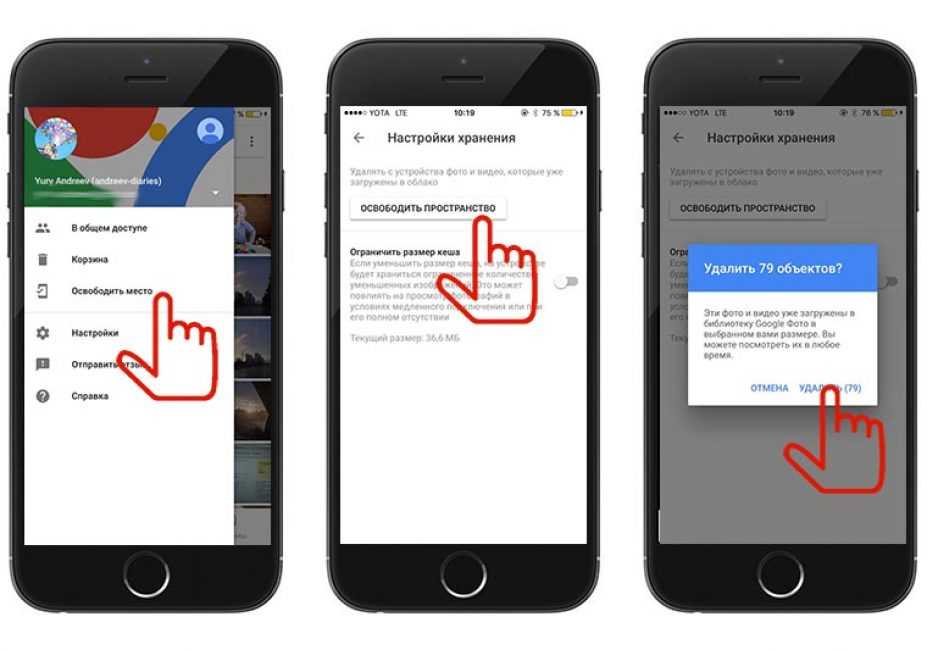 На данный момент iPhone имеет установленную емкость от 16 ГБ до 512 ГБ, а iPad — от 16 ГБ до 1 ТБ. Из этого хранилища основную часть занимают фотографии и видео на устройстве.
На данный момент iPhone имеет установленную емкость от 16 ГБ до 512 ГБ, а iPad — от 16 ГБ до 1 ТБ. Из этого хранилища основную часть занимают фотографии и видео на устройстве.
Таким образом, у вас может возникнуть острая необходимость удалить огромное количество фотографий, скриншотов, видео и т. д., чтобы освободить место на вашем iPhone или iPad. Или просто хотите навсегда удалить с устройства iOS некоторые бесполезные кадры, такие как случайные фотографии, плохие селфи, прерывистые видео и т. д.
Давайте узнаем здесь, как эффективно и быстро удалять фотографии с iPhone. Эти методы также применимы к последним версиям iOS 15, iPhone 13 Pro и iPad.
Часть 1. Перед удалением всех фотографий с iPhone Вы собираетесь массово удалять фотографии с iPhone. Может быть несколько сотен и тысяч ваших фотографий. Может случиться так, что вы в спешке удалите и те фотографии, которые были для вас дороги. Поэтому рекомендуется создать резервную копию фотографий iPhone, прежде чем делать большой шаг.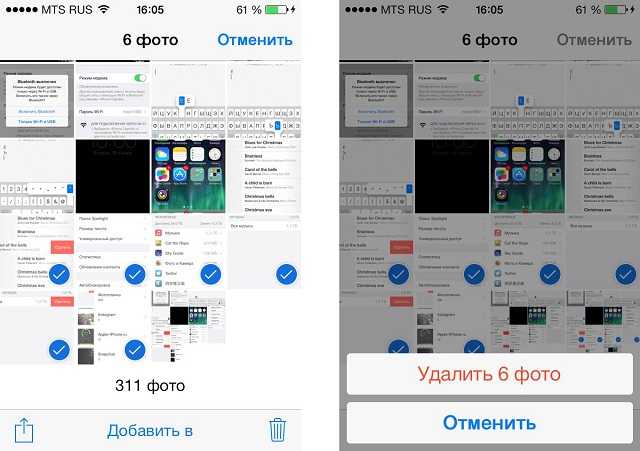
Хотя есть возможность быстрого выбора и удаления изображений на iPhone из приложения «Фотографии», но всегда есть сомнения, удаляются ли фотографии с iPhone безвозвратно или нет со всех ваших устройств и облачного хранилища.
Итак, здесь мы предлагаем различные способы удаления всех фотографий с iPhone, iPad и iCloud
. 1. Удалить все фотографии из приложения «Фотографии» на iPhone ПриложениеPhotos сохраняет изображения, снятые на iPhone или полученные в чатах и т. д. Вы можете легко удалить все фотографии с iPhone, включая Camera Roll, Photo Stream через приложение Photos. Вот как это сделать:
- На вашем iPhone откройте приложение Фото .
- Щелкните Библиотека , а затем Все фотографии.
- Нажмите Выберите вверху.

- Нажмите на фотографии одну за другой, которые вы хотите удалить. Вы также можете провести пальцем по нескольким фотографиям, чтобы быстро выбрать несколько изображений.
- Теперь щелкните значок Корзина , чтобы удалить выбранные фотографии.
- Откройте приложение Photos на iPhone.
- Нажмите на Альбомы .
- Выберите Недавно удаленные и нажмите Выберите .
- Нажмите на фотографии, которые вы хотите удалить, и выберите Удалить .
 Вы также можете выбрать « Удалить все» , чтобы навсегда удалить фотографии с iPhone.
Вы также можете выбрать « Удалить все» , чтобы навсегда удалить фотографии с iPhone.
Примечание: Если вы используете Фото iCloud , фотографии iPhone также удаляются с других устройств (iPad, iPod touch, Mac или ПК, на котором вы вошли в систему) после их удаления с iPhone.
3. Удалить фотографии iPhone из iCloudКогда вы удаляете фотографии из приложения «Фото» на iPhone, они также удаляются из iCloud. Следовательно, чтобы удалить изображения из iCloud, просто удалите их с iPhone, выполнив шаги, описанные выше.
4. Удаление фотографий с iPhone с помощью MacЕсли вы являетесь пользователем iCloud, вы также можете удалить фотографии iPhone с помощью Mac. Какие бы фотографии вы ни удалили из библиотеки фотографий на Mac, они также будут стерты с вашего iPhone.
Выполните следующие действия, чтобы удалить фотографии с iPhone на Mac:
- Откройте приложение «Фотографии» на Mac.

- Откройте вкладку Библиотека .
- Выберите фотографии, которые хотите удалить, и нажмите клавишу Delete.
- Нажмите Удалить для подтверждения.
- Теперь откройте вкладку Недавно удаленные .
- Выберите и навсегда удалите оттуда фотографии iPhone.
Фотографии, удаленные с iCloud.com, также удаляются с iPhone. Вы можете получить доступ к iCloud.com на любом устройстве, будь то ПК, Mac, iPhone или iPad. Просто войдите в свою учетную запись, используя Apple ID, и удалите фотографии iPhone.
Чтобы удалить фотографии с iCloud.com, выполните следующие действия:
- Войдите на сайт iCloud.com.
- Нажмите на приложение Photos .
- Выберите фотографии, которые вы хотите удалить.

- Нажмите Удалить . Снова нажмите Удалить для подтверждения.
Программное обеспечение для стирания iPhone гарантирует, что все ваши фотографии на iPhone будут безвозвратно удалены без возможности восстановления любым способом. Однако этот метод также удалит другие данные с вашего iPhone. Рекомендуется использовать его, когда вы хотите продать или подарить старый iPhone, содержащий личные фотографии, к которым вы не хотите, чтобы кто-либо имел доступ.
Узнайте здесь, шаг за шагом, как навсегда удалить данные iPhone с помощью программного обеспечения. Вы также можете загрузить программное обеспечение с помощью кнопки ниже и бесплатно оценить его возможности.
7.
Безвозвратно удалить «массовые» фотографии из iCloud в бесплатное хранилище Может случиться так, что вы не захотите хранить фотографии iCloud и удалите их навсегда.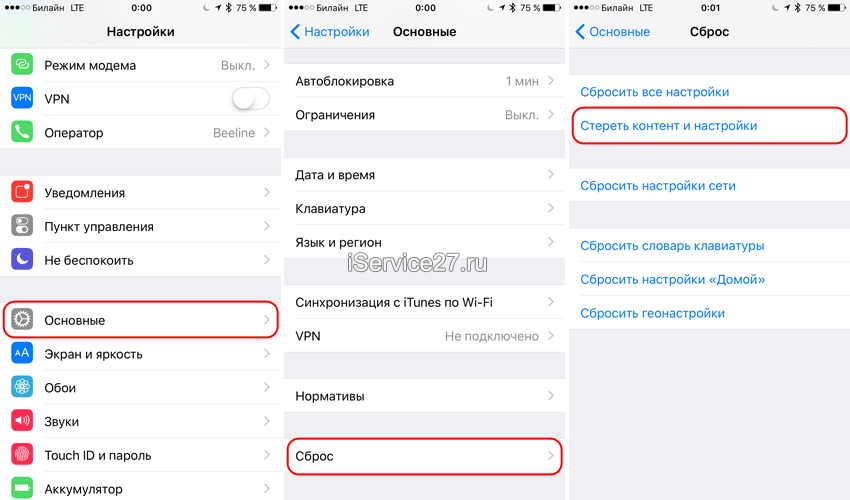 Однако в вашем iCloud могут быть тысячи фотографий или видео. Итак, как быстро удалить так много фотографий с iPhone?
Однако в вашем iCloud могут быть тысячи фотографий или видео. Итак, как быстро удалить так много фотографий с iPhone?
Не беспокойтесь, это просто. Вы можете сделать это в настройках вашего iPhone. Выполните следующие шаги, чтобы навсегда удалить все фотографии iPhone из iCloud:
- Перейдите в Настройки на iPhone.
- Нажмите на Apple ID , имя вашей учетной записи.
- Нажмите iCloud.
- Нажмите, чтобы подписаться Управление хранилищем > Фотографии
- Нажмите «Отключить и удалить».
Ваши фотографии с iPhone больше не будут сохраняться в хранилище iCloud. И в течение 40 дней все фото и видео будут удалены из iCloud.
Часть 3. Восстановление удаленных фотографий с iPhone Что делать, если в процессе вы случайно удалили важную фотографию, а потом поняли, что она нужна вам обратно! Не нужно беспокоиться. Быстро загрузите программное обеспечение для восстановления фотографий iPhone — Stellar Data Recovery для iPhone, которое возвращает потерянные или удаленные фотографии с iPhone и iPad. С помощью программного обеспечения вы можете сканировать свой iPhone на наличие удаленных изображений и восстанавливать только те, которые вам нужны.
Быстро загрузите программное обеспечение для восстановления фотографий iPhone — Stellar Data Recovery для iPhone, которое возвращает потерянные или удаленные фотографии с iPhone и iPad. С помощью программного обеспечения вы можете сканировать свой iPhone на наличие удаленных изображений и восстанавливать только те, которые вам нужны.
Пошаговая инструкция, как восстановить удаленные фотографии с iPhone и iPad.
Подведение итогов и ответы на часто задаваемые вопросыТеперь, когда вы знаете все способы избавиться от ненужных фотографий на iPhone, iPad или iCloud, вы можете освободить место на устройстве iOS и в хранилище iCloud.
Однако у каждого пользователя есть уникальное требование, связанное с удалением фотографий с iPhone. Вот несколько часто задаваемых вопросов, ответы на которые могут быть полезны и вам.
Часто задаваемые вопросы
1. Как удалить фотографии с iPhone, но не с iCloud?
Чтобы удалять фотографии только с iPhone, но не с iCloud, сначала отключите синхронизацию iPhone и iCloud в настройках вашего устройства. Перейдите в «Настройки» > «Apple ID» > «iCloud» > «Фотографии» > «Отключить фото iCloud» . Выберите также Оптимизировать хранилище iPhone .
Перейдите в «Настройки» > «Apple ID» > «iCloud» > «Фотографии» > «Отключить фото iCloud» . Выберите также Оптимизировать хранилище iPhone .
2. Как удалить 10 000 фотографий с iPhone?
Чтобы массово удалить фотографии на iPhone, выберите «Фотографии» > «Библиотека» > «Все фотографии» > «Выбрать». Теперь, чтобы выбрать тысячи фотографий за один раз, проведите пальцем вниз по экрану. Будут отобраны все фотографии. Коснитесь значка корзины, чтобы удалить сразу все фотографии на iPhone.
3. Как удалить с iPhone все фотографии определенного человека или места?
Чтобы удалить фотографии определенного человека или типа с iPhone, в приложении «Фотографии» щелкните вкладку «Поиск». Apple AI будет отображать фотографии сфотографированных людей, мест, событий и т. д. Вы также можете проверить раздел People & Places в альбомах .


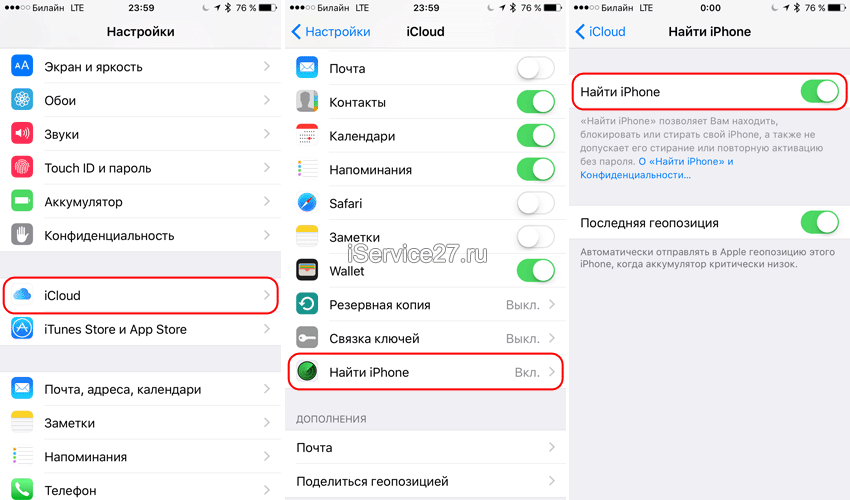
 Вы также можете выбрать « Удалить все» , чтобы навсегда удалить фотографии с iPhone.
Вы также можете выбрать « Удалить все» , чтобы навсегда удалить фотографии с iPhone.
