Как удалить Виндовс с другого жесткого диска: инструкция
Большинство пользователей отдает предпочтение операционной системе, разработанной компанией Microsoft. На сегодняшний день самой популярной считается 10 версия, но есть те юзеры, которые остались на старых ОС. По словам разработчиков, поддержка Windows 7 закончится в январе 2020 года, поэтому рекомендуется заранее перейти на ОС 10. Соответственно, важно правильно удалить Виндовс с жесткого диска и установить новую версию.
Пошаговая инструкция по удалению Windows
Перед тем как начать процесс деинсталляции, важно определиться, какую цель ставит перед собой пользователь. Чаще требуется выполнить переустановку Виндовс, заменив на новую операционную систему, но иногда нужно удалить ее безвозвратно. Для полной очистки потребуется отформатировать раздел HDD, на котором установлены все системные компоненты. Ошибочно думать, что можно избавиться от ОС в целом, удалив папку с названием «Windows».
Даже если поудалять все системные папки, в памяти компьютера все равно останется множество остаточных файлов и прочий мусор.
Нормальное удаление предполагает форматирование встроенного носителя, но стандартный метод не принесет результата. Если нажать правой кнопкой мышки по значку компьютера на рабочем столе, и в открывшемся меню выбрать пункт «Форматировать», удастся лишь почистить HDD и вернуть ОС в изначальное состояние.
Также удалить Виндовс с другого жесткого диска необходимо по причине того, что на разных разделах винчестера установлено несколько операционных систем. В этом случае – одну из них деинсталлировать, а компьютер настроить таким образом, чтобы при запуске не отображалось меню, предлагающее выбрать способ загрузки.
Перед форматированием рекомендуется проверить, что будет удалена именно ненужная система. Для этого следует открыть меню «Пуск» (или кликнуть по значку правой кнопкой мыши) и выбрать раздел «Управление компьютером». Далее необходимо щелкнуть левой кнопкой мыши по вкладке «Управление дисками», после чего откроется список с указанием всех разделов.
Важно убедиться, что раздел, подлежащий деинсталляции, не является активным, в противном случае нужно нажать правой кнопкой мыши по разделу, который нужно оставить, и выбрать команду «Сделать раздел активным». Для удаления ОС из меню выбора при запуске компьютера необходимо выполнить следующие действия:
- С помощью комбинации клавиш Win + R вызвать команду «Выполнить» и вписать в поле «msconfig» без кавычек. Нажать на «Ок».
- В новом окне откроется раздел «Конфигурация системы».
- Перейти во вкладку «Загрузка».
- Отобразиться список, где нужно выбрать систему, подлежащую деинсталляции, и нажать поочередно на кнопки «Удалить» и «Ок».
- Чтобы изменения вступили в силу, в открывшемся окне выбрать «Перезагрузку» компьютера.
После ребута системы загрузится сохраненный Виндовс.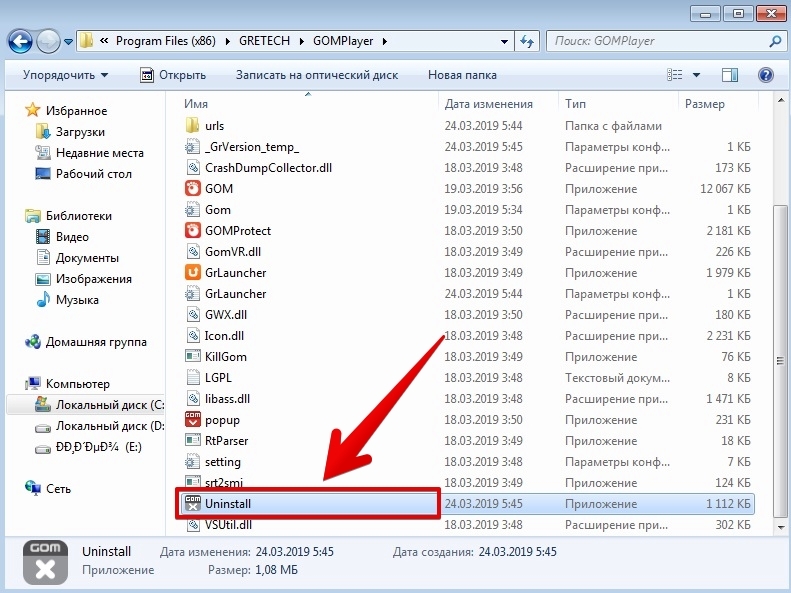 Для освобождения места в разделах, где располагалась старая ОС, потребуется выполнить форматирование:
Для освобождения места в разделах, где располагалась старая ОС, потребуется выполнить форматирование:
- Вначале выполнить двойной щелчок по значку «Компьютера» на рабочем столе.
- Правой кнопкой мыши необходимо обозначить носитель, на котором находилась удаленная ОС, а затем выбрать команду «Форматировать».
- В открывшемся окне следует кликнуть по «Начать», после чего появится сообщение, предупреждающее, что форматирование уничтожит всю информацию.
- Необходимо клацнуть на «Ок» и дождаться окончания процесса, затем нажать на кнопку «Закрыть».
Деинсталляция единственной ОС Windows
Если на компьютере установлена только одна система, и пользователю по какой-то причине нужно выполнить ее деинсталляцию, следует определить, будет отформатирован весь HDD или только один/несколько его разделов. В любом случае рекомендуется перенести важную информацию на другой винчестер, флешку или в облачное хранилище.
Данные пользователя хранятся в специальной папке, которая называется «Users» и расположена на диске C. Можно зайти в нее, скопировать каталог учетной записи, записать на любой накопитель и приступать к освобождению системного раздела. Но перед этим запустить компьютер с помощью Live CD или Live USB. На первом этапе процесс деинсталляции Windows выглядит так же, как и установка.
Можно зайти в нее, скопировать каталог учетной записи, записать на любой накопитель и приступать к освобождению системного раздела. Но перед этим запустить компьютер с помощью Live CD или Live USB. На первом этапе процесс деинсталляции Windows выглядит так же, как и установка.
После запуска загрузочного диска или флешки откроется раздел с дисками, где нужно определить, какой из них будет системным, после чего можно приступать к форматированию. Удаление Виндовс посредством Live CD осуществляется различными дистрибутивами, например, GParted LiveCD. Загрузив его с официального сайта, потребуется выполнить запись на накопитель с помощью специальной утилиты:
- После того как все будет готово, выполнить загрузку с накопителя.
- Откроется окно, в котором нужно выбрать первый вариант, то есть GParted Live.
- Следующий шаг – форматирование системного диска. Главное – не ошибиться с выбором накопителя, поскольку здесь они обозначены специфическим способом. Лучше ориентироваться на объем или файловую версию, в Виндовс она всегда NTFS или FAT.

- После выбора нужного раздела выполнить по нему щелчок и активировать команду «Format to», в качестве файловой системы указать NTFS.
- Дождаться, пока завершится процесс.
Существует еще один способ, который позволит удалить Виндовс с жесткого диска, – с помощью командной строки. Он предполагает очистку всех разделов, после чего они соберутся в один целый компонент. Начальный этап предполагает аналогичные действия, которые выполнялись во время деинсталляции с помощью загрузочной флешки. После того как откроется окно, где выполняются манипуляции с разделам, следует нажать на комбинацию клавиш Shift + F10, тем самым вызвав командую строку. В процессе используются следующие команды:
- для работы с носителями – diskpart;
- для отображения дисков – list disk;
- для выбора нужного носителя – select disk 3;
- для полной очистки – clean.
После этого все разделы HDD будут очищены и объединятся в одно целое.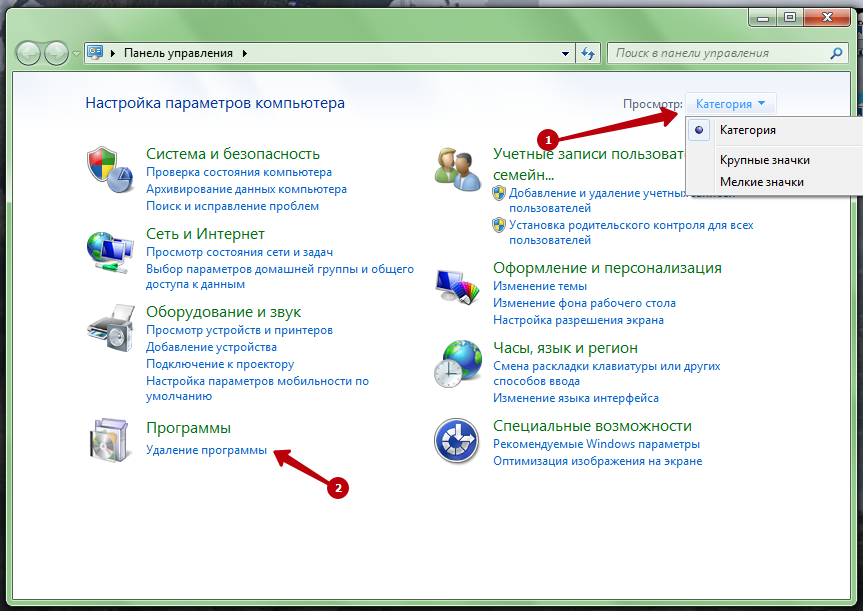 Выбрав данный способ деинсталляции, необходимо убедиться, что все важные файлы были скопированы на другой носитель.
Выбрав данный способ деинсталляции, необходимо убедиться, что все важные файлы были скопированы на другой носитель.
Как удалить McAfee с компьютера на Windows полностью
11 июня 2020 Ликбез Windows
Антивирус можно деинсталлировать как обычную программу, но это срабатывает не всегда.
Если McAfee был предустановлен, возможно, стоит активировать его перед удалением. Тогда вы сможете использовать свою лицензию, если вдруг решите установить антивирус повторно. Для активации запустите его и зарегистрируйте учётную запись с помощью системных подсказок. Подключив созданный аккаунт к McAfee после переустановки, вы сохраните право на лицензию.
Как удалить McAfee средствами самого Windows
Чтобы удалить антивирус, сначала попробуйте один из стандартных способов, перечисленных ниже. Разработчик рекомендует не пропускать этот шаг.
- Нажмите «Пуск» → «Параметры» → «Приложения». Выберите в списке программ McAfee, нажмите «Удалить» и следуйте инструкциям деинсталлятора.

- Наберите в поиске Windows «Панель управления», откройте её и выберите «Программы и компоненты». В списке приложений кликните дважды по значку McAfee и следуйте инструкциям деинсталлятора.
После удаления обязательно перезагрузите компьютер.
Как удалить McAfee с помощью специальной утилиты
Разработчик рекомендует переходить к этому способу только в том случае, если стандартный не сработает.
Скачайте с официального сайта утилиту MCPR — она поможет удалить антивирус. Запустив программу, кликните Next.
Выберите Agree и нажмите Next.
Введите проверочный код и снова кликните Next.
Дождитесь завершения деинсталляции.
Нажмите Restart для перезагрузки.
После этих действий антивирус должен удалиться. Если этого не произойдёт, переустановите McAfee и повторите весь процесс. Если всё равно не выйдет, обратитесь за помощью в службу поддержки.
Читайте также 🌐💻🔑
- Как защитить свои данные от злоумышленников: подробная инструкция
- 7 лучших бесплатных антивирусов
- 9 лучших антивирусов для Android
- Как удалить Avast с компьютера полностью
- Что такое кража цифровой личности и как защитить свои данные в интернете
Как полностью удалить Windows 10?
Ответ
- На этот вопрос нет универсального ответа, так как лучший способ удаления Windows 10 может различаться в зависимости от вашей индивидуальной ситуации.

- Однако некоторые советы по удалению Windows 10 включают в себя использование опции «Удалить все и переустановить Windows» на вашем ПК, использование Microsoft Media Creation Tool для создания загрузочного USB-накопителя или DVD-диска, а также использование «Сбросить этот компьютер». функция в Windows 10.
Как переустановить/очистить установку Windows 10
Как удалить обновление Windows 10
Можно ли перейти с Windows 10 на Windows 7?
Да, вы можете перейти с Windows 10 на Windows 7.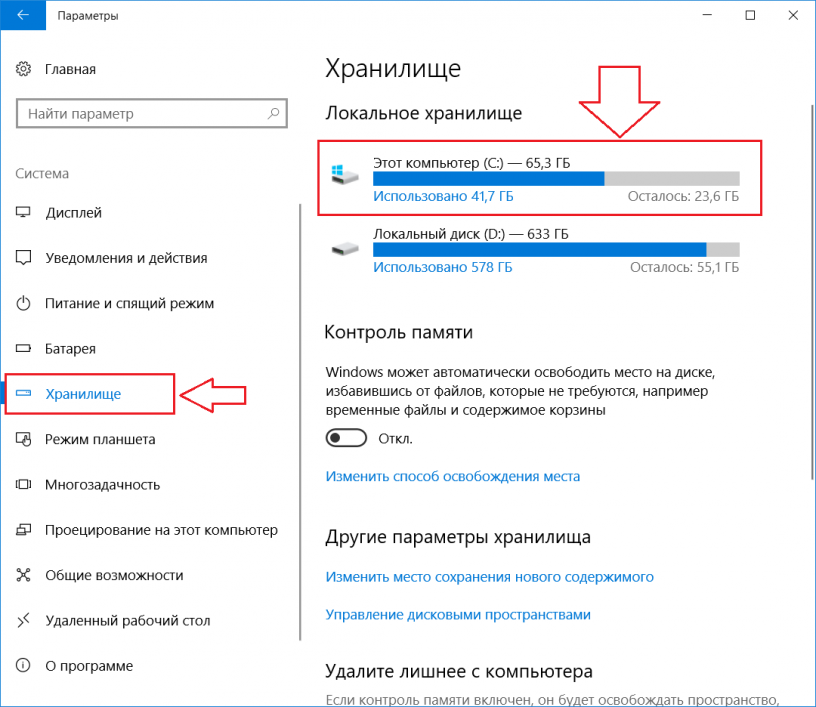 Однако вы должны знать, что переход на более раннюю версию — сложный процесс, и нет никакой гарантии, что он будет успешным. Вам также потребуется переустановить все ваши программы и восстановить файлы из резервной копии.
Однако вы должны знать, что переход на более раннюю версию — сложный процесс, и нет никакой гарантии, что он будет успешным. Вам также потребуется переустановить все ваши программы и восстановить файлы из резервной копии.
Стоит ли удалять старую Windows?
Старые файлы Windows могут занимать много места на вашем компьютере, поэтому рекомендуется удалить их, если они вам не нужны. Однако будьте осторожны, чтобы не удалить важные файлы по ошибке. Чтобы удалить старые файлы Windows, перейдите в меню «Пуск» и выберите «Панель управления». Затем выберите «Программы и компоненты» и нажмите ссылку «Просмотр установленных обновлений». Найдите обновление под названием «Windows 10 October 2018 Update» и нажмите на него.
Нужно ли удалять старую винду после установки 11?
Да, вы должны удалить старую Windows после установки 11. Удаление старой Windows освободит место на диске и повысит производительность системы. Чтобы удалить старую Windows, откройте утилиту очистки диска и выберите вариант удаления предыдущих версий Windows.
Чтобы удалить старую Windows, откройте утилиту очистки диска и выберите вариант удаления предыдущих версий Windows.
Если вы обновились до Windows 10, а затем решили вернуться к Windows 7, вы можете сделать это, но это потребует определенных усилий. Microsoft затруднила возврат к более старым версиям своей операционной системы, поэтому вам необходимо создать загрузочный USB-накопитель или DVD-диск с установочными файлами Windows 7. Получив установочный носитель, вы можете использовать его для переустановки Windows 7 на свой компьютер.
Могу ли я вернуться к Windows 10 после понижения версии?
Да, вы можете вернуться к Windows 10 после понижения версии. Для этого откройте приложение «Настройки» и выберите «Обновление и безопасность». Выберите «Восстановление», а затем «Вернуться к Windows 10». Следуйте инструкциям, чтобы восстановить прежнее состояние компьютера.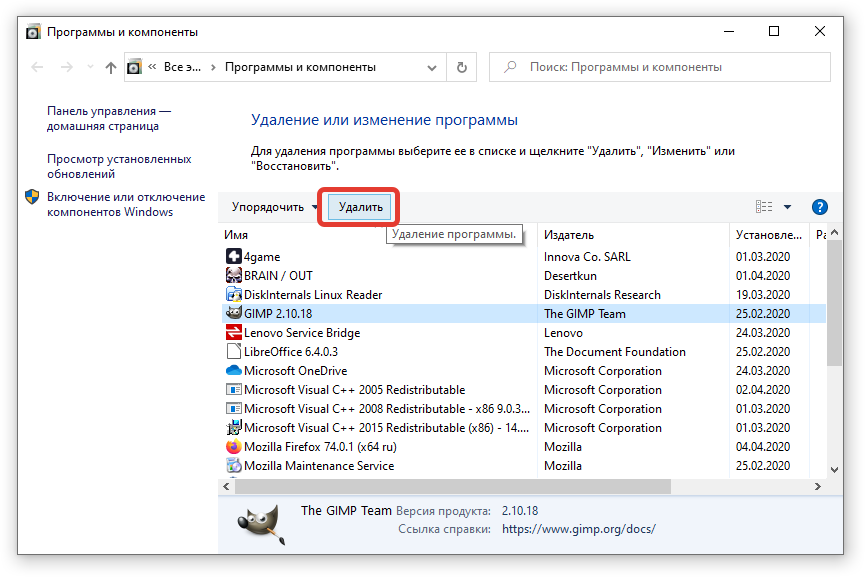
Как удалить Windows 10 и установить Windows 7 через 30 дней?
Если вы хотите удалить Windows 10 и установить Windows 7, вам потребуется выполнить чистую установку. Это означает, что вам придется стереть все на вашем компьютере и начать с нуля. Для этого вам понадобится копия установочного носителя Windows 7.
Что можно удалить из Windows 10?
Есть несколько вещей, которые вы можете удалить из Windows 10, например приложение OneDrive и встроенные игры. Вы также можете удалить другие приложения, которые не используете. Чтобы удалить приложение, откройте меню «Пуск» и найдите «Удалить программу».
Будет ли Windows 11?
Выпуск Windows 11 не запланирован, и неизвестно, выпустит ли Microsoft еще одну версию Windows. Windows 10 — это последняя версия Windows, которая включает в себя множество новых функций, таких как возвращение меню «Пуск» и добавление Cortana.
Как навсегда удалить старую Windows?
Есть несколько способов безвозвратно удалить Windows old. Один из способов — использовать утилиту очистки диска. Для этого откройте меню «Пуск» и введите «Очистка диска». Выберите утилиту очистки диска из списка результатов. Утилита просканирует ваш компьютер на наличие файлов, которые можно удалить, чтобы освободить место на диске. Затем вы можете выбрать папку Windows Old и нажать кнопку «Удалить файлы».
Еще один способ удалить старую версию Windows — использовать командную строку.
Могу ли я удалить Windows 10 и установить Windows 7?
Да, вы можете удалить Windows 10 и установить Windows 7. Однако вам может потребоваться переустановить некоторые драйверы и программное обеспечение.
Windows 7 лучше, чем Windows 10?
Windows 10 — более новая операционная система, поэтому она имеет больше функций и в целом работает быстрее и надежнее, чем Windows 7. Однако некоторые люди предпочитают Windows 7, потому что она более привычна и проста в использовании.
Однако некоторые люди предпочитают Windows 7, потому что она более привычна и проста в использовании.
Как перейти на Windows 10 через 10 дней?
Если вы обновились до Windows 10 в течение последних 10 дней и решили, что вам это не нравится, вы можете перейти на предыдущую операционную систему. Вот как:
Откройте приложение «Настройки» и выберите «Обновление и безопасность» > «Восстановление».
В разделе «Вернуться к Windows 7» или «Вернуться к Windows 8.1» нажмите «Начать».
Почему мой диск C так заполнен Windows 10?
Windows 10 может занимать много места на жестком диске, особенно если у вас включены настройки по умолчанию. Один из способов освободить место — удалить файлы из папки «Загрузки». Вы также можете удалить временные файлы и старые файлы из корзины.
Нужен ли мне Миркат?
Нет, Миркат не нужен. Это необязательная программа, которая предоставляет дополнительные функции и функции для вашего компьютера.
Какие вредоносные программы следует удалить из Windows 10?
Есть несколько программ, которые обычно считаются вредоносными программами, и их можно удалить из Windows 10, если они вам не нужны. К таким программам относятся Candy Crush, Facebook, Twitter и другие подобные программы. Если вы ими не пользуетесь, их можно безопасно удалить, чтобы освободить место на вашем компьютере.
Как удалить Windows 11 на вашем ПК
Эзра Бейли/Getty ImagesMicrosoft подталкивает всех к обновлению с Windows 10 до Windows 11 с одним постоянным (и раздражающим) сообщением за другим.
Дополнительные инструкции
- Как Google Socratic может помочь вам сделать домашнее задание
- Как покупать книги на Kindle
- 5 простых способов избавиться от думскроллинга и избавиться от усталости от экрана
- Как изменить пароль учетной записи в Windows 11
Итак, возможно, вы клюнули на удочку и запустили обновление. Но теперь вы решили, что Windows 10 вам понравилась больше, чем 11, и хотите вернуться к своей предыдущей системе. Это выполнимо?
Но теперь вы решили, что Windows 10 вам понравилась больше, чем 11, и хотите вернуться к своей предыдущей системе. Это выполнимо?
Так и есть, но на дороге могут возникнуть неровности, в зависимости от того, как быстро вы отключите Windows 11.
По умолчанию Microsoft предоставляет вам 10 дней, чтобы вернуться к предыдущей операционной системе, если вы выберете.
После этих 10 дней вы, похоже, застряли со своей новой ОС.
Также: Как изменить свое имя пользователя в Windows 11
Но даже в этом случае есть пара хитростей, которые помогут вам положить конец Windows 11 и вернуться к 10. Давайте посмотрим на ваши варианты.
Как удалить Windows 11 на вашем ПК
Проверьте папку Windows.old.
Скриншот Лэнса УитниНажмите кнопку «Назад».
Скриншот Lance WhitneyОтметьте причину перехода на более раннюю версию.
Скриншот Лэнса УитниПросто нажмите Нет, спасибо.
Скриншот Лэнса Уитни Нажмите кнопку Вернуться к Windows 10.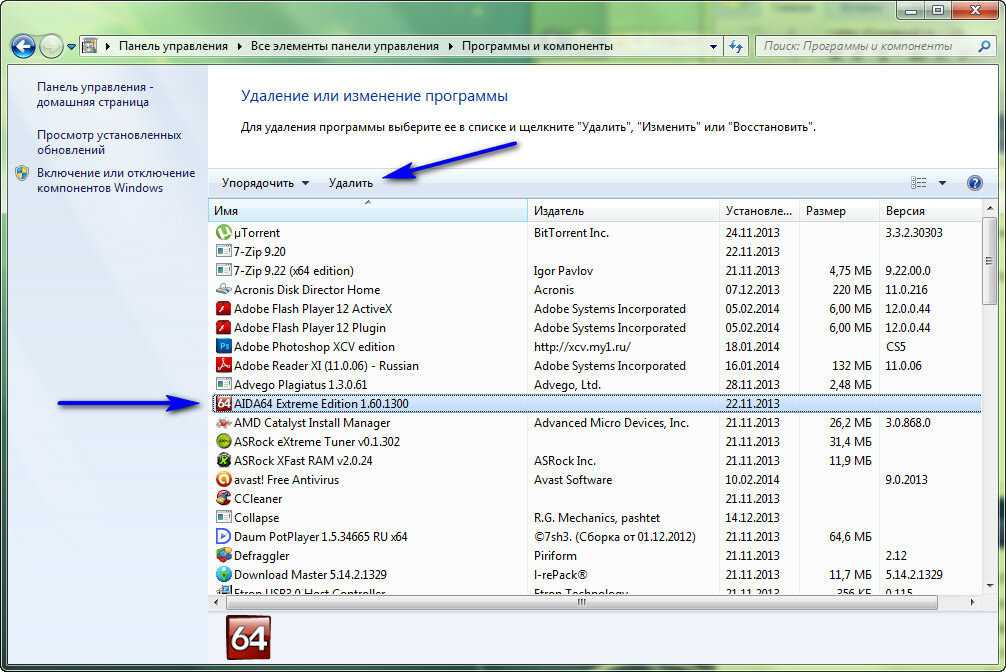
Войдите в Windows 10.
Скриншот Лэнса УитниПродлить крайний срок
Этот надоедливый 10-дневный крайний срок для удаления Windows 11 кажется довольно сжатым. Что делать, если вам нужно больше времени, чтобы оценить новую версию? Что ж, вы можете продлить этот срок с помощью удобной команды.
В Windows 11 нажмите кнопку или поле поиска и введите cmd . В результатах поиска выберите Запуск от имени администратора , чтобы открыть командную строку с правами администратора.
Также: Как восстановить заводские настройки ПК с Windows 10
В командной строке введите следующую строку: DISM /Online /Get-OSUninstallWindow . Число после фразы Uninstall Window говорит вам, сколько дней осталось до крайнего срока.
Проверить крайний срок.
Скриншот Лэнса Уитни Чтобы продлить крайний срок, введите следующую строку: DISM /Online /Set-OSUninstallWindow /Value: Например, чтобы установить крайний срок для понижения до 30 дней, введите DISM /Online /Set-OSUninstallWindow /Value:30 . Вы можете установить крайний срок от двух до 60 дней.
Например, чтобы установить крайний срок для понижения до 30 дней, введите DISM /Online /Set-OSUninstallWindow /Value:30 . Вы можете установить крайний срок от двух до 60 дней.
Продлить срок.
Скриншот Лэнса УитниНажмите клавишу со стрелкой вверх, чтобы отобразить команду DISM /Online /Get-OSUninstallWindow . Нажмите Enter, чтобы снова запустить команду и подтвердить, что новое количество дней, которое вы установили, теперь действует.
Подтвердите новый крайний срок.
Скриншот Лэнса УитниКак удалить Windows 11 после установленного срока
Хорошо, но что, если крайний срок уже прошел, и вы решили отказаться от Windows 11? Хорошая новость в том, что вы все еще можете это сделать. Плохая новость заключается в том, что вам придется устанавливать Windows 10 как чистую среду, а это означает, что все ваши приложения, файлы и настройки будут потеряны.
Также: Да, вы по-прежнему можете получить бесплатное обновление до Windows 10.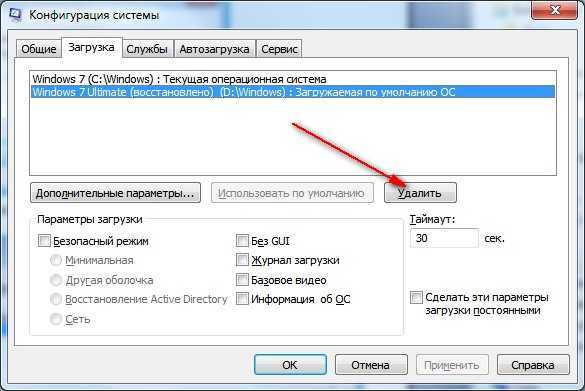 Вот как
Вот как
Убедитесь, что у вас есть установочные файлы для ваших приложений и резервные копии всех ваших документов и других файлов. Чтобы продолжить, перейдите на сайт Microsoft для загрузки Windows 10. В разделе Создать установочный носитель Windows 10 нажмите значок Кнопка «Загрузить сейчас» .
Загрузите набор инструментов для создания носителя.
Скриншот Lance WhitneyЗапустите загруженный исполняемый файл MediaCreationTool. На экране, который спрашивает, что вы хотите сделать, выберите первый вариант для Обновите этот компьютер сейчас . Нажмите «Далее.
Обновите этот ПК.
Скриншот Лэнса УитниНачинается загрузка Windows 10. В какой-то момент вам нужно будет принять условия лицензии. Затем всплывает окно с просьбой выбрать, что оставить.
К сожалению, поскольку вы пытаетесь установить более старую версию Windows, параметры 





