Что нужно для подключения WiFi дома
Сегодня большинство современных квартир и домов оснащено беспроводным Wi-Fi, что позволяет свободно выходить в интернет всем компьютерам и мобильным гаджетам. Если же у вас пока дома нет Wi-Fi, то, скорее всего, вы открыли данную статью, чтобы исправить ситуацию.
Итак, что необходимо для подключения Wi-Fi дома? Ниже мы рассмотрим основные этапы, с чего, собственно, необходимо начать, чтобы настроить дома беспроводной интернет.
Шаг 1: заключение договора с провайдером
Данный шаг можно пропускать в том случае, если у вас уже подключен дома интернет, но работает он исключительно по проводу.
Сегодня российские провайдеры предлагают пользователям три типа интернет-подключения: ADSL, FTTB и xPON.
- В первом случае – технология, проверенная временем, и может дать пользователю достаточно быстрый интернет (до 11 Мбит). Данное интернет-подключение задействует максимум телефонной линии. А учитывая, что домашний телефон имеется практически в любом доме, то такой интернет проще всего подключить.

- Тип FTTB наиболее распространен для более или менее крупных российских городов. Провайдер устанавливает в доме оборудование, а в квартиру, в которой решили подключить интернет, протягивается витая пара, которая и обеспечивает доступ в интернет на скоростях до 1 Гбит/с.
- xPON является самым современным и передовым типом связи, задействуя в своей работе оптоволоконные кабели, которые обеспечивают моментальную и чистую передачу данных. Пока данный тип не так широко распространен, но его провайдеры планируют внедрить сначала в крупных городах, заменяя более устаревший тип FTTB.
Проверить, подключен ли ваш дом к услугам того или иного провайдера, вы можете на официальном сайте, где, как правило, имеется страница для проверки подключения по номеру дома. Ситуация такова, что даже в крупных российских городах на малонаселенных улицах в домах нет оборудования провайдера, а значит, единственный вариант – использование ADSL, который предлагает оператор (он же провайдер) телефонной связи.
Как правило, на сайте провайдера предлагается выбрать один из желаемых тарифов, каждый из которых отличается доступной интернет-скоростью и дополнительными функциями. Так, как правило, самый дешевый тариф обеспечит ограниченную скорость интернет-соединения днем и без ограничений ночью.
Дорогой же тариф обеспечит интернет без ограничений, но также позволит подключить IP-телевидение с предоставлением некоторого количества бесплатных HD-каналов.
Выбор тарифа осуществляется исключительно на основании ваших финансовых возможностей и предпочтений. Но обращаем ваше внимание на то, если вы не собираетесь приобретать отдельно Wi-Fi-роутер, смотрите, чтобы он по выбранному тарифу бесплатно предоставлялся провайдером.
Выбрав тариф, вам, как правило, будет предложено или осуществить звонок провайдеру, или заполнить форму для вызова специалиста.
Далее, в оговоренное время к вам приезжает специалист, который заключает с вами договор об оказании услуг, предоставляет оборудование, а также сразу выполняет его подключение (задача проще, если провайдер предоставляет свой роутер).
Шаг 2: приобретение Wi-Fi роутера
В том случае, если у вас подключен проводной интернет или же при заключении договора с провайдером вам не предоставлялось данного оборудования, его необходимо приобрести отдельно.
Если вы приобретаете маршрутизатор отдельно, то к данной задаче необходимо подойти со всей ответственностью, учитывая при выборе множество нюансов. О том, как правильно выбрать Wi-Fi роутер для дома, прежде уже рассказывалось на нашем сайте.
Читайте также: Как выбрать маршрутизатор для дома
Шаг3: подключение роутера к компьютеру
Итак, у вас все есть, чтобы наладить интернет – остается лишь его настроить. Пока роутер не будет настроен, на нем не будет работать Wi-Fi. Вам же предварительно необходимо подключить маршрутизатор к компьютеру.
Читайте также: Как подключить роутер к компьютеру
Шаг 4: настройка роутера
В зависимости от выбранного производителя роутера и вашего провайдера, настройка роутера может отличаться.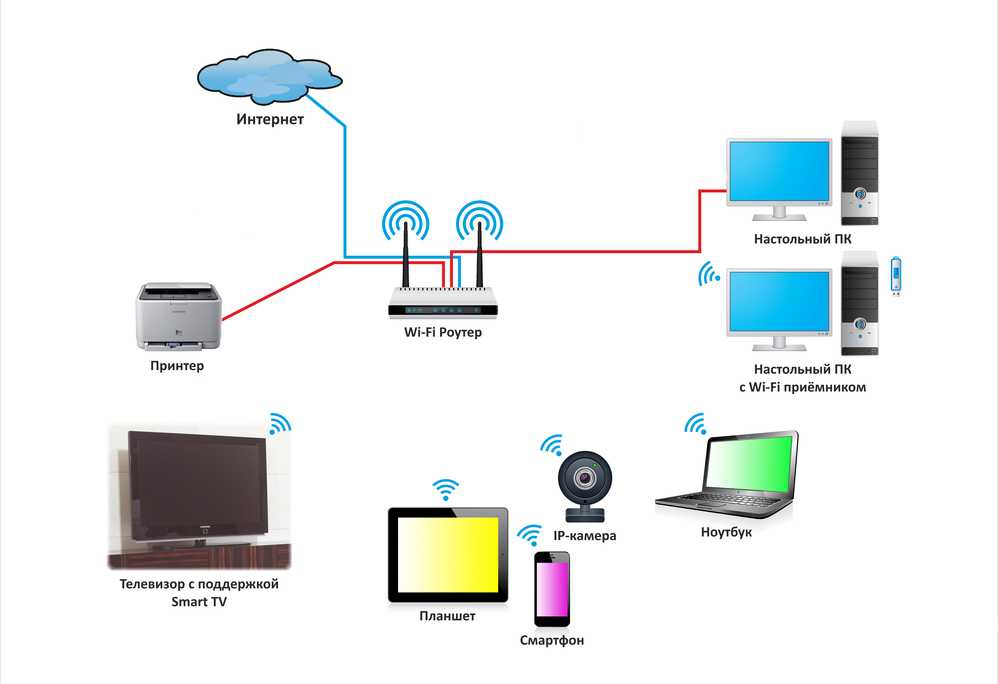 Но начать ее необходимо с посещения веб-интерфейса роутера.
Но начать ее необходимо с посещения веб-интерфейса роутера.
Читайте также: Как зайти в настройки роутера TP-Link
Зайдя в интерфейс маршрутизатора, вам необходимо выполнить настройку беспроводной сети. В данном случае большинство роутеров оснащено функцией быстрой настройки беспроводной сети, из которой вам потребуется лишь указать логин и пароль от сети (прописывается в договоре с провайдером, но предусмотрены эти данные далеко не всегда), а также задать имя беспроводной сети и ключ безопасности.
Если вы затрудняетесь выполнить самостоятельную настройку роутера, у вас имеется два пути решения задачи: или выполните поиск в интернете процесса настройки конкретно для вашей модели роутера, или осуществите звонок провайдеру, который, как правило, сможет помочь вам с настройкой беспроводной сети.
И небольшой итог
Статья очень примерная, она является, скорее, дальнейшим планом действий. Как видите, в процессе подключения Wi-Fi дома нет ничего сложного, но если у вас возникли трудности, оставляйте свои комментарии, и мы сможем помочь ответить на ваши вопросы.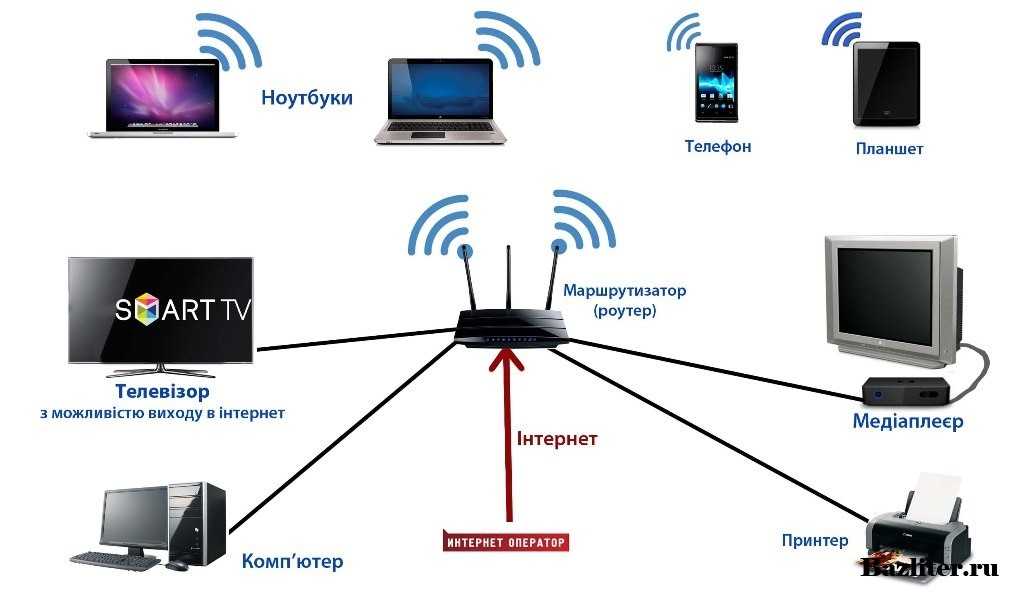
Подключение к сети Wi-Fi в Windows
Windows 11 Windows 10 Еще…Меньше
Независимо от того, находитесь ли вы дома, на работе или вне и около, скорее всего, вы найдете Wi-Fi сети, к которым вы можете подключиться для доступа к Интернету.
-
Выберите значок «Сеть», «Звук» или «Батарея » ( ) в правой части панели задач, чтобы открыть быстрые параметры.
Если вы не подключены, появится значок Отключен .
-
В Wi-Fi быстрый параметр выберите Управление подключениями Wi-Fi .
org/ListItem»>
-
Введите сетевой пароль и нажмите кнопку Далее.
Выберите сеть Wi-Fi, к которой необходимо подключиться, а затем нажмите Подключить.
Устранение проблем с подключением Wi-Fi в Windows
Подключение к сети Wi-Fi
Независимо от того, находитесь ли вы дома, на работе или вне и около, скорее всего, вы найдете Wi-Fi сети, к которым вы можете подключиться для доступа к Интернету.
Щелкните значок Сеть на панели задач. Отображаемый значок зависит от текущего состояния подключения.
 Если вы не видите какой-либо из показанных на рисунке ниже значков сети (или аналогичный им), нажмите стрелку вверх , чтобы проверить, не скрыт ли он в этой области.
Если вы не видите какой-либо из показанных на рисунке ниже значков сети (или аналогичный им), нажмите стрелку вверх , чтобы проверить, не скрыт ли он в этой области.-
Выберите сеть Wi-Fi, к которой необходимо подключиться, а затем нажмите Подключить.
-
Введите сетевой пароль и нажмите Далее.
-
Выберите Да или Нет в зависимости от типа сети, к которой вы подключаетесь, и от того, хотите ли вы, чтобы компьютер был обнаружен другими компьютерами и устройствами в сети.
Устранение проблем с подключением Wi-Fi в Windows
Подключение к сети Wi-Fi
Как расширить радиус действия WiFi снаружи: 8 советов от профессионалов
- Выберите правильное место для вашего маршрутизатора или точки доступа
- Держитесь подальше от ретрансляторов
- Используйте правильное оборудование
- Использовать единую систему управления
- Правильно настройте оборудование
- Выберите кабель, если возможно
- Выбор наружных точек доступа
- Обратите внимание на разрыв с помощью беспроводного моста
Хотите узнать, как расширить радиус действия Wi-Fi снаружи? Думаете, вам нужно быть сетевым инженером? Подумайте еще раз! Вы не думаете о своем Wi-Fi-соединении, когда оно работает должным образом, но когда это не так, низкие скорости, разрывы соединений и мертвые зоны могут довести вас до одержимости, готовности сделать что угодно и заплатить любую цену, чтобы расширить свой WiFi и иметь это работает правильно.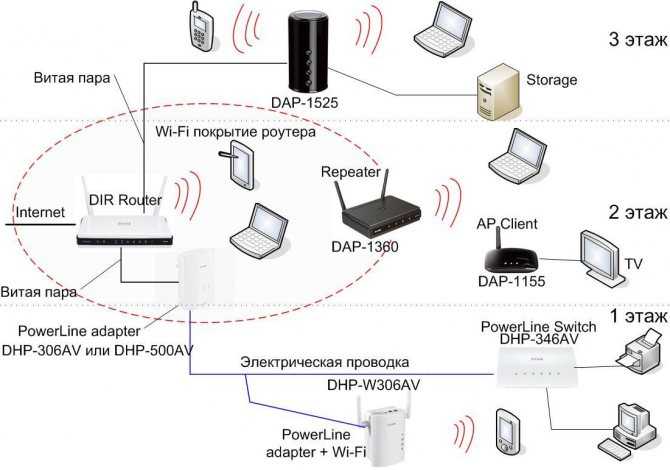
К счастью, в этом нет необходимости.
Существует множество способов расширить радиус действия Wi-Fi снаружи, с этажа на этаж или из здания в здание, не делая значительных инвестиций или не становясь сертифицированным сетевым инженером. Ваши варианты зависят от типа среды, в которой вы находитесь, типа используемого оборудования и результатов, которых вы хотите достичь.
Ниже мы перечислили несколько ситуаций, некоторые из которых можно и чего нельзя делать, а также их краткое изложение, чтобы помочь вам принять более взвешенное решение, когда речь идет о расширении сигнала Wi-Fi.
Как расширить радиус действия WiFi снаружи (в вашем доме)
1. Выберите правильное место для вашего маршрутизатора или точки доступа
Одним из ключевых элементов сильного сигнала WiFi является местоположение вашего беспроводного маршрутизатора или точки доступа ( АП). Большинство беспроводных маршрутизаторов или точек доступа транслируют беспроводные сигналы во всех направлениях, причудливый способ сказать, что сигнал WiFi передается во всех направлениях. Существуют точки доступа, разделенные на сектора, которые транслируют беспроводные сигналы в зоне 45 или 90 градусов, но вы обычно не найдете их для использования вне коммерческих приложений.
Существуют точки доступа, разделенные на сектора, которые транслируют беспроводные сигналы в зоне 45 или 90 градусов, но вы обычно не найдете их для использования вне коммерческих приложений.
В идеальном мире вы должны расположить точку доступа точно в центре вашего дома. Централизованное расположение позволяет сигналу WiFi распространяться и одинаково проникать в каждый квадратный сантиметр вашего дома. Однако в большинстве сценариев множество факторов не позволяет простому изменению положения быть быстрым решением, особенно если вы пытаетесь распространить сигнал Wi-Fi на наружное место, например, в гараж или на задний двор. Большие конструкции, такие как стены и стеллажи, а также такие материалы, как стекло, металл и камень, ослабят сигнал беспроводной сети.
Оптимальное положение точки доступа также может противоречить вашей эстетике. Люди размещают свои беспроводные маршрутизаторы в незаметных местах по той причине, что они уродливы! Это правда, что большинство беспроводных маршрутизаторов, предназначенных для домашнего использования, выглядят как нечто из фантастического фильма с мигающими огнями и большими антеннами.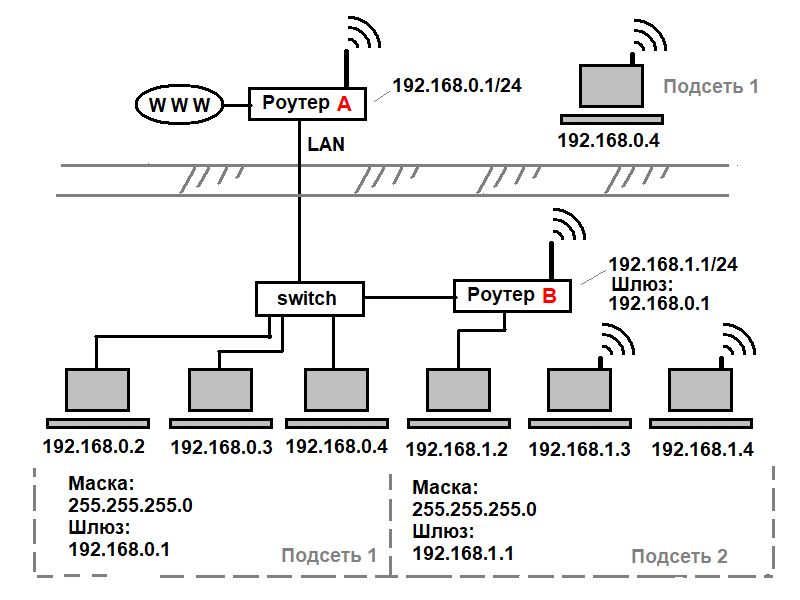
Даже для так называемых «беспроводных» маршрутизаторов и точек доступа обычно требуется как минимум один кабель для обеспечения питания и подключения к Интернету. Прокладка кабеля утомительна и требует некоторой хитрости. Если ваш дом не находится на стадии строительства и кабели не могут быть спрятаны в стенах, у вас обычно останется некоторое количество видимого кабеля.
Это может потребовать некоторых проб, ошибок и эстетических компромиссов, но к тому времени, когда вы закончите этот пост, вы будете знать, как расположить свое оборудование вокруг уникальной планировки вашего дома или офиса. Узнайте о нюансах установки беспроводной точки доступа у наших специалистов.
2. Держитесь подальше от ретрансляторов
Повторяем: держитесь подальше от ретрансляторов. Мы видели, как люди пытались решить проблему расширения своего диапазона Wi-Fi, устанавливая дополнительные беспроводные маршрутизаторы или используя повторители сигнала. Это определенно расширит беспроводной сигнал.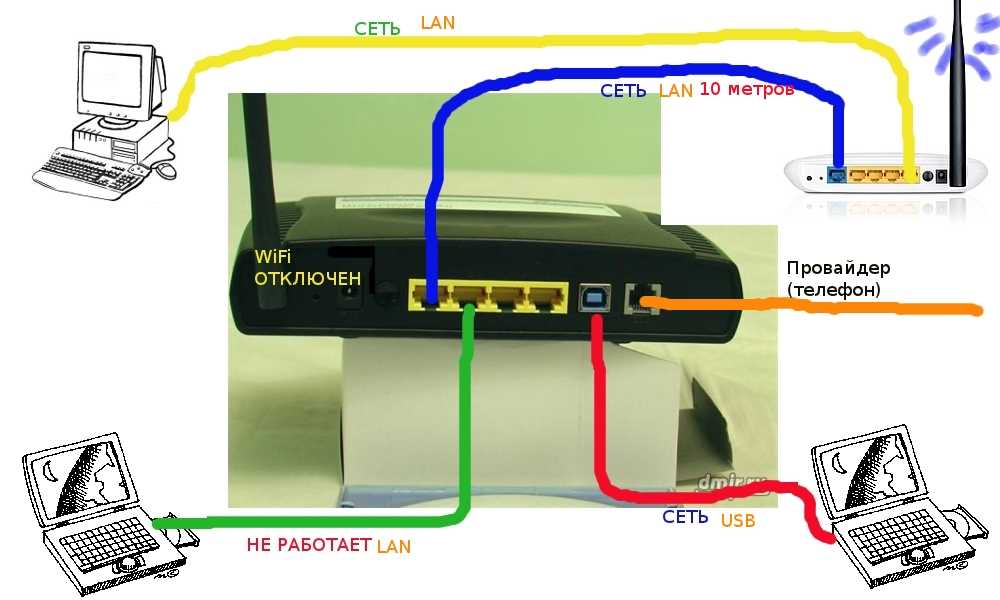 Хотя повторитель может выполнить свою работу, это не будет хорошо выполненной работой.
Хотя повторитель может выполнить свою работу, это не будет хорошо выполненной работой.
Рассмотрим знакомый сценарий: У вас есть двухэтажный дом с подключением к Интернету и беспроводным маршрутизатором в углу нижнего этажа. Детские комнаты расположены на противоположной стороне дома, на верхнем этаже. Ваши дети — самые активные пользователи Wi-Fi в вашем доме, и они постоянно жалуются на слабые сигналы Wi-Fi и разрывы соединения.
Вы устанавливаете беспроводной ретранслятор рядом со спальней своих детей в надежде увеличить радиус действия Wi-Fi. Теперь дети могут без проблем пользоваться Wi-Fi в своих комнатах. Проблема возникает, когда ваши дети покидают свои комнаты и берут свои устройства вниз. Устройства останутся подключенными к маршрутизатору или ретранслятору наверху, и детям придется либо менять свою сеть на каждом этаже, либо жаловаться вам, что Wi-Fi снова не работает должным образом.
Если все оборудование не управляется контроллером или единой системой управления, вы фактически будете создавать новые беспроводные сети везде, где размещаете дополнительное оборудование.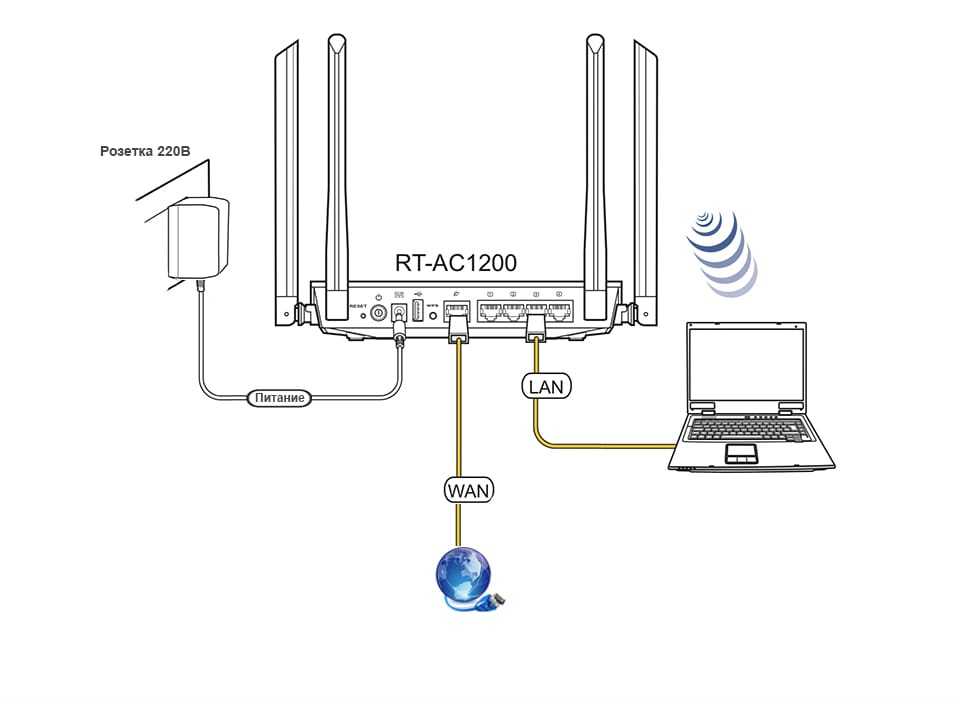 Радиосигналы оборудования могут мешать друг другу, делая невозможным перемещение по дому и поддержание сильного сигнала Wi-Fi.
Радиосигналы оборудования могут мешать друг другу, делая невозможным перемещение по дому и поддержание сильного сигнала Wi-Fi.
Как расширить сигнал WiFi в вашем офисе
Коммерческий Wi-Fi и домашний Wi-Fi — это две совершенно разные вещи, и их следует рассматривать как таковые. Большинство домашних WiFi-устройств предназначены для поддержки дюжины или около того подключенных устройств, а сигналы предназначены для небольших площадей, обычно менее 1000 квадратных футов. Это приводит нас к нашему первому совету.
3. Используйте правильное оборудование
Для увеличения радиуса действия Wi-Fi в офисе или коммерческом помещении требуется не только правильное оборудование, но и необходимое количество оборудования. В зависимости от размера вашего офиса, количества подключенных устройств и типа работы, выполняемой через беспроводную сеть, вам может понадобиться 2, 3 или даже больше точек доступа, чтобы полностью покрыть все ваше пространство и поддерживать сотни устройств.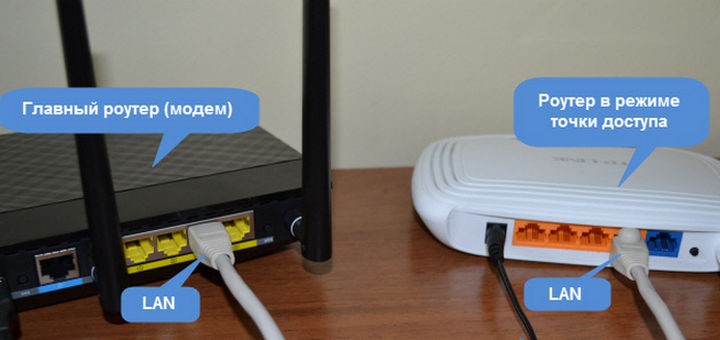 подключен к вашей сети.
подключен к вашей сети.
Офисы с политикой «принеси свое устройство» должны подготовить свою сеть для поддержки ноутбуков, телефонов, планшетов, смарт-часов и других гаджетов, которые их сотрудники могут подключать к сети в любой день. (Рекомендуемая точка доступа для офисных помещений)
На рынке представлены сотни беспроводных маршрутизаторов и точек доступа, и все они имеют свои плюсы и минусы. Имейте в виду, что некоторое оборудование рассчитано на поддержку сотен одновременных устройств, но может не поддерживать высокоскоростную передачу данных. Оборудование, которое вы используете, должно быть исследовано и выбрано в соответствии с вашими конкретными потребностями.
Процесс исследования и выбора может быть сложным, поэтому мы написали это, как расширить диапазон Wi-Fi за пределами руководства. Если вам нужна помощь, мы рекомендуем работать с такой компанией, как Made By WiFi, которая может помочь вам выбрать правильное оборудование и даже установить его для вас. Узнайте больше о наших профессиональных услугах по установке беспроводной сети и офисных решениях Wi-Fi.
Узнайте больше о наших профессиональных услугах по установке беспроводной сети и офисных решениях Wi-Fi.
4. Используйте единую систему управления
Это необходимо сделать, если вы планируете расширить сигнал WiFi в своем офисе. Большинство беспроводных систем корпоративного уровня, таких как Ruckus Wireless и Aerohive, предлагают облачную систему управления, которая позволяет вам контролировать все точки доступа в вашем офисе. Преимущество использования единой системы управления означает, что все ваши точки доступа могут транслировать одну и ту же беспроводную сеть, и пользователям не нужно будет входить и выходить из разных сетей каждый раз, когда они перемещаются в пределах вашего офиса.
Единая система управления позволяет беспрепятственно добавлять точки доступа в вашу систему в любое время, когда вы хотите расширить сигналы WiFi.
5. Правильно сконфигурируйте свое оборудование
Использование высококлассного оборудования — палка о двух концах. С одной стороны, у вас есть возможность полностью настроить свое оборудование для наиболее эффективной работы в вашей среде. С другой стороны, вы должны знать, что делаете.
С одной стороны, у вас есть возможность полностью настроить свое оборудование для наиболее эффективной работы в вашей среде. С другой стороны, вы должны знать, что делаете.
Вы хотите избежать перегруженного диапазона 2,4 ГГц и использовать исключительно 5 ГГц. Вы можете отключить вещание SSID в диапазоне 2,4 ГГц. Хотя этот диапазон может проникать сквозь стены лучше, чем диапазоны высокой частоты, он не может поддерживать более высокие скорости и часто конкурирует с сигналами, исходящими от микроволновых печей, беспроводных телефонов и пультов дистанционного управления, что является рецептом помех.
Использование точки доступа 802.11 AC wave 2 и вещание исключительно на частоте 5 ГГц позволит повысить пропускную способность и повысить производительность беспроводной сети. Все современные устройства совместимы с Wi-Fi 5 ГГц, и этот спектр широко не используется, поэтому вы не столкнетесь с обрывами соединений или потерянными пакетами из-за помех при работе в Интернете.
Как передать сигнал WiFi на другое здание
Возможно, у вас есть гостевой дом на заднем дворе или ваш офис занимает два соседних здания. Поначалу может показаться невозможным расширить существующий Wi-Fi снаружи и соединить их, но на самом деле это не очень сложно или дорого, если вы последуете нашему совету.
Поначалу может показаться невозможным расширить существующий Wi-Fi снаружи и соединить их, но на самом деле это не очень сложно или дорого, если вы последуете нашему совету.
Например, купленные в магазине точки доступа или даже точки доступа корпоративного уровня не рекомендуются для расширения вашего Wi-Fi снаружи на другое здание, потому что беспроводной сигнал должен будет проходить как минимум через два набора стен и со временем будет значительно ослаблен и потенциально непригоден для использования. он попадает на устройство конечного пользователя.
6. По возможности выбирайте кабель
Это может показаться нелогичным — в конце концов, вы расширяете свою беспроводную сеть, — но использование кабеля для соединения двух зданий всегда является наиболее надежным методом с точки зрения скорости и задержки.
Несмотря на свою надежность, кабель также имеет свои ограничения. Обычный кабель Cat 5 или Cat 6 можно проложить только примерно на 328 футов, плюс вы должны использовать правильные материалы и убедиться, что он правильно установлен, чтобы он не разрушался и не разрывался.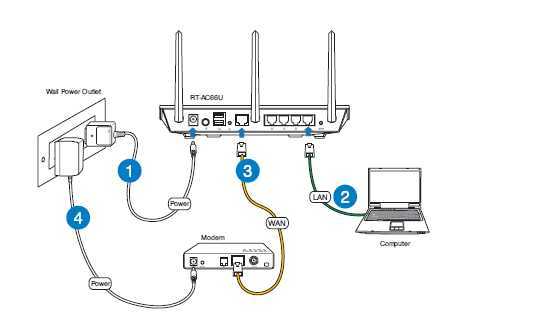 Волоконно-оптический кабель можно проложить на гораздо большие расстояния, но такие типы установки могут быть очень дорогими и требуют получения разрешений на рытье и иных сложных городских правил.
Волоконно-оптический кабель можно проложить на гораздо большие расстояния, но такие типы установки могут быть очень дорогими и требуют получения разрешений на рытье и иных сложных городских правил.
7. Выбирайте наружные точки доступа
Если вы хотите расширить радиус действия Wi-Fi на открытом воздухе до бассейна, заднего двора или гаража, лучше всего разместить наружную точку доступа в том месте, где вам нужен WiFi. Наружные точки доступа устойчивы к атмосферным воздействиям и обеспечивают такую же производительность, какую вы ожидаете от внутренней точки доступа.
Некоторые наружные точки доступа, такие как Ruckus Wireless или AeroHive, могут работать с использованием одной и той же унифицированной системы управления. Наружные точки доступа обычно дороже, чем внутренние, поэтому мы рекомендуем использовать их только в том случае, если вам абсолютно необходим хороший Wi-Fi на открытом воздухе.
8. Учтите зазор с помощью беспроводного моста
Если прокладка кабеля невозможна, есть очень экономичный вариант, который может сработать при определенных обстоятельствах.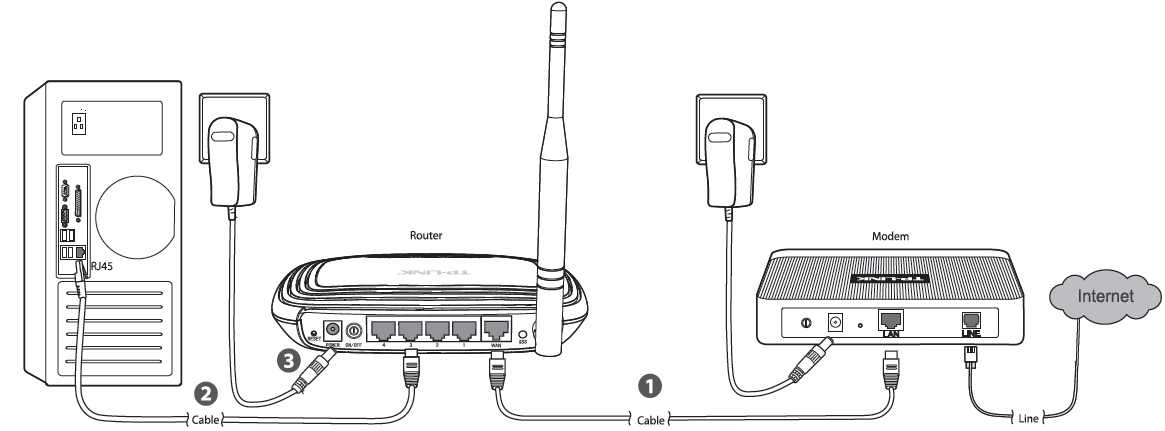 При наличии надлежащей прямой видимости вы можете передать сигнал Wi-Fi за пределы своего здания на другое с помощью беспроводного моста.
При наличии надлежащей прямой видимости вы можете передать сигнал Wi-Fi за пределы своего здания на другое с помощью беспроводного моста.
Беспроводной мост использует микроволновую или инфракрасную передачу для соединения одного Интернет-соединения между двумя или более зданиями. Чтобы беспроводной мост работал, вам нужно будет установить оборудование на каждое здание. Обе части оборудования должны «видеть» друг друга без каких-либо препятствий.
Хотя вам придется инвестировать в некоторые кабели и дополнительное беспроводное оборудование (например, сетевые коммутаторы), этот вариант значительно дешевле, чем прокладка оптоволоконного кабеля, и может покрывать расстояния аналогичного размера с очень большой пропускной способностью.
Руководство, такое же ясное, как ваше будущее Подключение WiFi
Напомним: как и любая другая технология, WiFi и другое сетевое оборудование обеспечивают максимальную эффективность и надежность в пиковых условиях. Тип оборудования, которое вы используете, имеет значение, и то, как вы его настроите, не менее важно.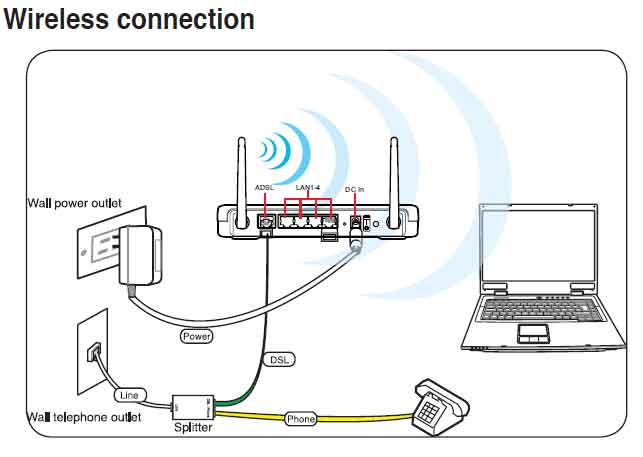
Следуйте восьми советам, перечисленным в нашем руководстве по расширению диапазона Wi-Fi, чтобы спроектировать сеть своей мечты, и если у вас возникнут проблемы, вы всегда можете позвонить в Made By WiFi и получить бесплатную консультацию.
Как устранить неполадки с Wi-Fi в вашем доме
Пандемия коронавируса продолжается уже третий год, а это означает, что многие бывшие пассажиры уже третий год работают из дома. Даже люди, которые возвращаются в офис несколько дней в неделю, часто работают из дома больше, чем до начала пандемии. Если ваш Wi-Fi дает сбои, замедляется или отключается в неподходящий момент, вот как вернуть его в работу: от бесплатных и простых до сложных и довольно дорогих.
Бесплатные опцииПроверьте подключение
Ваш первый шаг — понять природу проблемы: Интернет плохой во всем вашем доме или только в определенных местах или на определенных устройствах? Он отключается или замедляется случайным образом в течение дня или только во время определенных действий? Проблема в вашем интернет-соединении, вашем сигнале Wi-Fi или в чем-то еще?
Самый простой способ начать — запустить тест скорости интернета.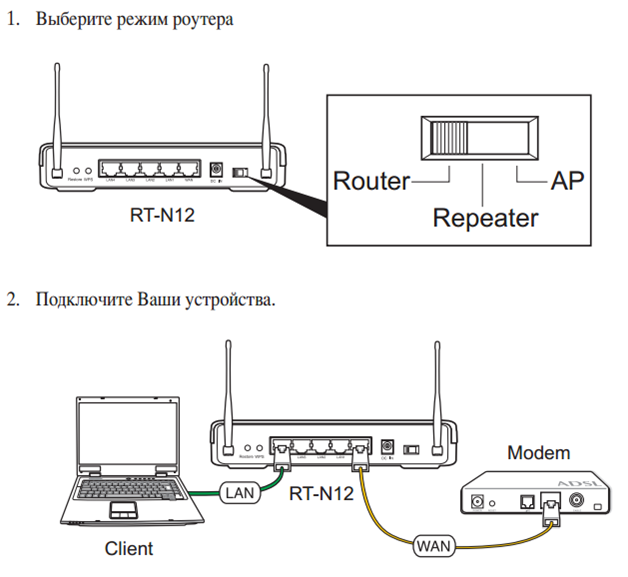 На компьютере зайдите на Speedtest.net; на телефоне или планшете загрузите и запустите приложение Speedtest (iOS, Android). Убедитесь, что вы используете Wi-Fi, а не сотовые данные, и что все VPN отключены.
На компьютере зайдите на Speedtest.net; на телефоне или планшете загрузите и запустите приложение Speedtest (iOS, Android). Убедитесь, что вы используете Wi-Fi, а не сотовые данные, и что все VPN отключены.
Самый простой способ проверить подключение — запустить тест скорости интернета, например Speedtest.net.
Поскольку этот тест измеряет скорость и задержку вашего соединения с сервером в Интернете, она никогда не будет выше, чем скорость вашего интернет-соединения или скорости вашего Wi-Fi, в зависимости от того, что ниже. Он также не может отличить медленное подключение к Интернету от плохого сигнала Wi-Fi (если только он не прерывается на полпути). Для этого у нас есть другие инструменты.
Некоторые маршрутизаторы могут запускать тесты скорости непосредственно из веб-интерфейса. Если вы можете это сделать, вы должны. Если у вас нет и у вас есть компьютер с портом Ethernet, который вы можете подключить непосредственно к маршрутизатору, вы должны запустить Speedtest с него. Любой из них должен дать вам результат в пределах скорости, за которую вы платите своему интернет-провайдеру. Если нет, пришло время позвонить им и пожаловаться — или сменить поставщика, если можете. (См. «Купить больше пропускной способности» ниже.)
Любой из них должен дать вам результат в пределах скорости, за которую вы платите своему интернет-провайдеру. Если нет, пришло время позвонить им и пожаловаться — или сменить поставщика, если можете. (См. «Купить больше пропускной способности» ниже.)
Тест скорости непосредственно на маршрутизаторе (слева) покажет гораздо большее число, чем тест скорости, проведенный через Wi-Fi, даже с устройства рядом с маршрутизатором (как в данном случае).
Проверьте уровень сигнала Wi-Fi
Если пропускной способности вашего дома более чем достаточно, пришло время проверить Wi-Fi. Вы можете использовать тесты скорости в качестве быстрого прокси для уровня сигнала. Проверьте свою скорость и пинг в нескольких разных комнатах. Начните прямо рядом с маршрутизатором, а затем постепенно перемещайтесь дальше и обратите внимание, есть ли места со значительно более низкой скоростью загрузки и выгрузки или более высоким пингом, чем в других.
Вы также можете проверить уровень сигнала непосредственно на большинстве ноутбуков и телефонов Android.
На Mac, удерживая нажатой клавишу Option и щелкнув значок Wi-Fi на верхней панели, вы получите массу подробностей, включая уровень сигнала или RSSI (индикатор уровня принимаемого сигнала) и помехи, которые являются мерой силы конкурирующие сигналы на одном и том же канале. На телефонах Android вы можете использовать приложение, такое как Wifi Analyzer с открытым исходным кодом; в Windows ту же работу делает, по-видимому, не связанный с ней WiFi Analyzer. Оба они также показывают гораздо больше информации о вашем районе Wi-Fi, что может быть полезно позже, но сейчас нас интересует только уровень сигнала.
На Mac удерживайте Option и щелкните значок Wi-Fi на верхней панели, чтобы получить подробную информацию о вашем соединении, включая уровень сигнала (RSSI) и помехи (шум).
Любое число выше -70 дБм должно указывать на нормальное соединение. Если уровень вашего сигнала ниже этого (что означает -71 дБм или хуже, поскольку это отрицательные числа) и ваш маршрутизатор не старый, вот несколько бесплатных вещей, которые вы можете попробовать улучшить свой сигнал. Попробуйте их по одному и проверяйте соединение после каждого, чтобы увидеть, помогло ли это.
Попробуйте их по одному и проверяйте соединение после каждого, чтобы увидеть, помогло ли это.
Переместите маршрутизатор
Если тесты пропускной способности или мощности сигнала показывают мертвые зоны в вашем доме, попробуйте переместить беспроводной маршрутизатор. Нет ничего необычного в том, что Wi-Fi-роутер застревает в углу дома или квартиры у стены, через которую услуга входит в ваш дом. Это худшее место для него. Wi-Fi — это радио; радиоприемники имеют ограниченный радиус действия и иногда с трудом пробивают стены. Если это практично, попробуйте переместить маршрутизатор в более центральное место, используя более длинный кабель от настенной розетки.
Если вы не можете переместить маршрутизатор далеко, постарайтесь, по крайней мере, держать его подальше от шкафов и крупных металлических предметов, таких как холодильники, настольные компьютеры или микроволновые печи. Wi-Fi также плохо работает при большом количестве воды, поэтому держитесь подальше от 100-галлонных аквариумов.
Даже простое перемещение книг и хлама от маршрутизатора может уменьшить помехи и повысить мощность сигнала. Это также помогает увеличить приток воздуха к маршрутизатору, чтобы предотвратить его перегрев. Кстати говоря:
Очистите маршрутизатор
Это может показаться глупым, но когда вы в последний раз чистили свой маршрутизатор? Если вентиляционные отверстия вашего маршрутизатора забиты пылью или шерстью домашних животных, он будет легче перегреваться, что приведет к дросселированию процессора и вызовет отключение соединения.
Переход на другой диапазон
Современный Wi-Fi работает в диапазоне частот 2,4 ГГц и 5 ГГц. Последний быстрее и менее подвержен помехам, но не распространяется так далеко и не может проникать через стены. Первый более надежен, но имеет более низкие максимальные скорости и подвержен помехам от микроволновых печей, некоторых старых беспроводных телефонов и (особенно) соседних сигналов Wi-Fi.
Обычный совет здесь — переключить как можно больше устройств на 5 ГГц. И если у вас возникли проблемы с диапазоном 2,4 ГГц, это может помочь. Каналы 5 ГГц не так переполнены, и недостаток диапазона может работать в вашу пользу, поскольку ваш маршрутизатор не будет испытывать помех от большого количества соседей.
И если у вас возникли проблемы с диапазоном 2,4 ГГц, это может помочь. Каналы 5 ГГц не так переполнены, и недостаток диапазона может работать в вашу пользу, поскольку ваш маршрутизатор не будет испытывать помех от большого количества соседей.
С другой стороны, если ваше устройство уже работает на частоте 5 ГГц и не может получить приличный сигнал, попробуйте переключиться на 2,4 ГГц. Больший диапазон может иметь значение.
Примечание: многие современные маршрутизаторы имеют функцию, которая в основном сводится к присвоению 2,4 ГГц и 5 ГГц одинакового имени и позволяет маршрутизатору выбирать, какое из них назначить каждому устройству. На практике он обычно просто подключает каждое устройство, которое может, к полосе 5 ГГц, независимо от сигнала. Может быть лучше держать их отдельно, если ваш маршрутизатор позволяет это.
Второе примечание: маршрутизаторы Wi-Fi 6E имеют полосу 6 ГГц в дополнение к двум другим, но устройства Wi-Fi 6E все еще редки, а 6 ГГц имеет еще худший диапазон, чем 5 ГГц.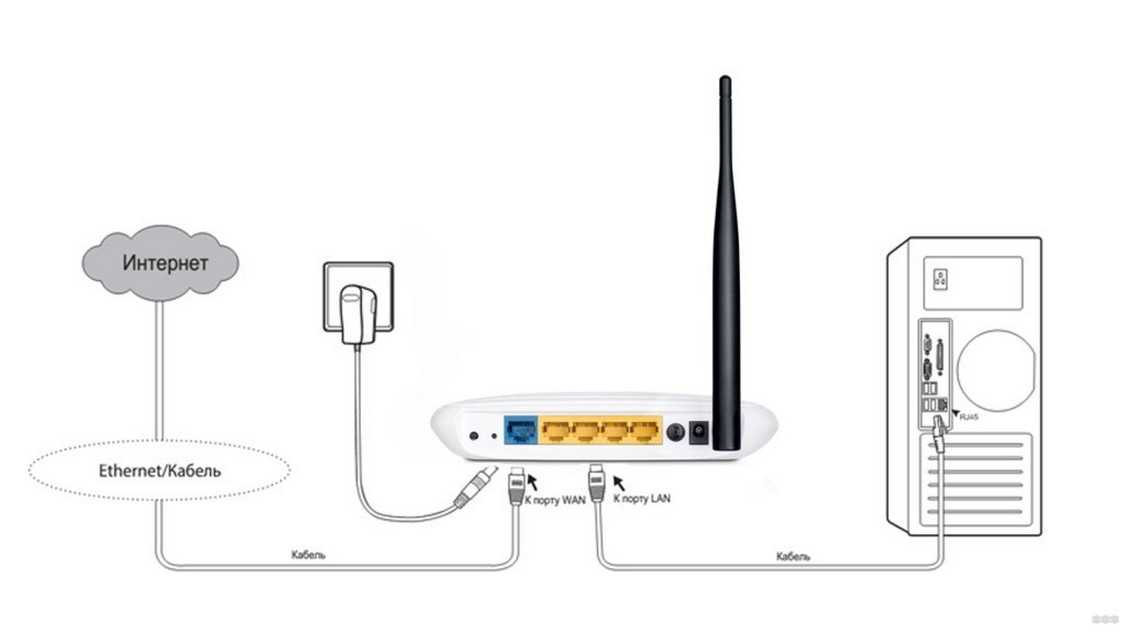
Сменить канал
Ни один из соседних сигналов здесь не настолько силен, чтобы мешать Rockpile, за исключением базовой станции Arlo рядом с маршрутизатором. (Arlo предупреждает вас не размещать его там, и вот почему.)
Если рядом с вами много других сетей Wi-Fi, вы можете испытывать радиопомехи. Некоторые маршрутизаторы предназначены для обнаружения помех и выбора незагроможденных частот самостоятельно, но не все из них хороши в этом или в поиске более четких частот при изменении условий.
Вы можете использовать одно из упомянутых выше приложений Wi-Fi Analyzer, чтобы изучить радиоокружение, затем зайти в настройки маршрутизатора и вручную переключиться на менее загруженный канал.
Подключите его
Каждое устройство, подключенное к сети Ethernet, не конкурирует за сигнал Wi-Fi и не ограничено скоростью передачи данных Wi-Fi. Это элегантное оружие более цивилизованных времен.
Варианты, которые стоят денегКупить дополнительную полосу пропускания
Требования к данным подкрадываются к нам, и вы, вероятно, используете больше полосы пропускания, чем раньше. Возможно, несколько человек сейчас работают из дома и делают много видеозвонков. Может быть, вы купили новый телевизор во время пандемии и наслаждаетесь 4K Netflix, или вы увлеклись интерактивными играми, или ваши дети вернулись из школы до того, как вы закончили работать, или какая-то комбинация всего этого. Это складывается.
Возможно, несколько человек сейчас работают из дома и делают много видеозвонков. Может быть, вы купили новый телевизор во время пандемии и наслаждаетесь 4K Netflix, или вы увлеклись интерактивными играми, или ваши дети вернулись из школы до того, как вы закончили работать, или какая-то комбинация всего этого. Это складывается.
Вам не поможет улучшить покрытие Wi-Fi по всему дому, если ваш интернет-провайдер ограничивает трафик. Посмотрите свой счет или войдите на клиентский портал вашего интернет-провайдера, чтобы увидеть свой текущий план и варианты обновления. В зависимости от того, где вы живете, ваш интернет-провайдер может предлагать тарифы с более высокой пропускной способностью, чем в прошлый раз, когда вы проверяли, или у них может быть конкуренция со стороны кабельных, оптоволоконных или даже сотовых операторов. Особенно, если у вас все еще есть услуга DSL от вашей местной телефонной компании, убедитесь, что в вашем регионе нет более быстрой альтернативы. Во многих частях страны теперь легко найти планы со скоростью 100 Мбит/с и выше — или даже гигабит и выше.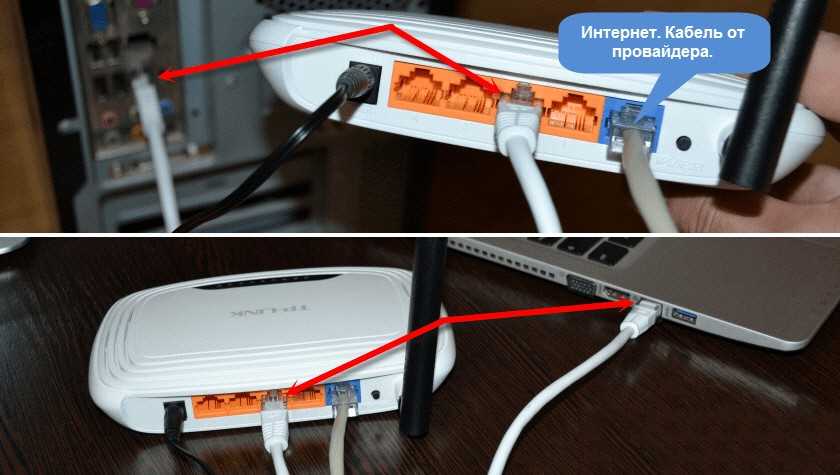 Если ваше соединение замедляется только к концу месяца, также возможно, что вы боретесь с ежемесячными ограничениями данных, хотя интернет-провайдеры обычно предупреждают вас, если это проблема.
Если ваше соединение замедляется только к концу месяца, также возможно, что вы боретесь с ежемесячными ограничениями данных, хотя интернет-провайдеры обычно предупреждают вас, если это проблема.
Получите удлинитель Wi-Fi (но, скорее всего, нет)
Возможно, вы не можете переместить свой маршрутизатор или перемещение не помогло. Если ваш маршрутизатор относительно новый, и вы не хотите его заменять и у вас есть проблемы только в одной части вашего дома, вы можете приобрести расширитель диапазона. Большинство компаний, производящих маршрутизаторы, в настоящее время продают расширители диапазона, которые предназначены для работы с их маршрутизаторами и действуют как стандартная ячеистая сетевая система. Или просто возьмите недорогой TP-Link.
Расширители диапазона могут быть полезны в определенных ситуациях, но они не очень эффективны и плохо обеспечивают быстрые соединения везде. Если вам просто нужен сигнал, любой вид сигнала, то для этого они и полезны.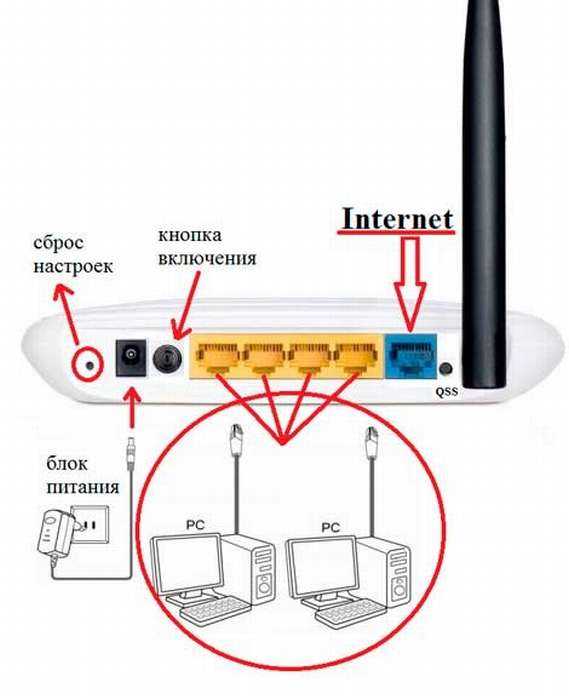 В противном случае ячеистый маршрутизатор (см. ниже), как правило, является лучшим вариантом.
В противном случае ячеистый маршрутизатор (см. ниже), как правило, является лучшим вариантом.
Эеро Про 6Е. Фото Дженнифер Паттисон Туохи
Приобретите новый маршрутизатор или комплект для ячеистой сети
Замена всего Wi-Fi-устройства — это ядерный вариант повышения пропускной способности, но вам следует подумать об этом, если ваш маршрутизатор больше старше пяти лет. Если ваш дом площадью более 2000 квадратных футов, имеет несколько этажей или имеет планировку, которая затрудняет покрытие одним маршрутизатором Wi-Fi, рассмотрите возможность создания ячеистой сети, такой как Eero или TP-Link Deco. В противном случае, один мощный маршрутизатор, такой как Asus RT-AX86U, будет хорошим выбором.
Мы начинаем видеть больше маршрутизаторов и комплектов для ячеистых сетей, которые поддерживают Wi-Fi 6E, что добавляет полосу частот 6 ГГц, но лишь немногие устройства делают это, за исключением некоторых последних высококлассных телефонов Android и ноутбуков Windows.



 Если вы не видите какой-либо из показанных на рисунке ниже значков сети (или аналогичный им), нажмите стрелку вверх , чтобы проверить, не скрыт ли он в этой области.
Если вы не видите какой-либо из показанных на рисунке ниже значков сети (или аналогичный им), нажмите стрелку вверх , чтобы проверить, не скрыт ли он в этой области.