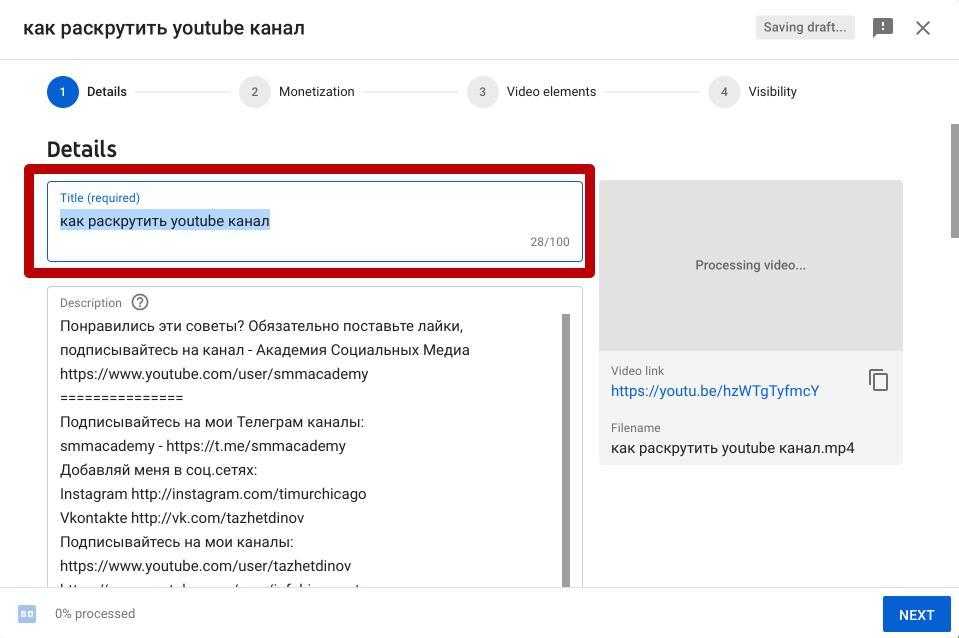Как очистить библиотеку на YouTube? – Руководства ✓ Журнал, советы, учебные пособия и обзоры
— Перейдите во вкладку «Библиотека».
— Выберите «Посмотреть позже».
— Нажмите «Еще» рядом с видео, которое хотите удалить.
— Нажмите «Удалить» из «Посмотреть позже».
Кстати, а где находится библиотека YouTube?
Чтобы получить доступ к своей истории, плейлистам (например, «Посмотреть позже») и другой информации о вашем канале, перейдите на страницу «Библиотека». Для этого выберите «Библиотека» в левом или нижнем меню.
Итак, как мне удалить плейлист YouTube?
Удаление плейлиста Доступ к одному из ваших плейлистов. Щелкните по меню. Выберите Удалить список воспроизведения. Подтвердите удаление списка воспроизведения, нажав «Удалить».
Сказав это, Как очистить историю просмотров Facebook?
Перейдите на вкладку «Библиотека», затем нажмите «История». Удаление видео: нажмите «Еще» рядом с информацией о видео, затем выберите «Удалить из истории просмотренного видео».
Как удалить историю Facebook на Android?
— Откройте свое приложение Facebook.
— Коснитесь небольшого инструмента поиска в виде лупы вверху страницы.
— Оттуда вы увидите все недавние поисковые запросы, нажмите ИЗМЕНИТЬ в правой части экрана телефона.
— В параметрах вверху справа нажмите «Личная история» …
— В раскрывающемся меню слева нажмите «БОЛЬШЕ» …
— Затем нажмите «Поиск» (значок увеличительного стекла) …
— Наконец, нажмите «Очистить поиск», чтобы стереть всю свою историю.
Перейдите на вкладку «Библиотека», затем нажмите «История». Удаление видео: нажмите «Еще» рядом с информацией о видео, затем выберите «Удалить из истории просмотренного видео».
Как удалить видео на Watch?Перейдите на вкладку «Библиотека», затем нажмите «История». Удаление видео: нажмите «Еще» рядом с информацией о видео, затем выберите «Удалить из истории просмотренного видео».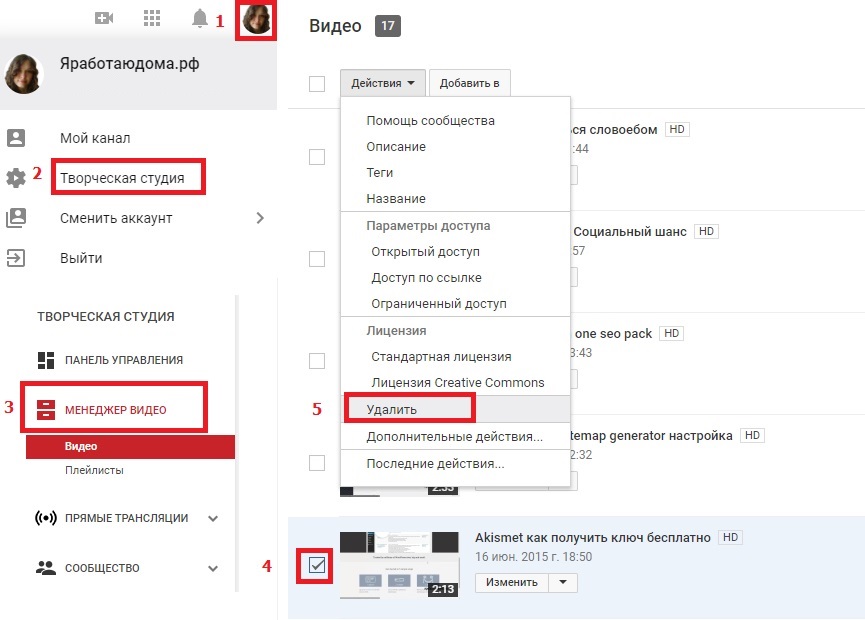
— Зайдите в свой профиль и нажмите «Видео».
— Найдите видео, которое хотите удалить, и нажмите.
— Выберите Удалить видео.
— Нажмите «Удалить» для подтверждения.
— Скопируйте и вставьте URL-адрес для проверки в предназначенную для этого панель.
— Нажмите «Отладка».
— Нажмите «Повторно собрать».
— Откройте приложение Facebook.
— Нажмите вкладку гамбургера (три горизонтальные линии)
— Выберите: Настройки и конфиденциальность — Настройки.
— Прокрутите вниз и выберите: Браузер.
— Нажмите: очистить данные навигации.
Перейдите на вкладку «Библиотека», затем нажмите «История». Удаление видео: нажмите «Еще» рядом с информацией о видео, затем выберите «Удалить из истории просмотренного видео».
Как очистить историю Facebook в Google Chrome?— На вашем компьютере откройте Chrome.
— В правом верхнем углу нажмите «Еще».
— Щелкните «История». …
— Слева нажмите Очистить данные просмотра. …
— Используйте раскрывающееся меню, чтобы выбрать объем данных для удаления.
1] Откройте приложение Facebook на своем телефоне Android и нажмите на строку поиска выше. 2] Он отобразит ряд поисковых предложений, основанных на ваших недавних поисках. Теперь нажмите кнопку «Изменить» в правом углу страницы.
Как очистить историю Google Chrome?— На вашем компьютере откройте Chrome.
— В правом верхнем углу нажмите «Еще».
— Щелкните «История». …
— Слева нажмите Очистить данные просмотра. …
— Используйте раскрывающееся меню, чтобы выбрать объем данных для удаления.
Перейдите на вкладку «Библиотека», затем нажмите «История». Удаление видео: нажмите «Еще» рядом с информацией о видео, затем выберите «Удалить из истории просмотренного видео».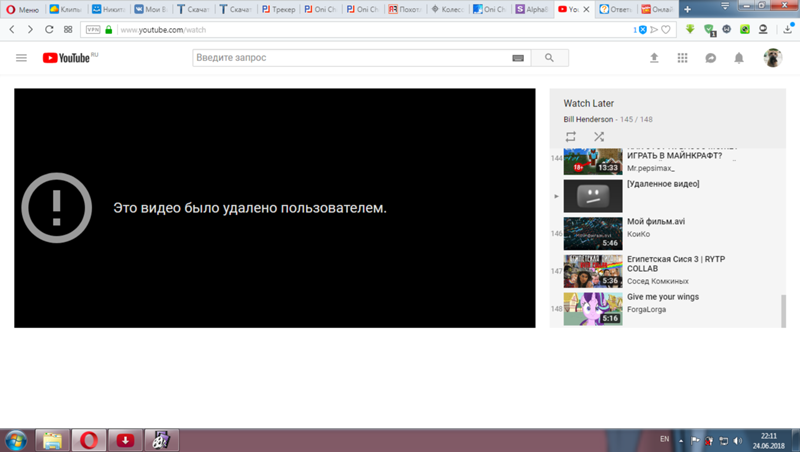
Узнайте больше статей в наших разделах учиться et Компьютер и Интернет. Не забудьте поделиться статьей с друзьями!
Очистить историю просмотров YouTube, временное решение — Сетевое администрирование
by adminОпубликовано
Знаете ли вы, что YouTube сохраняет информацию о каждом видео, которое вы просматриваете на сайте видеохостинга, когда вы вошли в свою учетную запись Google, а также когда нет? И что эти просмотры видео сохраняются службой на неопределенный срок?
Сохранение просмотров видео на YouTube может быть проблемой для некоторых пользователей. Можно сказать, что выход из учетной записи после использования компьютера решает проблему, но это не так просто. Зачем? Потому что YouTube отслеживает просмотренные видео, даже если вы не вошли в учетную запись Google или YouTube.
Просто зайдите на сайт, убедитесь, что вы не авторизованы, и начните смотреть видео. Как только вы закончите посетить Страница истории YouTube. Вы должны увидеть это видео в списке вместе с другими видео, которые вы смотрели в прошлом, когда выходили из своей учетной записи Google или YouTube.
Вы должны увидеть это видео в списке вместе с другими видео, которые вы смотрели в прошлом, когда выходили из своей учетной записи Google или YouTube.
YouTube использует файлы cookie для отслеживания истории просмотров пользователей, даже если они не вошли в систему. Это проблема конфиденциальности? Я говорю, что да, особенно если вы не единственный пользователь, использующий компьютер.
Что еще хуже, есть только одна возможность удалить историю просмотров. Посетите страницу истории просмотров YouTube. На самом деле вам нужно посетить страницу дважды, если вы смотрите видео, когда вы вошли в систему и вышли из нее.
Вы можете удалить отдельные видео, сначала выбрав их, а затем нажав кнопку удаления, или все видео, нажав кнопку очистить всю историю просмотров кнопка.
Это вызывает следующее приглашение, в котором вы должны подтвердить удаление.
Если вы никогда не входили в Youtube или Google при просмотре видео на YouTube, вы можете очистить историю просмотра автоматически, регулярно удаляя все файлы cookie YouTube (например, при выключении браузера).
Проверять, выписываться Как очистить отдельные файлы cookie в Google Chrome или Выборочная блокировка файлов cookie в Internet Explorer и Firefox в реальном времени).
Пользователи, которые вошли в свою учетную запись при просмотре видео, должны регулярно вручную очищать историю просмотров, если они обеспокоены своей конфиденциальностью.
Есть еще один вариант для пользователей, которым не нужна учетная запись YouTube, но которые хотят просматривать видео. Основная проблема здесь в том, что YouTube будет записывать историю, когда они входят в другие службы Google. Один из вариантов — запустить YouTube в режиме приватного просмотра. Пользователи Chrome могли использовать Призрак инкогнито расширение для автоматизации этого процесса. Это приведет к автоматическому выходу пользователя из системы при входе в систему, а также очистке файлов cookie и других данных при выходе.
Кто-нибудь знает, как лучше очистить историю просмотров YouTube? Дай мне знать в комментариях.
Обновить : YouTube добавил на страницу истории возможность для пользователей, которые вошли в свою учетную запись, приостановить функцию просмотра истории.
Это приостанавливает запись новых видео, но не удаляет историю видео на YouTube, а также не предотвращает запись, если вы не вошли в свою учетную запись. Но это вариант, если вы не хотите, чтобы YouTube записывал видео, которые вы смотрите, и если вы вошли в систему все время или большую часть времени, когда используете веб-сайт видеохостинга.
Posted in ОптимизацияКак удалить историю просмотра YouTube
Автор Джон Ава-абуон
Узнайте, как легко удалить историю просмотров на YouTube несколькими нажатиями.
Если вы похожи на большинство людей, вы, вероятно, ежедневно пользуетесь YouTube. И если вы похожи на большинство людей, вы, вероятно, не задумываетесь о своей истории просмотра YouTube. Но знаете ли вы, что каждое видео, которое вы когда-либо смотрели на YouTube, записывается в историю вашего аккаунта? Правильно — YouTube отслеживает все, что вы смотрите.
Но знаете ли вы, что каждое видео, которое вы когда-либо смотрели на YouTube, записывается в историю вашего аккаунта? Правильно — YouTube отслеживает все, что вы смотрите.
Если вас не устраивает, что YouTube знает всю вашу историю просмотров, есть хорошие новости — вы можете избавиться от нее. В этой статье вы узнаете, как удалить историю просмотров на YouTube.
Как удалить историю просмотра YouTube
Как мы уже упоминали, YouTube отслеживает все. Хотите верьте, хотите нет, но вы даже можете увидеть свою историю комментариев на YouTube. К счастью, вы можете удалить большую часть своей истории всего за несколько кликов. Выполните следующие действия, чтобы очистить историю YouTube:
- Перейдите на YouTube.com в браузере.
- Нажмите на изображение своего профиля в правом верхнем углу экрана и выберите Ваши данные на YouTube в раскрывающемся меню.
- Прокрутите вниз и нажмите Управление историей просмотра YouTube в разделе История просмотра .

- Нажмите Удалить и выберите предпочтительный вариант удаления ( Удалить сегодня , Удалить пользовательский диапазон и Удалить все время ).
И все! Ваша история просмотра YouTube за выбранный период будет удалена.
Почему вы должны удалить историю просмотра YouTube
Мы все были там. Вы бездумно просматриваете YouTube, просматривая одно случайное видео за другим, как вдруг вы натыкаетесь на что-то, что вы не хотите, чтобы другие знали, что вы смотрели.
Может быть, это музыкальное видео из вашей эмо-фазы в средней школе или руководство по выполнению какой-то неловкой домашней работы. В любом случае, ясно, что вы не хотите, чтобы кто-то знал, что вы смотрели это конкретное видео. И если вы хотите посмотреть это видео еще раз, вы можете приостановить историю просмотров на YouTube, чтобы вам не приходилось каждый раз ее удалять.
Но это не единственная причина для удаления истории просмотров; это также может помочь улучшить работу с YouTube. Например, без истории просмотров YouTube не будет знать, какие видео вы любите смотреть, а значит, вы начнете видеть более разнообразный и интересный контент в своих рекомендациях.
Например, без истории просмотров YouTube не будет знать, какие видео вы любите смотреть, а значит, вы начнете видеть более разнообразный и интересный контент в своих рекомендациях.
Новый старт на YouTube
Удаление истории просмотров — отличный способ начать новую жизнь на YouTube. Это может помочь вам открыть для себя новый контент, а также может помочь вам сохранить в секрете свои смущающие привычки просмотра. Если вы готовы навести порядок в своем выступлении на YouTube, выполните действия, описанные в этой статье, и начните работу уже сегодня.
Подпишитесь на нашу рассылку
Похожие темы
- Развлечения
- Интернет
- Ютуб
- История просмотров
- Потоковая передача мультимедиа
Об авторе
Джон является автором потребительских технологий в MUO.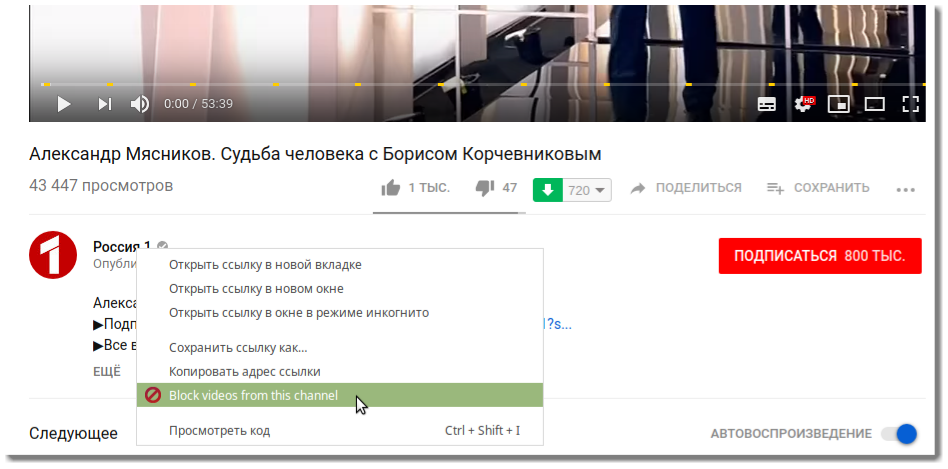 В 2017 году он начал свою писательскую карьеру в качестве репортера местного СМИ. После двух лет работы в традиционных СМИ Джон решил заняться карьерой, которая сочетает в себе две его страсти: писательство и технологии. В настоящее время он учится на степень в области криминологии и безопасности.
В 2017 году он начал свою писательскую карьеру в качестве репортера местного СМИ. После двух лет работы в традиционных СМИ Джон решил заняться карьерой, которая сочетает в себе две его страсти: писательство и технологии. В настоящее время он учится на степень в области криминологии и безопасности.
Как удалить видео из плейлиста YouTube «Посмотреть позже»?
- Дом
- YouTube
- Как удалить видео из плейлиста YouTube «Посмотреть позже»?
Стелла | Подписаться | Последнее обновление
Английский
- немецкий
Знаете ли вы, как удалить видео из плейлиста YouTube «Посмотреть позже»? Знаете ли вы, как удалить просмотренные видео из списка «Посмотреть позже» на YouTube? Это несложно. Вот несколько руководств от MiniTool uTube Downloader, которые помогут вам решить проблемы. Вы также можете найти другую полезную информацию из этого поста.
Что такое Смотреть позже на YouTube?
YouTube Watch Later — это функция, которая позволяет вам посмотреть интересующие вас видео позже, если у вас сейчас нет времени. Благодаря этой функции вам больше не придется тратить время на поиск этих видео.
Эту функцию можно найти в левом меню главной страницы YouTube.
Во время просмотра видео на YouTube с помощью проигрывателя YouTube можно щелкнуть значок гамбургера в верхнем левом углу и выбрать 9.0024 Смотреть позже из расширенного меню, чтобы получить доступ к списку Смотреть позже.
После просмотра видео вы можете удалить его из списка «Посмотреть позже». Или, возможно, вы просто хотите удалить видео или несколько видео, которые вам не интересны, из плейлиста. Задачи простые. Вы можете найти два случая в следующей части.
Как удалить видео из плейлиста YouTube «Посмотреть позже»?
В этой части мы покажем вам, как удалить просмотренные видео из YouTube Watch Later и как удалить видео из Watch Later.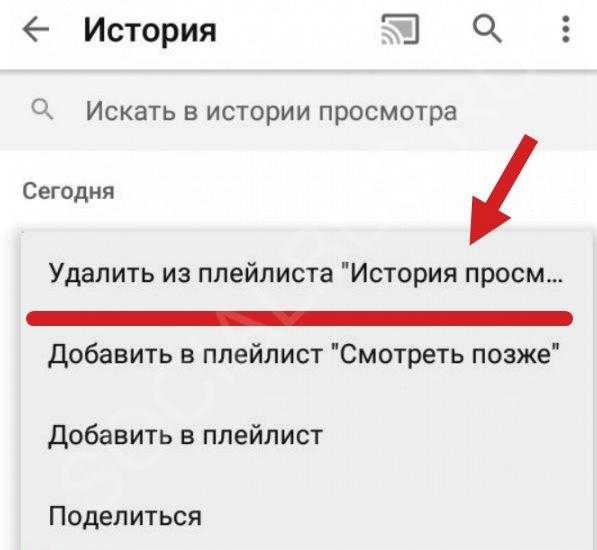
Как удалить просмотренные видео из списка просмотра позже на YouTube?
Шаг 1. Перейдите на главную страницу YouTube и войдите в свою учетную запись, если вы уже вышли из нее.
Шаг 2: Нажмите Смотреть позже в меню слева.
Шаг 3. На странице «Посмотреть позже» нажмите меню с тремя точками и выберите Удалить просмотренные видео .
После этих 3 простых шагов ваши просмотренные видео будут удалены из плейлиста «Посмотреть позже».
Как удалить видео из «Посмотреть позже» на YouTube?
Шаг 1. Перейдите на страницу «Посмотреть позже» на YouTube.
Шаг 2: Видео в списке воспроизведения появятся на правой панели. Затем найдите видео, которое хотите удалить из списка, и наведите на него курсор. После этого нажмите на 3 точки рядом с ним и выберите Удалить из просмотра позже .
Если вы хотите удалить все видео из плейлиста YouTube «Посмотреть позже», вы можете повторить описанные выше шаги, чтобы удалить остальные видео по одному.
Совет: скачивайте видео с YouTube и смотрите их позже
Вы также можете использовать сторонний загрузчик видео с YouTube, чтобы загрузить необходимое видео, а затем посмотреть его, когда у вас будет время. MiniTool uTube Downloader является таким инструментом, и он бесплатный.
MiniTool Youtube DownloaderНажмите, чтобы скачать100%Бесплатно и чисто
Это программное обеспечение может загружать видео с YouTube в четырех форматах, включая MP3, MP4, Wav и WebM, с различными разрешениями. Если для видео есть доступные субтитры, вы также можете загрузить их одновременно.
Вы даже можете использовать это программное обеспечение для поиска видео YouTube, которое хотите загрузить. Затем вы можете нажать кнопку загрузки и выбрать подходящий формат и разрешение для загрузки.
Что еще можно сделать на странице просмотра позже на YouTube
#1. Добавить видео в плейлист «Посмотреть позже»
Вы можете щелкнуть меню с тремя точками на странице и выбрать Добавить видео , чтобы добавить новое видео в плейлист «Посмотреть позже».
Вы можете найти нужное видео и добавить его в плейлист. Вы также можете напрямую вставить URL видео для добавления. Если вы хотите добавить загруженное видео, вы можете переключиться на «Ваши видео на YouTube» и выбрать целевое видео для добавления.
#2. Сортировка видео в плейлисте «Посмотреть позже»
Вы можете щелкнуть значок СОРТИРОВАТЬ в верхней части плейлиста и выбрать подходящий вариант для сортировки видео по дате, дате публикации и популярности.
#3. Управление видео в списке воспроизведения
Вы можете щелкнуть меню из трех точек рядом с видео, чтобы добавить это видео в очередь, сохранить его в списке воспроизведения, переместиться вверх или вниз.
Хотите удалить видео из плейлиста YouTube «Посмотреть позже»? В этом посте представлены два способа для разных целей. Вы также можете узнать, как управлять видео в этом плейлисте в соответствии с вашими требованиями. Если у вас есть какие-либо другие связанные проблемы, вы можете сообщить нам об этом в комментариях.